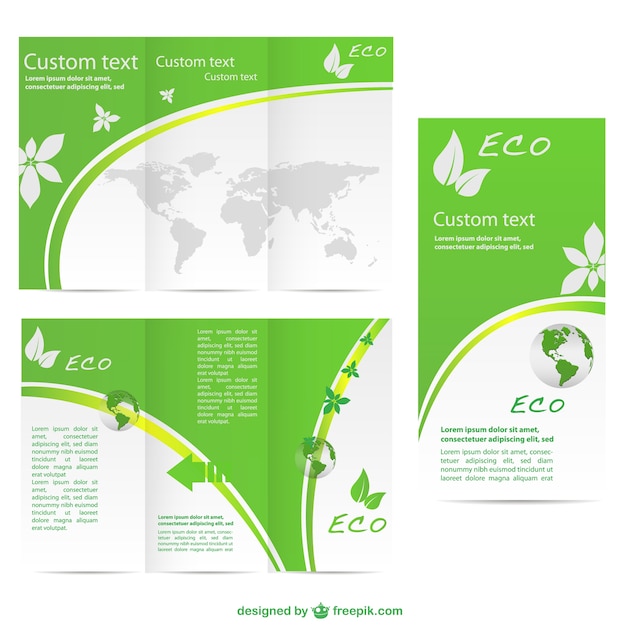Создание буклета с помощью шаблона Word
Создание брошюры на основе шаблона
-
Перейдите в раздел файл > создать.
-
Введите буклет в поле поиска и щелкните значок «Поиск».
-
Найдя шаблон, который вы хотите использовать, выберите его и нажмите кнопку создать.
-
Чтобы сохранить буклет, нажмите кнопку файл > сохранить копию .
Чтобы напечатать буклет, выберите файл > Печать. Порядок и ориентация страниц в шаблонах брошюр настроены для печати на обеих сторонах листа с переворотом по короткому краю.
Если у вас есть двусторонняя печать, просто распечатайте документ.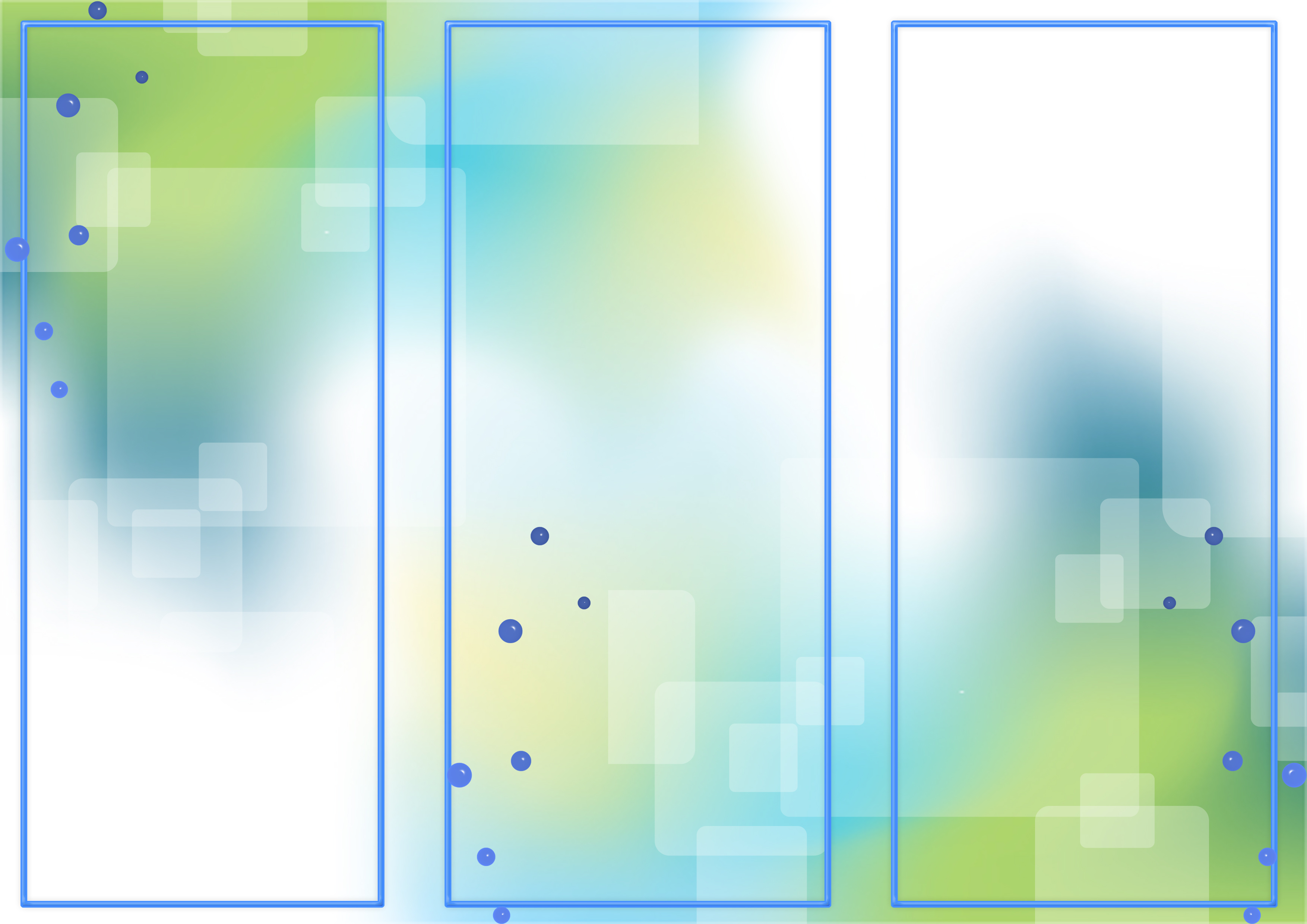
-
Щелкните Файл > Печать.
-
Настройка ручной печати на обеих сторонах листа.
-
Печать одной стороны.
-
При появлении запроса удалите печатные страницы и верните их в подающий лоток.
Инструкция создания буклета в Microsoft Word.
 Как сделать буклет в ворде пошаговая инструкция
Как сделать буклет в ворде пошаговая инструкцияБрошюры являются простой и экономичной формой, которая предоставляет достоверность и кредитоспособность вашим торговым делам. Методы, изложенные в данной статье, научат вас самостоятельно создавать брошюры, используя компьютерную программу Word. Первые два изложенных ниже метода используют уже существующие в Microsoft шаблоны, в то время, как третий и четвертый методы научат вас создавать их собственными руками. В статье содержатся ответы на вопросы, как сделать брошюру в ворде 2007, как напечатать брошюру в ворде и другие.
Готовый шаблон
Метод 1: шаблон брошюры в ворде 2010
Создайте документ Word 2010, вы должны увидеть белый лист. В левой верхней части монитора найдите меню «Файл» и кликните на нем. В выпавшем меню слева будет столбец возможных действий, вам нужно найти среди них вкладку «Новый» и щелкнуть на ней левой кнопкой мыши. В выпавшем меню среди возможных вариантов выберите пункт «Каталоги и брошюры», и затем в появившемся окне нажмите на значок «Брошюры».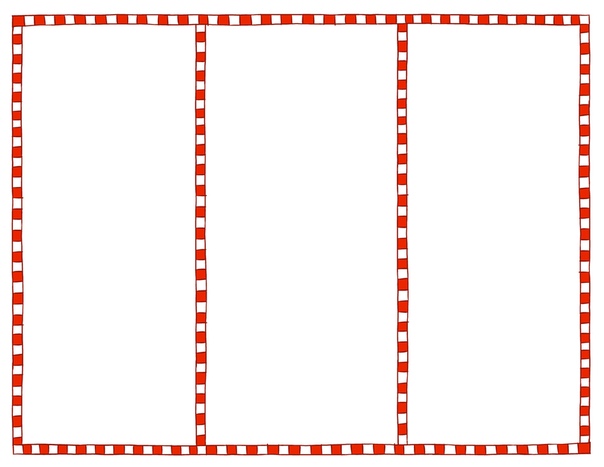
После выполнения вышеописанных действий шаблон выбранной брошюры появится в окне Word, и вы можете приступить к его редактированию. Например, измените существующие в шаблоне изображения. Для этого выберите это изображение и измените или удалите его. После этого сделайте клик на вкладке «Вставить», затем на значке «Изображение». Найдите изображение, сохраненное в памяти вашего компьютера, и которое вы хотите вставить, и выберите его. Измените размер изображения и вставьте его в место на документе, которое вы считаете подходящим.
После этого можно изменить текст, для этого кликните на нем, сотрите его и напишите свой текст, который вам необходим.
Аналогичным образом можно создать брошюру в ворде 2013.
Метод 2: шаблон брошюры в ворде 2007
Откройте новый документ Word, и в выпадающем меню после выбора пункта «Файл» выберите шаблон желаемой брошюры. Если программа вам не предлагает какой-либо шаблон, вам нужно перейти на сайт Microsoft.com и там выбрать необходимые вам шаблоны и загрузить их на свой компьютер.
Если программа вам не предлагает какой-либо шаблон, вам нужно перейти на сайт Microsoft.com и там выбрать необходимые вам шаблоны и загрузить их на свой компьютер.
После выбора шаблона вы можете добавить собственный текст и форматировать шаблон на ваше усмотрение. Для изменения существующего в шаблоне текста, нужно его просто выбрать, кроме содержания также можно изменять цвет текста, его начертание, размер литер и так далее.
Не забудьте заменить весь текст в шаблоне документа. Если вы оставите его часть, например, «Вставьте здесь ваше описание», получится, что ваш продукт будет выглядеть непрофессионально. Чтобы быть абсолютно уверенным, что вы изменили весь первоначальный текст, просто измените цвет модифицируемого текста, и тогда любая не модифицированная его часть будет выделяться при первом взгляде на брошюру. Когда вы закончите писать свой текст , тогда можете изменить его начертание на желаемое.
Вставьте в ваш документ н ужное вам изображение, для этого проделайте следующие действия:
Сделайте дополнительные изменения свой брошюры, если хотите.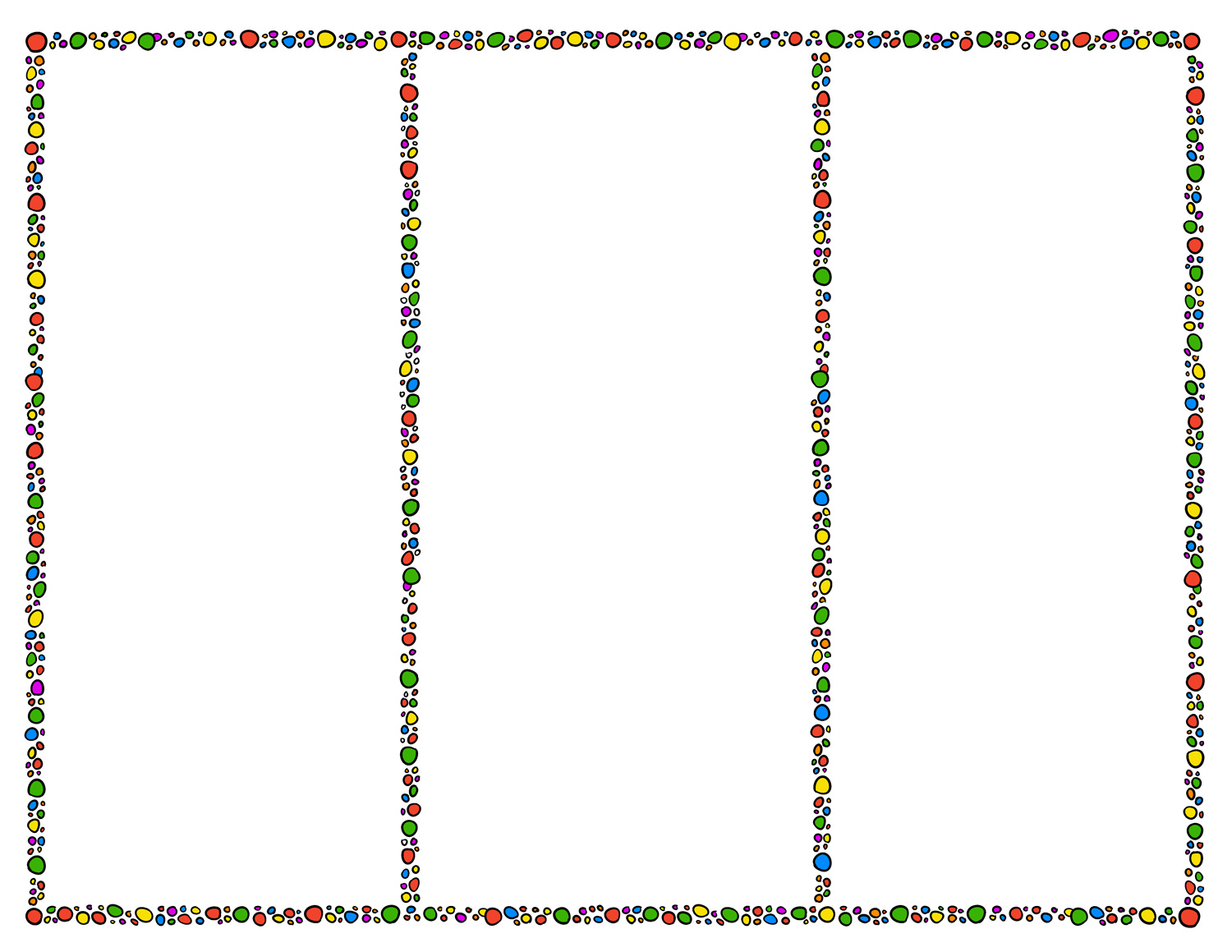 Например, добавьте и измените цвет фона, переместите текст и изображения путем перетаскивания, добавьте рамки и так далее. Чтобы исследовать возможности каждой области страницы (блок с текстом, блок с изображением и другие), вам необходимо лишь сделать клик правой кнопкой мыши на их изображениях и выбрать нужное форматирование элемента в появившемся контекстном меню.
Например, добавьте и измените цвет фона, переместите текст и изображения путем перетаскивания, добавьте рамки и так далее. Чтобы исследовать возможности каждой области страницы (блок с текстом, блок с изображением и другие), вам необходимо лишь сделать клик правой кнопкой мыши на их изображениях и выбрать нужное форматирование элемента в появившемся контекстном меню.
Брошюра вручную
Метод 3: в программе Word 2007 и более новых версиях
Перейдите в меню «Стиль страницы» > «Поля», для изменения полей документа. Минимум вы должны оставить поля 3 мм с каждой стороны листа. Поскольку брошюра будет сложена вдвое, то панели с полезной информацией будут относительно небольшими, поэтому лучше будет, если поля будут узкими, оставляя больше места для текста и графиков.
Затем перейдите в меню «Стиль страницы» > «Положение листа», и выберите горизонтальную ориентацию.
После этого перейдите в меню «Стиль страницы» > «Столбцы» и выберите желаемое количество столбцов. Число последних определит количество изгибов листа, которые будут в вашей брошюре:
Число последних определит количество изгибов листа, которые будут в вашей брошюре:
- Если хотите сделать вашу брошюру с двойным изгибом листа, вам понадобится два столбца на первой странице и два других столбца на второй странице.
- Если хотите приготовить документ с тройным изгибом листа, тогда вам понадобится по три столбца на каждой странице.
Вы можете изменять относительную ширину столбцов и расстояние между ними, однако, расстояние между столбцами, установленное по умолчанию, пригодно для большинства стилей брошюр.
Добавьте отступы в столбцах . Это действие приведет к тому, что каждая панель (столбец) будет иметь разделенные параграфы с информацией. Чтобы добавить отступы, необходимо установить мигающий курсор в поле вверху и слева первого столбца, перейти «Стиль страницы»>»Отступы»>»Столбец», и ваш курсор отметит начало второго столбца. Если вы имеете три столбца, то повторите вышеописанный процесс со вторым столбцом (ваш курсор укажет на начало третьего столбца).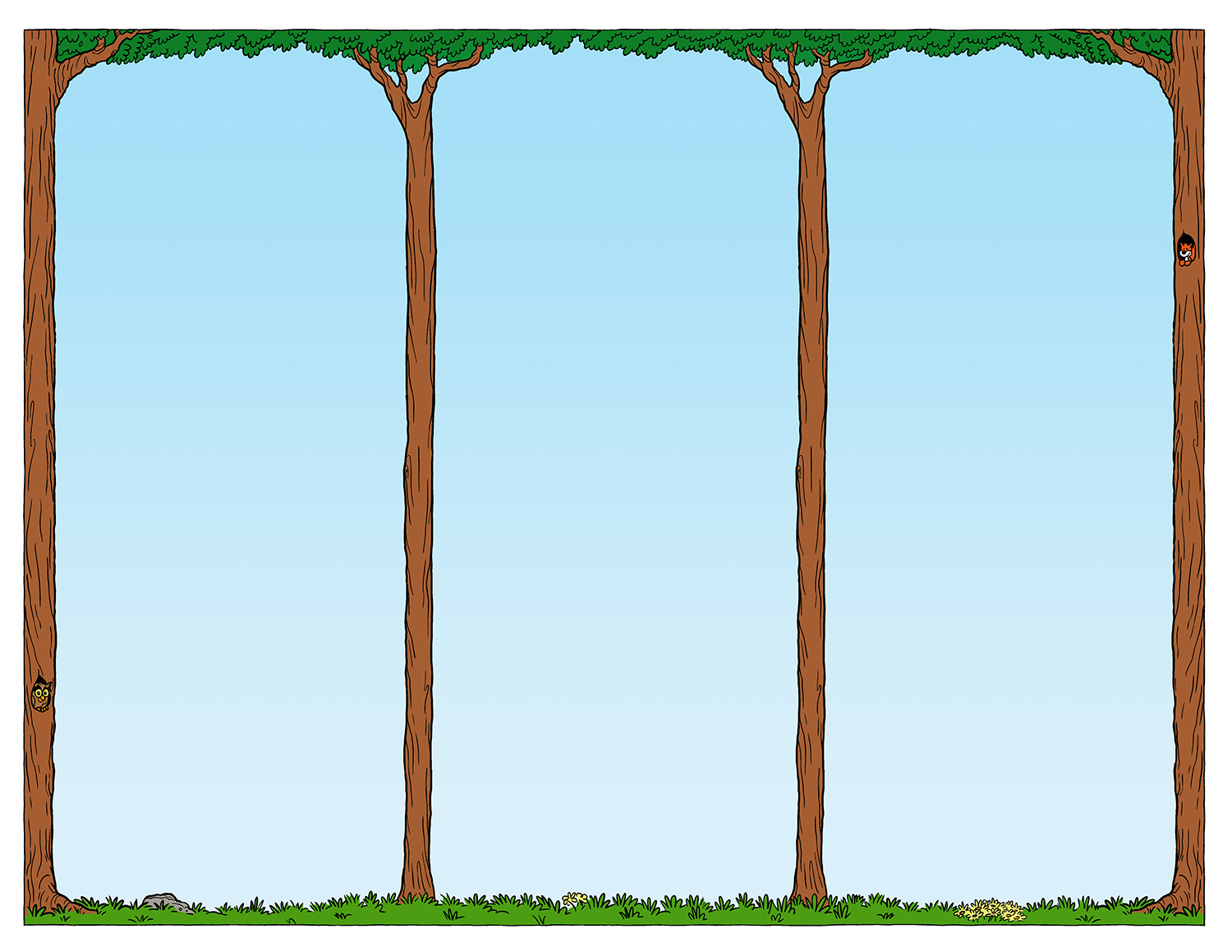
Добавьте отступы на странице. Это действие приведет к созданию новой второй страницы, которая будет внешней частью вашей брошюры. Для создания новой страницы необходимо поставить курсор в крайний правый столбец, перейти в меню «Вставить»>»Отступ», и выбрать «Отступ страницы». Теперь ваш курсор отметит начало второй страницы, то есть внешней части (обложки) вашей брошюры. После этого можете проделать те же самые действия, что и с первой страницей вашего шаблона.
Очень полезно проверить выполненные вами действия на черновике, который поможет вам визуализировать стиль вашего документа Word (поскольку подготовка брошюры требует перегибов листа, положения некоторых элементов могут оказаться отличающимися от ожидаемого). Для проверки правильности расположенных элементов на вашем документе выполните следующие действия:
Добавьте графики и текст в ваши столбцы и используйте приготовленный черновик в качестве гида. Напечатайте пробный экземпляр и сделайте необходимые изменения в вашем документе .
Метод 4: в программе Word 2003 и более старых версиях
Затем перейдите в меню «Формат»>»Столбцы» и выберите количество столбцов, которое хотите. Число столбцов соответствует числу перегибов, которые будут выполняться при подготовке вашей брошюры. Например, если хотите сделать брошюру с двумя перегибами, необходимо иметь по два столбца на странице 1 и странице 2.
По аналогии с ручной подготовкой брошюры в более новых версиях программы Word, в данной версии также добавляются отступы в столбцах, для получения разбитого на пункты текста.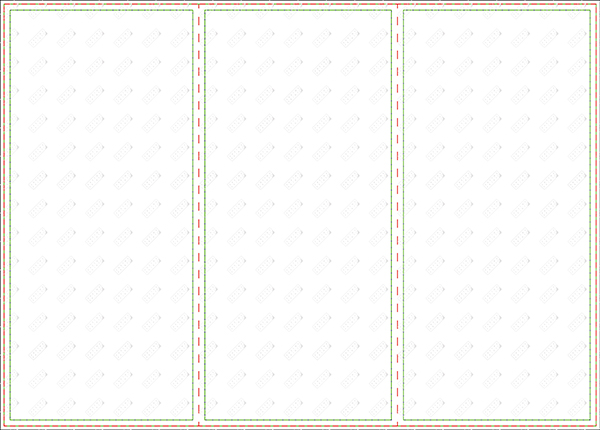 Для этого нужно перейти во вкладку «Вставка»>»Отступ»>»Отступ столбца». Аналогично добавляются отступы на странице, результатом этой вставки является создание новой страницы («Вставка»>»Отступ»>»Отступ страницы»).
Для этого нужно перейти во вкладку «Вставка»>»Отступ»>»Отступ столбца». Аналогично добавляются отступы на странице, результатом этой вставки является создание новой страницы («Вставка»>»Отступ»>»Отступ страницы»).
Рекомендуется выполнить проверку корректного расположения всех элементов, включенных в документ Word 2003, для этого удобно использовать лист бумаги , который будет эмитировать вашу брошюру. За подробностями обращайтесь в предыдущий параграф этой статьи.
Приведенная ниже информация касается, по большей своей части, ответа на вопрос, как в ворде распечатать брошюру на листе а4.
Наверное каждый из нас, хотя бы раз сталкивался с ситуацией, когда нужно сделать буклет. Для себя или для организации, в которой Вы работаете. Возможно, Вам это сделать поручило начальство. А может быть, он для чего-то понадобился Вам лично.
Тем не менее, давайте разберем, как это правильно и быстро делается. Рассмотрим несколько вариантов изготовления буклетов. А затем Вы сами выберите для себя, какой из вариантов Вам больше подходит.
А затем Вы сами выберите для себя, какой из вариантов Вам больше подходит.
Создание буклета в Word начнем с настройки полей и колонок на чистой странице. Затем будем писать текст, ну и конечно, вставлять картинки. При таком алгоритме действий, проблем с оформлением буклета не возникнет.
Можно, конечно, сделать колонки на странице с уже набранным текстом. Но тогда текст, при разделении его на колонки, может расположиться не так, как нам нужно, если предварительно не сделать разрывы текста. Об этом говорится во втором способе.
Буклет мы будем делать такой, чтобы складывать его три раза. Поэтому сделаем три колонки.
В новом документе, на чистой странице открываем вкладку «Макет». Ищем кнопку «Ориентация» и нажав на нее, выбираем «Альбомная».
Устанавливаем поля на странице по 1,2 см каждое.
Теперь нужно установить количество колонок на странице. В нашем случае нужно три колонки. Идем: «Макет» → «Колонки» → «Другие столбцы».
Количество колонок — 3. Промежуток между ними — 2,4 см, потому что поля мы выставили — 1,2 см. После распечатки мы будем складывать буклет по колонкам. У сложенной странички буклета будут одинаковые поля со всех сторон.
Теперь заполняем колонки содержимым (текстом, картинками, графиками и т.д.). Не забудьте подобным образом оформить обратную сторону буклета. И распечатываем на цветном струйном принтере.
Сгибаем в двух местах. Готово.
Второй способ
Если текст уже набран и заполнил собой всю страницу, нужно текст разбить на колонки в двух местах. Устанавливаем курсор в нужном месте текста, там где должна будет закончиться первая колонка и начаться вторая. Во вкладке «Макет» нажимаем на кнопку «Разрывы» и выбираем опцию «Колонка».
Наш текст разделился на две части. Теперь во второй части находим место, где будет заканчиваться вторая и начинаться третья колонка. Ставим туда курсор и снова жмем «Разрывы» → «Колонка». Текст разделен на три части. Это наши будущие колонки. Давайте теперь создадим их. «Макет» → «Колонки» → «Другие столбцы».
Текст разделен на три части. Это наши будущие колонки. Давайте теперь создадим их. «Макет» → «Колонки» → «Другие столбцы».
В появившемся диалоговом окне выставляем такие настройки:
Текст разделился на три колонки, но теперь нужно настроить поля страницы. Действуем так:
В появившемся диалоговом окне выставляем такие настройки:
Весь наш текст теперь выстроился правильно:
Редактируем его, добавляем картинки, графики и т.д.
Третий способ
Если у Вас установлена одна из последних версий Microsoft Word, то Вам я рекомендую воспользоваться этим простым и эффективным методом создания буклетов.
Запускаем Word, переходим на вкладку «Файл» и выбираем «Создать». В поисковой строке пишем слово «Буклет» и нажимаем «Enter» на клавиатуре.
Спустя небольшой промежуток времени, программа загрузит несколько вариантов готовых буклетов. Выбирайте:
Нам остается только выбрать готовый шаблон (он оформлен сразу с обеих сторон). Отредактировать его, поменяв текст и рисунки. Красивый буклет готов!
Отредактировать его, поменяв текст и рисунки. Красивый буклет готов!
Буклеты — это один из эффективных инструментов рекламы. Как его сделать? Ведь это раздаточный материал, который содержит всю необходимую информацию о компании, товаре или услугах. Чтобы не тратить средства на разработку дизайна буклетов, можно вполне обойтись своими силами. Буклет легко сделать в Word самостоятельно, а потом заказать печать буклетов. Мы создали для вас пошаговую инструкцию о том, как это сделать.
Способ создания буклета в ворде «вручную»
Итак, для того чтобы самостоятельно создать буклет необходимо:
1. Установить границы документа и его ориентацию.
Открыть документ Microsoft Word
Изменить положение страницы документа в меню «Разметка Страницы» выбрать подменю «Ориентация» — «Альбомная»
Следующим шагом необходимо настроить границы листа для того чтобы далее формировать текстовые и графические объекты.
Самый быстрый способ изменения отступов — остаться в меню «Разметка Страницы» и выбрать пункт «Поля».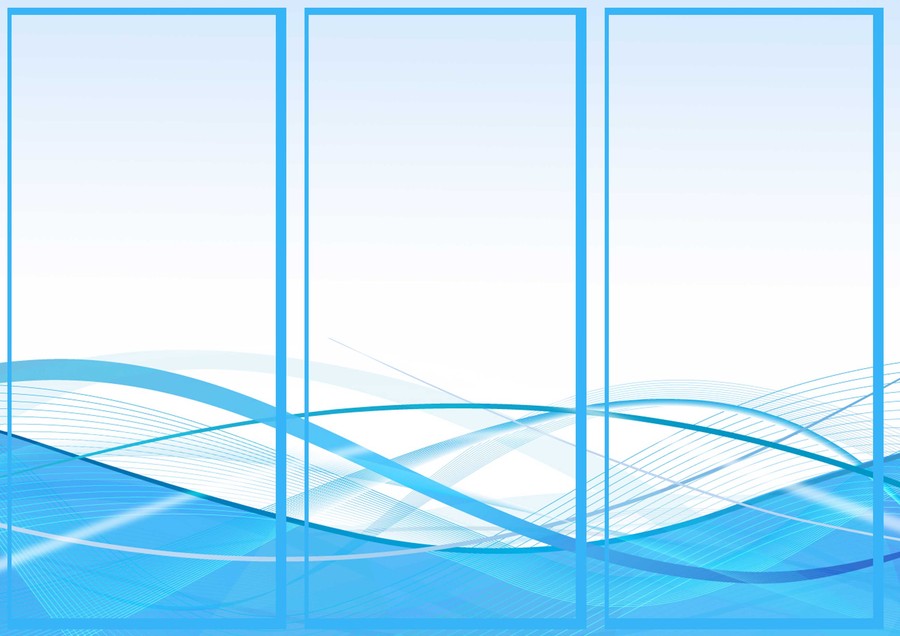
В подменю уже есть заготовки разных вариантов размеров отступов по всему периметру документа. Можно выбрать шаблон «Узкий» или указать собственные значения величины отступов. Для этого во вкладке поля кликнуть на пункт «Настраиваемые поля». В появившемся окне прописать необходимую величину значении отступов и нажать «ОК».
2. Разделить документ на колонки.
Количество колонок зависит от того во сколько раз должен складываться готовый буклет. Рассмотрим стандартный буклет с тремя колонками.
Для того чтобы разделить документ в том же меню «Разметка Страницы» нужно открыть пункт «Колонки».
В появившемся меню кликнуть на иконку с необходимым количеством колонок. Документ разделится на зоны, но визуально это будет видно только после ввода текста.
Для большего удобства можно выделить границы колонок цветом. Достаточно открыть пункт «Другие Колонки» в этом же подменю.
Далее поставить галочку напротив указателя «Разделить» и нажать «ОК». Кстати, в этом же окне можно настроить размер колонок. Или увеличить их количество, если нужно больше.
Или увеличить их количество, если нужно больше.
Документ с разделителями:
Для того чтобы линии появились нужно ввести текст или перейти из колонки в колонку клавишей Enter.
3. Заполнить поля документа необходимым текстовым и графическим материалом.
При этом можно пользоваться всеми инструментами и возможностями Word.
- вставить изображения;
- поменять фон документа или колонки;
- воспользоваться графическими объектами WordArt;
- менять шрифты их размер и цвета.
Для создания титульного листа используется аналогичный способ.
Как сделать буклет, используя коллекцию шаблонов Word
Этот способ позволит быстро и легко сделать буклет самостоятельно.
1. Выбрать шаблон.
Для начала нужно открыть документ Word. Затем в главном меню выбрать пункт создать.
После этого появится диалоговое окно Word Office
В меню «Создание документа» выбрать шаблон «Брошюра» или «Буклет».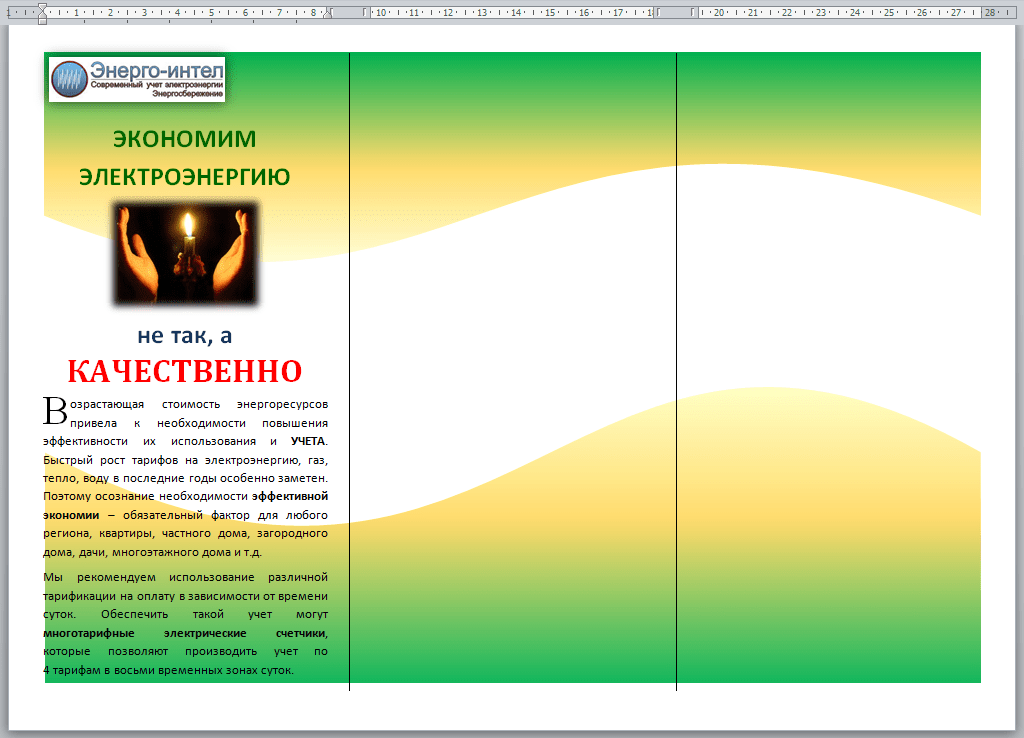 В зависимости от версии Word, шаблоны могут находиться в списке слева как в пункте «Готовые», «Установленные» так и в пункте «Маркетинг».
В зависимости от версии Word, шаблоны могут находиться в списке слева как в пункте «Готовые», «Установленные» так и в пункте «Маркетинг».
2. Заполнить поля шаблона и титульной страницы текстовыми и графическими объектами.
Все, буклет готов!
Чему нужно уделить особое внимание при создании буклета, чтобы он был эффективен?
1. Определить целевую аудиторию. На основе данных составить краткое рекламное послание, которое заинтересует потенциальных клиентов.
2. Сочетание цветов, шрифты, изображения. Все элементы буклета должны гармонировать между собой. Разные шрифты и их размеры, очень яркие или неожиданные сочетания цветов могут как привлечь клиента, так и вызвать отторжение. Поэтому важен баланс всех объектов.
3. Буклеты, которые печатают на профессиональном оборудовании и на специальной бумаге говорят о солидности компании. Поэтому чтобы не испортить имидж лучше не экономить и заказать печать буклетов у специалистов. Тем более что можно найти варианты с приемлемыми ценами. Например, https://www.donarit.com .
Тем более что можно найти варианты с приемлемыми ценами. Например, https://www.donarit.com .
4. Варианты мест распространения. Материал рассчитан на определенную аудиторию, поэтому распространять его нужно в наиболее подходящих местах.
Составленный по всем правилам буклет способен увеличить продажи более чем на 33%, а в некоторых случаях и до 46%.
Надеемся, что теперь вы разобрались как сделать буклет в Word!
Бывает так, что вы не хотите обращаться в Агентство и заказывать буклет профессионалам. Ну неужели нельзя сделать полиграфию своими руками? Гм… давайте попробуем! У меня есть компьютер (с Windows), где установлен MS Office 2016. Я могу использовать для своих целей MS Word, PowerPoint, Publisher.
Какая программа лучше? Майкрософт утверждает, что Publisher. Думаю, что это так и есть, потому что Ексель очень плохо работает с изображениями, поверпоинт больше заточен под видео и анимацию, а Ворд больше всего неудобен своим автоформатированием, из-за которого сложно поставить буквы на те места, где они должны быть по замыслу автора…
Паблишер кстати хорош тем, что если вдруг вы капитулируете перед сложностью программы, всегда можно сохранить свой проект в формате DOCX и доделать свой буклет в Ворде.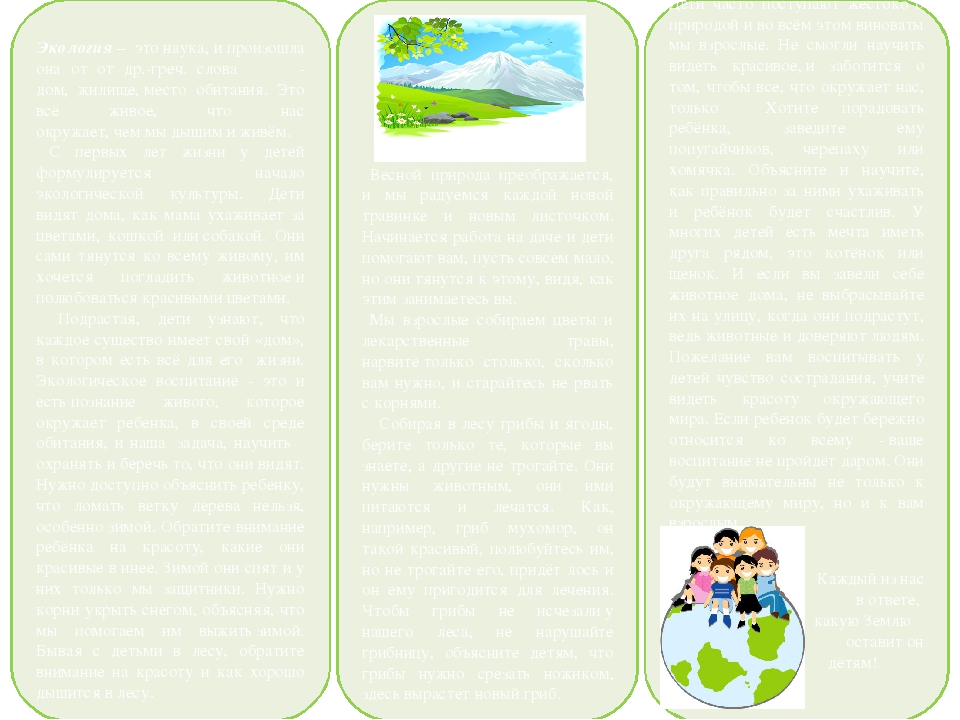 Таким путем мы и пойдем: делаем в Паблишер (Ворд в уме).
Таким путем мы и пойдем: делаем в Паблишер (Ворд в уме).
Сохранение
Как сделать буклет в паблишере (или ворде). Пошаговая инструкция
Так… Для примера, я буду делать буклет нашей студии Media Aid Design. Я – не дизайнер, я и рисовать не умею, но буклет мне нужен. Давайте пройдем по технологии и посмотрим на моем примере, что получилось.Шаг 1. Подготовка
Прежде, чем открывать программу, нужно осмотреть имеющиеся ресурсы и принять несколько решений. Итак, что у меня есть:- Цель: что я сделаю с буклетом после того, как он будет готов?
Буклет нужен мне для того, чтобы раздать его в курилке около нашего бизнес-центра таким же зависимым курильщикам, как и я.
- Цель за целью (или моя бизнец-цель): что я хочу, чтобы эти люди сделали в результате того, что они увидят буклет? Если я этого не понимаю, я не смогу оценить, хороший я сделал буклет или нет. Так… Я хочу, чтобы эти курильщики начали чаще попадать окурком в пепельницу.
 Ну или хотя бы начали пытаться это делать.
Ну или хотя бы начали пытаться это делать. - Целевая аудитория. Окрестный офисный планктон.
- Как я смогу убедиться, что я достиг своей цели? Ну… Визуально оценить порядок в курилке до и после промо-акции.
- Лого нашего агентства (в векторном формате EPS).
- Написанные тексты и фотографии. Конечно, когда я начал писать эту статью, у меня их не было, но они – нужны, поэтому я быстренько погуглил и все нашел. Частенько бывает заморочка с качеством фотографий для полиграфии, но об этом отдельная статья. Тут напишу, что мои фотки – вполне достаточного качества.
Это будет стандартный евролифлет (А4 с 2 бигами), распечатанный на офисном цветном принтере тиражом 10 экземпляров. Иногда задают вопрос: а почему именно так он будет выглядеть? Ответ: да потому что я так решил. Это ж мой буклет! Что хочу то и делаю.
 На этом этапе я могу посмотреть «референсы» — аналогичную печатную продукцию или конкурентов, или просто ту, которая мне где-то попалась и понравилась. Референсы помогают принять решение о том, как будет выглядеть конечный продукт, на что он будет похож и наоборот – не похож.
На этом этапе я могу посмотреть «референсы» — аналогичную печатную продукцию или конкурентов, или просто ту, которая мне где-то попалась и понравилась. Референсы помогают принять решение о том, как будет выглядеть конечный продукт, на что он будет похож и наоборот – не похож.Подготовка закончена: я точно знаю, что и зачем я собираюсь делать, как это примерно будет выглядеть, из чего я буду это делать (контент лежит в папочке), что я буду делать с буклетом, когда он будет готов и как я пойму, успешно ли я применил буклет в работе или нет.
Шаг 2. Постраничный план
Я выделяю план в отдельный шаг, хотя по сути дела – это завершение подготовки к дизайну буклета. Главная задача постраничного плана – прикинуть, влезет ли в выбранный мною формат все то, что я хочу там расположить. Ну и у меня, когда я рисую или делаю что-то из бумаги, по ходу дела появляются какие-то идеи о том, что написать или что где расположить.Постраничный план, внутренние полосы
Постраничный план, внешняя сторона
Ну в общем у меня получилось как-то так. И сразу в голове начало рождаться несколько вариантов расположения, захотелось придумать какие-то другие колонки, все блестящие идеи не влезли на листочек… Это нормально. Готовый продукт – это всегда «последний черновик» и он никогда не будет идеальным – всегда есть что улучшить. Но нужно в каком-то месте остановиться – и сделать продукт, иначе так можно всю жизнь размышлять над одним буклетом. А он этого не стоит.
И сразу в голове начало рождаться несколько вариантов расположения, захотелось придумать какие-то другие колонки, все блестящие идеи не влезли на листочек… Это нормально. Готовый продукт – это всегда «последний черновик» и он никогда не будет идеальным – всегда есть что улучшить. Но нужно в каком-то месте остановиться – и сделать продукт, иначе так можно всю жизнь размышлять над одним буклетом. А он этого не стоит.
Шаг 3. Выбор шаблона
Раз уж мы решили начать с Microsoft Publisher, давайте решим, пользоваться ли нам предлагаемыми встроенными шаблонами или нет. Я думаю – надо пользоваться. Потому что шаблоны дизайна для Майкрософт разрабатывали все же дизайнеры, и надеюсь – не последние. Там выставлены по умолчанию симпатичные параметры страницы, шрифты, расстояние между колонками и все остальное. И раз уж я – не дизайнер и не хочу нанять дизайнера, то лучше уж мне воспользоваться шаблоном, а не шокировать других своей самодеятельностью уровня школьных уроков рисования.
Выбор шаблона
Шаблон можно выбрать при создании документа.
Если не получается найти в паблишере шаблоны – вот инструкция .
Мне не понравился ограниченный набор шаблонов в этой программе, и я пошел поискать еще в интернете. И вот тут меня ждало первое разочарование в паблишере – на сайте Microsoft куча шаблонов, но вот шаблонов для MS Publisher я там не нашел. В основном все для ворда и поверпоинта.
Скачать шаблон
Сразу возникло ощущение, что MS Publisher – это нелюбимая программа майкрософта. Но надеюсь это не помешает нам сделать буклет! ☺
Я выбрал шаблон и открыл новый документ в программе. Сразу порадовало, что в шаблоне в правильном порядке расставлены страницы – я могу не опасаться того, что после распечатывания на принтере все это придется разрезать и переклеивать скотчем, чтобы получить задуманный буклет…
Смотреть шаблон
Шаг 4. Расставляем картинки и заголовки
Именно картинки организуют композицию нашего буклета. Поэтому начинаем с них. Если текстовые и графические блоки шаблона нам где-то мешают, тем хуже для них – отрабатываем команду Delete.
Поэтому начинаем с них. Если текстовые и графические блоки шаблона нам где-то мешают, тем хуже для них – отрабатываем команду Delete.
Изменить шаблон
Я подумал, что WALL-E – это прикольная иллюстрация для моей концепции, нашел фото и поставил. Так как это буклет для частного некоммерческого использования, мне не нужно выкупать авторские права на это фото – и я просто скачал ее из Гугла. Фото я растянул на 2 полосы, все ненужные элементы дизайна – снес. Текст на фоне фотографии не читался, и я засунул под него желтый прямоугольник (все дизайнеры нашей Студии будут в истерике, когда увидят – зато текст читается). Пользоваться паблишером довольно просто – все меню, как в ворде. Удобно!
Кстати, очень полезная кнопочка «Очистить все форматирование». Когда я не смог победить подчеркивание в шаблоне – я воспользовался ей, и все исчезло! 🙂
Очистить форматирование
На внутренней стороне буклета мне пришлось подгонять заранее подготовленный текст под шаблон макета. В итоге я дописывал текст прямо в макете.
В итоге я дописывал текст прямо в макете.
Размещаем текст
Шаг 5. Размещаем весь контент
Разместив основные элементы дизайна, картинки и заголовки, пробуем засунуть туда весь имеющийся контент. Это бывает очень мучительный процесс: все не влезает, а если влезает, то столь мелким шрифтом, что невозможно прочитать. Поэтому в процессе впихивания контента некоторые картинки могут уменьшаться, а то и вовсе исчезать. И именно от вашего дизайнерского взгляда зависит конечный результат.
У меня получилось как-то так:
Размещаем контент на внешней стороне буклета
И с другой стороны:
Размещаем контент на внутренней стороне буклета
Кстати, в MS Publisher есть удобные направляющие, по которым можно выравнивать текстовые и графические блоки относительно друг друга. Но это уже речь про следующий этап нашей работы.
Шаг 6. Выравнивание
После того как главная цель нашего буклета достигнута (в нем есть оптимальный объем информации), обратим внимание на дизайн.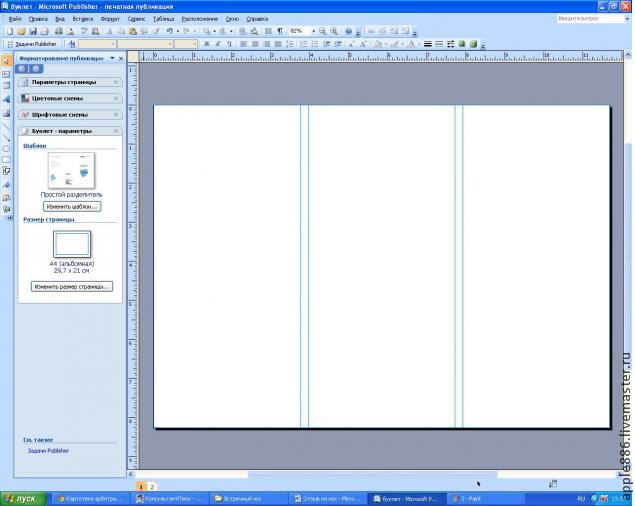 Конечно, большая часть нашего дизайна была заложена в шаблоне, который мы выбрали.
Конечно, большая часть нашего дизайна была заложена в шаблоне, который мы выбрали.
Из того, на что стоит обратить внимание на финальном этапе хочу выделить две вещи: выравнивание блоков относительно друг друга и размер шрифта. Принципов выравнивания существует несколько, об этом есть отдельный материал на нашем сайте, здесь скажу: посмотрите на свой вкус, чтобы ничего не торчало.
По поводу шрифтов, лучше выглядит полоса, набранная одним размером шрифта, чем несколькими. То же касается заголовков. Я оценил и переделал немного внутреннюю сторону своего буклета. Вот, посмотрите:
Выравнивание
Теперь вроде бы правая часть не выглядит такой зажатой – пришлось удалить несколько строчек текста и сократить заголовок.
Ну вроде бы в основном дизайн закончен, давайте посмотрим, как наш файл выглядит в ворде! Сохраняем как:
Сохранение в word
Сохранение текста в word
Не тут-то было. В ворде вся наша красота стремительно превратилась в тыкву. Мда, по интеграции офису до адоба далеко.
Мда, по интеграции офису до адоба далеко.
Буклет в word
Ну раз нельзя продолжить редактирование в ворде, тогда наша работа над дизайном закончена. Макет буклета готов. В принципе, нечего там в ворде делать: проверку орфографии палбишер осуществляет тоже не плохо.
Шаг 7. Печать
Свой тираж я решил отпечатать на нашем офисном принтере. Для этого в свойствах принтера нужно правильно указать параметры двухсторонней печати. И большинство офисных принтеров имеет крайне неприятные поля 5 мм, поэтому моя отличная идея с фотографией «в обрез» выглядит уже не так круто. Вывод: надо предусматривать технологию печати на этапе разработки концепции.
Печать
Ну что, берем стандартный лист А4, вставляем в принтер, и вот я напечатал сигнальный экземпляр буклета:
Готовый буклет, первая полоса
И с другой стороны.
Готовый буклет, внутренняя сторона
Маркетинговая цель – достигнута. Ребята в курилке поржали, почитали тексты и в такой юмористической манере усвоили месседж о необходимости чистоты вокруг урны.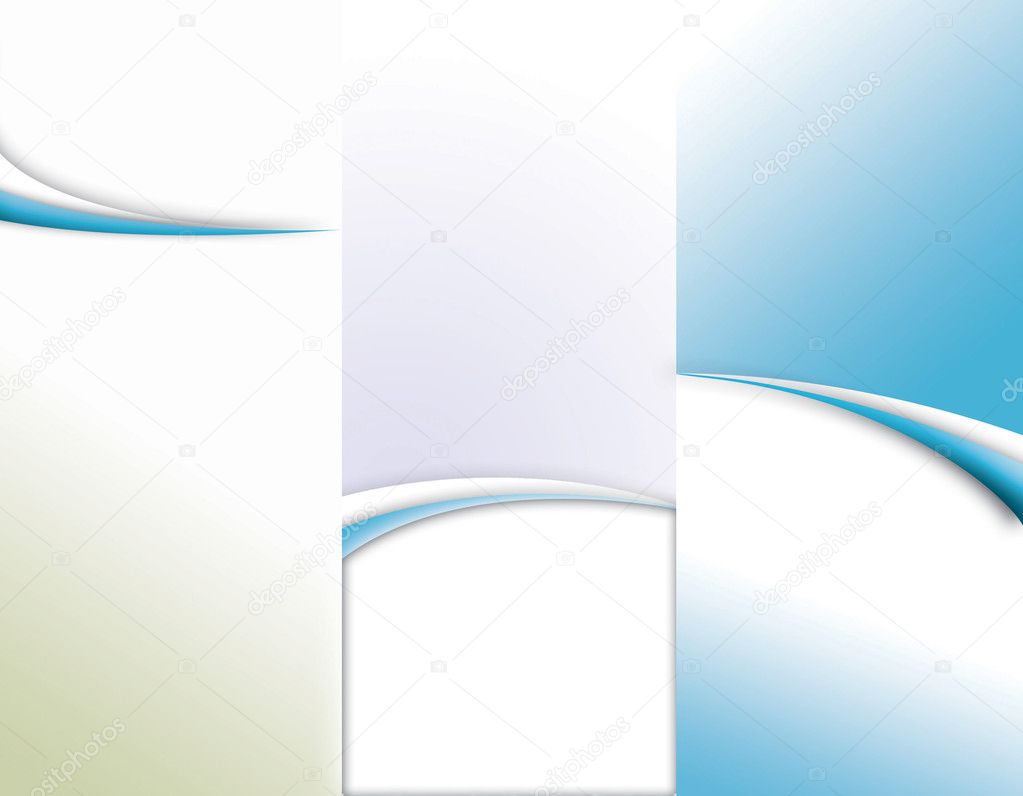 В предложенную игру играть никто не пытался.
В предложенную игру играть никто не пытался.
Арт-директор нашей студии долго бился в истерике, но в конце концов сказал: если хотите хороший дизайн – обращайтесь в Media Aid Design. Ну, другого от него никто и не ожидал.))).
Мы рассмотрим несколько вариантов, как сделать буклет в Word . Как делать брошюру, буклет в Word с помощью таблицы, читайте в статье «Создание буклета в Word «. Здесь рассмотрим вариант разбивания текста на колонки.
Создание буклета в Word лучше начать с настройки полей, колонок на чистой странице, а потом писать текст, вставлять картинки.
Тогда не будет проблем с оформлением буклета.
Можно сделать колонки на странице с уже набранным текстом. Но тогда, текст, при разбивании его на колонки, может расположиться на странице не там, где нам нужно, если не сделать разрывы текста. Мы будем складывать буклет три раза — сделаем три колонки.
Итак, в новом документе на чистой странице, устанавливаем «альбомный» формат страницы.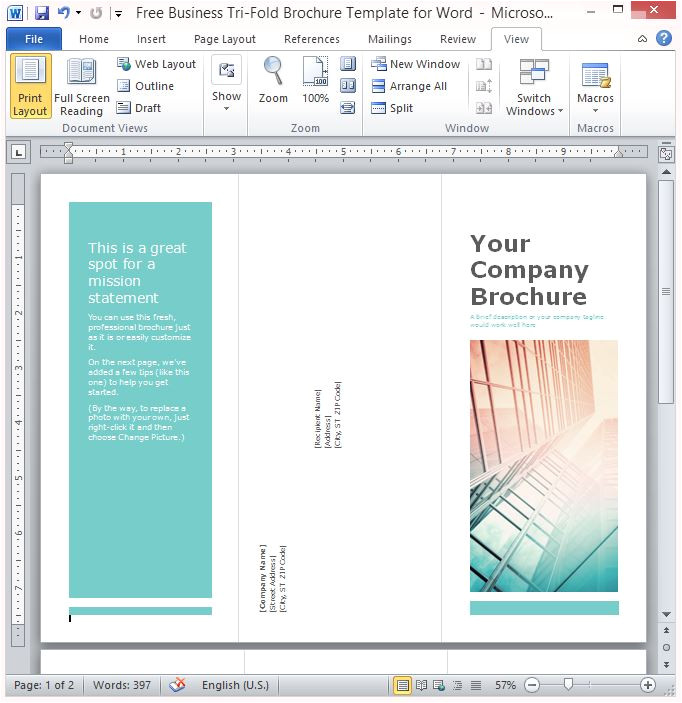
Устанавливаем поля на странице (по 1,2 см. каждое).
Как настроить поля, развернуть лист, др. параметры, смотрите «
Параметры страницы Word
».
Устанавливаем количество колонок на странице.
На закладке «Разметка страницы» в разделе «Параметры страницы» выбираем «Другие колонки». В появившемся диалоговом окне делаем все настройки сразу.
Если вся страница заполнена текстом, можно текст Word разбить на колонки в нужном нам месте .
Устанавливаем курсор в нужном месте текста. В разделе «Параметры страницы» выбираем функцию «Разрывы» и выбираем «Столбец». Затем, когда установим функцию колонок, то колонки будут формироваться по этим разрывам текста.
Вставлять картинки, фото, работать по оформлению так же, как на обычном листе Word.
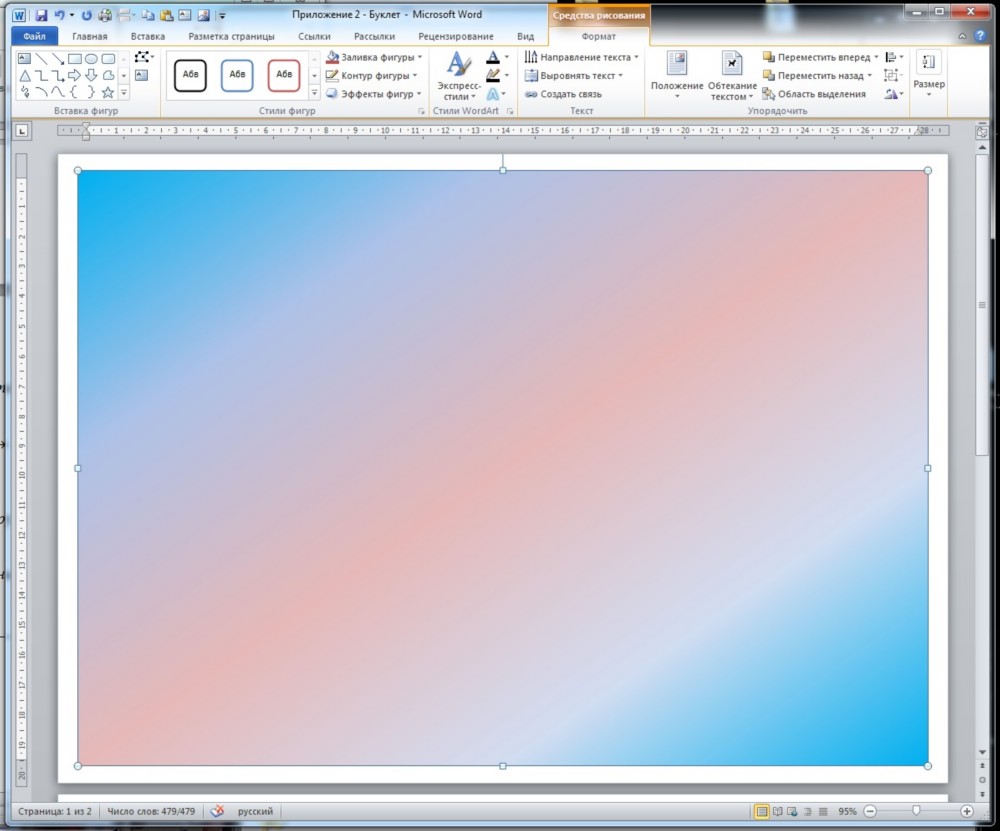 Смотрите статьи — »
Закладка Word «Главная»
» , »
Как вставить фото, рисунок в документ Word
» .
Получилось так.
Смотрите статьи — »
Закладка Word «Главная»
» , »
Как вставить фото, рисунок в документ Word
» .
Получилось так. Часть текста Word разбить на колонки.
Если нужно сделать колонки из фрагмента текста, то сначала выделяем этот текст, затем настраиваем колонки в диалоговом окне, «применить» — указываем «к выделенному тексту».
Чтобы не было больших расстояний между словами, можно установить функцию « Расстановка переносов» тоже в разделе «Параметры страницы». Сделать выравнивание текста «По ширине» в разделе «Абзац» на закладке «Главная». Получились ровные колонки.
В буклете можно разместить текст столбиком или развернуть — это разный вид текста получается. Можно вставить фон, границы, т.д. Распечатать текст на обеих страницах листа, т.д. Подробнее, смотрите в статье «Как напечатать в Word».
Готовый буклет можно распечатать на цветной бумаге, если нет цветного принтера.
Есть еще один вариант, как настроить лист Word для создания брошюры. Смотрите об этом статью «Как сделать брошюру в Word «.
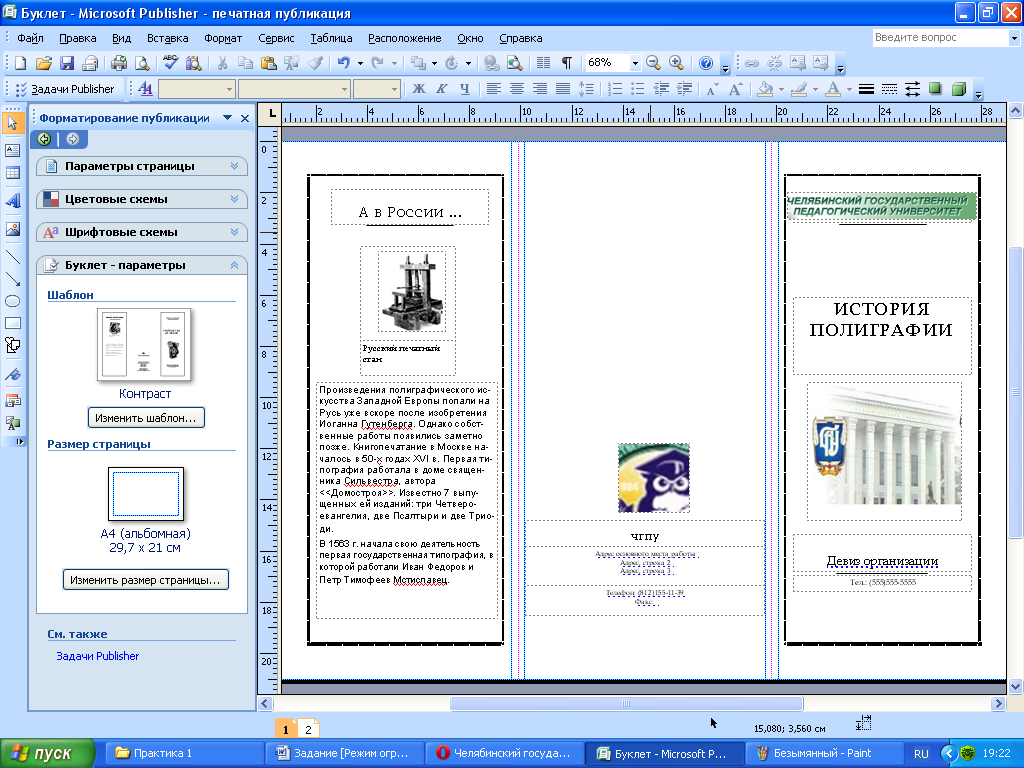
Как копировать таблицу Word, смотрите в статье «Копировать таблицу, бланк из Word в Excel «.
«Создание буклетов и брошюр в программе Microsoft Office Word»
Муниципальное автономное учреждение дополнительного образования детей
Дом детского творчества «Городской» им. С.А. Шмакова г. Липецка
Методическая рекомендация в помощь педагогам
«Создание буклетов и брошюр
в программе Microsoft Office Word»
Автор – составитель: педагог-организатор
Котюкова Наталья Валерьевна
г. Липецк, 2017 г
Аннотация.
Методическая рекомендация предназначена в помощь педагогам дополнительного образования Дома детского творчества «Городской» им. С.А. Шмакова для оформления рекламных и информационных буклетов о собственных детских объединениях и создания брошюр для ведущих программок к отчетным концертам.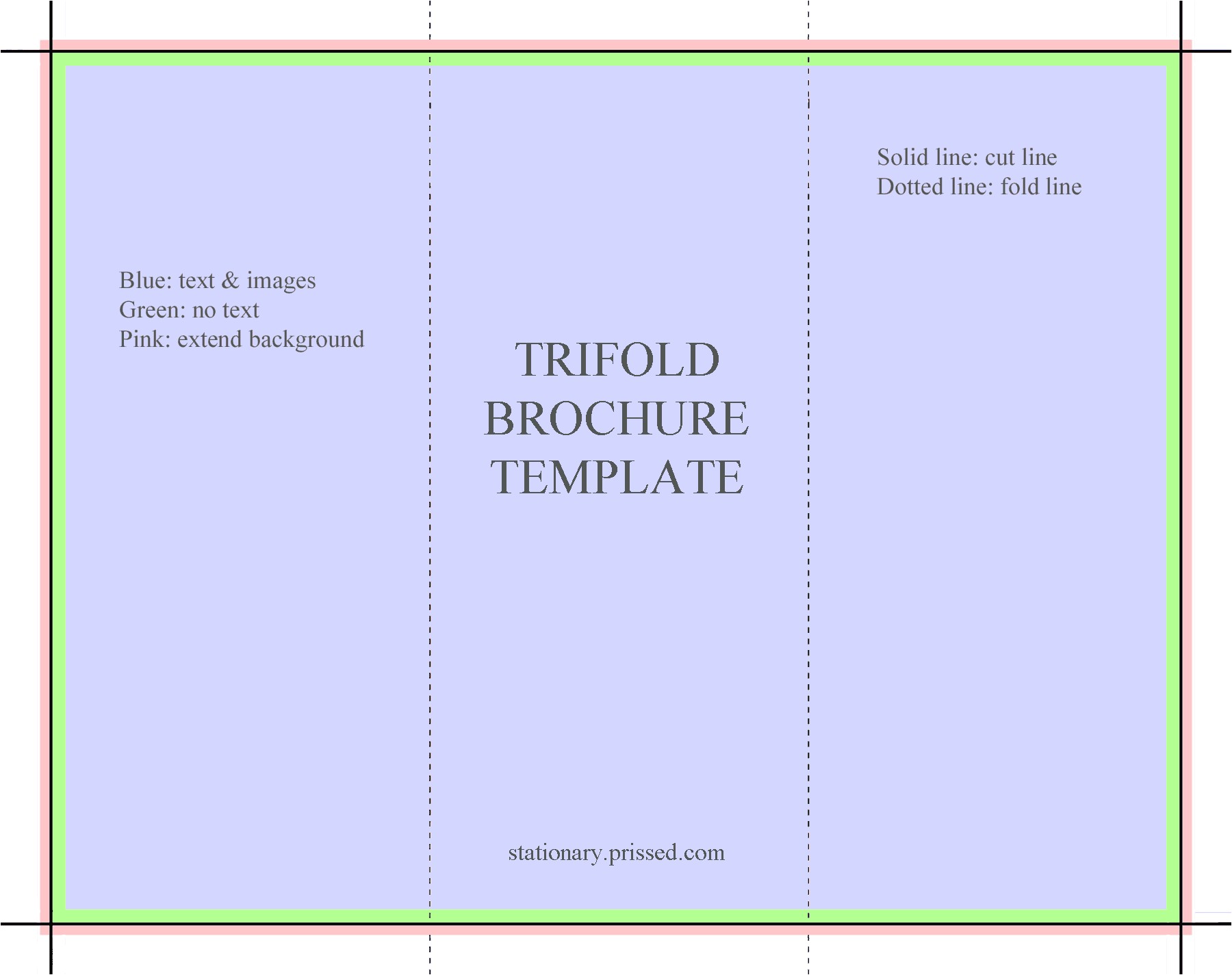
Данная методическая рекомендация представляет собой подробное руководство по созданию и правильному оформлению буклетов и брошюр в программе Microsoft Office Word.
Пояснительная записка.
В числе самых востребованных видов современной полиграфии – буклеты и брошюры. В чем их специфика?
Под буклетом принято понимать полиграфическое изделие, которое изготовлено с использованием, как правило, только 1 листа бумаги. Он складывается определенным образом в несколько раз так, чтобы на образующихся поверхностях можно было разместить удобную для прочтения информацию, картинки.
Буклет – изделие, применяющееся чаще всего как рекламный носитель, либо средство информирования людей о текущих событиях. Например, в нем нередко фиксируется программа какого-либо мероприятия (конференции, мастер-класса). Буклет обычно имеет достаточно компактный размер – для того, чтобы его можно было положить в карман или поместить в папку с документами, где он не займет большого объема.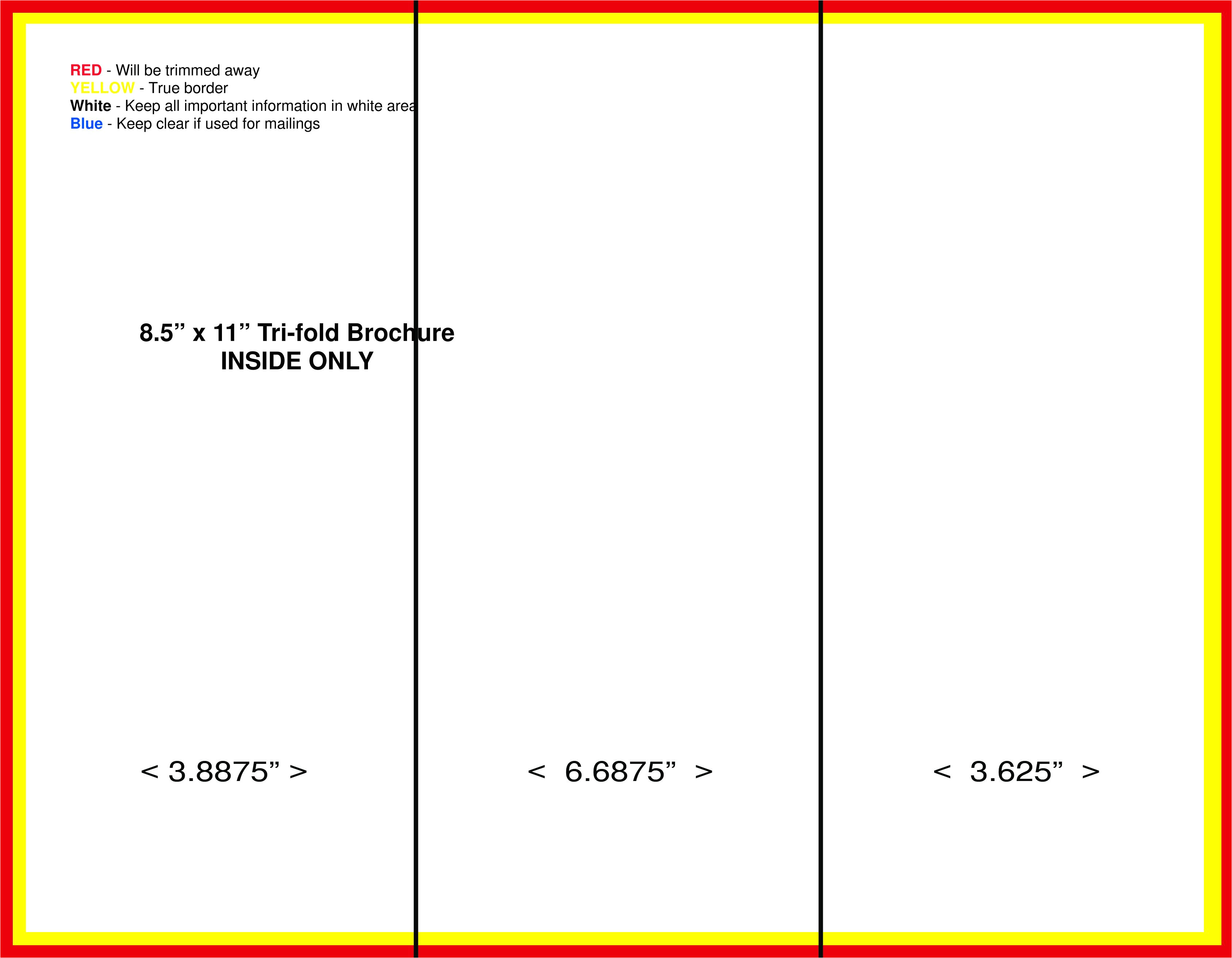
Под брошюрой принято понимать многостраничное полиграфическое изделие. Фактически оно представляет собой небольшую книгу, иногда – с переплетом (как правило, мягким).
Собственно, термин «брошюра» часто используется как синоним любой небольшой книжки. При этом страниц в ней может быть достаточно много – например, в том количестве, которое позволяет разместить в брошюре полноценное известное литературное произведение. Компактность рассматриваемого полиграфического изделия зачастую обусловлена мелким шрифтом, установленным для присутствующего в книжке текста, или небольшим расстоянием между строками.
Но, как правило, количество страниц в брошюре не превышает нескольких десятков. Поэтому на практике в ней весьма проблематично разместить крупное литературное произведение. Разве что – небольшой рассказ или стихи.
В виде брошюр обычно изготавливаются инструкции для различных видов бытовой техники. Данный полиграфический формат оптимален с точки зрения компактного размещения информации об использовании девайса. В принципе, ничто не мешает производителю устройства задействовать при форматировании руководства в брошюре очень мелкий шрифт – маловероятно, что пользователи будут часами вчитываться в документ, как в детективное произведение. Предельно сжатый текст, таким образом, не принесет ощутимого дискомфорта пользователю.
Данный полиграфический формат оптимален с точки зрения компактного размещения информации об использовании девайса. В принципе, ничто не мешает производителю устройства задействовать при форматировании руководства в брошюре очень мелкий шрифт – маловероятно, что пользователи будут часами вчитываться в документ, как в детективное произведение. Предельно сжатый текст, таким образом, не принесет ощутимого дискомфорта пользователю.
Главное отличие буклета от брошюры – в количестве листов, используемых при изготовлении соответствующих типов полиграфической продукции. Буклет, как правило, состоит из 1 листа, который складывается в несколько раз, что позволяет размещать в нем разнотипные виды информации (но в основном касающиеся общей темы) на образующихся обособленных поверхностях. Брошюра же – многостраничный полиграфический продукт.
Отмеченная особенность предполагает применение буклета преимущественно в целях донесения до целевой аудитории информации, актуальной на определенный момент времени – рекламной, отражающей программу мероприятия.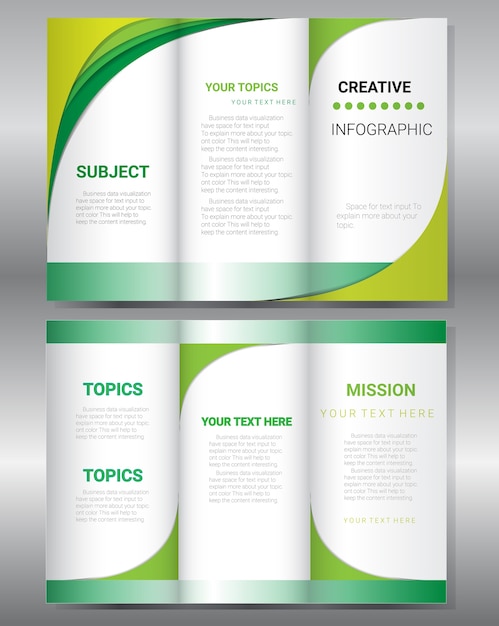 Брошюра – документ, который способен вмещать в себя информацию, рассчитанную на долгосрочное использование. Это может быть, как мы отметили выше, небольшое литературное произведение. Или, например, инструкция для какого-либо вида техники.
Брошюра – документ, который способен вмещать в себя информацию, рассчитанную на долгосрочное использование. Это может быть, как мы отметили выше, небольшое литературное произведение. Или, например, инструкция для какого-либо вида техники.
Для того чтобы разобраться, достаточно обратиться к какому-либо авторитетному источнику, например, словарю:
Буклет – печатное издание на одном листе, складывающемся тетрадкой или ширмочкой. (Толковый словарь русского языка, С.И. Ожегов, Н.Ю. Шведова. 1949-1992).
Брошюра – книжечка не в переплете, а в бумажке, или просто сшитая; книжечка, книжонка, небольшое число сшитых печатных листов; тетрадь, тетрадка. (Толковый словарь Даля. 1863-1866).
Чтобы окончательно рассеять все сомнения, к этому можно добавить данные из ГОСТ «7.60-90. Издания. Основные виды. Термины и определения»:
Буклет – листовое издание в виде одного листа печатного материала, сфальцованного любым способом в два или более сгибов.

Брошюра – книжное издание объемом свыше 4, но не более 48 страниц.
Пошаговая инструкция создание буклетов и брошюр в программе Microsoft Office Word
Метод 1
Создание собственной брошюры
Создайте новый документ в Microsoft Word.
Зайдите в меню «Файл» и выберите «Создать». Появится список шаблонов. Можете выбрать шаблон из уже имеющихся или скачать с сайта «Шаблоны Office.com».
В списке слева, под надписью «Microsoft Office Onlline» выберите «Брошюры». Появятся шаблоны с сайта Microsoft. Шаблоны, идущие вместе с программой, годятся для писем, резюме и отправки факса. Однако они не подходят для создания брошюры.
Выберите подходящий вид брошюры.
Выбрав шаблон по вкусу, нажмите на кнопку «Загрузить».

Откроется новый документ Word с выбранным шаблоном.
Сохраните шаблон у себя на компьютере. Для этого зайдите в меню «Файл» и выберите «Сохранить как».
Чтобы ввести свой текст, выделите в нужном месте образец текста. Нажмите кнопку «Delete». Можете приступить к редактированию шаблона.
Чтобы изменить стиль любого пункта, выделите текст, поместив курсор в любом месте абзаца. Затем выберите нужный стиль в панели инструментов.
Чтобы сменить изображение, выделите его. Зайдите в меню «Вставка» и выберите «Рисунок» и затем выберите файл. Выбрав рисунок, нажмите на кнопку «Вставить».
Чтобы распечатать брошюру, зайдите в меню «Файл» и выберите «Печать». Распечатайте только первую страницу.
 После завершения печати вставьте этот же лист обратной стороной в принтер и напечатайте вторую страницу. После печати на обеих сторонах листа, сложите его пополам и получите напечатанную брошюру.
После завершения печати вставьте этот же лист обратной стороной в принтер и напечатайте вторую страницу. После печати на обеих сторонах листа, сложите его пополам и получите напечатанную брошюру.
Метод 2
Создание буклета в два сложения
Создайте новый документ в Word 2007. Зайдите в меню «Разметка страницы».
В «Разметке страницы» зайдите в «Колонки» и выберите «Три».
В линейке сверху страницы будут отображены границы трех колонок.
Там же, в «Разметке страницы» зайдите в «Ориентацию» и выберите «Альбомную».
Задайте поля. Задайте для верхнего и нижнего полей 0,7, а для левого и правого 0,5. По умолчанию установлен полдюймовый разрыв между колонками. Изменив значения полей, вы выровняете колонки по центру.

Нажмите «Просмотр страницы», чтобы посмотреть, как будет выглядеть буклет.
Зайдите в «Разрывы» и выберите «Колонка». Нажимайте до тех пор, пока точка вставки не достигнет верхней части шестой колонки.
Добавьте картинки и другие объекты для вашего буклета. В меню «Вставка» выберите «Рисунок» и укажите место хранения изображений. Вы также можете просто перетащить картинку из папки в буклет.
Вы также можете создать буклет с двойным сложением на основе шаблона. В левой навигационной панели, под строкой Microsoft Office Online щелкните «Брошюры». Выберите нужный шаблон и нажмите кнопку «Загрузить». Затем можете изменить любой объект шаблона: текстовые поля, рисунки и фигуры.
Советы
Вместе с шаблонами также предоставляется подробная информация о том, как улучшить брошюру.

Для повтора последнего действия нажмите клавишу F4.
Для предотвращения разрыва текста и перехода из одной колонки, в начало следующей используйте текстовые поля. Создайте текстовое поле в колонке. Текст будет оставаться внутри контейнера.
Если вы хотите переход текст из одного текстового поля в другое, выберите первое текстовое поле, а затем во вкладке «Инструменты» нажмите кнопку «Создать ссылку». Затем щелкните в пустом текстовом поле, куда хотите перенести текст.
Если вы используете колонки, то набирайте текст в строке. Если вы используете шаблон, то набирайте текст в текстовом поле.
Чтобы увидеть скрытые символы форматирования, нажмите кнопку «Показать / Скрыть» на главной вкладке.
Используйте объекты WordArt для заглавий. Чтобы вставить объект WordArt, перейдите в меню «Вставка», нажмите кнопку WordArt и выберите стиль объекта.

Используйте крупные размеры шрифтов для заголовков. Выровнять заголовки по центру можно при помощи кнопки «Выровнять по центру» в главной вкладке.
Распечатайте шаблон до внесения в него изменений. Так вы сможете представить, как будет выглядеть буклет. Распечатайте его с двух сторон, а затем сложить его вдвое и получится брошюра в одно сложение.
Измените масштаб, рассмотрите элементы брошюры повнимательнее. Управление масштабом производится в строке состояния.
Источники.
http://uchieto.ru
http://bukashka.by
http://www.media-metrix.com
https://chopen.net
Как создать брошюру в Word 2013? Шаблоны брошюр Word
Мы продолжаем знакомить вас, дорогие пользователи, с возможностями Word. В его обновлённой версии 2013 года появились дополнительные функции, благодаря которым можно создать, к примеру, красивую брошюру.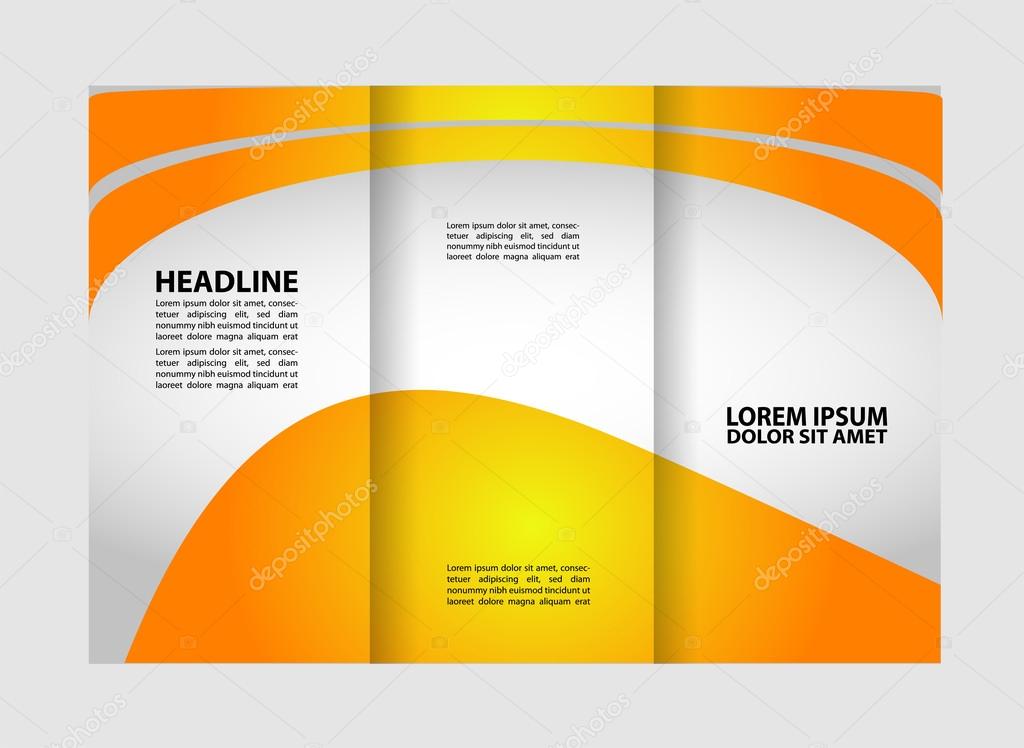 Брошюра — это эффектный способ рассказать о вашей деятельности или даже о вас, о том, что вам интересно. Брошюра пригодится для публичных выступлений как промо материал или для необычного поздравления. Главное – фантазия и творческий подход!
Брошюра — это эффектный способ рассказать о вашей деятельности или даже о вас, о том, что вам интересно. Брошюра пригодится для публичных выступлений как промо материал или для необычного поздравления. Главное – фантазия и творческий подход!
Идём проверенным путём…
Создать брошюру в Word 2013 можно несколькими способами, но мы начинаем, если так можно сказать, со «стандартного». В каждом вордовском документе сбоку слева и сверху есть линейка. Вот по ней и кликаем левой кнопкой мыши. Таким образом нам открывается функциональное окно «параметры страницы». Нам понадобится, прежде всего, вкладка «Поля». Здесь нас интересует рабочая область «страницы». Выбираем в выпадающей вкладке «брошюра». Ориентация в документе автоматически меняется на альбомную. Есть возможность также задать количество страниц в брошюре. Выбираем «все». Кроме того, можно выбрать размеры полей и бумаги, если не устраивает автоматическая настройка. Нажимаем «ОК» и теперь перед вами чистая брошюра, на которой предстоит творить.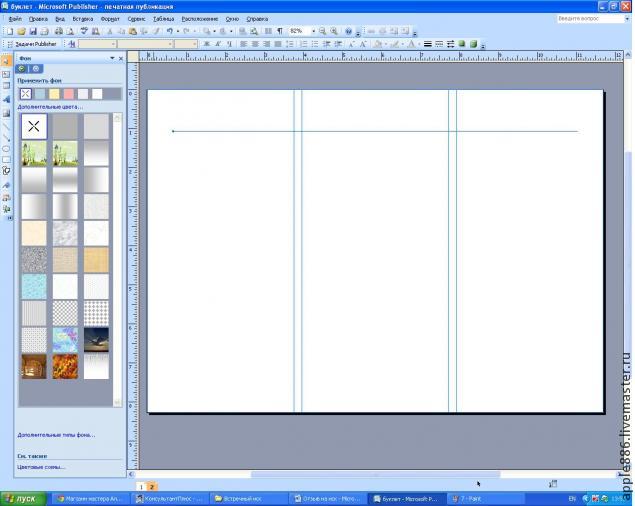
Так как экспериментировать с вариантами брошюр можно очень много и долго, в чём вы сможете убедиться на практике, мы рассмотрим процесс создания брошюры, представленной в качестве примера в конце этой статьи.
Для первой страницы брошюры использовался титульный лист, изначально предоставленный Word 2013. Заходим во вкладку Вставка (верхняя панель инструментов) => титульная страница. Выпадает вкладка с вариантами титульников (в нашем примере выбран Whisp). Дополнительные варианты титульных страниц можно скачать с Office.com. Для изменения цвета страницы используем вкладку Дизайн Цвет страницы. Из выпадающей палитры выбираем нужный цвет и смотрим, что получается.
В активных полях страницы прописываем нужный текст, экспериментируя с его положением, шрифтами. Как добавить коллекцию красивых и разнообразных шрифтов в свой Word 2013 вы уже знаете.
Теперь пришло время для творчества на других страничках брошюры. В нашем случае в качестве области, где будет располагаться текст, применялись интересные текстовые поля (вкладка Вставка).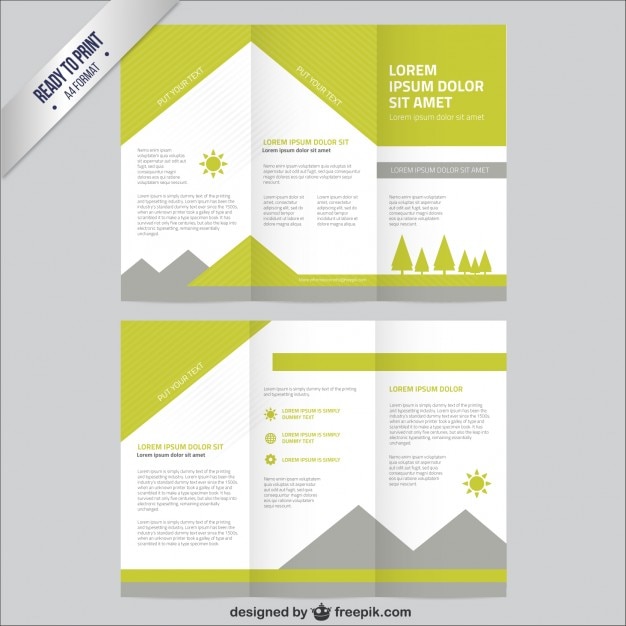 Если кликнуть по активному окошку «Текстовое поле», откроются встроенные в документ варианты. Мы выбираем боковую панель Whisp, выполненную в том же дизайне, что и титульная страница. Клик по внутренней области панели даёт возможность работать в ней – менять цвет фона, шрифты, поля, расположение текста, добавлять текст и так далее. Пробуем!
Если кликнуть по активному окошку «Текстовое поле», откроются встроенные в документ варианты. Мы выбираем боковую панель Whisp, выполненную в том же дизайне, что и титульная страница. Клик по внутренней области панели даёт возможность работать в ней – менять цвет фона, шрифты, поля, расположение текста, добавлять текст и так далее. Пробуем!
Чтобы украсить страничку, добавляем фото: Вставка Рисунки. Выбираем нужную картинку со своего устройства и, как только кликаем по ней уже в брошюре после добавления, появляется вкладка Формат, которая позволяет работать с рисунком – экспериментировать с его положением, эффектами, границами, стилями, выбирать рамки и многое другое. Таким же образом украшаем и следующие страницы, заполняя их нужной вам информацией.
Встроенные буклеты в Word 2013
Обновлённый текстовый редактор предлагает нам также воспользоваться уже добавленными в документ шаблонами буклетов. Смотрим и выбираем их из вкладки Файл — «Создать Буклет». Вариантов предложено не так много, но есть возможность выбрать наиболее подходящий и менять его под свои задачи. После выбора нужного буклета он откроется и сохранится как отдельный документ.
После выбора нужного буклета он откроется и сохранится как отдельный документ.
В заключение отметим, что какие бы задачи не предстояло решить с помощью Word, брошюра несомненно станет креативной альтернативой обычному документу, так что фантазируйте и творите смело, процесс увлечёт Вас без остатка!
МЕТОДИЧЕСКИЕ РЕКОМЕНДАЦИИ ПО СОЗДАНИЮ БУКЛЕТА
Способы создания презентаций
Лекция посвящена созданию презентаций в Microsoft PowerPoint. Определены основные этапы создания презентации. Описаны способы создания презентаций. Показаны процедуры создания презентаций с использованием
ПодробнееАлексей Анатольевич ЖУРИН PUBLISHER 2000
Алексей Анатольевич ЖУРИН PUBLISHER 2000 Если программа Microsoft Publisher еще не запущена: 1. Установите указатель мыши на кнопку «Пуск», которая расположена в левом нижнем углу экрана. 2. Нажмите на
Установите указатель мыши на кнопку «Пуск», которая расположена в левом нижнем углу экрана. 2. Нажмите на
Microsoft Word Работа с графикой
Microsoft Word Работа с графикой Лектор Ст. преподаватель Купо А.Н. Графические возможности MS Word Microsoft Word предоставляет достаточно большие возможности работы с графикой. Наличие графических объектов
ПодробнееВведение. Основы интерфейса.
Назначение программы Автоматизация всех видов действий с текстами. Функции создание, редактирование, форматирование, сохранение, обработка и вывод на печать. Word 2007 профессиональный текстовый редактор,
ПодробнееМетодика выполнения работы.
Лабораторная работа 2 Автоматизация обработки текстового документа Цель работы: Освоение основных приемов автоматизации работы с текстом: открытие и сохранение документа, использование элементов поиска
ПодробнееPDF created with pdffactory Pro trial version
Практическая работа 3. 3. Работа с программой MS Word. Создание и редактирование графических объектов. Вставка в документ формул. Структурирование документа Цель работы. Выполнив эту работу, Вы научитесь:
3. Работа с программой MS Word. Создание и редактирование графических объектов. Вставка в документ формул. Структурирование документа Цель работы. Выполнив эту работу, Вы научитесь:
Лабораторная работа 3 Работа с Word
Лабораторная работа 3 Работа с Word Цель работы: получение практических навыков работы с текстовым процессором. Краткие теоретические сведения Рабочая среда текстового процессора Word включает средства
ПодробнееП РАКТИЧЕСКАЯ РАБОТА 1
П РАКТИЧЕСКАЯ РАБОТА 1 Создание, общее форматирование, сохранение документа MS Word Цель работы изучение функциональных возможностей текстового процессора Word 2007 и приобретение навыков практической
ПодробнееМЕТОДИЧЕСКИЕ РЕКОМЕНДАЦИИ
Приложение А к «Методическим рекомендациям для создания тематического электронного образовательного курса» МЕТОДИЧЕСКИЕ РЕКОМЕНДАЦИИ по созданию Учебной презентации 1.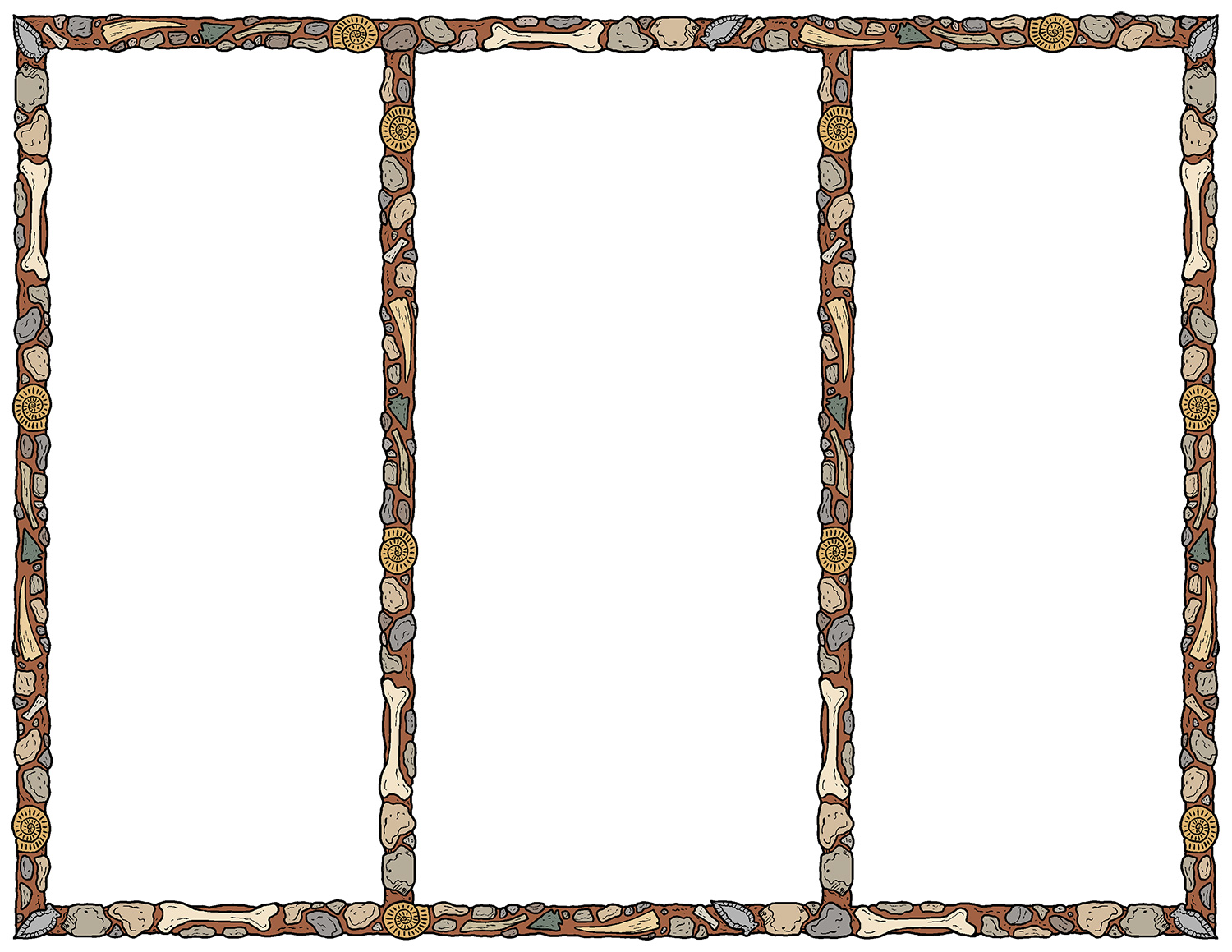 Учебная презентация создается в формате
Учебная презентация создается в формате
1. Вставка и создание таблиц в Word 2007
1. Вставка и создание таблиц в Word 2007 Таблицы Word применяются для структурирования содержимого страницы. Кроме того, таблицы используются для вычислений. В Word используется технология вставки и создания
ПодробнееОсновные задачи в Word 2010
Основные задачи в Word 2010 Общие сведения о приложении Word Microsoft Word 2010 это текстовый процессор, предназначенный для создания профессионально оформленных документов. Объединяя в себе лучшие средства
ПодробнееСОЗДАНИЕ ПРЕЗЕНТАЦИЙ
МУНИЦИПАЛЬНОЕ ОБЩЕОБРАЗОВАТЕЛЬНОЕ УЧРЕЖДЕНИЕ «СРЕДНЯЯ ОБЩЕОБРАЗОВАТЕЛЬНАЯ ШКОЛА 9» ИННОВАЦИОННАЯ ПЛОЩАДКА (ИРЦ) ПРАКТИЧЕСКИЙ СЕМИНАР ДЛЯ ПСИХОЛОГОВ «Скажи мне — и я забуду, Покажи — и я запомню, Дай мне
ПодробнееОбщие сведения о таблицах
Общие сведения о таблицах Таблицы в документах Word используют, большей частью, для упорядочивания представления данных.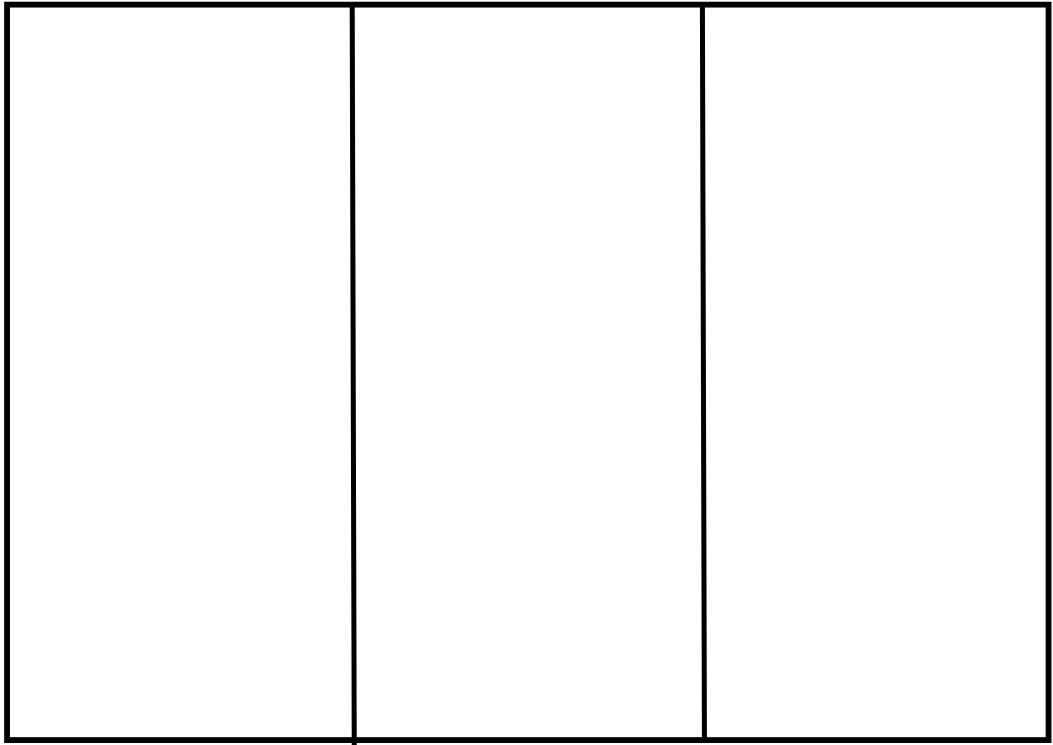 В таблицах можно производить вычисления, таблицы можно применять для создания бланков
В таблицах можно производить вычисления, таблицы можно применять для создания бланков
Краткое руководство по началу работы
Краткое руководство по началу работы Интерфейс Microsoft Word 2013 изменился по сравнению с предыдущими версиями, и чтобы помочь вам быстрее освоиться с ним, мы создали это руководство. Настройте панель
ПодробнееПРАКТИЧЕСКОЕ ЗАНЯТИЕ 5
ПРАКТИЧЕСКОЕ ЗАНЯТИЕ 5 ТЕМА: Комплексное использование возможностей MS Word для создания больших документов ЦЕЛЬ РАБОТЫ: Научиться комплексно использовать возможности MS Word для создания больших документов
ПодробнееMicrosoft Word. Занятие 2
Microsoft Word Занятие 2 Содержание занятия 5. Графические объекты 6. Поиск и замена текста 7. Создание таблиц Microsoft Word Тема 5.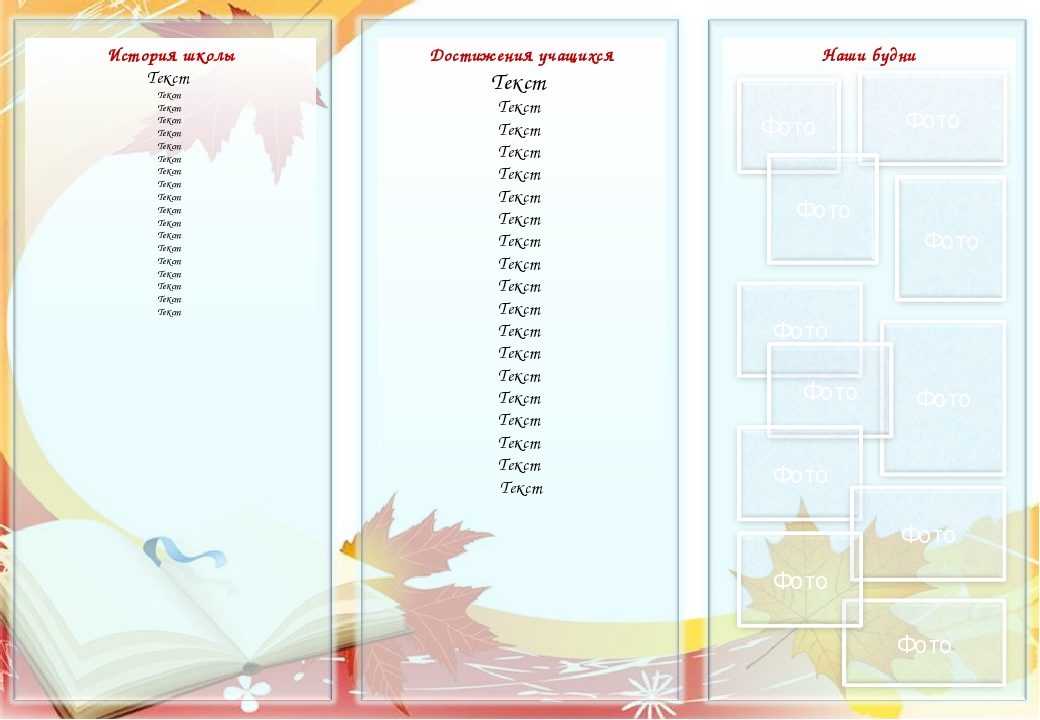 Графические объекты Создание графического примитива 5 Инструменты для
Графические объекты Создание графического примитива 5 Инструменты для
МЕТОДИЧЕСКИЕ РЕКОМЕНДАЦИИ
Приложение А к «Методическим рекомендациям для создания электронного образовательного курса по утвержденным клиническим рекомендациям и стандартам медицинской помощи» МЕТОДИЧЕСКИЕ РЕКОМЕНДАЦИИ по созданию
ПодробнееСоздание презентации в OpenOffice.org Impress 2.0 Часть 1
Создание презентации 2.0 Часть 1 Вступление Удаление текстового блока Сохранение презентации Вставка видео фрагмента Просмотр видеофрагмента Размещение надписи на странице Поворот выделенного объекта Центрирование
ПодробнееЛабораторная работа 3 Колонки и списки
Лабораторная работа 3 Колонки и списки Microsoft Word 2007 Лабораторная работа 3 Колонки обычно используются в газетных статьях, брошюрах и подобных документах. Строки текста в колонках короче обычных,
Строки текста в колонках короче обычных,
ЛАБОРАТОРНАЯ РАБОТА 4
ЛАБОРАТОРНАЯ РАБОТА 4 1. ТЕМА: «Настройки текстового процессора Microsoft Word» 2. ОБЩАЯ ЦЕЛЬ РАБОТЫ: получить навыки выполнения первичных настроек текстового редактора; ознакомления с элементами строки
ПодробнееТема 6 Работа с объектами
Тема 6 Работа с ами Объектами назовем элементы документа, которые не являются текстом: рисунки, формулы, диаграммы, фигурный текст. x a 3 2 5 b b a f ( x) dx Вставка а в документ Диаграмма Существует два
ПодробнееЛАБОРАТОРНАЯ РАБОТА 6
ЛАБОРАТОРНАЯ РАБОТА 6 1. ТЕМА: «Создание и форматирование таблиц в текстовом документе» 2. ОБЩАЯ ЦЕЛЬ РАБОТЫ: получить навыки создания, редактирования, форматирования таблиц и выполнения вычислений в документах
ПодробнееПошаговая инструкция
Пошаговая инструкция Вступление.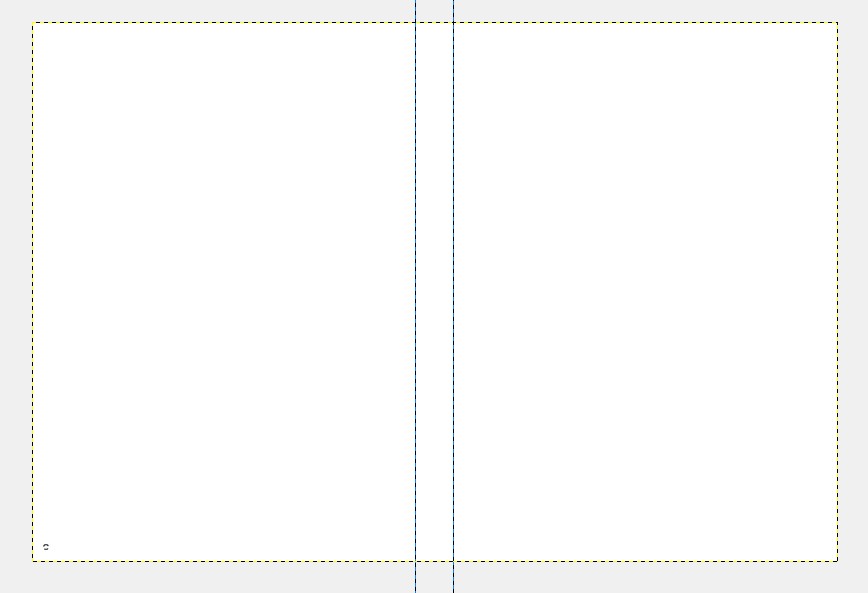 .3 1 шаг. Создаем презентацию Microsoft Power Point…4 2 шаг. Открываем презентацию…5 3 шаг. Задаем размер страницы…6 4 шаг. Создаём фон…7 5 шаг. Вставляем рисунок…10
.3 1 шаг. Создаем презентацию Microsoft Power Point…4 2 шаг. Открываем презентацию…5 3 шаг. Задаем размер страницы…6 4 шаг. Создаём фон…7 5 шаг. Вставляем рисунок…10
OpenOffice.org Impress
OpenOffice.org Impress Impress программа в составе OpenOffice.org для работы со слайд-шоу (презентациями). Вы можете создавать слайды, которые содержат много различных элементов, включая текст, маркированные
ПодробнееПрактическая работа 1
Порядок выполнения работы Практическая работа 1 1. Выполните упражнения 1, 2, 3, 4, 5, 6. Упражнение 1 1. Создайте новый документ. Сохраните документ с именем Текст1.doc. 2. Установите параметры страницы
ПодробнееРабота в текстовом редакторе Word
Глава третья Работа с текстом 3.1 На компьютере можно написать и напечатать текст.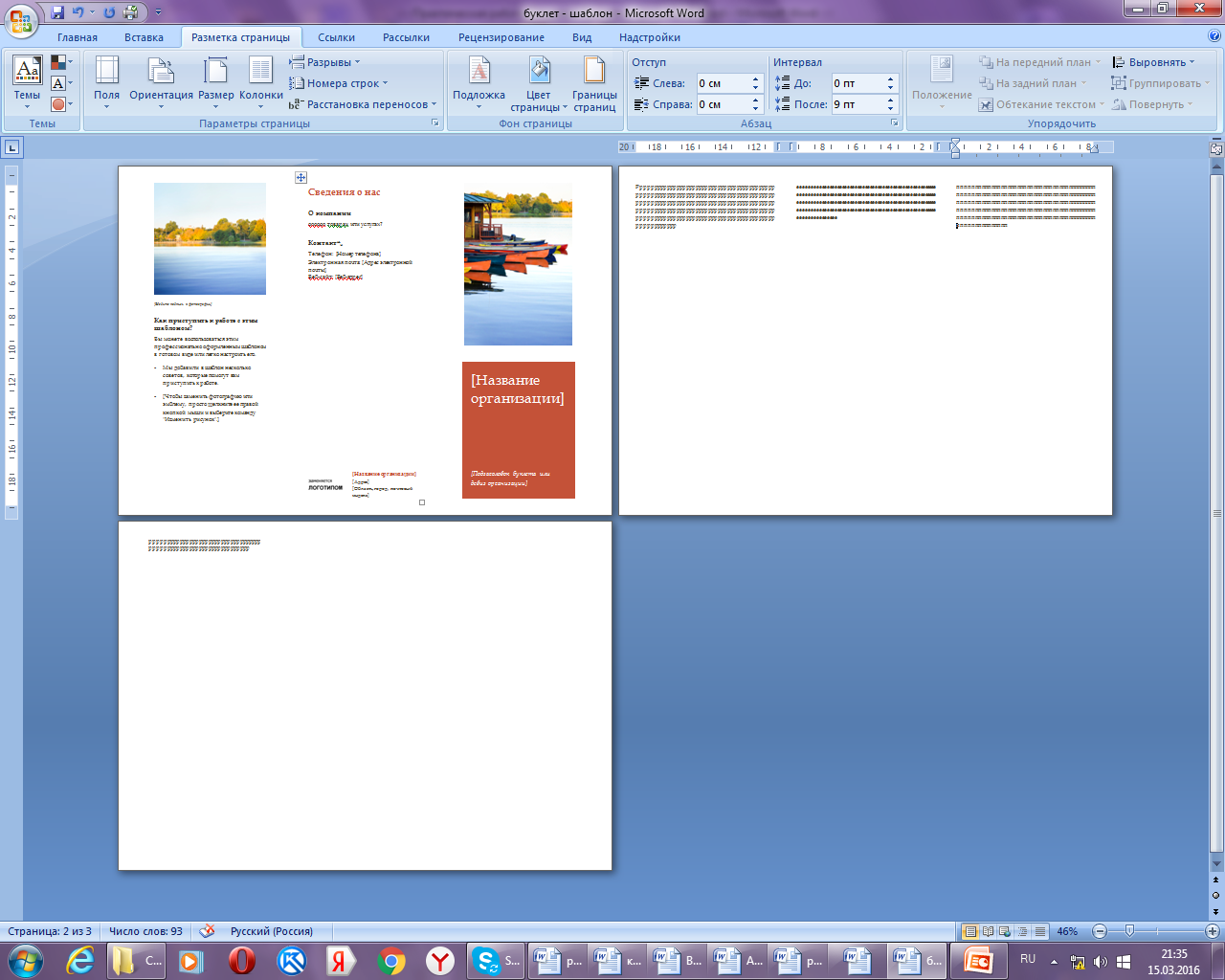 Для вывода текста на бумагу вам понадобится специальное устройство принтер. Создавать текст, оформлять его помогают специальные
Для вывода текста на бумагу вам понадобится специальное устройство принтер. Создавать текст, оформлять его помогают специальные
Введение. Основы интерфейса.
Назначение программы Автоматизация всех видов действий с текстами. Функции создание, редактирование, форматирование, сохранение, обработка и вывод на печать. Word2007 профессиональный текстовый редактор,
ПодробнееАТИЛЕКТ.CMS. [Текстовый редактор]
ИНСТРУКЦИЯ к системе администрирования АТИЛЕКТ.CMS [Текстовый редактор] Оглавление Модуль «Текстовый редактор»… 2 Редактирование данных… 2 Как разместить в тексте ссылку… 4 Ссылка… 4 Якорь… 4
Подробнее2. ЭТАПЫ СОЗДАНИЯ ПРЕЗЕНТАЦИИ
1. ВВЕДЕНИЕ Данная программа также является частью пакета MS Office. Она предназначена для создания и представления документов, называемых презентациями.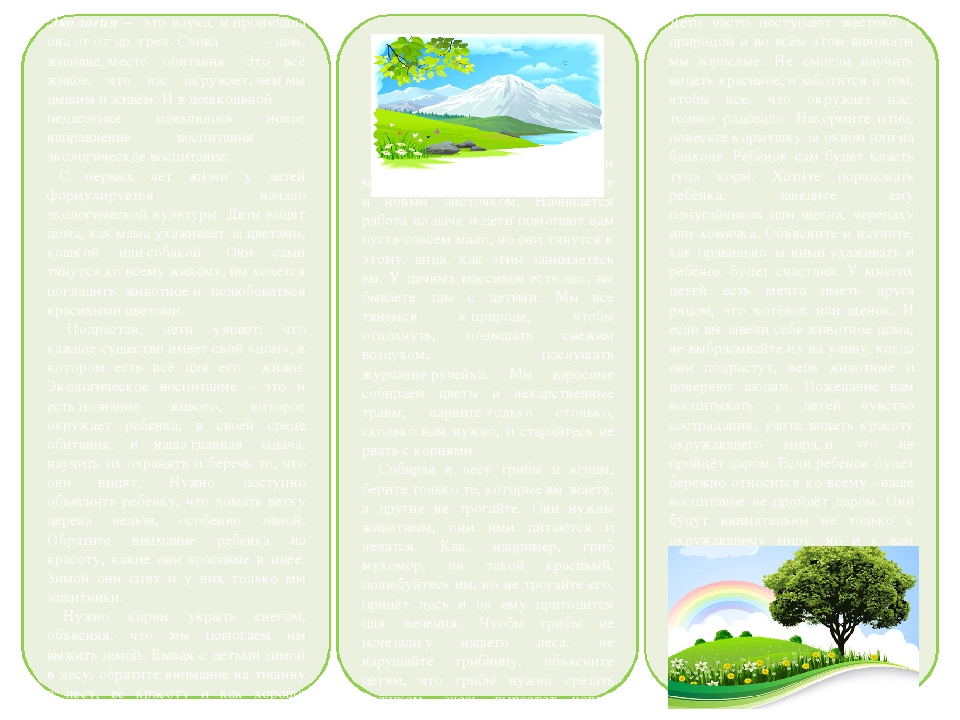 Содержанием презентации чаще всего бывает рекламная
Содержанием презентации чаще всего бывает рекламная
Создание сайтов средствами сервиса Google
Создание сайтов средствами сервиса Google Краткие теоретические сведения Сервис Google Сайты позволяет быстро создать собственный сайт даже тем, кто не знаком с профессиональными инструментами веб-дизайна.
ПодробнееТЕКСТОВЫЙ РЕДАКТОР Word
ТЕКСТОВЫЙ РЕДАКТОР Word Текстовый редактор Word программа создания, редактирования, форматирования, сохранения и печати текстовых документов, проверки орфографии в документе. Запуск Word Запустить Word
ПодробнееБуклеты. Примеры дизайна, готовые шаблоны для печати.
Буклеты (лифлеты) наряду с визитными карточками , сайтами и почтовыми рекламными рассылками занимают ключевое место в арсенале маркетинговых инструментов.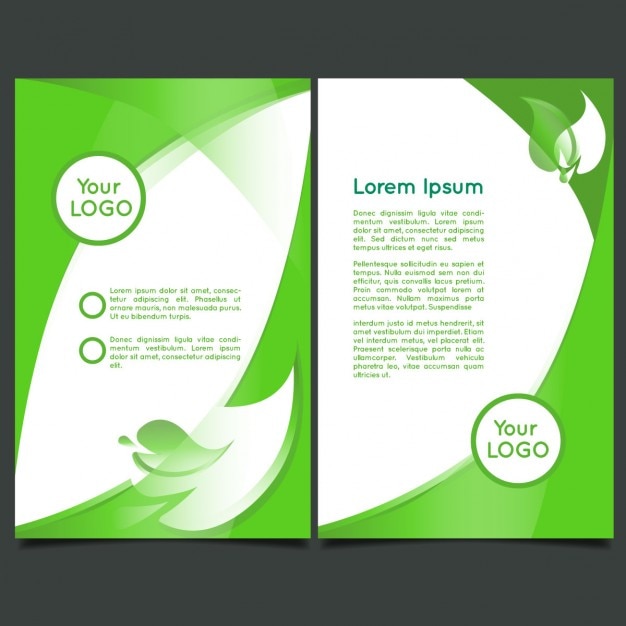
Буклет является одним из самых простых способов рассказать целевой аудитории о деятельности вашей компании, видах услуг, товаров и их характеристиках, о прошедших и будущих событиях и пр.
Компактные размеры буклетов сочетаются с информативностью, а качественно выполненная печать производит неизменное положительное впечатление на потенциальных клиентов.
Рассмотрим следующие характеристики буклетов:
1. Назначение буклетов:
- Представлять цели, услуги, контактные данные вашей организации.
- Представлять инструкции, последовательность действий по использованию тех или иных продуктов, методик.
- Осуществлять призыв к действию.
- Освещать конкретные программы и мероприятия, акции.
- А5 —148 x 210 мм в развернутом виде, 1 фальц( линия сгиба), в сложенном виде A6;
- А4 — 210 х 297 мм в развернутом виде, 1 фальц, в сложенном виде А5;
- А4 (Евробуклет) — 297 х 210 мм в развернутом виде, 2 фальца, в сложенном виде 100 х 210 мм;
- А3 — 297 х 420 мм в развернутом виде, 1 фальц, в сложенном виде А4;
3.
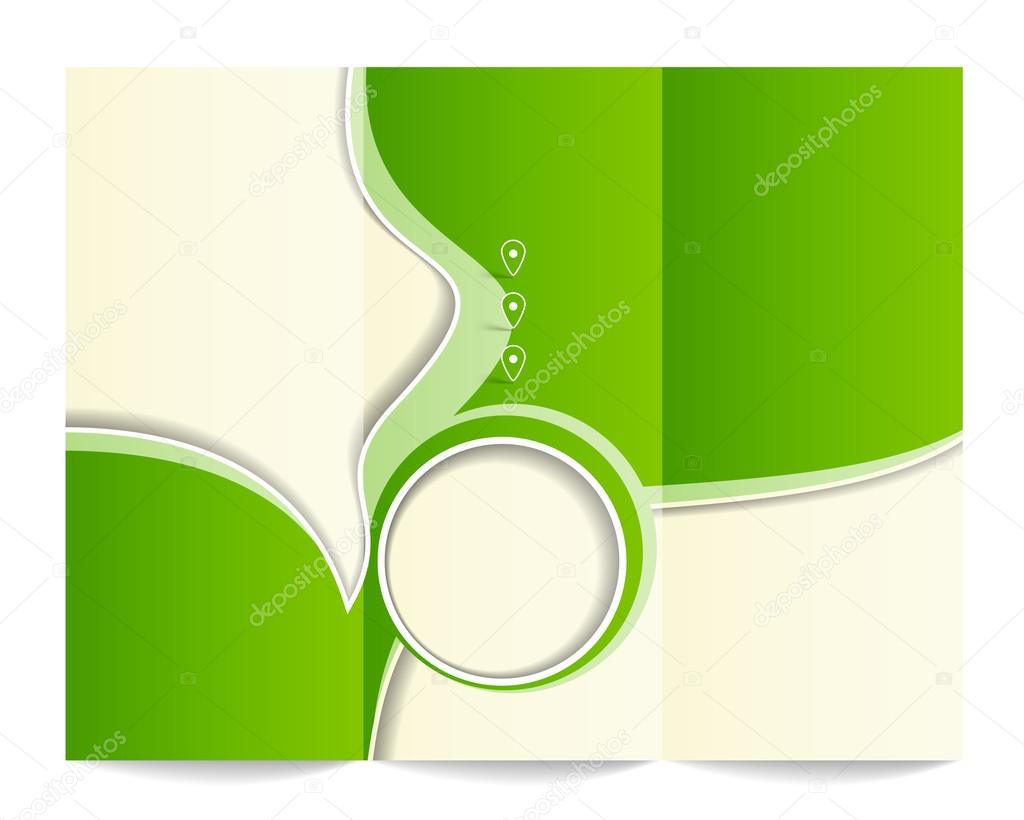 Плотность бумаги:
Плотность бумаги:- минимальная — 115 гр/м2;
- максимальная — 250 гр/м2.
4. Основные способы складки:
- Half Fold — один фальц- определяет две панели или четыре страницы;
- Tri-Fold- два фальца — определяет три панели или шесть страниц.
Tri-Fold буклет подразделяются на Z-Fold и Accordion Fold(гармошка).
Самым распространенным и удобным для решения маркетинговых задач является «евробуклет». Его размеры соответствуют размерам почтового конверта, что очень удобно для почтовой рассылки.
5. Типы буклетов:
- информационные;
- каталоги;
- портфолио;
- корпоративные.
Примеры буклетов:
1. Информационные буклеты:
Фитнес клуб
Новые технологии
Ресторан
Автомойка
2.Каталоги
Каталог часов
Каталог недвижимости
3. Буклеты — портфолио
Буклет портфолио (формат А 3)
Портфолио фотографа
Фото съемки
4.
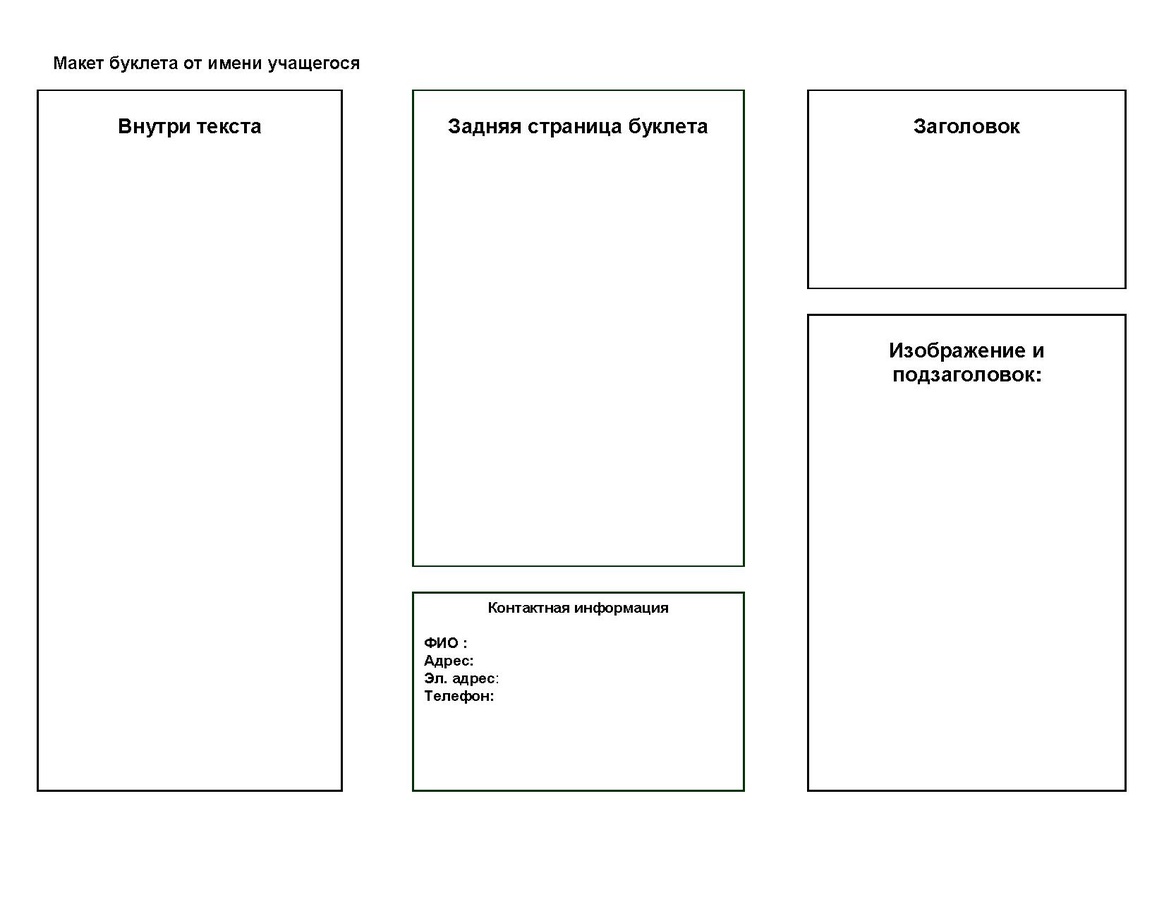 Корпоративные буклеты
Корпоративные буклетыТуристическое бюро
Спа салон
Как сделать буклет в Ворде — пошаговая инструкция
Пользователь может открыть документ Ворд онлайн или на собственном компьютере; может выбрать любой шрифт, вставить рисунок и даже добавить в текст интерактивные элементы — функционал программы практически неограничен. Более того, с помощью одного только текстового редактора легко создать и распечатать книгу, брошюру, листовку или рекламный буклет. Как это сделать — попробуем разобраться.
Как сделать брошюру в Ворде?
Сделать брошюру или буклет в MS Word не сложнее, чем создать диаграмму в Экселе; для большего удобства пользователя все действия будут расписаны пошагово и с акцентами на самых важных моментах. В результате, аккуратно следуя приведённому алгоритму, владелец принтера получит полноценный документ — его останется только сложить и скрепить или прошить.
Важно: брошюра или буклет, созданные в домашних условиях, будут выглядеть как типографские только в том случае, если пользователь не поскупится на хорошую бумагу и стойкие краски; иначе от разочарования не спасут ни качественная вёрстка, ни умение вставить рамку в Ворде.
Теперь несколько слов о терминах. Брошюра — это документ, представляющий собой один или несколько листов, сложенных книжкой, которую можно перелистывать так же, как обычную. Буклет — это чаще всего один лист бумаги, разбитый на три-четыре колонки-столбика; он может раздаваться как в сложенном, так и в «расправленном» виде, в зависимости от концепции рекламодателя и трудолюбия распространителей.
Чтобы не путать пользователя, ниже будут приведены отдельные памятки по изготовлению брошюры и буклета на компьютере; первый процесс чуть сложнее, а значит, следует начать с него.
Чтобы сделать брошюру в Word, нужно:
- Перейти в «ленте» на вкладку «Макет».
- Кликнуть левой клавишей мыши по значку «Раскрыть» в правом нижнем углу раздела «Параметры страницы».
- Если ничего не происходит — вызывать выпадающее меню «Поля» в том же разделе и перейти к пункту «Настраиваемые поля».

- Перед пользователем откроется диалоговое окно, в котором и будет идти подготовка к созданию брошюры.
- Первое, что нужно сделать, — в разделе «Страницы» вызвать выпадающий список и выбрать самый нижний его пункт «Брошюра».
- Можно заметить, что сразу после внесённых коррективов ориентация страницы изменилась с книжной на альбомную: это необходимо для правильной разметки документа и дальнейшей печати на принтере.
- Очень интересная опция, доступная в том же разделе, — «Число страниц в брошюре». Вызвав выпадающий список, юзер сможет определить, должны быть включены в один блок все страницы документа или какая-либо их часть, по понятным причина кратная четырём: две на одном сгибе и две — на обороте. Так, если планируется распечатать не рекламный макет, а полноценную «книжку», состоящую из сотни-другой страниц, логично разбить её на несколько блоков-тетрадей: их будет значительно легче прошить, склеить и «упаковать» под переплёт.
 Для тонкой брошюры, скрепляемой обычной скобкой, разбивка, разумеется, не нужна.
Для тонкой брошюры, скрепляемой обычной скобкой, разбивка, разумеется, не нужна.
- Для толстых «книжек» рекомендуется использовать стандартный типографский формат: 32 страницы на один блок.
- А если пользователь чувствует необходимость разбить текст на несколько тетрадей, но не знает, как поступить лучше, ему следует воспользоваться кнопкой «По умолчанию» внизу диалогового окна.
- Теперь нужно, переместившись в раздел «Поля», задать соответствующие значения для внутреннего, наружного, верхнего и нижнего краёв. Понятия «левый» и «правый» в этом случае неприменимы, поскольку для разных страниц одного разворота они меняются местами. Сохранять параметры, установленные Вордом по умолчанию, не рекомендуется: они слишком велики и лишь приводят к потере полезного пространства.
- Не следует пытаться «заложить» место под прошивку или склейку в одном из значений полей; для этого существует отдельный параметр, который так и называется — «Переплёт».
 На рисунке внизу диалогового окна пользователь сможет увидеть, как будет выглядеть макет брошюры после всех внесённых изменений.
На рисунке внизу диалогового окна пользователь сможет увидеть, как будет выглядеть макет брошюры после всех внесённых изменений.
- На вкладке «Размер страницы» юзер должен выбрать в выпадающем списке, на каком формате будет распечатан документ. При этом следует учитывать, что любой размер делится на два: так, при подаче в принтер стандартного листа А4 формат готовой страницы, без учёта потерь на переплёт и будущую обрезку, станет А5 и так далее. Для домашних устройств оптимально будет оставить размер по умолчанию; для профессиональных и промышленных можно задать любой желаемый.
- Для этого нужно отметить в том же выпадающем списке пункт «Другой» и указать желаемые параметры в сантиметрах.
- А воспользовавшись кнопкой «Параметры печати», юзер получит возможность.
- Указать, должны ли входить в состав готового документа рисунки и фоновые изображения «заготовки».
- На вкладке «Источник бумаги» можно выбрать, с какой страницы будет начинаться новый раздел брошюры, создаваемой в Ворде.

- Разделить колонтитулы (верхние и нижние повторяющиеся надписи) нечётных и чётных страниц, а также первого листа.
- Полезная опция для некоторых служебных документов — автоматическая расстановка номеров строк, переносимая из макета в готовую брошюру.
- Кнопка «Границы» даёт юзеру возможность.
- Установить для страниц своего документа красивую рамку.
- Которая будет отображаться на всех или только на выбранных страницах.
- Придать документу «профессиональный» вид поможет опция «Расстановка переносов»; применяя её, можно сэкономить немного места на автоматически увеличиваемых при выравнивании «по ширине» пробелах.
- Теперь можно нажать на «ОК» и закрыть главное диалоговое окно создания брошюры. По желанию пользователь сумеет, перейдя на вкладку «Конструктор» и найдя раздел «Фон страницы».
- Выбрать подходящий для печати брошюры оттенок — расход краски при этом, разумеется, существенно увеличится.

- Созданную брошюру можно сохранить в виде шаблона. Для этого понадобится перейти на вкладку «Файл».
- Выбрать опцию «Сохранить как…» в боковой панели.
- Указать или выбрать папку расположения «заготовки».
- И определить формат сохраняемого документа как «Шаблон Word».
Совет: поскольку, как уже упоминалось, итоговый формат страницы брошюры вдвое меньше используемого для печати листа, после предварительной вёрстки имеет смысл уменьшить размер вставленных рисунков, графиков и диаграмм.
Чтобы сделать буклет в Ворде, пользователь должен:
- Открыть подготовленный текстовый документ и изменить ориентацию страницы на альбомную, воспользовавшись уже известным диалоговым окном «Параметры страницы».
- Выделить текст или часть текста и на той же вкладке «Макет» вызвать щелчком мыши выпадающее меню «Колонки».

- Обычно для буклета достаточно трёх столбцов. Если планируется задать большее их число, юзеру следует в том же выпадающем меню выбрать пункт «Другие колонки».
- И указать требуемое количество. Здесь же можно выбрать, должен каждый столбец иметь одинаковые ширину и промежуток между собой и другими или параметры должны различаться; в последнем случае достаточно снять галочку в нижнем чекбоксе.
- Теоретически буклет готов к печати. Его можно украсить, добавив рамочки, орнаменты, изменив цвет страницы и так далее.
- Для рекламного буклета не помешает ещё одна полезная опция Ворда — «Разделители», тогда текст будет выглядеть более строго, а складывать бумагу втрое, вчетверо и так далее станет значительно проще. Сделать это можно в диалоговом окошке «Другие колонки», установив галочку в чекбоксе «Разделитель».
- Перед печатью настоятельно рекомендуется проверить, не оторваны ли значимые части одного куска текста от других, и, если такое обнаружится, перенести их в следующую колонку.

- Если планируется разбить на колонки не весь текст, а его отдельную часть (к примеру, оставив неприкосновенными заголовок и заключительный блок с контактными данными), следует выделить только нужный фрагмент, после чего в окошке «Другие колонки» выбрать в выпадающем окошке «Применить» параметр «К выделенному тексту».
- Результат представлен на рисунке. Главное — следить, чтобы заголовки, изображения и другие блоки, не включённые в колонки, не оказались на линии сгиба, иначе весь эффект от вёрстки будет утерян.
Важно: пользователь может не создавать буклет или брошюру «с нуля», а воспользоваться одним из предлагаемых Вордом шаблонов — красивых и функциональных.
Для этого необходимо:
- Открыть MS Word или, если программа уже работает, перейти на вкладку «Файл» и выбрать опцию «Создать», после чего ввести в расположенной вверху страницы поисковой строке слово «брошюра» или «буклет» и нажать на пиктограммку-лупу.

- Через несколько секунд поиска перед пользователем появятся все доступные «заготовки» — остаётся выбрать щелчком левой клавишей мыши любую из них.
- Подтвердить своё намерение создать файл.
- И приступить к редактированию шаблона для своих нужд.
Совет: найти ранее использованный шаблон буклета или брошюры, созданной в Ворде, можно в разделе «Рекомендуемые» на стартовой странице или в разделе «Создать» вкладки «Файл».
Как распечатать брошюру в Ворде?
С печатью буклета в MS Word проблем у пользователя не возникнет: достаточно вставить лист в принтер, выбрать, если нужно, параметр «Двусторонняя печать», а по окончании — аккуратно сложить готовые документы.
Чтобы распечатать на принтере созданную в Ворде брошюру, следует:
- Из главного окна перейти на вкладку «Файл».
- Далее — в раздел «Печать»: все последующие настройки будут производиться здесь.

- Прежде всего юзеру следует выбрать в выпадающем списке принтер — виртуальный или реальный.
- Следующие шаги — определить, должны быть напечатаны все страницы, определённый диапазон, только чётные или только нечётные.
- Установить алгоритм печати разворотов — односторонний (пользователю придётся самостоятельно переворачивать страницы) или двусторонний — для брошюры следует выбрать параметр «Переворачивать относительно короткого края».
- Определить ориентацию страницы — менять настройки для макета «книжки» не рекомендуется.
- Указать, листы какого формата будут использоваться при создании брошюры — в идеале размер должен совпадать с указанным в окошке «Параметры страницы».
- Если нужно — ещё раз настроить поля документа.
- Задать количество копий и нажать на кнопку «Печать».
Важно: перед тем как приступить к изготовлению профессионального продукта, нужно войти в «Настройки принтера», выбрать качество бумаги, яркость, контрастность и скорость печати, задать способ цветопередачи и так далее.
Перейти к настройкам для текущей сессии можно, кликнув по ссылке «Свойства принтера».
В какой ещё программе делают буклеты и брошюры?
MS Word — пожалуй, самая простая программа для создания буклетов и брошюр, однако в отношении вёрстки этот текстовый редактор далеко не идеален. Владельцу принтера, желающему выпускать по-настоящему качественную продукцию, стоит обратить внимание на следующие приложения:
- MS Publisher — входит в пакет Office; позволяет, помимо брошюр, памяток и листовок, создавать удобные календари и табели;
- Adobe InDesign — самая популярная, довольно простая в освоении программа для вёрстки текста для любых форматов продукции;
- Adobe Illustrator — идеально подходит, если требуется нарисовать буклет или брошюру «с нуля» и есть несколько часов свободного времени;
- CorelDRAW — пакет программ, позволяющий отрисовывать макеты брошюр или буклетов, создавать текстовые блоки и редактировать изображения;
- Scribus — бесплатная и очень неплохая альтернатива InDesign.

Кроме того, юзер может использовать утилиту FinePrint, специально предназначенную для печати брошюр; это не отдельное приложение, а плагин, работающий в связке с текстовыми редакторами и существенно облегчающий работу верстальщика.
Подводим итоги
Чтобы сделать брошюру или буклет в Ворде, нужно выбрать в окне «Параметры страницы» пункт «Брошюра», разбить текст на несколько колонок или воспользоваться одним из шаблонов от Microsoft. Перед печатью необходимо задать диапазон страниц, проверить формат подаваемого листа, настроить качество бумаги, яркость и другие параметры.
Смотрите также
2700+ шаблонов Word — Бесплатные шаблоны и загрузки
Шаблоны Word от StockLayouts
Привлекательный графический дизайн агентского качества
Разработка маркетингового материала, который выделяется и привлекает внимание, — ключ к тому, чтобы произвести положительное впечатление у вашей аудитории.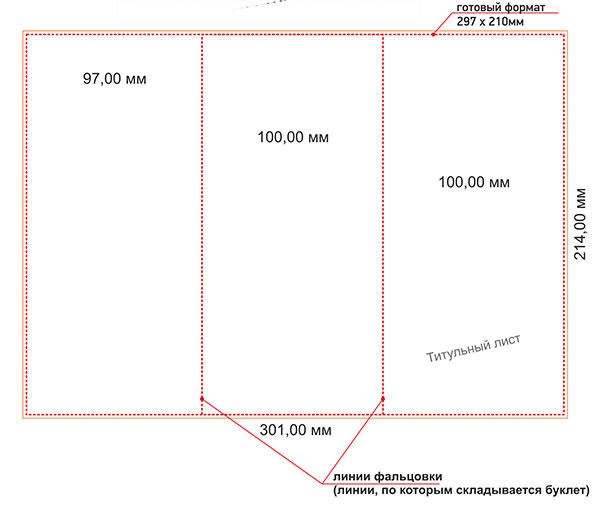 Начав с предварительно разработанного шаблона StockLayouts Word, вы значительно опередите своих конкурентов.Используя уникальный и креативный макет с тщательно подобранными стоковыми фотографиями и оригинальными произведениями искусства,
наши шаблоны Word помогут вам быстро создавать привлекательные маркетинговые материалы.
Начав с предварительно разработанного шаблона StockLayouts Word, вы значительно опередите своих конкурентов.Используя уникальный и креативный макет с тщательно подобранными стоковыми фотографиями и оригинальными произведениями искусства,
наши шаблоны Word помогут вам быстро создавать привлекательные маркетинговые материалы.
StockLayouts предлагает огромную библиотеку шаблонов Word, которые вы можете настроить
Просмотрите нашу библиотеку шаблонов, чтобы найти множество великолепных дизайнов для вашего проекта.Существуют шаблоны для самых разных предприятий и организаций, включая шаблоны Word для брошюр, листовок, информационных бюллетеней, открыток, рекламы, визитных карточек, фирменных бланков и многого другого.
Настраивайте макеты Word, чтобы создавать собственные уникальные дизайны
Шаблоны StockLayouts Word полностью редактируемы, как если бы вы создавали их с нуля. Так что продолжайте, вносите столько изменений, сколько хотите:
добавлять или заменять изображения, изменять цвета, перемещать, масштабировать и обрезать графические элементы, изменять шрифты и заменять текст-заполнитель своей собственной копией.Нет предела, будь настолько креативным, насколько хочешь.
Так что продолжайте, вносите столько изменений, сколько хотите:
добавлять или заменять изображения, изменять цвета, перемещать, масштабировать и обрезать графические элементы, изменять шрифты и заменять текст-заполнитель своей собственной копией.Нет предела, будь настолько креативным, насколько хочешь.
Мгновенная загрузка шаблонов в различных форматах файлов
Когда вы покупаете или используете бесплатные шаблоны Word на StockLayouts, вы также можете загрузить тот же дизайн в разных форматах файлов, включая: Adobe InDesign, Illustrator, Microsoft Word, Publisher, Apple Pages, QuarkXPress и CorelDraw.Вы выбираете, какие форматы файлов подходят вам лучше всего.
Распечатайте готовый дизайн или поделитесь им с другими в Интернете
Шаблоны StockLayouts Word тщательно отформатированы для соответствия строгим стандартам допечатной подготовки и обеспечения высококачественной цветной печати.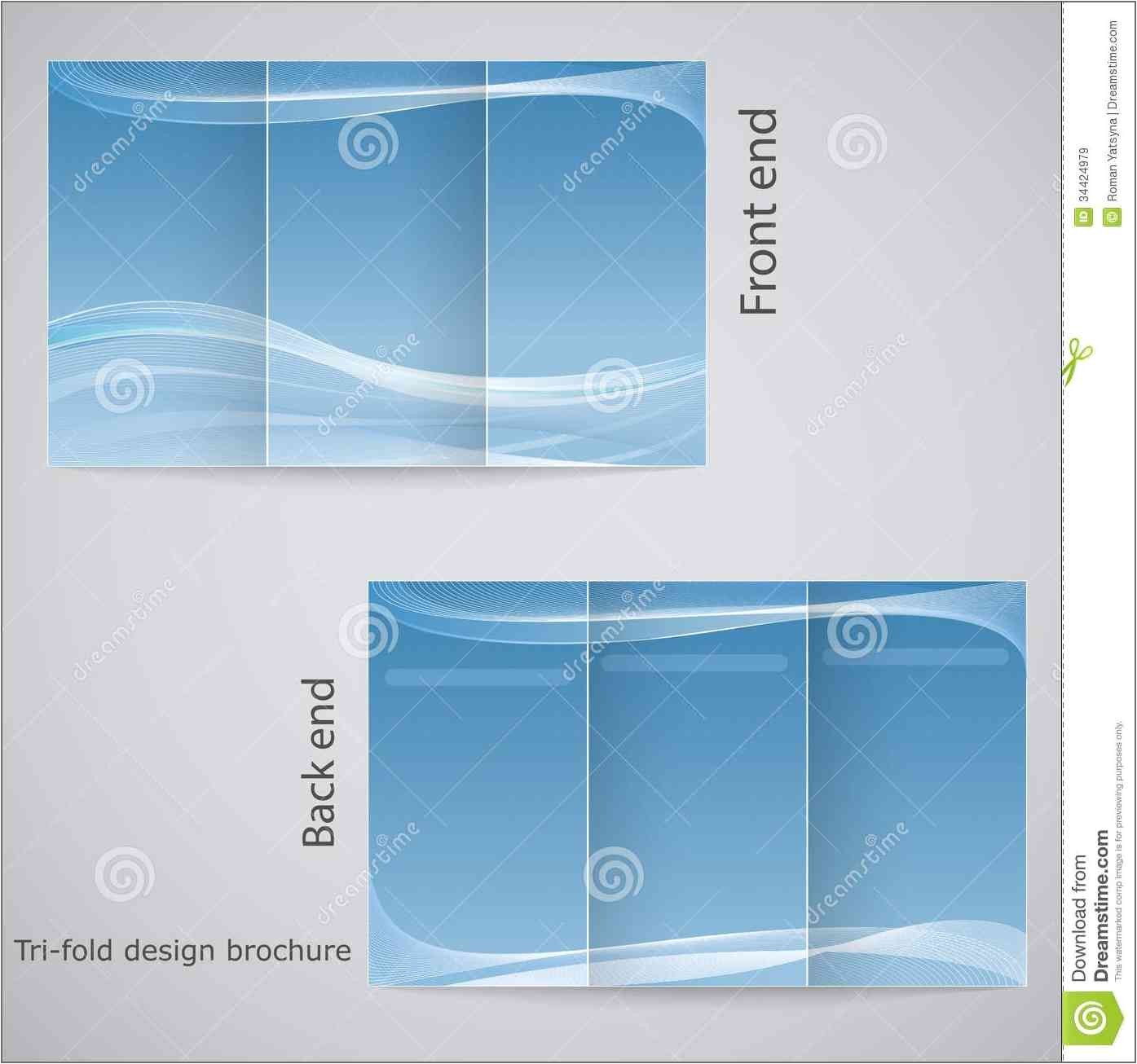 Когда ваш дизайн будет готов, распечатайте его на собственном цветном принтере, отправьте на профессиональную печать или поделитесь им в Интернете.
Когда ваш дизайн будет готов, распечатайте его на собственном цветном принтере, отправьте на профессиональную печать или поделитесь им в Интернете.
25+ лучших бесплатных шаблонов брошюр 2021 года (Word, InDesign и Publisher)
Создание красивой брошюры требует больших усилий. Но что, если мы скажем вам, что есть способ сократить эту работу вдвое? Да, вы правильно прочитали. Используя бесплатные шаблоны брошюр, вы можете создавать любые виды брошюр с минимальными усилиями.
В этом посте мы представляем вам тщательно подобранную коллекцию некоторых из лучших бесплатных шаблонов брошюр для создания брошюр для продвижения мероприятий, создания профилей компаний, проектных предложений и многого другого.
Самое приятное то, что все эти шаблоны можно загрузить и использовать бесплатно. Даже если у вас нет опыта в графическом дизайне, вы все равно можете создавать профессиональные брошюры, используя эти шаблоны.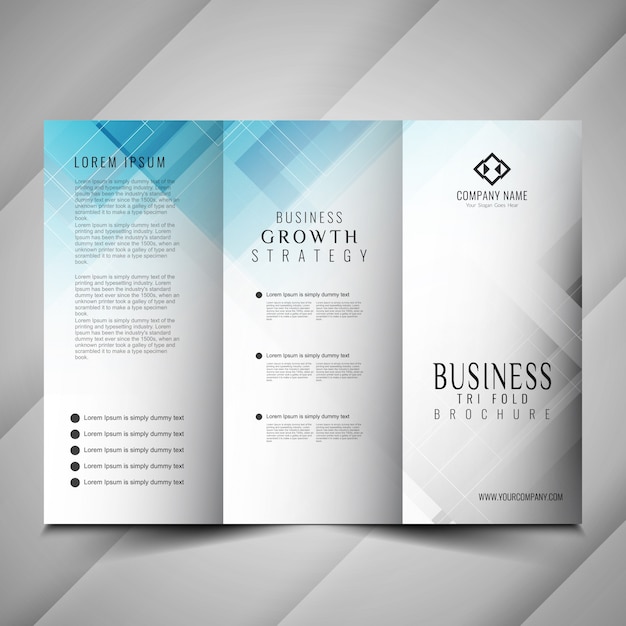 Их легко настроить, и они доступны в форматах, готовых к печати.
Их легко настроить, и они доступны в форматах, готовых к печати.
Без лишних слов, давайте перейдем к бесплатному дизайну брошюр.
Здесь представлен классический минималистский дизайн брошюры с универсальной двойной компоновкой, прекрасными вариантами пастельных тонов и возможностью выбора форматов A4 и Letter.Он также включает стили объектов и абзацев для быстрой настройки и может быть бесплатно загружен с Adobe Stock.
Далее идет этот современный корпоративный дизайн с двойным форматом удобного формата A4 и многоуровневым шаблоном, который можно быстро и легко редактировать в Adobe InDesign версии CS6 и более поздних. Вы можете бесплатно скачать его на Behance.
Если вы составляете брошюру на тему путешествий или просто буклет, чтобы подытожить свои собственные приключения с текстом, изображениями и другой интересной графикой, шаблон Wanderlust для InDesign — отличный способ начать.Его можно бесплатно получить в Adobe Stock.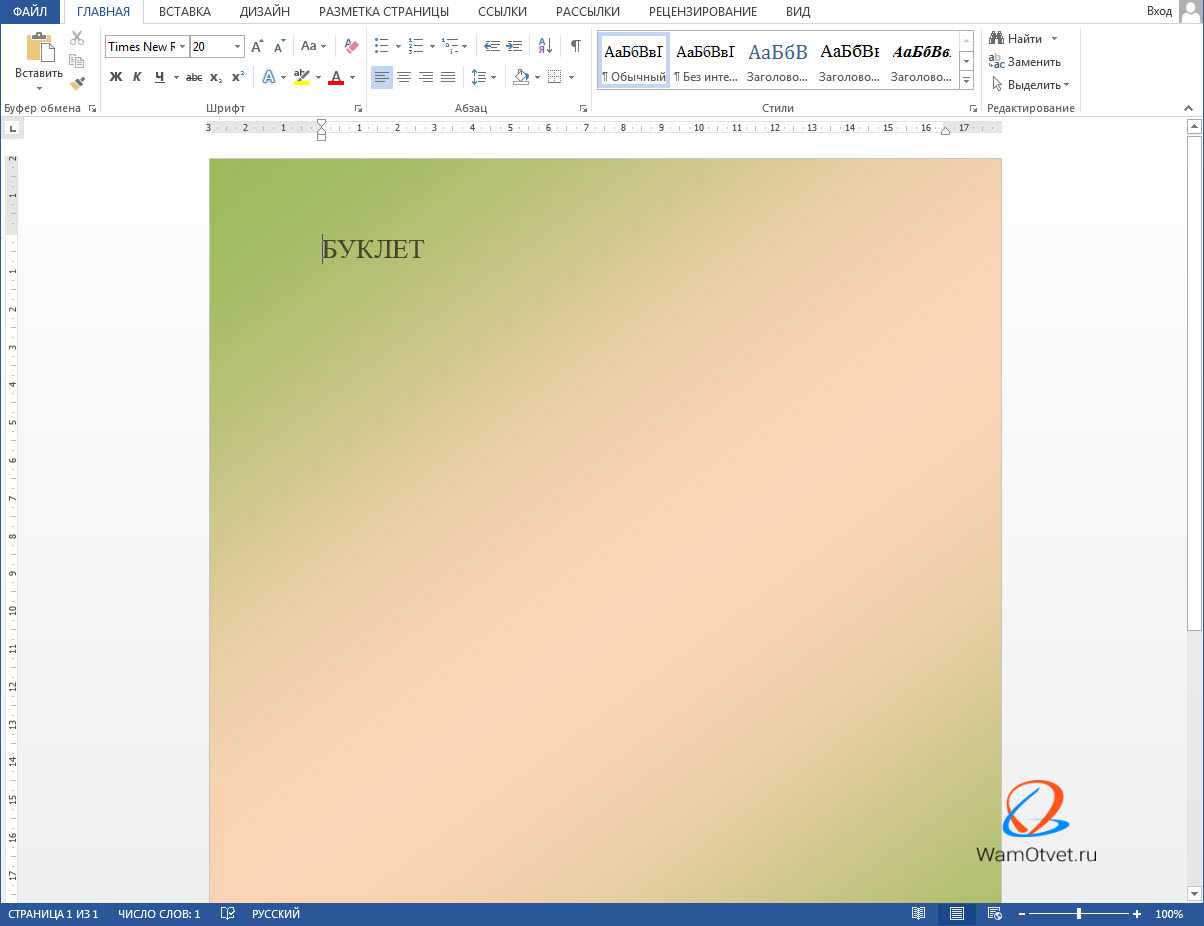
Следующим в нашей линейке лучших бесплатных шаблонов брошюр для Word и InDesign является этот красивый минималистичный вариант с чистой современной типографикой и простыми абстрактными элементами дизайна, которые делают его идеальным для лукбука или портфолио. Вы можете скачать его бесплатно на Behance.
Если вы ищете что-то яркое и красочное, на что люди не смогут устоять, обратите внимание на макет брошюры Pop — он отличается смелым геометрическим дизайном в классическом формате тройного сгиба со стилями абзацев, символов и объектов, а также доступен для бесплатной загрузки из Adobe Stock.
Каждая золотая возможность начинается с эффективного предложения. С помощью этого бесплатного шаблона брошюры вы можете легко создать выгодное предложение для своих бизнес-проектов и концепций. Он включает 14 уникальных макетов страниц. Каждую страницу можно легко настроить по своему вкусу. Вы можете изменять цвета, шрифты и формы по своему усмотрению.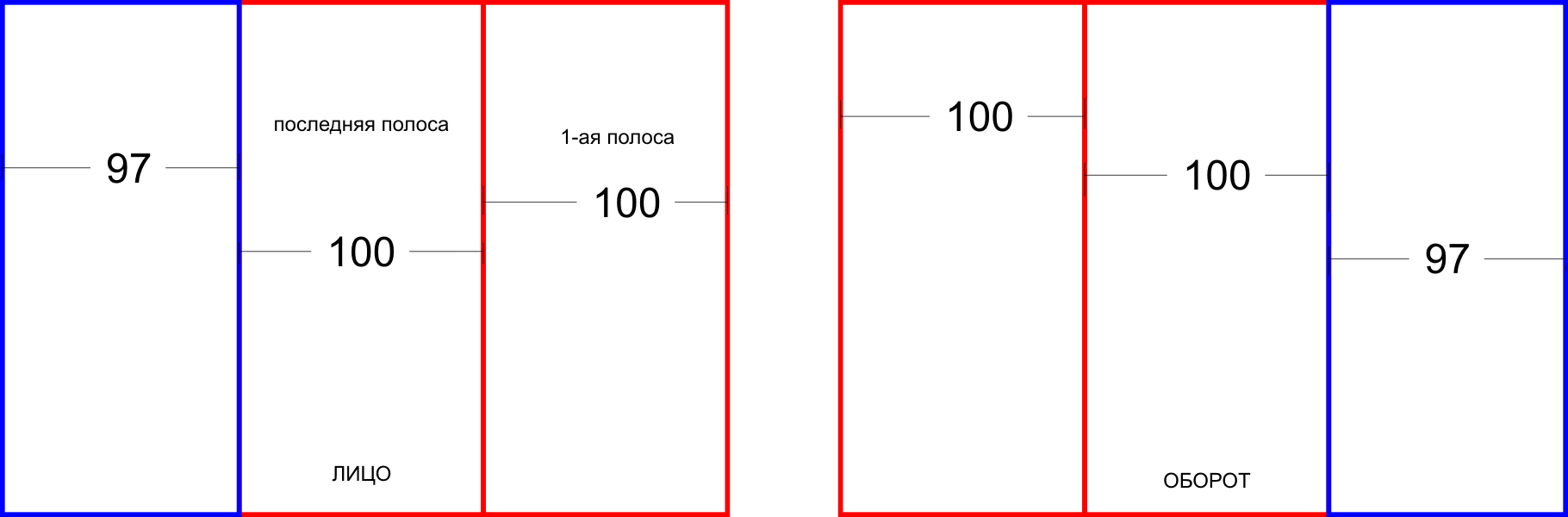 Он доступен в формате файла InDesign.
Он доступен в формате файла InDesign.
Ищете чистый и минималистичный дизайн брошюры для создания профессиональной бизнес-брошюры? Тогда не смотрите дальше.Этот шаблон идеально подходит для создания современных брошюр для различных предприятий и брендов. Он отличается чистым и минималистичным дизайном, который позволяет эффективно выделять свой бренд, продвигать услуги и многое другое. Шаблон включает 16 настраиваемых макетов страниц и поставляется в готовом к печати формате A4.
Складываемые втрое брошюры — один из наиболее эффективных способов продвижения бизнеса, особенно в качестве раздаточного материала на мероприятиях и конференциях. Эта брошюра создана как раз для таких случаев. Шаблон отличается креативным и современным дизайном с правильным форматированием контента, стильными цветами, формами и изображениями.Все в шаблоне можно легко настроить с помощью InDesign.
Еще один отличный пример бизнес-брошюры, предназначенной специально для мероприятий и конференций.![]() Однако эта брошюра отличается от других. В основном потому, что он представлен в нескольких форматах файлов. Он доступен в Microsoft Word и Publisher. Он даже включает версии Illustrator и Photoshop. Этот шаблон идеален для всех дизайнеров и профессионалов.
Однако эта брошюра отличается от других. В основном потому, что он представлен в нескольких форматах файлов. Он доступен в Microsoft Word и Publisher. Он даже включает версии Illustrator и Photoshop. Этот шаблон идеален для всех дизайнеров и профессионалов.
Так должна выглядеть настоящая бизнес-брошюра.Это просто. В нем меньше цветов, нужное количество изображений и профессиональная компоновка контента. Этот бесплатный шаблон — лучший выбор для создания брошюры для корпоративного агентства или бренда. Он также доступен в форматах A4 и Letter.
Еще один современный минималистичный шаблон брошюры. Этот шаблон идеально подходит для создания брошюр для творческих брендов и предприятий. Специально для внесения проектных предложений. Он включает 14 уникальных макетов страниц.Редактируемые векторные фигуры. Сменные цвета. И поставляется в формате файла InDesign.
Этот красивый минималистичный и креативный шаблон брошюры также можно использовать бесплатно. Фактически, вы даже можете использовать его в своих коммерческих проектах. В шаблоне представлено 20 уникальных макетов страниц. Каждая страница имеет профессиональное форматирование контента. Который вы можете легко отредактировать по своему усмотрению с помощью Adobe InDesign CC.
Фактически, вы даже можете использовать его в своих коммерческих проектах. В шаблоне представлено 20 уникальных макетов страниц. Каждая страница имеет профессиональное форматирование контента. Который вы можете легко отредактировать по своему усмотрению с помощью Adobe InDesign CC.
Это еще один простой шаблон брошюры, который можно использовать для быстрого создания брошюры с профилем компании.Шаблон имеет складной в два раза дизайн и поставляется как с обложкой, так и с дизайном внутренней страницы. Он идеально подходит для создания простой брошюры для продвижения вашего бизнеса и бренда на мероприятиях. Шаблон поставляется в форматах A4 и Letter.
Создание брошюры для школы или образовательного мероприятия? Тогда вам пригодится этот бесплатный шаблон. Этот шаблон доступен в нескольких форматах, включая InDesign, Microsoft Word и Publisher. Это позволит вам редактировать шаблон с помощью вашего любимого программного обеспечения.Он также имеет дизайн складывания втрое и поставляется в форматах A3 и A4.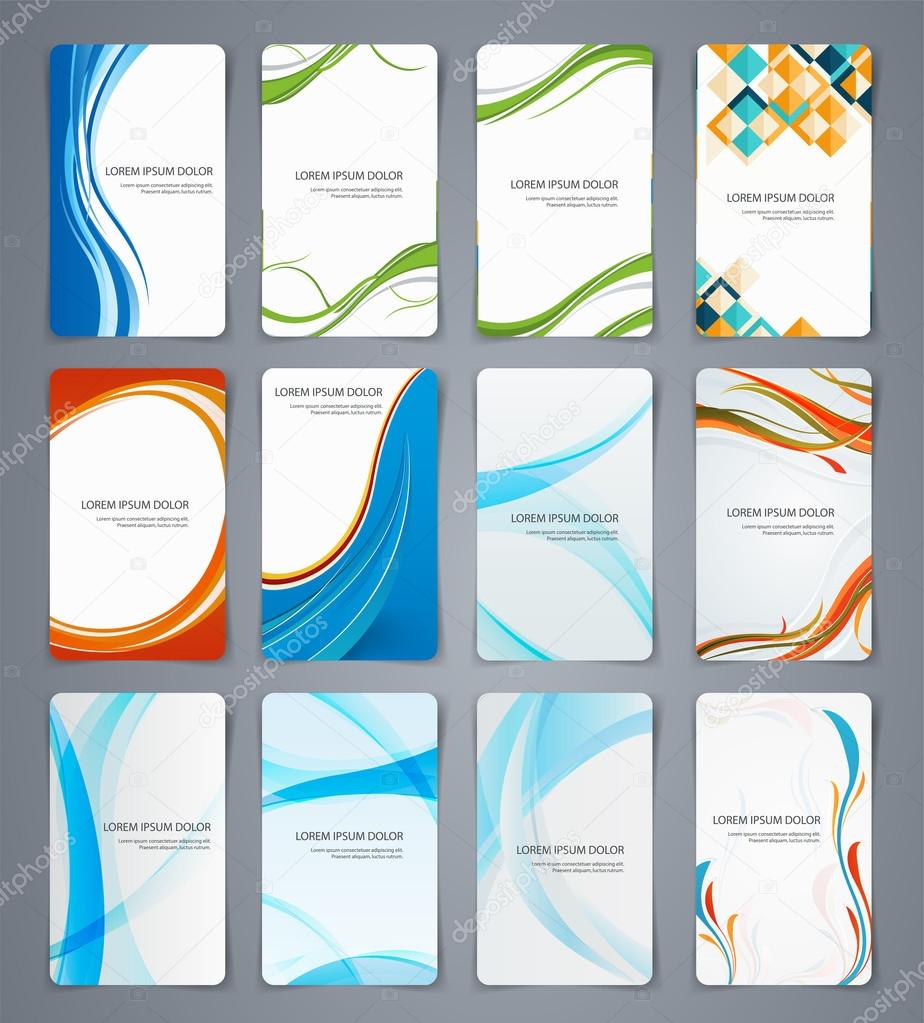
Простота часто является лучшим способом продемонстрировать профессионализм. Вы также можете использовать тот же подход при продвижении своего бренда. Используйте этот бесплатный шаблон, если хотите создать минималистичную и простую брошюру для своего современного бренда. Он также поставляется в форматах MS Word, Publisher, Illustrator и Photoshop.
Лукбуки моды и дизайна также часто используются в брошюрах. Они довольно эффективно продвигают товары и бренды.Это бесплатный шаблон брошюры, который вы можете использовать для создания такого рекламного лукбука. Шаблон включает 26 макетов страниц с большими заполнителями изображений, чистым форматированием и редактируемым дизайном. Он также доступен в форматах A4 и Letter.
Создание бренд-мануала — одна из самых сложных задач, стоящих перед дизайнерами. Это должно быть сделано профессионально, одновременно представляя сам бренд. При использовании этого бесплатного шаблона брошюры процесс разработки станет намного проще.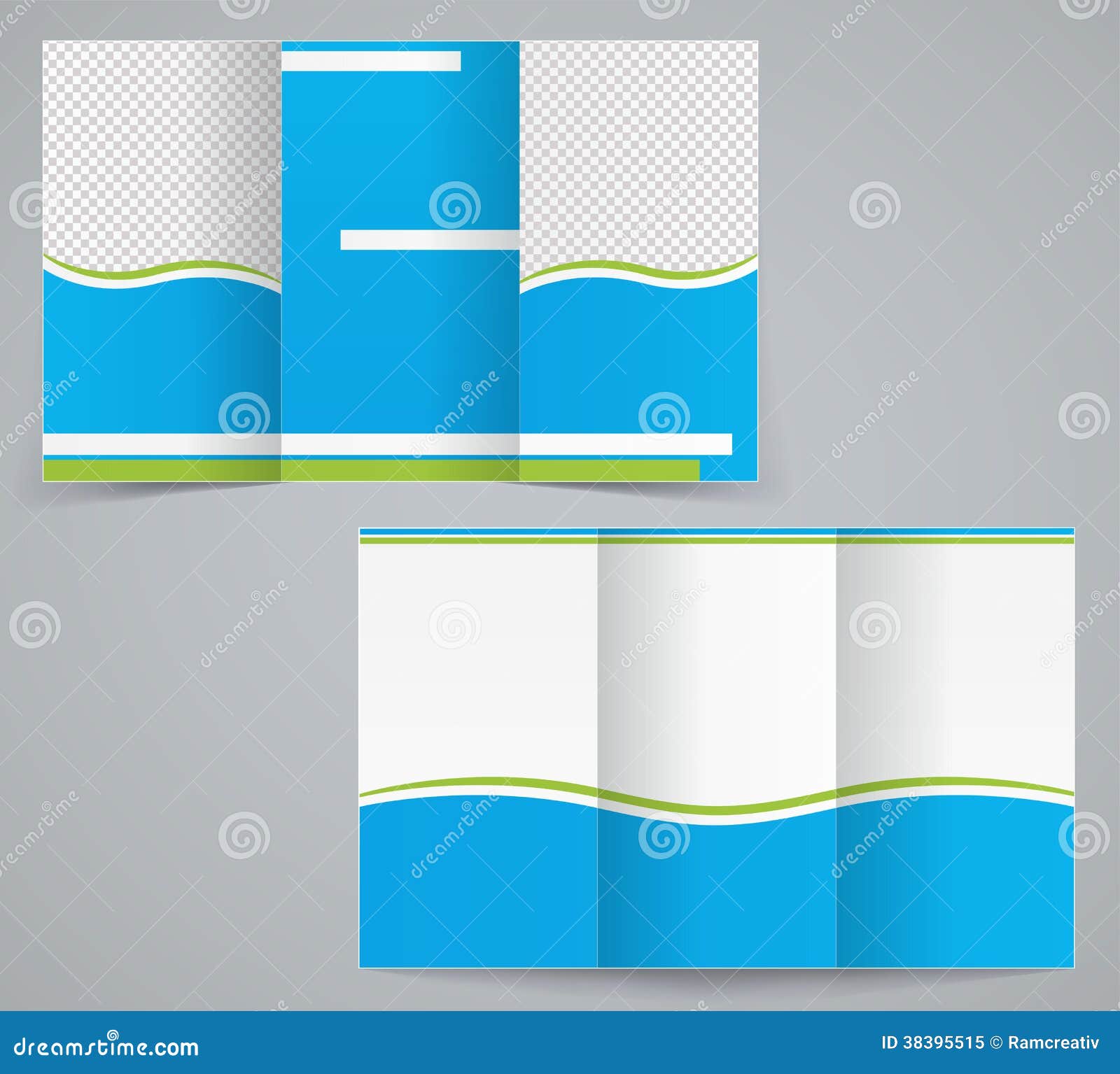 Он включает в себя полный дизайн руководства по бренду с четким форматированием абзацев и заполнителями изображений. Все, что вам нужно сделать, это отредактировать и вставить свой собственный контент.
Он включает в себя полный дизайн руководства по бренду с четким форматированием абзацев и заполнителями изображений. Все, что вам нужно сделать, это отредактировать и вставить свой собственный контент.
Это бесплатный шаблон брошюры, разработанный специально для продвижения компаний и агентств в сфере недвижимости. Шаблон отличается чистым дизайном с нежными цветами. А также заполнители изображений для демонстрации вашей собственности. Шаблон доступен в нескольких форматах, включая MS Word, Publisher, Illustrator и другие.
Работаете над брошюрой для туристического агентства или бренда? Тогда вам пригодится этот шаблон. Он отличается минималистичным современным дизайном. Позволяет вам легко выделять свои услуги и направления путешествий. Шаблон имеет тройной макет, а также доступен в Word, Publisher, InDesign и других форматах.
С помощью этого бесплатного шаблона вы можете создать стильную и современную брошюру для продвижения своего бизнеса. Брошюра отличается чистым дизайном и включает 14 настраиваемых макетов страниц.Вы также можете легко настроить шаблон для изменения цветов, изображений и текста с помощью InDesign.
Брошюра отличается чистым дизайном и включает 14 настраиваемых макетов страниц.Вы также можете легко настроить шаблон для изменения цветов, изображений и текста с помощью InDesign.
Создайте минималистичную профессиональную брошюру для своих деловых предложений, используя этот бесплатный шаблон. Он идеально подходит для составления проектных предложений и представления идей вашей компании. Шаблон содержит несколько макетов страниц формата US Letter. Он поставляется с редактируемыми векторами и значками. Файл InDesign полностью многослойен для упрощения редактирования.
Еще один простой и понятный шаблон брошюры для продвижения товаров и услуг.Этот шаблон имеет чистый дизайн, в котором разумно используется пустое пространство для более эффективного выделения его содержимого. Макет тройного сгиба также полностью настраивается и готов к печати.
Современный шаблон брошюры, сложенной втрое, которую можно использовать для демонстрации и продвижения своего бренда и бизнеса. В этом шаблоне есть значки, векторная графика, редактируемые формы и бесплатные шрифты, объединенные в файл InDesign.
Если вы разрабатываете брошюру в ультраминималистическом и современном стиле, этот шаблон для вас.Он отличается простым черно-белым дизайном и современным дизайном. Он полностью настраиваемый и идеально подходит для продвижения креативных агентств и внештатных услуг.
Это высококачественный шаблон журнала, который вы можете использовать для создания брошюр для продвижения вашего делового путешествия и новостей среди ваших клиентов и клиентов. Шаблон включает 24 уникальных макета страниц. Вы можете настроить каждую страницу с помощью InDesign.
Каждому креативному бренду и дизайнерскому агентству нужна брошюра-портфолио.Это лучший способ продемонстрировать свою работу и продвигать свои услуги. Этот шаблон отлично подходит для создания таких буклетов. Он имеет 20 различных редактируемых макетов страниц формата A4, готовых к печати.
Этот бесплатный шаблон брошюры лучше всего подходит для создания бизнес-предложений для корпоративных брендов и компаний. Он имеет 20 настраиваемых макетов страниц со всеми необходимыми разделами для выделения вашего бренда и услуг. Шаблон можно настроить с помощью Adobe InDesign.
Бесплатные шаблоны и дизайны брошюр для загрузки
Шаблоны брошюр
Брошюры всегда были одним из самых надежных способов сделать ваше слово читаемым все большим и большим количеством людей. Это связано с тем, что когда вы делаете брошюру с привлекательным дизайном и качественным привлекательным содержанием, ваша цель стать популярной с помощью этой рекламной техники почти достигается. Это одна из причин, по которой все больше и больше профессионалов и компаний используют эту услугу уже много лет.Наша интерактивная система буклетов поможет вам эффективно и экономично достичь поставленных рекламных целей.
Если вы хотите продвигать свои продукты или услуги или просто хотите сообщить людям интересные новости, наши бесплатные шаблоны брошюр — правильный выбор для ваших нужд.
Основные характеристики наших шаблонов брошюр
Мы предлагаем 100% настраиваемые высококачественные шаблоны брошюр для любого использования, от профессиональных до тех, которые подходят для всех видов независимой некоммерческой деятельности.
Наши шаблоны брошюр можно использовать при работе со следующими программами: Illustrator, InDesign, Photoshop, PageMaker, CorelDraw, Microsoft Word, Publisher, QuarkXPress.
Наши шаблоны интерактивны и позволяют создавать любой текст и вставлять все подходящие изображения в отведенное для них пространство. Таким образом, вы можете составить свою брошюру, выбрав один из шаблонов, который вы считаете наиболее подходящим для вашей деятельности, и это сэкономит вам много денег и сэкономит вам стресс, если вы обратитесь в компанию, создающую брошюру.Это одна из основных причин, по которой наши клиенты в первую очередь обращаются к нашим настраиваемым брошюрам, поскольку они получают свободу создавать свои собственные предпочтительные брошюры, экономя при этом большие суммы денег, заплаченных за создание брошюр в копировальных магазинах или других дорогих источниках. .
Кроме того, вы должны знать, что брошюра Word — одно из лучших средств коммуникации, доступных в настоящее время, поэтому наши модели брошюр позволяют вам написать на обложках столько текста, сколько захотите, и организовать его в зависимости от важности вашего сообщения.Вы можете загрузить столько бесплатных шаблонов брошюр, сколько вам нужно, так как у вас есть широкий спектр настраиваемых шаблонов к вашим услугам и ценовое преимущество на вашей стороне.
Как сделать брошюру в Microsoft Word
Что нужно знать
- Используйте шаблон: перейдите в Файл > Новый и найдите Brochure . Выберите стиль и выберите Создать . Затем замените образец текста и изображений.
- Или откройте и настройте новый документ Word.По завершении выберите Файл > Сохранить как и выберите Шаблон Word (* .dotx) .
В этой статье объясняется, как создать брошюру в Microsoft Word, используя существующий шаблон или персонализируя собственный дизайн шаблона. Инструкции относятся к Word для Microsoft 365, Word 2019, Word 2016, Word 2013 и Word 2010.
Как создать брошюру по шаблону
Самый простой способ создать брошюру в любой версии Microsoft Word — это начать с шаблона, в котором настроены столбцы и заполнители.Измените документ и добавьте свой текст и изображения.
Выберите Файл > Новый .
В текстовом поле Search for Online Templates введите brochure , затем нажмите Введите .
Выберите нужный стиль и нажмите Create , чтобы загрузить шаблон. Шаблон автоматически откроется в новом документе Word.
Выберите образец текста в любом разделе и введите свой собственный текст.Замените образец текста по всему шаблону.
При желании замените образцы изображений. Выберите изображение, щелкните правой кнопкой мыши и выберите Изменить изображение . Выберите расположение изображения, которое вы хотите использовать, перейдите к изображению и выберите Вставить .
Чтобы изменить цветовую тему шаблона по умолчанию, перейдите на вкладку Дизайн .
Щелкните стрелку раскрывающегося списка Цвета и выберите тему.
Наведите указатель мыши на тему в раскрывающемся списке «Цвета» для предварительного просмотра перед ее применением.
Сохраните изменения в брошюре, когда закончите ее настраивать. См. Документацию по принтеру или веб-сайт производителя, чтобы найти инструкции по печати двусторонних документов.
Как сделать брошюру в Word с нуля
Чтобы создать брошюру с нуля, начните с чистого документа.
Измените ориентацию документа. Перейдите на вкладку Layout и выберите Orientation > Landscape .
Ориентация по умолчанию установлена на Книжную.
Добавьте вторую страницу для двусторонней брошюры. Перейдите на вкладку Insert и в группе Pages выберите Blank Page .
Выберите количество столбцов. Перейдите на вкладку Layout и выберите Columns .Затем выберите Два , чтобы создать буклет, сложенный вдвое, или выберите Три , чтобы создать буклет, сложенный втрое.
Добавьте и отформатируйте текст. Чтобы отформатировать текст, выделите текст, перейдите на вкладку Home , затем выберите шрифт, размер и цвет шрифта или добавьте маркированный или нумерованный список.
Еще один способ разместить текст в брошюре — это вставить текстовое поле и добавить текст в текстовое поле.
Добавьте фотографии или графику.Выберите место в документе, куда вы хотите поместить изображение, перейдите на вкладку Вставить и выберите Изображения .
Сохраните изменения в брошюре, когда закончите ее настраивать. См. Документацию по принтеру или веб-сайт производителя, чтобы найти инструкции по печати двусторонних документов.
Чтобы сохранить брошюру в качестве шаблона, перейдите в раздел Файл > Сохранить как и выберите Шаблон Word (*.dotx) из списка типов файлов.
Спасибо, что сообщили нам!
Расскажите, почему!
Другой Недостаточно деталей Сложно понять40+ лучших шаблонов брошюр Microsoft Word 2021
Сегодня мы представляем вам набор профессионально разработанных шаблонов брошюр Microsoft Word, которые помогут вам начать работу над следующим проектом.
У каждого дизайнера есть коллекция готовых шаблонов. Эти шаблоны не только позволят вам улучшить рабочий процесс, но и сэкономят часы времени, которые в противном случае тратились бы на поиск вдохновляющей отправной точки.
Независимо от того, работаете ли вы над брошюрой для бизнеса, тематическим исследованием, отчетом или предложением проекта, вы найдете множество вариантов на выбор в этой коллекции шаблонов (и даже больше с нашими быстрыми советами по дизайну брошюры, и нашу полную серию по шаблонам брошюр!)
Более 2 миллионов шаблонов брошюр, плакатов и ресурсов для дизайна с неограниченным количеством загрузок
Загрузите тысячи потрясающих шаблонов брошюр, флаеров и многого другого с членством на Envato Elements.Он начинается с 16 долларов в месяц и дает вам неограниченный доступ к растущей библиотеке, содержащей более 2000000 дизайнов брошюр, листовок, шаблонов для печати, тем, фотографий и многого другого.
Изучить шаблоны брошюр
Лучший выборЭтот минималистичный и современный шаблон брошюры идеально подходит для создания многостраничной брошюры для различных типов бизнеса и целей брендинга.
В шаблоне есть 16 макетов страниц формата A4, полностью оптимизированных с форматированием абзацев, заполнителями изображений и многим другим, чтобы упростить создание профессиональной брошюры.
Почему это лучший выбор
Особенность этого шаблона брошюры заключается в том, что он представлен в форматах файлов MS Word и InDesign. Не только это, но и форматы файлов, которые также поддерживают старые и новые версии обоих программ.
Если вы ищете современный дизайн шаблона брошюры для создания потрясающего бизнес-предложения, этот шаблон Word для вас. Он поставляется с 20 макетами страниц с полностью настраиваемым дизайном и размером A4. Он доступен в форматах Word и InDesign.
Темная и стильная цветовая тема этого шаблона придаст стильный вид дизайну вашей брошюры. Он идеально подходит для создания руководств по продуктам и рекламных буклетов. Шаблон включает 20 настраиваемых макетов страниц.
Хотите создать предложение по проекту-победителю? Тогда воспользуйтесь этим шаблоном Word. Этот шаблон доступен в форматах InDesign и Word. Его легко редактировать, поэтому вы можете изменить его цвета, шрифты и форматирование по своему усмотрению.
Хотите создать брошюру для демонстрации и детализации вашего бизнес-плана? Тогда вам пригодится этот шаблон.Он поставляется в форматах файлов MS Word и InDesign, что позволяет легко настраивать дизайн по своему усмотрению. Шаблон содержит 20 полностью отформатированных макетов страниц. С редактируемыми абзацами и стилями текста.
Red — это профессиональный шаблон брошюры, созданный специально для создания годовых отчетов для компаний. Этот шаблон доступен в нескольких форматах, включая MS Word, InDesign и Adobe Illustrator. Он имеет 25 уникальных макетов страниц формата A4. И каждую страницу можно легко настроить по своему вкусу.
Создайте привлекательное и эффективное коммерческое предложение с помощью этого современного шаблона брошюры. Он поставляется с 24 настраиваемыми макетами страниц формата A4. Все стили форматирования и текста выполнены в сетке из 12 столбцов. Шаблон также доступен в форматах файлов Word и InDesign.
Graffiti — это современный шаблон брошюры, который можно использовать для создания стильного журнала в стиле лукбук или брошюры для вашего бизнеса. Он больше всего подходит для модных брендов и розничных магазинов.Шаблон включает 25 настраиваемых страниц с большими заполнителями изображений для демонстрации ваших продуктов и дизайнов.
Это бесплатный шаблон брошюры, который можно использовать для создания простой складной брошюры для образовательной компании или бренда. Шаблон полностью настраивается и доступен в нескольких форматах, включая MS Word, InDesign, Photoshop и другие.
Laggi — это шаблон брошюры Word с очень профессиональным дизайном. Он идеально подходит для создания брошюр с описанием компаний для различных типов бизнеса и корпоративных брендов.Шаблон включает 25 настраиваемых макетов страниц форматов A4 и Letter.
Этот шаблон брошюры имеет современный и стильный дизайн страниц. Он больше всего подходит для креативных агентств и брендов, поскольку включает в себя дизайн, наполненный креативными формами и цветами. Шаблон содержит 14 макетов страниц с легко редактируемым дизайном.
Если вы хотите создать лукбук или рабочую книгу для своего бизнеса, этот шаблон поможет вам без труда разработать и то, и другое. Шаблон содержит 25 уникальных дизайнов страниц.Вы также можете настроить каждую страницу по своему усмотрению, используя MS Word, Illustrator или InDesign.
Это многоцелевой шаблон брошюры, который можно использовать для создания различных буклетов портфолио для креативных агентств и брендов. Он имеет 14 настраиваемых макетов страниц форматов A4 и US Letter. Вы также можете настроить его с помощью InDesign или MS Word.
Еще один бесплатный шаблон брошюры, сложенной в два раза, которую можно использовать для создания брошюры для строительной компании. Этот шаблон брошюры также представлен в нескольких форматах файлов и имеет легко редактируемые цвета и стили текста.
Этот современный шаблон брошюры разработан для профессионалов и агентств, чтобы с легкостью создавать успешные проектные предложения. Шаблон представлен в 3 различных цветовых схемах, и вы можете редактировать его с помощью MS Word или InDesign.
Это шаблон брошюры проектного предложения, который вы можете использовать для разработки предложений для творческих проектов. Шаблон включает 24 дизайна страниц и имеет форматы US Letter и A4. Его также можно настроить с помощью Word и InDesign.
Еще один шаблон брошюры с предложением креативного проекта с минималистичным и чистым дизайном.Шаблон легко настраивается с помощью MS Word и InDesign. Он также имеет 24 уникальных дизайна страниц, сетку из 12 столбцов, мастер-страницы и многое другое.
Если вы поклонник ландшафтного дизайна, этот шаблон брошюры больше подойдет для создания более привлекательного проектного предложения. Он включает 24 дизайна страниц, выполненных в альбомной ориентации, и доступен в форматах A4 и Letter.
Этот шаблон брошюры содержит 16 уникальных дизайнов страниц, которые можно использовать для создания современных брошюр для предприятий и агентств.Шаблон доступен в формате A4, и вы можете настроить его с помощью MS Word и InDesign.
Креативный шаблон бизнес-брошюры с дизайном квадратной формы. Это шаблон брошюры, сложенной втрое, в форматах файлов InDesign и Word. Обе версии полностью настраиваются по вашему желанию.
Этот бесплатный шаблон брошюры имеет профессиональный дизайн и представлен в нескольких форматах файлов, что позволяет настраивать его с помощью Word, Apple Pages и Photoshop. Он также включает в себя дизайн передней и задней части.
Еще один бесплатный профессиональный шаблон брошюры, сложенной втрое, который можно использовать для создания брошюр для современного бизнеса. Этот шаблон также имеет несколько форматов файлов и идеально подходит для создания брошюр для сетевых мероприятий.
Это шаблон брошюры, сложенной втрое, которую вы можете использовать для создания простой брошюры для продвижения вашего бизнеса или агентства. Он поставляется в форматах MS Word и InDesign и имеет легко настраиваемый дизайн.
Креативный шаблон брошюры для предприятий и агентств, связанных с образом жизни и модой.Этот шаблон брошюры, сложенной втрое, лучше всего подходит для создания простой листовки, демонстрирующей ваши услуги и продукты. Шаблон доступен в форматах Word и InDesign.
Красивый и элегантный дизайн этого шаблона брошюры делает его наиболее подходящим для продвижения моды, красоты и других женских товаров и бизнеса. Размер шаблона составляет 20 x 20 см, и его также можно настроить с помощью InDesign и MS Word.
Этот шаблон брошюры Word создан для предприятий и агентств, которые ценят минималистичный дизайн.Шаблон доступен в форматах A4 и US Letter с чистым дизайном и макетами. Вы можете использовать его для создания профессионального проекта или предложения клиента.
ШаблонKrypton Word имеет современный дизайн. Эта брошюра Word идеально подходит для создания профилей компаний и предложений. Он включает 12 уникальных дизайнов страниц и доступен в форматах файлов Word и InDesign.
Этот шаблон брошюры Word отличается креативным ландшафтным дизайном. Он поставляется с 16 различными макетами страниц для создания профессиональных брошюр с профилями компании.Шаблон доступен в формате A5 и в форматах файлов InDesign и Word.
Этот простой шаблон брошюры, складывающейся в два раза, идеально подходит для создания брошюры для креативного или фотоагентства, чтобы продемонстрировать свои работы и услуги. Шаблон можно использовать бесплатно, и он представлен в нескольких форматах файлов.
Если вы ищете вдохновение для создания брошюры для туристического агентства или туристического агентства, вам пригодится этот бесплатный шаблон. Он совместим с Word, Photoshop, Illustrator и Apple Pages.
Чистый и минималистичный шаблон брошюры Word, который можно использовать для составления множества типов предложений по проектам и брошюр с портфолио. Шаблон доступен в форматах A4 и Letter. Вы также можете редактировать его с помощью InDesign и Apple Pages.
Креативный шаблон брошюры бизнес-флаера. Этот шаблон представлен в 2 разных дизайнах со светлыми и темными цветовыми темами. Он доступен в формате A4, и вы также можете настроить его с помощью Photoshop, Illustrator и InDesign.
Это креативный и минималистичный шаблон брошюры Word, предназначенный для написания профессиональных предложений клиентов.Он поставляется в двух размерах: A4 и Letter. Он включает 24-страничный дизайн и дополнительную версию шаблона для InDesign.
Простой и современный шаблон брошюры для создания профессиональных проектных предложений. Этот шаблон Word содержит 28 специально разработанных страниц форматов A4 и Letter. Он также доступен в форматах файлов InDesign и Apple Page.
Этот минималистичный шаблон бизнес-флаера идеально подходит для создания простой брошюры для продвижения вашего бизнеса или агентства.Вы можете легко настроить его с помощью MS Word, Photoshop или InDesign. Шаблон доступен в формате А4.
Этот красочный бесплатный шаблон брошюры взят прямо из библиотеки шаблонов Microsoft Word. Он полностью настраивается и идеально подходит для создания брошюры для мероприятий и конференций.
Этот простой и бесплатный шаблон брошюры идеально подходит для некоммерческих и благотворительных организаций. Он полностью совместим с MS Word, и вы также можете легко изменить его цвета и текст.
Это профессионально разработанный шаблон брошюры для корпоративного и малого и среднего бизнеса. Шаблон содержит 20 страниц с различным дизайном, которые можно использовать для создания брошюр различного назначения, включая бизнес-флаеры и демонстрации продуктов. Шаблон доступен в версиях Word и InDesign.
Этот шаблон брошюры предназначен для создания проектных предложений. Он включает 40-страничный дизайн со всеми необходимыми элементами для создания идеальной брошюры для привлечения ваших клиентов.Шаблон предоставляется в форматах файлов Word и InDesign, и вы можете легко настроить их для изменения цвета, замены изображений и фона.
Работаете над отчетом о тематическом исследовании? Тогда вам пригодится этот шаблон брошюры. Шаблон состоит из 16 страниц и доступен в форматах A4 и Letter. Вы также можете легко редактировать и настраивать его с помощью InDesign и MS Word.
Независимо от того, работаете ли вы над предложением для проекта веб-дизайна или над новым рекламным бюджетом, этот стильный и креативный шаблон брошюры поможет вам выполнить работу как профессионал.Он включает 40-страничный дизайн форматов A4 и Letter. Вы также можете настроить и изменить его цвета одним щелчком мыши.
Это шаблон брошюры, разработанный специально для демонстрации продуктов. Шаблон отличается графически ориентированным дизайном, который позволит вам легко выделить различные особенности ваших продуктов с помощью изображений, чтобы привлечь и привлечь ваших клиентов. Он доступен в форматах файлов InDesign и MS Word.
Чистый и минималистичный шаблон предложения, который также можно использовать для демонстрации вашего портфолио.Этот шаблон доступен в форматах файлов MS Word, InDesign и Apple Pages, что позволяет легко редактировать файл с помощью вашего любимого приложения. Он идеально подходит для создания проектного предложения для веб-дизайнера или креативного агентства.
Это шаблон, предназначенный для создания простой флаера для демонстрации ваших продуктов и услуг. Он лучше всего подходит для творческих агентств и предприятий, которые предоставляют услуги. Флаер представляет собой двусторонний шаблон формата A4 и Letter.
Это многоцелевой шаблон брошюры, который можно использовать для создания различных типов брошюр для различных предприятий.Он имеет 16-страничный дизайн с большим количеством изображений, что делает его идеальным для путешествий и гостиничного бизнеса.
Чистый и креативный шаблон предложения с дизайном, который идеально подходит для создания брошюр для агентств и корпоративных предприятий, особенно для продуктовых и маркетинговых целей. Шаблон включает 25 страниц и доступен в форматах US Letter и A4.
Шаблон брошюры с предложением, предназначенный для брендов и предприятий. Шаблон имеет 16-страничный дизайн формата A4 и Letter.Вы можете легко настроить его с помощью MS Word или InDesign.
Этот шаблон предложения с 32-страничным дизайном и всеми разделами брошюры позволит вам профессионально представить свой бизнес или продукты. Шаблон представляет собой сетку столбцов содержимого 6/12 в легко редактируемых форматах файлов Word и InDesign.
Это простой шаблон брошюры, совместимый как с MS Word, так и с Indesign, и доступен в форматах US Letter и A4. Он идеально подходит для создания бизнеса или брошюры об услугах для малого бизнеса, креативного агентства или розничного бизнеса.
Если вы планируете опубликовать брендовый журнал для продвижения своих товаров и услуг или даже создать каталог для модного бизнеса, этот шаблон поможет вам начать работу. Это минималистичный шаблон журнала формата А4, доступный в MS Word и InDesign.
Это шаблон, созданный специально для маркетинговых целей. Если вы ищете спонсорство или предлагаете его, это поможет вам составить выигрышное предложение. В шаблоне 18 страниц с полностью иллюстрированным дизайном.Вы также можете легко настроить его, чтобы изменить его цвета и изображения.
Этот шаблон творческой брошюры идеально подходит для создания брошюры для продвижения ваших услуг или продуктов. Он доступен в форматах MS Word и InDesign и содержит 26 великолепных страниц с профессиональным дизайном.
Этот шаблон представляет собой брошюру с проектным предложением, разработанную специально для агентств веб-дизайна. Хотя вы также можете использовать его для продвижения других типов проектов и услуг.Шаблон можно легко настроить с помощью Word или InDesign.
Этот шаблон рекламной брошюры с сеткой из 12 столбцов отличается креативным дизайном. Он включает 28 страниц и поставляется как готового к печати формата A4, так и формата Letter.
Это шаблон брошюры, сложенной втрое, которую вы можете использовать для презентации своих тематических исследований своим клиентам и покупателям. Шаблон можно легко настроить с помощью MS Word или InDesign, он доступен в формате A4.
Еще один шаблон флаера для создания брошюры по проекту или бизнес-услугам.Он включает в себя 3 различных дизайна флаеров на ваш выбор, все из которых доступны в форматах файлов MS Word и InDesign.
Этот шаблон брошюры также оформлен в три сложения и поставляется в форматах A4 и Letter. Шаблон отличается минималистичным и профессиональным дизайном, который идеально подходит для корпоративного и крупного бизнеса.
Этот 24-страничный шаблон брошюры с предложением можно использовать для создания нескольких различных типов предложений, включая творческие проекты, проекты веб-дизайна, маркетинг и многое другое.Шаблон также имеет полностью настраиваемый макет на основе сетки.
5 советов по дизайну брошюр
Если вы новичок в дизайне брошюр, эти простые советы помогут вам быстро разработать более эффективную брошюру для вашего бизнеса.
1. Сохраняйте простоту
Когда дело доходит до дизайна брошюры, использование минималистского подхода к макету контента — отличный способ максимально использовать свободное пространство. Это также дает возможность четкого форматирования текста и изображений, чтобы уменьшить беспорядок.
Конечно, это означает, что вам придется спланировать и подготовить копию, чтобы она вписывалась в минималистичный макет контента. Использование готового шаблона брошюры поможет вам подойти к этому процессу с другой стороны, спланировав контент в соответствии с дизайном шаблона.
2. Выберите макет брошюры
В зависимости от типа целей, которые вы хотите достичь с помощью своей брошюры, вы также должны решить, какой тип макета вы будете использовать для своей брошюры.
Несмотря на то, что существует множество различных брошюр, таких как многостраничные, двухслойные и трехслойные брошюры, каждый из этих типов также бывает разных размеров и форм (например, квадратные брошюры, размер US Letter).Вы можете выбрать тот, который подходит для вашего бренда и целей.
3. Используйте пользовательские шрифты
Шрифты — ваш лучший друг в создании более эффективных брошюр. Поскольку брошюры обычно заполнены текстом, заголовками и подзаголовками, использование правильной пары шрифтов имеет большое значение для улучшения взаимодействия с пользователем и удобства чтения.
Многие шаблоны брошюр премиум-класса включают бесплатные шрифты, но подумайте об использовании пары шрифтов премиум-класса, чтобы добавить больше качества и профессиональный вид дизайну брошюры.
4. Добавление фигур и изображений
Воспользуйтесь всеми преимуществами форм и изображений, чтобы сделать вашу брошюру более привлекательной. Фактически, вы также можете использовать фигуры в качестве заполнителей для размещения изображений на страницах брошюры.
5. Добавьте призыв к действию
Призыв к действию (CTA) — самая важная часть любой брошюры. Но многие дизайнеры часто пренебрегают важностью призыва к действию и не делают его четко видимым. Убедитесь, что в вашей брошюре есть привлекающий внимание призыв к действию, который дает пользователям четкие инструкции к действию.
Шаблоны брошюр
Узнайте, как создавать собственные шаблоны брошюр, или просмотрите коллекции лучших шаблонов брошюр, чтобы быстро приступить к работе над следующим проектом брошюры!
Прочитать статью →Шаблоны брошюр | Design Shack
Что такое шаблоны брошюр?
Шаблоны брошюр могут быть практически любого размера — включая стандартные тройные конструкции, простые буклеты, карточные или одностраничные элементы. Надежный шаблон заключается в том, что он создает ориентир для дизайна.
Шаблон дизайна, скорее всего, будет иметь визуальную тему — цвета, шрифты и даже значки или изображения — и допускать настройку. Большинство дизайнеров загружают шаблон брошюры, соответствующий размеру и типу проекта — например, стандартный тройной фальц размером 8,5 на 11 дюймов — для определенного типа программного обеспечения. (Многие шаблоны брошюр можно загрузить в виде файлов Adobe InDesign или Microsoft Word.)
Одним из ключевых преимуществ начала работы с шаблоном брошюры является то, что вы можете быстро создать дизайн, который вам нравится, с минимальным бюджетом.С помощью шаблона вы сможете вставить свою копию и изображения, заменить цветовую палитру, если хотите, и получить брошюру, готовую для печати за один присест.
Как импортировать шаблон брошюры в Word
На самом деле установить шаблон брошюры в Microsoft Word может быть проще, чем найти понравившийся дизайн. (Есть так много шаблонов на выбор.)
После того, как вы загрузили файл шаблона брошюры, обязательно распакуйте его.
Чтобы импортировать шаблон брошюры в Word, выполните следующие действия:
- В меню Word выберите «Файл», затем «Параметры», а затем «Надстройки».
- Нажмите «Управление», выберите «Надстройки Word» и нажмите «Перейти».
- Щелкните вкладку «Шаблоны» и затем установите флажок рядом с именем шаблона, который вы хотите использовать, в разделе «Глобальные шаблоны и надстройки». (Вам нужно будет перейти в то место, где вы сохранили шаблон брошюры, например, на рабочий стол.
Вот трюк с шаблонами Microsoft Word: они применяются только к сеансу, пока он открыт. Если вы знакомы с программой и хотите начать новый документ с тем же шаблоном, его необходимо загрузить снова.
Если вы хотите, чтобы шаблон брошюры был доступен для всех, когда вы открываете Word, есть дополнительные шаги:
- Поместите шаблон брошюры в папку автозагрузки.
- Найдите его, щелкнув «Файл», затем «Параметры», затем «Дополнительно» в Microsoft Word. Прокрутите до «Общие» и затем «Расположение файлов». Вы должны увидеть место для запуска. Вот где должен быть шаблон.
3 вещи, которые следует искать в шаблоне брошюры
Не все шаблоны брошюр одинаковы.Ищите шаблон с профессиональным дизайном. (Шаблон должен соответствовать тому же стандарту дизайна, как если бы вы сами создавали его с нуля.) Что еще должен включать шаблон брошюры?
- Ищите все в высоком качестве и с высоким разрешением, чтобы дизайн вашей брошюры выглядел великолепно. Сюда входят изображения, иллюстрации, значки и логотипы, шрифты и четкие цветовые палитры.
- Добавьте под обрез, чтобы изображения, выходящие за пределы холста, хорошо печатались. И убедитесь, что размер вашего шаблона брошюры соответствует вашим требованиям к печати.
- Учитывайте совместимость программного обеспечения. Некоторые шаблоны имеют только один формат файла. Большинство дизайнеров предпочитают управление шаблоном брошюры в InDesign, в то время как новичкам часто нравятся параметры Word.
Ищете шаблон брошюры, чтобы быстро начать работу? Вот наш лучший выбор для Word или InDesign:
3 шаблона брошюры для Word
Предложение творческого проекта
Независимо от того, работаете ли вы над предложением для проекта веб-дизайна или над новым рекламным бюджетом, этот стильный и креативный шаблон брошюры поможет вам выполнить работу как профессионал.Он включает 40-страничный дизайн форматов A4 и Letter. Вы также можете настроить и изменить его цвета одним щелчком мыши.
Бизнес-брошюра для MS Word
Это профессионально разработанный шаблон брошюры для корпоративного и малого и среднего бизнеса. Шаблон содержит 20 страниц с различным дизайном, которые можно использовать для создания брошюр различного назначения, включая бизнес-флаеры и демонстрации продуктов. Шаблон доступен в версиях Word и InDesign.
Шаблон брошюры для профессионального бизнеса
Этот шаблон творческой брошюры идеально подходит для создания брошюры для продвижения ваших услуг или продуктов. Он доступен в форматах MS Word и InDesign и содержит 26 великолепных страниц с профессиональным дизайном.
3 шаблона брошюры для InDesign
Корпоративная тройная брошюра
Этот шаблон брошюры, сложенной втрое, отличается чистым и профессиональным дизайном, который идеально подходит для презентации бренда или бизнеса, связанного с рекламой или маркетингом.Шаблон доступен в формате Letter (США), и его можно легко настроить с помощью InDesign CS4 или выше.
- Поддерживаемые форматы: InDesign
Брошюры, сложенные втрое, минимальные
Этот минималистичный шаблон, складываемый втрое, с чистым черно-белым дизайном, позволяет вам продемонстрировать свои продукты и бизнес в современном стиле. Он поставляется в форматах A4 и Letter. Если вам не нравится черно-белый дизайн, вы также можете легко изменить его цвета.
- Поддерживаемые форматы: InDesign
MALINA Trifold Брошюра + узор
Malina — это современный шаблон брошюры с дизайном, предназначенным для выделения предприятий, продуктов и услуг с помощью больших изображений.Он лучше всего подходит для продвижения брендов и компаний, связанных с модой, одеждой, едой и другими продуктами. Этот шаблон содержит 20 бесшовных узоров в качестве бонуса для настройки дизайна шаблона.
- Поддерживаемые форматы: InDesign, Photoshop, Illustrator
Как сделать брошюру на Word (+ передовой опыт)
Брошюры никогда не выйдут из моды.
Есть что-то особенное в хорошо оформленной брошюре, которую передает вам другой человек.Как маркетинговый инструмент, он запоминается гораздо лучше, чем бесчисленные электронные письма, которые вы просматриваете каждый день.
Если вы думаете о создании брошюры в Microsoft Word, но не знаете, с чего начать, не волнуйтесь. Я тебя прикрыл!
Как сделать брошюру на Word
- Открыть новый документ в Microsoft Word
- На вкладке «Макет» выберите «Ориентация» и выберите «Альбомная»
- На вкладке «Макет» выберите «Поля» и выберите «Узкий»
- На вкладке «Макет» выберите «Столбцы» и выберите «Три»
- На вкладке «Вставка» выберите «Страницы» и выберите «Разрыв страницы»
- Добавить содержание
- Сохранить как
Существует два разных способа создания брошюры в Microsoft Word: вы можете использовать один из встроенных шаблонов или создать его с нуля.Я рассмотрю оба метода, а затем обсудю лучшие практики, которые помогут вашей брошюре выделиться среди других.
Как сделать брошюру по шаблону
Это самый простой способ, и я настоятельно рекомендую воспользоваться шаблонами Microsoft Word. Они сэкономят вам массу времени — к тому же, даже если это шаблон с выбранной цветовой схемой и дизайном, вы все равно можете настроить его в соответствии со своими потребностями. Вот как сделать брошюру для вашей компании с помощью шаблона Word:
1.Откройте Microsoft Word
Откройте приложение Microsoft Word на вашем компьютере. Появится начальное меню с вопросом, хотите ли вы открыть новый пустой документ или использовать различные шаблоны, предлагаемые Microsoft Word.
2. Искать в «брошюре»
В строке поиска в правом верхнем углу введите «Брошюра» и нажмите клавишу ВВОД. Это загрузит все шаблоны брошюр Word.
Вы увидите, что большинство из них — тройные макеты (наиболее распространенный макет для брошюры), и они организованы по отраслям.
3. Выберите шаблон
Неважно, выберете ли вы «Спортивную брошюру», даже если ваша компания — пекарня. Выберите тот, в котором есть концепция дизайна — макет, цветовая схема, формы, — которые лучше всего подходят для вашей брошюры. Дважды щелкните брошюру, чтобы открыть ее.
4. Настройте брошюру
Добавьте свой контент. Вы можете настроить шрифты, размеры, цвета, изображения и многое другое! Сделайте это самостоятельно, не беспокоясь о том, правильно ли настроен ваш макет.Это радость использования шаблона.
Следует иметь в виду одну вещь: настройка страниц на первый взгляд может немного сбивать с толку. Первая страница включает внутренний клапан, оборотную и лицевую стороны брошюры. Вторая страница включает внутреннюю левую, внутреннюю середину и внутреннюю правую часть брошюры. Вы, вероятно, сможете определить это по тексту-заполнителю Microsoft Word, включенному в шаблон.
5. «Сохранить как»
Перейдите в «Файл» и нажмите «Сохранить как». Теперь у вас есть собственная персонализированная брошюра, сохраненная на вашем компьютере и в вашем распоряжении!
Как сделать брошюру с нуля
Если вы хотите ехать по менее проторенной дороге и участвовать в создании брошюры на каждом этапе пути, можете сделать брошюру с нуля.Конечно, это требует большего количества шагов, но сделать это все же просто!
1. Откройте новый документ в Microsoft Word
Откройте Microsoft Word на своем компьютере и выберите «Пустой документ».
2. Изменить ориентацию и поля
Когда вы окажетесь в пустом документе, перейдите на вкладку «Макет». Нажмите «Ориентация», чтобы появилось раскрывающееся меню, и выберите «Пейзаж».
Затем нажмите «Margins». В раскрывающемся меню выберите «Narrow». Это сделает каждое поле.5 ”.
Вы можете уменьшить поля, если хотите, выбрав «Пользовательские поля» в нижней части раскрывающегося меню. Но все согласны с тем, что 0,5 ”- лучшее место для прибыли.
| По теме: Работаете с Документами Google? Узнайте, как изменить поля в Документах Google здесь. |
3. Выберите столбцы
Вы по-прежнему должны быть в разделе «Макет». Нажмите «Столбцы» и выберите, сколько хотите.Для классической брошюры, сложенной втрое, выберите три.
4. Добавить страницу
Если вы хотите, чтобы ваша брошюра имела текст и изображения на лицевой и оборотной сторонах, вам понадобится две страницы. Чтобы сделать страницу такой же, как у текущей страницы, перейдите на вкладку «Вставка». Выберите раскрывающееся меню «Страницы» и нажмите «Разрыв страницы».
Новая страница должна иметь те же столбцы, поля и ориентацию, что и исходная страница.
5. Добавьте содержание
Теперь, когда ваши столбцы и макет настроены должным образом, продолжайте и добавьте нужный текст.У вас есть множество вариантов, которые помогут вам настроить брошюру.
На вкладке «Главная» вы можете редактировать текст, создавать заголовки и заголовки, а также играть с маркированными списками. Вы также можете сделать выступ в Word.
На вкладке «Вставка» вы можете вставлять графику, диаграммы, изображения, фигуры и многое другое.
На вкладке «Дизайн» вы можете поиграть с различными макетами дизайна и цветовыми схемами.
Запомните : какой столбец станет какой страницей брошюры, может немного запутать.Слева направо: внутренняя сторона, задняя и передняя сторона брошюры.
На второй странице это внутренняя левая, внутренняя средняя и внутренняя правая. Настройте свой контент соответствующим образом.
6. «Сохранить как»
Перейдите в «Файл» и выберите «Сохранить как». Используйте подходящее имя и сохраните брошюру на свой компьютер. Теперь вы можете вернуться и получить к нему доступ, когда захотите! Вы также можете вернуться и отредактировать его в любое время.
Поздравляем! Вы только что создали брошюру с нуля.
Дизайн брошюры: лучшие практики
Теперь, когда вы знаете, как создать и сделать брошюру, давайте рассмотрим стратегии и методы, которые помогут вашей брошюре привлечь внимание аудитории. Вот что следует помнить при создании брошюры:
Знай свою цель
В чем смысл брошюры? Чего вы и ваша компания надеетесь достичь? Это маркетинговая брошюра? Пусть это будет движущей силой всех ваших решений. Выбранные вами изображения и графика должны иметь отношение только к цели.Не позволяйте содержанию блуждать и включать другие посторонние факты о том, насколько хороша ваша компания и какие награды она только что получила. Это просто заглушит брошюру, и цель будет потеряна в неразберихе. Сосредоточьтесь на том, что вы хотите сообщить.
Также было бы неплохо привлечь еще одну пару глаз на этом этапе, чтобы убедиться, что вы придерживаетесь темы. Попросите их отслеживать изменения в Word, чтобы получать их отзывы, не беспокоясь навсегда с вашим форматированием.
Знай свою аудиторию
Как разработчик брошюр, вы должны отложить любые свои предпочтения, чтобы удовлетворить предпочтения аудитории.Если вы знаете, что ваша аудитория лучше реагирует на зеленый цвет или на коммуникацию с большим количеством изображений, даже если вы лично не являетесь поклонником этих методов, сделайте это. Маркетинг — это донесение вашего сообщения, и для этого вам нужна восприимчивая аудитория!
Не уверены, чего хочет ваша аудитория? Попробуйте создать профиль клиента, чтобы лучше понимать его желания и потребности.
Включить призыв к действию
Ваша брошюра должна включать призыв к действию (CTA), побуждающий читателей сделать что-нибудь .Это приведет к прямой ссылке на вашу цель. Если ваша брошюра посвящена мероприятию, включите ссылку для регистрации. Если речь идет о новых предложениях, которые только что выпустила ваша компания, укажите код скидки или ссылку, чтобы получить дополнительную информацию.
Не подавляйте
Создавая брошюру, вы, возможно, захотите поиграть дизайнерскими мышцами и использовать большие необычные шрифты, яркие цвета и креативные формы. Как бы заманчиво это ни звучало, не делайте этого — , если вы не знаете, что понравится вашей аудитории и соответствует вашей цели.В противном случае это может быть серьезным отключением.
Так что покорите свои самые темные дизайнерские желания и не забудьте проверить количество слов. Но не волнуйтесь, вы все равно можете проявить творческий подход! Чтобы выразить вашу цель в привлекательной форме в виде брошюры, потребуется немало творческого подхода.

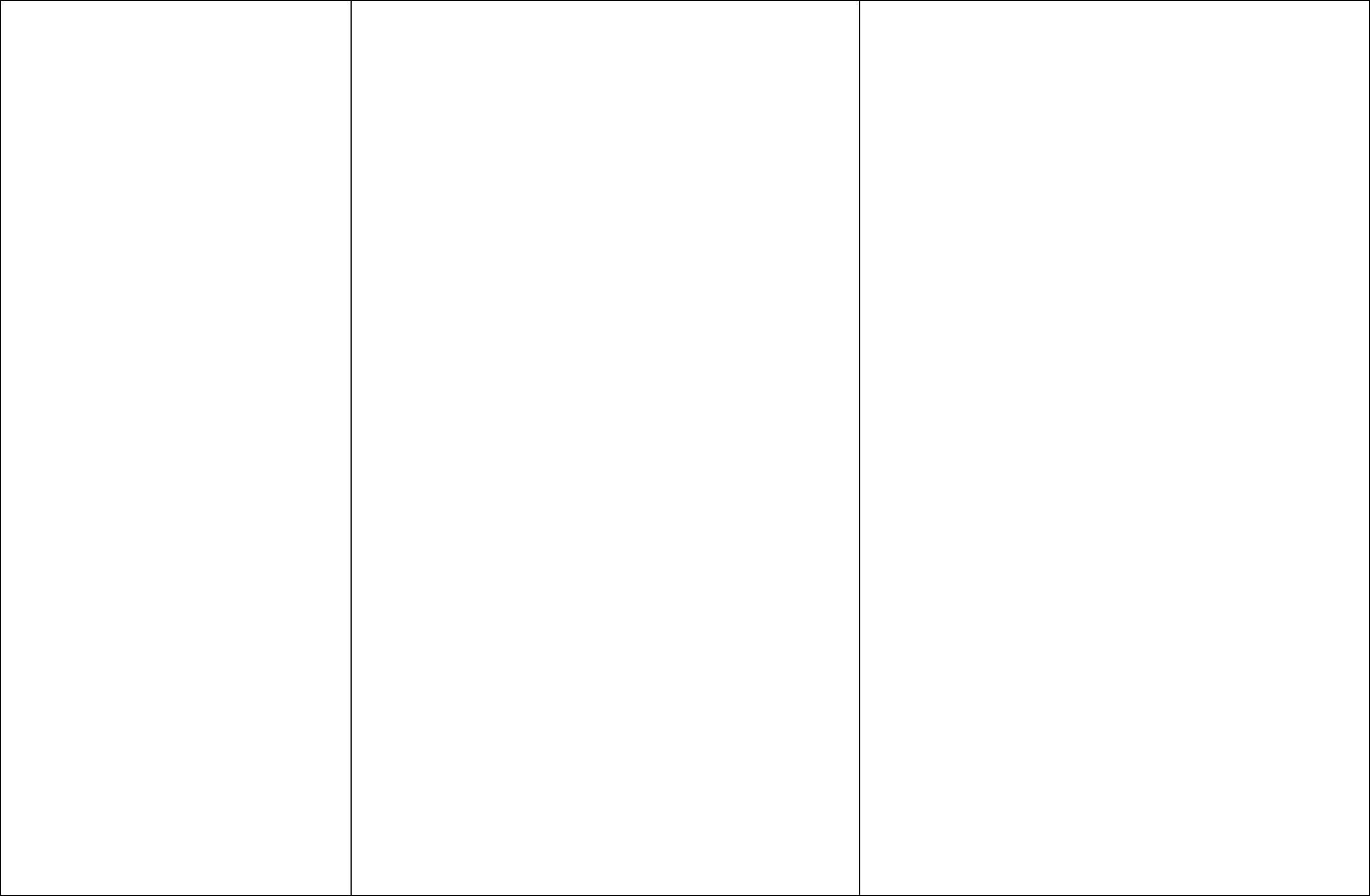 Ну или хотя бы начали пытаться это делать.
Ну или хотя бы начали пытаться это делать.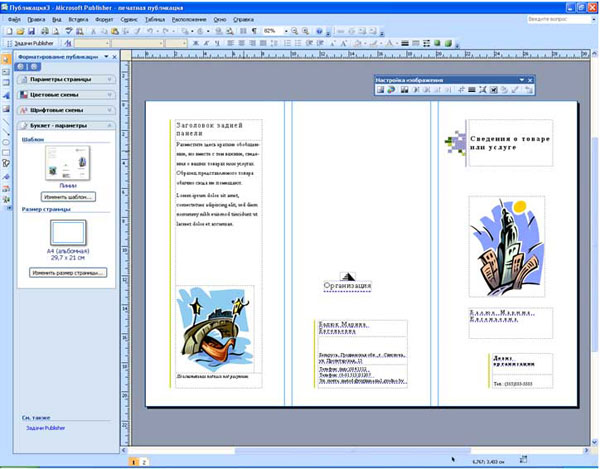

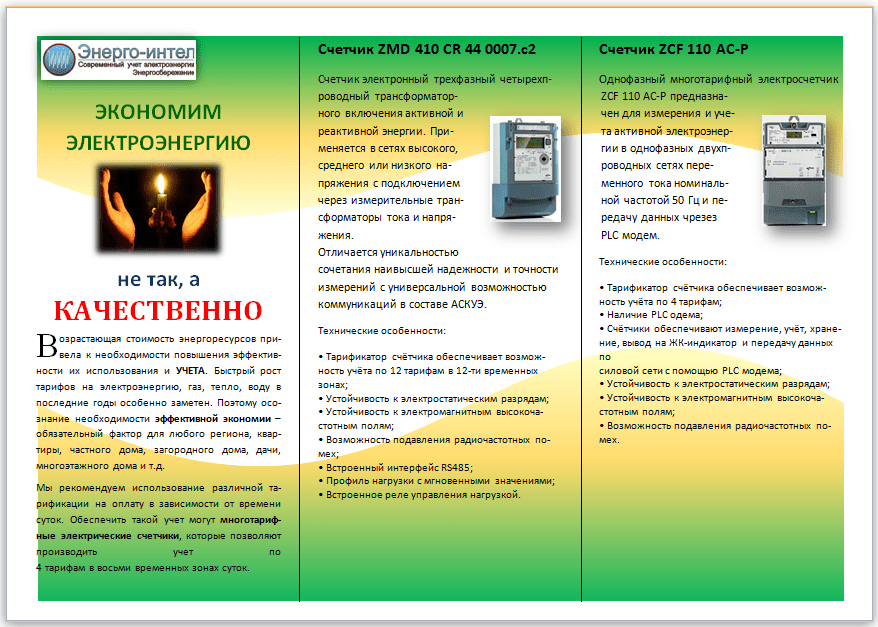 После завершения печати вставьте этот же лист обратной стороной в принтер и напечатайте вторую страницу. После печати на обеих сторонах листа, сложите его пополам и получите напечатанную брошюру.
После завершения печати вставьте этот же лист обратной стороной в принтер и напечатайте вторую страницу. После печати на обеих сторонах листа, сложите его пополам и получите напечатанную брошюру.
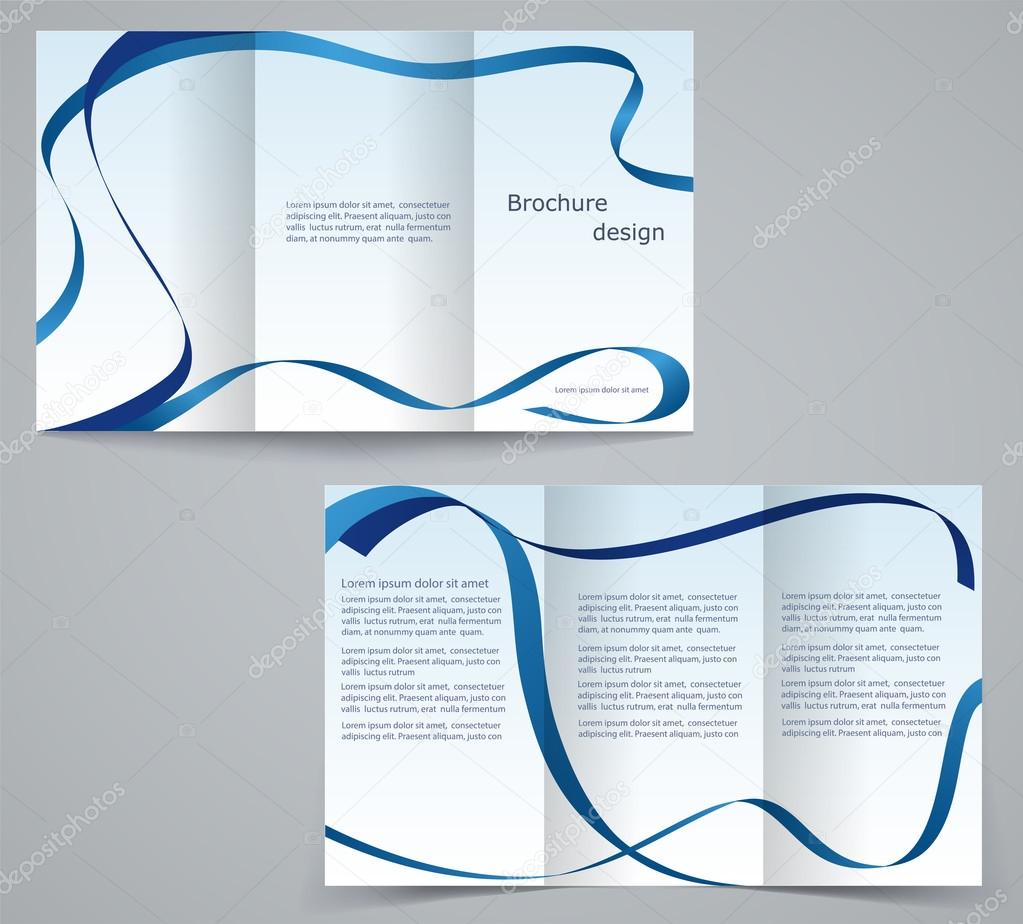
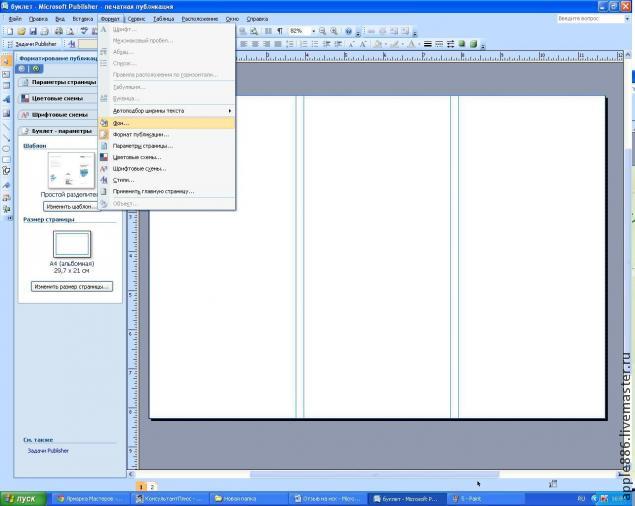
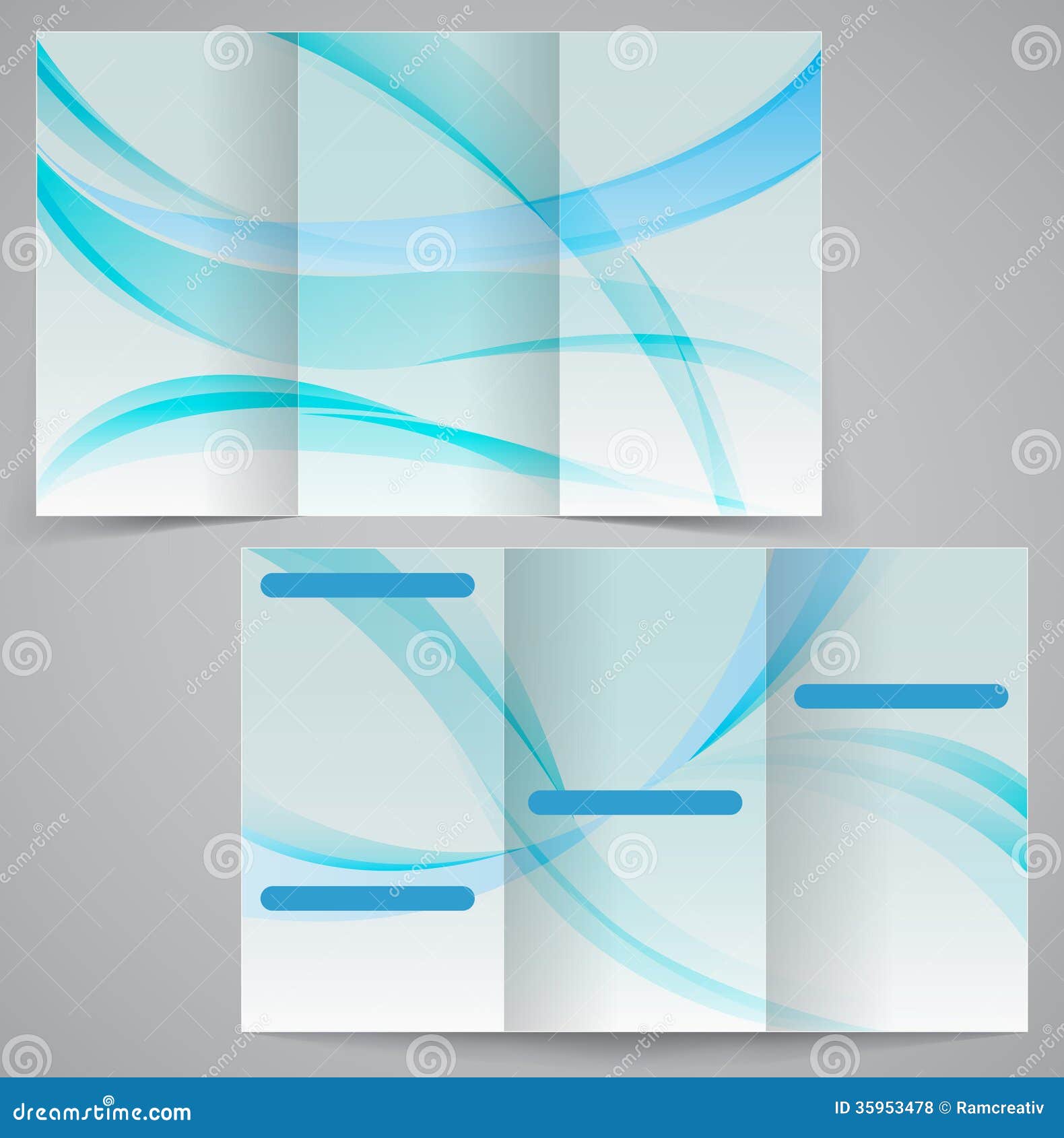

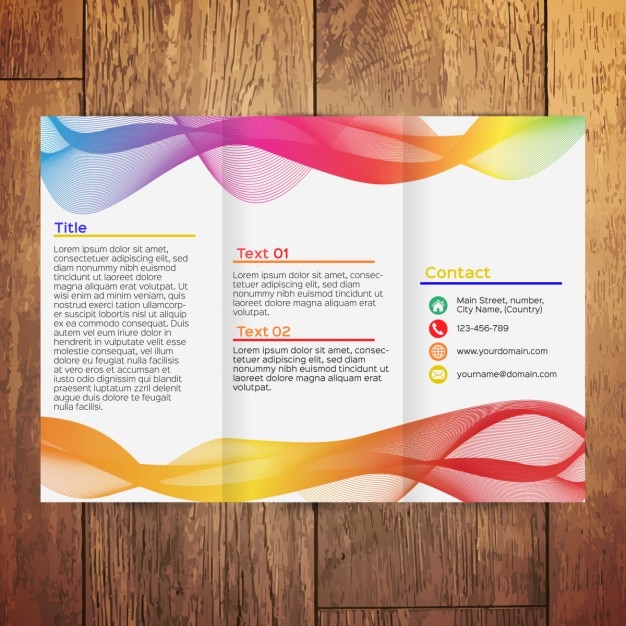 Для тонкой брошюры, скрепляемой обычной скобкой, разбивка, разумеется, не нужна.
Для тонкой брошюры, скрепляемой обычной скобкой, разбивка, разумеется, не нужна.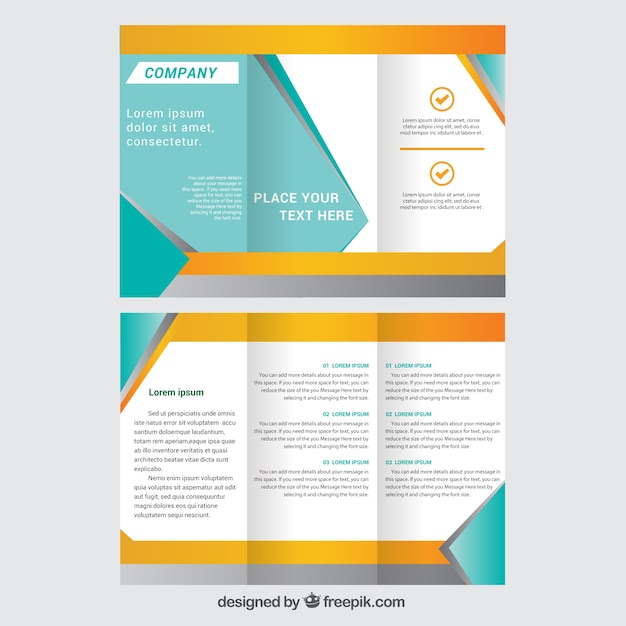 На рисунке внизу диалогового окна пользователь сможет увидеть, как будет выглядеть макет брошюры после всех внесённых изменений.
На рисунке внизу диалогового окна пользователь сможет увидеть, как будет выглядеть макет брошюры после всех внесённых изменений.



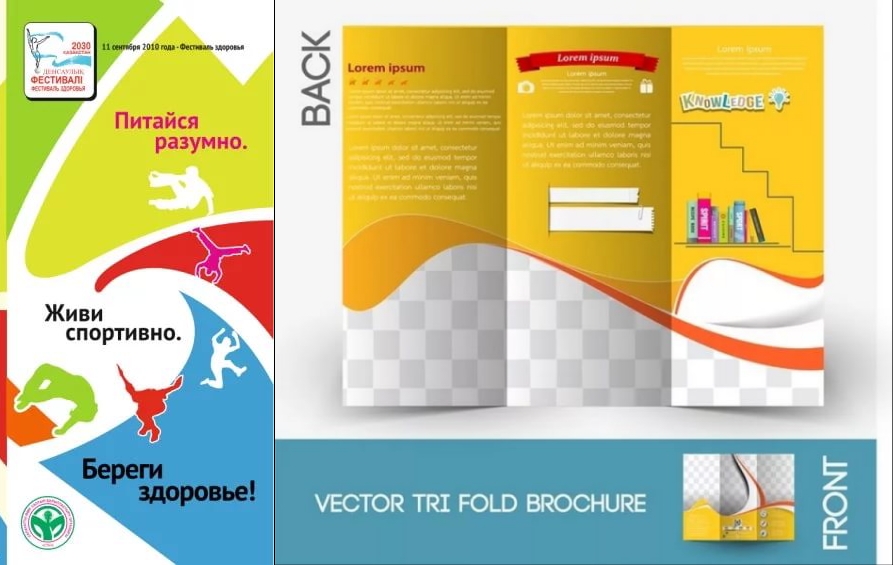
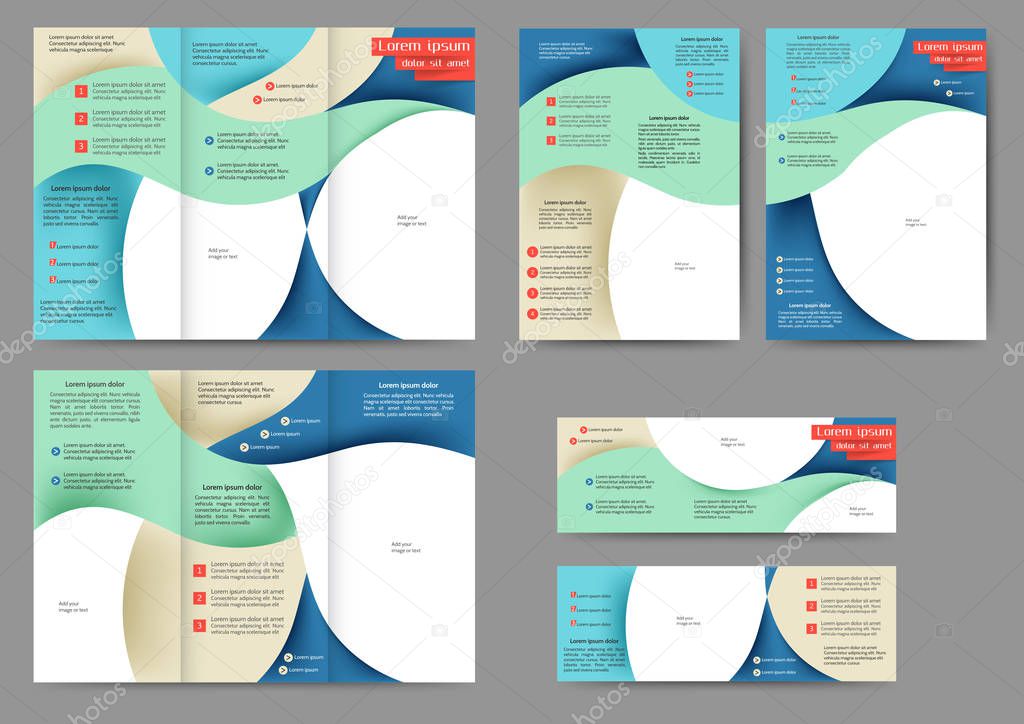
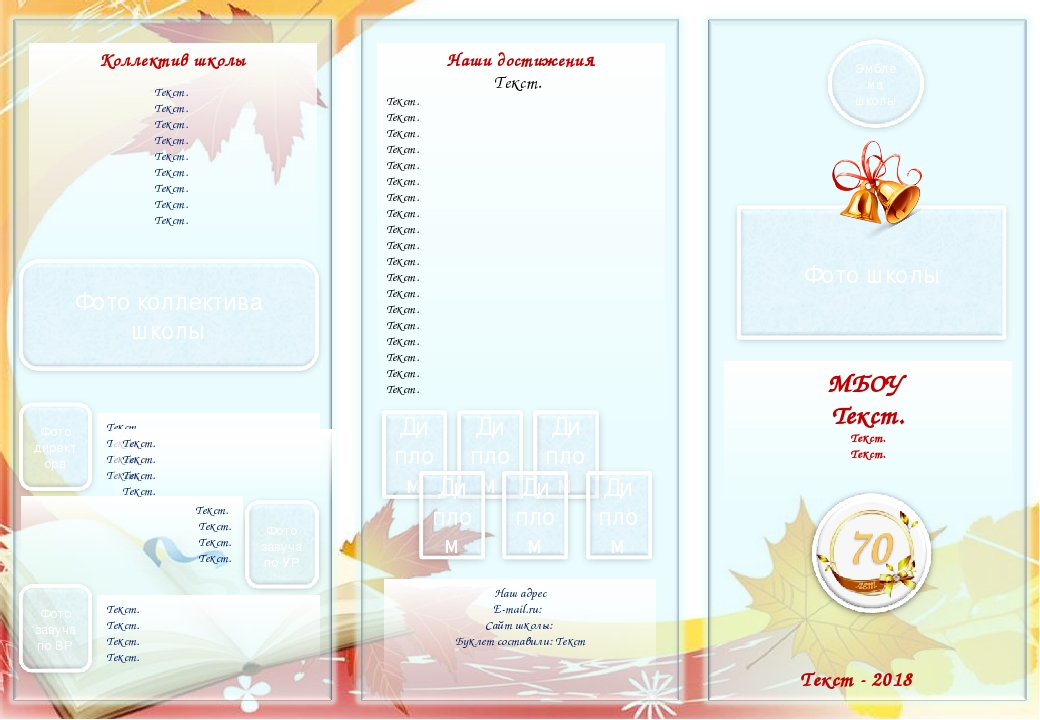 Перейти к настройкам для текущей сессии можно, кликнув по ссылке «Свойства принтера».
Перейти к настройкам для текущей сессии можно, кликнув по ссылке «Свойства принтера».