Бордовый фон
Изюминка коллекции фонов для фотошопа. Сочные ягоды спелой клубники.
Скрученные спиралями стилизованные стебли с листьями заполняют ализариновый фон.
Ковер из плотно уложенных светло-бордовых роз с коралловым оттенком с еще не высохшими капельками росы на лепестках.
Светлая волна с карминовыми продольными полосками диагональю рассекает бордовое поле с тонкими коричневыми узорами.
Каменная стена, покрытая сухой штукатуркой цвета киновари.
Пурпурное пространство с абстрактным рисунком белых звездочек на фоне подвесок из шариков, окрашенных в красновато-оранжевую гамму.
Кумачовая гладкая ткань с оранжевым отливом на мягких складках.
Сияющие золотом маргаритки образуют растительный узор вокруг карминового поля.
Амарантовое небо в блеске золотистых и серебристых звездочек.
Алые стрелы пронизывают темно-бордовое пространство, расчерченное на красные квадраты.
Красно-желтая палитра солнечного света освещает темно-бордовый фон для фотошопа.
Толстое сукно кораллового оттенка с нанесенными рядками бледно-розовых пятнышек.
Деревянная панель цвета терракоты с отпечатанным бордовым узором стилизованных гроздей и цветов рябины.
Коллекция красных фонов для Фотошопа
Красные фоны не только символы праздника и торжественности. Они используются чаще остальных также и потому, что яркие и мгновенно привлекают к себе внимание глаз человека. Красный фон используется в веб-дизайне, в дизайне рекламных проектов, брендов. Его можно увидеть в театральной тематике или новогодней, праздничной и строго деловой у какой-нибудь строительной фирмы.
Они используются чаще остальных также и потому, что яркие и мгновенно привлекают к себе внимание глаз человека. Красный фон используется в веб-дизайне, в дизайне рекламных проектов, брендов. Его можно увидеть в театральной тематике или новогодней, праздничной и строго деловой у какой-нибудь строительной фирмы.
Мы подобрали для вас несколько вариантов самых разных фонов в красном цвете для Photoshop, в оттенках красного и в различных форматах.
PSD Curtain Background
Фон в виде театрального занавеса с черной виньеткой. Классическое изображение, используемое часто в тематических дизайнах и не только. Файл .psd можно легко редактировать и изменять оттенок, виньетку и многое иное.
Формат: .psd
Количество: 1
Размер файла: 2 МБ
Скачать
Holiday Background PSD
Праздничный новогодний фон с ёлкой из множества звезд, надписью, фоновой текстурой. Все объекты расположены на смарт-слоях, поэтому можно удалять, изменять, добавлять. Используйте для открыток, флайеров, веб-дизайна или иных интересных проектов.
Формат: .psd
Количество: 1
Размер файла: 1,3 МБ
Скачать
Christmas Backgrounds
Коллекция изображений в формате .jpg объединила 10 вариантов праздничной россыпи снега и звезд. Абстрактные фоны созданы в красном и голубом с преобладанием белого.
Формат: .jpg
Количество: 10
Размер файла: 3 МБ
Скачать
Abstract Bokeh Background Set
Набор из 6 изображений в стиле боке. При этом фоны градиентные и сочетают в себе разные цвета, в том числе и красные оттенки, сиреневые, бордовые и другие теплые. Голубые вариации напоминают о подводном виде.
Формат: .jpg
Количество: 6
Размер файла: 1 МБ
Скачать
Red seamless pattern backgrounds
Коллекция из 8 изображений высокого разрешения.![]() Имеется два варианта 600 x450 px и 2560×1920 px. Все фоны созданы в оттенках красного, с градиентом или без, но с обязательной текстурой: орнаменты, листики, кружечки и пр.
Имеется два варианта 600 x450 px и 2560×1920 px. Все фоны созданы в оттенках красного, с градиентом или без, но с обязательной текстурой: орнаменты, листики, кружечки и пр.
Формат: .jpg
Количество: 8х2
Скачать
Fashion Bacground PSD
Невероятно красивый и детализированный красно-бежевый фон, состоящий из растительных элементов и цветов. Разного размера, оттенка, с градиентом и абстрактными линиями – фон поражает своей необычностью. Файл имеет смарт-слои, поэтому из одного фона можно создать несколько разных и уникальных.
Формат: .psd
Количество: 1
Размер файла: 9 МБ
Скачать
Если вы нашли ошибку/опечатку, пожалуйста, выделите фрагмент текста и нажмите Ctrl+Enter.
Замена цвета в Photoshop / Фотообработка в Photoshop / Уроки фотографии
Часто бывает так: нашёл нужную картинку, а цвет не тот; или просто захотелось разнообразить привычное. Как заменить цвет в фотошопе на другой? Вопрос оправданный, ведь в фотошоп заменить цвет можно несколькими способами. Многое зависит от рассредоточенности определённого оттенка по всему изображению. Чем реже заменяемый цвет будет встречаться на других участках изображения, тем проще замена цвета в фотошопе.
А теперь давайте рассмотрим несколько способов и разберемся, как в фотошопе заменить один цвет на другой.
Первый способ самый простой и быстрый. Но и объект перекраски не должен быть слишком сложным. Например, возьмём фото лайма на столе. Фон почти однородный, зелёный цвет присутствует только на лайме. Фрукт круглый, перекрасить будет не сложно.
Открываем изображение в Photoshop и снимаем закрепление слоя щелчком правой клавиши мыши по изображению замка.
Над слоем с фото создаём новый прозрачный слой (Shift+Ctrl+N). Вызываем инструмент «Кисть»/Brush (клавиша B). Кисть лучше взять жёсткую. На панели управления вызываем свойства кисти и выбираем жёсткую, с чёткими краями мазка.
Кисть лучше взять жёсткую. На панели управления вызываем свойства кисти и выбираем жёсткую, с чёткими краями мазка.
Цвет кисти выбираем тот, в который хотим перекрасить лайм. Возьмём, например, синий. Палитра находится на панели инструментов внизу. Вызывается двойным щелчком по значку. Перемещая ползунки на спектре, можно выбрать диапазон цвета. Тон цвета выбираем, перемещая белое кольцо в квадратном окне, где тон переходит из белого в чёрный.
Становимся на прозрачный слой, подбираем размер кисти клавишами Ъ — увеличить, либо Х — уменьшить и закрашиваем наш лайм.
Теперь изменим режим наложения слоя с «Обычный»/Normal на «Цветовой тон»/Hue. Сделать это можно на палитре слоёв. Таким образом, лайм изменит цвет.
Остаётся лишь сохранить изображение. При желании можно раскрасить разными цветами каждую дольку.
Если зажать клавишу Ctrl и, подведя курсор к иконке слоя, щелкнуть один раз, зона закраски выделится. Теперь, не снимая выделение, можно менять цвет кисти и подбирать другие цвета. Закрашивать заново не нужно. Можно после выбора цвета нажать комбинацию клавиш
В следующем примере рассмотрим, как заменить цвет в фотошопе более качественно. Такой способ может занять чуть больше времени, но результат того стоит.
Как заменить один цвет на другой в фотошопе, если оттенки изменяемого цвета часто встречаются на снимке
Допустим, нужно изменить цвет губ модели. Красный, розовый и оттенки этих цветов присутствуют в цвете кожи. Меняя цвет губ, нужно оставить неизменным цвет кожи.
Открываем изображение в photoshop. Создаём корректирующий слой
В окне настроек корректирующего слоя выбираем канал цвета «Красный», кликаем по инструменту «Пипетка»/Eyedropper Tool, затем делаем один клик на губах модели. Так мы определим цвет, который будем менять.
Так мы определим цвет, который будем менять.
Внизу, на градиенте, появятся перемещаемые скобки. С их помощью можно сделать шире или уже диапазон заданного цвета. При перемещении чекера «Цветовой тон» /Hue выбранный оттенок губ будет меняться по всему спектру, в зависимости от того, куда вы отведёте чекер. При этом оттенок красного будет меняться на всём изображении.
Выбрав нужный для изменения цвет, закрываем окно редактирования корректирующего слоя, становимся на маску корректирующего слоя (белый квадрат) и нажимаем клавиши Ctrl+I. Маска инвертируется в чёрный, и все наши изменения зрительно пропадут.
Выбрав нужный для изменения цвет, закрываем окно редактирования корректирующего слоя, становимся на маску корректирующего слоя (белый квадрат) и нажимаем клавиши Ctrl+I. Маска инвертируется в чёрный, и все наши изменения зрительно пропадут.
Когда все участки, где цвет нужно было изменить, проработаны, можно сохранить изображение (сочетание клавиш Shift+Ctrl+S
Еще больше о Photoshop можно узнать на курсе «Photoshop CC. Основы» в Fotoshkola.net.
Как заменить один цвет на другой в фотошопе, если исходный цвет чёрный или белый
Дела со сменой чёрного и белого цвета обстоят иначе.
Чтобы изменить чёрный цвет, можно применить корректирующий слой «Цветовой тон/Насыщенность»/Hue/Saturation, но работать при этом не с каналом цветов, а с тонированием. Для этого в настройке слоя нужно поставить галочку «Тонирование»/Colorize.
Рассмотрим подробнее. Допустим, нужно перекрасить чёрный диван. Выделяем диван с помощью инструмента «Быстрое выделение»/Quick selection (вызов клавишей W).
С помощью комбинаций Ctrl+C и Ctrl+V переносим выделенную область на прозрачный слой и к нему применяем корректирующий слой «Цветовой тон/Насыщенность»/Hue/Saturation. Для этого между корректирующим слоем и слоем с выделенным объектом нужно щёлкнуть левой клавишей мыши, удерживая клавишу Alt.
Теперь двойным щелчком по корректирующему слою вызываем его настройки, ставим галочку «Тонирование»/Colorize и, перемещая чекеры цветового тона, насыщенности и яркости, подбираем нужный цвет.
Получается просто, красиво, без подвоха.
Для перекраски белого цвета можно воспользоваться корректирующим слоем «Цвет»/Color в режиме наложения «Умножение»/Multiply.
Открываем изображение, создаём корректирующий слой «Цвет»/Color. Цвет слоя сразу задаём тот, в который планируем покрасить белый.
Меняем режим наложения на «Умножение»/Multiply, становимся на маску корректирующего слоя и жмём Ctrl+I.
Переходим на слой с изображением и выделяем желаемые участки белого инструментом «Быстрое выделение»/Quick selection (вызов клавишей W). Не снимая выделения, становимся на маску корректирующего слоя и белой кистью большого диаметра прокрашиваем маску. Цвет изменится лишь там, где вы задали выделение инструментом «Быстрое выделение»/Quick selection, которое можно определить по пунктиру.
При желании можно заменить цвет корректирующего слоя. Для этого щёлкаем по нему двойным щелчком мыши и выбираем в спектре любой новый цвет.
Вот так всё просто. Пробуйте, экспериментируйте. У вас обязательно получится. Теперь вам известно несколько способов того, как в фотошопе заменить цвет на другой.
Еще больше о Photoshop можно узнать на курсе «Photoshop CC. Основы» в Fotoshkola.net.
%d0%ba%d1%80%d0%b0%d1%81%d0%bd%d1%8b%d0%b9 %d1%84%d0%be%d0%bd PNG, векторы, PSD и пнг для бесплатной загрузки
схема бд электронный компонент технологии принципиальная схема технологическая линия
2000*2000
Мемфис дизайн геометрические фигуры узоры мода 80 90 х годов
4167*4167
поп арт 80 х патч стикер
3508*2480
аудиокассета изолированные вектор старая музыка ретро плеер ретро музыка аудиокассета 80 х пустой микс
5000*5000
поп арт 80 х патч стикер
3508*2480
green environmental protection pattern garbage can be recycled green clean
2000*2000
Мемфис шаблон 80 х 90 х годов стилей фона векторные иллюстрации
4167*4167
три группы 3d реалистичное декоративное яйцо с золотым цветом на гнезде bd с золотым всплеском текстовый баннер
5000*5000
Мемфис бесшовные модели 80 х 90 х стилей
4167*4167
дизайн плаката премьера фильма кино с белым вектором экрана ба
1200*1200
мемфис бесшовной схеме 80s 90 все стили
4167*4167
диско дизайн в стиле ретро 80 х неон
5556*5556
80 летний юбилей дизайн шаблона векторные иллюстрации
4083*4083
рисованной радио 80 х
1200*1200
поп арт 80 х патч стикер
3508*2480
80 е брызги краски дизайн текста
1200*1200
милая ретро девушка 80 х 90 х годов
800*800
blue series frame color can be changed text box streamer
1024*1369
в первоначальном письме bd логотипа
1200*1200
мемфис образца 80 s 90 стилей на белом фоневектор иллюстрация
4167*4167
Ретро мода неоновый эффект 80 х тема художественное слово
1200*1200
мега распродажа 80
1200*1200
Диско вечеринка в стиле ретро 80 х art word design
1200*1200
поп арт 80 х патч стикер
3508*2480
Мода стерео ретро эффект 80 х годов тема искусства слово
1200*1200
Неоновый эффект 80 х годов Ретро вечеринка арт дизайн
1200*1200
набор векторных иконок реалистичные погоды изолированных на прозрачной ба
800*800
Мода цвет 80 х годов ретро вечеринка слово искусства
1200*1200
80 х годов ретро слово градиент цвета искусства
1200*1200
bd письмо 3d круг логотип
1200*1200
Ретро ТВ игра 80 х годов в стиле арт дизайн
1200*1200
80 летия векторный дизайн шаблона иллюстрация
4083*4083
ретро стиль 80 х годов диско дизайн неон плакат
5556*5556
поп арт 80 х патч стикер
3508*2480
Ретро мода 80 х градиент цвета художественного слова
1200*1200
Рождество 80 х годов ретро пиксель
9449*5315
в первоначальном письме ба логотипа
1200*1200
12 7 84 clean
2000*2000
облака комиксов
5042*5042
Ретро стиль 80 х годов вечеринка арт дизайн
1200*1200
в первоначальном письме bd шаблон векторный дизайн логотипа
1200*1200
в эти выходные только мега продажи баннер скидки до 80 с
10418*10418
80 летний юбилей дизайн шаблона векторные иллюстрации
4083*4083
Трехмерная ретро игра в стиле 80 х арт дизайн
1200*1200
ТВ игра 80 х в стиле ретро
1200*1200
Мемфис бесшовные модели 80 х 90 х стилей
4167*4167
80 летия золотой шар векторный дизайн шаблона иллюстрация
4083*4083
коробка и объектив камеры значок дизайн вдохновение изолирован на белом ба
1200*1200
ТВ игра 80 х неоновый эффект слово дизайн
1200*1200
80 основных форм силуэта
5000*5000
Как перекрасить всё и вся в Photoshop
4 — 2011Софья Скрылина,
преподаватель информационных технологий, г. Санкт-Петербург
Санкт-Петербург
Графический редактор Photoshop имеет огромное количество инструментов, которые можно использовать для перекраски различных объектов. Для некоторых из них необходимо предварительное выделение фрагментов, другие не требуют применения инструментов выделения, влияя только на определенные цвета изображения. В данной статье мы будем работать только с фоновым или обычным слоем, не используя ни заливочных слоев, ни режимов наложения слоев.
Инструмент «Замена цвета»
Инструмент Замена цвета (Color Replacement) находится в одной группе с инструментами Кисть (Brush), Карандаш (Pencil) и Микскисть (Mixer Brush) и предназначен для перекраски фрагментов изображения. Этот инструмент имеет всего четыре режима наложения: Цветовой тон (Hue), Насыщенность (Saturation), Цветность (Color) и Яркость (Luminosity). Для перекраски фрагментов применяются режимы Цветность (Color) и Цветовой тон (Hue). Первый режим обеспечивает получение более яркого оттенка, поэтому при его использовании следует выбирать оттенки наносимого на объект цвета гораздо темнее, чем во втором режиме. Так, на рис. 1 представлен пример перекраски радужной оболочки глаза в зеленый цвет одного оттенка: R=7, G=95, B=17. Первый результат получен в режиме наложения Цветность (Color), второй — в режиме Цветовой тон (Hue).
a
b
c
Рис. 1. Результаты перекраски радужной оболочки глаза инструментом Замена цвета: а — исходное изображение; б — режим Цветность; в — режим Цветовой тон
Рис. 2. Окно программы Photoshop, инструмент Замена цвета
Панель свойств инструмента имеет еще ряд параметров (рис. 2):
- параметр Проба: непрерывно (Continuous) позволяет установить режим, в котором инструмент постоянно анализирует цвет пикселов, попавших в горячую точку, и заменяет их основным цветом. Под горячей точкой понимается центр кисти;
- нажатие кнопки Проба: однократно (Once) заставляет инструмент выбирать цвет пикселов только при первом щелчке и заменяет этот цвет основным, пока кнопка мыши не будет отпущена;
- в случае выбора параметра Проба: образец фона (Background Swatch) инструмент заменяет только те цвета изображения, которые в точности совпадают с цветом, выбранным в качестве фонового;
- список Ограничения (Limits) регулирует способ замещения пикселов:
— Все пикселы (Discontiguous) — цвет замещается везде, где он встретится на пути указателя,
— Смеж. пикс (Contiguous) — замещаются цвета, близкие по цвету, находящемуся под указателем мыши,
пикс (Contiguous) — замещаются цвета, близкие по цвету, находящемуся под указателем мыши,
— Выделение краев (Find Edges) — при замене цветов одновременно сохраняются четкие края объектов;
- параметр Допуск (Tolerance) задает чувствительность инструмента;
- флажок Сглаживание (Antialias) задает плавные границы при замене цвета, установлен по умолчанию.
В рассмотренном примере предварительное выделение объекта не проводилось, но если вы работаете с более сложным объектом, который требует обработки кистью в несколько этапов с применением нескольких режимов наложения, то предварительно, конечно, необходимо провести выделение объекта.
Примечание. В принципе, вместо инструмента Замена цвета (Color Replacement) можно использовать Кисть (Brush), которая имеет такие же режимы наложения: Цветность (Color) и Цветовой тон(Hue).
Помимо инструментов Замена цвета (Color Replacement) и Кисть (Brush) для перекраски фрагментов применяются инструменты цветовой коррекции. Для их вызова используется меню Изображение (Image) -> Коррекция (Adjustments). Рассмотрим эти инструменты подробнее.
Диалоговое окно
«Цветовой тон/Насыщенность»За изменение цвета объекта в диалоговом окне Цветовой тон/Насыщенность (Hue/Saturation) отвечает ползунок Цветовой тон (Hue). При выборе пункта Все (Master) происходит замена всех цветов, попавших в выделенную область. В то же время можно указать один из базовых цветов моделей RGB и CMYK, на который будет воздействовать инструмент (рис. 3). В этом случае, если объект является единственным на изображении, состоящем из одной группы цветов, предварительно выделять его нет необходимости.
Рис. 3. Использование диалогового окна Цветовой тон/Насыщенность для замены голубого цвета на сиреневый
Рис. 4. Исходное изображение девушки (a)
и результат перекраски и нанесения загара (б)
4. Исходное изображение девушки (a)
и результат перекраски и нанесения загара (б)
Так, на рис. 4 для изменения цвета кофты с голубого на сиреневый выделять ее не пришлось, достаточно было выбрать голубой цвет, подлежащий замене (см. рис. 3). Но для окрашивания остальных объектов проводилось их предварительное выделение.
Примечание. В приведенном примере для перекраски волос и кофты применялся инструмент Цветовойтон/Насыщенность (Hue/Saturation), а для нанесения загара — инструменты Заменить цвет (Replace Color), чтобы немного затемнить тон кожи, и Замена цвета (Color Replacement), чтобы осуществить перекраску кожи в коричневый цвет.
Не забывайте при замене цвета использовать оставшиеся два ползунка: Насыщенность (Saturation), позволяющий повышать или понижать насыщенность выбранного цвета, и Яркость (Lightness), затемняющий или осветляющий выбранный цвет.
Диалоговое окно «Заменить цвет»
Команда Заменить цвет (Replace Color) заменяет цвет на изображении, который выбран с помощью пипеток. Первый щелчок пипеткой выбирает заменяемый цвет, последующие щелчки пипетками со знаком «+» или «–» уточняют диапазон цветов (рис. 5). Части изображения, соответствующие выбранным цветам, в области предварительного просмотра обозначаются белым цветом. Помимо пипеток для расширения или сужения выбранных оттенков применяется ползунок Разброс (Fuzziness).
Рис. 5. Диалоговое окно Заменить цвет
С помощью ползунков Цветовой тон (Hue), Насыщенность (Saturation) и Яркость (Lightness) определяется цвет замены. Кроме того, заменяемый и замещающий цвета можно выбрать из палитры цветов, которая вызывается щелчком по образцу цвета. В большинстве случаев предварительного выделения фрагментов не требуется.
Примечание. Обратите внимание, что диалоговое окно Заменитьцвет (Replace Color) очень похоже на инструмент выделения Цветовой диапазон (Color Range), который производит выбор фрагмента по группе цветов. Получается, что диалоговое окно Заменить цвет (Replace Color) совмещает в себе функции двух инструментов: инструмента выбора Цветовой диапазон (Color Range) и инструмента замены цвета Цветовой тон/Насыщенность (Hue/Saturation).
Получается, что диалоговое окно Заменить цвет (Replace Color) совмещает в себе функции двух инструментов: инструмента выбора Цветовой диапазон (Color Range) и инструмента замены цвета Цветовой тон/Насыщенность (Hue/Saturation).
Оптимальный результат при использовании диалогового окна Заменить цвет (Replace Color)достигается в случае, если заменяемый цвет близок к однородному. Иначе на изображении появляется шум, от которого приходится избавляться с помощью дополнительных инструментов. Пример использования данного инструмента для перекраски лепестков тюльпана приведен на рис. 6.
a
b
Рис. 6. Исходное изображение тюльпана (a) и результат его перекраски в диалоговом окне Заменить цвет (б)
Избирательная корректировка цвета
Избирательная корректировка цвета осуществляется в диалоговом окне Выборочная коррекция цвета (Selective Color) (рис. 7), позволяющем выборочно изменить объем составного цвета в любом из основных цветов, не меняя другие основные цвета.
Рис. 7. Диалоговое окно Выборочная коррекция цвета
Данный инструмент может применяться для перекраски фрагментов изображения с сохранением базового цвета. Например, красный цвет можно изменить на любой другой, в состав которого входит красный: от желтого (смесь красного с зеленым) до сиреневого (смесь красного с синим). Но, например, превратить красный цвет в синий не получится. Без этого инструмента также не обойтись в ситуациях, когда требуется удалить цветовой оттенок, созданный источником света, например обычной настольной лампой (рис. 8).
a
b
Рис. 8. Исходное изображение (a) и результат удаления желтого оттенка, полученного от освещения настольной лампой, с помощью диалогового окна Выборочная коррекция цвета (б)
Использование режима Lab
Цветовая модель Lab основана на трех параметрах: L — яркость (Lightness) и двух хроматических компонентах — a и b. Параметр a изменяется от темнозеленого через серый до пурпурного цвета. Параметр b содержит цвета от синего через серый до желтого. Это обстоятельство можно использовать для быстрой перекраски фрагментов изображения путем инвертирования прямой в каждом канале (при условии, что этот объект легко выделить или все остальные цвета на изображении близки к нейтральным). Для инвертирования прямой достаточно перетащить верхнюю правую точку прямой вниз, а нижнюю левую точку — вверх.
Параметр a изменяется от темнозеленого через серый до пурпурного цвета. Параметр b содержит цвета от синего через серый до желтого. Это обстоятельство можно использовать для быстрой перекраски фрагментов изображения путем инвертирования прямой в каждом канале (при условии, что этот объект легко выделить или все остальные цвета на изображении близки к нейтральным). Для инвертирования прямой достаточно перетащить верхнюю правую точку прямой вниз, а нижнюю левую точку — вверх.
При инвертировании прямой в канале a можно получить следующие результаты:
- красный и бордовый цвета перекрашиваются в зеленый;
- зеленый становится светлокоричневым.
При инвертировании прямой в канале b можно получить другие результаты:
- красный становится пурпурным или сиреневым в зависимости от исходного оттенка, а пурпурный и сиреневый — красным;
- желтый превращается в синий.
При инвертировании прямой в обоих каналах одновременно получаются следующие результаты:
- красный перекрашивается в голубой, оттенок которого зависит от исходного оттенка красного;
- синий и пурпурный становятся зелеными.
Примечание. Поскольку цветовая модель Lab позволяет отображать больше цветов, чем модель RGB, перевод изображения из модели Lab в RGB и обратно не сказывается на его качестве. Следовательно, перевод можно осуществлять столько раз, сколько вам необходимо.
Теперь рассмотрим несколько примеров. На рис. 9 представлено исходное изображение кувшина с крышкой и ручкой красного цвета.
Сначала необходимо перевести изображение в режим Lab, выполнив команду Изображение (Image) -> Режим (Mode) -> Lab. В данном случае для выделения крышки и ручки вполне сгодится инструмент Быстрое выделение (Quick Selection).
Рис. 9. Исходное изображение кувшина
a
b
c
Рис. 10. Результат перекраски фрагментов: а — в зеленый цвет путем инвертирования прямой в канале a; б — в сиреневый цвет путем инвертирования прямой в канале b; в — в голубой цвет путем инвертирования прямой в каналах a и b
10. Результат перекраски фрагментов: а — в зеленый цвет путем инвертирования прямой в канале a; б — в сиреневый цвет путем инвертирования прямой в канале b; в — в голубой цвет путем инвертирования прямой в каналах a и b
Рис. 11. Исходное изображение зеленых листьев
В диалоговом окне Кривые (Curves) (оно вызывается комбинацией клавиш Ctrl+M) из списка Канал (Channel) выбираем канал a и инвертируем прямую (рис. 10а).
Если инвертировать прямую в канале b, не меняя положение прямой в канале a, получим сиреневый цвет (рис. 10б). Инверсия прямой в обоих каналах даст голубой цвет (рис. 10в).
В ходе перекраски цвета изображения могут поблекнуть. Повысить их насыщенность тоже можно в режиме Lab, не прибегая к диалоговому окну Цветовой тон/Насыщенность (Hue/Saturation). Для этого необходимо увеличить угол наклона прямой в обоих цветовых каналах. На рис. 11 приведено исходное изображение зеленых листьев. При инвертировании прямой в канале a получаем блеклый коричневый цвет (рис. 12).
Рис. 12. Результат перекраски листьев в светло-коричневый цвет путем инвертирования прямой в канале a
Рис. 13
Для повышения насыщенности цветов и превращения летнего пейзажа в осенний изменим в каналах a и b угол наклона прямой (рис. 13).
Как вы можете видеть, графический редактор Photoshop предлагает действительно огромный выбор инструментов для перекраски фрагментов изображения. Какой из имеющихся инструментов использовать — решать вам.
КомпьюАрт 4’2011
Инструмент «Замена цвета» в Photoshop
Один из способов акцентировать внимание зрителя именно на этом воздушном шаре — это уменьшить насыщенность остальных шаров под ним. Я не хочу менять фактический цвет шаров, а только интенсивность. Чтобы это сделать инструментом «Замена цвета», я изменю режима наложения в панели параметров на «Насыщенность» (Saturation):
Если бы я хотел полностью обесцветить воздушные шары, полностью удалив их цвет, я бы установил цвет переднего плана на черный, белый или любой из оттенков серого, но так как я хочу получить более тонкий эффект, я просто возьму как образец один из слабонасыщенных цветов из изображения. Для этого я зажму клавишу, чтобы временно переключиться на режим Пипетки (Eyedropper Tool) и нажму на желаемый цвет. Я выберу малонасыщенный желтый цвет. Сам цвет не имеет значения, так как режим наложения «Насыщенность» не меняет никакие исходные цвета. Он повлияет только на интенсивность:
Для этого я зажму клавишу, чтобы временно переключиться на режим Пипетки (Eyedropper Tool) и нажму на желаемый цвет. Я выберу малонасыщенный желтый цвет. Сам цвет не имеет значения, так как режим наложения «Насыщенность» не меняет никакие исходные цвета. Он повлияет только на интенсивность:
Итак, цветом переднего плана у меня установлен малонасыщенный жёлтый, режим наложения — «Насыщенность» (Saturation). Теперь я буду просто закрашивать воздушные шары, регулируя свой размер кисти с помощью левой и правой клавиш квадратных скобок и изменения значение допуска в панели параметров по мере необходимости. На рисунке ниже показал, как я сверху вниз закрашиваю ярко-оранжевый воздушный шар:
Далее я продолжу обесцвечивать воздушные шары. Вот готовый результат:
Недостатки инструмента: проблема с яркостью изменяемых объектов
Как я писал в самом начале, инструмент «Замена цвета» (Color Replacement Tool) можно использовать не для всех случаев. Сейчас я покажу вам это на примере.
Для начала я восстановлю исходное состояние моего фото с шарами, нажав клавишу F12. Теперь, скажем, я хочу изменить цвет верхнего отдельного оранжевого шара на тёмно фиолетовый цвет, как у некоторых шаров в группе:
Чтобы выбрать цвет замены, я зажимаю Alt и кликаю по фиолетовому шару:
Я устанавливаю режим наложения на панели параметров на «Цветность» (Color) и начинаю закрашивать оранжевый шар для изменения на на темно-фиолетовый. Вот результат:
Хм. Шар получился, безусловно, фиолетовым, но этот цвет совсем похож на цвета других фиолетовых шаров, не так ли? Проблема в том, что этот цвет гораздо ярче, чем у других фиолетовых шаров, и получилось это потому, что первоначальный цвет шара был намного ярче, чем темно-фиолетовый, который я брал за образец для замены. Режим наложения «Цветность» в данном случае не никак не влияет на яркость объекта.
Ну давайте тогда попробуем применить тот режим наложения,который влияет на яркость. Из имеющихся четырёх режимов наложения это «Яркость» (Luminosity). Я восстановлю исходное состояние фото,нажав F12, выберу этот режим на панели параметров и вновь попытаюсь закрасить шар тёмно-фиолетовым. Результат:
Из имеющихся четырёх режимов наложения это «Яркость» (Luminosity). Я восстановлю исходное состояние фото,нажав F12, выберу этот режим на панели параметров и вновь попытаюсь закрасить шар тёмно-фиолетовым. Результат:
Ну что же, глядя на результат, можно с уверенностью сказать, что получилась полная ерунда. Режим наложения «Яркость» определенно сделал шар темнее, но это все-таки оранжевый, а не фиолетовый, и, кроме того, практически пропала детализация текстуры, шар выглядит плоским пятном.
Вот это и есть недостаток работы инструмента «Замена цвета». Он прекрасно подходит для выполнения простых задач, где необходимо только изменить оттенок и/или насыщенность цвета, но если имеется слишком много различий в значениях яркости между оригинальным и новым цветами, этот инструмент, скорей всего, не подойдёт.
Отбор проб для замены
На панели параметров, непосредственно справа от опции выбора режима наложения, расположены три небольшие иконки. Каждая из этих иконок представляет собой отдельный вариант выборки пикселей для замены инструментом «Замена цвета», и они работают точно по такому же принципу, как и в инструменте «Фоновый ластик». Слева направо: «Непрерывный отбор» (Continuous), эта опция включена по умолчанию, следующая «Однократно» (Once) и последняя — «Образец фона» (Background Swatch) . Для переключения между режимами отбора просто нажмите на нужную иконку:
Эти параметры определяют, как Photoshop отбирает пиксели для замены цвета в изображении. Если выбрана первая опция, «Непрерывный», Photoshop постоянно определяет новые цвета, которые будет заменять. Образец находится под движущимся курсором, точно под перекрестьем, Если, при движении курсор, под перекрестье попадает другой цвет, он и становится целевым цветом для замены. Заменяются все пиксели этого цвета в пределах окружности курсора. Этот вариант отбора проб используется чаще всего и работает лучше всего в том случае, если на объекте имеется много вариаций цвета.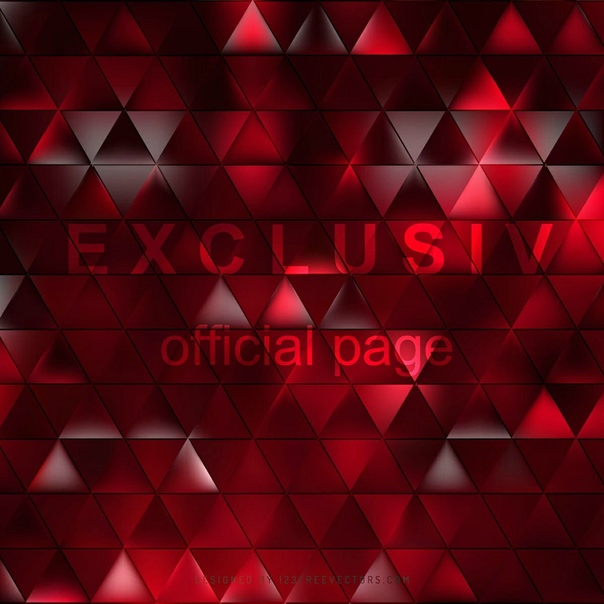
Опция «Однократно» (Once) берёт за образец тот цвет, который Вы выбрали первоначально и образец не изменяется в зависимости от того, через сколько цветов Вы дальше протащите перекрестье курсора. Эта опция подойдёт лучше всего, если Вам необходимо заменить большой участок со сплошным цветом. Вы также можете попробовать применить опцию, если вы обнаружите, что при опции «Непрерывный» заменяемый цвет «просачивается» в близлежащие районы и вариант с изменением «Допуска» не помогает.
Последняя опция, «Образец фона», используется крайне редко, если вообще используется. При этой опции заменяется любой цвет в изображении, который соответствует фоновому цвету в цветовой палитре. Эта опция может оказаться полезной лишь в том случае, если ни одна из двух первых опций не работает.
Ограничения (Limits)
Эта настройка определяет расположение заменяемых пикселей и работает точно по такому же принципу, как и у Фонового ластика. Опция имеет три варианта: «Все пиксели» (Contiguous), «Смежные пиксели» (Discontiguous) и «Выделение краёв» (Find Edges). Из этих трех Вы реально будете использовать только первые два:
Опция «Смежные пиксели» (установлена по умолчанию) означает, что замене подвергнутся только те пиксели, которые прилегают непосредственно перекрестью курсора. Пиксели, отделённые от пикселей под перекрестьем каким-либо другим цветом, заменены не будут, даже если они и находятся в границах окружности курсора и точно соответствуют о цвету.
Альтернативой является «Все пиксели». При этой опции замене будут подвержены все пиксели, соответствующие по цвету и находящиеся в границах курсора.
Сглаживание (Анти-Alias)
Данная опция включена по умолчанию и служит для сглаживания края вокруг областей замены. Рекомендую всегда держать её включенной.
Новогодний фон со звездочками и снежинками, картинка для рабочего стола, создание новогоднего фона в уроке фотошопа
Новогодний фон в уроке фотошопа.Материалы которые пригодятся к уроку можете скачатьЗДЕСЬ
Шаг 1
Создайте новый документ размером 1280х1024px. Откройте изображение Red grunge background и добавьте его в Ваш документ.
Измените его размер с помощью свободной трансформации (Ctrl+T).
Откройте изображение Red grunge background и добавьте его в Ваш документ.
Измените его размер с помощью свободной трансформации (Ctrl+T).
Теперь загрузите кисти c130_splatter и stars_and_blinks. Шаг 2 Создайте новый слой. Выберите инструмент Brush Tool. Возьмите кисть из набора Splatter, как на скрине черного цвета. Установите Opacity = 60 %
Используйте кисть, для того чтобы создать подобное:
Установите для этого слоя Fill = 30%.
Шаг 3 Дублируйте последний слой (Ctrl+J). Зайдите в меню Filter — Blur — Gaussian blur и примените настройки:
Установите для этого слоя Fill = 30%, режим смешивания — Hard Light.
Шаг 4 Создайте новый слой (Ctrl+Shift+N). Выберите кисть из набора c130_splatter с цветом #C78987.
Используйте Brush Tool, чтобы добавить разводов, как показано ниже:
Шаг 5 Создайте новый слой (Ctrl+Shift+N). Используйте ту же кисть только с цветом #903E23.
Установите режим смешивания на Color Dodge.
Шаг 6 Создайте новый слой (Ctrl+Shift+N). Выберите Brush Tool черного цвета с минимальной Hardness, как на скрине. Установите Opacity = 20% для кисти.
Используйте ее для того, чтобы затемнить края изображения.
Установите Fill = 50% для этого слоя, режим смешивания — Multiply.
Шаг 7 На панели слоев нажмите на черно-белый кружочек и выберите Hue/Saturation. Примените такие настройки:
Еще раз нажмите на черно-белый кружочек и выберите Curves. Примените настройки:
Шаг 8 Создайте новый слой (Ctrl+Shift+N). Выберите инструмент Line Tool (U) и нарисуйте линии с цветом #FDF8C1.
Зажмите Shift. И выделите слои с линиями. После этого нажмите Ctrl+G, чтобы объединить их в одну группу. Установите Opacity = 70% для данной группы.
Шаг 9
Выберите Custom Shape Tool (U). Нажмите на стрелку вправо. Откроется меню с перечнем настроек и объектов. Выберите Shapes – Append.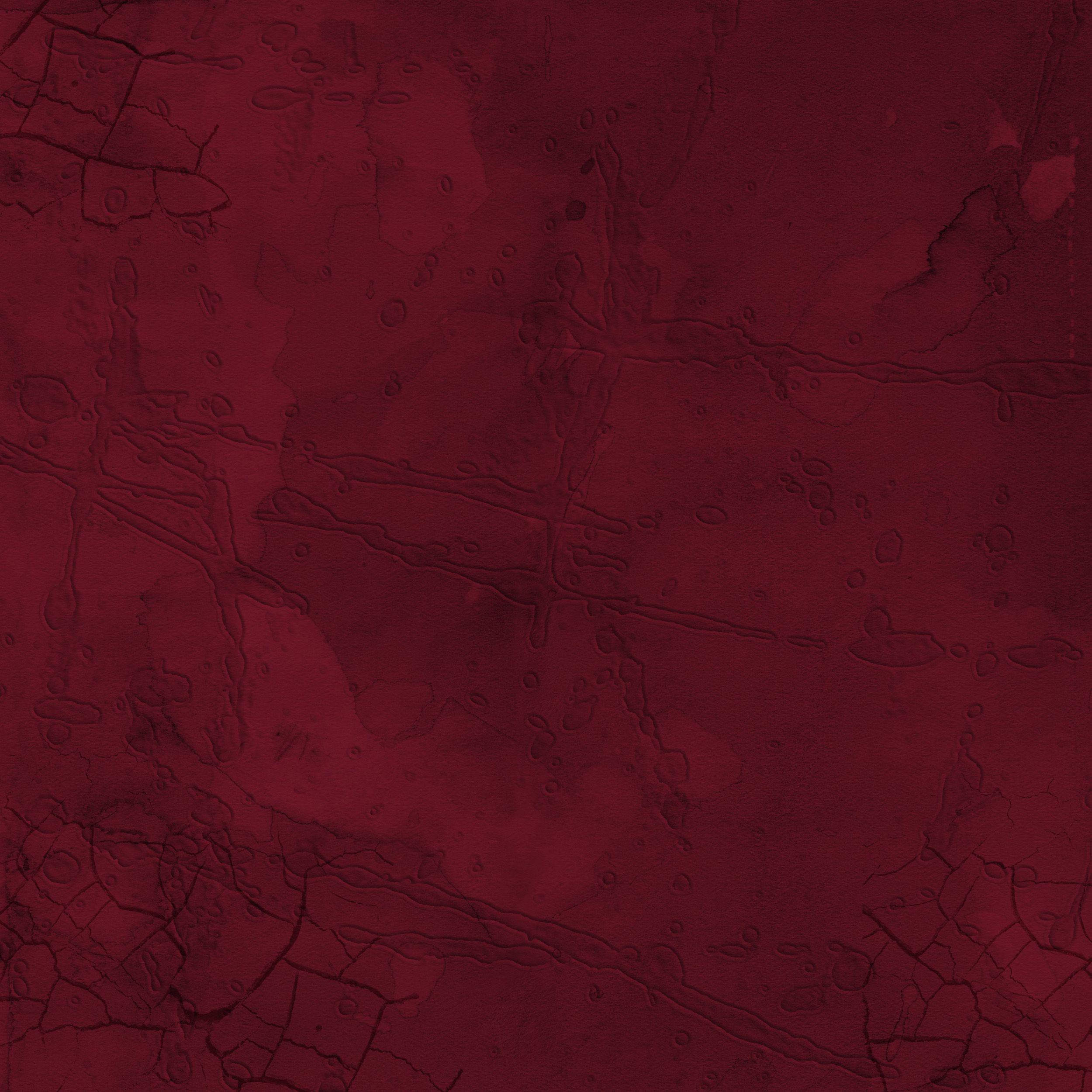
Кликните по маске со звездочкой. Создайте новый слой. Возьмите инструмент Paint Bucket Tool и залейте выделение цветом — FDF8C1.
Шаг 10 Зайдите в меню Layer – Layer Style — Outer Glow. Примените настройки:
Дальше Layer – Layer Style — Inner Glow. Примените:
Такой будет первая звездочка.
Дублируйте звездочку 10 раз (Ctrl+J). Измените размер каждой с помощью Свободной трансформации (Ctrl+T), как на скрине.
Шаг 11 Создайте новый слой. Возьмите инструмент Brush Tool из набора c130_splatter. Цвет кисти – белый.
Используйте кисть, чтобы создать рисунок, как на скрине. Поместите этот слой ниже слоя со звездами.
Установите режим смешивания — Overlay.
Шаг 12 Создайте новый слой. Выберите инструмент Brush Tool. Возьмите кисть из набора stars_and_blinks с цветом — #FDF9CA.
Откройте Brushes panel (F5), меню Brush Tip Shape. Примените настройки:
Меню Shape Dynamics:
Теперь Вы можете нарисовать гирлянды, как на скрине. Поместите их потом под слой со звездочками.
Дублируйте последний слой (с гирляндами — Ctrl+J). Зайдите в меню Filter – Blur — Gaussian blur. Примените настройки:
Получится так:
Шаг 13 Создайте маску слоя. Возьмите Brush Tool черного цвета с Opacity = 10%.
И на маске сотрите немного звездочек из гирлянд.
Шаг 14 Создайте новый слой. Возьмите инструмент Brush Tool и выберите кисть из набора, как в stars_and_blinks с цветом — #FDF9CA. Нарисуйте еще гирлянд. Поместите данный слой под слой со звездочками.
Установите Fill = 20% для данного слоя.
Дублируйте слой (Ctrl+J). Зайдите в меню Filter – Blur — Gaussian blur. Примените настройки:
Получится такое изображение:
Установите Fill = 50% для данного слоя, Режим смешивания — Pin Light.
Шаг 15 Клацните на черно-белый кружочек в панели слоев. Выберите Curves. Примените настройки.
Получится такое изображение:
Клацните еще раз на черно-белый кружочек в панели слоев.![]() Выберите Hue/Saturation.
Примените настройки.
Выберите Hue/Saturation.
Примените настройки.
Финальное изображение.
уроке фотошоп, уроки фотошопа, урок Photoshop
Flowers PSD, 96000+ Photoshop Графические ресурсы для бесплатной загрузки
Акварельные цветочные украшения PNG бесплатно
2000 * 2000
Летние цветы акварель
3402 * 3402
цветы
1200 * 1200
темно-красный бордовый цветок кластера кружева
2500 * 2500
ручная роспись цветов и птиц дизайн
1200 * 1200
красивая ручная краска акварель роза
1200 * 1200
темно-красный бордовый подставка для цветов
2500 * 2500
красивая краска акварель цветочный венок
1200 * 1200
темно-красные бордовые розы расписанные вручную
2500 * 2500
ручная роспись цветов и птиц дизайн
1200 * 1200
красивый цветок
1200 * 1200
букета роз
1200 * 1200
розовых чернильных цветов
1200 * 1200
цветов
1269 * 1269
голубых цветов, расписанных вручную
1200 * 120092
3200 * 3200
цветы с ручной росписью
1200 * 1200
темно-красные романтические бордовые элементы иллюстрации кластера цветов
2500 * 2500
цветочные
1200 * 1200
ручная роспись акварельной цветочной декоративной рамкой
1200 * 1200
красивые цветочные бордюры
1200 * 1200
чернильный цветок
1200 * 600
мягкий бледно-романтичный красный элементы
1200 * 1200
цветы с ручной росписью
1200 * 1200
садовых роз цветок
3000 * 3000
цветочный букет с росписью
800 * 800
маленькие свежие цветы с росписью
1200 * 1200
цветы с ручной росписью
1200 * 1200
приглашения декоративные элементы
1200 * 1200
векторные розовые цветы
1200 * 1227
цветок
1200 * 1200
весенние цветущие цветы
1200 * 1200
лаванда
1200 * 1200
3d стереоскопический цветок и нефритовый карп
1200 * 2543
реалистичный фон с весенними цветами
1200 * 1200
цветок
1200 * 1200
1200 * 1200
акварельные цветы
1200 * 1200
розово-персиковый бордюрный элемент
1200 * 1200
простой и освежающий богемный ветер с золотым краем
1200 * 1200
цветочная рамка
1200 * 1200
цветочный бордюрный дизайн
1200 * 1200
цветочный бордюр
1200 * 1200
розовый цветочный бордюр
1200 * 1200
тюльпан акварельная лента
1200 * 1200
9 Богемия 9000
цветы векторный материал
1200 * 1200
цветочные бордюры вручную
1200 * 1200
цветочные бордюры
1200 * 1200
нежные цветы цветочные декоративные бордюры векторных материалов 9620004 9620004 * 2362
Бордовый / # 800020 шестигранный цвет
В цветовом пространстве RGB шестнадцатеричный номер 800020 (также известный как бордовый) состоит из 50.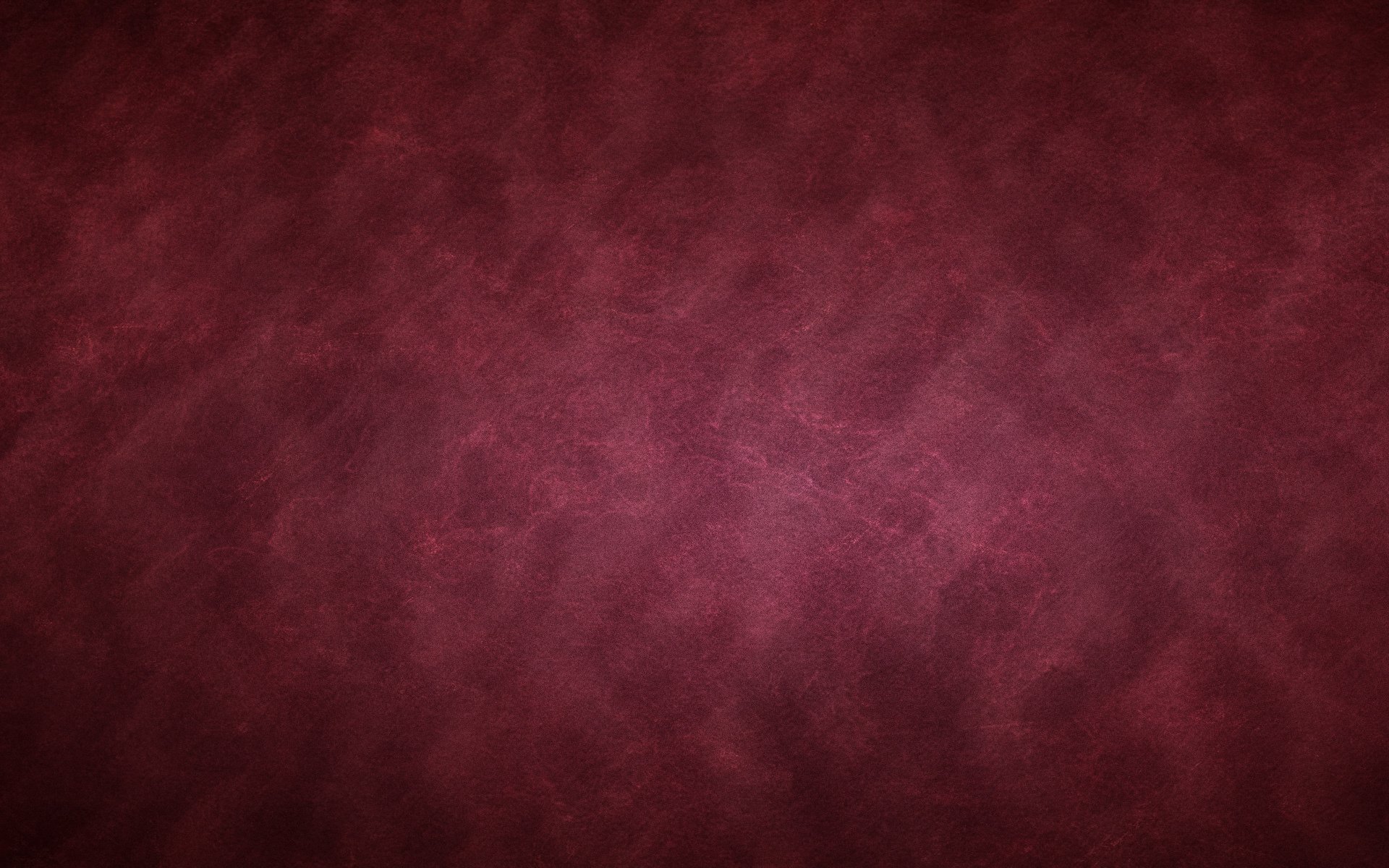 2% красный, 0% зеленый и 12,5% синий.
Тогда как в цветовом пространстве CMYK он состоит из 0% голубого, 100% пурпурного, 75% желтого и 49,8% черного.
Он имеет угол оттенка 345 градусов, насыщенность 100% и яркость 25,1%.
Шестнадцатеричный цвет # 800020 может быть получен смешиванием # ff0040 с # 010000.
Ближайший цвет для веб-безопасности: # 9
2% красный, 0% зеленый и 12,5% синий.
Тогда как в цветовом пространстве CMYK он состоит из 0% голубого, 100% пурпурного, 75% желтого и 49,8% черного.
Он имеет угол оттенка 345 градусов, насыщенность 100% и яркость 25,1%.
Шестнадцатеричный цвет # 800020 может быть получен смешиванием # ff0040 с # 010000.
Ближайший цвет для веб-безопасности: # 9
.
- ♥
● # 800020 Описание цвета: Темно-красный .
Шестнадцатеричный цвет # 800020 имеет значения RGB R: 128, G: 0, B: 32 и значения CMYK C: 0, M: 1, Y: 0,75, K: 0,5. Его десятичное значение — 8388640.
| Hex тройной | 800020 | # 800020 |
|---|---|---|
| RGB Десятичный | 128, 0, 32 | RGB (128,0,32) |
| RGB Процент | 50.2, 0, 12,5 | RGB (50,2%, 0%, 12,5%) |
| CMYK | 0, 100, 75, 50 | |
| HSL | 345 °, 100, 25,1 | HSL (345,100%, 25,1%) |
| HSV (или HSB ) | 345 °, 100, 50,2 | |
| Веб-сейф | 9 | # 9
|
| CIE-LAB | 25.847, 48,893, 21,294 |
|---|---|
| XYZ | 9,163, 4,695, 1,79 |
| xyY | 0,586, 0,3, 4,695 |
| CIE- LCH | 25,847, 53,329, 23,534 |
| CIE-LUV | 25,847, 78,493, 9,75 |
| Hunter-Lab | 21,667, 37,572, 10,269 |
| двоичный | 10000000, 00000000, 00100000 |
- # 34000d
# 34000dRGB (52,0,13) - # 4d0013
# 4d0013RGB (77,0,19) - # 67001a
# 67001aRGB (103,0,26) - # 800020
# 800020RGB (128,0,32) - # 9a0026
# 9a0026RGB (154,0,38) - # b3002d
# b3002dRGB (179,0,45) - # cd0033
# cd0033RGB (205,0,51)
Ниже вы можете увидеть некоторые цвета, близкие к # 800020. Набор связанных цветов может быть полезен, если вам нужна вдохновляющая альтернатива исходному выбору цвета.
Набор связанных цветов может быть полезен, если вам нужна вдохновляющая альтернатива исходному выбору цвета.
- # 800040
# 800040RGB (128,0,64) - # 800035
# 800035RGB (128,0,53) - # 80002b
# 80002bRGB (128,0,43) - # 800020
# 800020RGB (128,0,32) - # 800015
# 800015RGB (128,0,21) - # 80000b
# 80000bRGB (128,0,11) - # 800000
# 800000RGB (128,0,0)
Этот текст имеет цвет шрифта # 800020.
Текст здесь # 800020 цвет фона Цвет фона этого абзаца # 800020.
Содержимое
# 800020 цвет границы Цвет границы этого элемента равен # 800020.
Содержимое CSS коды .текст {color: # 800020;} .background {background-color: # 800020;} .border {border: 1px solid # 800020;} Оттенок достигается путем добавления черного к любому чистому оттенку, а оттенок создается путем смешивания белого с любым чистым цветом. В этом примере # 0a0003 — самый темный цвет, а # fff6f8 — самый светлый.
- # 0a0003
# 0a0003RGB (10,0,3) - # 1e0007
# 1e0007RGB (30,0,7) - # 32000c
# 32000cRGB (50,0,12) - # 450011
# 450011RGB (69,0,17) - # 5
# 5RGB (89,0,22) - # 6c001b
# 6c001bRGB (108,0,27) - # 800020
# 800020RGB (128,0,32) - # 940025
# 940025RGB (148,0,37) - # a7002a
# a7002aRGB (167,0,42) - # bb002f
# bb002fRGB (187,0,47) - # ce0034
# ce0034RGB (206,0,52) - # e20039
# e20039RGB (226,0,57) - # f6003d
# f6003dRGB (246,0,61)
- # ff0a47
# ff0a47RGB (255,10,71) - # ff1e56
# ff1e56RGB (255,30,86) - # ff3265
# ff3265RGB (255,50,101) - # ff4574
# ff4574RGB (255,69,116) - # ff5982
# ff5982RGB (255,89,130) - # ff6c91
# ff6c91RGB (255,108,145) - # ff80a0
# ff80a0RGB (255,128,160) - # ff94ae
# ff94aeRGB (255 148 174) - # ffa7bd
# ffa7bdRGB (255,167,189) - #ffbbcc
#ffbbccRGB (255 187 204) - #ffcedb
#ffcedbRGB (255,206,219) - # ffe2e9
# ffe2e9RGB (255 226 233) - # fff6f8
# fff6f8RGB (255 246 248)
Тон получается путем добавления серого к любому чистому оттенку. В этом случае # 453b3e — менее насыщенный цвет, а # 800020 — самый насыщенный.
В этом случае # 453b3e — менее насыщенный цвет, а # 800020 — самый насыщенный.
- # 453b3e
# 453b3eRGB (69,59,62) - # 4a363b
# 4a363bRGB (74,54,59) - # 4f3139
# 4f3139RGB (79,49,57) - # 542c36
# 542c36RGB (84,44,54) - # 592734
# 592734RGB (89,39,52) - # 5e2231
# 5e2231RGB (94,34,49) - # 621e2f
# 621e2fRGB (98,30,47) - # 67192c
# 67192cRGB (103,25,44) - # 6c142a
# 6c142aRGB (108,20,42) - # 710f27
# 710f27RGB (113,15,39) - # 760a25
# 760a25RGB (118,10,37) - # 7b0522
# 7b0522RGB (123,5,34) - # 800020
# 800020RGB (128,0,32)
Ниже вы можете увидеть, как # 800020 воспринимается людьми с дефицитом цветового зрения.Это может быть полезно, если вам нужно убедиться, что ваши цветовые комбинации доступны для дальтоников.
Монохромность- # 2a2a2a Ахроматопсия 0,005% населения
- # 3b2228 Атипичная ахроматопсия 0,001% населения
- # 5e2d31 Протаномалия 1% мужчин, 0.01% женщин
- # 662b22 Дейтераномалия 6% мужчин, 0,4% женщин
- # 830c15 Тританомалия 0,01% населения
Photoshop Replace Color: пошаговое руководство по изменению цвета изображения
Работая дизайнером, редактором изображений и фотографом, вы можете иногда захотеть изменить определенные цвета в изображении. Может быть, платье невесты получилось недостаточно белым, а может, воздушные шары были немного не по цвету. В таких ситуациях вы можете обратиться к инструменту «Заменить цвет», чтобы быстро заменить один цвет на другой.
Может быть, платье невесты получилось недостаточно белым, а может, воздушные шары были немного не по цвету. В таких ситуациях вы можете обратиться к инструменту «Заменить цвет», чтобы быстро заменить один цвет на другой.
Photoshop на самом деле предлагает несколько различных методов изменения цвета изображения. Есть очень любимая кисть для замены цвета, опция выбора цвета и, конечно же, метод замены цвета. В этом руководстве мы узнаем, как использовать функцию «Заменить цвет» для изменения цвета (или диапазона цветов) в любом изображении.
Если вы новичок в Photoshop, вы можете выбрать курс Photoshop 101, чтобы начать работу.
Что вам понадобится
Это довольно простая тема, поэтому вам не потребуются годы опыта редактирования изображений, чтобы начать работу с этим руководством. Тем не менее, некоторое знакомство с основным пользовательским интерфейсом и функциями Photoshop не помешает.
Вам также понадобится несколько образцов изображений для работы. Если они у вас уже есть, то все готово. В противном случае для начала загрузите с Pixabay изображения без авторских прав.
В этом уроке мы будем использовать эту красивую картинку с розовыми цветами:
О, вам также понадобится копия Photoshop (да!). В этом уроке я использовал Photoshop CS6, хотя вы можете использовать любую доступную версию (при условии, что в ней есть инструмент «Заменить цвет»).
Итак, приступим!
Замена цвета в PhotoshopШаг 1: Сначала откройте изображение в Photoshop и перейдите к инструменту «Заменить цвет».Вы можете найти его в Image -> Adjustments -> Replace Color…
Впервые в Photoshop? Изучите редактирование изображений и манипуляции с ними в этом курсе по основам Photoshop.
Шаг 2: В следующем окне вы увидите три цветных значка пипетки, рентгеновский снимок вашего изображения и несколько ползунков. Давайте подробно рассмотрим каждый из этих элементов:
1. Это инструмент для пипетки цвета . Используйте его, чтобы выбрать цвет, который вы хотите заменить на изображении.
Это инструмент для пипетки цвета . Используйте его, чтобы выбрать цвет, который вы хотите заменить на изображении.
- Первая пипетка выбирает цвет, который нужно заменить. Используйте этот инструмент, чтобы щелкнуть цвет на изображении, который вы хотите заменить. Выбранный цвет будет отражен в предварительном просмотре «выбора» (см. Ниже).
- Вторая пипетка с крошечным (+) рядом с ней добавляет к выделению. Если первая пипетка не выбрала все желаемые цвета, вы можете использовать эту пипетку для расширения диапазона заменяемых цветов.
- Иногда вы можете перебрать цветовой диапазон.В таких сценариях пригодится капельница со знаком (-) рядом с ней. Части изображения, на которые щелкнули с помощью инструмента «пипетка», будут отменены.
2. Нечеткость определяет, насколько «нечетким» будет выделение. Чем выше это значение, тем более нечетким или размытым будет выделение, т. Е. Выбранные цвета будут сливаться с соседними цветами. Значение нечеткости, равное нулю, по существу означает резкие границы. С другой стороны, значение 100 даст очень нечеткое выделение — все это будет отражено в предварительном просмотре выделения.
3. Это предварительный просмотр выбора . Думайте об этом как о рентгеновском снимке, который показывает, какие части изображения уже были выделены. Любые дополнительные выборы, которые вы делаете или удаляете (с помощью инструмента-пипетки), также будут отображаться здесь в режиме реального времени.
Вы также можете переключиться из режима выбора в режим просмотра исходного изображения.
4. Эта часть управляет заменой цвета . Вы можете выбрать цвет из цветового микшера, щелкнув цвет «Результат», или вы можете изменить оттенок, насыщенность и яркость, чтобы найти цвет по вашему выбору.
Начинающий художник? Из этого курса вы узнаете, как использовать Photoshop для художников.
Шаг 3: Чтобы заменить цвет, выберите инструмент «Пипетка первого цвета» и щелкните цвет, который вы хотите изменить в изображении.
Вы заметите, что выбор «X-Ray» изменится, чтобы отразить выбранные цвета.
Если вы хотите расширить выделение, вы можете использовать вторую пипетку или перетащить ползунок размытости, чтобы выделение растеклось в окружающие цвета.
Вы также можете использовать третью (-) пипетку для удаления выбранных цветов и точной настройки выделения.
Так выглядит моя выборка:
Я намеренно сохранил некоторые части оригинального розового, потому что он придавал цветам красивое флуоресцентное свечение. В противном случае вы можете расширить выделение и получить более сплошной синий цвет по всему изображению.
Это окончательный результат:
Довольно аккуратно, правда?
Другие примеры
Инструмент «Заменить цвет» чрезвычайно универсален.Ниже я использовал его, чтобы изменить цвет этого цветка ромашки с оригинального белого:
К светло-фиолетовому:
И цвет этого спасательного круга из красного:
Для тускло-розового:
Как видите, инструмент «Заменить цвет» очень универсален, но имеет свои ограничения. Во-первых, это не дает вам большой гибкости по сравнению с , сколько цветов вы можете заменить. Также сложно заменить несмежные цвета.В приведенном выше примере нельзя одновременно выбрать спасательный круг и океан на заднем плане.
В ситуациях, когда вам может потребоваться выбрать более одного цвета, вы должны использовать либо маску выбора цвета, либо кисть замены цвета. Кисть для замены цвета (для доступа к ней нажмите B или Shift-B) — один из самых мощных и эффективных инструментов в Photoshop. Когда вы привыкнете к инструменту «Замена цвета», потренируйтесь с кистью «Замена цвета».Вы будете к нему часто обращаться, когда овладеете его основами.
Как видите, инструмент «Заменить цвет» довольно прост в использовании, хотя получить идеальный выбор бывает сложно. Для получения более подробных руководств о том, как работает инструмент замены цвета и другие аналогичные функции Photoshop, ознакомьтесь с этим курсом по освоению основ Photoshop.
Для получения более подробных руководств о том, как работает инструмент замены цвета и другие аналогичные функции Photoshop, ознакомьтесь с этим курсом по освоению основ Photoshop.
Последнее обновление страницы: ноябрь 2013 г.
50 потрясающих бесплатных экшенов Photoshop
В области графического дизайна и фотографии Экшены Photoshop — один из самых удобных и необходимых ресурсов в вашем распоряжении.Одним щелчком мыши вы можете превратить свои изображения в то, что вам нужно.
Экшен Photoshop — это серия записанных шагов, которые позволяют вам просто щелкнуть кнопку, чтобы все эти шаги выполнялись автоматически и быстро. Действия можно использовать для самых разных целей, в том числе для редактирования фотографий. Есть действия, которые придадут вашим фотографиям особый вид или эффект.
Мы потратили много времени на изучение глубин фотографии и дизайна в Интернете, чтобы предоставить вам список из 50 бесплатных экшенов Photoshop, которые не только сэкономят ваше время, но и позволят получить прекрасные эффекты для ваших фотографий.В этой коллекции вы найдете:
- Винтажные эффекты
- Черно-белые эффекты
- Эффекты HDR
- Эффекты улучшения цвета
- И многое другое
Некоторые из них являются отдельными действиями, а другие представляют собой наборы, включающие несколько действий. Эти экшены были созданы различными дизайнерами и фотографами и доступны для бесплатного скачивания.
Имейте в виду, что хотя экшены Photoshop и пресеты Lightroom могут быть чрезвычайно полезными и полезными, результаты будут варьироваться от одной фотографии к другой.Не каждое фото будет хорошо смотреться с каждым действием. Поэкспериментируйте с ними, и вы поймете, какие действия лучше всего подходят для определенных типов фотографий.
Бесплатные экшены Photoshop
Экшен Photoshop на основе фильмов
Хотите, чтобы ваши цифровые фотографии выглядели как пленочные? Это легко сделать с помощью этого бесплатного действия.
Экшен Photoshop Old Film
Еще один ресурс для любителей пленочной фотографии. Это также придает вашим фотографиям и старым видам вид.
Матовый экшен Photoshop
Тонкие матовые эффекты могут быть очень эффективны при съемке портретов и других типов фотографий. Благодаря этому загружаемому ресурсу получить красивый матовый вид стало проще, чем когда-либо.
Матовый экшен Photoshop
Вот еще один матовый экшен, который вам обязательно понравится. Этот был создан специально для пейзажей и фотографий природы (хотя, конечно, он будет работать и с другими типами фотографий).
Фильм Экшен Photoshop
Этот экшен обеспечивает дополнительное разнообразие, если вы хотите придать своим фотографиям красивый вид пленки.
Экшен Photoshop выцветшая пленка
Выцветает на фотографиях, создавая эффект пленки. У этого есть легкое винтажное ощущение.
Фильм Действия
Этот пакет действий включает в себя несколько разновидностей, которые придадут вашим фотографиям эффект пленки.
Экшен Photoshop с перекрестной обработкой
Хотите добавить изюминку в образ фильма? Изначально кросс-обработка выполнялась в темной комнате с использованием химикатов, но теперь ее можно воспроизвести в Photoshop.Это даст вам несколько тонкий эффект, но он отлично смотрится с большим количеством фотографий.
Экшен Photoshop с ненасыщенной перекрестной обработкой
Он также применяет эффект перекрестной обработки, но в то же время обесцвечивает цвета вашей фотографии.
Исчезнувшие действия перекрестного процесса
Выцветите цвета и примените довольно сильный эффект перекрестной обработки с помощью этого бесплатного экшена Photoshop.
Экшен Photoshop Ретро Крест
Эффекты перекрестной обработки — отличный способ придать фотографиям винтажный или ретро-вид.Этот был создан специально для этой цели.
Экшен Photoshop Vintage Dream
Это сильный винтажный вид, который придает вашим фотографиям оранжевое сияние. Он не подойдет для каждой фотографии, но с правильной фотографией смотрится великолепно.
Винтажный экшен Photoshop
С помощью этого экшена быстро и легко придайте цветам вашей фотографии винтажный вид.
Тонкие винтажные экшены Photoshop
Эти экшены придают вашим фотографиям винтажный вид, но с небольшими эффектами.
Винтажный экшен Photoshop
Этот винтажный экшен отлично смотрится с широким спектром фотографий, в том числе с пейзажами, подобными показанному ниже.
Экшен Photoshop Light Vintage
Обычные винтажные эффекты на ваш вкус слишком сильны? Этот намного легче и тоньше.
Экшен Photoshop выцветший
Придайте своим фотографиям красивый блеклый цвет одним щелчком мыши.
Винтажный матовый экшн
Этот бесплатный экшен сочетает в себе матовый вид с винтажным эффектом.Это придает вашим фотографиям эффект состаренной пленки.
Экшен PhotoshopGlory Days
Эта винтажная акция под названием «Дни славы» — одна из наших любимых. Он хорошо работает с большим количеством фотографий и немного более тонкий, а не подавляющий.
Экшен Photoshop «Утечка фиолетового света»
Добавьте мягкий свет с резким оттенком сбоку на фотографиях. Он хорошо работает с фотографиями на открытом воздухе всех видов.
Экшен Photoshop Vintage Light Leak
Это еще один экшен с утечкой света, но более винтажный.Вместо того, чтобы просто добавить утечку света, он также применяет винтажный эффект ко всей фотографии.
Vintage Light Leak Action
Вот еще один вариант, который даст вам вид, похожий на предыдущий, но с некоторым разнообразием.
Экшен PhotoshopColor Pop
Цвета на фото тусклые или скучные? Если да, то это не проблема. Одним щелчком мыши вы можете оживить цвета и мгновенно улучшить свою фотографию.
Одним щелчком мыши вы можете оживить цвета и мгновенно улучшить свою фотографию.
Color Pop
Это еще один цветной поп-экшен, созданный с учетом пейзажа и фотографий природы.
Экшен Photoshop смелость
Добавьте цвета, контрастности и даже резкости вашим фотографиям. На некоторых фотографиях эффект может быть слишком сильным, но если цвета изначально были слишком тусклыми, этот эффект может помочь.
HDR Экшен
Вам нравится HDR? С помощью этого действия вы можете воспроизвести этот образ на любой фотографии. Результат — яркое фото с широким динамическим диапазоном. (См. Дополнительные экшены Photoshop HDR здесь.)
Экшен Photoshop HDR
Вот еще один вариант, когда вам нужен вид HDR.Это дает аналогичный эффект, но вы можете попробовать оба и посмотреть, какой из них лучше всего подходит для вашей фотографии.
Экшен Photoshop Bold Black & White
С легкостью преобразуйте любой цвет в насыщенный черно-белый с высокой контрастностью и глубокими насыщенными оттенками черного.
Экшен Photoshop High Contrast Black & White
Контрастность играет большую роль в определении внешнего вида ваших черно-белых фотографий. Этот эффект использует очень высокую контрастность, чтобы сделать ваши изображения яркими.
Классический черно-белый экшен Photoshop
Созданный здесь матовый эффект используется для преобразования черно-белого изображения и создания ощущения старины или винтажности. Начните с цветной фотографии и одним щелчком мыши преобразуйте ее в эту классическую черно-белую фотографию.
Экшен Photoshop Bold Black & White
Если вам нужны черно-белые фотографии, которые будут заметны, этот смелый подход, безусловно, стоит попробовать. Это добавляет интенсивности для создания чего-то особенного, а не скучного черно-белого преобразования.
Aged Black & White Экшен
Вот еще один экшен, который придает черно-белому цвету немного винтажного оттенка.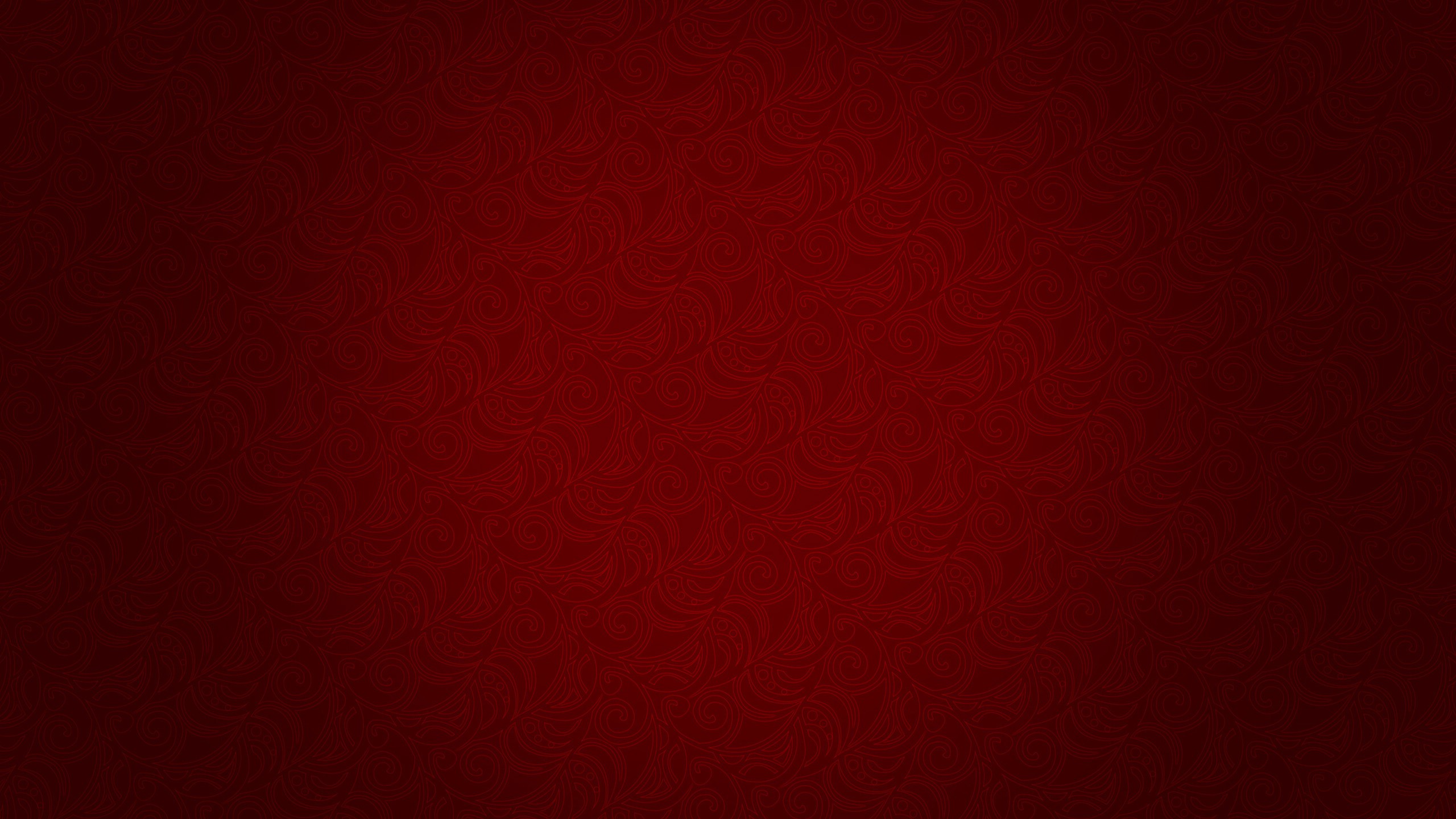
Серебряный экшен Photoshop
Правильно подобранный баланс придаст вашим фотографиям красивый серебристый вид, когда они будут преобразованы в черно-белые.
охлажденный
Этот бесплатный экшен придает вашим фотографиям крутой насыщенный вид. Это может быть очень эффективным в правильной ситуации и, безусловно, стоит примерить свои собственные изображения.
Холодный кошмар
Этот интенсивный и темный эффект поможет создавать яркие фотографии.
Экшен Photoshop Intensify
Intensify обесцветит цвета и сделает детали ваших фотографий более резкими.
Экшен Photoshop Закат
Очень легко придать вашим фотографиям на открытом воздухе вид заката. Это также хорошо работает с фотографиями, которые были сделаны на закате или около него, но не имеют того эффекта, который вам нужен.
Синий вечерВот действительно забавный экшен, который нужно попробовать.Придает фотографиям голубой оттенок. Он не подойдет для каждой фотографии, но может отлично выглядеть с правильным изображением.
Экшен Photoshop Кошмар
Этот темный экшен придает вашим фотографиям яркости и настроения. Это еще один, который вам нужно попробовать на себе.
Экшен Lomo Photoshop
Придайте своим фотографиям вид, вдохновленный винтажными игрушечными фотоаппаратами. Измененные цвета и мягкие края — идеальный винтажный вариант для дополнения вашего арсенала.
Синий Экшн
Охладите цвета ваших фотографий с помощью этого бесплатного экшена.
Лед
Этот добавляет контраст и прохладу, которые могут сделать ваши фотографии немного более смелыми.
Бордовый винный матовый экшен Photoshop
Очень легко добавить к фотографиям эффект мягкого бордового цвета. Лучше всего он работает с фотографиями на открытом воздухе, сделанными при естественном освещении, включая портреты.
Кино Действие
С легкостью придайте вашим фотографиям сильный винтажный вид одним щелчком мыши.
Цвета Действия
Этот пакет дает вам несколько различных вариантов настройки цветов ваших фотографий.
Экшен PhotoshopExpress Eye Bright
Глаза — ключ к созданию эффективных портретов, и эта загрузка поможет сделать глаза на ваших фотографиях яркими.
Экшен Photoshop Summer Haze
Очень легко добавить к фотографиям эффект мягкой цветовой дымки. Лучше всего он работает при съемке вне помещения при естественном освещении.
Действия в лесу
Редактируйте фотографии леса несколькими способами с помощью этих мощных эффектов.
Еда Экшены Photoshop
Эти эффекты были созданы специально для фотографий еды. Если вы блогер о еде, вам понравится эта загрузка.
Детское чудо, Экшен Photoshop
Редактируйте и улучшайте фото новорожденных с помощью этого экшена.
Что такое экшены Photoshop?
ЭкшеныPhotoshop — это, по сути, скрипты, которые автоматически выполняют определенные действия в Photoshop.Вы можете использовать действия, чтобы придать вашим фотографиям определенный эффект или внешний вид, благодаря множеству действий, доступных для загрузки.
Экшены Photoshop бесплатны?
Некоторые экшены, подобные показанным здесь, доступны для бесплатной загрузки. Остальные можно купить. Многие веб-сайты, предлагающие бесплатные действия, также продают некоторые дополнительные возможности, если вы хотите их попробовать.
Как установить экшены Photoshop
Вы скачаете файл.atn файл. Убедитесь, что Photoshop открыт, а затем дважды щелкните загруженный файл .atn. Photoshop автоматически установит его для вас.
Как использовать экшен Photoshop
Откройте фотографию, с которой вы хотите ее использовать, и выберите «Окно»> «Действия», чтобы открыть палитру. Затем щелкните папку, чтобы открыть пакет действий, выделите тот, который вы хотите применить, и нажмите кнопку воспроизведения, чтобы запустить его.
Затем щелкните папку, чтобы открыть пакет действий, выделите тот, который вы хотите применить, и нажмите кнопку воспроизведения, чтобы запустить его.
Дополнительные бесплатные ресурсы Photoshop см .:
Вот 5 способов изменить цвет чего-либо в Photoshop
Есть несколько способов изменить цвет объектов в Photoshop, и множество различных объектов, которые вы можете захотеть изменить: одежду, цвет волос, светлый цвет, мебель и так далее.Натаниэль Додсон из Tutvid создал фантастическое видео, в котором показаны пять техник изменения цвета различных объектов. Вы можете выбрать тот, который вам больше всего нравится, или тот, который соответствует типу изменяемого объекта.
В этом видео Натаниэль меняет цвет платья, фонового света и автомобиля. Он также сопоставляет цвет объекта с образцом цвета, а также добавляет цвет белому платью. Он использует разные техники, и они подготовят вас к любой задаче по изменению цвета, которая может оказаться перед вами.
1. Корректирующий слой оттенка / насыщенности
Это самый простой и довольно распространенный метод. Натаниэль использовал модель в красном платье и изменил цвет платья.
Сначала выделите объект, который хотите изменить (в данном случае платье). Затем добавьте новый корректирующий слой Hue / Saturation. С этого момента вы можете играть с оттенком, насыщенностью и яркостью, пока не будете удовлетворены результатом:
Если вы хотите смешать исходный цвет с тем, который вы добавили, вы можете уменьшить непрозрачность корректирующего слоя «Цветовой тон / насыщенность».Поскольку платье на фотографии Натаниэля красное, и он превратил его в синее, уменьшив непрозрачность корректирующего слоя, платье станет фиолетовым.
2. Сплошной корректирующий слой
Другой способ — использовать корректирующий слой Solid Color.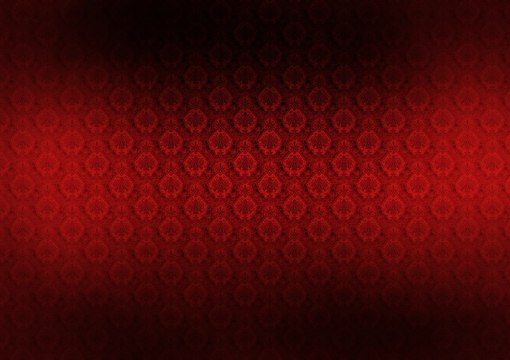 Чтобы проиллюстрировать это, Натаниэль использовал фотографию красной машины:
Чтобы проиллюстрировать это, Натаниэль использовал фотографию красной машины:
Опять же, сделайте выбор автомобиля предпочтительным способом. Затем добавьте новый корректирующий слой Solid Color. Это будет выглядеть довольно плохо, но не волнуйтесь — изменение режима наложения исправит это.
Измените режим наложения на «Цвет» или «Оттенок». Режим наложения «Оттенок» будет выглядеть более естественным, но вы также можете выбрать режим наложения «Цвет» и настроить цвет, чтобы немного уменьшить насыщенность.
Вы также можете использовать инструмент «Пипетка», чтобы выбрать цвет из окружающей среды. Используя этот метод, Натаниэль сопоставил цвет автомобиля с зеленым окружением. Это не лучший цвет для автомобиля, но он показывает, как работает этот метод:
3.Добавьте цвет к белому объекту
Добавить цвет к белому объекту немного сложно, потому что он, скорее всего, будет выглядеть неестественно. Но это необратимо. Натаниэль использует модель в белом платье и меняет цвет платья, как в первом примере.
Сначала выберите белый объект, а затем добавьте новый корректирующий слой «Цветовой тон / насыщенность». Это похоже на первый пример, но на этот раз выберите функцию «Раскрасить».
Затем выберите цвет, который хотите добавить к объекту, с помощью ползунка «Оттенок».Не забудьте также отрегулировать насыщенность и яркость, и не волнуйтесь, если вы еще не достигли нужного уровня.
Чтобы изменения выглядели более реалистично и добавили некоторого контраста и деталей, удерживая Ctrl / Cmd, щелкните маску слоя. Добавьте еще один корректирующий слой: Уровни. Поиграйте с уровнями, чтобы добавить больше контраста и сделать раскрашенный объект более реалистичным.
4. Целевой цвет на фотографии
Для этой техники вы снова воспользуетесь корректирующим слоем «Цветовой тон / насыщенность», но без выделения.Это повлияет на всю фотографию, и вы замаскируете те части, которые хотите оставить без изменений. Для иллюстрации Натаниэль выбирает фотографию, на которой он хочет изменить цвет фонарей
Для иллюстрации Натаниэль выбирает фотографию, на которой он хочет изменить цвет фонарей
Итак, добавьте новый корректирующий слой Hue / Saturation. В раскрывающемся меню выберите цвет, который хотите изменить. В этом случае он будет желтым, потому что цель — изменить цвет огней. Затем отрегулируйте ползунок «Оттенок», пока не получите желаемый цвет света.
Поскольку это изменение повлияет на кожу, волосы и рубашку модели, вы можете замаскировать эти части, чтобы сохранить исходный, более естественный цвет. вот как это выглядит:
Вы также можете сделать это, выбрав инструмент для чистки, а затем щелкнув и перетащив цвет, который хотите настроить. Просто щелчок и перетаскивание изменяет насыщенность. Но если вы хотите изменить оттенок, удерживайте клавишу Ctrl / Cmd, а затем щелкните и перетащите.
5. Изменение цвета объекта на определенный цвет — согласование цветов
Этот подход кажется немного сложным, но он очень полезен, если вам нужно сопоставить цвет объекта с образцом цвета из каталога.На фото Натаниэля интерьер с двумя стульями, белый цвет нужно подобрать к оранжевому.
Во-первых, чтобы создать образец цвета, сделайте небольшой выбор в любом месте фотографии. Перейдите в палитру цветов и выберите цвет, или вы можете ввести конкретное название цвета. Удерживайте Alt / Option + Delete / Backspace, чтобы залить выделение цветом.
Теперь возьмите инструмент «Пипетка» и щелкните цвет, чтобы отбросить первую точку образца. Проделайте то же самое с изменяемым объектом, чтобы добавить вторую точку отбора проб.
Теперь на информационной панели измените показание с RGB на Lab Color. Щелкните правой кнопкой мыши №1 и №2 и выберите Цвет лаборатории. Думайте о «L» как о яркости, «A» как о ползунке оттенка и «B» как о ползунке температуры в Camera Raw.
Выделите объект и добавьте корректирующий слой Curves. Удерживая нажатой клавишу Ctrl / Cmd, щелкните точку №2, которая добавит контрольную точку на кривые. С этого момента отрегулируйте кривые так, чтобы числа справа (стул) совпадали с числами слева (цвет образца).
С этого момента отрегулируйте кривые так, чтобы числа справа (стул) совпадали с числами слева (цвет образца).
Вот окончательный результат
Надеюсь, эти техники помогут вам справиться с любой ситуацией, когда вам нужно изменить цвет. Обязательно посмотрите видео, чтобы увидеть примеры и весь рабочий процесс, а также ознакомьтесь с другими учебными пособиями на канале Tutvid на YouTube.
[5 способов изменить цвет ЧЕГО в Photoshop | Тутвид]
Как изменить цвет фона в Photoshop (шаг за шагом!)
У вас есть фотография с цветом фона, который вам не нравится? Мы здесь, чтобы показать вам пошаговый процесс изменения цвета фона в Photoshop.
Требуется немного терпения, но это так легко сделать. Итак, приступим!
Шаг 1. Выберите свою фотографию
Качество готового изображения зависит от количества времени, которое вы тратите на процесс.
Если вы впервые меняете цвет фона в Photoshop, выберите изображение с резкими краями и чистым фоном. С этим будет легче работать, чем с более сложной композицией.
Вот некоторые вещи, которых следует избегать, когда вы новичок в изолировании объекта, чтобы изменить цвет фона:
- Волосы распущенные, вьющиеся, с шипами или негладкие;
- Объекты с детализированными краями;
- Все, что края не в фокусе;
- Размытие в движении;
- Фон, гармонирующий с объектом.
Шаг 2. Создайте два слоя
Откройте фотографию в Photoshop и создайте дубликат слоя (Ctrl или Cmd + J) . Затем отключите исходный слой.
Создайте сплошной слой, щелкнув значок «Создать новый слой заливки или корректирующего слоя» на «Панели слоев».
Выберите «Сплошной цвет» сверху.
Выберите цвет, близкий к цвету фона, который вы будете использовать, или выберите белый.
Шаг 3. Выберите тему
Щелкните инструмент «Быстрый выбор» на «Панели инструментов».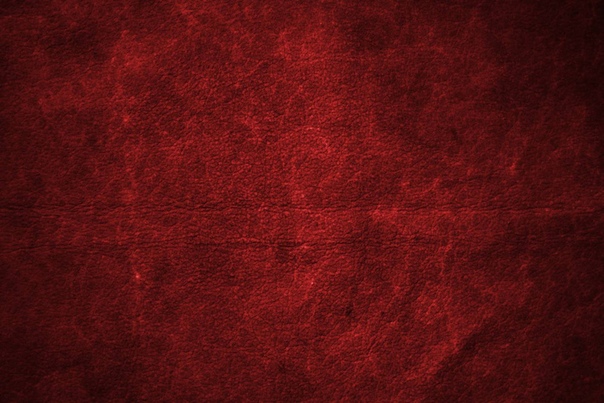 Затем нажмите на опцию «Выбрать тему». Он находится на верхней панели над изображением.
Затем нажмите на опцию «Выбрать тему». Он находится на верхней панели над изображением.
Если края вашего выделения нечеткие, Photoshop сообщит вам, что не может найти заметный объект. Если вы видите это, попробуйте другие инструменты, такие как «Волшебная палочка» или «Выбор объекта».
Шаг 4. Очистите края
Если ваш объект не очень резкий, результирующий выбор не будет идеальным. Итак, следующий шаг — отполировать его.
Не снимайте выделения с инструмента «Быстрый выбор».И нажмите на поле «Выбрать и замаскировать» над вашей фотографией. Откроется новое окно, в котором вы сможете уточнить свой выбор.
Используйте кисть «Уточнить края» , чтобы добавить края, которые слишком сливаются с фоном.
Чтобы увидеть эффект этой кисти, выберите «Наложение» или «На белом». Эти параметры находятся на панели «Просмотр» в правой части экрана.
Вы можете настроить непрозрачность до такой степени, чтобы вы могли видеть эффект кисти при ее использовании.
Вот пример, показывающий параметр «Наложение» на панели просмотра с непрозрачностью 50%.
Обведите край по часовой стрелке, чтобы убедиться, что вы покрываете весь контур.
Размер этой кисти можно контролировать с помощью клавиш [и]. Вы также можете лучше контролировать эффект, используя ползунки «Радиус», «Сглаживание», «Растушевка» и «Контрастность». Они находятся на панели справа от вашей фотографии.
Поэкспериментируйте с этими элементами управления.Вы найдете наилучший баланс для разных областей изображения. Они будут иметь различный эффект в зависимости от деталей вашего фото.
Когда вы будете довольны своим выбором, переключите «Просмотр» на «Черно-белый». Не отвлекаясь от цвета, вы сможете лучше увидеть, как выглядят ваши края.
Если больше не нужно вносить никаких изменений в «Output To Box», выберите «Layer Mask» и нажмите OK.
Шаг 5: Закрасьте слой-маску
Теперь у вас есть новая маска на вашем слое. Если вы хотите еще больше уточнить размытые края, используйте инструмент «Кисть».
Если вы хотите еще больше уточнить размытые края, используйте инструмент «Кисть».
Установите значение 50% черного и нарисуйте объект, который нужно стереть, и части, которые вы не хотите видеть. Установите его на 50% белого и закрасьте фон, который все еще виден, чтобы стереть его.
Использование кисти с непрозрачностью 50% или ниже дает более точный контроль. Это поможет сделать размытые или нечеткие области по краям более естественными.
Шаг 6. Выберите и изолируйте объект
Нажмите Ctrl или Cmd и щелкните маску слоя, чтобы выбрать объект.Теперь продублируйте выделение на новый слой, используя Ctrl или Cmd + J.
Скройте другие слои, чтобы видеть только изолированный объект, а не фон.
На этом этапе вы также можете изменить размер холста, если хотите. Этот шаг полезен, если вы хотите добавить текст к фотографии. Или, если вы собираетесь создать композицию с другими изображениями на том же фоне.
Я решил обрезать квадрат изображения, потому что он лучше всего выглядит в Instagram. Но вы можете попробовать и другие размеры.
Шаг 7. Создайте сплошную заливку для нового фона
На панели «Слои» нажмите «Создать новый слой заливки или корректирующего слоя».
Выберите «Сплошной цвет» сверху и выберите цвет, который должен быть для вашего нового фона.
Как мне изменить цвет фона на белый в Photoshop? Просто выберите палитру цветов, выберите белый, и готово!
Конечно, не стоит ограничиваться однотонными цветами. Вы также можете попробовать реалистичный фон.
Заключение
Изменение цвета фона в Photoshop — это простой процесс, когда вы к нему привыкнете.После того, как вы изолировали объект, выбрать цвет фона так же просто, как щелкнуть палитру цветов.
Практикуйте этот метод как можно больше. — вы найдете его полезным, особенно в социальных сетях.
И не забудьте показать нам свои результаты в комментариях!
Хотите узнать больше о методах постобработки? Ознакомьтесь с нашим курсом «Легкое редактирование с помощью Lightroom».
Почему бы не проверить наши статьи о лучших приложениях для добавления фона к фотографиям или о том, как пакетного изменения размера в Photoshop , а также!
Как создать крутой цифровой фон в Photoshop (Легкий способ!)
Как создать крутой цифровой фон в Photoshop (Легкий способ!) Обработка в Photoshop Йорис ХермансПодпишитесь ниже, чтобы сразу загрузить статью
Вы также можете выбрать свои интересы для бесплатного доступа к нашему премиальному обучению:
Выбор правильного фона важен, если вы хотите сделать отличный портрет.
Но что, если у вас нет доступа к фотостудии и фону?
Не волнуйтесь, я покажу вам, как создать цифровой фон в Photoshop.
Как создать цифровой фон в Photoshop
Многие профессиональные фотографы-портретисты используют дорогой муслиновый фон. Менее затратное решение — купить цифровой файл, но тогда качество может быть проблемой.
Самое дешевое и лучшее решение — создать собственный цифровой фон в Photoshop.Вот так.
Шаг 1. Откройте новый файл
Перейдите к файлу и выберите «Создать…». Откроется новое окно.
Назовите файл и установите для него высоту 3000 пикселей и ширину 2000 пикселей. Переключите его, если хотите альбомную ориентацию.
Шаг 2. Дублирование фона
Используйте сочетание клавиш Cmd + J (Ctrl + J для Windows), чтобы сделать копию фонового слоя.
Шаг 3. Установите цвет переднего плана
Щелкните цветной квадрат переднего плана, расположенный на панели инструментов.
Обычно устанавливается черный цвет, но он может отображаться в любом цвете в зависимости от последних настроек.
Откроется окно «Палитра цветов». В этом примере выберите темно-синий цвет среднего размера и нажмите ОК.
Шаг 4. Установите цвет фона
Щелкните квадрат цвета фона (обычно белый).
Теперь выберите более темный оттенок цвета, который вы выбрали ранее.
Шаг 5. Добавьте облака
Перейдите в «Фильтр»> «Рендеринг» и выберите «Облака».Мгновенно появится текстурированный фон.
Он уже выглядит отлично, но нам нужно добавить последние штрихи.
Шаг 6: Добавьте свет на задний план
Часто фотографы-портретисты помещают свет на задний план, чтобы выделить объект.
Создает более интимный вид. Вот пример такого студийного снимка.
Выберите «Фильтр»> «Рендеринг» и выберите «Эффекты освещения…».
В окне «Эффекты освещения» выберите тип света, который вы хотите использовать.Откройте раскрывающееся меню и выберите «Точка».
Теперь отрегулируйте положение и интенсивность света. Щелкните белый центральный круг и перетащите в любое место.
Чтобы увеличить освещенную область, щелкните зеленое кольцо и перетащите его наружу.
Чтобы усилить свет, щелкните непрозрачное кольцо и перетащите его по часовой стрелке.
Нажмите «ОК», когда будете готовы.
Шаг 7. Измените цвет цифрового фона
Если вы хотите изменить цвет фона, вы можете начать заново, но не обязательно.
Вы можете изменить цвет фона с помощью корректирующего слоя.
Щелкните значок «Создать новый слой заливки или корректирующего слоя».
Выберите «Оттенок / Насыщенность» в раскрывающемся меню.
Перетащите ползунок «Оттенок» влево или вправо, чтобы изменить цвет цифрового фона.
Используйте другие ползунки, чтобы изменить насыщенность и яркость.
Работает только для изменения цвета фона. Если вы хотите изменить сочетание цветов, вам придется начать сначала.
Заключение
Вы готовы создать свой собственный цифровой фон, и теперь пора их использовать.
Сначала сфотографируйте объект на фоне стены ровного цвета или чего-нибудь еще, что у вас есть.
Затем научитесь вырезать объект, используя маски слоя и инструмент «Уточнить край». И, наконец, поместите объект на свой цифровой фон.
Почему бы не посмотреть наш пост о том, как в следующий раз заменить лицо в Photoshop?
Об авторе
[type = ‘text’]
[type = ‘text’]
[type = ‘password’]
[type = ‘password’]
[‘rmockx.RealPlayer G2 Control ‘, ‘rmocx.RealPlayer G2 Control.1’, ‘RealPlayer.RealPlayer ™ ActiveX Control (32-разрядный)’, ‘RealVideo.RealVideo ™ ActiveX Control (32-бит)’, ‘RealPlayer’]
[‘rmockx.RealPlayer G2 Control’, ‘rmocx.RealPlayer G2 Control.1’, ‘RealPlayer.RealPlayer ™ ActiveX Control (32-разрядный)’, ‘RealVideo.RealVideo ™ ActiveX Control (32-бит)’, ‘RealPlayer’]
[type = ‘text’]
[type = ‘text’]
[type = ‘password’]
[type = ‘password’]
[‘rmockx.RealPlayer G2 Control ‘, ‘rmocx.RealPlayer G2 Control.1’, ‘RealPlayer.RealPlayer ™ ActiveX Control (32-разрядный)’, ‘RealVideo.RealVideo ™ ActiveX Control (32-бит)’, ‘RealPlayer’]
[‘rmockx.RealPlayer G2 Control’, ‘rmocx.RealPlayer G2 Control.1’, ‘RealPlayer.RealPlayer ™ ActiveX Control (32-разрядный)’, ‘RealVideo.RealVideo ™ ActiveX Control (32-бит)’, ‘RealPlayer’]
[type = ‘text’]
[type = ‘text’]
[type = ‘password’]
[type = ‘password’]
[‘rmockx.RealPlayer G2 Control ‘,
‘rmocx.RealPlayer G2 Control.1’,
‘RealPlayer. RealPlayer ™ ActiveX Control (32-разрядный)’,
‘RealVideo.RealVideo ™ ActiveX Control (32-бит)’,
‘RealPlayer’]
RealPlayer ™ ActiveX Control (32-разрядный)’,
‘RealVideo.RealVideo ™ ActiveX Control (32-бит)’,
‘RealPlayer’]
[‘rmockx.RealPlayer G2 Control’, ‘rmocx.RealPlayer G2 Control.1’, ‘RealPlayer.RealPlayer ™ ActiveX Control (32-разрядный)’, ‘RealVideo.RealVideo ™ ActiveX Control (32-бит)’, ‘RealPlayer’]
[type = ‘text’]
[type = ‘text’]
[type = ‘password’]
[type = ‘password’]
[‘rmockx.RealPlayer G2 Control ‘, ‘rmocx.RealPlayer G2 Control.1’, ‘RealPlayer.RealPlayer ™ ActiveX Control (32-разрядный)’, ‘RealVideo.RealVideo ™ ActiveX Control (32-бит)’, ‘RealPlayer’]
[‘rmockx.RealPlayer G2 Control’, ‘rmocx.RealPlayer G2 Control.1’, ‘RealPlayer.RealPlayer ™ ActiveX Control (32-разрядный)’, ‘RealVideo.RealVideo ™ ActiveX Control (32-бит)’, ‘RealPlayer’]
[type = ‘text’]
[type = ‘text’]
[type = ‘password’]
[type = ‘password’]
[‘rmockx.RealPlayer G2 Control ‘, ‘rmocx.RealPlayer G2 Control.1’, ‘RealPlayer.RealPlayer ™ ActiveX Control (32-разрядный)’, ‘RealVideo.RealVideo ™ ActiveX Control (32-бит)’, ‘RealPlayer’]
[‘rmockx.RealPlayer G2 Control’, ‘rmocx.RealPlayer G2 Control.1’, ‘RealPlayer.RealPlayer ™ ActiveX Control (32-разрядный)’, ‘RealVideo.RealVideo ™ ActiveX Control (32-бит)’, ‘RealPlayer’]
[type = ‘text’]
[type = ‘text’]
[type = ‘password’]
[type = ‘password’]
[‘rmockx.RealPlayer G2 Control ‘, ‘rmocx.RealPlayer G2 Control.1’, ‘RealPlayer.RealPlayer ™ ActiveX Control (32-разрядный)’, ‘RealVideo.RealVideo ™ ActiveX Control (32-бит)’, ‘RealPlayer’]
[‘rmockx.RealPlayer G2 Control’,
‘rmocx.RealPlayer G2 Control.1’,
‘RealPlayer.RealPlayer ™ ActiveX Control (32-разрядный)’,
‘RealVideo. RealVideo ™ ActiveX Control (32-бит)’,
‘RealPlayer’]
RealVideo ™ ActiveX Control (32-бит)’,
‘RealPlayer’]
[type = ‘text’]
[type = ‘text’]
[type = ‘password’]
[type = ‘password’]
[‘rmockx.RealPlayer G2 Control ‘, ‘rmocx.RealPlayer G2 Control.1’, ‘RealPlayer.RealPlayer ™ ActiveX Control (32-разрядный)’, ‘RealVideo.RealVideo ™ ActiveX Control (32-бит)’, ‘RealPlayer’]
[‘rmockx.RealPlayer G2 Control’, ‘rmocx.RealPlayer G2 Control.1’, ‘RealPlayer.RealPlayer ™ ActiveX Control (32-разрядный)’, ‘RealVideo.RealVideo ™ ActiveX Control (32-бит)’, ‘RealPlayer’]
[type = ‘text’]
[type = ‘text’]
[type = ‘password’]
[type = ‘password’]
[‘rmockx.RealPlayer G2 Control ‘, ‘rmocx.RealPlayer G2 Control.1’, ‘RealPlayer.RealPlayer ™ ActiveX Control (32-разрядный)’, ‘RealVideo.RealVideo ™ ActiveX Control (32-бит)’, ‘RealPlayer’]
[‘rmockx.RealPlayer G2 Control’, ‘rmocx.RealPlayer G2 Control.1’, ‘RealPlayer.RealPlayer ™ ActiveX Control (32-разрядный)’, ‘RealVideo.RealVideo ™ ActiveX Control (32-бит)’, ‘RealPlayer’]
[type = ‘text’]
[type = ‘text’]
[type = ‘password’]
[type = ‘password’]
[‘rmockx.RealPlayer G2 Control ‘, ‘rmocx.RealPlayer G2 Control.1’, ‘RealPlayer.RealPlayer ™ ActiveX Control (32-разрядный)’, ‘RealVideo.RealVideo ™ ActiveX Control (32-бит)’, ‘RealPlayer’]
[‘rmockx.RealPlayer G2 Control’, ‘rmocx.RealPlayer G2 Control.1’, ‘RealPlayer.RealPlayer ™ ActiveX Control (32-разрядный)’, ‘RealVideo.RealVideo ™ ActiveX Control (32-бит)’, ‘RealPlayer’]
[type = ‘text’]
[type = ‘text’]
[type = ‘password’]
[type = ‘password’]
[‘rmockx.RealPlayer G2 Control ‘,
‘rmocx.RealPlayer G2 Control.1’,
‘RealPlayer. RealPlayer ™ ActiveX Control (32-разрядный)’,
‘RealVideo.RealVideo ™ ActiveX Control (32-бит)’,
‘RealPlayer’]
RealPlayer ™ ActiveX Control (32-разрядный)’,
‘RealVideo.RealVideo ™ ActiveX Control (32-бит)’,
‘RealPlayer’]
[‘rmockx.RealPlayer G2 Control’, ‘rmocx.RealPlayer G2 Control.1’, ‘RealPlayer.RealPlayer ™ ActiveX Control (32-разрядный)’, ‘RealVideo.RealVideo ™ ActiveX Control (32-бит)’, ‘RealPlayer’]
[type = ‘text’]
[type = ‘text’]
[type = ‘password’]
[type = ‘password’]
[‘rmockx.RealPlayer G2 Control ‘, ‘rmocx.RealPlayer G2 Control.1’, ‘RealPlayer.RealPlayer ™ ActiveX Control (32-разрядный)’, ‘RealVideo.RealVideo ™ ActiveX Control (32-бит)’, ‘RealPlayer’]
[‘rmockx.RealPlayer G2 Control’, ‘rmocx.RealPlayer G2 Control.1’, ‘RealPlayer.RealPlayer ™ ActiveX Control (32-разрядный)’, ‘RealVideo.RealVideo ™ ActiveX Control (32-бит)’, ‘RealPlayer’]
[type = ‘text’]
[type = ‘text’]
[type = ‘password’]
[type = ‘password’]
[‘rmockx.RealPlayer G2 Control ‘, ‘rmocx.RealPlayer G2 Control.1’, ‘RealPlayer.RealPlayer ™ ActiveX Control (32-разрядный)’, ‘RealVideo.RealVideo ™ ActiveX Control (32-бит)’, ‘RealPlayer’]
[‘rmockx.RealPlayer G2 Control’, ‘rmocx.RealPlayer G2 Control.1’, ‘RealPlayer.RealPlayer ™ ActiveX Control (32-разрядный)’, ‘RealVideo.RealVideo ™ ActiveX Control (32-бит)’, ‘RealPlayer’]
[type = ‘text’]
[type = ‘text’]
[type = ‘password’]
[type = ‘password’]
[‘rmockx.RealPlayer G2 Control ‘, ‘rmocx.RealPlayer G2 Control.1’, ‘RealPlayer.RealPlayer ™ ActiveX Control (32-разрядный)’, ‘RealVideo.RealVideo ™ ActiveX Control (32-бит)’, ‘RealPlayer’]
[‘rmockx.RealPlayer G2 Control’,
‘rmocx.RealPlayer G2 Control.1’,
‘RealPlayer.RealPlayer ™ ActiveX Control (32-разрядный)’,
‘RealVideo. RealVideo ™ ActiveX Control (32-бит)’,
‘RealPlayer’]
RealVideo ™ ActiveX Control (32-бит)’,
‘RealPlayer’]
[type = ‘text’]
[type = ‘text’]
[type = ‘password’]
[type = ‘password’]
[‘rmockx.RealPlayer G2 Control ‘, ‘rmocx.RealPlayer G2 Control.1’, ‘RealPlayer.RealPlayer ™ ActiveX Control (32-разрядный)’, ‘RealVideo.RealVideo ™ ActiveX Control (32-бит)’, ‘RealPlayer’]
[‘rmockx.RealPlayer G2 Control’, ‘rmocx.RealPlayer G2 Control.1’, ‘RealPlayer.RealPlayer ™ ActiveX Control (32-разрядный)’, ‘RealVideo.RealVideo ™ ActiveX Control (32-бит)’, ‘RealPlayer’]
[type = ‘text’]
[type = ‘text’]
[type = ‘password’]
[type = ‘password’]
[‘rmockx.RealPlayer G2 Control ‘, ‘rmocx.RealPlayer G2 Control.1’, ‘RealPlayer.RealPlayer ™ ActiveX Control (32-разрядный)’, ‘RealVideo.RealVideo ™ ActiveX Control (32-бит)’, ‘RealPlayer’]
[‘rmockx.RealPlayer G2 Control’, ‘rmocx.RealPlayer G2 Control.1’, ‘RealPlayer.RealPlayer ™ ActiveX Control (32-разрядный)’, ‘RealVideo.RealVideo ™ ActiveX Control (32-бит)’, ‘RealPlayer’]
[type = ‘text’]
[type = ‘text’]
[type = ‘password’]
[type = ‘password’]
[‘rmockx.RealPlayer G2 Control ‘, ‘rmocx.RealPlayer G2 Control.1’, ‘RealPlayer.RealPlayer ™ ActiveX Control (32-разрядный)’, ‘RealVideo.RealVideo ™ ActiveX Control (32-бит)’, ‘RealPlayer’]
[‘rmockx.RealPlayer G2 Control’, ‘rmocx.RealPlayer G2 Control.1’, ‘RealPlayer.RealPlayer ™ ActiveX Control (32-разрядный)’, ‘RealVideo.RealVideo ™ ActiveX Control (32-бит)’, ‘RealPlayer’]
[type = ‘text’]
[type = ‘text’]
[type = ‘password’]
[type = ‘password’]
[‘rmockx.RealPlayer G2 Control ‘,
‘rmocx.RealPlayer G2 Control.1’,
‘RealPlayer. RealPlayer ™ ActiveX Control (32-разрядный)’,
‘RealVideo.RealVideo ™ ActiveX Control (32-бит)’,
‘RealPlayer’]
RealPlayer ™ ActiveX Control (32-разрядный)’,
‘RealVideo.RealVideo ™ ActiveX Control (32-бит)’,
‘RealPlayer’]
[‘rmockx.RealPlayer G2 Control’, ‘rmocx.RealPlayer G2 Control.1’, ‘RealPlayer.RealPlayer ™ ActiveX Control (32-разрядный)’, ‘RealVideo.RealVideo ™ ActiveX Control (32-бит)’, ‘RealPlayer’]
[type = ‘text’]
[type = ‘text’]
[type = ‘password’]
[type = ‘password’]
[‘rmockx.RealPlayer G2 Control ‘, ‘rmocx.RealPlayer G2 Control.1’, ‘RealPlayer.RealPlayer ™ ActiveX Control (32-разрядный)’, ‘RealVideo.RealVideo ™ ActiveX Control (32-бит)’, ‘RealPlayer’]
[‘rmockx.RealPlayer G2 Control’, ‘rmocx.RealPlayer G2 Control.1’, ‘RealPlayer.RealPlayer ™ ActiveX Control (32-разрядный)’, ‘RealVideo.RealVideo ™ ActiveX Control (32-бит)’, ‘RealPlayer’]
[type = ‘text’]
[type = ‘text’]
[type = ‘password’]
[type = ‘password’]
[‘rmockx.RealPlayer G2 Control ‘, ‘rmocx.RealPlayer G2 Control.1’, ‘RealPlayer.RealPlayer ™ ActiveX Control (32-разрядный)’, ‘RealVideo.RealVideo ™ ActiveX Control (32-бит)’, ‘RealPlayer’]
[‘rmockx.RealPlayer G2 Control’, ‘rmocx.RealPlayer G2 Control.1’, ‘RealPlayer.RealPlayer ™ ActiveX Control (32-разрядный)’, ‘RealVideo.RealVideo ™ ActiveX Control (32-бит)’, ‘RealPlayer’]
[type = ‘text’]
[type = ‘text’]
[type = ‘password’]
[type = ‘password’]
[‘rmockx.RealPlayer G2 Control ‘, ‘rmocx.RealPlayer G2 Control.1’, ‘RealPlayer.RealPlayer ™ ActiveX Control (32-разрядный)’, ‘RealVideo.RealVideo ™ ActiveX Control (32-бит)’, ‘RealPlayer’]
[‘rmockx.RealPlayer G2 Control’,
‘rmocx.RealPlayer G2 Control.1’,
‘RealPlayer.RealPlayer ™ ActiveX Control (32-разрядный)’,
‘RealVideo.
