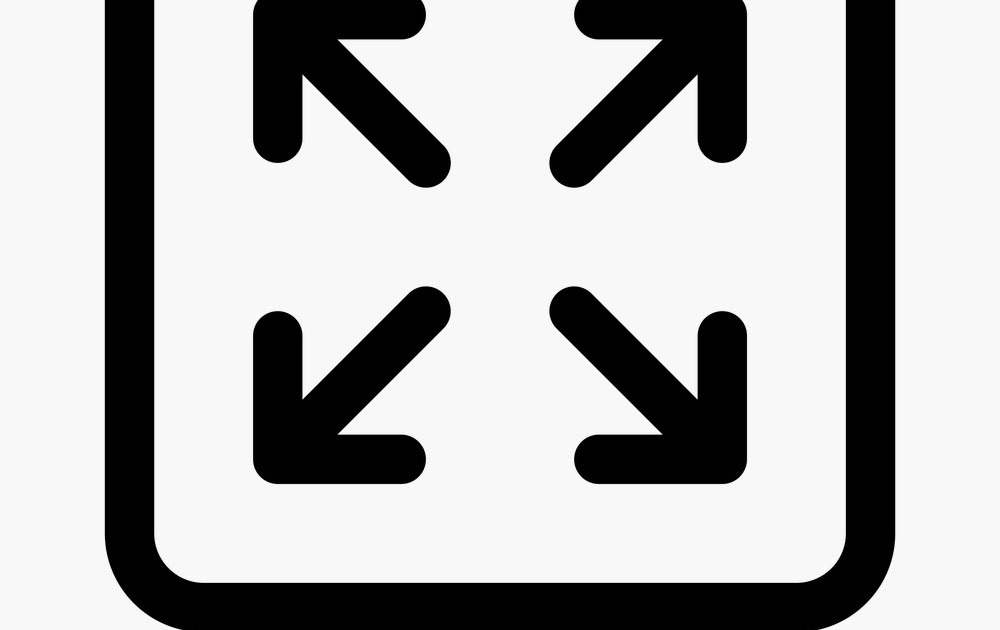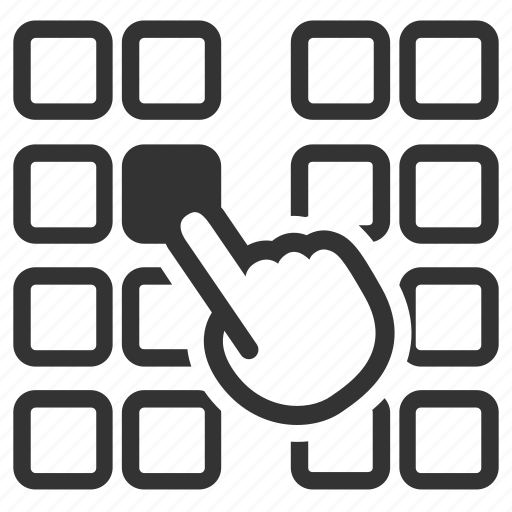Изменение размера значков и их расстояния в Windows 7
Windows 7 Enterprise Windows 7 Home Basic Windows 7 Home Premium Windows 7 Professional Windows 7 Starter Windows 7 Ultimate Windows Vista Enterprise 64-bit Edition Windows Vista Home Basic 64-bit Edition Windows Vista Home Premium 64-bit Edition Windows Vista Ultimate 64-bit Edition Windows Vista Business Windows Vista Business 64-bit Edition Windows Vista Enterprise Windows Vista Home Basic Windows Vista Home Premium Windows Vista Starter Windows Vista Ultimate Еще…Меньше
Эта статья содержит пошаговые инструкции.
Аннотация
В этой статье показаны различные методы, позволяющие любому пользователю легко изменять размер значков рабочего стола и их расстояние.
Решение
Чтобы настроить расстояние между значками, выполните следующие действия:
Щелкните правой кнопкой мыши пустое место на рабочем столе и выберите пункт Персонализация в раскрывающемся меню
В окне Персонализация выберите параметр Цвет окна.
Затем щелкните Дополнительные параметры внешнего вида… в следующем диалоговом окне.
Примечание:В некоторых версиях Windows 7, при выполнении шага 2 появится окно Цвет окна и внешний вид (в данном случае перейдите к шагу 3).
Вернитесь к настройке размера значка, используя дополнительные параметры внешнего вида
В окне Цвет окна и внешний вид выберите параметр Расстояние между значками в раскрывающемся меню Элемент.
Примечание. Параметр Расстояние между значками (горизонтальный) определяет расстояние между значками, расположенными рядом, тогда как параметр
Выберите новый размер расстояния между значками.
Нажмите кнопку OK, чтобы вернуться на рабочий стол.
Настройка размера значка с помощью раскрывающегося меню на рабочем столе
-
Щелкните правой кнопкой мыши на пустом месте рабочего стола и выберите в раскрывающемся меню опцию Вид.
-
Выберите требуемый параметр:крупные
Рабочий стол будет настроен в соответствии с вашим выбором.
Настройка размера значка с помощью прокрутки
- org/ListItem»>
Щелкните пустое место на рабочем столе. Затем нажмите и удерживайте Ctrl на клавиатуре. Затем прокрутите вверх или вниз до тех пор, пока не получите требуемый размер.
Примечание: Для этого метода требуется мышь с центральным или боковым колесом прокрутки.
Настройка размера значка с использованием дополнительных параметров внешнего вида
-
Выполните шаги 1–3, описанные в разделе «Настройка расстояния между значками».
-
В окне Цвет окна и внешний вид выберите параметр Значок в раскрывающемся меню Элемент.
-
Теперь можно увидеть изменения, внесенные в значки на рабочем столе.
Выберите нужный размер и нажмите кнопку ОК, чтобы вернуться к рабочему столу.
Ссылки
Персонализация компьютера
Увеличение или уменьшение размера текста на экране
Изменение разрешения экрана
Ваше мнение важно для нас: Поделитесь своим мнением об этих статьях, используя поле комментариев внизу. Вы поможете нам улучшить содержимое. Большое спасибо!
Примечание Это «быстро публикующаяся» статья, сведения для которой получены непосредственно от службы технической поддержки Майкрософт.![]() Информация в ней приводятся «как есть» для устранения возникших проблем. Из-за спешки при подготовке материалов они могут содержать опечатки и периодически подвергаться изменениям без предупреждения. Другие аспекты см. в условиях использования.
Информация в ней приводятся «как есть» для устранения возникших проблем. Из-за спешки при подготовке материалов они могут содержать опечатки и периодически подвергаться изменениям без предупреждения. Другие аспекты см. в условиях использования.
Как будет выглядеть watchOS 10: большие иконки приложений и виджеты прямо в меню
Все, кто хотя бы раз пользовался умными часами от Apple, отмечают то, что интерфейс в них очень хорошо продуман. Единственным минусом всегда выделялись иконки приложений, которые были размещены в одном месте. Из-за не самого большого экрана попасть в нужное приложение с первого раза получается далеко не у всех. И если подобный способ организации меню был актуален на первых порах, когда устройство только было анонсировано, то уже сейчас его можно признать неактуальным. И связано это в основном с количеством доступных для часов приложений.
watchOS 10 обещает стать самым крупным обновлением с момента выхода первой версии
❗️ПОДПИШИСЬ НА НАШ ДЗЕН.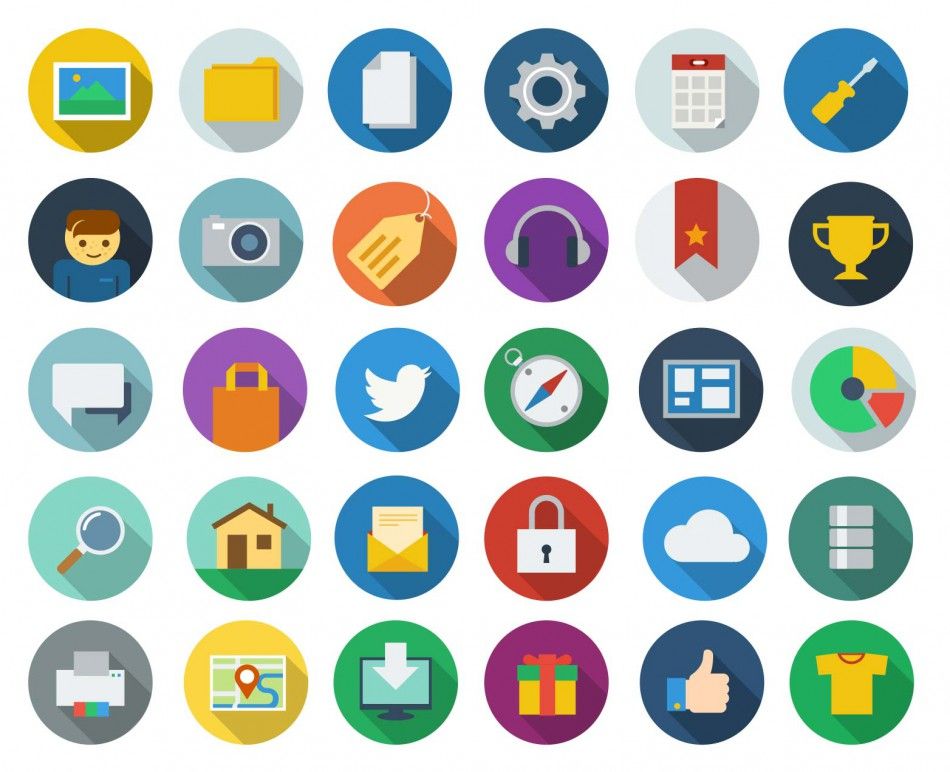 ТАМ КАЖДЫЙ ДЕНЬ ВЫХОДЯТ КРУТЫЕ СТАТЬИ
ТАМ КАЖДЫЙ ДЕНЬ ВЫХОДЯТ КРУТЫЕ СТАТЬИ
Их стало намного больше, и поэтому найти что-то нужное в огромном облаке становится проблематичнее. Видимо, в Apple это поняли и решили сделать серьезный редизайн в watchOS 10, которая будет представлена на WWDC 2023. Систему ждут значительно увеличенные иконки приложений, которые можно будет с большим удобством разместить на экране и даже виджеты. В этом материале смотрим, как будет выглядеть watchOS 10, и выясняем, добавят ли эти нововведения удобства.
Содержание
- 1 Иконки приложений на Apple Watch
- 2 Виджеты для Apple Watch
- 3 Как увеличить время работы Apple Watch
- 4 Можно ли скачать циферблаты на Apple Watch
Иконки приложений на Apple Watch
Ограничиться только увеличением иконок при изменении интерфейса watchOS 10 у Apple не получится. Все дело в том, что компании из Купертино придется как следует пересмотреть весь подход к работе с интерфейсом.![]() Если сейчас вы можете спокойно регулировать масштаб в облаке иконок, чтобы было удобно выбрать нужную, то после увеличения интерфейса вам будет неудобно просматривать список установленных приложений. Просто представьте, сколько можно листать в поисках нужной программы.
Если сейчас вы можете спокойно регулировать масштаб в облаке иконок, чтобы было удобно выбрать нужную, то после увеличения интерфейса вам будет неудобно просматривать список установленных приложений. Просто представьте, сколько можно листать в поисках нужной программы.
Иконки станут крупнее, и пользоваться ими будет удобнее
Поэтому организация меню теперь будет напоминать таковую в Айфоне. У вас будут рабочие столы, на которых вы сможете размещать часто используемые программы. Все остальные приложения разместятся в аналоге Библиотеки приложений на Айфоне. Хочешь открыть то, чего нет на рабочем столе? Открыл Библиотеку и нашел нужное. Либо просто можно попросить Сири, и проблема с поиском отпадет сама собой.
Виджеты для Apple Watch
Вот так будут выглядеть виджеты на Apple Watch
Но не только иконками получится наполнить так называемые рабочие столы. На Apple Watch станут доступны еще и виджеты. Теперь среди иконок приложений вы сможете размещать специальные баннеры, которые будут выводить нужную информацию.![]() Для большей эффективности в них сразу добавят Live Activities, и вы сможете наблюдать за счетом матча, маршрутном такси или показателями тренировки прямо на экране часов без необходимости входа в отдельное приложение.
Для большей эффективности в них сразу добавят Live Activities, и вы сможете наблюдать за счетом матча, маршрутном такси или показателями тренировки прямо на экране часов без необходимости входа в отдельное приложение.
❗️ПОДПИШИСЬ НА ТЕЛЕГРАМ-КАНАЛ СУНДУК АЛИБАБЫ, ЧТОБЫ ПОКУПАТЬ ТОЛЬКО ЛУЧШИЕ ТОВАРЫ С АЛИЭКСПРЕСС
Причем для активации Live Activities появится отдельный переключатель. Так что если вы переживаете, что эта функция будет сильно расходовать и без того не самый топовый аккумулятор в ваших часах, то можете смело ее отключить. Выглядит, кстати, такое прочтение watchOS 10 очень смело и в какой-то мере приближает часы к Айфону.
Как увеличить время работы Apple Watch
И вроде бы классные нововведения могут появится в Apple Watch. И внешний вид сильно из-за этого изменится. Но мне почему-то кажется, что Apple не пойдет на столь радикальный редизайн. Просто давайте вспомним про главную проблему умных часов из Купертино, а именно время автономной работы. Apple Watch и без того отстает от конкурентов, а тут еще в меню добавляются дополнительные свистелки, которые будут давать значительную нагрузку на устройство и еще сильнее высаживать аккумулятор.
Apple Watch и без того отстает от конкурентов, а тут еще в меню добавляются дополнительные свистелки, которые будут давать значительную нагрузку на устройство и еще сильнее высаживать аккумулятор.
Виджеты проще будет отключить, чтобы сэкономить заряд
То, что пришло время изменить подход к организации иконок в меню на Apple Watch — это факт. И реализовать это по образу и подобию Айфона было бы очень здорово. Но вот делать виджеты или Live Activities мне кажется перебором. Большинство из нас используют Apple Watch для банального просмотра времени и уведомлений. Спорт и здоровье — это круто. Но давайте будем откровенны: этими возможностями на часах пользуются далеко не все. Поэтому регулярно переходить в меню приложений или на экран “Домой” просто для того, чтобы глянуть погоду или посмотреть, как далеко едет такси, будут единицы. А чтобы сэкономить заряд, виджеты будут по максимуму отключать в настройках и тогда смысла в них станет еще меньше.![]()
Можно ли скачать циферблаты на Apple Watch
Жаль, что такие циферблаты нельзя использовать без танцев с бубном
Когда я пользовался Apple Watch, то просто вывел на циферблат нужные расширения и никуда больше не лазил. Вот большинство так и сделает и не будет закрывать циферблат, листать до нужного виджета и там смотреть какую-то информацию. Поэтому вот эти украшательства на часах просто ни к чему. Получается функция ради функции. Жаль, что ничего не слышно про возможность создавать собственные циферблаты для Apple Watch. Эта функция была бы точно востребована, в отличие от непонятных виджетов.
❗️ПОДПИШИСЬ НА НАШ ТЕЛЕГРАМ-ЧАТ И ЗАДАВАЙ ВОПРОСЫ НАШИМ АВТОРАМ, НА КОТОРЫЕ ОНИ ОБЯЗАТЕЛЬНО ОТВЕТЯТ
По крайней мере, у пользователей были бы развязаны руки, и можно было ставить такие вотчфейсы, которые хочется, а не только кастомизировать предустановленные Apple. У сторонних циферблатов тоже есть свой минус. На некоторые из них невозможно взглянуть без слез.![]() Выглядят отдельные экземпляры просто ужасно. Но у всех ведь разное чувство прекрасного, и кому-то, может даже понравиться. WatchOS 10 осталось подождать совсем недолго. Уже 5 июня на WWDC 2023 мы окончательно увидим, в каком направлении будут развиваться Apple Watch.
Выглядят отдельные экземпляры просто ужасно. Но у всех ведь разное чувство прекрасного, и кому-то, может даже понравиться. WatchOS 10 осталось подождать совсем недолго. Уже 5 июня на WWDC 2023 мы окончательно увидим, в каком направлении будут развиваться Apple Watch.
Apple WatchОбновление iOS и устройств AppleОперационные системы Apple
Список функций в 2 столбца с большими значками
Найдено на
на этой странице
Функция
Блок функций с подробной информацией и ссылкой на технический документ
Функция
Бронирование собственности Страница сведений
Элемент
Элементы с иллюстрациями и Маркированный список
Список вакансий с поисковыми фильтрами
Функция
Список функций в двухколоночном макете с трехмерными иллюстрациями
Функция
Список функций с различным выравниванием макета
Главный блок видеокурса с кратким описанием и фотографией автора
Функция
Информация о компании с информацией о сертификации
Функция
Функция-03
Функция
Функции с макетами устройств
Функция
Автоматический слайдер со списком функций
Сетка впечатлений с фильтрами и вертикальными фотографиями
Функция
Функция с отзывом и ссылкой на прочтение истории
Функция
Полноэкранный раздел функций
Электронная торговля
Ползунок продуктов с технической информацией
Сетка списка учебных пособий с фильтрами
Список ингредиентов с селектором изменения представления
Функция
Раздел страницы с большим заголовком и супер- Широкое изображение для ознакомления с функцией
Функция
Функции продукта, разделенные по категориям с отзывами
Функция
Функция-08
Список плагинов и интеграций в сетке из 4 столбцов
Список функций в сетке из трех столбцов
Функция
Функция приложения с фоновой иллюстрацией
Функция
Ползунок автоматических функций внутри блока Hero
Список ресторанов с рейтингом и кнопками загрузки приложения
Список интеграций с логотипом s Сетка
Скачать Сетка приложений в 4 столбца
Карточки с информацией о специальных возможностях
Электронная торговля
Список продуктов со сводкой по категориям и горизонтальной прокруткой
Функция
Функция с маркированным списком и изображением
Функция
Список функций продукта с большим изображением
Список интеграции приложений в сетку
Функция
Сетка с функциями в 2 столбца 9000 3
Функция
Полноэкранная страница — Разбить раздел для дополнительных продаж продуктов
Функция
Функция в цветном квадрате и маленьком фото
Электронная торговля
Список продуктов с 4-сеточным макетом
Функция
Есть функции в одном блоке
Избранные статьи блога со слайдером галереи изображений
Функция
Раздел SDK со значками
Сетка навигации по руководствам
Функция
Специальные возможности Макет страницы с фото 900 03
Статья
Статья с большим заголовком и CTA Link
Раздел просмотра видео со списком основных преимуществ
Функция
Раздел страницы с большим заголовком для ознакомления с функцией
Функция
Блок функций с описанием продуктов и конкурентными функциями
Функция
Информационный блок с ресурсами поддержки
Список курсов с навигацией по категориям
Карточки товаров для электронной торговли с фотографиями
Функция
Раздел функций с большим Кнопка CTA
Функция
Раздел функций с информацией о ценах
Электронная торговля
Функция
Навигация
Цены
Поиск
Зарегистрироваться
Отзыв
Увеличить текст и другие элементы на экране на Mac
Искать в этом руководстве
Вы можете изменить разрешение экрана, чтобы сделать все на экране больше, или увеличить размер текста и значков, чтобы их было лучше видно.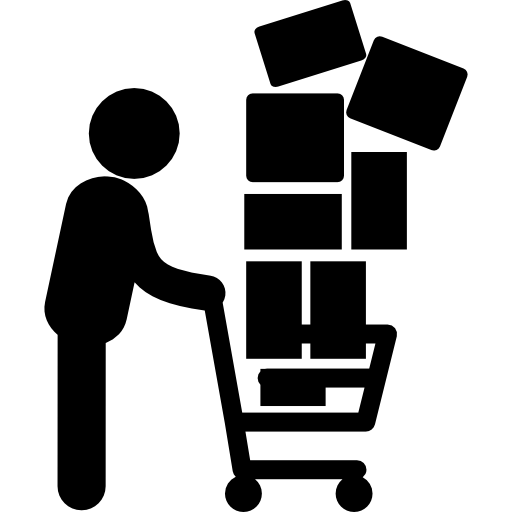
Совет: Если вам трудно найти указатель на экране, вы также можете увеличить его или быстро найти, встряхнув мышью. См. раздел Сделайте указатель более заметным.
Увеличить все на экране
Вы можете настроить разрешение экрана, чтобы все на экране выглядело больше.
На Mac выберите меню Apple > Системные настройки, затем нажмите «Мониторы» на боковой панели. (Возможно, вам придется прокрутить вниз.)
Справа выберите разрешение.
Более низкое разрешение увеличивает размер всего на экране.
См. Изменение разрешения экрана Mac.
Увеличить размер текста
В приложениях: В некоторых приложениях, таких как Почта, Сообщения, Новости и Safari, вы можете нажать Command-плюс (+) или Command-минус (-), чтобы настроить размер текста при чтении электронных писем, сообщений, статей и веб-страниц.

В метках рабочего стола: Щелкните рабочий стол, удерживая клавишу Control, выберите «Показать параметры просмотра», нажмите всплывающее меню «Размер текста», затем выберите размер текста.
На боковых панелях: Выберите меню Apple > «Системные настройки», затем нажмите «Внешний вид» на боковой панели (возможно, потребуется прокрутить вниз). Нажмите всплывающее меню рядом с пунктом «Размер значка боковой панели» справа, затем выберите «Большой».
В именах файлов и папок в Finder: Выберите «Вид» > «Показать параметры просмотра». Нажмите всплывающее меню «Размер текста», затем выберите размер текста.
Совет: Вы можете просмотреть увеличенную версию текста на экране, наведя на него указатель. См. раздел Использование текста при наведении.
Увеличить значки
На рабочем столе: Щелкните рабочий стол, удерживая клавишу Control, выберите «Показать параметры просмотра», затем перетащите ползунок «Размер значка» вправо.