Приёмы по созданию красивых бизнес-презентаций в 2022 году
Наверняка вы встречали ужасные презентации в PowerPoint с разноцветными слайдами и безвкусными картинками. Вместе с digital-агентством Artrange расскажем, как избежать распространённых ошибок в дизайне и поделимся приёмами по созданию красивой деловой презентации.
Эти приёмы актуальны на 2022 год и основаны на международном опыте агентства Artrange. Их команда создавала бизнес-презентаций для TEDx, Сбербанк, Билайн, Ростелеком, ВТБ и других зарубежных компаний из США, Индии, Австралии, Китая, Германии.
1. Отправляйте бизнес-презентации ссылкой в Slider в виде лендинговОтправлять бизнес-презентации в формате PDF и PPTX — старый век. Деловые презентации в 2022 году отправляются ссылкой в Slider.
Поговорим сначала о шаблонах. Возможно, мы вас разочаруем, но в PowerPoint не заложены дизайнерские шаблоны. Зачастую они уже не в моде и сразу будут восприняты аудиторией как «некачественный товар», но вы можете создавать собственные шаблоны в PowerPoint и загружать их в Slider:
- Создавайте собственные шаблоны и загружайте их в Slider, если вы планируете отправлять презентацию дистанционно и редактировать её в будущем.

- Зарубежные компании используют Slider, так как в нём удобнее использовать шаблоны PowerPoint. На выходе вы получаете лендинг презентации, который удобно отправить клиенту ссылкой.
- Для создания собственного шаблона в PowerPoint перейдите во вкладку Вид → Образец слайдов. Это тайная комната, про которую знает далеко не каждый.
Можно удалить все стандартные шаблонные слайды в левой вкладке и создать свои с нуля. Всё, что вам потребуется здесь — это добавить наполнители для текста и картинок, оформить их по цвету, стилю и шрифту. Можно также добавить анимацию.
Далее выходим из этого режима (сверху справа есть красный крестик) и пробуем применить шаблонные слайды: Правая кнопка мыши → Макеты слайдов. Не забудьте внедрить все шрифты через вкладку Параметры → Сохранение → Внедрение всех знаков. Теперь у вас есть собственный шаблон! Теперь можете загрузить его в Slider во вкладке Templates → Add Template.
При создании презентаций в Slider по шаблонам PowerPoint у вас появляются вставки для текста, картинок, графиков и прочего, которые можно по-своему называть изначально из PowerPoint (во вкладке Область выделения).![]()
На фото — вкладка создания презентации из стандартного анимационного шаблона Slider. На первом слайде есть три блока вставки: для заголовка, текста и картинки. А дальше Slider автоматически расставляет всё на свои места и применяет нужный стиль.
На выходе мы получаем лендинг презентации, который сможем отслеживать по слайдам и вести учёт конверсии.
Мы можем редактировать и стилизовать лендинг презентации на своё усмотрение, добавлять видеоблоки, дополнительные ссылки и наблюдать за статистикой в Google Analytics и Яндекс Метрике.
Не используйте больше 5 различных цветов при создании презентации. Более того, используйте только 3 базовых цвета, так как 2 других — это, как правило, оттенки основных цветов.
Как подобрать цветовую палитру?
Для начала определитесь — это будет презентация со светлым или тёмным фоном.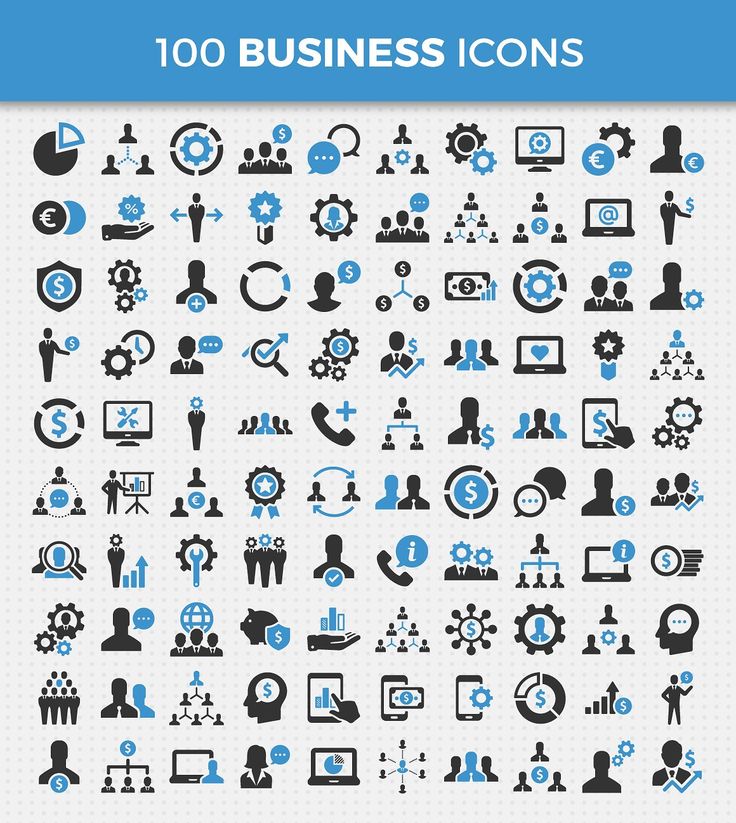 Если вы продвинутый дизайнер, то можете попробовать чередовать.
Если вы продвинутый дизайнер, то можете попробовать чередовать.
Далее — выбираем цвет для текста. Он должен быть контрастным по отношению к цвету фона. Идеальный и часто встречающийся вариант: фон — белый, текст — чёрный. Но такой вариант уступает по части креатива.
Рассмотрим несколько примеров:
- Белый фон, голубой основной текст и тёмно-серый акцент.
- Белый фон, чёрный текст и синий акцент. Тёмный и белый фон чередуются.
- Тёмный фон, белый текст, салатовый акцентный. Здесь также используются оттенки салатового и чередуются тёмный и светлый фон.
Если вы всё же не смогли определиться с цветовой палитрой или у вас нет брендбука компании/проекта, то предлагаем изучить ресурс color.adobe.com. На сайте вы сможете подобрать цветовую палитру на основе изображения, а во вкладке «Explore» увидеть решения других пользователей и узнать их количество просмотров и лайков.![]()
Всё чаще на просторах интернета встречаются слайды, в которых используются объёмные некачественные иконки. Сейчас это устаревшая тема, которая выглядит некрасиво. А некоторые вообще не используют иконки, что тоже плохо, потому что в презентации важна визуализация, а не сплошной текст. Цель иконок: заменить лишний текст и ускорить запоминаемость и усвояемость информации.
Совет: при создании презентации используйте иконки с сайта flaticon.com. Они сделают вашу презентацию современной и лаконичной. Там есть раздел «Packs», где можно найти иконки единого стиля по конкретной тематике одного дизайнера. Подсознательно мы чувствуем каждую деталь вплоть до толщины линии иконок, и если толщина разная, то презентация сразу же перестаёт гармонировать, и мы уже не воспринимаем её как качественную.
Примеры линейных и плоских иконок для визуализации информацииТакже при работе с иконками есть такая тенденция, как «синдром слепоты».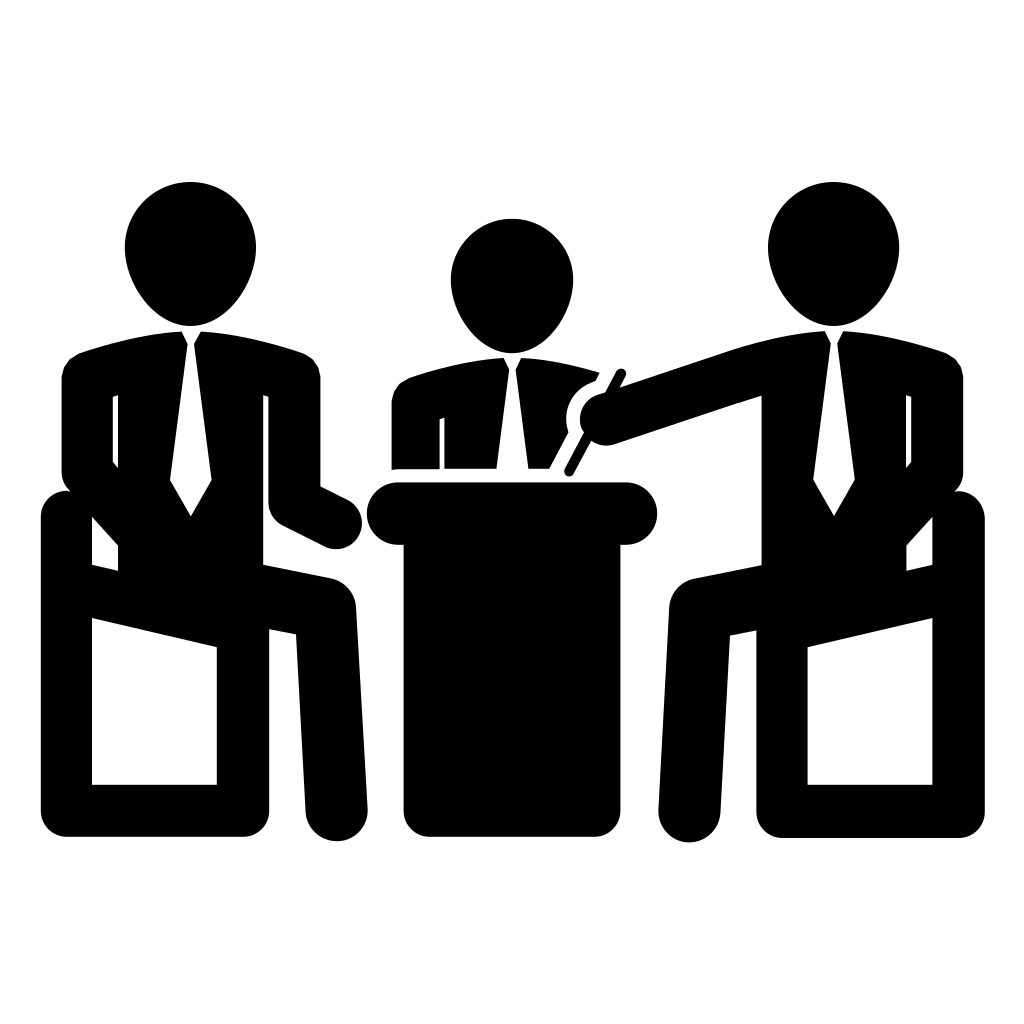 Это когда в презентации всё делается больших размеров, чтобы увидели все. Если вы делаете огромным всё подряд, это снижает качество презентаций, потому что иконки смотрятся хорошо при небольших размерах.
Это когда в презентации всё делается больших размеров, чтобы увидели все. Если вы делаете огромным всё подряд, это снижает качество презентаций, потому что иконки смотрятся хорошо при небольших размерах.
При создании презентации соблюдайте рамку от границ слайда. Причём сейчас в моде крупные рамки.
Важно: расстояние от границ до содержания слайда должно быть одинаковым со всех сторон.
Что может произойти? Может случится так, что содержание, которое вы планировали разместить, не уместиться на одном слайде. И это хорошо. Не пытайтесь втиснуть всё на одну страницу. Лучше разделите на два слайда с одним заголовком.
Если вы не заядлый дизайнер и не экспериментируете с шрифтами, то советуем не использовать шрифты с засечками. Предлагаем следующие варианты шрифтов:
Предлагаем следующие варианты шрифтов:
Системные шрифты:
- Arial
- Arial narrow
- Arial Black (только для заголовков)
- Calibri
Сторонние шрифты:
- Bebas (только для заголовков)
- Raleway
- Roboto
- Helvetica
- Circe
- Open Sans
- Gotham Pro
Как сочетать шрифты при создании презентации?
Если вы никогда ранее не сочетали шрифты, то рекомендуем при создании презентации использовать только одну группу шрифтов и менять только его тип. Например, заголовок сделать Arial Black, а для обычного текста Arial, или ещё вариант из сторонних шрифтов — заголовок Raleway Bold, а основной текст Raleway Regular.
Если вы всё же решили экспериментировать, попробуйте сочетание: Bebas Bold — заголовок, Raleway Regular — обычный текст.
Где найти шрифты?
Делимся популярными ресурсами, где собрано большое количество различных шрифтов:
- Google Fonts
- Font Squirrel
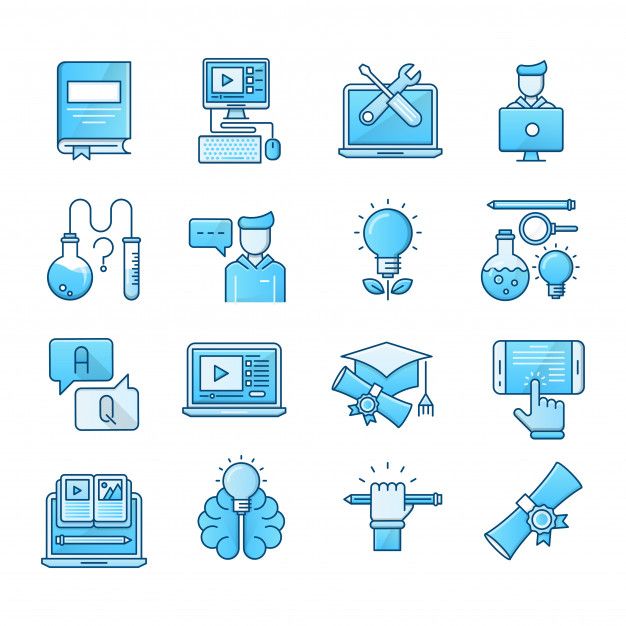 Используйте только качественные изображения
Используйте только качественные изображенияЕсли вы читали книгу Артемия Лебедева «Ководство», то там он ясно отмечает, как в связи с падением культуры дизайна после развала СССР, у нашего населения исказился вкус к качественному дизайну.
Можем посоветовать то, что отлично работает в студии Artrange на протяжении нескольких лет и ценится на международном уровне (проверено на на всех континентах планеты Земля):
- Не используйте в качестве фоновых изображений картинки из поисковиков, если в этом нет необходимости.
- Скачивайте изображения только со специализированных сайтов, где фотографы публикуют свои работы.
- В качестве фона используйте изображения высокого разрешения.
- Не используйте стоковые изображения с натянутыми улыбками людей и белым фоном. Это выглядит неестественно.
- В качестве источников вы можете использовать следующие ресурсы: Flickr, Unsplash, Everypixel.
Вы можете заметить, что при рисовании фигуры в PowerPoint, ей можно задать контур.![]() Сразу же убирайте его. Он только подчеркнёт то, что вы не в тренде.
Сразу же убирайте его. Он только подчеркнёт то, что вы не в тренде.
Напрашивается вопрос: контуры вообще вышли из моды? Нет, просто они мутировали в крупные рамки.
Тени, конечно, не вышли из моды, в отличие от контуров. Но они превратились в нечто эксклюзивное и дорогое. Как часы Patek Philippe. Вы либо покупаете оригинал, либо китайскую подделку, и все понимают, что это китайская подделка.
Вывод: если вы умеете создавать трендовые тени — отлично! Если нет, то, пожалуйста, отмените их везде во вкладке «Формат», так как в PowerPoint они могут быть установлены по умолчанию.
Рассмотрим примеры:
Здесь те же рекомендации: не перегружайте слайд ненужными элементами и не забывайте о правиле цветов, контурах, тенях, рамках и т.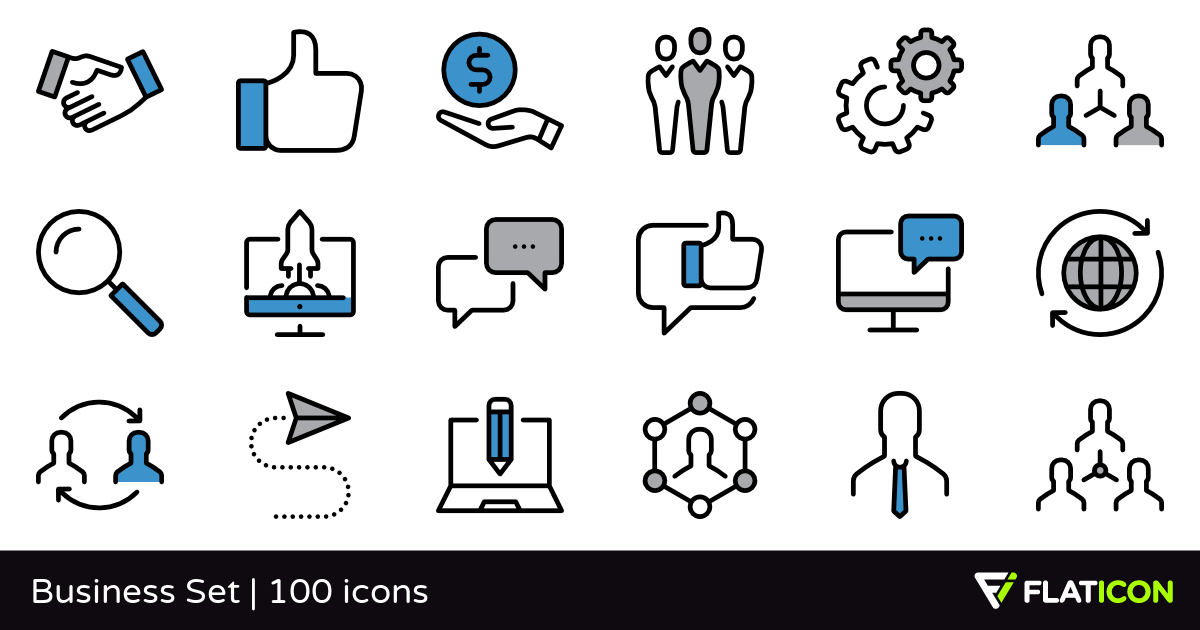 д.
д.
Рассмотрим несколько вариантов на практике:
Плохое оформление таблицы. Она — тяжелая и громоздкаяХорошее оформление таблицы. Она получилась чистая и лаконичнаяВо втором варианте таблицы также:
- Есть свободное пространство между границей ячейки и содержанием;
- Нет контуров;
- Нет лишних теней;
- Некоторые поля не закрашены.
Если бы презентации создавались в Microsoft Paint, то слайды выглядели бы намного креативнее. Потому, что часто мы сами загоняем себя в шаблонные рамки PowerPoint, хотя там тоже можно создавать уникальные произведения искусства.
Пример слайда, созданного в PowerPointВставка значков в Майкрософт 365
Изображения и рисунки
Изображения и рисунки
Изображения и рисунки
Вставка значков в PowerPoint
-
Вставка рисунка в PowerPoint
Статья -
Редактирование рисунков
-
Добавление объекта SmartArt на слайд
Статья -
Размещение фонового рисунка на слайде
Статья -
Добавление фонового рисунка на слайды
Статья -
Использование диаграмм и графиков в презентации
-
Вставка значков в PowerPoint
Статья
Далее: Демонстрация слайд-шоу
Значки можно вставлять в документы Microsoft 365.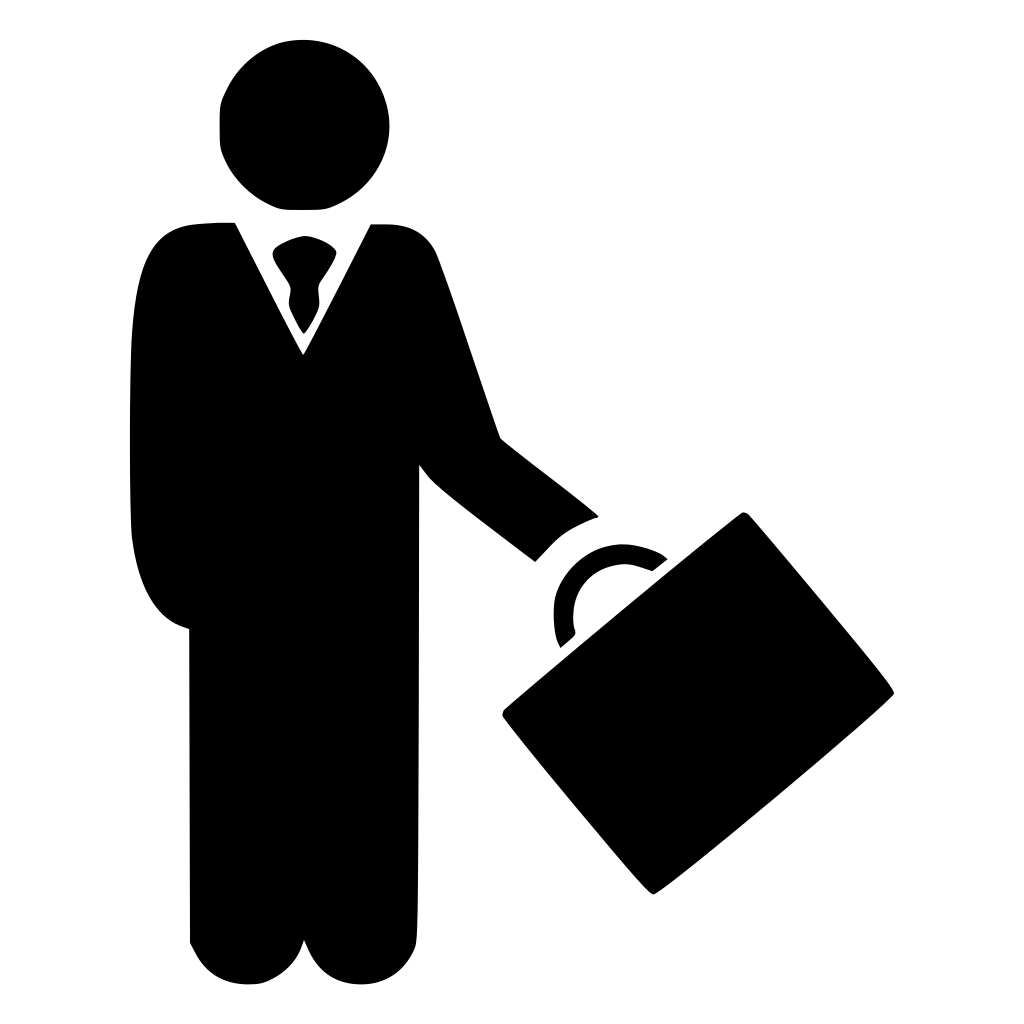 Можно поворачивать их, изменять их цвет и размер без снижения качества изображения. Эти значки бесплатны для использования, и нет роялти или авторских прав, чтобы беспокоиться о.
Можно поворачивать их, изменять их цвет и размер без снижения качества изображения. Эти значки бесплатны для использования, и нет роялти или авторских прав, чтобы беспокоиться о.
-
На вкладке Вставка нажмите кнопку Значки.
-
Прокрутите значки или перейдите к категории, выбрав имя в области навигации слева. Для поиска также можно использовать поле в левом верхнем углу.
-

Чтобы вставить сразу несколько значков, выберите каждый из них, затем нажмите кнопку Вставить.
-
Поворот значков, изменение их цвета и размера. Дополнительные сведения о редактировании изображений см.в Microsoft Office 365.
Совет: Хотите быстро изменить цвет значка? Щелкните его правой кнопкой мыши, нажмите пункт Заливкаи выберите нужный цвет.
-
На вкладке Вставка нажмите кнопку Значки.
- org/ListItem»>
Прокрутите значки, выполните поиск по ключевым словам или просмотрите по категориям (имена в поле Поиск).
-
Выберите значок и выберите Вставить в правом нижнем углу.
Чтобы вставить сразу несколько значков, выберите каждый из них, затем нажмите кнопку Вставить.
-
Поворот значков, изменение их цвета и размера. Дополнительные сведения о редактировании изображений см.в Microsoft Office 365.
Совет: Хотите быстро изменить цвет значка? Щелкните его правой кнопкой мыши, нажмите пункт Заливкаи выберите нужный цвет.
Вставка значка
- org/ItemList»>
-
Щелкните в любом месте слайда.
-
Выберите Дополнительные параметры (…).
-
Выберите Главная > Вставить значки>.
-
Прокрутите значки или перейдите к нужной категории, щелкнув ее имя в области навигации слева.
- org/ListItem»>
Выберите значок и нажмите кнопку Вставить в правом нижнем углу.
Чтобы вставить несколько значков одновременно, щелкните каждый из них, а затем нажмите кнопку Вставить.
-
Измените угол поворота, цвет и размер, как описано здесь.
Совет: Хотите быстро изменить цвет значка? Щелкните его правой кнопкой мыши, нажмите пункт Заливкаи выберите нужный цвет.
В веб-приложениях Microsoft 365 вставка значков доступна только в PowerPoint.
-
На вкладке Вставка нажмите кнопку Значки.

-
Используйте поле Поиск в левом верхнем углу, чтобы найти нужный значок или просмотреть путем прокрутки.
-
Выберите значок и нажмите кнопку Вставка в правом нижнем углу.
Чтобы вставить несколько значков одновременно, щелкните каждый из них, а затем нажмите кнопку Вставить.
-
Измените угол поворота, цвет и размер, как описано здесь.
Совет: Хотите быстро изменить цвет значка? Щелкните его правой кнопкой мыши, нажмите пункт Заливкаи выберите нужный цвет.

См. также
Изменение изображений в формате SVG
Добавление изображений
Добавление изображений и видео в файл с помощью мобильного устройства
привлекательных изображений для презентаций! Блог PresentationLoad
На вашем смартфоне, на веб-страницах или в бизнес-брошюрах иконки (маленькие пиктограммы: стрелки, знаки и т. д.) теперь повсюду . Вы также можете использовать значки PowerPoint для отличного эффекта в презентациях! Это действительно полезный способ привлечь внимание вашей аудитории, и при умелом использовании они могут повысить эффективность ваших слайдов, дополняя текст и подчеркивая ваши идеи.
Зачем использовать значки PowerPoint? В чем их преимущество? Читай дальше что бы узнать!
Значки PowerPoint: Итак, что это такое?
Значок (или пиктограмма) PowerPoint — это графический символ, передающий значение посредством упрощенного представления физического объекта .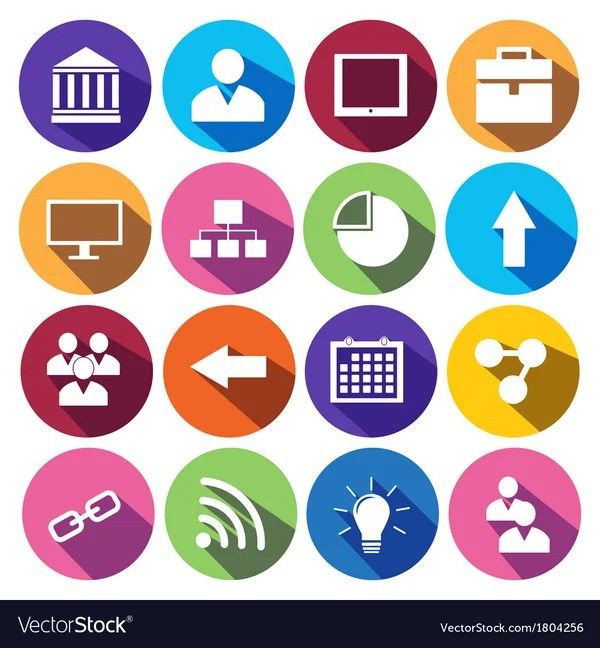 На самом деле мы постоянно сталкиваемся с пиктограммами — на дорожных знаках, картах, публичных объявлениях и т. д., поэтому мы очень привыкли к ним как к мгновенному способу передачи информации. Они полагаются на простоту , чтобы донести свое сообщение.
На самом деле мы постоянно сталкиваемся с пиктограммами — на дорожных знаках, картах, публичных объявлениях и т. д., поэтому мы очень привыкли к ним как к мгновенному способу передачи информации. Они полагаются на простоту , чтобы донести свое сообщение.
Классический пример — светофор. Красная, стоящая фигура мгновенно понимается как «не переходи», а зеленая, идущая – «переходи».
Как видите, значки работают без слов и все равно понимаются.
Преимущества использования значков PowerPoint
Посмотрим правде в глаза: большинство презентаций до отказа набиты избыточным текстом, маркерами, сухими фактами и цифрами и электронными таблицами Excel. Но, как известно, визуальный контент намного легче понять и запомнить . Графика и изображения также могут передать вашу историю, эмоции и бренд гораздо эффективнее, чем просто текст .
Значки PowerPoint, помимо изображений, стали очень популярными для создания разнообразия, структурирования слайдов и установки визуальных привязок .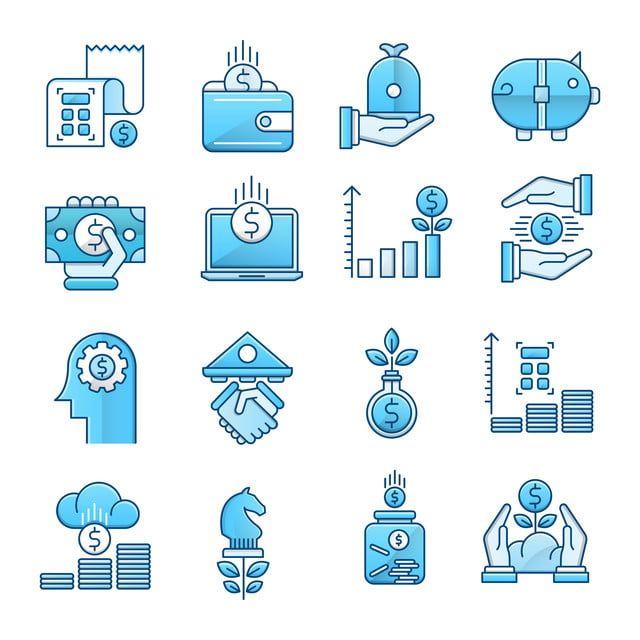 Несмотря на то, что это упрощенные представления, иконки кажутся не ребяческими, а профессиональными из-за их простоты . Они сделают ваши презентации аккуратными. Простой способ гарантировать, что ваши слайды PowerPoint привлекут больше внимания!
Несмотря на то, что это упрощенные представления, иконки кажутся не ребяческими, а профессиональными из-за их простоты . Они сделают ваши презентации аккуратными. Простой способ гарантировать, что ваши слайды PowerPoint привлекут больше внимания!
Дополнительные преимущества значков:
- PowerPoint предлагает бесплатные значки без лицензионных отчислений (см. ниже, где их найти).
- Значки можно свободно масштабировать, поскольку они представляют собой векторную графику. Их разрешение не меняется
- Можно подобрать цвет по индивидуальному заказу
- Значки улучшают читаемость
Значки вместо маркеров
Одной из областей, где значки PowerPoint действительно доказали свою ценность, являются списки . Здесь часто используются знакомые маркеры. Хотя они служат своей цели, они чрезмерно используются, визуально скучны и не добавляют никакой информации.
Лучший способ избавиться от маркеров — заменить их значками.
Вместо этого используйте значки PowerPoint в своих списках! Просто замените значки маркерами. Они не только украсят ваши слайды, но и поддержат ваши идеи.
Где найти иконки в PowerPoint
PowerPoint предлагает своим пользователям большой выбор бесплатных иконок . Просто перейдите на вкладку Insert и нажмите Icons . Откроется всплывающее окно с выбором из более чем 500 значков PowerPoint, отсортированных по категориям. С помощью поля поиска можно найти подходящие значки по ключевому слову.
Как вставлять значки в PowerPoint
Найдя нужный значок, просто нажмите на него. Рядом с вашим выбором появится галочка. Чтобы разместить значок на слайде, просто нажмите Вставить . Сделанный!
Хотите вставить на слайд несколько значков PowerPoint? Затем просто выберите столько значков PowerPoint, сколько хотите, прежде чем нажать Вставить .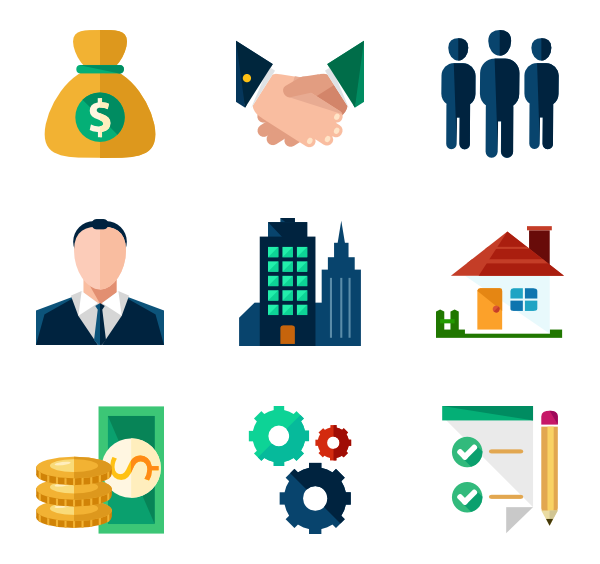 (PowerPoint легко подсчитывает, сколько значков вы выбрали.)
(PowerPoint легко подсчитывает, сколько значков вы выбрали.)
Настройка значков PowerPoint
Microsoft PowerPoint по умолчанию предлагает черные значки, но вы можете легко изменить их цвет, размер и настроить отдельные элементы каждого значка .
Чтобы изменить значок PowerPoint, просто нажмите на него. Откроется вкладка Graphics Format .
Чтобы изменить цвет На вкладке «Формат графики» нажмите «Графическая заливка» . Теперь вы можете выбрать нужный цвет во всплывающем окне или установить собственный цвет в разделе Дополнительные цвета заливки .
Редактирование отдельных сегментов значков
Microsoft PowerPoint позволяет настраивать отдельные компоненты значков. Вот как:
- Перейдите на вкладку Graphics Format и нажмите Convert to Shape .
- В некоторых версиях PowerPoint появляется всплывающее окно с предупреждением о том, что значок разбивается на отдельные части и больше не представляет собой единицу измерения.
 Нажмите Да , чтобы продолжить.
Нажмите Да , чтобы продолжить. - Теперь вы увидите, что значок разбит на отдельные части на вашем слайде. Для редактирования отдельных элементов нажмите комбинацию клавиш Ctrl + Shift + H , чтобы разгруппировать их.
- Теперь вы можете просто редактировать любые элементы по отдельности.
- Завершив редактирование , вы можете сохранить настроенный значок в виде векторного изображения, чтобы в будущем использовать его на своих слайдах. Просто щелкните его правой кнопкой мыши и в открывшемся контекстном меню выберите Сохранить как рисунок . Совет: Сохраните векторную графику как файл .emf или .wmf. Вы можете без проблем использовать эти файлы во всех версиях PowerPoint.
Значки от PresentationLoad: 4 отличных способа использования значков PowerPoint
PresentationLoad предлагает широкий выбор профессиональных значков PowerPoint. Их можно использовать во многих предметных областях и индивидуально настраивать.![]() Мы собрали четыре отличных способа их эффективного использования:
Мы собрали четыре отличных способа их эффективного использования:
Business Icons
Использование бизнес-значков означает, что вы можете представлять различные продукты, операции или общие аспекты делового мира , экономя таким образом место на слайдах. Иконки позволяют донести контент до вашей аудитории визуальным, непосредственным и запоминающимся способом. Вы можете избежать длинных и утомительных блоков текста, заменив некоторые фразы соответствующими значками.
Значки также приятны для глаз, делают ваши презентации более свободными и выглядят свежими и современными.
Иконки повестки дня для ваших презентаций! ► Магазин: https://www.presentationload.com/business-icon-powerpoint-template.htmlЗначки повестки дня
Каждой презентации нужна повестка дня, чтобы дать вашей аудитории краткий структурированный обзор содержания вашей презентации. Мы рассмотрели, как составить эффективную повестку дня, в этой статье: Содержание.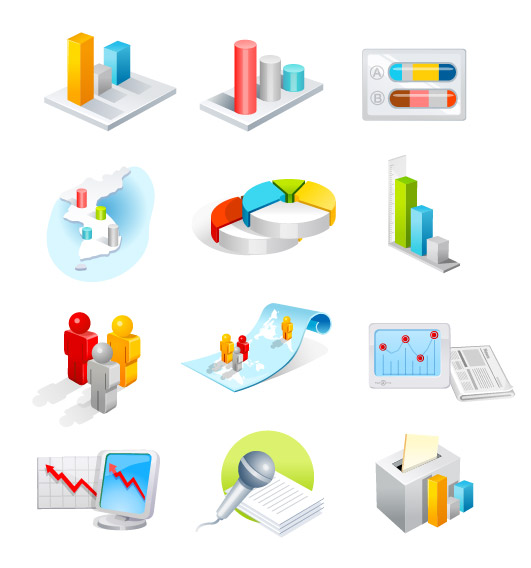
Многие люди автоматически используют маркеры в повестке дня. Они могут выглядеть усталыми и лишенными воображения. Замена их нашими значками повестки дня добавит эффектности и визуального интереса к вашим презентациям. значка «Повестка дня» позволяют более творчески и ярко составить повестку дня. Ваша презентация будет выглядеть более современно и интересно.
Доказано, что изображения лучше запоминаются, чем текст. Таким образом, использование значков PowerPoint помогает сделать вашу презентацию запоминающейся для вашей аудитории .
Попробуйте Agenda Icons сегодня и начните свою презентацию с правильного первого впечатления!
Иконки повестки дня для ваших презентаций! ►Магазин: https://www.presentationload.com/agenda-icons-powerpoint-template.htmlFlat Design Icons
Flat Design — это стильный графический минималистичный дизайн. Он хорошо подходит для простой визуальной природы значков.![]() В нашей коллекции иконок Flat Design 2.0 мы добавили тени и блики в различных цветовых палитрах, чтобы расширить стиль. Это придает значкам глубину и делает их более эффектными благодаря цветовому контрасту.
В нашей коллекции иконок Flat Design 2.0 мы добавили тени и блики в различных цветовых палитрах, чтобы расширить стиль. Это придает значкам глубину и делает их более эффектными благодаря цветовому контрасту.
Экономьте место на слайдах и представляйте контент ярким и запоминающимся способом с помощью плоских значков.
Flat Design Icons для ваших презентаций! ►Магазин: https://www.presentationload.com/flat-design-icons-powerpoint-template.htmlИзометрические иконки
Изометрия — это тенденция дизайна для современных презентаций. Изометрический дизайн уходит от преобладавшего ранее плоского дизайна. Изометрические значки PowerPoint сохраняют простой, минималистичный визуальный эффект плоского дизайна без специальных эффектов, таких как затенение или градиенты.
Отличие изометрии от плоского дизайна в трехмерное представление , которое придает изометрическим рисункам заметную глубину. 3D-дизайн делает значки PowerPoint еще более яркими и интересными.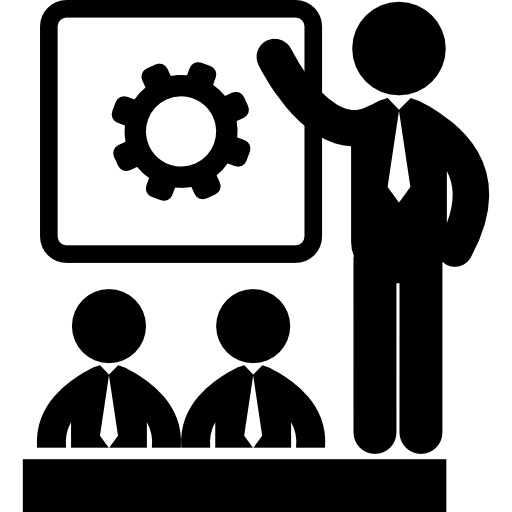 Это также позволяет более детально отображать значки, поэтому вы можете настроить их так, чтобы они лучше соответствовали вашей теме.
Это также позволяет более детально отображать значки, поэтому вы можете настроить их так, чтобы они лучше соответствовали вашей теме.
Изометрические значки также отлично подходят для замены маркеров. Попробуйте и продолжайте цепочку ваших очков с помощью визуальных акцентов!
Изометрические иконки для ваших презентаций!►Купить: https://www.presentationload.com/isometric-icons-powerpoint-template.htmlДругие идеи для значков
Прогуляйтесь по нашему магазину! У нас есть большой выбор из профессионально составленных коллекций иконок PowerPoint с широким охватом различных дизайнов и тем, полезных для вашего бизнеса.
► Совершайте покупки прямо сейчас!
Подводя итог: использование значков PowerPoint делает презентации более интересными
Использование значков PowerPoint экономно и разумно означает, что вы можете представить свой контент более ярким, запоминающимся и разнообразным способом.![]() Они позволяют упростить слайды и сэкономить место, производя хорошее впечатление на вашу аудиторию.
Они позволяют упростить слайды и сэкономить место, производя хорошее впечатление на вашу аудиторию.
Остались вопросы о значках PowerPoint или о других темах, связанных с PowerPoint? Не стесняйтесь обращаться к нам по адресу [email protected]. Мы всегда рады помочь!
Наш магазин содержит большой ассортимент коллекций иконок PowerPoint. Все иконки настраиваемые. Взгляните и попробуйте их сегодня! ► В магазин
Вам также могут быть интересны следующие статьи:
- Содержание для PowerPoint
- Изометрический дизайн для PowerPoint
- Советы по макету PowerPoint
Редактируемые значки для PowerPoint и Google Slides
Значки PPT позволяют вам привлечь внимание вашей аудитории к наиболее важным областям, особенно когда ваши презентации содержат слишком много маркеров и текста.
Вашей презентации не хватает визуальной выразительности? Не беспокойся! Наши значки PowerPoint позволят вам создать незабываемые впечатления.![]() Используя наши колоды, вы можете сжать всю важную информацию в слайд-шоу, не теряя при этом удобочитаемости.
Используя наши колоды, вы можете сжать всю важную информацию в слайд-шоу, не теряя при этом удобочитаемости.
С помощью слайдов со значками вы можете лучше донести свое сообщение и добавить разнообразия и ценности своему контенту. Вы можете продемонстрировать больше с меньшими затратами и всесторонне объяснить даже самые сложные процессы и концепции.
Быстро создавайте увлекательные презентации с помощью наших простых в редактировании шаблонов. Загрузите их немедленно!
Подробнее
Зачем выбирать слайды со значками?Иконки — это «крючки» для контента. Поскольку они говорят сами за себя, они обеспечивают лучшую читаемость связанной с ними информации. Они обеспечивают организованную структуру слайд-шоу, позволяя докладчику рассказать историю и передать сообщение впечатляющим образом. Кроме того, они придают неповторимый стиль вашим выступлениям и не дают слушателям потерять интерес.
Значки оживляют не только текстовое описание, но и графики и диаграммы.![]() Эти визуальные элементы придают вашим колодам аккуратный и профессиональный вид. Используя значки, вы можете классифицировать и сегментировать информацию на более мелкие фрагменты, чтобы аудитория могла легко ее интерпретировать и усваивать.
Эти визуальные элементы придают вашим колодам аккуратный и профессиональный вид. Используя значки, вы можете классифицировать и сегментировать информацию на более мелкие фрагменты, чтобы аудитория могла легко ее интерпретировать и усваивать.
Превзойдите свои презентации с помощью наших PPT. Загрузите их, не задумываясь!
Удивительные функции, которые поразят вашу аудиториюНаши опытные дизайнеры делают все возможное, чтобы сделать слайды интересными для слушателей. Мы приложили все усилия, чтобы сделать их многофункциональными и проработали все элементы с большой точностью.
- HD и векторные значки обеспечивают безупречное качество и позволяют вам проводить презентации, не беспокоясь о разрешении.
- Плавно запускайте презентации на экранах любого размера, не беспокоясь об их разрешении.
- Интригующие значки синего и многоцветного цветов позволят вам эффективно донести свое сообщение.
- Деки с соотношением сторон 4:3 и 16:9 обеспечивают наилучшую совместимость с экранами всех размеров.





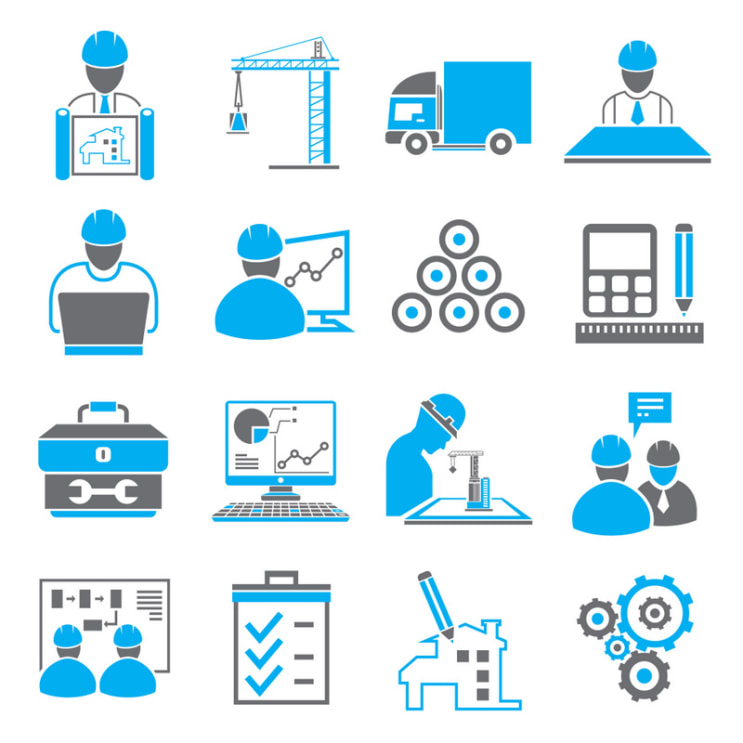 Нажмите Да , чтобы продолжить.
Нажмите Да , чтобы продолжить.