Бесшовный паттерн — 93 фото
Бесшовные паттерны
Паттерны цветы
Паттерн цветы
Бесшовный цветочный узор
Бесшовные фоны
Бесшовный цветочный узор
Красивый мелкий орнамент
Бесшовный растительный узор
Классический узор
Цветочный фон
Бесшовный узор
Бесшовный паттерн
Мелкий цветочный орнамент
Цветочный узор
Бесшовный цветочный узор
Орнамент черно белый
Мелкий цветочный орнамент
Разноцветные узоры
Цветочный узор
Бирюзовый фон
Векторные фоны с узорами
Бесшовный растительный узор
Мелкие цветы
Мелкие узоры
Фактурные обои
Красивый мелкий орнамент
Фон бабочки
Растительный паттерн
Цветочный узор
Мелкие узоры
Бесшовные фоны
Школьный фон
Школьный паттерн
Яркий цветочный орнамент
Бесшовные векторные узоры
Паттерн цветы
Бесшовные фоны — цветы
Бесшовные фоны
Цветочные принты
Eco Borastapeter обои
Espocada Continent 2436 ткань
Красивый фон с узорами
Весенние паттерны
Фон геометрические фигуры
Паттерн листья
Фон узоры
Паттерн детский
Бесшовный узор
Бесшовные фоны
Фон с мелким рисунком
Бесшовные фоны для Дневников
Фактуры векторные
Бесшовные картинки для фона
Бесшовный паттерн цветы
Растительный орнамент паттерн
Огурцы пейсли
Пастельный фон с узорами
Бесшовные фоны для Дневников
Фон узоры
Прикольный фон
Sandberg Flora Sandbergica 413-17
Фон узоры
Бесшовный цветочный фон
Индийские узоры пейсли
Цветочный паттерн
Абстрактные узоры
Узоры и цветы
Векторный фон еда
Салатовый фон
Красивый фон с узорами
Подборка из 93 красивых картинок по теме — Бесшовный паттерн. Смотрите онлайн или можете скачать на телефон или компьютер в хорошем качестве совешенно бесплатно. Не забывайте оставить комментарий и посмотреть другие фотографии и изображения высокого качества, например Паттерн ромбы, Паттерн КС го в разделе Картинки!
Смотрите онлайн или можете скачать на телефон или компьютер в хорошем качестве совешенно бесплатно. Не забывайте оставить комментарий и посмотреть другие фотографии и изображения высокого качества, например Паттерн ромбы, Паттерн КС го в разделе Картинки!
Геометрический бесшовный паттерн в Adobe Illustrator
Сегодня нас с вами ждет урок по созданию геометрического бесшовного паттерна в Adobe Illustrator. Ниже описан отличный способ создания таких типов фона, а также простой и гениальный выход для создания бесшовного эффекта. Урок рассчитан на пользователей, которые уже знакомы с Adobe Illustrator. Также для окраски узора вам понадобится Adobe Photoshop, однако это необязательно. Урок очень простой и полезный.
Шаг 1
Откройте Illustrator и создайте новый документ. Инструментом Rectangle/Прямоугольник нарисуйте квадрат, как показано на картинке ниже.
Шаг 2
Дублируйте квадрат, и переместите его вправо. удерживая Option/Ctrl+Shift. Убедитесь что между квадратами нет свободного пространства.
Убедитесь что между квадратами нет свободного пространства.
Шаг 3
Создайте сетку, используя тот же метод, что был описан выше.
Шаг 4
Инструментом Direct Selection/Прямое выделение (A) выделите верхнюю и нижнюю точку одной из колонок. Затем переместите их в любом направлении. Очень важно на этом этапе производить это действие именно с этими двумя точками одно колонки. Так вы обеспечиваете бесшовность паттерна.
Шаг 5
Проделайте ту же процедуру со всеми верхними и нижними точками колонок, выделяя их попарно. Затем проделайте то же с левой и правлй точками каждой горизонтальной колонки.
Шаг 6
С внутренними точками вы можете делать что угодно. Если хотите, чтобы ваш узор получился менее угловатым, не перемещайте их слишком сильно. Также вы можете дорисовать элементы внутри объекта, чтобы узор получился более детальным.
Шаг 7
Теперь примемся за раскраску. Вы можете для начала раскрасить узор в оттенки серого, а позже в Photoshop менять оттенок на любой вариант.
Шаг 8
Выделите фигуры одного цвета и дублируйте их. В меню выберите Window>Swatch Libraries>Patterns>Basic_Graphics_Lines/Окно>Библиотека образцов>Узоры>Базовые графические линии. Выберите вариант с горизонтальными линиями.
Шаг 9
Выделите созданное изображение и в меню выберите Object>Expand/Объект>Разобрать. После этого сгруппируйте все элементы узора и в меню выберите Object>Pattern>Make/Объект>Узор>Создать. Настройте параметры узора как показано ниже. Параметр H и V spacing (Расстояние по горизонтали и вертикали) меняйте методом проб, пока ваш узор не сойдется.
Шаг 10
Вот как паттерн может получиться у вас в итоге:
Шаг 11
В Photoshop создайте новый документ. В примере использован размер 2880×1800 px. Копируйте большой прямоугольник, залитый созданным нами паттерном из Illustrator и вставьте его в документ в Photoshop.
Шаг 12
Создайте новый слой поверх этого и смените его Blend Mode/Режим наложения на Overlay/Перекрытие. Вы можете попробовать залить этот слой любым цветом и выбрать наиболее вас устраивающий. Также при помощи Levels/Уровней вы можете менять степень контрастности.
Результат
Теперь разместите ваш логотип на паттерне и работа готова!
Вы можете скачать файл .ai
Автор урока
Перевод — Дежурка
Смотрите также:
- Лучшие уроки по созданию паттернов
- Рисуем зимний паттерн в Adobe Illustrator
- Рисуем шестиугольный геометрический узор в Adobe Illustrator
- Опубликовано в Уроки, ноября 7, 2014
- Метки: Adobe Illustrator, паттерн illustrator, урок Adobe Illustrator, урок illustrator, урок иллюстратор
Tweet
�
Учебное пособие по Illustrator: Как создать бесшовный узор
Узнайте простой и увлекательный метод создания уникальных узоров.
Adobe Illustrator — отличный инструмент для создания масштабируемых бесшовных узоров. Программа использует векторы вместо пикселей, поэтому вы можете изменять размеры своих рисунков, не влияя на их качество.
В старых версиях Illustrator создание бесшовного узора было долгим процессом. Не было никакого специального инструмента, чтобы сделать задачу более гибкой. К счастью, из-за популярности этих дизайнов в Illustrator CC и Illustrator CS6 есть инструмент Pattern. Теперь процесс прост.
В этом посте мы объясним весь процесс шаг за шагом. Если вы хотите узнать, как легко создать бесшовный узор, продолжайте читать.
В этой статье:
Создание нового документа
Импорт графики в Illustrator
Размещение элементов на холсте
Использование инструмента «Узор»
Как использовать образец узора
Создание нового документа
Первый Шаг — открыть Adobe Illustrator. Нажмите на «Создать новый» , чтобы открыть новый документ. Документ должен быть оформлен. Для этого примера мы вручную отрегулировали ширину и высоту до 1000 пикселей.
Документ должен быть оформлен. Для этого примера мы вручную отрегулировали ширину и высоту до 1000 пикселей.
В «Дополнительных параметрах» мы изменили цветовой режим на RGB и разрешение на 300 PPI (пикселей на дюйм).
Завершив настройку параметров, нажмите «Создать».
Импорт графики в Illustrator
Для этого шаблона мы собираемся импортировать некоторую графику. Те, что мы выбрали для примера, являются частью этой коллекции. Вы также можете нарисовать их в Illustrator до того, как начнете композицию своего узора.
Для просмотра на вашем устройстве выберите Файл > Открыть.
Выберите графику, которая вам нравится, и нажмите «Открыть».
По умолчанию Illustrator может открывать каждую графику в новом проекте.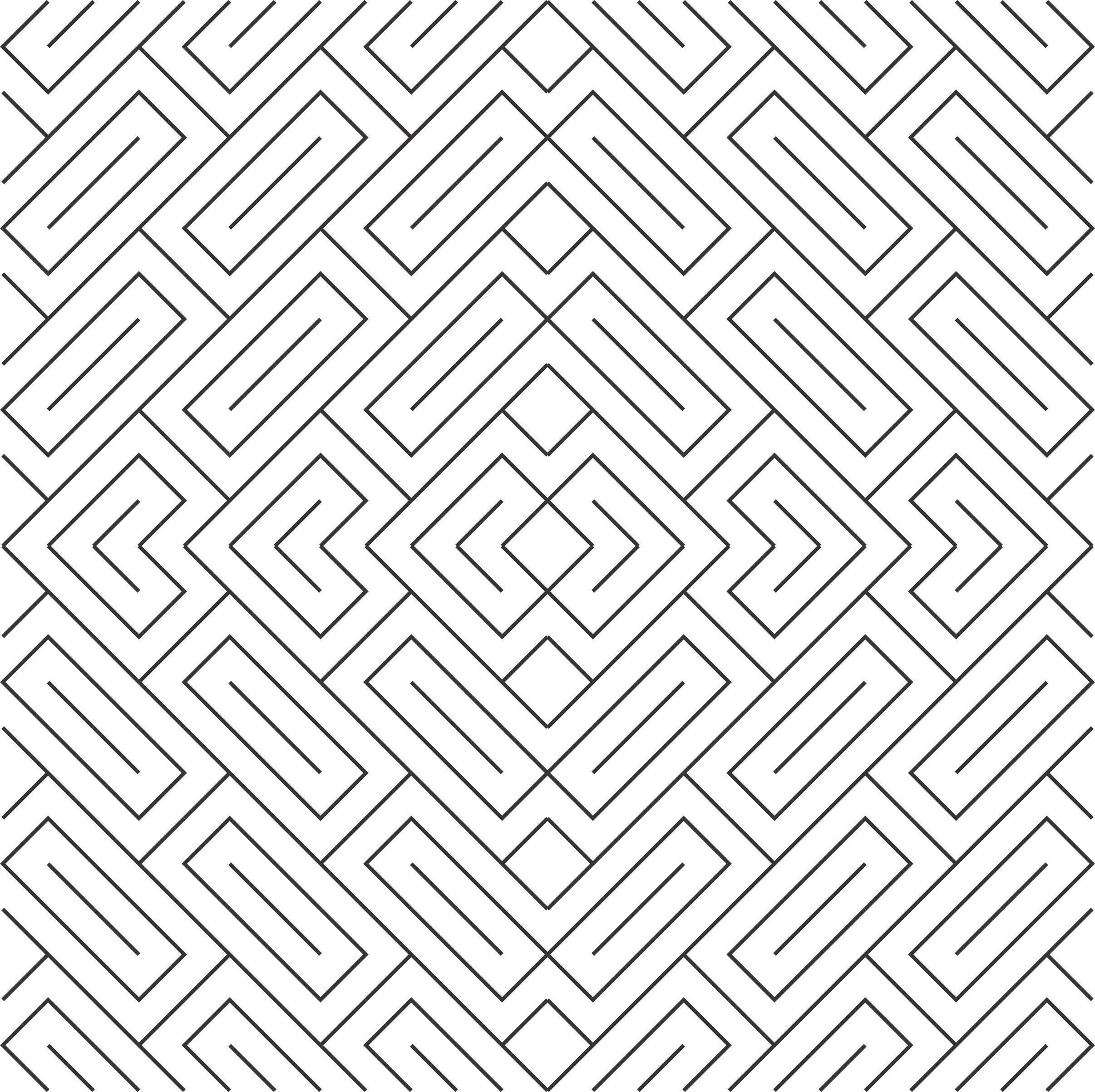 Чтобы вернуть их на исходный холст, уменьшите их размер, скопируйте и вставьте . Вы можете просто удалить новые проекты без сохранения изменений.
Чтобы вернуть их на исходный холст, уменьшите их размер, скопируйте и вставьте . Вы можете просто удалить новые проекты без сохранения изменений.
Разместите элементы на холсте
Следующее, что вам нужно сделать, это разместить различные элементы на холсте s. Думайте о холсте как о плитке . Узор будет представлять собой бесшовную коллекцию плиток.
По крайней мере некоторые части каждого элемента должны касаться холста. Некоторые части могут быть за пределами пробела . Это то, что создает бесшовный аспект.
Будьте осторожны при размещении элемента за пределами границ. Старайтесь размещать предметы так, чтобы они не перекрывались. Поясним это на примере: в узоре стебель зеленых листьев внизу плитки окажется сверху. Не слишком зацикливайтесь на этом: в худшем случае вы можете изменить его позже.
Используйте инструмент «Узор»
После того, как вы правильно разместили все элементы, пришло время использовать инструмент «Узор». Начните с выбора всех элементов на холсте.
Начните с выбора всех элементов на холсте.
Нажмите Открыть> Шаблон> Сделать. Вы можете увидеть внешний вид выпадающего меню на изображении выше.
При создании нового шаблона происходят две вещи:
- Узор автоматически
- Вы увидите новое окно со всеми параметрами шаблона .
В меню «Параметры шаблона» вы можете переименовать шаблон . Вы также можете выбрать тип Tyle . Это свойство определяет распределение тайлов в дизайне. Для бесшовного шаблона мы рекомендуем сохранить дистрибутив Grid .
Как видите, мы сделали размер плитки таким же, как размер арта (1000 x 1000 пикселей). Остальные настройки по умолчанию остаются.
Illustrator дает вам возможность сделать тусклых копий .
При использовании инструмента «Шаблон» можно перемещать элементы внутри плитки. Используйте эту функцию для переместите перекрывающиеся аспекты и закройте дополнительное пустое пространство.
После внесения изменений выберите «Готово. » Вы также можете закончить, нажав «Ввод» на клавиатуре.
Новый образец теперь a образец
Как использовать образец узора
Давайте попробуем узор внутри новой фигуры.
Создайте прямоугольник с Форма инструмент.
Выберите прямоугольник. Откройте меню Swatches на панели свойств. Если вы не видите меню «Образцы», перейдите в «Окно» > «Образцы».
При нажатии на образец Illustrator заполнит фигуру вашим узором.
Чтобы изменить масштаб узора, нажмите Щелкните правой кнопкой мыши > Преобразовать > Масштаб .
Добавить процент вариации.
Отметьте «Преобразование шаблонов».
Нажмите «ОК».
Вот и все! Теперь вы изменили размеры элементов вашего узора.
Как создавать бесшовные узоры в Photoshop: руководство для начинающих
Узоры в Photoshop легко создавать, но бесшовные узоры сами по себе могут создавать прекрасные произведения искусства. Существует несколько различных инструментов Photoshop, которые вы можете использовать для создания бесшовных узоров, начиная с нуля с чистого холста или с помощью значка, который вы нашли в Интернете.
Создание узоров в программе Photoshop позволит вам придать своей работе уникальный и творческий вид. Давайте рассмотрим основы создания узоров в Photoshop, в том числе то, как создавать свои собственные узоры и как применять их к своим проектам.
Давайте рассмотрим основы создания узоров в Photoshop, в том числе то, как создавать свои собственные узоры и как применять их к своим проектам.
Как создавать узоры с помощью инструмента «Карандаш»
Создавая свои собственные узоры, вы можете создавать узоры на бумаге по индивидуальному заказу и вывести свои проекты на новый уровень. Вы можете использовать любой инструмент рисования для создания узоров в Photoshop, но если вы ничего не знаете, инструмент «Карандаш» станет хорошей отправной точкой.
1. Создайте новый документ Photoshop
Первым шагом является создание нового небольшого документа Photoshop. Квадратное изображение шириной от 8 до 10 пикселей — хорошее место для начала.
При создании документа убедитесь, что вы выбрали Прозрачный для Фонового содержимого. Это гарантирует, что вы сможете использовать свой шаблон на любом цветном фоне после его завершения.
2. Настройка инструмента «Карандаш»
Выберите цвет, который вы хотите использовать для рисунка, а затем выберите Карандаш инструмент на панели инструментов. Вы также можете выбрать инструмент «Карандаш», нажав B на клавиатуре.
Вы также можете выбрать инструмент «Карандаш», нажав B на клавиатуре.
Поскольку вы работаете с небольшим документом, вам нужно установить размер карандаша примерно от 1 до 2 пикселей. Увеличьте масштаб от 3200 до 6400%, чтобы хорошо рассмотреть документ.
3. Включить линии сетки
Рекомендуется включить линии сетки, чтобы лучше различать пиксели на узоре. Вы можете включить это, перейдя к View > Показать и выбрать Сетка . Вы также можете использовать сочетание клавиш Ctrl / Cmd + ‘ .
Сетки могут не отображаться, если вы не настроили их должным образом. Чтобы настроить параметры сетки, перейдите к Edit > Preferences > Guides, Grids, and Slices . В разделе Grid убедитесь, что для параметра Gridline заданы пиксели. Настройте линии сетки так, чтобы они отображались через каждый 1 пиксель с 10 подразделениями.
Сочетание клавиш для окна настроек в Photoshop: Cmd / Ctrl + K .
После того, как вы настроили линии сетки, вы должны получить что-то вроде приведенного выше.
4. Нарисуйте свой узор
Когда вы достаточно увеличите масштаб, вы сможете увидеть отдельные пиксели, когда начнете пользоваться карандашом. Затем вы можете нарисовать свой узор на этом маленьком квадрате.
Вы можете заполнить этот крошечный холст любым инструментом — вам не обязательно использовать карандаш. Просто так получилось, что это простой способ очень точно заполнить пиксели.
5. Определите шаблон
Когда вы закончите рисовать шаблон, перейдите в меню Edit и выберите Define Pattern . Откроется окно, где вы можете назвать шаблон. Как только вы нажмете OK , он будет сохранен в вашей библиотеке паттернов.
6. Используйте свой новый шаблон
Создайте новый документ любого размера, который вы хотите использовать в шаблоне, и попробуйте свой шаблон.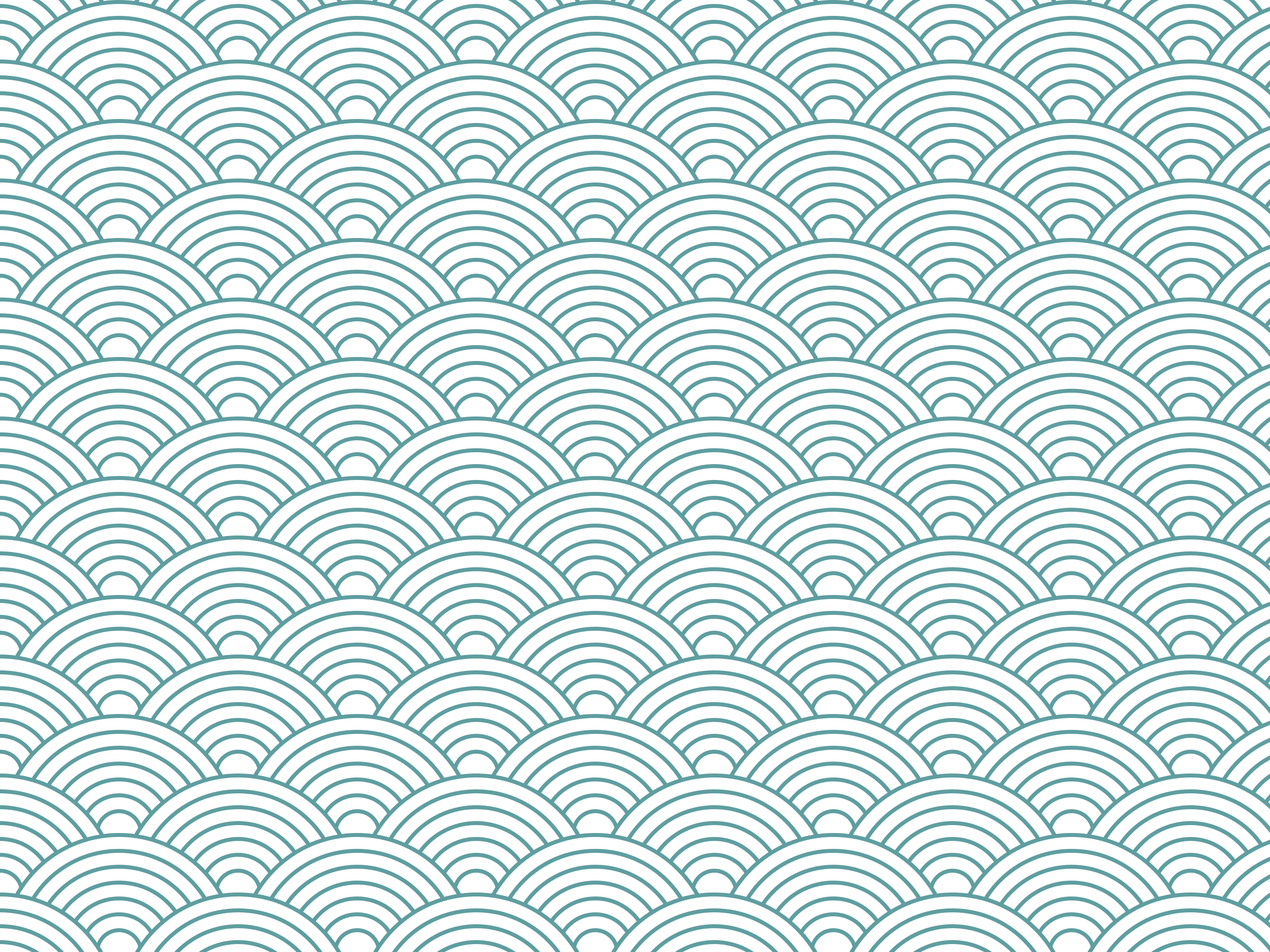 Вы можете закрасить холст своим новым узором (или любым другим узором, который у вас есть в Photoshop), с помощью Инструмент Paint Bucket . Вы можете выбрать этот инструмент, нажав G на клавиатуре.
Вы можете закрасить холст своим новым узором (или любым другим узором, который у вас есть в Photoshop), с помощью Инструмент Paint Bucket . Вы можете выбрать этот инструмент, нажав G на клавиатуре.
В меню параметров инструмента Paint Bucket убедитесь, что выбран Pattern , а не передний план. Рядом с этим вы можете выбрать шаблон, который хотите использовать.
Щелкните значок ведра на холсте. Вы обнаружите, что ваш рисунок выложен плиткой на холсте!
Как создавать узоры с помощью инструмента «Форма»
Вы можете использовать тот же метод, описанный выше, для создания узора с помощью инструмента «Форма» в Photoshop. Допустим, вы хотите создать узор в горошек…
1. Создайте новый документ Photoshop
Создайте новый документ так же, как если бы вы использовали инструмент Карандаш, но сделайте его немного больше. Подойдет новый документ размером 50 на 50 пикселей с прозрачным фоном. Не забудьте установить Background Contents на Transparent .
2. Создание направляющих
Вместо линий сетки можно использовать направляющие, чтобы убедиться, что первый эллипс находится в центре документа.
Перейти к Просмотр и нажмите Новое руководство . Выберите Horizontal для ориентации и введите 50% для положения. Повторите тот же шаг с ориентацией, выбранной как Вертикальная .
Вы должны увидеть две голубые линии сетки, разделяющие документ.
3. Создайте шаблон
Выберите инструмент Эллипс (или любую форму по вашему выбору) и наведите указатель мыши на центр документа, где сходятся направляющие.
Щелкните центр документа и создайте круг размером 20 на 20 пикселей. Убедитесь, что От центра установлен флажок, чтобы окружность создавалась в центре документа.
Вам нужно продублировать круг, чтобы создать узор в горошек. Вы можете сделать это, щелкнув слой правой кнопкой мыши и выбрав Duplicate Layer или нажав Ctrl / Cmd + J на клавиатуре.
Теперь пришло время точно расположить дубликаты кругов на холсте. Вы можете сделать это с помощью фильтра Offset.
Перейти к Фильтр > Другое и выберите Смещение . Настройки здесь должны быть +25 по горизонтали и +25 по вертикали. Кроме того, убедитесь, что выбран параметр Wrap Around (в зависимости от используемой формы смещение обычно составляет половину размера холста).
Photoshop может предложить вам растрировать или преобразовать изображение в смарт-объект, и в этом случае вы должны его растрировать.
Смещение делит круг на четыре четверти, которые будут отображаться на краю документа. Как и раньше, вы можете определить свой рисунок как шаблон из Меню редактирования .
Смещение необходимо для создания бесшовного узора, как показано выше.
В качестве альтернативы вы можете просто использовать один круг для всего узора, но вместо этого вы получите другой узор, как показано выше.
Вы можете повторить этот метод с более сложными фигурами, например, с цветком. Попробуйте те же настройки, что и раньше, но с формой цветка из встроенной программы Photoshop Custom Shapes .
Это даст вам указанный выше шаблон. Довольно мило, а? Описанные здесь методы также будут работать с некоторыми кистями Photoshop. Симметрия является ключевым моментом при создании бесшовных узоров в Photoshop.
Исследуй и экспериментируй
Теперь, когда у вас есть основы создания узоров в Photoshop, вы можете попробовать более сложные формы и узоры. Посмотрите видео выше, чтобы узнать, как создать гораздо более сложный бесшовный узор.
И хотя есть немало вещей, которые Photoshop может делать, чего не может GIMP, это не одна из них. Этот метод должен быть переносимым. Посмотрите видео выше, чтобы увидеть, как это работает в GIMP.
Как удалить или переименовать шаблоны
Вы можете удалять и переименовывать узоры из галереи узоров в Photoshop. Быстрый способ получить доступ к галерее узоров — использовать инструмент Paint Bucket.
Быстрый способ получить доступ к галерее узоров — использовать инструмент Paint Bucket.
Чтобы удалить узор, перейдите к инструменту Paint Bucket и убедитесь, что в раскрывающемся меню выбран Pattern . Когда вы открываете свои шаблоны, щелкните правой кнопкой мыши любой шаблон, чтобы переименовать или удалить его.
Как создавать узоры с помощью Adobe Capture
Если вам неудобно пользоваться Photoshop, существует очень простой способ создавать узоры из фотографий, значков и многого другого, используя только телефон или планшет iOS или Android. Adobe Capture позволяет создать сложный узор за считанные минуты.
Хотя Adobe Capture можно загрузить бесплатно, вам необходимо зарегистрировать бесплатную учетную запись Adobe Creative Cloud. Затем вы можете сделать снимок с помощью своего устройства или импортировать изображение, которое вы нашли в Интернете, и создать шаблон, используя его. Если у вас есть iPad Pro, вы даже можете сами нарисовать изображение, чтобы использовать его в качестве шаблона.
