Свежие и классные бесшовные паттерны
Бесшовные паттерны применимы в самых разных случаях. Они могут послужить отличным фоном, орнаментом или даже стать центром дизайна. Сегодня мы собрали бесплатные и свежие бесшовные паттерны. Большая их часть в векторном формате, поэтому вы сможете их не только множить, но и масштабировать до бесконечности.
Colorful memphis style pattern
Autumn leaves outline pattern
Free Ornate Floral Seamless Pattern Vector
Native American Pattern
Watercolor Feather Pattern
Hand Drawn Floral Pattern
Beautiful autumnal pattern with hand drawn trees
Cute hand drawn autumnal patterns pack
Pattern with hand drawn houses
Floral pattern design
Watercolor cat with broom
Watercolor pattern with hat
Watercolor tea pattern
Watercolor autumn background
Watercolor background with flamingos
Celtic element pattern
Flat organic fruit seamless pattern
Butterfly Colorful Pattern
Seamless Lace Pattern Vector
Pastel Flowers Pattern Background Vector
Rainy Fall Vector Pattern
Автор подборки — Дежурка
Смотрите также:
- Минималистичные паттерны для вашего дизайна
- Бесплатные паттерны из кривых линий
- Геометрические паттерны в вашу коллекцию
Создание бесшовного паттерна в Adobe Illustrator CC
Бесшовные паттерны (seamless pattern) — это узоры, основанные на повторяющихся элементах. Узорообразующий элемент называется тайлом, он может повторяться сколь угодно много раз. Такие паттерны часто используются для печати на тканях и обоях, а также для фонов веб-сайтов. Научится самому создавать векторные паттерны очень просто, тем более, что в Adobe Illustrator CC есть специальный инструмент для этого (впервые он появился в версии CS6). Сегодня я расскажу о процессе создания бесшовных паттернов.
Узорообразующий элемент называется тайлом, он может повторяться сколь угодно много раз. Такие паттерны часто используются для печати на тканях и обоях, а также для фонов веб-сайтов. Научится самому создавать векторные паттерны очень просто, тем более, что в Adobe Illustrator CC есть специальный инструмент для этого (впервые он появился в версии CS6). Сегодня я расскажу о процессе создания бесшовных паттернов.- Первым делом создаем новый документ. Он может быть любого размера, я делаю 1000 на 1000 пикселей, потому что так удобно для стоков. В этом документе рисуем элементы для будущего паттерна. Их не обязательно сразу гармонично расставлять, можно просто раскидать по рабочей области, дальше будет понятно, что с этим делать.
- Выделяем все объекты и идем в пункт меню Object-Pattern-Make.
- Появляется табличка, сообщающая о том, что паттерн будет добавлен на панель образцов.
- После этого появляется диалоговое окно с опциями паттерна. Синей рамкой на скриншоте выделены границы узорообразуещего тайла, черной — границы артборда; они могут не совпадать, это не важно. По умолчанию размер тайла равен размерам объектов, но его можно легко изменить, просто введя другие значения в поля длины и высоты тайла. Программа автоматически повторяет созданный тайл, количество копий также можно задать. Оптимальное число копий 3 на 3. Больше ставить не имеет смысла, по такому квадрату отлично видно узор. Копии основного тайла немного приглушены, поэтому активные элементы видно сразу.
- Теперь самое важное — нужно сделать гармоничный узор, уделяя особое внимание границам тайла, чтобы не было «дыр» в узоре. Активные объекты можно перемещать, изменять им размер, перекрашивать. Можно дорисовать новые объекты, если они нужны, главно рисовать их в области активного тайла. Все изменения, которые происходят в основном тайле, мгновенно отражаются и в копиях, все интереактивно и понятно. Когда узор готов, нужно просто щелкнуть левой кнопкой мыши в пустом месте.

- После закрытия панели редактирования паттерна, на рабочем поле будет лежать объекты, которые там были до создания паттерна. Их нужно удалить, они больше не нужны. Ну, а сам паттерн находится (Window-Swatches) на панели образцов, его можно использовать как заливку для любых объектов.
- На это можно остановится, для многих целей этого вполне достаточно. Но иногда возникает необходимость заливку разобрать на векторные объекты. Например, это может понадобиться, если вы создаете паттерн для продажи на микростоках, неразобранные паттерны они не принимают. Чтобы разобрать заливу нужно зайти в Object-Expand. При этом тайл оказывется под маской, скрывающей выходящие за край элементы. Большинство стокеров избавляется от этой маски и обрезает изображение, но это совсем не обязательно, стоки принимают изображения с масками, единственное что, маской не должны быть покрыты все объекты, нужно вытащить невыступающие объекты из-под маски.
Создаем детальный бесшовный паттерн в Adobe Photoshop
Большего всего я люблю делать современные бесшовные паттерны, но я как раз являюсь тем человеком, который совсем не силен в математике и всяческих точных расчетах, которые нужны при создании паттерна. Поэтому я придумала довольно безболезненный способ, который не потребует каких-то сложных шагов.
1.Набросок паттерна
Шаг 1.
Для начала сделайте немного зарисовок, чтобы решить, какие именно элементы будут располагаться на рисунке. Веточки и цветы, кстати, это всегда хорошая идея для паттерна, так как они имеют естественную витиеватую форму, которая позволит заполнить пустующее пространство. Они будут в тему почти в любой иллюстрации.
Шаг 2.
Начните рисовать паттерн спонтанно. Серьезно, просто «отпустите» себя, ведь нам сгодится даже сырой черновик, совсем не обязательно чтобы работа выглядела круто — сейчас мы пытаемся задать ритм для маленькой части иллюстрации.
Шаг 3.
Если ваш скетч уже доведен до ума и вы хотите приступить непосредственно к созданию паттерна, то отсканируйте ваш рисунок с разрешением примерно 300 dpi.
Чтобы дать самому себе пространство для творчества, создайте новый файл в AdobePhotoshop размера как минимум 5 000 х 5 000 px. Вы всегда сможете изменить размер в настройках, если чувствуете что пространства слишком много. Но вы не сможете масштабировать растровое изображение, а это как раз самая худшая вещь в мире – сделать красивый аккуратный паттерн и понять, что он слишком мал для использования.
Шаг 4.
Если ваш скетч после сканирования вычищен, то его уже можно использовать как отправную точку для создания паттерна. Все что нужно – удалить задний белый фон и оставить на слое лишь ваш скетч.
Можно улучшить набросок, используя настройки Image > Adjustments > Levels. Передвиньте левый ползунок, чтобы выделить черный цвет, правый ползунок для регулировки белого, и напоследок поиграйте со средним ползунком, чтобы выровнять баланс рисунка.
После этого просто выделите белый фон с помощью инструмента MagicWandToolи удалите его. Если ваш скетч нарисован «грубо» и задний фон плохо удаляете, вы всегда можете использовать его как подложку и на новом чистом слое перерисовать контуры. Просто поместите скетч на верхний слой и уменьшите значение Opacity, чтобы получился результат как на рисунке ниже.
2.Создание слоя с паттерном
Шаг 1.
Нет четкого правила о том, сколько иллюстраций вы должны нарисовать для создания паттерна, но чем больше уникальных элементов вы внесете в рисунок, тем богаче и насыщеннее будет смотреться ваш паттерн. Но не перестарайтесь – дикое разнообразие объектов перегрузит работу и сделает ее беспорядочной.
Помните, что один и тот же элемент в паттерне можно использовать несколько раз, всего лишь модифицировав его с помощью функций Edit>Transform>Rotate,Scale, илиFlip. Когда вы добавляете новый фрагмент скетча для своего будущего паттерна, удобнее всего делать его другим цветом, чтобы при финальной обработке было легче рисовать.
Шаг 2.
Поиграйте с различными элементами и свяжите их вместе, чтобы сделать один сплошной участок рисунка. Форма этого участка не важна, но будет лучше, если совместить элемента компактнее.
На данном этапе лучше работать с одним цветов – больше цветов и оттенков мы добавим позднее, когда убедимся что паттерн дублируется правильно. Если мы начнем покраску до того, как сделаем состыковку, мы вынуждены будем вернуться на исходную позицию и перекрашивать буквально каждый слой с неправильным цветом (поверьте моему горькому болезненному опыту!). Зато вы можете установить цвет фона и контура вашей работы как вам больше нравится, это совсем ни на что не влияет.
Шаг 3.
Когда участок рисунка для паттерна продуман до конца и дорисован, вам нужно сделать его копию. Для этого нужно использовать клавиши Ctrl+J и перенести рисунок с одной стороны на другую. Здесь очень важным моментом является то, что копировать наш участок на новый слой нужно строго по прямой линии, без смещений, а сделать это можно зажав клавишу Shift перед началом горизонтального переноса.
Поместите новый слой на маленьком расстоянии от оригинального слоя с паттерном и оставьте достаточно расстояния, чтобы дорисовать связывающие элементы между двумя участками.
Шаг 4.
Вернитесь к слою с первоначальным паттерном и продолжите прорисовку своей иллюстрации к новым границам. Будьте осторожны и не делайте края рисунка слишком плотно прилегающими друг к другу – поддерживайте равномерный поток.
Если вы чувствуете, что вам не хватает пространства между частями паттерна или наоборот, его слишком много, переместите части вперед или назад, пользуясь все той же зажатой клавишей Shift.
Шаг 5.
Когда вы завершите дорисовку между частями паттерна, деактивируйте главный слой и сделайте новую копию оригинального паттерна используя клавиши Ctrl+J. На этот раз используйте Shift для перетягивания нового слоя вверх или вниз.
Если вы чувствуете, что размер будущего паттерна превышает размер холста – изменить его можно в настройках Image>
Шаг 6.
Вернитесь к слою с оригинальным паттерном и теперь наращивайте рисунок уже к верхним границам. Стремиться надо к бесшовному стыку обоих частей.
И после этого, ура! Мы почти закончили! Основная работа проделана, общий вид паттерна уже ясен и хорошо проглядывается. Удалите второй главный набросок и приступайте к тестированию паттерна.
3.Тестируем повторение рисунка
Шаг 1.
Скопируйте весь паттерн в новый файл (Control-A> Control-C > Control-N>Control-V), чтобы без помех протестировать его там. Размер файла и рисунка нужно выставить в районе 1 000 мегапикселей. При этом пострадает качество изображения, но сейчас это не важно, ведь мы просто тестируем нашу работу. Убедитесь еще раз, что используете копию иллюстрации, а не часть основного файла.
Далее с помощью инструмента выделения выберите справа участок, занимающий примерно 1/5 рисунка, а затем с помощью удержанного Shift перетащите его на крайнюю левую сторону.
Будьте осторожны и не отпускайте выделенный участок, пока не будете удовлетворены результатом. Также вы можете использовать клавиши со стрелками, что перемещать его влево и вправо до тех пор, пока не будут удовлетворены результатом.
С помощью клавиш Ctrl+D повторите тоже самое, но уже с вертикальной частью рисунка – выберите часть снизу и переместите на верхний край иллюстрации. И все! Теперь у вас красивый паттерн!
Шаг 2.
Перетащите вспомогательные линейки Guides, чтобы они располагались вокруг всего нашего паттерна, и нам было легко выделить его полностью с помощью RectangularMarqueeTool. Затем нажмите на Edit>DefinePattern, назовите новый паттерн и сохраните его.
Затем нажмите на Edit>DefinePattern, назовите новый паттерн и сохраните его.
Шаг 3.
Создайте новый файл, который будет больше вашего паттерна как минимум в три или четыре раза. Заполните его нажав PaintBucketTool и заменив заливку на ваш паттерн в выпадающего меню (поменяйте ‘Foreground’ на ‘Pattern’ и в конце будет как раз наш шаблон). Посмотрите на результат, есть ли там нечеткие края, довольны ли вы внешним видом своей работы.
Шаг 4.
Если вы заметили неточности (а они бывают почти всегда), то запомните на каком участке они находились и вернитесь к нашему самому первому файлу, чтобы исправить их. Вполне возможно, что вы будете еще не раз возвращаться к изменениям, ведь всегда хочется достичь наилучшего результата.
То, что вы пытаетесь достичь, это своего рода «упорядоченное разнообразие» — проследите за тем, чтобы отдельные элементы паттерна не выделялись слишком сильно, не были огромными или наоборот, еле заметными. Возможно на маленьком кусочке все смотрится гармонично, но при повторении нашего образца ошибки становятся очень заметными. Уделите больше времени не деталям, а текущей форме рисунка.
4.Добавление цвета
Шаг 1.
Теперь вы готовы добавить цвет к паттерну! Самый простой способ – воспользоваться функцией ColorOverlays.
Для каждого цвета, который вы захотите использовать, придется создавать новый слой и уже на нем устанавливать нужный нам эффект (внизу панели слоев выберите FX, затем ColorOverlay и установите свой цвет). Если пользоваться таким методом, то всегда будет понятно на каком слое работаешь, а также не нужно будет перекрашивать паттерн кистью вручную, так как настройки слоя сделают это автоматически.
Вы можете использовать столько цветов, сколько захочется, но стоит помнить, что при размножении паттерна буйство красок будет только мешать глазам, поэтому я всегда советую брать от 4 до 8 цветов для иллюстрации. Если вы работаете с «твердыми» формами, то ваш основной слой будет внизу, а цветовой над ним. Если вы работаете с контурами, то цветовой слой будет находиться снизу.
Если вы работаете с «твердыми» формами, то ваш основной слой будет внизу, а цветовой над ним. Если вы работаете с контурами, то цветовой слой будет находиться снизу.
Шаг 2.
До того как перейдете к покраске вашего паттерна, кликните по нему зажав клавишу Ctrlи затем нажмите Ctrl-H, чтобы спрятать мигающую прерывистую линию – так при покраске она не будет вам отвлекать. Также можно не волноваться о том, что вы зайдете на контуры рисунка при покраске, так как цвет все равно будет находится под выбранной областью.
Правда, такой способ хорош, если вы работаете с формами, а не с контурами. При использовании последних, как это сделала я, вы можете заполнить их цветом сразу же, создав прочную базу (Ctrl-J, чтобы сделать копию слоя контуров для последующей заливки).
Шаг 3.
Когда вы закончите с добавлением цвета, вы заметите, что цвет контуров в некоторых частях рисунка мог потеряться или ослабеть. К счастью, это легко можно исправить на основном слое ( Ctrl-клик по миниатюре слоя на панели слоев), нажав Select>Modify>Contract, поставив значение «1» и далее ОК.
Данный процесс выделяет рисунок в окружности 1 пикселя. Теперь остается только нажать Ctrl+Shift+Iчтобы инвентировать нашу выделенную область и Delete. Получится к итоге, что по краям контура исчезнет раздражающий неровный край.
5.Последние штрихи
Шаг 1.
Теперь ваша работа действительно закончена, и вы можете протестировать ее, снова сложив в повторяющийся узор, а затем загрузить на определенные сайты для продажи или выслать вашим клиентам.
Как уже говорилось ранее, самый простой способ это сделать – воспользоваться направляющими Guides и линейками (их можно активировать в настройках View>Rulers).
Точное их расположение не важно, на моем рисунке вы видите, где примерно я их поставила. Выберите часть паттерна, которая находится слева от направляющей и перенесите ее на правую часть рисунка с помощью зажатой клавиши Shift.
Шаг 2.
После того, как вы достигли ожидаемого результата, воспользуйтесь Zoom, чтобы приблизить рисунок действительно очень близко и выставить направляющие вплотную к краям паттерна, вплоть до пикселя.
Повторите это действие на всех слоях с цветом, и выбранные для перемещения области будут ровно передвигаться по направляющим в нужное место.
После этого воспользуйтесь Zoom рисунок еще раз, чтобы убедиться, что не осталось маленьких ошибок или неровностей на краях, которые впоследствии принесут лишь головную боль. Если все хорошо, то повторите действия и для вертикальной части рисунка.
И в конце мы должны провести финальный тест, который покажет что паттерн повторяется идеально.
Шаг 3.
Кстати, в таком многослойном файле как мы сделали, легко менять цветовую палитру паттерна. Нужно нажать на эффект Overlay и выбрать любой другой цвет из ColorPalette– можно наблюдать в режиме реального времени как меняется рисунок с новым выбранным оттенком!
Мы закончили!
Разве не получилось легче, чем вы думали?
Если мы хотите отправит свой паттерн для печати или загрузить на оплачиваемые сайты, то лучше сохранить его в форматах PNG,JPGилиTIFF. Но убедитесь, что вы также сохранили PSD файлы, с которыми работали все это время. Созданный файл должен быть закончен и уже готов к трафаретной печати, что, безусловно, является большим плюсом для покупателей. Но вы все равно можете вернуться к своим наработкам и легко что-то подправить.
Что же, надеюсь, вам понравился весь процесс создания бесшовного паттерна. Как видите, здесь бояться совершенно нечего! Большинство молодых энтузиастов быстро отказываются от идеи паттернов, так как их легче всего делать, но сколько же веселья в этом процессе! Особенно когда в результате получаешь шикарный бесшовный оригинальный паттерн.
Не могу дождаться ваших работ! Что вышло у вас?
Как быстро делать бесшовные паттерны для микростоков в Adobe Illustrator — Советы
Цель Урока
Сегодня вы научитесь делать бесшовные паттерны в Иллюстраторе быстро и легко с помощью полезных скриптов от Mai Tools. Я расскажу, как запускать скрипты в иллюстраторе нажатием одной кнопки благодаря специальным сценариям Actions, и мы разберём на конкретном примере, как скрипты могут упростить и ускорить процесс создания бесшовного паттерна для микростоков.
Я расскажу, как запускать скрипты в иллюстраторе нажатием одной кнопки благодаря специальным сценариям Actions, и мы разберём на конкретном примере, как скрипты могут упростить и ускорить процесс создания бесшовного паттерна для микростоков.
Шаг 1
Начнём как раз с Actions. Благодаря этим сценариям можно любое действие в Иллюстраторе, или даже цепочку действий, посадить на горячую клавишу. И запуск скриптов тут не исключение. Берём часто используемые скрипты, закрепляем их за хоткеями, и теперь достаточно нажать нужную кнопочку, чтобы вызвать скрипт.
Например, возьмём бесплатный скрипт Free Stock Master, который используется для подготовки векторных иллюстраций на микростоки, и сделаем для него горячую клавишу. Для этого скрипт должен быть установлен на ваш иллюстратор. Подробности, как это сделать, вы найдёте в инструкции к Free Stock Master. После установки скрипт будет доступен через меню иллюстратора File > Scripts.
Далее создаём любой документ в иллюстраторе, и открываем панель Actions (Window > Actions). В панели нужно создать новую папку для сценариев. Для этого нажмём иконку Create New Set. Имя пишем любое.
Затем в меню панели выбираем New Action, чтобы создать в папке новый сценарий.
Появится окошко, в котором нужно написать имя будущего сценария. Для удобства я сделал имя такое же как у скрипта. В скобках я сразу указал горячую клавишу, чтобы можно было подсмотреть, если забуду. Сам же хоткей назначается в поле Function Key, к нему можно добавить Shift и Ctrl. В итоге нажимаем Record, чтобы начать запись сценария.
Если вы планируете записывать в сценарий стандартные операции, то в этом месте нужно было бы их просто выполнять, и они попадали бы в Action. Но со скриптами это не работает. Поэтому останавливаем запись кнопкой Stop.
И опять идём в меню панели Actions, выбираем функцию Insert Menu Item. Она позволит нам вставить в сценарий любой пункт меню.
Появится окошко, вам нужно поставить в него курсор, и пройти в меню иллюстратора, откуда вы хотите вставить какое-либо действие.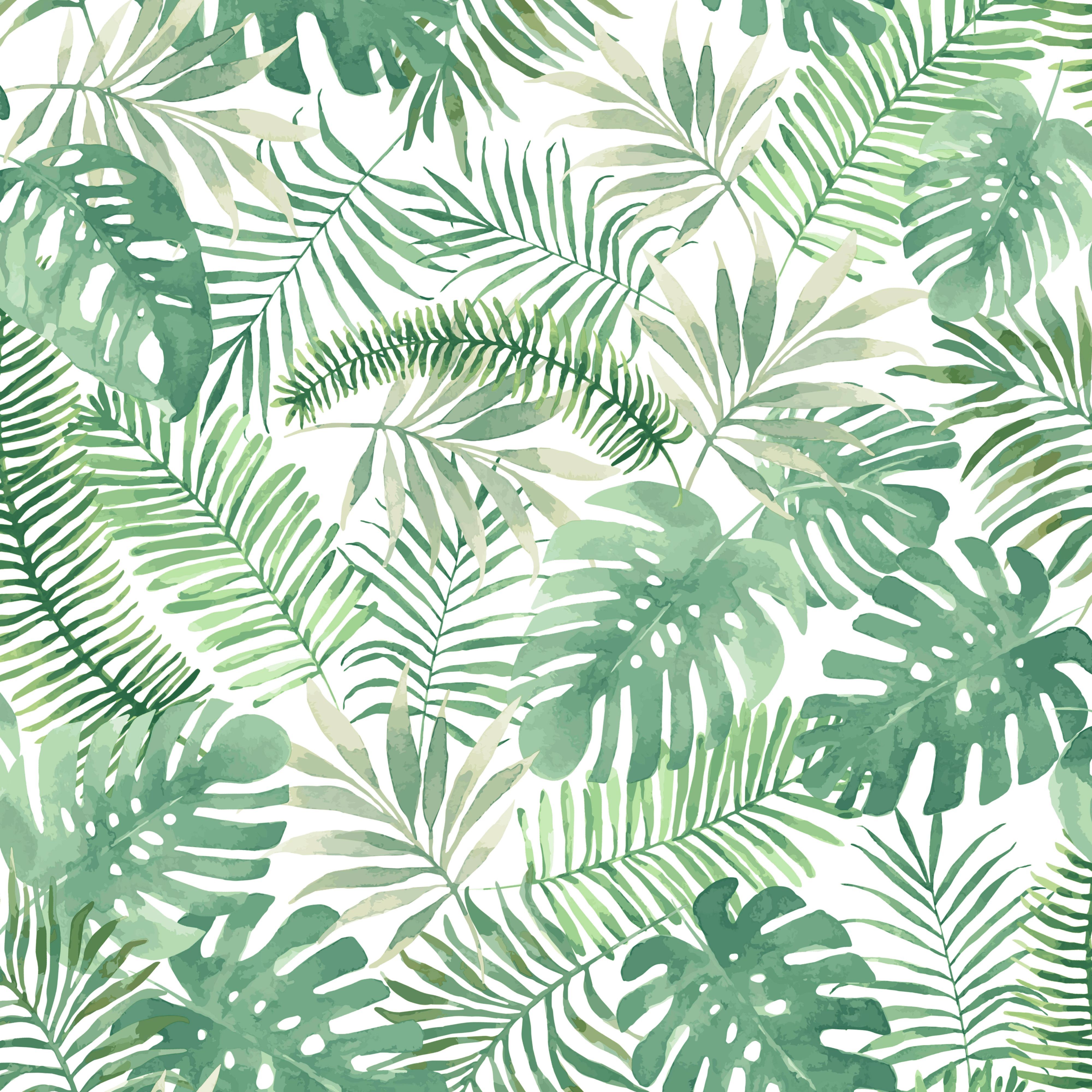 В случае со скриптами идём в меню File > Scripts и выбираем нужный нам скрипт. Его название появится в окошке. Останется лишь нажать OK.
В случае со скриптами идём в меню File > Scripts и выбираем нужный нам скрипт. Его название появится в окошке. Останется лишь нажать OK.
Готово, теперь скрипт Free Stock Master можно запустить, просто нажав F12 на клавиатуре. По такому же принципу я посадил на хоткеи другие скрипты, которые буду использовать в работе. Более подробно о них вы узнаете далее в этом уроке. Все сценарии со скриптами можно записывать в одну папку в панели, что удобно для хранения и использования.
Но, к сожалению, за иллюстратором замечен очень неприятный глюк. Подобные Actions со скриптами исправно работают, но стоит перезапустить иллюстратор, как сценарий забывает путь к скрипту. Даже обращение в поддержку Adobe с просьбой исправить ошибку не принесло никаких результатов. Благо есть решение, как можно сохранить Actions, чтобы не делать их заново после перезапуска. Для этого обязательно сохраните папку со всеми сценариями, которые вы только что сделали. Выделяем папку со сценариями и идём в меню панели, выбираем там Save Actions. Полученный файл можно использовать как резервную копию для восстановления Actions. Если после перезапуска иллюстратора ваши сценарии перестали работать, просто удалите их из панели, и загрузите туда резервные из сохранённого файла через меню панели Load Actions. Либо просто можно заменить их через Replace Actions.
Шаг 2
А теперь приступим к созданию паттерна. Нарисуйте любой декоративный элемент. Я собрал вот такой узорчик из спиралей и кружочков. Заливка у объектов выключена, есть только чёрная обводка.
Затем с помощью инструмента Reflect Tool (O) сделайте отражение узора. Выделите узор, возьмите инструмент, зажмите и удерживайте Alt, и сделайте левый клик мышкой в самую правую точку узора. Туда установится центр, относительно которого будет происходить отражение. В появившемся окне выберите Vertical и нажмите Copy.
В результате мы получим симметричную копию узора с противоположной стороны. Узор нужно сгруппировать. Выделите все составные части и нажмите Ctrl+G.
Выделите все составные части и нажмите Ctrl+G.
Теперь прибегнем к помощи скрипта Magic Monogram Light. Выделите узор, запустите скрипт, и установите 4 стороны в настройках. Дальше нужно просто нажать Create.
Скрипт соберёт вот такую рамку. Результат тоже можно сгруппировать для удобства.
Затем можно добавить что-нибудь в центр рамки, а её саму повернуть на 90 градусов, чтобы получился ромбик. Я нарисовал в центре кувшин.
Элемент для паттерна готов. Теперь можно разобрать все обводки через меню Object > Expand. Затем обратим элемент для паттерна в символ. Для этого просто перетащим его в панель символов. Это поможет нам сформировать рисунок паттерна в будущем.
Шаг 3
Чтобы собрать паттерн используем скрипт Magic Pattern Pro. Выделите символ на рабочей области и запустите скрипт.
Выберите шаблон паттерна в выпадающем списке. Я решил применить Pattern 12. Затем нужно нажать кнопку Create.
Скрипт соберёт паттерн из выделенного символа прямо на рабочей области.
Теперь можно зайти в любой символ через двойной клик, и немного подредактировать паттерн. Например можно изменить размеры, либо даже что-то подрисовать.
Чтобы выйти из символа достаточно сделать двойной клик в пустое пространство. Все изменения, которые вы сделаете внутри символа, применятся к остальным его копиям.
Рисунок паттерна готов. Можно разбирать символы. Для этого выделим всё (Ctrl+A) и сгруппируем вместе (Ctrl+G). Затем идём Object > Expand.
Шаг 4
Остались заключительные шаги. Нужно убрать части, выступающие за границы артборда, и подобрать цвета для паттерна. Выступающие части можно закрыть маской или же отрезать с помощью скрипта Magic Eraser, который выполнит обрезку по краям артборда автоматически.
Подбираем цвета. Нарисуйте фон паттерна — обычный квадрат на заднем плане. Затем нужно назначить цвета для этого квадрата и для самого рисунка. Рисунок может быть контрастным по отношению к фону, а может и наоборот иметь похожий цвет. Для этого паттерна я решил выбрать классическое сочетание золотого с тёмным. Получилось симпатично.
Для этого паттерна я решил выбрать классическое сочетание золотого с тёмным. Получилось симпатично.
Работа завершена, можно сохранить иллюстрацию в ai файл. Если вы рисуете для микростоков, то для проверки вектора на ошибки можно использовать бесплатный скрипт Free Stock Master. Скрипт просканирует ваш файл на предмет открытых путей, неразобранных элементов, и всего остального, что недопустимо для стоков. Если вдруг в иллюстрации обнаружится что-то подобное, то скрипт сразу предложит варианты, как это исправить, либо сделает это сам, если ошибка стандартная. А уже после проверки можно сохранять EPS-10 для микростоков.
Таким образом работа над иллюстрацией значительно ускоряется. Скрипты выполняют много рутинных действий автоматически, а хоткеи, привязанные к ним через Actions, позволяют сделать процесс ещё более удобным. Я надеюсь, этот урок оказался полезным, и вы сможете применить полученные знания на практике в своих иллюстрациях.
Подборка видео уроков по созданию паттернов и узоров
Как сделать узор или паттерн? Очень просто! Я сделала огромную подборку моих любимых видео уроков по созданию паттернов с обучающего сайта Skillshare. Для тех, кто не знает, Skillshare — это ресурс с обучающими видео на самые разные темы — от хэндмэйда до ведения бизнеса. Очень много полезных уроков по иллюстрации, дизайну и графике. Уроки на английском языке, но за счет того, что все показано, уроки очень понятны.
При регистрации на SkillShare по этой ссылке, вы получите премиум аккаунт на 2 месяца бесплатно! Для этого нужно зарегистрироваться на сайте и привязать свою карту.
Важно! Запомните дату окончания бесплатной подписки. Если вы не захотите переходить на платный премиум аккаунт, то нужно до окончания срока бесплатной подписки, перейти в меню Settings, выбрать вкладку Payments и отменить подписку, нажав Cancel membership. Если этого не сделать, то с вашей карты автоматически спишется оплата за следующий месяц премиум членства (349 руб).
Введение в дизайн бесшовных узоров в Adobe Illustrator
СМОТРЕТЬ ПОЛНОСТЬЮ
Хотите создать бесшовный узор? Присоединяйтесь к тысячам успешных учеников Skillshare, которые научились создавать паттерны с известным дизайнером Элизабет Олвен! Этот 50-минутный класс разбит на пошаговые уроки, которые ясно объясняют, как превратить визуальное вдохновение в бесшовный паттерн для использования в бесчисленных проектах.
ЧТО ВЫ УЗНАЕТЕ:
-Выбор темы и наброски
-Оцифровка ваших изображений
-Создание основной композиции
-Создание бесшовного узора
-Добавление цвета и эффектов
Инструкции достаточно ясны! Кроме того, класс включает в себя ряд материалов для загрузки и полезные ссылки, чтобы поддерживать вас при создании собственного узора. Это идеальный вступительный класс для каждого дизайнера, иллюстратора и хэндмэйдера, который хочет расширить свои навыки в дизайне рисунков. После того, как у вас есть свой шаблон, рассмотрите его использование в качестве цифровых обоев для рабочего стола, базы для iPhone-чехла или печатной ткани.
❀-Возможности безграничны!-❀
Дизайн паттернов 2: Творческий взгляд на полную коллекцию узоров
СМОТРЕТЬ ПОЛНОСТЬЮ
Присоединитесь к популярному дизайнеру паттернов Элизабет Олвен в интересном вдохновляющем 35-минутном классе, посвященном разработке полной коллекции бесшовных узоров!
В 10 уроках по созданию паттернов, Элизабет вводит каждый элемент, который становится частью более крупной сплоченной коллекции: тремя основными типами узоров (героем, блендером, второстепенным), логотипом, графикой, названием и историей, Каждый урок видео включает советы и примеры из собственной работы Элизабет. Кроме того, эксклюзивный раздаточный материал класса обеспечивает легкое обучение.
Этот класс идеально подходит для дизайнеров, иллюстраторов, художников, ищущих творческого вдохновения. Рекомендуется базовое знакомство с дизайном паттернов в Adobe Illustrator.
Рекомендуется базовое знакомство с дизайном паттернов в Adobe Illustrator.
❀-Вдохновения!-❀
Дизайн бесшовных паттернов. Создание продуктов с использованием узоров
СМОТРЕТЬ ПОЛНОСТЬЮ
60-минутный класс, посвящен визуализации ваших паттернов на продуктах! Когда Элизабет впервые начала работать дизайнером, она поняла, что ее работа над узорами стала волшебной. Это открыло мир возможностей для ее паттернов, рисунков и иллюстраций. В этом классе ее цель — помочь вам совершить тот же скачок — от концепции до материального мира, раскрывая бесконечные возможности. Этот класс полон вдохновения. Кроме того, урок включает в себя множество макетов и шаблонов, простых в использовании, для тестирования ваших узоров в разных форматах. Шаблоны доступны для скачивания.
В конце вы создадите красивый макет продукта вашей мечты.
❀_Вдохновляйтесь_❀
Введение в Surface Pattern Design: Изучение Adobe Illustrator | Создание паттернов
СМОТРЕТЬ ПОЛНОСТЬЮ
Вам не обязательно быть художником, чтобы создавать красивые произведения искусства! Этот курс предназначен для человека, который мечтает создавать свои собственные повторяющиеся узоры. В видео собраны все навыки и знания, необходимые для начала разработки паттернов! Независимо от того, являетесь ли вы опытным профессионалом в Иллюстраторе или вы никогда не открывали программу, вы будете чувствовать себя комфортно в этом курсе. Вы начнете с основ и дойдете до самого сложного.
Этот курс предназначен для того, чтобы предоставить вам все технические и творческие навыки, необходимые для разработки шаблонов, плюс он будет мотивировать и вдохновлять вас на то, чтобы начать следовать вашей творческой мечте!
❀ -Следуйте мечте!-❀
Surface Pattern Design 2.0: Создание коллекции | Начало карьеры
СМОТРЕТЬ ПОЛНОСТЬЮ
как сделать бесшовный узор. Этот курс идеален для Вас, если вы мечтаете стать профессиональным дизайнером паттернов.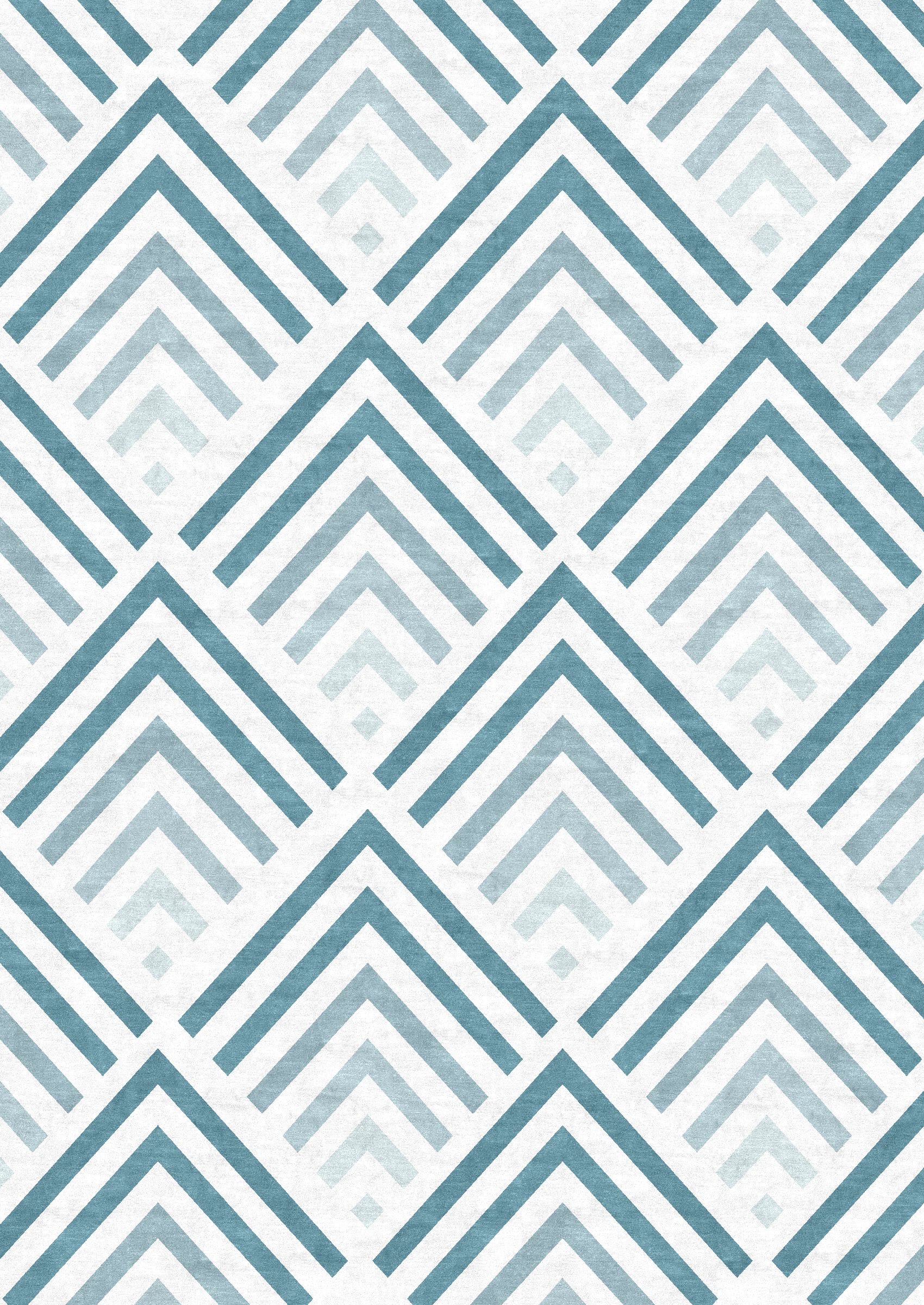 В уроках дана уникальная и интересная методика процесса создания коллекции узоров! В видео раскрыты все секреты профессии Surface Pattern Designer. В этом курсе рассказывается, что включить в ваше портфолио и как общаться с компаниями, чтобы начать свою карьеру.
В уроках дана уникальная и интересная методика процесса создания коллекции узоров! В видео раскрыты все секреты профессии Surface Pattern Designer. В этом курсе рассказывается, что включить в ваше портфолио и как общаться с компаниями, чтобы начать свою карьеру.
Независимо от того, хотите ли вы стать профессиональным дизайнером паттернов или просто надеетесь улучшить свои навыки построения бесшовных узоров, этот курс для вас!
❀ -Вдохновения Вам!-❀
Дизайн и создание Вашего собственного креативного портфолио
СМОТРЕТЬ ПОЛНОСТЬЮ
Этот курс подойдет не только дизайнерам! Фотографы, иллюстраторы, художники, писатели и другие творческие люди узнают, как представить свою работу.
ЧТО ВЫ УЗНАЕТЕ:
— Почему наличие портфеля имеет важное значение для вашей творческой карьеры
— Что включать в вашу книгу и как сделать ее отражением вашего бренда
— Как создавать (и печатать) страницы вашего портфолио в Adobe Illustrator
— Советы по установлению контакта с вашей целевой аудиторией и советы по доставке вашей книги
Вы покинете курс, чувствуя себя вдохновленным, мотивированным и подготовленным к тому, чтобы показать миру свой красивый портфель.
❀ -Будет интересно!-❀
Акварельные векторные паттерны | Работа с Adobe Illustrator
СМОТРЕТЬ ПОЛНОСТЬЮ
Этот урок мне особенно понравился, потому как я открыла для себя здесь новую технологию создания акварельного паттерна. Столько экспериментов было, чтобы цветов и точек по минимуму… А тут Прям Вау! Вообщем на основе этого урока разработала свою технологию создания акварельного паттерна, который и на Шаттере принимать будут, и смотрится интересно. Коллекция в процессе, но не для Шаттера! Поделюсь здесь, когда будет готова)
Этот курс разработан специально для иллюстраторов, которые хотят включить в свои узоры векторные акварели, используя Adobe Illustrator. Независимо от того, являетесь ли вы начинающим дизайнером узоров или профессионалом, вы найдете множество советов и подсказок, которые помогут вам построить свою карьеру (или хобби!) в качестве дизайнера паттернов. От основ до самых сложных уроков, чтобы легко начать делать красивые акварельные паттерны.
Независимо от того, являетесь ли вы начинающим дизайнером узоров или профессионалом, вы найдете множество советов и подсказок, которые помогут вам построить свою карьеру (или хобби!) в качестве дизайнера паттернов. От основ до самых сложных уроков, чтобы легко начать делать красивые акварельные паттерны.
ЧЕМУ ВЫ НАУЧИТЕСЬ:
Акварельные рисунки сейчас в тренде, но есть проблема с возможностью редактирования акварельных узоров. Традиционно акварели — лучший друг Photoshop, но этот курс научит вас, как заставить их работать для вас в Adobe Illustrator. В уроке показано, как делать акварельные паттерны, сканировать и векторизовать ваши работы, делать повторяющиеся узоры и перекрашивать их красиво.
-Лучшие инструменты для акварельной живописи
-Профессиональное сканирование и векторизация ваших рисунков
-Уменьшение количества цветов в узоре
-Создание повторяющегося узора с вашими рисунками
-Выбор цветовой палитры
-Перекрашивание акварельного рисунка с легкостью в разные цветовые палитры
❀ -Творите свои акварельные паттерны!-❀
СМОТРЕТЬ ПОЛНОСТЬЮ
Когда идет речь об иллюстрации, цвет может легко стать одним из самых важных элементов дизайна. Освоение использования цвета в Adobe Illustrator станет ключевым фактором пдля поднятия ваших проектов на новый уровень. Хотя перекрашивание является самым мощным инструментом цвета в Illustrator, оно также является одним из самых сложных. В этом курсе вы будете фокусироваться на подборе цветов для печати, будь то канцелярские товары, обои или ткань. Вы научитесь, как создавать цветовые палитры, которые работают, блокируют и уменьшают цвета в инструменте обработки цветов. Узнаете советы, как перекрасить акварельные рисунки, конвертировать ваши цвета в Пантон и легко перекрашивать ваши бесшовные узоры.
ЧЕМУ ВЫ НАУЧИТЕСЬ:
В этом курсе главное внимание уделено замене цветов в в Adobe Illustrator с помощью инструмента «Перекрашивание иллюстраций»..
- Как создать пользовательскую цветовую палитру
- Как работает цветовая палитра
- Как найти цвета в документе
- Как уменьшить количество цветов на акварельной иллюстрации
- Как заблокировать цвета
- Как использовать глобальные корректировки
- Как перекрасить акварельные иллюстрации
- Как преобразовать цвета документа в Pantone
- Как перекрасить бесшовные узоры
❀ -Творчества Вам!-❀
Профессиональная инструкция, как создавать бесшовные узоры
СМОТРЕТЬ ПОЛНОСТЬЮ
Теперь, когда вы с легкостью используете Adobe Illustrator, пришло время заняться более передовыми методами, которые можно использовать для создания сложных, красивых повторяющихся паттернов. В этом курсе рассматриваются основы построения бесшовных узоров, и более профессиональные пошаговые инструкции, как создавать геометрические, диагональные, слоистые, текстурированные и выровненные узоры.
ЧЕМУ ВЫ НАУЧИТЕСЬ:
Этот урок сосредоточен на более сложных способах построения узоров. Видео начнется с основ и быстро перейдет к профессиональным методам построения бесшовных узоров.
-Основы эскизов, сканирования, векторизации и раскраски ваших мотивов
-Как создавать простые бесшовные узоры
-Как сделать диагональные бесшовные паттерны
-Как сделать геометрические узоры
-Как сделать многослойные паттерны
-Как добавить текстуру к вашим иллюстрациям
-Экономия времени быстрыми клавишами
❀_Вдохновляйтесь_❀
Дизайн паттернов.
 объединение Illustrator и Photoshop
объединение Illustrator и Photoshop
СМОТРЕТЬ ПОЛНОСТЬЮ
В этом видео показан процесс создания узоров с использованием Иллюстратора и Фотошопа. Иллюстратор используется для создания фигур, повторов и игры с цветовой палитрой. В Фотошопе будут добавлены эскизы элементов и текстура.
Вы научитесь создавать собственные повторяющиеся узоры !
Вам понадобится альбом и ручка, чтобы сделать рисунок. Выберите тему, которая нравится вам, в видео — цветочная, но, возможно, ваша — путешествия или фрукты. Нарисуйте различные элементы, которые можно добавить в ваш узор.
Смотрите видео, чтобы узнать, как создавать фигуры в Иллюстраторе и построить повторяющийся паттерн.
Найдите три цветовые палитры, которые вы можете применить к своему узору. Видео по цвету поможет вам придумать комбинации, о которых вы даже не думали.
Принесите свой узор в Photoshop, чтобы добавить рисованные линии и текстуру.
После вы можете выложить свои узоры, чтобы все их увидели.
Этот класс подходит для начинающих.
❀_Будет интересно_❀
Tagged Иллюстратор, паттерн, рисование, узор, уроки, Фотошоп
Создаем четкий, иллюстрированный бесшовный паттерн в Adobe Photoshop
Над чем сегодня работаем
Одно из моих любимых занятий – создавать привлекательные бесшовные паттерны, но я не люблю процесс создания постоянно повторяющихся фонов для шаблона. Именно это подстегнуло меня на разработку удобного метода создания бесшовных моделей.
Сделайте примерный набросок шаблона, поместите на него все необходимые элементы. Ветки и листва – это всегда прекрасно, так как создает ощущение естественности. Но этот метод можно применять и для других объектов:
Развивайте идею паттерна. Пусть это будет грубая черновая работа, она вовсе не должна быть красивой, так как лишь помогает вам задать «ритм». Можно сделать один крупный фрагмент или множество мелких, и потом скомпоновать их так, как захочется:
Как только эскиз станет хоть немного похожим на иллюстрацию, из него нужно будет создать фрагмент бесшовного паттерна. Если вы работали на бумаге, то отсканируйте рисунок при 300dpi.
Если вы работали на бумаге, то отсканируйте рисунок при 300dpi.
Создайте новый Photoshop-документ достаточного размера. Я рекомендую использовать размер не менее 5000 на 5000 пикселей. При необходимости его всегда можно уменьшить, а вот увеличить изображение маленького размера без потери качества уже не получится:
Если вам удалось достаточно четко набросать эскиз и отсканировать его, то его можно взять за основу паттерна. Нужно удалить фактуру бумаги, и оставить на слое только контур иллюстрации.
Это легче всего сделать при помощи меню Изображение > Коррекция > Уровни (Image > Adjustments > Levels). Передвиньте левый ползунок внутрь окна, чтобы сделать черные элементы еще темнее, а затем передвиньте правый ползунок левее, чтобы сделать белые фрагменты еще светлее. Затем поэкспериментируйте со средним ползунком до тех пор, пока не найдете подходящий баланс.
Затем выделите белые фрагменты инструментом «Волшебная палочка» (Magic Wand) и нажмите Delete. Если вам не удалось добиться четкости на эскизе или хорошо отсканировать документ, то можно воспользоваться иллюстрацией для создания нового изображения на отдельном слое. Разместите слой с эскизом на самый верх в панели слоев, немного уменьшите уровень его непрозрачности. После этого продублируйте его кистью или другим инструментом на новом слое:
Нет каких-то строгих правил относительно того, какой должна быть иллюстрация, но чем больше уникальных элементов будет на ней, тем интересней будет смотреться шаблон. Но слишком много элементов могут визуально перегрузить его.
Одни и те же элементы можно использовать несколько раз, немного видоизменив их при помощи поворота, зеркального отражения и прочих средств. Гораздо удобнее наносить элементы на новый слой, используя другой цвет кисти. Так вы будете видеть, какие фрагменты еще нужно зарисовать:
Немного поэкспериментируйте с разными элементами, а затем свяжите их в единый фрагмент мозаики шаблона. Форма фрагмента не так важна, но будет лучше, если он будет равномерно разбросан по холсту.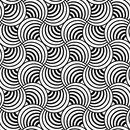
На данном этапе лучше работать одним цветом, а все остальное можно добавить позже, уже после того, как мы убедимся, что наш паттерн идеально выстраивается в мозаику. Если начать раскрашивать его до верстки, то позже придется вносить корректировки в каждый слой. Но это вовсе не касается цвета фона и основного контура:
Когда фрагмент будет готов, сделайте копию слоя с шаблоном (Ctrl+J), и переместите копию в одну из сторон по прямой линии (для этого можно зажать клавишу Shift).
Поместите новый слой на минимальном расстоянии от слоя с исходным паттерном, оставив место, которое позволит вам соединить два элемента вместе, закрасив пространство между ними:
Вернитесь к слою с шаблоном и дорисуйте его так, чтобы он соприкасался с только что созданной копией.
Если вам кажется, что элементы наезжают друг на друга, то отодвиньте слой с копией на большее расстояние, чтобы у вас получились плавные соединительные линии. Если места слишком много, то придвиньте слой ближе. Важно добиться незаметного перехода между двумя фрагментами мозаики:
После окончания предыдущего этапа удалите слой с копией и создайте новую копию оригинального фрагмента, так как он слегка обновился. На этот раз перемещайте слой с копией в другую сторону.
Помните, что нам важны только края контрольного слоя (слоя с копией), но если вам не хватает места для работы, можно увеличить размер холста через меню Изображение > Размер холста (Image > Canvas Size):
Вернитесь к слою с исходным паттерном, и продолжите зарисовывать расстояние между частями шаблона, как делали это в прошлый раз. При этом нужно добиться незаметного перехода между двумя фрагментами.
После этого этапа ваш бесшовный паттерн будет практически завершен. Снова удалите копию, и приступим к тестированию:
Скопируйте получившийся фрагмент в новый файл (Ctrl-A > Ctrl -C > Ctrl -N > Ctrl-V).
Если он получился слишком большим, уменьшите размер примерно до 1000 пикселей. Конечно, потеряется немного качества, но на тестировании это никак не отразится. Проводите эти манипуляции над копией, а не над исходным файлом.
Проводите эти манипуляции над копией, а не над исходным файлом.
Активируйте инструмент «Прямоугольная область» (Rectangular Marquee Tool), и протяните квадрат, отступив примерно 1/5 от краев фрагмента.
Не снимайте выделение до тех пор, пока не останетесь довольны результатом (выбранным фрагментом). Можно воспользоваться стрелками на клавиатуре для точного перемещения выделенной области.
Снимите выделение (Ctrl-D), и проделайте то же самое с верхним и нижним краями. У нас получился красивый фрагмент мозаики:
Теперь выделите полностью весь фрагмент. Здесь нужно быть предельно точным, поэтому лучше воспользоваться направляющими (Guides). Затем перейдите в меню Редактирование > Определить узор (Edit > Define Pattern). Укажите название нового узора и затем сохраните его:
Создайте новый пустой файл, по размеру раза в три больше вашего паттерна, и залейте его только что созданным узором при помощи инструмента «Заливка» (Paint Bucket Tool), предварительно изменив стандартную опцию «Основной цвет» (Foreground) на «Узор» (Regular) с указанием нашего нового узора. Новые узоры всегда показываются в самом конце перечня. Теперь внимательно рассмотрите все «швы»:
Если все-таки выявились какие-либо неровности, то просто пометьте для себя их расположение. Затем возвратитесь к исходному паттерну и исправьте их.
Также нужно поработать над общей картиной. Хотя на отдельном узоре это может быть незаметно, при повторяющемся рисунке некоторые объекты могут казаться недостаточно или чрезмерно выразительными. Иногда нужно будет заострить внимание на каком-то определенном участке узора:
Теперь пришло время раскрасить нашу иллюстрацию. Легче всего это делается при помощи «Наложения цвета» (Color Overlay).
Для каждого цвета, который вы хотите добавить, создайте новый слой, и выставите наложение необходимого цвета. Для этого можно нажать кнопку Fx в самом низу панели слоев, а затем выбрав «Наложение цвета» из меню. Работая таким образом, вы всегда будете видеть, с каким цветом имеете дело.
В узоре можно использовать сколько угодно цветов, но следует учесть, что если шаблон предназначается для печати, то лучше всего использовать не более 4-8 цветов.
Если вы работаете с цельным изображением, то поместите основной слой в самый низ, а цветные слои сверху. Если же вы с контурным изображением, то лучше поместить основной слой в самом верху, а цветные слои выстраивать уже под ним:
Перед тем как начать раскраску, зажмите Ctrl и кликните по слою с основным паттерном, а затем нажмите Ctrl-H, чтобы скрыть выделение. Теперь цвет будет наноситься только в рамках выделенной области.
Конечно, такой метод сработает только в том случае, если ваш узор состоит из цельных фигур, а не из контуров. Если вы работаете с контурами, как показано ниже, то можно для начала залить их (для создания копии слоя с контурами нажмите Ctrl-J). Это позволит создать заготовку, и затем использовать ее для нанесения цветов на другие элементы паттерна:
Теперь нужно проверить, не заходит ли фоновый цвет на передний план. Это просто исправляется: нужно выбрать фрагменты иллюстрации, вокруг которых виден небольшой контур базового цвета при помощи зажатия клавиши Ctrl на клавиатуре и клика левой кнопкой мыши по миниатюре этого изображения на нужном слое. Затем нужно перейти в меню Выделение > Модификация > Сжать (Select > Modify > Contract) и ввести значение 1, после чего нажимаем ОК.
Это сожмет все выделение на 1 пиксель. Теперь инвертируйте выделение (Ctrl-Shift-I), а затем нажмите «Удалить» (Delete). Это приведет к удалению контура толщиной в 1 пиксель по всему фрагменту:
Наша иллюстрация уже завершена, и мы видим, что она прекрасно складывается в красивую мозаику. Теперь нужно превратить ее в готовый фрагмент, который можно будет использовать как шаблон.
Это легче всего делается при помощи направляющих. Установите одну горизонтальную и одну вертикальную направляющую рядом с краями документа. Если вы не видите линейки по краям рабочей области, то нужно включить их при помощи меню Просмотр > Линейки (View > Rulers).
Здесь нет какого-то конкретного обязательного фрагмента. Как бы вы ни разрезали эту мозаику, любая ее составная часть будет легко выстраиваться в такое изображение. Начните тянуть выделение от точки соприкосновения направляющих, предварительно зажав клавишу Shift:
Когда выберете нужный фрагмент, воспользуйтесь инструментом «Масштаб» (Zoom), и сильно увеличьте документ. Установите следующую направляющую точно по краю выделения.
Теперь повторите эту операцию с каждым слоем цвета, и выделение всегда установлено в нужном месте.
После того как закончите, снова отдалите документ и внимательно проверьте его. Малейшие погрешности на данном этапе могут создать большие проблемы в дальнейшем. Если все в порядке, проделайте то же самое с вертикальными краями:
Документ, который мы только что создали, полностью разделен на слои, поэтому мы можем без труда модифицировать его, меняя цветовое наложение на каждом отдельном слое:
Стоит отметить, что если вы планируете загружать этот файл на какие-нибудь сервисы, или отдавать на печать, то его нужно будет сохранить в форматах PNG, JPG или TIFF, но я рекомендую вам всегда сохранять оригинальный PSD-документ. Этот документ уже готов к модификациям и экспорту в любые форматы.
Надеюсь, вам понравилось это руководство, и теперь вы умеете создавать собственные качественные бесшовные паттерны в Photoshop!
В комментариях хотелось бы увидеть примеры ваших работ, созданных на основе этого руководства!
Данная публикация является переводом статьи «Create a Detailed, Illustrative, Seamless Pattern in Adobe Photoshop» , подготовленная редакцией проекта.
Как сделать бесшовный паттерн — Искусство, дизайн, вдохновение — ReJump.ru
В этом уроке мы с нуля создадим иконки фастфуда и соберем их в динамичный принт, готовый к использованию в качестве бэкграунда или в печати. Мы будем строить объекты из простых форм, таких как овалы, прямоугольники и треугольники, и в конце добавим каждому мордочку. Открывайте Adobe Illustrator CC и приступаем!
1. Собери Свой Бургер
Шаг 1
Наш узор начнется с главного элемента фастфуда: гамбургера.
Используя инструмент «Эллипс» (Ellipse Tool (L) нарисуйте круг.
Нарисуйте сверху узкий горизонтальный прямоугольник с помощью инструмента «Прямоугольник» Rectangle Tool (M).
Выделите обе фигуры и примените команду «Минус Верхний» (Minus Front ) на панели «Обработка контуров» (Pathfinder). Разгруппируйте получившиеся формы, чтобы у вас остались две булочки.
Шаг 2
Давайте добавим в гамбургер начинку.
Нарисуйте два прямоугольника со скругленными углами (Rounded Rectangle Tool) по ширине булочки для помидора и котлеты используя. Радиус скругления задайте на ваше усмотрение.
Используйте инструмент «Прямое выделение» (Direct Selection Tool (A), чтобы выделить уголки на нижней булочке. Потяните Динамичные углы (Live Corners) внутрь, чтобы сделать их не такими острыми.
Повторите то же действие для верхней булочки.
Нарисуйте два треугольника для кусочков сыра с помощью Пера (Pen Tool (P). Добавьте любые ингредиенты, которые вы хотите.
Шаг 3
Займемся деталями нашего дизайна.
Для кунжута нарисуйте небольшой кружок, выделите одну из вершин с помощью инструмента Выделения (Direct Selection Tool), а затем используйте инструмент «Опорная точка» (Anchor Point Tool (Shift-C), чтобы сделать ее угловой.
Копируйте (Control-C) и Вставляйте (Control-V) зернышко по всей поверхности верхней булочки. Меняйте размер и вращайте, если хотите.
Создайте два круга для глаз.
Добавьте полукруг (используйте тот же прием с эллипсом и прямоугольником, что и при создании булочек) для рта.
Шаг 4
А теперь добавим немного цвета!
Цвет контуров и котлеты: #482c3b
Кунжут: #ffd9c6
Булочки: #dd8f69
Помидор: #ff3662
Сыр: #fff280
Для более толстых контуров, сгруппируйте все элементы и убедитесь, что все детали Разобраны (Expanded) — эту команду можно найти в меню Объект (Object). Скопируйте и вставьте группу на то же место, поместив ее под оригинальной, а затем увеличьте значение обводки в палитре «Обводка» (Strokes).
2. Добавим к заказу Картошку Фри
Шаг 1
Начнем с создания контейнера для картошки.
Нарисуйте узкий овал с помощью инструмента «Эллипс» (Ellipse Tool).
Нарисуйте прямоугольник такой же ширины.
Объедините обе формы с помощью команды «Соединение» (Unite) на панели «Обработка контуров» (Pathfinder). Потяните верхние опорные точки получившейся фигуры наружу, используя Выделение (Direct Selection Tool), чтобы создать небольшой угол.
Нарисуйте эллипс, пересекающийся с верхней частью контейнера. Середина эллипса должна проходить по верхнему краю контейнера.
Выделите прямоугольник и эллипс и нажмите «Минус Верхний» на панели «Обработка контуров» (Pathfinder).
С помощью Пера (Pen Tool) дорисуйте заднюю часть контейнера, сделав ее слегка изогнутой.
Шаг 2
Наш контейнер надо наполнить картошкой, так что примемся за готовку.
Нарисуйте вертикальный прямоугольник со скругленными углами.
С помощью динамичных Углов сделайте верхние точки более квадратными.
Выделите верхнюю правую точку с помощью инструмента «Выделение» (Direct Selection Tool) и потяните за динамичный угол вниз насколько это возможно, максимально округлив его.
Копируйте и Вставляйте ваши картофелины и поместите их за передней частью контейнера.
Поворачивайте и меняйте размер картофелин, как посчитаете необходимым. Затем сгруппируйте их, чтобы немного разобрать панель «Слои» (Layers).
Дорисуйте милую мордашку, чтобы завершить работу над созданием контуров картошки.
Шаг 3
Добавьте те же цвета заливки, что и в гамбургере.
Для внутренней части контейнера используйте голубой (#b1edee).
Для основной части контейнера используйте еще более светлый оттенок голубого (#f7ffff).
3. Супер хот-дог
Шаг 1
Начнем построение нашего хот-дога с булочек
Нарисуйте горизонтальный прямоугольник со скругленными углами
Деформируйте его, используя команду Эффекты>Деформация>Арка (Effect > Warp > Arc), задав параметр изгиба -50%.
Шаг 2
Отрегулируйте ширину булочки как считаете нужным и не забудьте применить команду «Разобрать» Expand в меню «Объект» Object.
Для самой сосиски нарисуйте еще один скругленный прямоугольник, немного поменьше.
Создайте копию булочки и поместите ее за другими фигурами, но немного выше, чтобы было видно ее верхушку за сосиской.
Шаг 3
Для заливки используйте те же цвета, что и в гамбургере. С помощью Карандаша (Pencil Tool (N) нарисуйте волнистую линия для горчицы с толщиной обводки 3–5 pt (толщина зависит от размера ваших фигур) со скругленными концами и стыками. Разберите линию (меню «Объект»). Я использовала ярко-желтый (#feff45) для заливки горчицы.
4. Похрустим огурчиками
Шаг 1
Нарисуйте круг с помощью Эллипса (Ellipse Tool). Создайте дубликат с помощью команды «Параллельный контур» в меню Объект>Контур и задайте параметр смещения 2-6 px. Как и с толщиной обводки, расстояние будет зависеть от размеров ваших объектов и от того, какой толщины вы хотите добиться.
Шаг 2
Залейте большой круг зелеными (#4e9d30), а внутренний — лаймовым (#c6f453).
Нарисуйте несколько узких прямоугольников, пересекающих центр огуречной дольки.
У меня получилось 5 прямоугольников. Выделим их все вместе с внутренним кругом. С помощью инструмента «Создание фигур» Shape Builder Tool (Shift-M) выберите не пересекающие части с зажатой клавишей Alt, Таким образом мы обрежем лишние части.
Шаг 3
Сгруппируйте полоски на огурце и уменьшите их Непрозрачность (Opacity) до 50%.
Скопируйте, поверните и отмасштабируйте дольки, чтобы их стало две, одна позади другой.
Задайте огуречным долькам широкую обводку и дорисуйте личико, а затем сгруппируйте все элементы.
5. Кетчуп и горчица
Шаг 1
Бутылки кетчупа и горчицы одинаковые и отличаются только цветом заливки.
Нарисуйте два одинаковых овала и прямоугольник между ними.
Объедините все три формы с помощью команды «Соединение» (Unite) на панели «Обработка контуров» (Pathfinder). То же самое проделайте для создания колпачка.
Залейте их красным цветом.
Шаг 2
Для носика крышки нарисуйте треугольник с помощью Пера (Pen Tool) или инструмента «Многоугольник» (Polygon Tool). Под ним нарисуйте овал такой же по ширине. Объедините их.
Отсеките верхний кончик с помощью прямоугольника и команды «Минус верхний» (Minus Front) на палитре «Обработка контуров» (Pathfinder).
Шаг 3
Залейте все три формы красным и Выровняйте (Align) их по центру. Ширину бутылки отрегулируйте на ваше усмотрение.
Скопируйте и вставьте все три формs, удалив у копий заливку, но задав им темный цвет обводки и ее толщину в 1–2 pt.
Поместите каждый элемент поверх своей копии, чтобы у каждого был свой контур.
Шаг 4
Готовой бутылке придайте обводку потолще и дорисуйте мордочку. Для создания горчицы просто скопируйте бутылку кетчупа. Я использовалf следующие цвета:
Красный: #ff80b3
Желтый: #fff07f
Темно-коричневый: #4a293c
6. Попробуй Молочный Коктейль
Шаг 1
Мы тщательно проработаем молочный коктейль, поскольку он также является заготовкой для стакана колы.
Начнем с создания двух овалов. Один должен быть шире — он будет является верхним краем стакана, второй будет дном.
Прочертите линию с помощью инструмента «Отрезок линии» (Line Segment Tool () по центру обоих овалов. Она поможет при построении стакана.
Добавьте еще три овала: один будет основанием ножки и два небольших одинаковых овала по центру нижних, они покажут нам ширину ножки.
Шаг 2
Я добавил несколько овалов по высоте, чтобы убедиться в правильно дорисовать форму стакана.
С помощью Пера (Pen Tool) нарисуйте изогнутую линию от края верхнего маленького овала к краю основания ножки. Таким образом мы сформируем половину ножки.
Используя четыре больших овала в качестве ориентира, нарисуйте Пером (Pen Tool) линию от середины верхнего овала до середины нижнего. Передвиньте опорные точки и манипуляторы, чтобы линия проходила по краю всех четырех овалов.
Скопируйте и вставьте обе линии и отразите их по вертикальной оси, чтобы их можно было выровнять по краям стакана.
Шаг 3
Сгруппируйте компоненты стакана.
Обведите левый край стакана с помощью Пера (Pen Tool), в центре оставьте два прямых угла.
Разгруппируйте верхний и нижний эллипс (как показано на картинке). Скопируйте их и оттащите пока в сторону. Оставшиеся три контура объедините с помощью команды «Соединение» (Unite) на панели «Обработка контуров» (Pathfinder).
Создайте прямоугольник, отсекающий правую половину получившегося контура и примените команду «Минус верхний» (Minus Front) на палитре «Обработка контуров» (Pathfinder). У вас останется левая половина стакана.
Шаг 4
Скопируйте и отразите левую половину стакана.
Немного сдвиньте половины и объедините их с помощью команды «Соединение» (Unite) на панели «Обработка контуров» (Pathfinder). Повторите предыдущий шаг, чтобы нарисовать ножку стакана. Залейте получившиеся форму светло-голубым, а конутр — светло-синим.
Поместите скопированный в предыдущем шаге овал на вершине стакана. Его заливка должна быть пустой.
Шаг 5
С помощью Пера (Pen Tool) нарисуйте изогнутую линию края стакана.
Повторяя форму стакана, Пером (Pen Tool) нарисуйте скругленный прямоугольник, создав таким образом небольшую выемку с левой стороны.
Добавьте остальные выемки, всего их должно быть четыре.
Шаг 6
Задайте выемкам тип заливки «Линейный Градиент» (Linear Gradient ) голубого цвета с переходом Непрозрачности (Opacity) от 100% до 0%, с углом в 90 градусов.
Шаг 7
Нарисуйте форму напоминающую прямоугольник, сильно округленный снизу для самого коктейля. Поместите его позади линий края стакана и выемок. Залейте розовым (#ff80b3) цветом.
С помощью Карандаша (Pencil Tool (N) нарисуйте взбитые сливки с изогнутой линией сверху, начиная справа.
Продолжите, рисуя гребешки сбоку.
Закройте контур в той же точке, что вы начали. Он должен получиться пышным и с множеством изгибов.
Задайте заливке белый цвет, а обводке — голубой
Шаг 8
С помощью Пера (Pen) нарисуйте несколько изогнутых линий, чтобы показать слои взбитых сливок.
Добавьте вишню, нарисовав красный круг и поместив его позади сливок.
Нарисуйте веточку с помощью Карандаша (Pencil) или Пера (Pen). И, наконец, добавьте молочному коктейлю толстую обводку, как и остальным элементам.
Шаг 9
Последним штрихом добавим молочному коктейлю трубочку.
Нарисуйте овал и прямоугольник одинаковой ширины.
Скопируйте и вставьте овал. Объедините первый эллипс с прямоугольником с помощью команды «Соединение» (Unite).
Цвет трубки должен совпадать с цветом стакана.
Добавьте несколько диагональных красных прямоугольников (под углом 45 градусов) по всей длине трубки. Используйте инструмент «Создание фигур» (Shape Builder Tool), чтобы отсечь лишние детали, как мы делали для огурцов.
Сгруппируйте получившиеся элементы.
Поместите трубочку позади стакана и взбитых сливок.
7. Освежись Колой
Шаг 1
Для нашей последней иконки, скопируйте молочный коктейль. Удалите все элементы коктейля, кроме стакана и жидкости. Отодвиньте трубочку и удлините стакан. Выемки также удалите. Для этого стакана они не понадобятся.
Шаг 2
Залейте содержимое стакана темно-коричневым цветом (#482c3b).
Нарисуйте квадрат с помощью инструмента «Прямоугольник со скругленными углами» (Rounded Rectangle Tool ) для кубиков льда в стакане. Залейте их коричневым цветом (#dc8e68).
Скопируйте несколько кубиков льда и повращайте их в центре стакана.
Шаг 3
Для пузырьков, нарисуйте несколько кружков разного размера вокруг кубиков льда.
Добавьте небольшой узкий прямоугольник, обозначающий грань льда.
Скопируйте его для других кубиков и сгруппируйте их вместе с пузырьками.
Перетащите к стакану трубочку, которую вы ранее оттащили. Нарисуйте кривую линию поверх трубочки, чтобы обозначить край стакана.
8. Создание Узора
Шаг 1
Давайте посмотрит на наши элементы узора. Я добавила немного кетчупа к картошке, мордочки для каждого предмета и сердечки вместо языков. Также заметьте, что у колы мордочка белая, а не коричневая, что делает ее видимой. Сгруппируйте каждый элемент и добавьте каждый из них в панель «Библиотеки» (Libraries), чтобы облегчить процесс создания узора.
Шаг 2
Разместите пять ваших фигур, как вам нравится, выделите их все и примените команду «Создать узор» (Make Pattern) на панели «Параметры Узора» (Pattern Options). Проверьте, чтобы в графе «Тип фрагмента» (Tile Type) был выбран «Кирпич по столбцам» (Brick by Column).
Перетащите огурчики из панели Библиотеки (Libraries) и поместите их поверх основного узора. Убедитесь, что они пересекают ограничительную рамку паттерна.
Поместите кетчуп вместе с основными элементами. Поворачивайте и масштабируйте их так, как вам нравится.
В конце добавьте молочный коктейль. Это один из самых крупных элементов, так что я переставила остальные элементы, чтобы он легко поместился. Важно, чтобы вокруг каждого элемента было много свободного места и они не пересекались.
Когда вы закончили, нажмите «Сохранить копию» и новый узор появится в палитре «Образцы» (Swatches).
Шаг 3
Финальным штрихом будет создание простого узора, который можно будет расположить под нашим кавайным узором еды. Нарисуйте сердечко, задайте Тип фрагмента (Tile Type) «Кирпич по столбцам» (Brick by Column) выберете опцию «Установить размер фрагмента по размеру иллюстрации» (Size Tile to Art) и задайте интервалы по вертикали и по горизонтали по вашему усмотрению.
Отличная работа, все готово!
Соедините три прямоугольника для создания финальной картинки: кавайный фастфуд узор, узор с сердцами и сплошной цвет. Какие еще виды еды можно добавить к нашему фастфуду? Как насчет кофе и сладостей?
Источник: virink.com/post/304074
150+ бесплатных бесшовных узоров для использования в 2020
Ищете привлекательные бесплатные шаблоны для дополнения вашего следующего визуального проекта? В сегодняшнем посте мы покажем вам более 150 впечатляющих бесплатных шаблонов s — бесшовных, мозаичных и полностью редактируемых в графическом редакторе.
Такая богатая коллекция бесплатных рисунков — ценный ресурс для каждого дизайнера. Узоры редко являются основным визуальным акцентом в дизайне, но дизайн часто кажется неполным без узоров.В этой подборке вы найдете различные выкройки для каждого проекта и случая. Давай начнем!
Бесплатные шаблоны в этой статье:
1. Бесплатные образцы с красочными узорами
2. Бесплатные образцы с цветочными узорами
3. Бесплатные образцы с минималистскими геометрическими узорами
4. Бесплатные стильные, роскошные, золотые узоры
5. Другие интересные бесплатные узоры для проверки
1. Бесплатные красочные узоры
Симпатичные и красочные бесплатные рисунки, которые могут поднять настроение любому проекту.Эти шаблоны вдохновлены различными темами. Вы найдете абстрактные бесплатные узоры, узоры в стиле мемфис, веселые узоры карнавала и фиесты, узоры с нарисованными от руки элементами, красочные узоры для детских проектов и т. Д. Ознакомьтесь с правилами лицензирования. Ссылка обязательна.
Объявление
1000+ бесшовных узоров Mega Bundle
Ознакомьтесь с коллекцией векторных бесшовных узоров GraphicMama, которая включает более 1114 уникальных узоров, которые идеально подходят для печати, веб-дизайна, графического дизайна, презентаций и многого другого.Его можно использовать в любом программном обеспечении для дизайна, таком как Illustrator, Photoshop, Indesign, Sketch, Affinity и т. Д. Доступен в векторном формате .Ai и прозрачном .Png.
Набор бесшовных узоров2. Бесплатные цветочные узоры
Красивые и бесплатные цветочные узоры, выполненные в различных иллюстративных стилях и удивительных цветовых палитрах. В эту подборку мы вошли винтажные цветочные узоры, акварельные цветочные узоры, весенние и летние цветочные узоры, узоры с экзотическими цветами, узоры с лесными цветами и многое другое.Ознакомьтесь с правилами лицензирования. Ссылка обязательна.
Вас также может заинтересовать «Тенденции графического дизайна 2020: нарушение правил»
3. Бесплатные минималистичные геометрические узоры
Коллекция рисунков со свободными геометрическими узорами, вдохновленная современным минималистским стилем. Эти узоры характеризуются простыми графическими элементами — линиями, кругами, зигзагообразными узорами, треугольниками, штрихами и т. Д.Большинство из них выполнено в ограниченном цветовом решении и прекрасно дополнит широкий спектр дизайнерских проектов. Ознакомьтесь с правилами лицензирования. Ссылка обязательна.
Объявление
1000+ бесшовных узоров Mega Bundle
Ознакомьтесь с коллекцией векторных бесшовных узоров GraphicMama, которая включает более 1114 уникальных узоров, которые идеально подходят для печати, веб-дизайна, графического дизайна, презентаций и многого другого.Его можно использовать в любом программном обеспечении для дизайна, таком как Illustrator, Photoshop, Indesign, Sketch, Affinity и т. Д. Доступен в векторном формате .Ai и прозрачном .Png.
Набор бесшовных узоров4. Бесплатные стильные, роскошные, золотые узоры.
Подборка роскошных дизайнов со свободными узорами с золотыми вставками и элементами. Эти модели минималистичны, вдохновлены геометрическими формами и эффектом мрамора. Вы можете бесплатно скачать этот стиль узоров, который обязательно привнесет элегантность и роскошь в каждый дизайн-проект.Ознакомьтесь с правилами лицензирования. Ссылка обязательна.
5. Другие интересные образцы с бесплатными узорами, на которые стоит обратить внимание
И еще больше абстрактных и художественных узоров, шикарных узоров, узоров с сердечками на День святого Валентина, женских узоров на Женский день, узоров с арабскими и греческими мотивами, детских узоров, узоров с животными, узоров еды, узоров на праздничную тему и т. Д. включил все на любой вкус.Ознакомьтесь с правилами лицензирования. Ссылка обязательна.
86 бесплатных бесшовных узоров от GraphicMama
Коллекция из 86 бесплатных векторных шаблонов от GraphicMama. Вы найдете множество узоров, вдохновленных реальными материалами, такими как деревянные узоры, узоры из камней, цветочные узоры, узоры ступней, узоры травы, узоры из бумаги, узоры ткани и т. Д.В коллекцию мы включили множество художественных иллюстрированных узоров на тему пляжа, музыкальную тему, осеннюю тему, узоры сладостей и тортов, узоры суши и милые детские узоры ночного неба.
Совершенно бесплатно для скачивания и использования в личных и коммерческих проектах. Атрибуция не требуется.
Вот и все!
В наши дни не так сложно найти хорошие бесплатные выкройки, если вы знаете, где искать. Большинство бесплатных дизайнов доступны только для личного использования или требуют указания авторства при коммерческом использовании, но есть и те, которые вообще не связаны с какими-либо условиями.
Если вам понравилась эта коллекция бесплатных выкроек для ваших проектов, вам наверняка понравятся и следующие коллекции:
1000+ бесшовных узоров Mega Bundle
Ознакомьтесь с коллекцией векторных бесшовных узоров GraphicMama, которая включает более 1114 уникальных узоров, которые идеально подходят для печати, веб-дизайна, графического дизайна, презентаций и многого другого. Его можно использовать в любом программном обеспечении для дизайна, таком как Illustrator, Photoshop, Indesign, Sketch, Affinity и т. Д.Доступен в векторном формате .Ai и прозрачном .Png.
Набор бесшовных узоровКак создать бесшовный узор
Бесшовный узор — это изображение, которое можно разместить рядом с копиями самого себя без видимых швов или перерывов на содержимом, чтобы вы могли повторить это изображение и создать узор, который может бесконечно продолжайте создавать уникальные фоны, текстовые эффекты или элементы бренда.
Бесшовные узоры можно использовать практически в любом дизайне, чтобы привнести визуальный интерес, текстуру и последовательность.Используйте это руководство, чтобы узнать, как легко создавать свои собственные шаблоны с помощью Gravit Designer.
Начните с создания нестандартного размера документа на экране приветствия Gravit Designer. Проще создать плитку с узором, используя идеально квадратный размер холста, поэтому давайте возьмем 400x400px . Заполните настраиваемые поля вверху экрана приветствия и нажмите « Create!». ».
Вы можете использовать практически все, что угодно, для создания бесшовного узора, если все это расположено правильно, так что это в значительной степени зависит от темы, которой вы хотите следовать.Давайте воспользуемся некоторыми элементами из библиотеки стикеров Gravit Designer для этого урока.
Уловка для создания бесшовных узоров заключается в непрерывности элементов, которые вы используете на плитке. Это означает, что элементы, расположенные на границе вашего изображения, должны совпадать с границей изображения следующей плитки, расположенной рядом с ней, чтобы при соединении вы не могли видеть никакого разделения между плитками. Это действительно для четырех краев вашей плитки.
Для этого сначала разместите нужные элементы на верхних и слева краях холста.Вы можете расположить их точно посередине края или нет, решать вам, и вы можете изменить это положение позже.
После размещения элементов вам понадобятся их копии на противоположных сторонах, чтобы создать повторяющийся узор. Выделите все элементы и нажмите Ctrl + C — Ctrl + V или перейдите в меню Правка> Копировать , а затем Правка> Вставить .
Для каждой копии элементов, размещенных на левом краю, вам нужно добавить 400 пикселей (ширина вашего холста) по оси X, используя поля «Положение» на панели «Инспектор».
Для элементов, расположенных на верхнем крае, вы сделаете то же самое, но добавите 400 пикселей к оси Y в поле «Положение».
Теперь, когда у вас есть готовая бесшовная часть размещения элементов, вы можете добавить дополнительные элементы, распределенные в центральной части холста. Давайте добавим еще один элемент, чтобы холст выглядел более пустым.
Цвет фона также можно определить с помощью палитры цветов на панели «Инспектор». Давайте используем цвет # FBF5D8 для этого урока.
Ваша плитка готова! Вы можете щелкнуть Clip Content на панели Inspector, чтобы проверить, как ваш файл будет выглядеть после экспорта. Все, что появляется за пределами области холста, не будет отображаться на конечном экспортированном изображении.
Теперь вы можете экспортировать файл, чтобы получить окончательное изображение, которое можно использовать в качестве шаблона. Перейдите в меню Файл> Экспорт> Изображение PNG (.png) .
Совет. Если вы являетесь пользователем Gravit PRO, используйте расширенный экспорт для экспорта с разрешением 300 точек на дюйм.
Теперь вы можете импортировать обратно экспортированную плитку и опробовать ее, чтобы увидеть, как она выглядит повторяющимся как бесшовный узор. Импортируйте изображение, используя значок «Поместить изображение» на панели инструментов, через меню Файл> Импорт> Поместить изображение или просто перетащив изображение из папки на холст.
После размещения изображения скопируйте его и выберите «Заливка текстуры» в палитре цветов для цвета фона.
Выбрав «Заливку текстурой» и скопировав изображение, нажмите «Вставить» в настройках «Заливка», чтобы использовать скопированное изображение в качестве текстуры.
С помощью ползунка вы можете изменить размер рисунка. Это хороший способ проверить, выглядит ли ваш узор бесшовным, или даже создать узоры, которые будут использоваться в ваших работах Gravit Designer.
Вы можете использовать аналогичную технику для создания других типов узоров, например геометрического.
Допустим, я хочу использовать этот изометрический куб для создания бесшовного узора:
Сделайте копии и выровняйте несколько строк с этой формой, оставив включенным инструмент Snap.
Выберите инструмент Прямоугольник (R) и создайте прямоугольник, учитывая вершины кубов.Как и раньше с другим рисунком, половинки фигур на краю прямоугольника должны совпадать друг с другом.
Кубики будут размещены внутри прямоугольника, создавая обтравочную маску. Вы можете выбрать слои куба и перетащить их на слой прямоугольника на панели Layers .
Отключите видимость границы прямоугольника, а затем вы можете экспортировать эту плитку и импортировать окончательный результат, как это было сделано в предыдущем примере. Эта техника также приведет к созданию плитки, которую можно использовать для создания бесшовного узора.
Соблюдение краев — основная уловка, и с ее помощью вы можете создавать узоры практически с любыми элементами.
Паттерны | Бесплатные бесшовные векторные, иллюстрации и PNG изображения шаблонов
шаблон дизайна | Бесплатные бесшовные векторные, иллюстрации и шаблоны PNG — rawpixel Ресурсы для дизайна паттернов · Эстетические бесшовные векторные, фоновые и обои премиум-класса. Простой, цветочный, милый, современный, винтажный и многое другое. Безопасен для коммерческого использования.Иллюстрация текстурированный фоновый узор Серый блестящий узорчатый фон вектор Вектор бесшовных узоров в разных стиляхБесплатно
Винтажная иллюстрация календулы Современный золотой узор ГэтсбиБесплатно
Вектор бесшовных узоров в разных стиляхБесплатно
Иллюстрация узорчатых плиток Серый цветочный фон дизайн ресурс Вектор бесшовные модели в различных стиляхБесплатно
Цветущий красочный цветок бесшовные модели вектор Бесшовные модели из различных линий и зигзагов Урожай бесшовные цветочный узор фона Тропические листья фон дизайн вектор Синий и белый лиственный фон вектор Урожай иллюстрация ветки ивы Кубический бесшовные узорчатый фон элемент дизайнаБесплатно
Белый тюльпан с рисунком оранжевого фона, вектор Вектор бесшовных узоров в разных стиляхБесплатно
Зеленый и оранжевый полутоновый фон векторБесплатно
Белый фон с зимним деком вектор речи Мерцающий пятиугольник кадры фон вектор Винтаж Иллюстрация фруктов или граната Тропический фон с пальмовыми листьями иллюстрации Белые геометрические бесшовные модели на синем фонеБесплатно
Золотой коралловый дизайн фона морской звезды Полутоновые точки градиент вектор Индиго синий акварель круг бесшовные узорчатый фон вектор Индиго синий акварель геометрический узор бесшовные узор фона вектор Кубический узорчатый фон элемент дизайнаБесплатно
Винтаж Иллюстрация ветки ивы.Бесшовные ромбовидный узор векторные иллюстрацииБесплатно
Черно-бежевый полутоновый градиент фона вектор Бесшовные цветок и листья узор Красочный цветочный узорчатый фон дизайн Дикий цветок бесшовные модели вектор Декоративный желтый подсолнечник дизайн фона Ручной обращается пион цветок изолирован Ручной обращается цветок вектор изолирован Урожай японский золотой узор, ремикс из оригинального произведения искусства Бесшовные волнистый геометрический узор вектор Бесшовный японский узор с цветочным мотивом вектор Серое переплетение Стильный элемент дизайна узораБесплатно
Swirly element узорчатый векторный фон наборБесплатно
Красочный терраццо бесшовные узор вектор Ручной обращается тропические листья фон прозрачный pngБесплатно
Красивый рисованной бесшовные розы фон вектор Узорчатый игривый дизайн фоны вектор Тропический персик фруктовый узор вектор Бесшовные геометрический узор векторный набор Иллюстрация текстурированный узор фонаБесплатно
Co lorful Мемфис летний фон вектор Светло-серый бесшовный узор с листьями прозрачный pngБесплатно
Красочный терраццо бесшовные модели вектор Иллюстрация плитки текстурированный узор Винтаж Иллюстрация фруктов или граната Пастельные птицы в природе бесшовные узор фона вектор Бесшовные японский узор с мотивом волны (Seigaiha) вектор Винтаж Иллюстрация фруктов или граната Черно-бежевый вектор полутонового фона. Белый бесшовный узор переплетения фон вектор. Бесшовный узор из различных линий и зигзагов. Набор векторных узоров в японском стиле. Абстрактное лицо, рисование линий, фон, дизайн, вектор ресурсовБесплатно
Цитата набор векторных шаблонов социальных сетейБесплатно
Набор векторных фона старинных листьев бесшовные моделиБесплатно
Золото небесное солнце, луна и звезды узор на черном фоне элемент дизайнаБесплатно
Современный вектор коллекции шаблон дизайна Гэтсби Ручной обращается узорчатый дизайн элементы векто r набор Бесшовные белый переплетенный закругленный дугообразный узор фона дизайн ресурс векторБесплатно
Вектор бесшовные лимонный узор пастельный фонБесплатно
Церулеан тон простой Мемфис вектор Социальные медиа история вызов шаблон набор векторныхБесплатно
Бесшовные зеленый геометрический треугольник узорчатый фон дизайн ресурс векторБесплатно
Искаженный индийский красный бассейн мозаичный узор фонаБесплатно
Минимальный черно-белый узор звезды векторБесплатно
Цветной абстрактный жидкий узорчатый фон дизайн ресурса векторБесплатно
Бесшовные золотой переплетенной округлой дугой узорчатый фон дизайн ресурс векторБесплатно
Векторный набор бесшовных геометрических узоров Обнаженная женщина с рисунком фонаБесплатно
Узор с золотой звездой на розовом фонеБесплатно
Абстрактный фон с узором в оттенках серогоБесплатно
Булавка с узором в виде желтой молнии k фон psdБесплатно
Бесшовные золотой переплетенной закругленной дугой с рисунком фона дизайн ресурс векторБесплатно
Естественный узор с узором каракули фоновый вектор Пастель PNG краска кисть узор прозрачный фонБесплатно
Аэрофотоснимок оранжевого пляжа векторБесплатно
10 Уроки по созданию бесшовных Узоры в Adobe Illustrator
Шаблоны— отличный способ объединить весь ваш дизайн, а также воплотить ваш готовый проект в жизнь.Создавать узоры в Illustrator несложно, если вы освоите несколько основных принципов.
В этом обзоре вы найдете лучшие учебные пособия со всего Интернета, которые помогут вам вывести свои навыки работы с Illustrator на новый уровень и позволят создавать индивидуальные бесшовные модели для всех ваших текущих и будущих дизайнерских проектов.
Вам также может понравиться: 50 бесплатных наборов бесшовных паттернов высокого разрешения.
Неограниченные загрузки: 19 000+ шаблонов Adobe Illustrator
более 1000000 иллюстраций и векторных шаблонов, кистей, логотипов, иконок и многого другого!
Лето не за горами, это руководство — идеальный способ освежить свои навыки работы с Illustrator и создать бесшовный узор с очаровательной подводной сценой.Идеально подходит как для брендинговых проектов, так и для дизайна пляжной одежды.
Мексиканские принты известны своими яркими цветами и цветочными изображениями, поэтому они являются отличным способом создать эффектный узор для вашего дизайнерского проекта. С помощью этого урока Illustrator вы быстро создадите захватывающие дух узоры в мексиканском стиле.
Геометрические узоры отлично подходят для любого проекта, который хочет отражать минималистскую и современную атмосферу. Однако бывают случаи, когда вы не можете позволить себе разработать выкройку с нуля.Используйте эти красивые геометрические узоры от Envato Elements, чтобы сэкономить время в процессе проектирования.
Геометрические узоры могут показаться сложными, но на самом деле они довольно просты и обычно состоят из нескольких основных форм. Благодаря этому руководству вы узнаете, как создать интересный кубический узор в Illustrator.
Дамасские узоры прекрасны своей элегантностью. Из этого туториала Вы узнаете, как создавать полусимметричную векторную графику в Illustrator и использовать их для создания красивых узоров.
Если вы работаете над проектом, который требует классных выкроек, связанных с едой, не пропустите этот шаблон. Этот черно-белый узор с перцем чили — отличный способ оживить ваш дизайн, и он имеет высокое разрешение 5000×5000 пикселей.
Узнайте, как сделать этот смелый узор, в подробном руководстве лондонского дизайнера Дэвида Попова. В течение 4 часов вы научитесь использовать образцы цвета и узора для создания яркого узора.
В этом уроке вы узнаете, как применить к тексту красочный узор и сделать его полностью редактируемым. Конечный результат действительно впечатляющий, и, хотя это звучит сложно, для этого нужно всего 12 шагов.
Повторяющиеся узоры необходимы, если вы хотите, чтобы ваш узор выглядел потрясающе и профессионально на законченном проекте. Используйте это руководство, чтобы узнать, как максимально эффективно использовать инструменты Illustrator и создавать бесшовные повторяющиеся узоры.
Если вам нужны винтажные узоры, обязательно ознакомьтесь с этим шаблоном Envato Elements. Он поставляется с 16 узорами с высоким разрешением в векторном формате, которые идеально подходят для свадебных открыток, канцелярских товаров, обоев и других проектов.
Шаблоны линий могут создавать некоторые интересные эффекты, и в этом руководстве вы шаг за шагом проведете процесс создания рисунка линий в Illustrator. Самое приятное в этом уроке то, что в нем не используются ничего, кроме основных форм и умных корректировок.
Узнайте, как использовать основные формы для создания этнических африканских символов, таких как крест анк и ракушки каури, а затем объедините их в приятную композицию, которая составит красивый узор.
Иногда обычный узор просто не подходит. Вот когда вам нужно вместо этого создать необычный узор. В этом уроке показано, как создать необычный узор на основе изображений, похожих на карты.
Если вы ищете узоры-каракули, обязательно ознакомьтесь с этой коллекцией из 8 узоров ручной работы.Они сделаны в высоком разрешении и могут использоваться в качестве фона или обоев.
В этом уроке вы узнаете, как использовать инструмент «Узор» в Illustrator для создания узора с шестиугольниками. В этом учебном пособии вы поочередно выполните шаги, а также узнаете, как использовать режим Pattern, чтобы поэкспериментировать с дизайном вашего шаблона.
Из этого урока вы узнаете, как создать набор рисованных ретро-узоров в Illustrator. Вы узнаете, как использовать инструмент «Узор» для создания забавного и смелого узора.
Создание собственных выкроек — это увлекательный учебный опыт, расширяющий границы вашего творчества и навыков. Благодаря перечисленным здесь руководствам вы узнаете, как создавать разнообразные великолепные шаблоны, которые можно использовать во множестве проектов. Лучше всего то, что вы отточите свои навыки Illustrator и сможете добавить еще один навык к своему набору инструментов.
Как правильно подготовить файл для печати по ткани?
Создание бесшовных узоров — очень интересный навык. Он позволяет создавать полностью индивидуализированных предметов одежды. — не только с точки зрения кроя, но и выкройки вручную! Готовы ли вы стать художником и напечатать свой неповторимый узор на ткани? Здесь вы узнаете, как создать бесшовные модели для печати на ткани !
Существуют разные способы конструирования выкройки.Вы можете использовать Adobe Illustrator для векторной графики или, как мы, Photoshop . Мы покажем вам, как создать выкройку для шитья ткани и подготовить файл для печати. Вы можете загрузить такое изображение в приложение CottonBee и распечатать его на ткани для шитья!
П.С. В этом уроке мы используем Photoshop CC 2018. Мы рисуем цветочный узор, но вы можете дать волю своему воображению 🙂 Начнем!
Проверьте также: Как напечатать узор на тканом или трикотажном полотне?
- Сканирование чертежей
Нарисуйте несколько элементов на белом листе.Мы выбрали цветы — нет ничего лучше легкого цветочного узора. Не стесняйтесь рисовать все, что хотите. Используйте толстый черный маркер для облегчения сканирования — отсканированные изображения выглядят лучше, когда элементы четкие. Если вы используете карандаш для рисования рисунка, удалите его перед сканированием. Затем отсканируйте изображение с разрешением 300 dpi .
Дизайн узоров в Photoshop
Теперь несколько технических рекомендаций — установите правильные параметры файла .Создайте новый файл Photoshop с разрешением 300 dpi. Мы готовим файл размером 30 × 30 см, который в пикселях имеет размер 3543 × 3543 пикселей. Обратите внимание, что файл должен иметь разрешение не менее 150 dpi. Если вы хотите напечатать его на бумаге или ткани, вы должны выбрать CMYK в качестве цветовой модели.
Расположение изображения в документе
Загрузите графику в свой файл. В некоторых версиях Photoshop, когда вы загружаете изображение в документ, оно автоматически становится смарт-объектом.Вы не можете просто отредактировать такое изображение. Если вы хотите изменить его, вам необходимо растрировать слой изображения, нажав на нем правую кнопку. Затем выберите Rasterize Layer .
Теперь давайте улучшим качество сканирования — установите уровни соответствующим образом, чтобы изображение было достаточно четким. Левым ползунком сделайте изображение темным, а правым — светлее.
Вы можете найти эту функцию, выбрав команду Image> Adjustments> Levels.Разделительные элементы
Вырежьте из слоя все элементы изображения (в нашем случае цветы) с помощью инструмента Rectangular Marquee Tool .Используется для маркировки элементов изображения. Затем нажмите CTRL + J , чтобы вырезать элемент — теперь он становится отдельным слоем. Повторите ту же процедуру со всеми элементами и отключите слой со сканированием, оставив только цветы.
Удаление бака с грунтом
Добавьте красочный слой под элементами, чтобы сделать их видимыми. Затем выберите Magic Wand Tool на панели слева и отметьте белый фон на слое с элементом.Теперь добавьте Layer Mask (см. Рисунок) и инвертируйте его . Повторите это со всеми элементами.
Очистка файлов
Теперь используйте кисть Brush , чтобы удалить все остатки маски одного элемента. Черная кисть Brush закрывает, белая — раскрывает изображение. Повторите ту же процедуру со всеми картинками.
Элементы окраски
Раскрасьте середину цветочных элементов с помощью инструмента Paint Bucket Tool .Не забудьте выбрать конкретный слой, на котором расположен элемент. Таким же образом раскрасьте остальные элементы.
Создание бесшовного узора — часть 1
Отключите слой bakcground (в нашем случае розовый, но вы можете выбрать другой цвет). Переместите некоторые элементы вверх и к левому краю файла. Они будут размещены на противоположной стороне файла. Это оконечных элементов шаблона.
Создание бесшовного узора — часть 2
Выберите сантиметра на линейке вверху.Затем скопируйте слой с элементом (цветком) слева. Нажмите CTRL + T и измените положение скопированного элемента по оси X (горизонтальное) примерно на 30 см. Инструменты для изменения положения элемента находятся в верхнем левом углу (см. Рисунок). То же самое проделайте и с другими оконечными элементами.
После этого повторите ту же процедуру, изменив положение всех элементов по оси Y (по вертикали) примерно на 30 см.
Обратите внимание на : положение должно быть изменено примерно на 30 см, потому что размер нашего файла 30 × 30 см.Здесь нужно учитывать размер вашего файла.Последние штрихи
Создайте композицию, переставив элементы в середине. Это может быть обычный интервал или что-то совершенно дикое. Тогда дизайн готов!
Не забудьте сохранить файл как PSD со слоями . Это позволяет вам работать над дизайном позже. Более того, регулярно сохранять свою работу — хорошая привычка — это предотвратит потерю данных.Обратите внимание, что это последний файл с дизайном! Если вы хотите загрузить его в наше приложение, сохраните свой дизайн в формате TIFF (сведенный со сжатием LZW), JPG или PNG с разрешением не менее 150 точек на дюйм.
Мой узор бесшовные?
Перед загрузкой файла вы можете проверить, является ли узор бесшовным . Разверните меню Edit и выберите Define Pattern . Сделайте новый файл, например 50 × 50 см. Размер файла должен быть больше размера вашего дизайна. Добавьте слой в новый файл и примените один цвет, выбрав инструмент Paint Bucket Tool (вы не можете применить дизайн к пустому слою). Затем примените дизайн к цветному слою, выбрав «Добавить стиль слоя» в меню в правом нижнем углу (FX) .Когда вы развернете меню, выберите Добавить шаблоны и выберите свой из списка.
Выкройка готова!
Вот как выглядит ваш узор. Проверьте, бесшовно ли оно. Вы можете изменить дизайн в любой момент, отредактировав файл.
Обратите внимание на : файл с примененным рисунком не подходит для печати . Это только предварительный просмотр вашего рисунка. Если вы хотите распечатать свой дизайн, используйте заранее подготовленный элемент.
Файл, который был подготовлен к печати, можно загрузить в наше приложение и после выбора типа ткани напечатать на ткани для шитья!
А теперь пришло время СЮРПРИЗА ! Если вы хотите напечатать свой собственный дизайн в CottonBee, но хотите поиграть с уже созданным дизайном, у нас есть что-то для вас. Вы можете скачать наш цветочный узор из этого урока и загрузить его на наш сайт! СКАЧАТЬ ШАБЛОН. Теперь попробуйте изменить размер рисунка в приложении, поиграйте с повторением рисунка.Когда вы уверены, что настройки правильные и подходят для вашего проекта, просто выберите, на какой ткани вы хотите напечатать свой дизайн, и установите размер заказа. Начинаем печатать с образцов размером 10 × 10 см! Пссш… заказать образец — хороший способ начать. Вы можете проверить, нравятся ли вам цвета, прежде чем заказывать большее количество ткани!
Вы создаете свои собственные выкройки? Возможно, наш учебник помог вам с вашим первым проектом? Поделитесь этим с нами в нашей учетной записи Facebook!
Проверьте также: Как правильно подготовить файл для печати на ткани?
Как сделать бесшовные модели из чего угодно «наслаждайтесь работой с выкройками
Я всегда работаю с выкройками.они помогают мне сэкономить время на рисовании и работе над комиксами, а функции шаблонов в clip studio делают работу с шаблонами более увлекательной.
Надеюсь, это видео поможет вам лучше понять работу с узором!
Оглавление в видео
Часть 1: введение
— ознакомьтесь с принципами работы бесшовного узора
Часть 2: узор из объекта
— расположите объекты в узоре
Часть 3: узор текстуры с фотографии
— видите какую-нибудь интересную текстуру? эта часть о том, как сфотографировать и сделать из него бесшовные узоры
Часть 4: нарисуйте свой собственный узор
— превратит рисунок в узор и экспортирует его для какого-либо игрового ресурса
Часть 5: геометрический узор с сеткой
— создание потрясающих узоров с сеткой и инструмент для рисования
Часть 6: настройка рисунка
— вы можете повторять одно изображение чернилами в различные рисунки с настройкой плитки.
Бонусная деталь: нанесите выкройки на иллюстрацию
— образец использования выкройки на чертеже
основная техника в руководстве соответствует этой концепции
наслаждайтесь работой с выкройками !! хорошего дня
Создание бесшовных узоров в Illustrator
Создавать повторяющийся узор в Illustrator намного проще, чем раньше.В этом уроке я предполагаю, что вы знаете, как создать простой узор, а затем покажу вам, как создать автономный бесшовный узор для использования в других приложениях в качестве мозаичного фона.
Элементы, которые станут узором.
См. Также: 20 бесплатных векторных узоров
Для начала выберите элементы, которые должны быть частью узора, затем выберите «Создать узор» на панели «Параметры узора» («Окно»> «Параметры узора»). Illustrator помещает узор на панель «Образцы», а затем позволяет вам выбирать узор.Опять же, для этого урока я предполагаю, что вы создали шаблоны (или дайте мне знать, если вам нужен более длинный учебник здесь, на CreativePro.com), поэтому введите свои параметры и выберите Готово в меню выше. Удалите эти оригинальные элементы со своего артборда или положите их в безопасное место для повторного использования.
Создание выкройки из отдельных элементов. Обратите внимание на перекрытие элементов.
Больше после прыжка! Продолжайте читать ниже ↓Пользователи Free и Premium видят меньше рекламы! Зарегистрируйтесь и войдите в систему сегодня.
См. Также: Как создавать калейдоскопические узоры в Photoshop
Когда на артборде ничего нет, перетащите образец узора с панели «Образцы» на пустой артборд. Не нажимайте дважды на образец, иначе вы снова вернетесь в режим редактирования параметров узора. После перетаскивания образца вы увидите внешнюю ограничивающую рамку вокруг объектов, но вы также увидите внутреннюю рамку, которая является ограничивающей рамкой для области плитки узора.
Изменение размера монтажной области по размеру ограничивающей рамки плитки.
Ничего не снимая, выберите инструмент Artboard. Затем перетащите углы монтажной области, пока она не будет привязана к внутренней ограничительной рамке. Если в вашем шаблоне были перекрывающиеся объекты, теперь они должны свисать с монтажной области.

