Причины, почему браузер Google Chrome не показывает видео
Пользователи браузера Google Chrome нередко сталкиваются с проблемой неработающего видеоплеера. Неполадки бывают разные: у кого-то отображается бесконечная загрузка или пустая страница вместо медиафайла, а у кого-то появляется серое поле или непонятное окно ошибки. В этой статье мы рассмотрим причины, по которым Хром не воспроизводит видео, и способы решения проблемы.
Причины проблемы
Среди основных причин данной неисправности можно выделить следующие ситуации:
- Отсутствие подключения к Интернету.
- Повышенная нагрузка на сайт, сбои в работе сервера.
- Отключенные Adobe Flash Player и JavaScript в Chrome.
- Устаревшая версия браузера.
Первый вариант можно исключить сразу, если прочие сайты открываются в стандартном режиме, и недоступны только видео. В случае с большой нагрузкой и сбоями на веб-ресурсе пользователь бессилен – остаётся только ждать, пока разработчики исправят ситуацию и наладят доступ к контенту.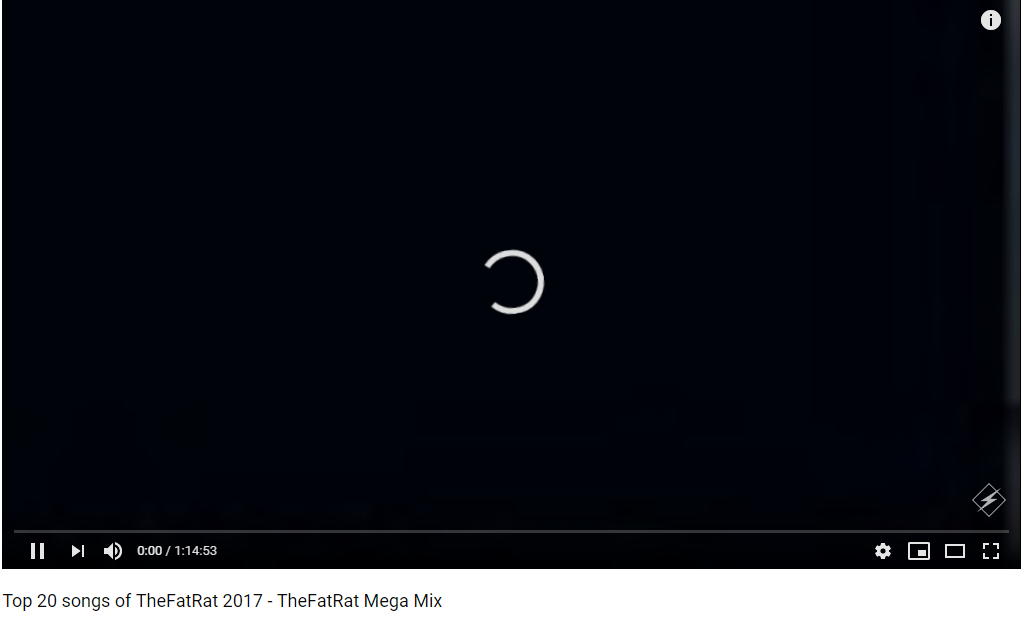
Случай №1: Нерабочий Адоб Флеш Плеер
Некоторые сайты могут запросить у пользователя доступ к плагину Adobe Flash Player, отвечающего, как раз-таки, за просмотр мультимедийного контента. Возможно причина, по которой Гугл Хром не показывает видео на YouTube, а черный экран, заключается в плагине и его устаревшей версии, в отсутствии разрешения на его использование.
Для того, чтобы установить и настроить Adobe Flash Player, воспользуйтесь следующей инструкцией:
- Переходим на сайт https://get.adobe.com/ru/flashplayer/.
- Отключаем в средней колонке загрузку лишнего софта.
- Кликаем на «Установить сейчас».
- Запускаем скачанный файл и закрываем Хром.
- Выполняем установку плагина и перезапускаем ПК.
- Теперь опять открываем браузер.
- В адресную строку вставляем chrome://settings/content/flash и жмем Enter.
- Активируем единственный ползунок.
- Пробуем вновь воспроизвести видеоролик.

Разработчики советуют воспроизводить Flash-контент только на надежных веб-сайтах.
Случай №2: Проблемы с JavaScript
Также некоторые ролики нуждаются в поддержке JavaScript для их воспроизведения. Включить данную функцию в браузере можно буквально в несколько действий:
- На этот раз открываем Гугл Хром и копируем в строку ввода адреса запрос chrome://settings/content/javascript.
- Жмем Enter, чтобы перейти на нужную страницу.
- Вновь активируем верхний ползунок.
- Закрываем вкладку настроек.
- Переходим на сайт с нужным контентом и пробуем его воспроизвести.
С помощью JavaScript и Adobe Flash Player можно «лечить» не только неработающие видео, но и ошибки в работе браузерных игр.
Случай №3: Старая версия интернет-обозревателя
Всё чаще можно заметить, что многие видео не открываются на браузерах с устаревшей версией. И не всегда инструменты для просмотра веб-страниц обновляются автоматически.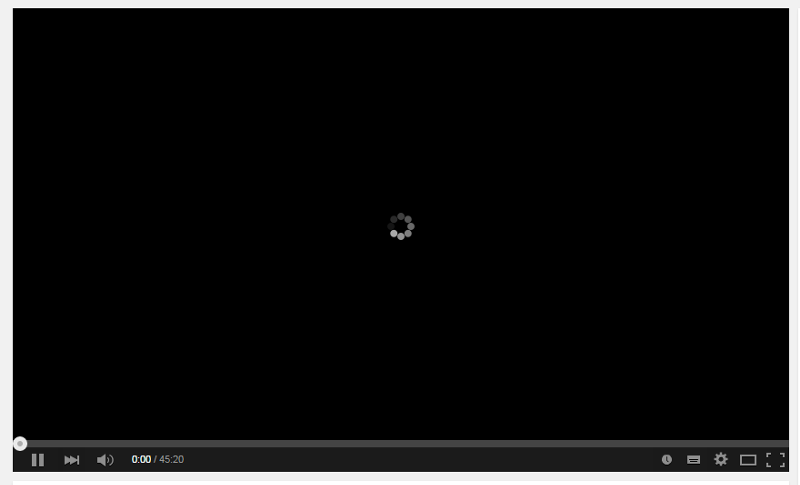 Тогда это можно сделать вручную:
Тогда это можно сделать вручную:
- Вызываем основное меню программы, кликнув по отмеченной иконке рядом со строкой ввода адреса.
- Теперь наводим курсор на надпись «Справка».
- Нажимаем на кнопку «О браузере…».
- Если обновление отсутствует, значит на компьютере уже установлена последняя версия Хрома. В противном случае – загрузите его.
- Снова зайдите на сайт с видео.
Обновление браузера до последней версии может положительно повлиять на работу всей системы, исправить ошибки, возникающие при просмотре веб-страниц.
Заключение
Самый эффективный метод борьбы с подобными лагами – полное удаление браузера или его переустановка. Но в этом случае придётся заново выставлять привычные для вас настройки, восстанавливать доступ к сайтам, весь все пароли и логины, введённые в старом браузере, будут стёрты.
[Решение] Как настроить черный экран YouTube EASILY
«Внезапно я больше не могу воспроизводить видео с Youtube в Chrome — я получаю черный экран, время от времени со звуком, но чаще всего это просто черный экран».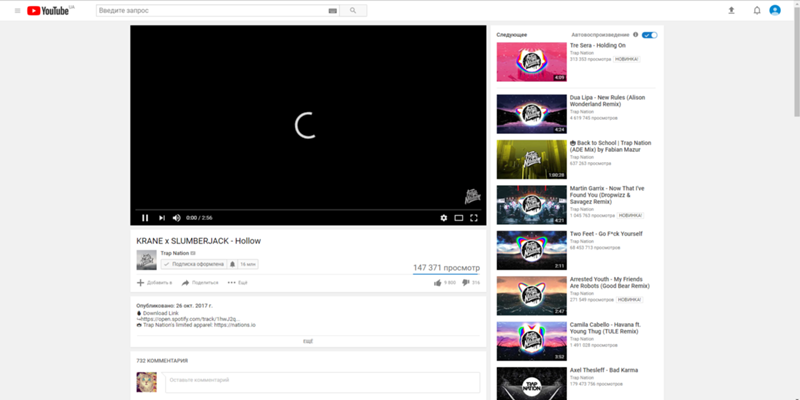
«По крайней мере, в моем случае. Была та же проблема, что и у всех: черный экран на видео на YouTube, IE8 и Chrome. Кто-нибудь может мне помочь?»
«Эта проблема возникает у меня после обновления моего Chromebook; большинство видео на YouTube воспроизводятся только со звуком. Есть идеи исправить черный экран YouTube?»
Вы когда-нибудь сталкивались с ситуацией, когда YouTube показывает черный экран и не работает? YouTube, как одна из самых популярных платформ для обмена видео по всему миру, ежедневно привлекает миллионы людей для просмотра и загрузки на YouTube. Это определенно фантастический источник для прослушивания любимых песен, просмотра популярных видео, загрузки классических фильмов и обмена ими с друзьями и т. Д.
Тем не менее, вы можете столкнуться с проблемами со всеми видами ошибок воспроизведения YouTube во время ежедневного использования. Черный экран — это, пожалуй, самая известная проблема. Веб-сайты и онлайн-форумы заполнены дискуссиями по этой проблеме и возможным решениям.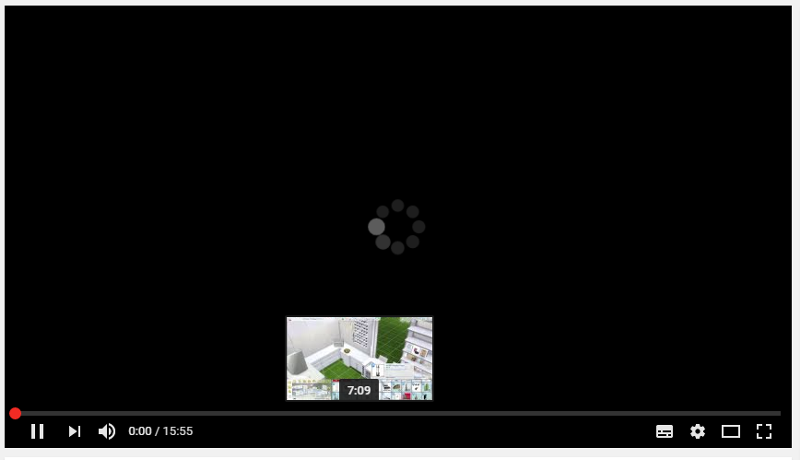 Итак, мы решили найти причины этой проблемы и предложить некоторые рабочие решения. В этой статье мы покажем вам причины, по которым экран YouTube становится черным, и подробное руководство по эффективному устранению проблемы.
Итак, мы решили найти причины этой проблемы и предложить некоторые рабочие решения. В этой статье мы покажем вам причины, по которым экран YouTube становится черным, и подробное руководство по эффективному устранению проблемы.
Причины позади черного экрана и решений YouTube:
Если вы столкнулись с проблемой черного экрана на YouTube, это может быть несколько факторов. Теперь давайте рассмотрим основные проблемы и предложим некоторые жизнеспособные решения.
Причина 1. Просмотр YouTube в условиях плохого или нестабильного подключения к Интернету
Прежде чем мы продолжим, вы должны проверить, есть ли у вас надежное и надежное сетевое соединение. Это необходимо, потому что слабое и нестабильное интернет-соединение может помешать вашему браузеру правильно и тщательно загрузить все видео, просто отобразите черный экран или услышите звук, не видя изображения. Если ваш YouTube день назад работал отлично, а теперь он весь черный, это может быть возможной причиной.
Решение: Проверьте правильность сетевого подключения и попробуйте загрузить другие веб-страницы, чтобы узнать, не является ли это общей проблемой. Если возможно, смените другую сеть и обновите страницу YouTube или перезапустите браузер. Проверьте все запущенные программы на вашем компьютере и убедитесь, что они не потребляют слишком много трафика. Кроме того, вы можете загрузить видео с YouTube на свой компьютер вместо буферизации ожидания.
Причина 2. Браузер не обновлен до последней версии
Черный экран YouTube может возникнуть, если ваш веб-браузер не обновлен до последней версии. Возможно, плагин Adobe Flash Player по-прежнему используется в более старых версиях, которые больше не поддерживаются YouTube.
Решение: Как правило, некоторые браузеры будут обновляться автоматически. Если нет, вы можете удалить его и загрузить последнюю версию браузера с официального сайта, а затем установить его.
Причина 3. Adobe Flash Player / JavaScript вызвал черный экран YouTube
Adobe Flash Player предустановлен во многих веб-браузерах, и JavaScript является необходимой частью браузера, чтобы любая функция работала нормально.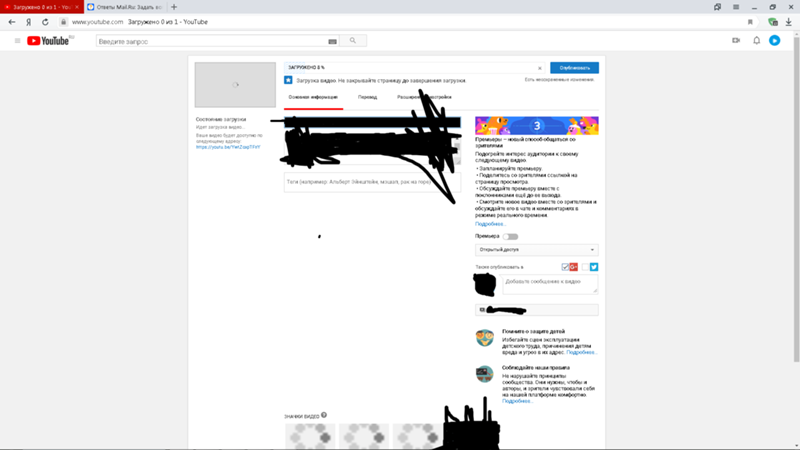 Черный экран YouTube может произойти, если Adobe Flash Player устарел и JavaScript не работает. Поэтому убедитесь, что у вас в браузере работает последняя версия Adobe Flash Player и JavaScript.
Черный экран YouTube может произойти, если Adobe Flash Player устарел и JavaScript не работает. Поэтому убедитесь, что у вас в браузере работает последняя версия Adobe Flash Player и JavaScript.
Решение:
Попробуйте удалить Adobe Flash Player и установите последнюю версию.
Проверьте, включен ли JavaScript вашего браузера. Если нет, включите его.
Причина 4. У браузера есть много кеша и файлов cookie
Кэш и файлы cookie могут быть еще одной возможной причиной появления на экране черного экрана на экране телевизора. При посещении веб-сайтов сохраняются адреса, файлы cookie, история загрузки и другие данные веб-сайта. Браузер собирает эти данные, поэтому их можно быстро загрузить в следующий раз без повторной загрузки. Другие личные данные, такие как кеш, файлы cookie, сохраненные пароли и т. Д., Также сохраняются в вашем браузере. Если бесконечный кеш и файлы cookie засоряются в вашем браузере, когда вы воспроизводите видео на YouTube, вы столкнетесь с ошибкой черного экрана.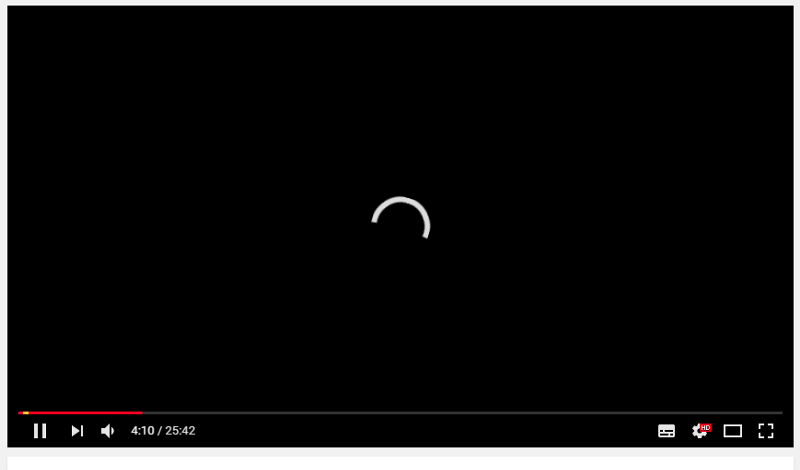 Примечание. Этот метод очистит все ваши данные от вашего браузера. Таким образом, вам придется повторно заполнять данные и перенастраивать все настройки.
Примечание. Этот метод очистит все ваши данные от вашего браузера. Таким образом, вам придется повторно заполнять данные и перенастраивать все настройки.
Решение:
Просто следуйте простым шагам по основным браузерам, чтобы очистить данные, закрыть браузер и перезапустить, черный экран YouTube больше не будет здесь.
Для Firefox: Щелкните История Firefox> Очистить историю> «Все» в диапазоне «История просмотров и загрузок / История форм и поиска / Файлы cookie / Кэш / Данные автономного веб-сайта»; или щелкните Инструменты> Параметры> Дополнительно> «Очистить сейчас» для кэшированного веб-содержимого и автономного веб-содержимого и данных пользователя.
Для Google Chrome: Нажмите Меню Chrome> Дополнительные инструменты / История> Очистить данные просмотров> выберите «Кэшированные изображения и файлы / Файлы cookie и другие данные сайтов и подключаемых модулей» для очистки.
Для Safari (Mac OS X): Щелкните «Меню Safari> Очистить кеш> Очистить».
Для Internet Explorer: Щелкните значок меню> Безопасность> Удалить историю просмотров> выберите «Временные файлы Интернета, файлы cookie и историю / Сохранить данные избранного веб-сайта> Удалить».
Причина 5. Вы используете расширения браузера
Расширения — это мини-программные программы, которые можно загрузить и установить в вашем браузере. Он может позволить вам настроить браузер с богатыми функциями. Возможно, что некоторые добавленные панели инструментов и антивирусные надстройки, такие как рекламный блок, мешают видео YouTube и не позволяют им просматривать.
Решение: Проверьте, не вызывает ли какое-либо расширение конфликт с YouTube, выясните и отключите его, затем перезапустите браузер и проверьте, воспроизводится ли видео YouTube должным образом.
Причина 6. Вы активировали аппаратное ускорение
Аппаратное ускорение означает назначение некоторых задач для GPU вместо CPU. Это может улучшить визуальную производительность и сделать приложения и видео более плавными и быстрыми.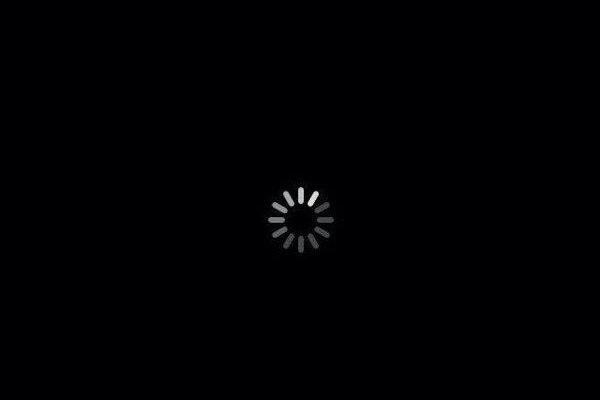 Однако иногда это может привести к неожиданным результатам на вашем компьютере. Если все вышеприведенные случаи исключены, мы можем попытаться отключить аппаратное ускорение в вашем браузере, чтобы узнать, может ли это решить проблему черного экрана YouTube.
Однако иногда это может привести к неожиданным результатам на вашем компьютере. Если все вышеприведенные случаи исключены, мы можем попытаться отключить аппаратное ускорение в вашем браузере, чтобы узнать, может ли это решить проблему черного экрана YouTube.
Решение:
Отключение аппаратного ускорения устраняет проблему. Вот как:
Для Firefox: Нажмите кнопку меню и выберите «Настройки», выберите панель «Общие». В разделе «Производительность» снимите флажок «Использовать рекомендуемые параметры производительности». Снимите флажок «Использовать аппаратное ускорение, если доступно». Щелкните меню Firefox, затем щелкните Выйти.
Для Google Chrome: Нажмите «Настройка и управление Google Chrome> Настройки». Нажмите «Показать дополнительные настройки» и перейдите в раздел «Система». Снимите флажок «Использовать аппаратное ускорение, если доступно» и перезапустите Google Chrome.
Для Internet Explorer: Нажмите «Пуск> Internet Explorer> Свойства обозревателя> Дополнительно> Ускоренная графика», установите флажок «Использовать программный рендеринг вместо рендеринга GPU».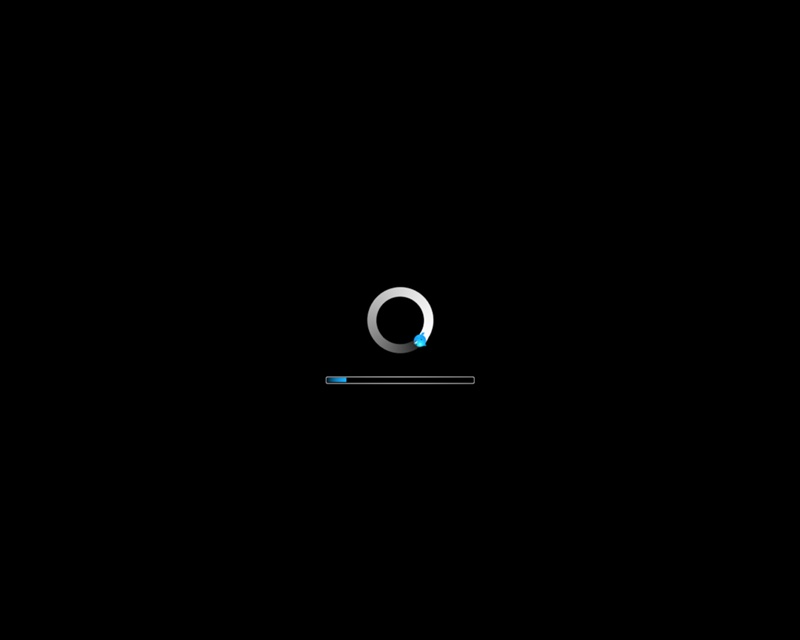 Затем нажмите «Применить> ОК».
Затем нажмите «Применить> ОК».
Вывод:
На самом деле, ошибка черного экрана видео YouTube может произойти в любое время с кем угодно по широкому кругу причин. Не расстраивайтесь и не паникуйте, вместо этого разберитесь в причинах и решениях, которые описаны в этой статье.
Если вы столкнулись с проблемой черного экрана YouTube, надеюсь, что одно из этих решений в нашем сообщении может решить ее соответствующим образом, и теперь вы можете смотреть видео на YouTube. Более того, проблема черного экрана YouTube также существует на мобильных устройствах, таких как iPhone, iPad и Android, тот же метод исправления для ПК может быть принят, например, переустановка и обновление приложения YouTube / проигрывателя Adobe Flash, очистка кеша и данных и т. Д. .
добавляем ленивую загрузку на сайт
Увеличить скорость работы WordPress-сайта можно с помощью ленивой загрузки (lazy load wordpress).
Очевидно, что чем больше запросов браузер отправляет серверу, тем дольше длится загрузка.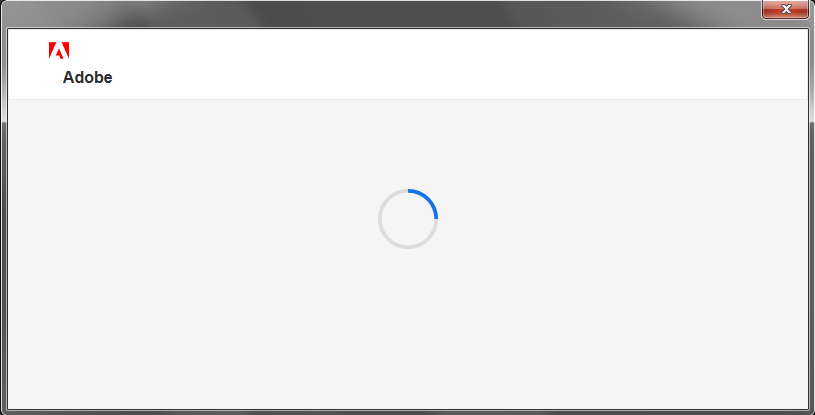 В то же время, чем больше весит страница (например, если она содержит большое количество изображений), тем дольше она будет загружаться.
В то же время, чем больше весит страница (например, если она содержит большое количество изображений), тем дольше она будет загружаться.
Ленивая загрузка задерживает загрузку некоторых частей страницы до тех пор, пока они не понадобятся пользователю. Данная статья рассказывает о преимуществах и недостатках этого метода. А также том, как реализовать его в WordPress.
Ленивая загрузка – это способ не дать браузеру загружать все части страницы одновременно. Веб-страница становится легче и требуется меньше данных для передачи с сервера в браузер.
Суть этого способа заключается не в том, чтобы запрещать браузеру загружать ресурсы и изображения. Ленивая загрузка просто задерживает их отображение до того момента, когда они понадобятся пользователю.
Например, картинка не нужна на странице, пока пользователь не прокрутит ползунок, чтобы ее увидеть. Поэтому браузеру не обязательно загружать эту картинку, пока она не понадобится. Именно это и делает ленивая загрузка.
Ленивая загрузка чаще всего применяется к изображениям. Возможно, вы замечали ее на популярных сайтах типа Buzzfeed. Они используют ленивую загрузку, чтобы контент быстрее отображался в браузере.
Возможно, вы замечали ее на популярных сайтах типа Buzzfeed. Они используют ленивую загрузку, чтобы контент быстрее отображался в браузере.
Также отложенная загрузка применяется к видео, скриптам и комментариям. По сути, перемещение файлов JavaScript в футер страницы – это способ ускорения загрузки страницы.
Наверно, вы замечали, что YouTube загружает комментарии только после прокручивания страницы вниз. Таким образом обеспечивается быстрая загрузка видео.
Бесконечная прокрутка – это альтернатива классической пагинации страниц. При ее использовании дополнительные записи загружаются во время скроллинга страницы вниз. Это можно заметить на Pinterest и Pocket.
Это удобно для пользователей, ведь не нужно все время нажимать на номер следующей страницы.
Главное преимущество отложенной загрузки очевидно – быстрое отображение содержимого сайта. А также экономия трафика для пользователей. Ведь они не только быстрее загрузят сайт, но и не будут тратить трафик на изображения, которые могут и не увидеть.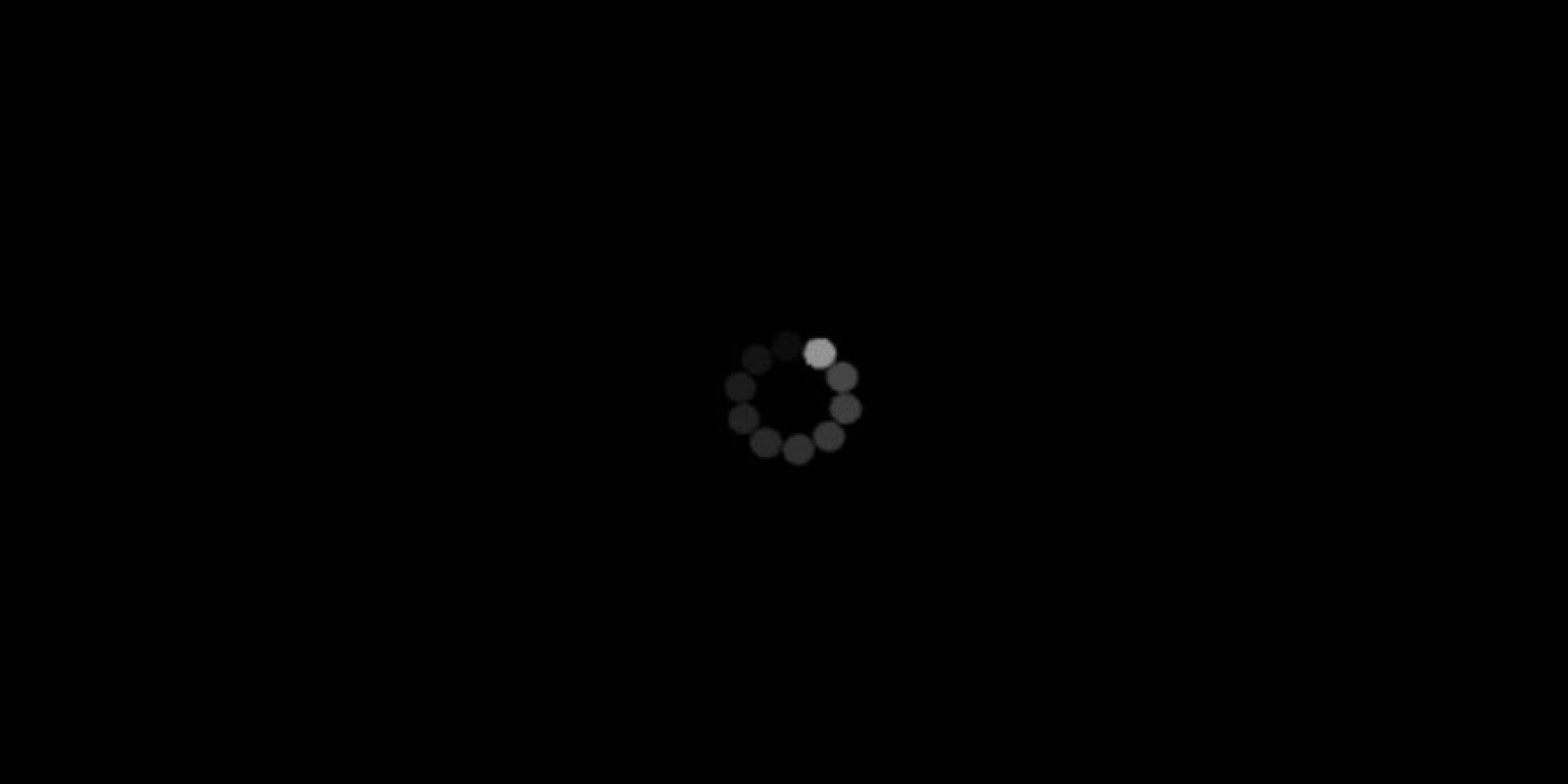
Отложенная загрузка – не самый идеальный метод ускорения работы сайта. Рассмотрим его основные недостатки.
Из-за задержки загрузки часть контента сайта может быть не проиндексирована поисковым роботом. Из-за этого многие разработчики не используют отложенную загрузку для текстового содержимого.
Для большинства пользователей лучшим вариантом станет использование плагинов ленивой загрузки для WordPress.
Данный плагин установили более 90 000 раз и его рейтинг достаточно высок – 4 звезды.
Lazy Load использует jQuery.sonar для загрузки изображений только тогда, когда они появляются в области просмотра. Разархивированный плагин весит всего 20 КБ.
Плагин BJ Lazy Load установили более 60 000 раз и его рейтинг так же высок. Он заменяет все изображения и фреймы (включая видео с YouTube и Vimeo) в контенте заполнителем до просмотра пользователем.
Lazy Load by WP Rocket выполняет ленивую загрузку изображений и фреймов. Включая миниатюры, содержимое виджетов, аватары и смайлики.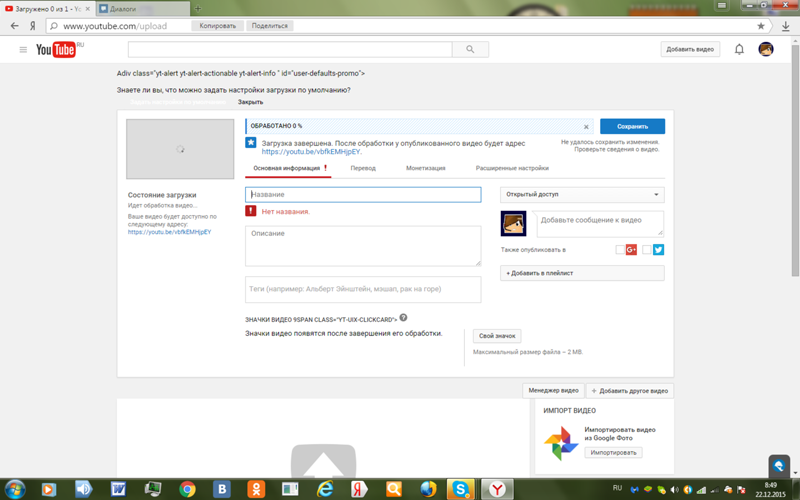 Данный плагин не использует библиотеки JavaScript. Поэтому он весит менее 10 КБ.
Данный плагин не использует библиотеки JavaScript. Поэтому он весит менее 10 КБ.
Более 10 000 сайтов используют Lazy Load от WP Rocket, что вызывает доверие.
Это один из немногих плагинов в этом списке, который имеет дополнительные параметры конфигурации. Он подходит для ленивой загрузки изображений, видео и фреймов в записях, страницах, виджетах, миниатюрах и аватарах. a3 Lazy Load совместим с WooCommerce.
Плагин позволяет выбрать эффекты для изображений, которые появляются на сайте. Также можно указать, куда загружать его скрипт: в шапку или футер страницы (плагин ленивой загрузки, который сам себя загружает).
Данный плагин совместим с рядом мобильных и кэширующих плагинов, а также с сетями доставки контента.
Этот плагин ленивой загрузки изображений использует мало ресурсов. Crazy Lazy задерживает загрузку изображений до того, как их увидит пользователь.
Также можно установить собственные заполнители с помощью CSS и заменить ими изображения.
Еще один плагин отложенной загрузки изображений и фреймов.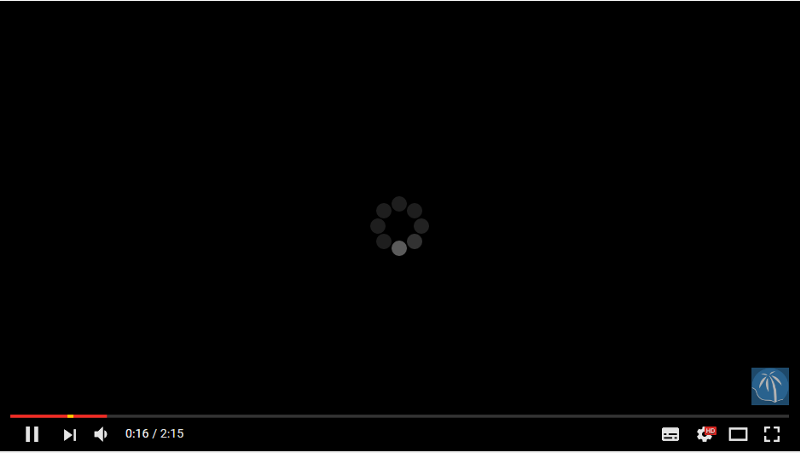 Он весит всего 5 КБ. Реализован шорткод для деактивации ленивой загрузки. В том числе и для отдельных изображений.
Он весит всего 5 КБ. Реализован шорткод для деактивации ленивой загрузки. В том числе и для отдельных изображений.
Плагин WordPress Infinite Scroll позволяет добавить на сайт бесконечную прокрутку. Он предназначен для отложенной загрузки записей, комментариев и других элементов страницы.
WordPress Infinite Scroll также работает с WooCommerce и Easy Digital Downloads.
Плагин позволяет размещать специальные ссылки на ролики, которые загружает проигрыватель YouTube только после нажатия.
Также можно использовать шорткоды для вывода видеоконтента или установить плагин для автоматического парсинга ссылок YouTube.
Альтернативный плагин ленивой загрузки видео – Lazy Load for Videos.
В этой статье мы проанализировали, как работает и чем полезна ленивая загрузка. Ее можно применять не только к изображениям, но и к видео, скриптам, комментариям, записям и страницам.
Данная публикация является переводом статьи «Lazy Loading for WordPress: How to Add It to Your Website» , подготовленная редакцией проекта.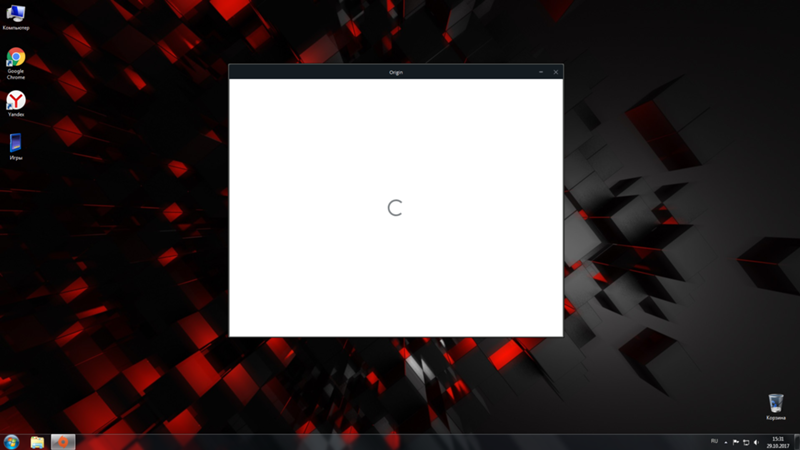
Исправление распространенных аудио и видео проблем
Иногда содержимое видео или аудио на веб-странице не может быть правильно загружено и показано в Firefox. Требуемый плагин может отсутствовать, быть устаревшим, заблокированным, конфликтовать с другим плагином или расширением, или содержимое по какой-то причине может быть заблокировано. Эта статья поможет вам решить эти проблемы.
Firefox может блокировать автоматическое проигрывание медиа со звуком. Чтобы разрешить автоматическое проигрывание медиа, прочитайте статью Разрешение и блокировка автоматического проигрывания медиа в Firefox.
Если вы видите оповещение, сообщающее Для воспроизведения аудио вам может потребоваться установить необходимое программное обеспечение PulseAudio, то это значит, что Firefox не может найти или использовать PulseAudio.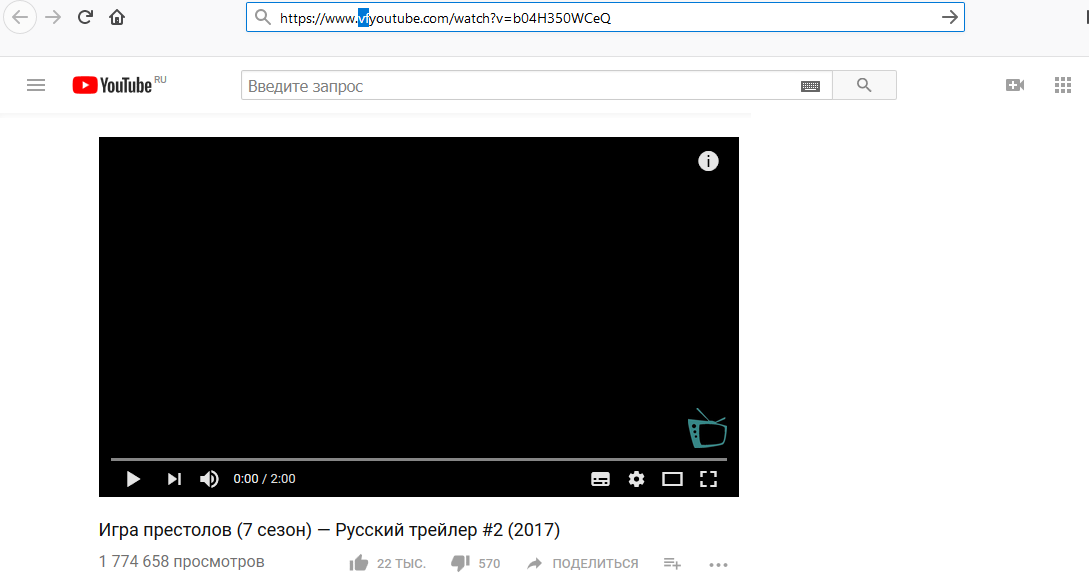 Программное обеспечение PulseAudio требует проигрывания любых звуков из Firefox. Большинство дистрибутивов Linux сейчас включают в себя PulseAudio по умолчанию.
Программное обеспечение PulseAudio требует проигрывания любых звуков из Firefox. Большинство дистрибутивов Linux сейчас включают в себя PulseAudio по умолчанию.
Используйте менеджер пакетов вашей системы и убедитесь, что PulseAudio установлено корректно.
В Firefox встроена поддержка открытых медиа-форматов, под которыми обычно понимаются MP3, WebM, Ogg и Wave. Однако контейнеры MP3 и MP4 обычно зависят от платформенных декодеров для аудио- и видеопотоков MP3, AAC и H.264. Для получения дополнительной информации прочитайте статьи Устранение проблем с воспроизведением видео и аудио на Firefox для Windows и Воспроизведение HTML5 аудио и видео в Firefox.
Прочитайте статью Как очистить кэш Firefox.
Программное обеспечение для блокировки рекламы, такое как антибаннерные фильтры вашей программы Интернет-безопасности или расширения, такие как Flashblock или Adblock Plus, могут препятствовать воспроизведению аудио- или видеосодержимого.
- Щёлкните по кнопке меню и выберите НастройкиНастройки.

- Выберите панель и перейдите к разделу Куки и данные сайтов.
- Проверьте, что куки включены, и этот сайт не заблокирован в Списке исключений.
- Щёлкните по кнопке меню и выберите НастройкиНастройки.
- Выберите панель и перейдите к разделу История.
- Убедитесь, что Firefox настроен на .
- Всплывающие окна:
- Щёлкните по кнопке меню и выберите НастройкиНастройки.
- Выберите панель и перейдите к разделу Разрешения.
- Разрешите веб-сайт как исключение в настройках «Блокировать всплывающие окна».
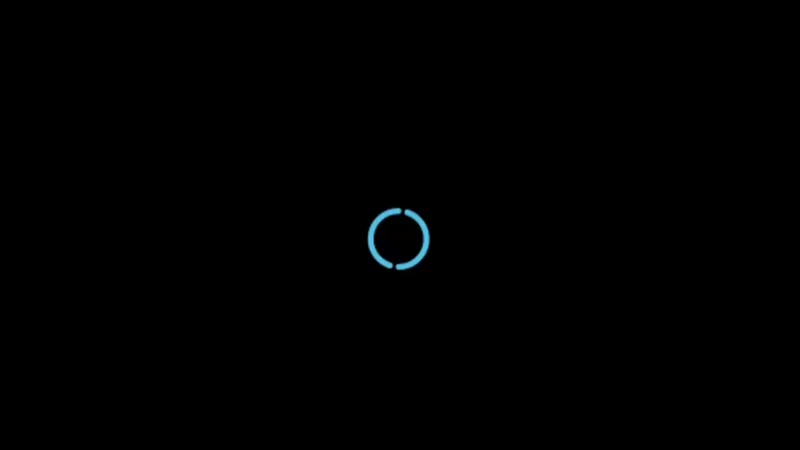 Когда плагин Flash отсутствует, на месте содержимого появляется сообщение:
Когда плагин Flash отсутствует, на месте содержимого появляется сообщение:- «Для отображения этого содержимого требуется плагин«, указывающее, что плагин не установлен на вашем компьютере.
Прочитайте статьи Установка Flash-плагина для просмотра видео, анимации и игр и Flash-плагин — поддержание в актуальном состоянии и решение проблем.
Примечание: Если Flash выключен в Менеджере дополнений, вы не сможете его использовать.
- Щёлкните по кнопке меню , щёлкните и выберите .
- Просмотрите список плагинов.
- Чтобы включить Flash, щёлкните по Никогда не включать и выберите в его выпадающем меню Включать по запросу.
Если вы видите на веб-страницах значок
Для получения дополнительной информации прочитайте статью Почему я должен щёлкать по плагину для его включения?.
Разрешите работу плагин-контейнера в вашей программе Интернет-безопасности
Настройте вашу программу обеспечения безопасности в Интернете (такую как межсетевой экран, антивирусная программа, антишпионская программа и другое) на доверие процессу Плагин-Контейнер Firefox. Для получения подробных инструкций прочитайте статью Настройка межсетевого экрана для обеспечения Firefox доступа к Интернету, где в этом случае под Firefox подразумевается плагин-контейнер для Firefox.
Прочитайте статью Сброс настроек Firefox для поиска и устранения проблем.
Если вы используете файл hosts, вы можете временно отключить его, переименовав в Xhosts. Или вы можете отредактировать файл hosts, чтобы удалить специфичные записи, такие как ad.doubleclick.net, которые могут вызывать отказ от проигрывания видео на некоторых сайтах (более подробную информацию можно найти в ветке на форуме MozillaZine). Чтобы применить изменения в файле hosts, вам может понадобиться очистить кэш DNS с помощью команды: ipconfig /flushdns в диалоговом окне Выполнить в Windows.
Основано на информации с Video or audio does not play (mozillaZine KB)
Как устранить неполадки при загрузке приложений из Google Play Маркет
Не удается загрузить приложение из магазина Google Play Store или появляется сообщение об ошибке? Это, вероятно, самая распространенная проблема, с которой сталкиваются пользователи Android. Также могут появляться сообщения «Загрузка» или «Ожидание». Ниже вы найдете несколько рекомендаций, как легко решить такие проблемы, связанные с Google Play Store.
Прежде чем попробовать приведенные ниже рекомендации, обязательно проверьте, обновлено ли программное обеспечение вашего устройства до последней версии. Пожалуйста, проверьте, как обновить программное обеспечение вашего мобильного устройства в следующем порядке.
Шаг 1. Перейдите в раздел Настройки > Обновление ПО.
Шаг 2. Нажмите на кнопку Загрузить и установить.
Нажмите на кнопку Загрузить и установить.
Шаг 3. Следуйте инструкциям на экране.
Проверьте подключение к интернету
В большинстве случаев ошибки Google Play Store вызваны прерывающимся или медленным интернетом. Если вы используете мобильные данные, попробуйте подключить устройство к сети Wi-Fi. Если Google Play Store не загружается, пока вы подключены к Wi-Fi, устраните неполадки с вашим Wi-Fi. Необходимо убедиться, что ваш телефон имеет стабильное подключение к интернету, прежде чем вы начнете загружать что-либо из приложения Play Store.
Как проверить подключение к интернету
Выполните следующие действия, чтобы проверить доступность ваших мобильных данных.
Шаг 1. Проведите пальцем вниз два раза, чтобы получить доступ к панели быстрых настроек.
Шаг 2. Включите мобильные данные.
Примечание: Google Play Store загружает только одно приложение одновременно.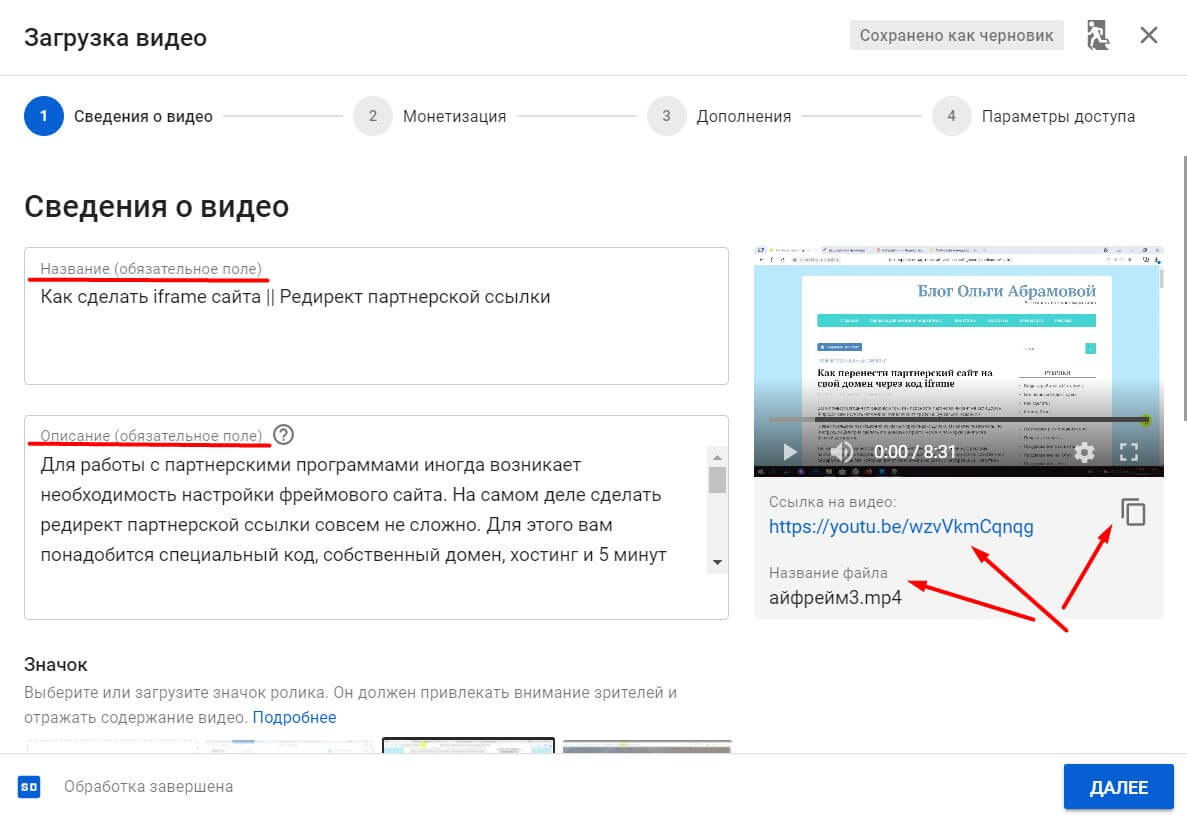
Если места для хранения недостаточно, загрузка не будет работать. Проверьте место для хранения, как показано ниже.
Шаг 1. Перейдите в раздел Настройки > Обслуживание устройства.
Шаг 2. Выберите пункт Память > Нажмите на кнопку Дополнительно в нижней части экрана.
Шаг 3. Проверьте наличие свободного места.
Если на вашем устройстве доступно менее 1 ГБ памяти, вам нужно будет освободить некоторое пространство. Например, вы можете создать резервную копию своих фотографий и видео в облаке, а затем удалить их, или вы можете удалить ненужные приложения.
Удаление данных и кэша может помочь решить проблему загрузки из Google Play Store. Откройте статью по ссылке ниже, чтобы узнать как это сделать.
Чтобы узнать, как это сделать, откройте статьи по ссылкам ниже.
Вы можете перезагрузить устройство, выбрав любой из приведенных ниже способов.
Способ 1. Нажмите и удерживайте кнопку Питание > нажмите Перезагрузка во всплывающем меню.
Способ 2. Проведите пальцем вниз, чтобы открыть панель быстрых настроек > нажмите кнопку Питание > нажмите Перезагрузка во всплывающем меню.
Если вы являетесь пользователем S20, вы можете выключить питание, нажимая и удерживая боковую клавишу и клавишу уменьшения громкости вместе.
Примечание: скриншоты устройства и меню могут отличаться в зависимости от модели устройства и версии программного обеспечения.
Перестал работать YouTube на телевизорах Sony BRAVIA. • Сервисный Центр Sony в Минске
Перестал работать YouTube на телевизоре? Некоторые из пользователей
столкнулись с тем, что на телевизорах Sony BRAVIA перестал запускаться
сервис YouTube.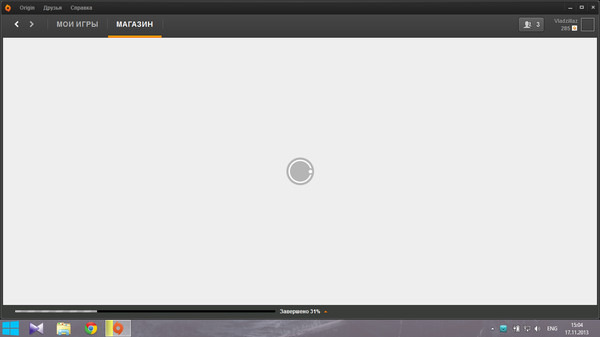 Симптомы были разные — зависание на логотипе YouTube,
«ошибка 400».
Симптомы были разные — зависание на логотипе YouTube,
«ошибка 400».
Появление этого симптома появилось после запуска сервисом YouTube новой версии приложения с новой, более удобной системой входа в YouTube по авторизации через смартфон, находящийся в той же домашней сети. К сожалению, новая версия авторизации не срабатывала корректно на платформах Sony BRAVIA (в большинстве случаев на не-Android TV версиях), что приводило к остановке запуска этого приложения
Как можно решить проблему сбоя сервиса YouTube на телевизорах Sony
На Android TV
Проблема: при просмотре передач или при запуске YouTube постоянно возникает сообщение об ошибке YouTube.
Решение: в меню Настройки — Приложения удалите обновление YouTube и воспользуйтесь предустановленной в прошивке версией приложения. Также временно отключите автообновление приложения до выхода более новой версии приложения YouTube от разработчика (Google) в Google Play Store.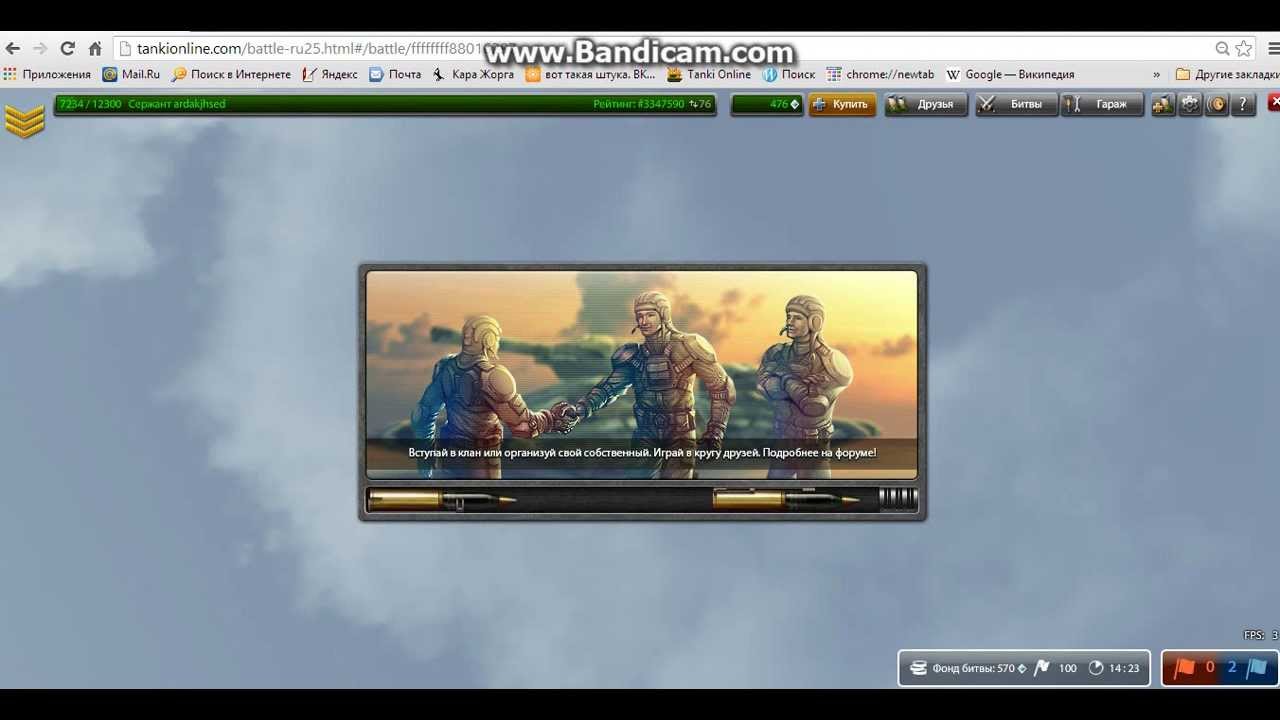
На не-Android TV
Проблема: при запуске приложение зависает на логотипе или показывает ошибку 400
Решение: перезагрузите телевизор кратковременным отключением его от розетки. Выполните полный сброс на заводские настройки для очистки данных входа в YouTube. Установите настройки сети и прочие настройки и запустите приложение YouTube. Теперь можно выполнить вход в учётную запись YouTube (включая способ через смартфон).
Если же вы все же не смогли настроить свой телевизор Sony для просмотра канала YouTube, попробуйте обратиться в наш Сервисный Центр Sony в Минске. Наши специалисты обязательно постараются помочь Вам решить эту проблему.
Не работает видео в Опере
С увеличением скорости интернета просмотр видео онлайн имеет все большее значение для пользователей всемирной паутины.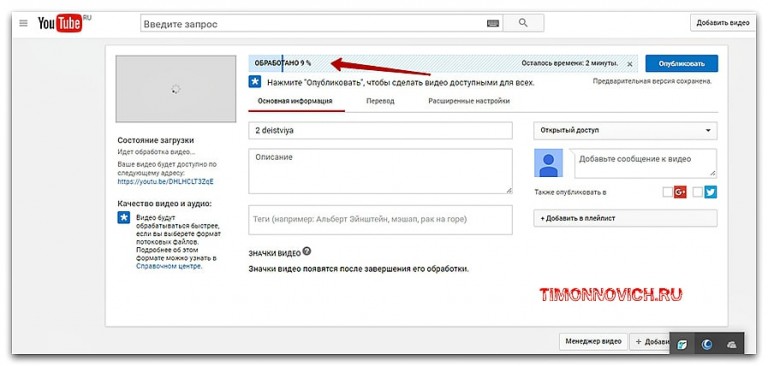 Сегодня с помощью интернета пользователи смотрят фильмы и сетевое телевидение, проводят конференции и вебинары. Но, к сожалению, как и со всеми технологиями, с просмотром видео иногда возникают проблемы. Давайте разберемся, что делать, если Опера не воспроизводит видео.
Сегодня с помощью интернета пользователи смотрят фильмы и сетевое телевидение, проводят конференции и вебинары. Но, к сожалению, как и со всеми технологиями, с просмотром видео иногда возникают проблемы. Давайте разберемся, что делать, если Опера не воспроизводит видео.
Перезапуск браузера
Иногда, воспроизведение видео блокируется системными сбоями и конфликтами браузера с конкретным сайтом. Также, причиной может послужить слишком большое количество одновременно открытых вкладок. Для устранения этой проблемы достаточно перезапустить Оперу.
Настройки программы
Если не проигрывается видео в Опере, а перезапуск программы не помог, то, прежде всего, нужно заглянуть в настройки браузера. Возможно, они сбились, либо вы сами по ошибке отключили какую-то важную функцию.
Заходим, в главное меню Оперы, и из появившегося списка выбираем пункт «Настройки».
Перейдя в окно настроек, кликаем по разделу «Сайты».
Для воспроизведения видео на различных ресурсах используются разные технологии.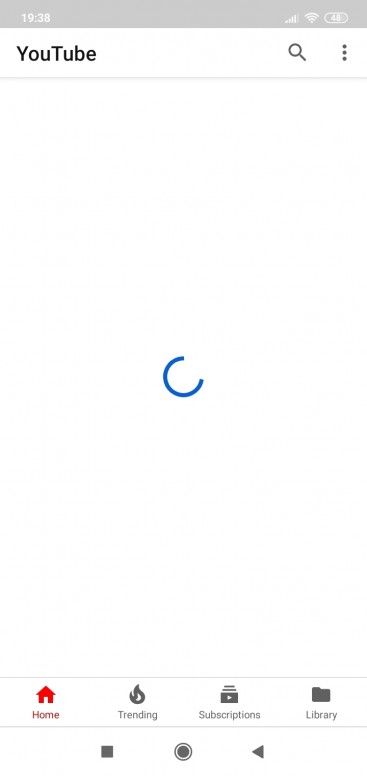 Поэтому, чтобы браузер корректно отображал ролики во всех случаях, в нем обязательно должны быть включенными (помеченными галочками) те настройки, которые обведены красной линией ниже. А именно, должен быть включенным JavaScript, требуется включение запуска плагина Flash автоматически или по запросу, должны быть включенными всплывающие окна с видео.
Поэтому, чтобы браузер корректно отображал ролики во всех случаях, в нем обязательно должны быть включенными (помеченными галочками) те настройки, которые обведены красной линией ниже. А именно, должен быть включенным JavaScript, требуется включение запуска плагина Flash автоматически или по запросу, должны быть включенными всплывающие окна с видео.
Устаревшая версия браузера
Ещё одной причиной того, что ваш компьютер не показывает видео в Опере, является использование устаревшей версии браузера. Веб-технологии не стоят на месте, и вполне может быть, что на посещаемом вами сайте размещено видео, стандарт которого был создан совсем недавно, а старая версия браузера не способна с ним работать.
Единственным выходом из данной ситуации является обновление Оперы до последней версии, которое можно выполнить, просто зайдя в раздел меню «О программе».
Обновление производится автоматически.
Проблемы с плагином Flash Player
Но, самой распространенной причиной, почему не воспроизводится видео в Опере, является отсутствие плагина Adobe Flash Player, или использование его устаревшей версии.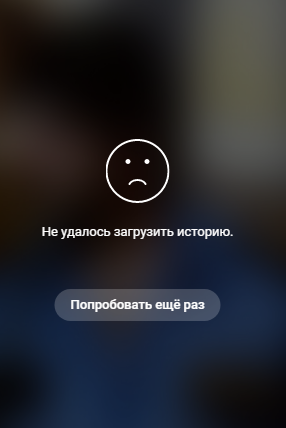 При наличии данной проблемы, в большинстве случаев, при попытке воспроизвести видео появляется сообщение о потребности установить плагин, или обновить его.
При наличии данной проблемы, в большинстве случаев, при попытке воспроизвести видео появляется сообщение о потребности установить плагин, или обновить его.
Для того, чтобы посмотреть установлен ли у вас данный плагин, и включен ли он, переходим из главного меню в пункт «Разработка», а затем выбираем пункт «Плагины».
В открывшемся окне, смотрим, есть ли в списке установленных плагинов Flash Player.
Если он имеется в наличии, то смотрим на его статус. Если плагин отключен, то включаем его, просто нажав на кнопку «Включить».
Важно! В новейших версиях Оперы, начиная с Opera 44, отдельный раздел для плагинов отсутствует. Поэтому включение плагина Flash Player производится по другому сценарию.
- Щелкните «Меню» в левом верхнем углу окна браузера, далее нажмите «Настройки». Можно также произвести нажатие комбинации Alt+P.
- Запускается окно настроек. Выполняем в нем переход в подраздел «Сайты».

- В открывшемся подразделе найдите группу настроек «Flash». Если в нем переключатель установлен в положение «Блокировать запуск Flash на сайтах», то это и есть той причиной, по которой видео с поддержкой флеш-технологий не воспроизводится в браузере Опера.
В этом случае переставьте переключатель в позицию «Определять и запускать важный Flash-контент».
Если видео все равно не отображается, то установите переключатель в настройках напротив надписи «Разрешить сайтам запускать Flash». Обновите страницу с видео и посмотрите, запустилось ли оно. Правда, нужно учесть, что при данном режиме работы увеличивается уровень уязвимости компьютера от вирусных угроз и злоумышленников.
В случае, если данный элемент вообще не отображается среди плагинов, то нужно установить Flash Player, перейдя на официальный сайт.
Для того, чтобы проверить актуальность уже установленной версии Flash Player, следует перейти в одноименный раздел подраздела «Система и безопасность» Панели управления.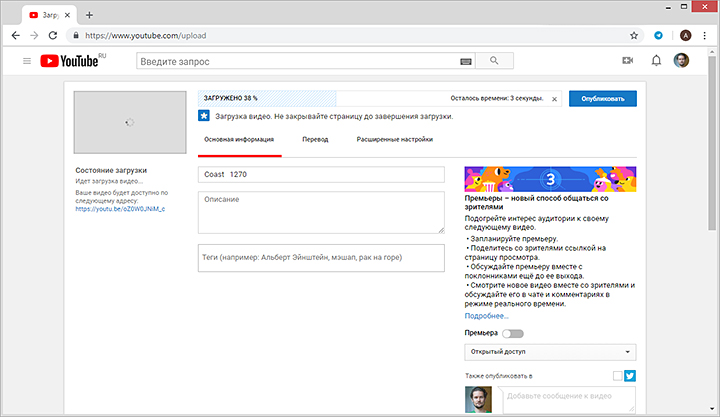
После этого, кликнуть на кнопку «Проверить сейчас».
В случае, если установленная версия плагина отличается от актуальной, произвести её обновление вручную, установив последний вариант Flash Player с официального сайта.
Либо, можно настроить автоматическое обновление в том же самом разделе Flash Player панели управления, о котором мы говорили выше.
Кроме того, случаются более редкие проблемы в работе Flash Player в браузере Opera, о решении которых можно почитать в отдельной статье.
Переполненный кэш
Одной из основных проблем, из-за которых может не воспроизводиться видео в Опере, является переполненный кэш браузера. Ни для кого не секрет, что потоковое видео, перед тем как отобразиться на экране монитора, первоначально загружается в кэш. Но, если кэш переполненный, то закономерно при воспроизведении видео начинаются торможения, либо оно вообще перестает воспроизводиться.
Для того, чтобы решить данную проблему, следует почистить кэш Оперы. Существует несколько способов очистки браузера. Самый простой из них – это воспользоваться внутренними инструментами Оперы.
Существует несколько способов очистки браузера. Самый простой из них – это воспользоваться внутренними инструментами Оперы.
В разделе настроек программы переходим в пункт «Безопасность».
Далее жмем на кнопку «Очистить историю посещений».
Потом, в появившемся окне отмечаем галочкой пункты, соответствующие значениям, которые мы хотим очистить.
На этом этапе нужно действовать очень внимательно, ведь удалив важные данные (пароли, историю посещений, куки, и т.д.), вы потом не сможете их восстановить.
Поэтому, если вы не сильно разбираетесь в данном вопросе, советуем оставить галочку только около пункта «Кэшированные изображения и файлы». Затем, жмем на кнопку «Очистить историю посещений».
После этого, кэш браузера будет почищен, и если его переполненность являлась причиной невозможности просмотра видео, данная проблема будет устранена.
Почистить кэш Оперы можно также и другими способами.
Отключение Opera Turbo
Кроме того, в отдельных случаях, видео может не воспроизводиться, если включена технология Opera Turbo.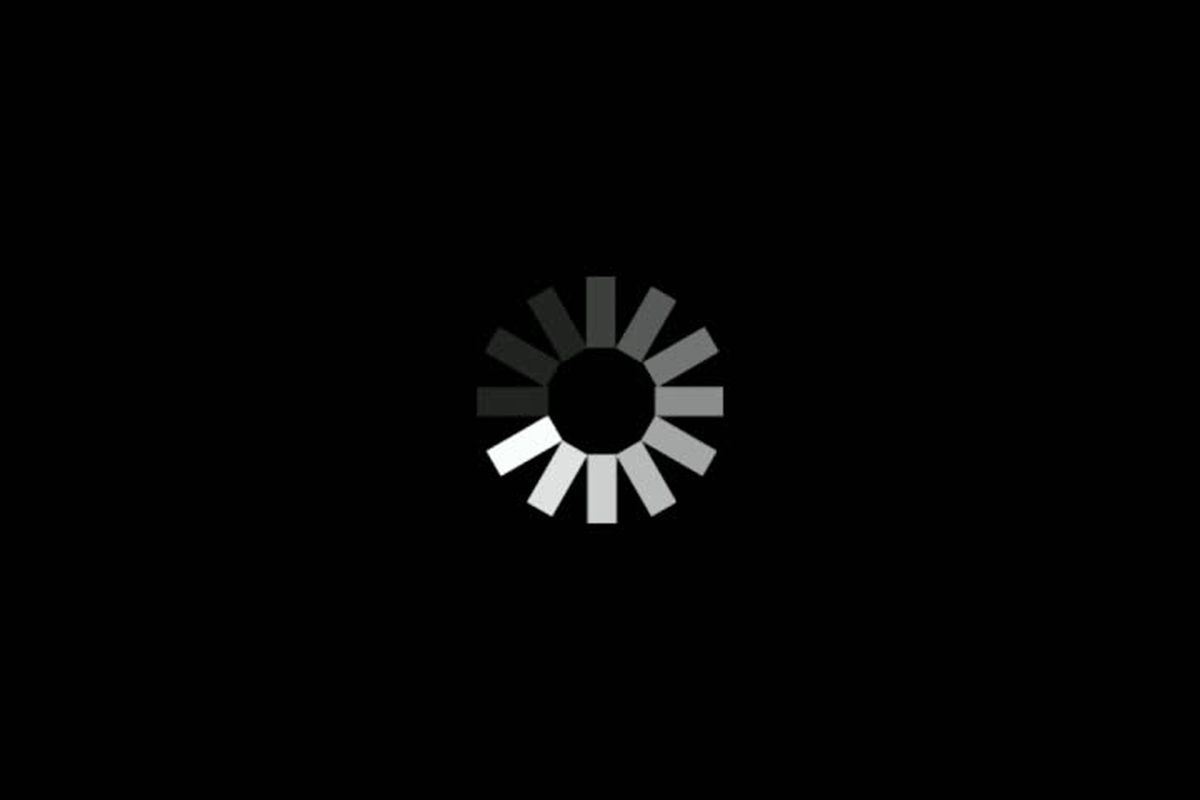 Она основана на сжатии данных, для уменьшения их объема, и не со всеми форматами видео работает корректно.
Она основана на сжатии данных, для уменьшения их объема, и не со всеми форматами видео работает корректно.
Для того, чтобы отключить Opera Turbo, просто заходим в меню программы, и кликаем по соответствующему пункту.
Отключение аппаратного ускорения
Ещё один актуальный способ, который помогает решить проблему с воспроизведением видеороликов в браузере Опера, заключается в отключении аппаратного ускорения.
- Щелкайте по логотипу Opera и из перечня вариантов выбирайте «Настройки». Также для быстрого перехода можно использовать комбинацию Alt+P.
- В открывшемся окне установите отметку напротив параметра «Показать дополнительные настройки». Далее переходите в раздел «Браузер».
- В открывшемся разделе отыщите блок параметров «Система». Если напротив пункта «Использовать аппаратное ускорение…» стоит галочка, просто снимите её.
- Нажмите на появившуюся после этого ссылку для перезапуска браузера.

После выполнения указанных действий и перезагрузки Оперы высока вероятность, что браузер начнет проигрывать видео, которое до этого было недоступно в нем.
Как видим, причины невозможности воспроизведения видеороликов в браузере Opera могут быть очень разнообразными. У каждой из этих причин существует несколько способов решения. Главной задачей пользователя, в этом случае, является выявление проблемы, и выбор самого быстрого и надежного способа её устранения.
Мы рады, что смогли помочь Вам в решении проблемы.Опишите, что у вас не получилось. Наши специалисты постараются ответить максимально быстро.
Помогла ли вам эта статья?
ДА НЕТ8 лучших видеохостингов
Представьте себе: вы только что создали новое видео для своего веб-сайта. Возможно, вы даже сделали это с помощью Biteable. А куда вы собираетесь его положить, чтобы люди это увидели?
В отличие от фотографии, вы никогда не должны просто загружать видео и размещать его прямо на своем веб-сайте. Есть много причин, по которым это плохая идея, но, пожалуй, самая убедительная из них заключается в том, что просто не работает так хорошо.
Есть много причин, по которым это плохая идея, но, пожалуй, самая убедительная из них заключается в том, что просто не работает так хорошо.
Узнайте о размещении ваших видео с помощью Biteable
Во-первых, видеофайлы имеют тенденцию быть большими, что быстро съедает пропускную способность вашего сервера и пространство для хранения.Это означает сбои и ошибки, когда люди пытаются их просмотреть, а также потенциальные проблемы совместимости и качества для людей, использующих разные браузеры или мобильные устройства.
Вместо этого вам нужна платформа для видеохостинга. YouTube — самый популярный вариант, но далеко не единственный. И, в зависимости от ваших целей, это может быть не лучший выбор, особенно если вы ведете бизнес.
Например, если вы хотите охватить большую аудиторию с помощью видеокампании или зарабатывать деньги на рекламе в своих видео, тогда YouTube может стать хорошим выбором.
Другие сайты бесплатного видеохостинга, такие как Vimeo, или платный вариант, например Wistia, лучше подходят, если вы хотите привлечь трафик на свой веб-сайт, повысить конверсию и взаимодействие на сайте или если вам нужна подробная аналитика эффективности.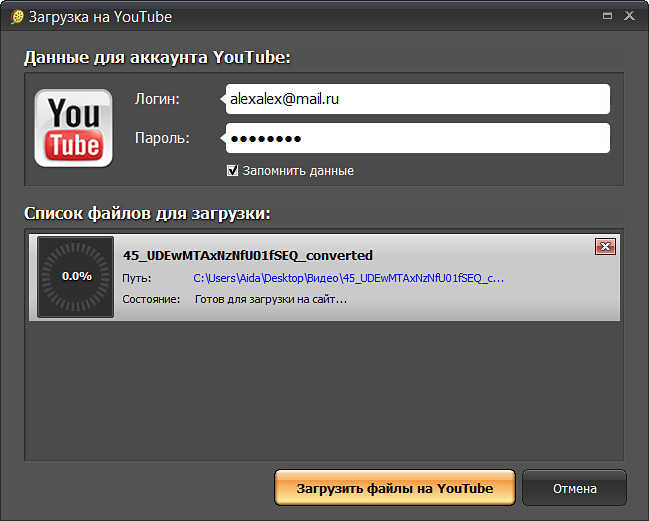
Не знаете, какой выбрать? Давайте посмотрим на лучшие сайты видеохостинга и поделимся некоторыми советами по выбору подходящего для вашего бизнеса.
Сайты бесплатного видеохостингаКогда дело доходит до бесплатного видеохостинга, ваши возможности расширяются благодаря социальным сетям.
Подобно Twitter и Instagram, Facebook позволяет загружать видео и размещать его на сайте. Большим преимуществом Facebook перед конкурентами является длина загружаемого видео — целых 240 минут. Из-за природы Facebook делиться видео очень просто (вы можете увидеть множество потенциальных зрителей).
Вы также можете поделиться своими видео на Facebook за пределами платформы, используя функцию встраивания. Это означает, что вы можете легко воспроизводить размещенные на Facebook видео на своем веб-сайте и в блоге.
Большой выигрыш, который вы получите, загрузив на Facebook, а затем встраивая на свой сайт, состоит в том, что все ваши просмотры собираются в одном месте, что дает вашим загружаемым видео больше социальных доказательств и делает его более привлекательным для потенциальных зрителей (на Facebook и в вашем интернет сайт).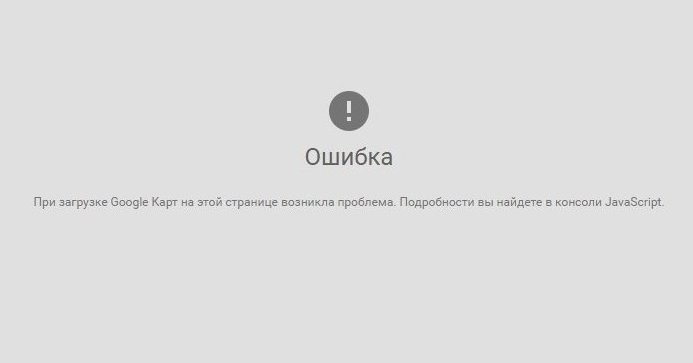
Если у вас есть особенно успешное видео, вы можете использовать его как рекламу в Facebook и удвоить его популярность. С помощью рекламы в Facebook вы можете выбрать, кто именно будет смотреть ваше видео, а это значит, что вы можете увеличить способность своего видео привлекать клиентов.
YouTube
Нет более популярного видеохостинга, на котором каждую минуту загружается более 300 часов видео. Помимо размещения видео, YouTube сам по себе является социальным каналом, причем вторым по величине в мире. Он также принадлежит крупнейшей поисковой системе (Google), что означает, что он обладает одним-двумя ударами огромной базы пользователей и более высоким рейтингом в результатах поиска. Не говоря уже о подробной видеоаналитике, которая поможет вам уточнить, что делает видео популярным.
Если вы хотите охватить большую аудиторию, привлечь подписчиков с помощью своих видео на YouTube или монетизировать свой контент, тогда YouTube может быть для вас.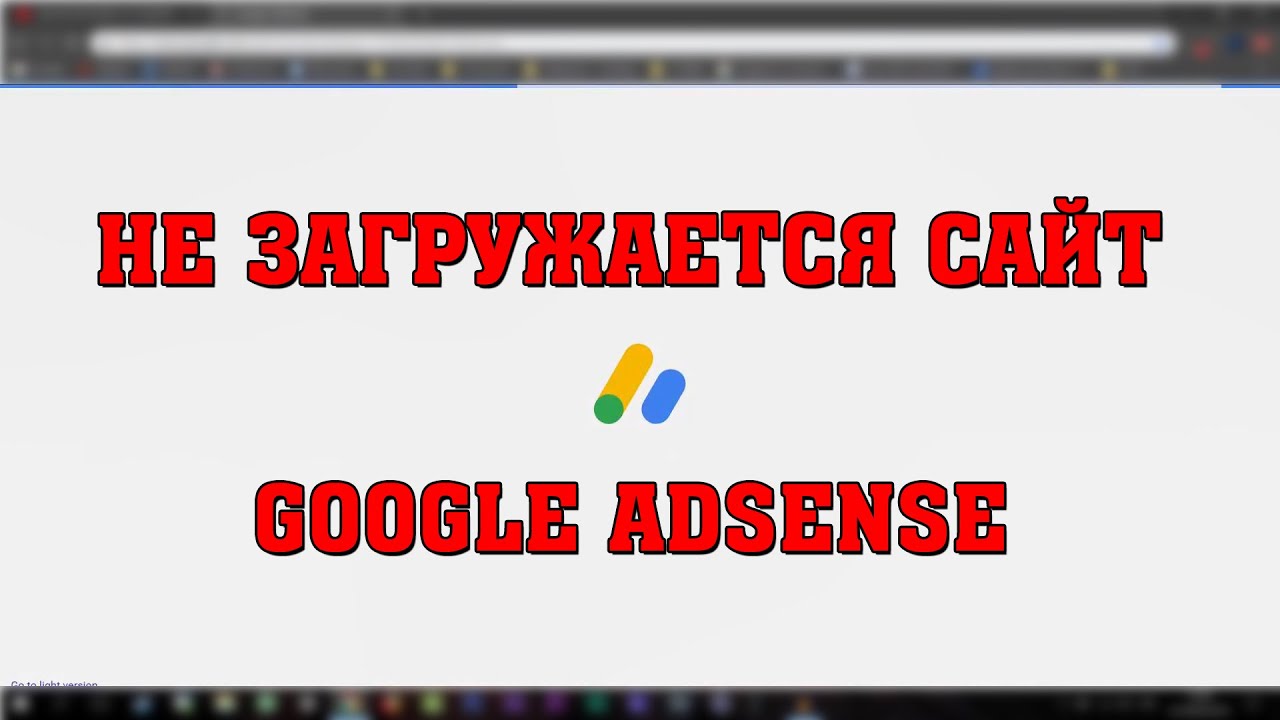
Загружать видео на YouTube можно бесплатно, но реклама будет отображаться либо перед видео, либо поверх нее. Если вы присоединитесь к партнерской программе YouTube, у вас будет возможность получать доход от этой рекламы, хотя, если вы не добьетесь серьезного количества просмотров, вряд ли она будет значительной.
Хотя пропускная способность и размер файла на YouTube неограничены, видеоролики должны быть короче 15 минут, если вы не станете партнером. Вы также получите базовые функции аналитики и редактирования, публикации в социальных сетях, прямые трансляции и другие функции.
Если вы хотите встроить видео без рекламы на свой веб-сайт или поделиться более длинными видеороликами, вам может потребоваться услуга видеохостинга, например Vimeo или Dailymotion.
Смотреть в полноэкранном режиме
Vimeo
Базовая бесплатная учетная запись Vimeo позволяет загружать до 500 МБ онлайн-видео в неделю, всего 25 ГБ в год. Вы также получите доступ к некоторым настройкам конфиденциальности и базовой статистике.
Вы также получите доступ к некоторым настройкам конфиденциальности и базовой статистике.
Видео по умолчанию без рекламы и совместимы с разными устройствами, без ограничений по пропускной способности, размеру файла или продолжительности (если это находится в пределах месячного лимита вашего плана).
Сообщество Vimeo не такое большое, как YouTube, поэтому ваша потенциальная аудитория немного меньше, но платформа имеет репутацию более качественного и профессионального контента, что является плюсом как для бизнеса, так и для творческих профессионалов.
Dailymotion
Dailymotion предлагает бесплатные и платные учетные записи, а также партнерскую программу, предлагающую доход от рекламы и повышенную представленность.
Видео не без рекламы, но по умолчанию они воспроизводятся в конце видео, в отличие от модели YouTube, которая используется более откровенно. Как и оба других варианта, видео можно встраивать на любой другой веб-сайт.
Хранилище и пропускная способность не ограничены, но максимальный размер файлов составляет 2 ГБ, а продолжительность видео не может превышать 60 минут.Также аналитика ограничена даже для платных аккаунтов.
Лучшие сайты видеохостинга для вашего бизнесаЕсли вы действительно хотите серьезно относиться к видео, вам необходимо рассмотреть преимущества платного хостинга. Надежный хостинг, отсутствие рекламы, расширенная аналитика, более высокая скорость и дополнительные функции, включая кнопки CTA, формы, A / B-тестирование, интеграцию с социальными сетями, настраиваемую рекламу и многое другое.
Есть несколько отличных сайтов платного видеохостинга по разным ценам.Вот несколько лучших вариантов видеохостинга для бизнеса:
Создать и разместить на BiteableBiteable — это уникальный вариант, позволяющий создавать и размещать свои видео в одном месте.
Большим преимуществом этого является минимальное обслуживание и большая экономия времени.
Biteable позволяет легко создавать и быстро редактировать высококачественный видеоконтент. Благодаря огромному количеству шаблонов, видеоматериалов и анимации в реальном времени легко создать видео, которое будет соответствовать вашему бренду.
Хостинг с Biteable прост и интуитивно понятен. Вы можете вставлять и делиться своими видео где угодно. Быстрая буферизация и надежная потоковая передача являются стандартными.
Узнайте о хостинге с Biteable
Расскажи мне больше
Wistia
Хотя Wistia предлагает бесплатный тарифный план с фирменным видеоплеером, пропускная способность ограничена 200 ГБ, а хранилище — 25 видео. Как только предел пропускной способности достигнут, видео становится недоступным.Платные планы начинаются всего с 25 долларов в месяц за проигрыватель без торговой марки и 100 видео с возможностью платить 33 цента за гигабайт свыше 200 ГБ. Варианты Enterprise начинаются с 300 долларов за терабайт полосы пропускания со скидкой за превышение лимита.
Варианты Enterprise начинаются с 300 долларов за терабайт полосы пропускания со скидкой за превышение лимита.
включают в себя видеоплеер без бренда, но Wistia действительно выделяется своей расширенной аналитикой и другими функциями. Например, тепловые карты, графики вовлеченности и просмотров позволяют уточнить привычки зрителей, в то время как формы захвата электронной почты и призывы к действию в видео могут помочь повысить конверсию.
Интеграция с HubSpot, MailChimp, Marketo и WordPress позволяет легко встраивать видео в любое место, а функции социальных сетей, такие как «Watch Within a Tweet», позволяют легко делиться.
Основным недостатком является то, что если вы превысите пропускную способность, Wistia может быстро стать дорогостоящим, поэтому, если вы рассчитываете привлечь большой трафик к своему видео, это может быть не самый дешевый вариант хостинга. Узнайте больше о преимуществах Wistia перед YouTube здесь.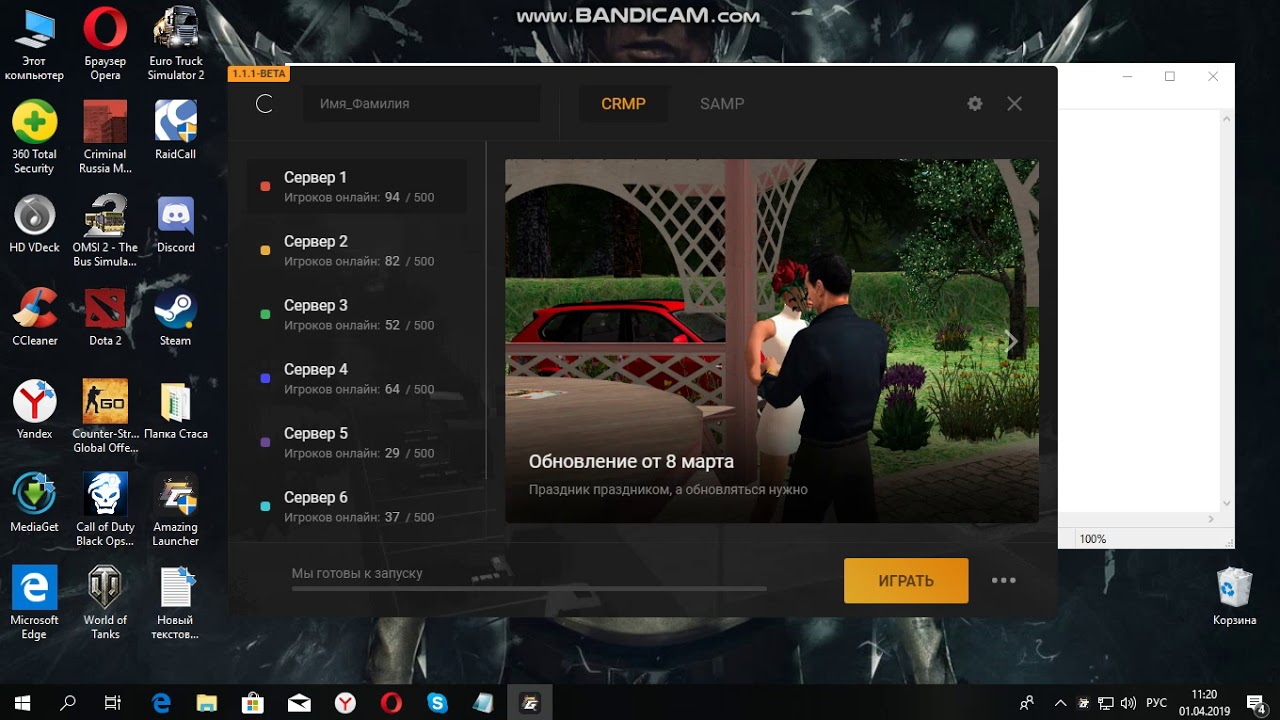
SproutVideo
В отличие от Wistia и некоторых других платных видеохостингов, SproutVideo не предлагает никаких бесплатных планов, хотя у них есть бесплатная пробная версия.Платные планы начинаются с 25 долларов в месяц за 150 ГБ полосы пропускания, 100 ГБ хранилища, излишки 1 доллар за ГБ, большинство функций и неограниченные размеры файлов (в пределах лимита вашего плана).
Возможностивключают показатели взаимодействия, кнопки обмена, несколько видеотем и макетов, захват потенциальных клиентов и призывы к действию.
Обратной стороной является отсутствие каких-либо бесплатных планов, а также то, что по сравнению с другими сайтами видеохостинга с аналогичными функциями тарифы на планы немного завышены.
Brightcove
Brightcove имеет настраиваемые параметры видеохостинга, предлагая монетизацию и рекламу, прямую трансляцию событий, инструменты привлечения потенциальных клиентов, мобильную оптимизацию, функции брендинга, расширенную аналитику и многое другое.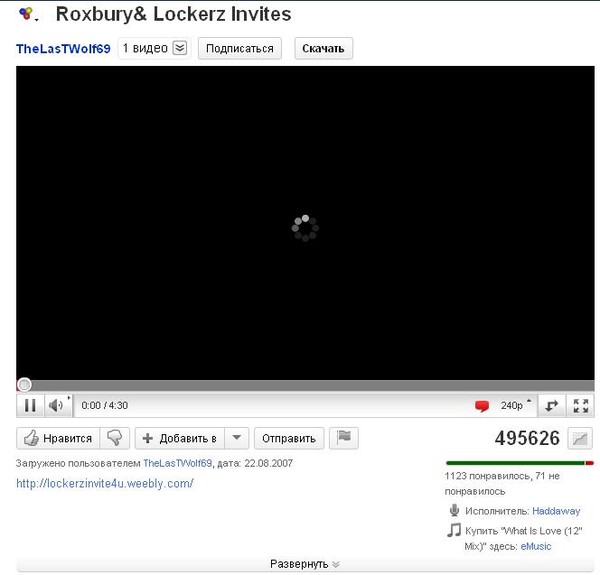
Существуют пакеты для предприятий, маркетологов, издателей и вещателей с тарифами для маркетологов от 199 долларов в месяц.
Отсутствует ясность в отношении цен, поэтому вам нужно будет связаться с компанией, чтобы узнать цены на нужный вам план. Однако существует 30-дневная бесплатная пробная версия, так что вы можете протестировать интересующие вас функции.
Cincopa
Комплексная платформа для управления цифровыми активами, Cincopa предлагает решения для динамического видеохостинга.Такие функции, как видеоканалы Cincopa, позволяют вам представлять видео потенциальным клиентам и клиентам в среде, подобной Netflix, вызывающей запой. Вы можете легко отправлять видео с помощью любого из различных шаблонов Cincopa без необходимости встраивания, используя его новейшую функцию — сайт учетной записи Cincopa.
Установив бесплатное расширение для Chrome — RecTrace, вы можете просматривать всю свою видеотеку в Gmail или на платформе электронной почты.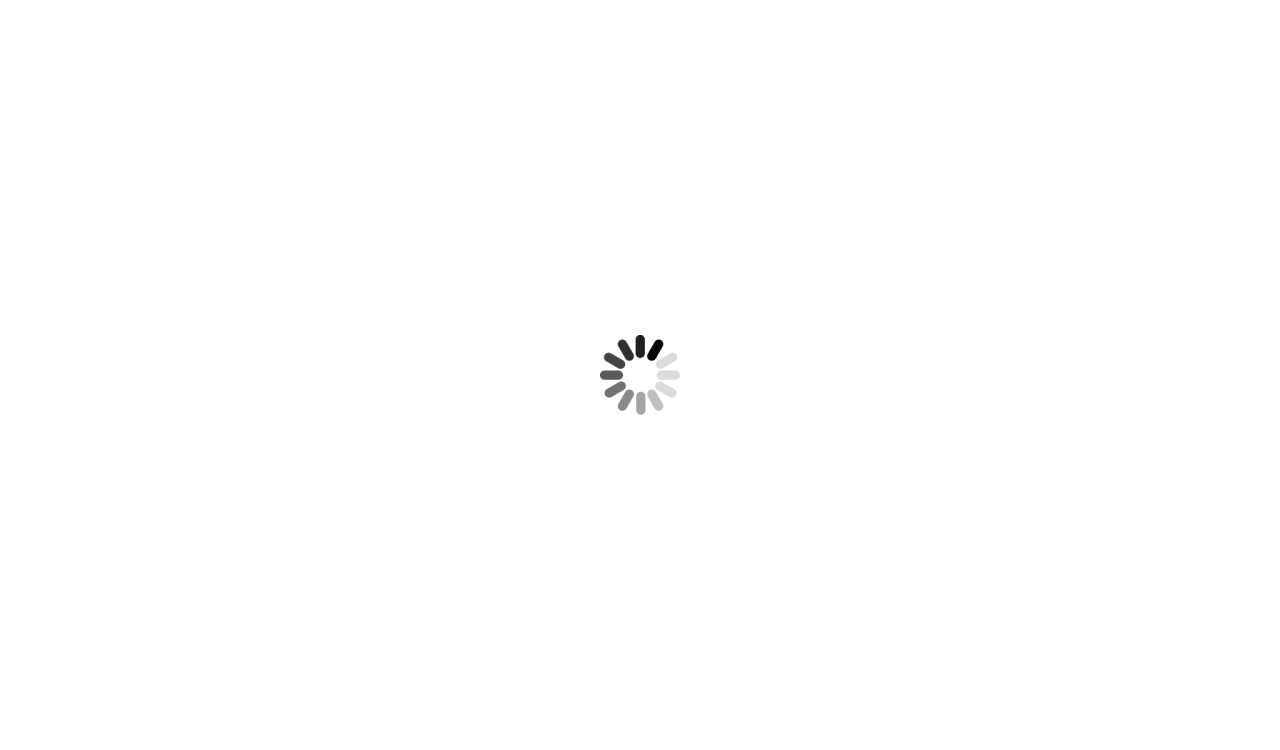 Вы можете легко найти видео и отправить их своим потенциальным клиентам и даже записать себя, свой экран или и то, и другое, и угостить свою аудиторию впечатляющими персонализированными видеосообщения.
Вы можете легко найти видео и отправить их своим потенциальным клиентам и даже записать себя, свой экран или и то, и другое, и угостить свою аудиторию впечатляющими персонализированными видеосообщения.
Аналитические функции Cincopa познакомят вас с каждым отдельным членом вашей аудитории просмотра видео. Вы будете знать, кем является каждый зритель, где в мире они смотрели видео, на каком устройстве они использовались, и точную разбивку их истории просмотров (например, количество просмотров, взаимодействие с призывами к действию и т. Д.)
Cincopa предлагает 30 пробный период, в течение которого пользователи могут изучить все аналитические функции платформы.
Планы начинаются с 9 долларов в месяц за 5 загрузок видео (вместе с 50 аудиофайлами и 500 изображениями) с планом запуска и масштабируются в соответствии с вашими потребностями вплоть до плана агентства, который позволяет неограниченное использование всех функций Cincopa, включая видеоаналитику за 350 долларов в месяц.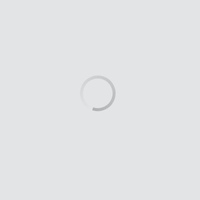
Vidyard
Vidyard предлагает индивидуальные планы, основанные только на тех функциях, которые вам нужны. Эти планы начинаются с 1250 долларов в месяц с базовыми настройками, настраиваемыми видеопроигрывателями без брендов и без рекламы, базовой аналитикой, функциями обмена в социальных сетях и интеграцией со сторонними сервисами, такими как Hootsuite, Marketo и Salesforce.
Хотя планы дороже, чем другие платные варианты, которые мы обсуждали, преимущества Vidyard включают в себя огромное количество функций и простую в использовании панель управления.Лучше всего то, что вы платите только за те функции, которые вам действительно нужны и которыми вы действительно пользуетесь, и ни за какие из них.
Информация о ценах недоступна на их веб-сайте, поэтому вам нужно будет связаться с компанией, чтобы обсудить ваши конкретные потребности.
Vimeo
Да, Vimeo присутствует как в наших списках бесплатных видеохостингов, так и в списках платных хостингов.
Пакеты Vimeo Pro дают вам такую же неограниченную пропускную способность и длину видео, что и в бесплатных планах, плюс возможность загружать до 20 ГБ видео в неделю (до 1000 ГБ в год.)
HD-видео, видеоплеер, который вы можете настраивать и брендировать, более продвинутая аналитика и возможность позволить клиентам брать напрокат, покупать или оплачивать подписку на ваши видео, дополняют набор платных функций.
В то время как некоторые платные видеохостинги премиум-класса более функциональны, всего за 199 долларов в год, Vimeo является сильным соперником, если вам просто нужен безымянный, без рекламы, быстрый и неограниченный видеохостинг без множества наворотов.
Смотреть в полноэкранном режиме
Еженедельная доставка аналитических материалов по видеомаркетингу на ваш почтовый ящик.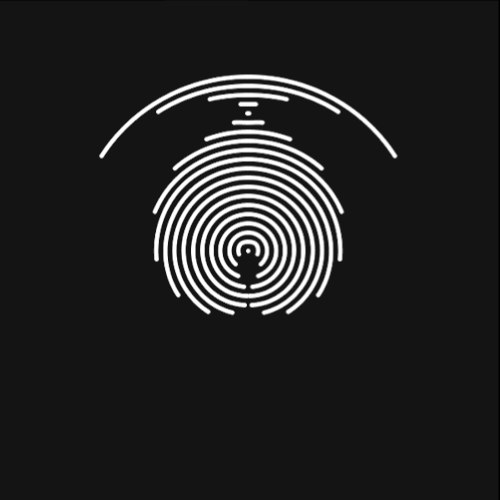
Спасибо за подписку
Теперь вы будете получать наши электронные письма только что из печи каждую неделю!
Ммммммм поджаренный!
Как зациклить видео
Зацикленное видео — отличный способ передать информацию о вашем продукте или организации, не заставляя пользователя ее использовать.
Это очень полезный формат контента, который широко используется на выставках, мероприятиях, в залах ожидания корпораций и даже во время презентаций. В последнее время зацикленные видеоролики даже стали забавным форматом контента в социальных сетях.
В этой статье мы покажем вам
1. Как зациклить видео онлайн?
2. Как зациклить видео с помощью видеоплееров?
3. Как зациклить YouTube видео?
4. Как зациклить видео в презентациях PowerPoint?
В качестве бонуса я также покажу, как зацикливать видео для Facebook, Twitter и Instagram.
1. Как зациклить видео онлайн? Loop videos — это непрерывно повторяющиеся видео с бесконечными или множественными повторами.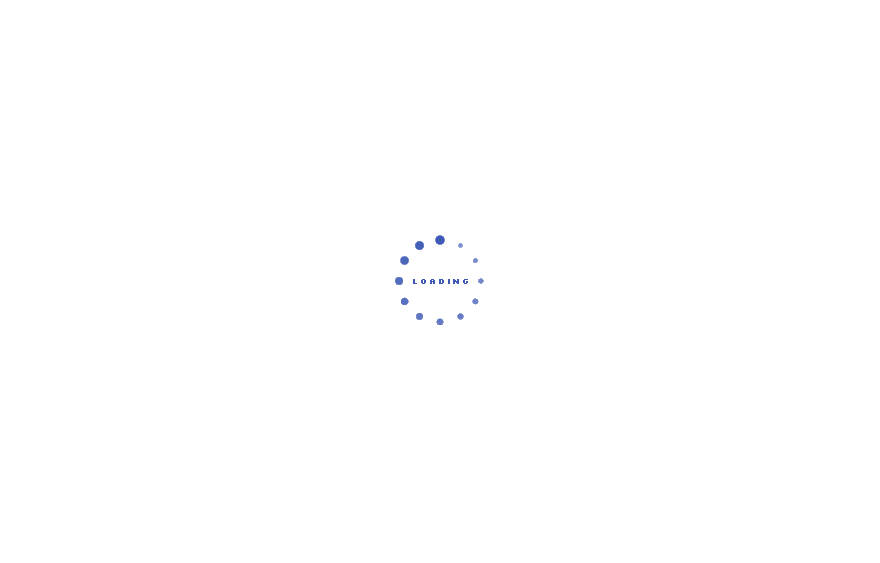 Есть несколько способов создать циклическое видео, но лишь некоторые из них одновременно просты и эффективны.
Есть несколько способов создать циклическое видео, но лишь некоторые из них одновременно просты и эффективны.
Animaker — один из таких инструментов для создания видео, который предоставляет вам простые, но мощные возможности для редактирования видео в Интернете. Этот трехэтапный процесс покажет вам, как в кратчайшие сроки создать циклическое видео онлайн.
Шаг 1. Загрузите видеоСоздайте учетную запись в Animaker. Как только вы войдете в панель управления, нажмите
Создать >> Создать видео >> Пустая страница.
страница панели управления Animaker
Теперь выберите опцию загрузки, которая находится в нижнем левом углу интерфейса. Загрузите видео, которое вы хотите зациклить, нажав кнопку загрузки. Или вы можете просто перетащить видеофайл в приложение.
Раздел загрузки Animaker
Шаг 2: Дубликат: После загрузки видео выберите его, чтобы загрузить в рабочую область.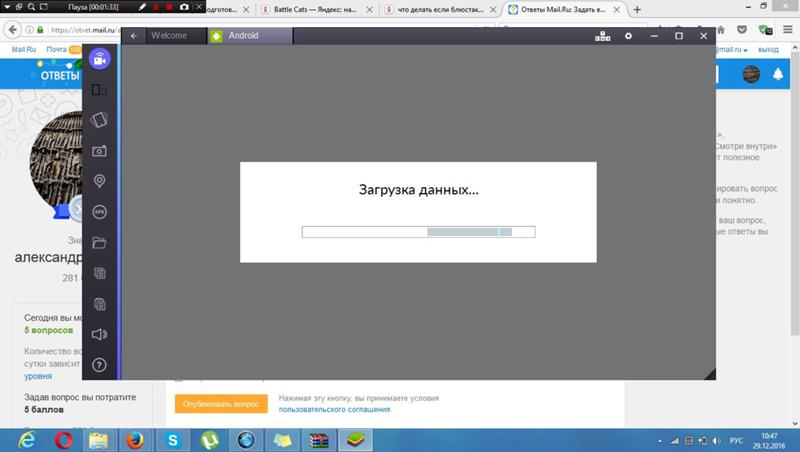
Справа у вас есть опция Дублировать, присутствующая в каждой сцене. Теперь нажмите кнопку «Дублировать сцену» столько раз, сколько хотите, чтобы видео было зациклено. Допустим, вы хотите, чтобы цикл повторился 10 раз, а затем щелкните значок дубликата 10 раз.
Шаг 3: ЗагрузитьПо завершении нажмите Опубликовать >> Загрузить видео.
После рендеринга видео вы будете перенаправлены на следующую страницу.
Здесь у вас будет возможность загрузить, снова отредактировать видео и даже поделиться видео или файлом проекта с другими для дальнейшего редактирования.
Кроме того, вы также получите ссылку для скачивания обработанного видео в зарегистрированном почтовом идентификаторе. Таким образом, убедиться, что загрузка остается для вас простой задачей.
2. Как зациклить видео с помощью видеоплееров: Для разных целей требуются разные решения.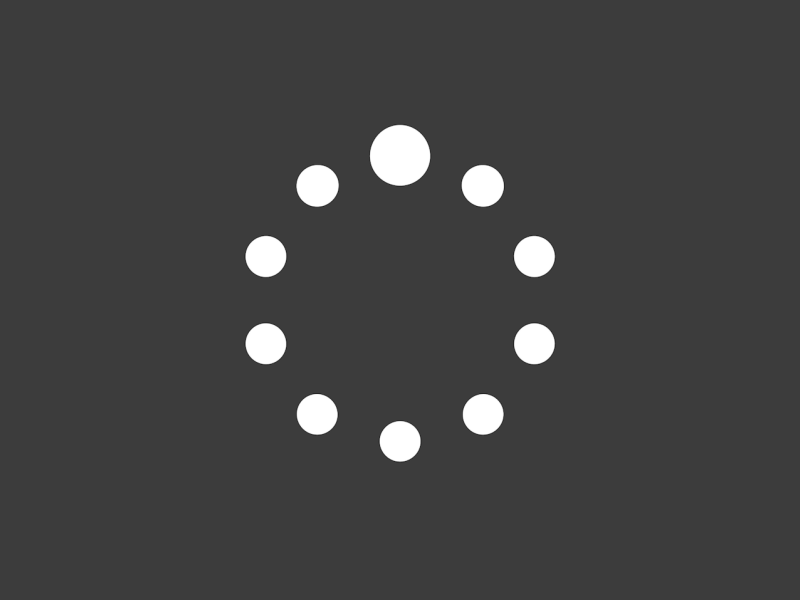 Не так ли ?!
Не так ли ?!
Допустим, вы планируете воспроизвести свое видео на какой-нибудь ярмарке или выставке и хотите, чтобы видео непрерывно повторялось в фоновом режиме.В этой ситуации программное решение, которое поможет вам зациклить видео определенное количество раз, может быть не лучшим решением. Что вам нужно, так это простое исправление, которое поможет вам воспроизводить видео бесконечное количество раз без вашего вмешательства.
В данном случае зацикливание с помощью видеоплееров — лучший вариант. Ниже я показал, как зациклить видео в некоторых широко используемых видеоплеерах.
Проигрыватель Windows Media:В проигрывателе Windows Media второй значок в нижнем меню с левой стороны позволяет воспроизводить видео в режиме повтора.
Проигрыватель VLC:Чтобы воспроизвести видео в цикле в проигрывателе VLC, нажмите кнопку «Просмотр» в верхнем меню и выберите дополнительные элементы управления.
Открыв дополнительные элементы управления, используйте кнопку цикла, чтобы выбрать фрагмент видео (от точки A до точки B), который вы хотите воспроизвести в цикле.
Если сейчас нажать на значок воспроизведения, видео будет воспроизводиться в цикле между точками A и B.
Проигрыватель Quicktime:Зацикливание видео в проигрывателе Quicktime аналогично воспроизведению в проигрывателе VLC, но намного проще.
Нажмите кнопку «Просмотр» и выберите вариант петли, и все готово!
3. Как зациклить видео на YouTube:
YouTube — это наше простое решение для всех наших потребностей в видео. Но до сих пор многие из нас не знают, как использовать его в полной мере. YouTube дает нам очень простое решение для воспроизведения видео в режиме повтора.
Чтобы воспроизвести видео по циклу, щелкните видео правой кнопкой мыши и выберите «Цикл» из вариантов.
4. Как зациклить видео в презентации Powerpoint: Циклическое воспроизведение видео в презентации PowerPoint — хороший способ удержать внимание зрителя.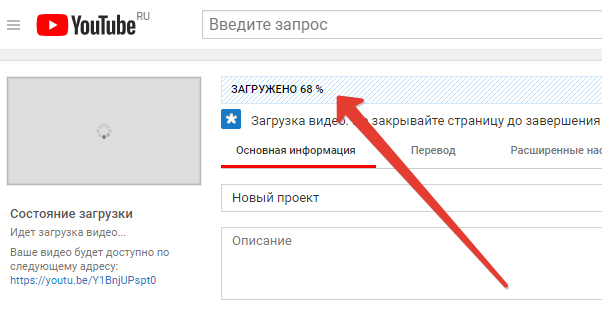 Для начала вставьте видео в презентацию по,
Для начала вставьте видео в презентацию по,
щелкните Вставить вкладку >> Видео >> и выберите опцию Видео на моем ПК , чтобы загрузить видео, которое вы хотите добавить в свою презентацию.
После встраивания видео перейдите на вкладку Воспроизведение и установите флажок рядом с параметром « цикл до остановки ».
Вот и все. Ваше видео в презентации находится в цикле, и цикл будет продолжаться, пока вы его не остановите.
Бонус: Как зациклить видео для Facebook, Twitter и Instagram (бесконечный цикл):Видео с бесконечным циклом может обмануть зрителя, стирая разницу между началом и концом видео. Это отличный трюк для создания привлекающих внимание видеороликов в социальных сетях.
Этот простой двухэтапный процесс покажет вам, как создавать видео с бесконечным циклом.
Шаг 1. Загрузите видео
Создать >> Создать GIF >> Пустая страница.
Мы создаем это как файл GIF, чтобы видео воспроизводилось непрерывно в виде бесконечного цикла. Для этого также мы будем использовать Animaker.
После входа в приложение загрузите файл, который вы хотите зациклить, используя раздел загрузки, расположенный в левой части интерфейса приложения.Или вы также можете перетащить видео из папки в приложение.
При необходимости у вас также есть возможность обрезать клип, который вы загружаете, чтобы сделать цикл видео точным. И вы можете сделать это, перетащив края клипа на шкале времени видео.
Шаг 2: Загрузить
Теперь нажмите Опубликовать >> Загрузить Gif.
Это хороший способ создать бесконечный цикл видео для Twitter и Facebook.
Поскольку Instagram не принимает GIF-файлы, вы должны загружать результат в формате mp4. Для этого загрузите через опцию Download video .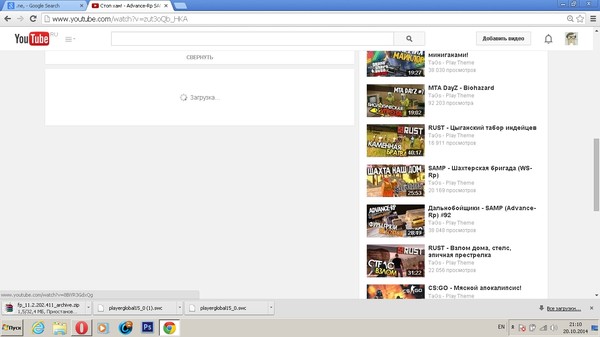
Вот и ваша анимация с бесконечным циклом!
Щелкните здесь, чтобы создать видео с бесконечным циклом.
Мы надеемся, что эта статья поможет вам найти правильные решения для зацикливания видео. Но если вы очень креативны и хотите делать больше, чем просто зацикливать видео, у нас есть подходящий инструмент.
Animaker — это бесплатное и простое в использовании программное обеспечение для самостоятельного создания видео, которое предлагает опции для обрезки, кадрирования, поворота, изменения цвета, добавления музыки, создания анимации персонажей, создания видео с фотографиями, создания текстовой анимации и многого другого.
Одно самое мощное приложение для создания видео для любых задач. Щелкните здесь, чтобы зарядиться энергией!
Обмен видео без Youtube с помощью Google Drive
Когда дело доходит до обмена видео, Youtube — одно из лучших решений. Вам не нужно беспокоиться о видеокодеках или кодировании аудио, если Youtube сможет понять видео, оно будет преобразовано в формат, который можно просматривать практически на всем.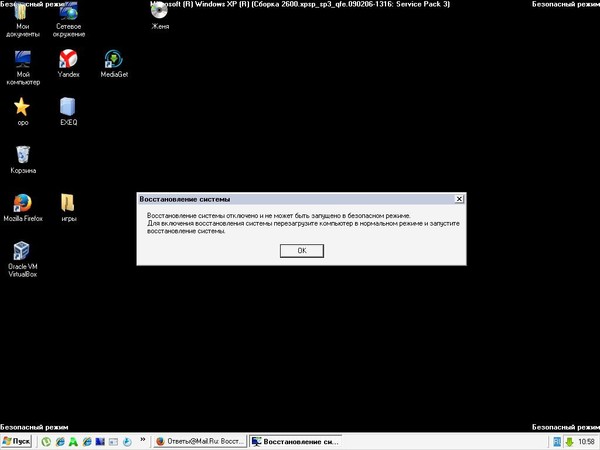 Но что делать, если Youtube не подходит? Возможно, родители беспокоятся о студенческих видео на Youtube, или Youtube может быть заблокирован. Google Диск может быть ответом.
Но что делать, если Youtube не подходит? Возможно, родители беспокоятся о студенческих видео на Youtube, или Youtube может быть заблокирован. Google Диск может быть ответом.
Если вы учитесь в Google Apps for Education School, Google предлагает неограниченное дисковое пространство, что делает его очень привлекательным для загрузки и резервного копирования видео и других материалов. Чтобы загрузить видео, перейдите в папку, в которую вы хотите поместить видео, и под кнопкой New выберите File Upload .
Еще проще, если вы используете приложение Google Диск на настольном компьютере или ноутбуке. При сохранении видео поместите его в папку Google Диска на компьютере. Google Drive синхронизируется с облаком.
Google использует ту же технологию для видео на Google Диске, что и для Youtube. Видео не будет доступно сразу, Google закодирует видео, которое будет использоваться любым устройством, используемым для доступа к видео.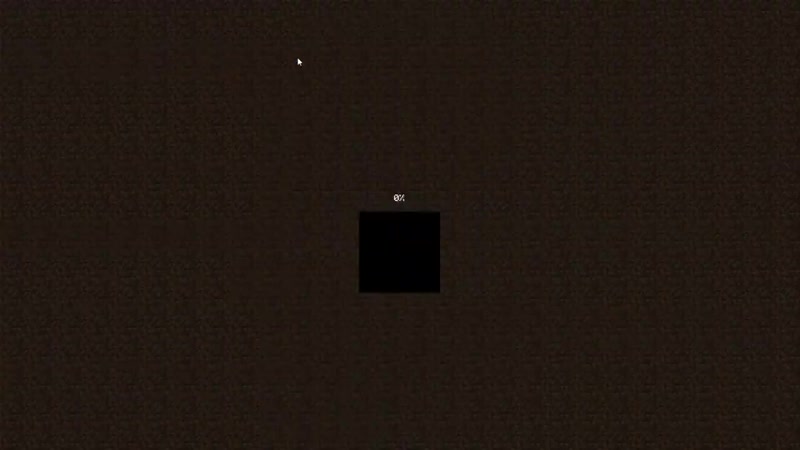 У вас есть те же средства управления доступом для видео, что и для любого файла на Google Диске, поэтому вы можете поделиться видео с определенными студентами или сотрудниками, сделать его доступным для групп или полностью публично.
У вас есть те же средства управления доступом для видео, что и для любого файла на Google Диске, поэтому вы можете поделиться видео с определенными студентами или сотрудниками, сделать его доступным для групп или полностью публично.
Большое, БОЛЬШОЕ преимущество загрузки видео на Google Диск — это возможность отключить видео от сети. Это означает, что учащиеся, не имеющие доступа в Интернет дома или с медленным доступом в Интернет, могут отключить видео от видео, пока они находятся в школе, и смотреть его без доступа в Интернет.
Наконец, еще одним преимуществом использования Google Диска для видео является возможность упорядочивать видео в тех же папках, что и вспомогательные материалы. Студенты могут пойти в одно место, чтобы взять видео, PDF-файлы, документы, изображения и т. Д.
Не забудьте подписаться на мой канал на YouTube и присоединиться к вашим коллегам-преподавателям в списке рассылки Eduk8me!
СвязанныеСоздайте видеоурок — Thinkific
В любом плане Thinkific мы разместим ваш видеоконтент для вас, что позволит вам создавать отличные видеоуроки для ваших учеников!
В этой статье:
Об этой функции
Как это работает
Как создать видеоурок
Дополнительный контент
Дополнительные функции видео
Важные соображения
Часто задаваемые вопросы
Об этой функции
Видеоуроки позволяют легко загружать и отображать видеоконтент в Thinkific.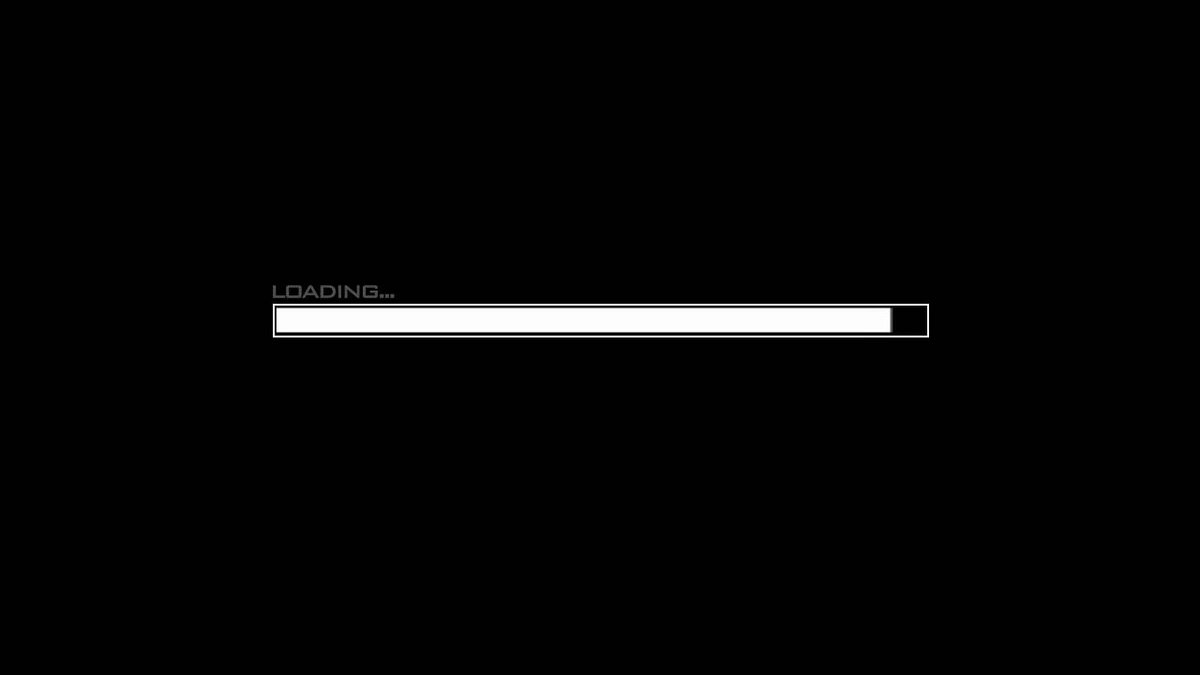 Видеоуроки — один из лучших способов продемонстрировать свой личный бренд и предоставить учащимся интересный контент!
Видеоуроки — один из лучших способов продемонстрировать свой личный бренд и предоставить учащимся интересный контент!
Видеоуроки будут отображать ваше видео в центре вашего урока. Они будут включать в себя панель воспроизведения и параметры настройки видео, включая титры, громкость, разрешение, скорость и полноэкранный режим.
Вы еще не создали видеоконтент и не знаете, с чего начать? Посетите наш блог, чтобы получить несколько советов!
Как это работает
Видео нужно будет создавать вне Thinkific, и как только у вас будет готовый контент, вы можете загрузить свои видео в свой курс!
У нас есть безлимитный видеохостинг на всех планах и ограничение на размер файла 2 ГБ для каждого видео.Мы рекомендуем сжать ваши видео, чтобы уменьшить размер файла. Видео меньшего размера сделают загрузку и загрузку вашего видео намного быстрее, что действительно помогает вашим ученикам, когда они подключены к Wi-Fi или медленному интернет-соединению!
Подробнее здесь: рекомендуемые характеристики для экспорта видео
После сжатия видео с помощью рекомендаций, приведенных выше, вы можете добавить его в свой курс Thinkific. Вы можете загружать видео, хранящиеся на вашем компьютере, или из ряда облачных сервисов хранения, таких как Dropbox и Google Drive!
Вы можете загружать видео, хранящиеся на вашем компьютере, или из ряда облачных сервисов хранения, таких как Dropbox и Google Drive!
Есть 3 способа загрузки видео:
- Загрузить в вашу видеотеку
- Загрузить на уровне урока
- Загрузка с помощью Bulk Importer
При создании видеоурока у вас будет возможность выбрать существующее видео из вашей видеотеки или загрузить видео прямо в урок.
Все видео будут добавлены в вашу видеотеку независимо от того, куда они были изначально загружены, что упрощает повторное использование видео в различных областях вашего сайта или курсов.
Если у вас есть несколько готовых видеороликов, мы рекомендуем просмотреть Библиотеку видео и Массовый импорт, чтобы узнать, как массово загружать видеоролики!
[вверх]
Как создать видеоурок
Теперь, когда вы знаете основы, давайте создадим свой видеоурок!
- Перейти к Управление содержанием обучения
- Выберите курс
- Щелкните курс в обзоре курса
- Теперь вы будете в области Учебный план курса построителя курса
- Слева нажмите Добавить урок
- Выбрать Видео
- Назовите урок Название урока по желанию
- Отметьте все желаемые Настройки урока
- Под Выберите видео , выберите видео из вашей библиотеки видео , Перетащите видеофайл или Выберите файл , чтобы выбрать файл на вашем компьютере
- Дополнительно: Добавьте текст (подробности ниже)
- Дополнительно: Добавить загрузки (подробности ниже)
- Нажмите Сохранить
Когда вы впервые загрузите видео, его обработка займет некоторое время.Если при предварительном просмотре курса вы видите сообщение «К сожалению», вам просто нужно подождать, пока он не закончит обработку. Вы всегда можете проверить текущее состояние своей видеотеки!
[вверх]
Дополнительный контент
При создании видеоурока у вас также будет возможность включить дополнительный текст и загружаемые файлы, которые будут отображаться под вашим видео в программе Course Player:
Этот параметр недоступен для Legacy Course Player.Узнайте, как обновить свой Course Player здесь!
Узнайте, как добавить дополнительный контент в свои видеоуроки, здесь:
Как добавить текст в видеоурок
Как добавить загрузки к видеоуроку
[вверх]
Дополнительные функции видео
У нас есть несколько специальных функций для видео, которые вы можете использовать для расширения функциональности своих видеоуроков! Посмотрите их здесь:
Измените цвет вашего видеоплеера
Удаление панели воспроизведения видео
Требуется завершение видео
Автовоспроизведение видеоурока
Добавляйте субтитры к своим видео
Разрешить учащимся загружать видео для просмотра офлайн
[вверх]
Важные соображения
[вверх]
Часто задаваемые вопросы
Почему мое видео так долго загружается?
Почему в моем видео не отображаются все варианты разрешения?
Каков предел размера файла для видео?
Как уменьшить размер моих видео?
[вверх]
Что лучше YouTube или Vimeo для видеоконтента?
Сегодня онлайн-видео, пожалуй, один из самых популярных способов обучения, продажи и развлечения.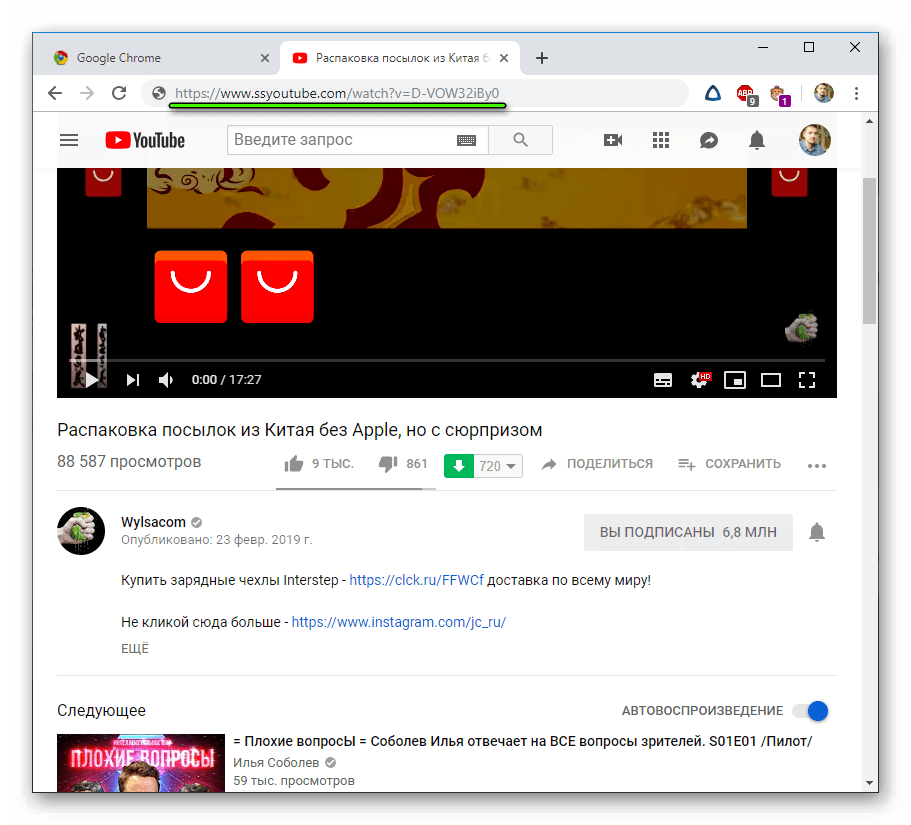 И это неудивительно, учитывая, что к 2021 году, согласно прогнозам Recode, 82% всего интернет-трафика будет приходиться на видео.
И это неудивительно, учитывая, что к 2021 году, согласно прогнозам Recode, 82% всего интернет-трафика будет приходиться на видео.
Video стало мощным маркетинговым инструментом благодаря платформам социального хостинга, таким как YouTube и Vimeo. Но когда дело доходит до маркетинга ваших видео, что лучше, YouTube или Vimeo?
В этом руководстве мы углубимся в разницу между Vimeo и YouTube, исследуя плюсы и минусы использования Vimeo и YouTube для маркетинга.
Что такое YouTube?
Основанная в 2005 году, YouTube на сегодняшний день является крупнейшей социальной платформой для обмена видео в Интернете.От детского хихиканья и руководств по макияжу до трейлеров к фильмам — на YouTube нет никаких ограничений.
Если у вас есть Интернет и вы хотите снимать видео, вы можете подключаться, загружать и делиться контентом.
Что такое Vimeo?
Как и YouTube, Vimeo — это платформа для обмена видео, которая была основана еще в 2004 году режиссерами, которые хотели поделиться своей творческой работой и личными моментами из своей жизни.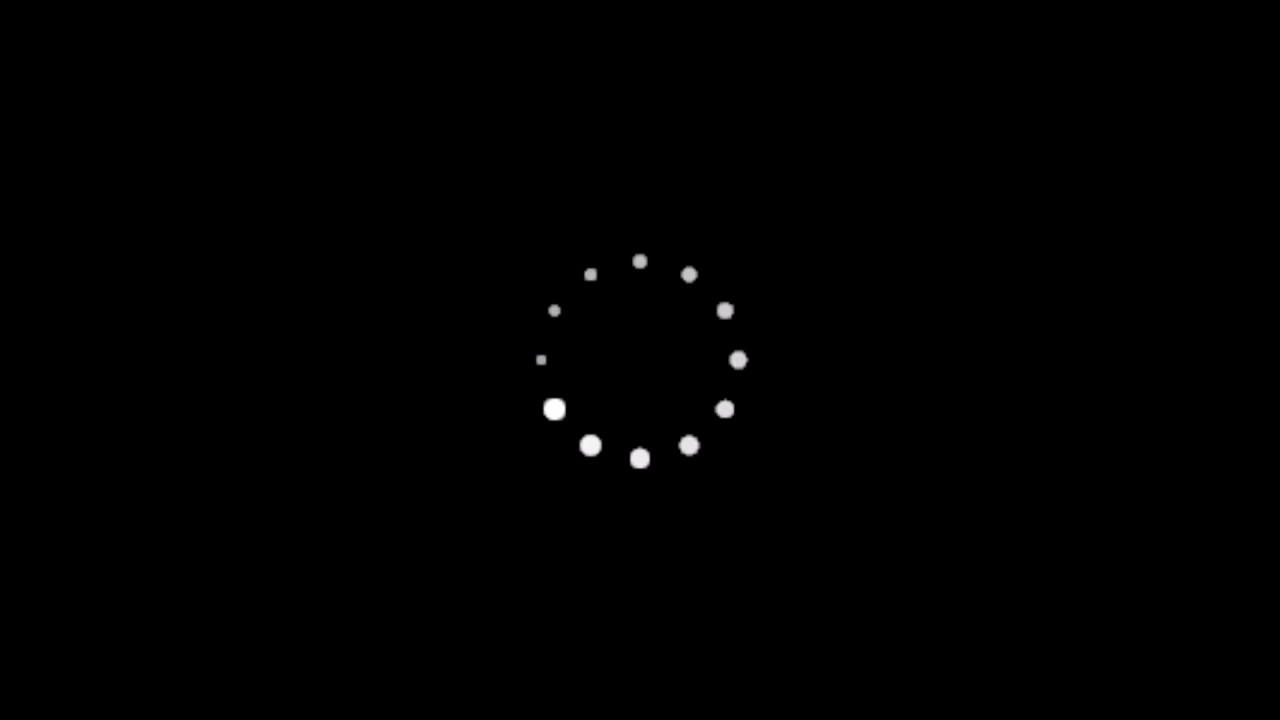 Идея прижилась и привлекла единомышленников. Сегодня Vimeo является предпочтительным инструментом для 70 миллионов создателей, таких как кинохудожники, аниматоры и музыканты.
Идея прижилась и привлекла единомышленников. Сегодня Vimeo является предпочтительным инструментом для 70 миллионов создателей, таких как кинохудожники, аниматоры и музыканты.
Vimeo, хотя и меньше YouTube, создал сообщество, ориентированное на более «творческую» нишу.
Vimeo против YouTube: охват аудитории и взаимодействие
YouTube
Как упоминалось выше, когда дело доходит до охвата аудитории при сравнении YouTube и Vimeo, YouTube выигрывает с 1,8 миллиардами активных пользователей в месяц. Кроме того, YouTube принадлежит Google и является вторым по популярности сайтом после самого Google. YouTube также доступен во всех странах и более чем на пятидесяти языках.
Хотя их охват безграничен, размер YouTube также является его недостатком. У зрителей так много возможностей, а конкуренция очень высока. Даже если вы сняли потрясающее высококачественное видео, есть вероятность, что оно затеряется среди шума.
Поскольку YouTube такой большой, бесплатный и имеет такую большую конкуренцию, его зрители не всегда самые профессиональные и конструктивные люди.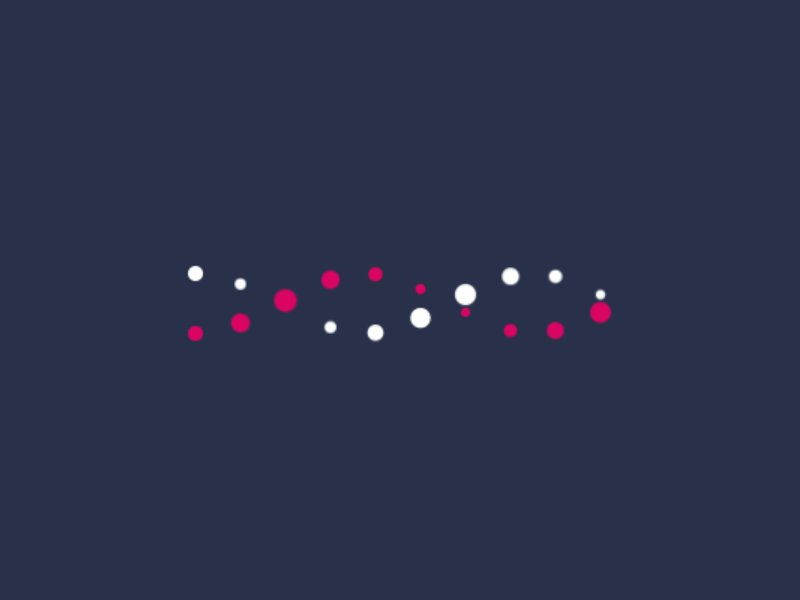 Аудитория YouTube может быть безжалостной.
Аудитория YouTube может быть безжалостной.
Vimeo
Сегодня насчитывается 240 миллионов активных пользователей Vimeo в месяц.Поскольку Vimeo меньше по размеру и более нишевый, у ваших видео больше шансов быть найденными и подписанными на платформе, управляемой сообществом. На Vimeo и YouTube меньше конкуренции, и иногда качество важнее количества.
С учетом сказанного, цифры Vimeo просто не могут конкурировать с YouTube. Ваш потенциал для видеотрафика значительно меньше.
Аудитория Vimeo, поскольку она меньше и встроена в мировоззрение сообщества, обычно более конструктивна и менее агрессивна, чем на YouTube.
Vimeo против YouTube: SEO
YouTube
Поскольку YouTube принадлежит Google и является вторым по популярности сайтом в Интернете, YouTube — лучший вариант для SEO. Видео YouTube также ранжируются по ключевым словам Google. Например, если вы введете «как укладывать короткие волосы», все позиции на верхней странице принадлежат разным видео YouTube.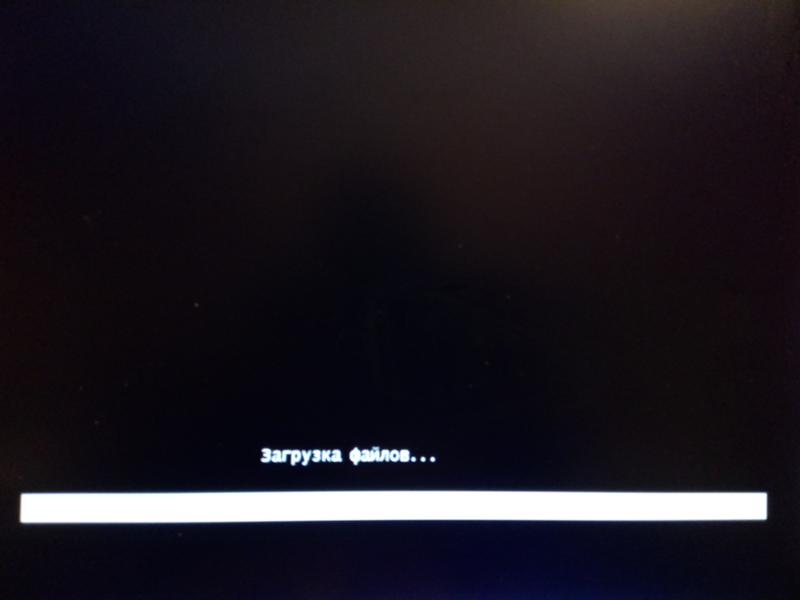
В связи с успехом YouTube в области поисковой оптимизации следует задать вопрос: проявляет ли Google здесь фаворитизм?
Vimeo
Хотя видео Vimeo, безусловно, может ранжироваться по определенным ключевым словам Google, у него просто нет таких возможностей SEO, как у YouTube.
Vimeo против YouTube: цена
YouTube
YouTube — это бесплатный сервис, буквально каждый может загружать и публиковать видео без каких-либо дополнительных затрат. Компании также могут бесплатно пользоваться YouTube. Для тех, у кого бюджет ограничен, YouTube — явный победитель.
Vimeo
Vimeo предлагает базовую версию для частных лиц, но с ограниченными функциями, такими как 500 МБ хранилища в неделю. Существует 30-дневная бесплатная пробная версия для бизнес-планов, которые оплачиваются по годовой подписке на основе многоуровневой модели ценообразования.
Vimeo против YouTube: реклама
YouTube
Поскольку сервис YouTube бесплатный, они зарабатывают деньги на рекламе. Каждый раз, когда вы открываете видео на YouTube, вам обычно приходится просматривать рекламу в течение 5–6 секунд, прежде чем вам будет предложено пропустить ее.
Каждый раз, когда вы открываете видео на YouTube, вам обычно приходится просматривать рекламу в течение 5–6 секунд, прежде чем вам будет предложено пропустить ее.
Это может оказать негативное влияние на некоторых зрителей, однако YouTube предлагает подписку Premium без рекламы.
Vimeo
Vimeo зарабатывает деньги на платных подписках, поэтому компании и производители видео часто пользуются Vimeo через YouTube, потому что они могут предлагать отличные видео без всплывающей назойливой рекламы.Их бизнес-модель работает на них, поэтому похоже, что эта замечательная функция не изменится в ближайшее время.
YouTube против Vimeo: монетизация
YouTube
Если на вашем канале YouTube 10 000 просмотров или больше, YouTube предлагает вам присоединиться к их партнерской программе, подписавшись на Google AdSense. По сути, YouTube дает вам доступ к рекламе, которая отображается в вашем видео.
Многие производители контента YouTube также используют такие службы, как Patreon, которые позволяют зрителям поддерживать свои любимые каналы, делая пожертвования.
Конечно, создатели контента также могут зарабатывать деньги, продавая свои продукты и услуги через свои видео.
Vimeo
Поскольку на Vimeo нет рекламы, нет никаких стимулов для получения прибыли. Однако одна интересная функция, которую они предлагают, — это видео по запросу, поэтому подписчики могут платить вам за просмотр ваших видео. Чтобы активировать эту функцию, вам потребуется учетная запись Vimeo Pro.
Подобно YouTube, создатели контента также могут продавать свои продукты / услуги через Vimeo, находить спонсоров и использовать такие сервисы, как Patreon, для получения пожертвований от зрителей.
Vimeo против YouTube: Аналитика
YouTube
YouTube предоставляет фантастические аналитические отчеты, которые помогают понять, кто ваша аудитория, откуда они приходят и как они взаимодействуют. Вы можете анализировать статистику просмотров, источников трафика, удержания аудитории и даже пола.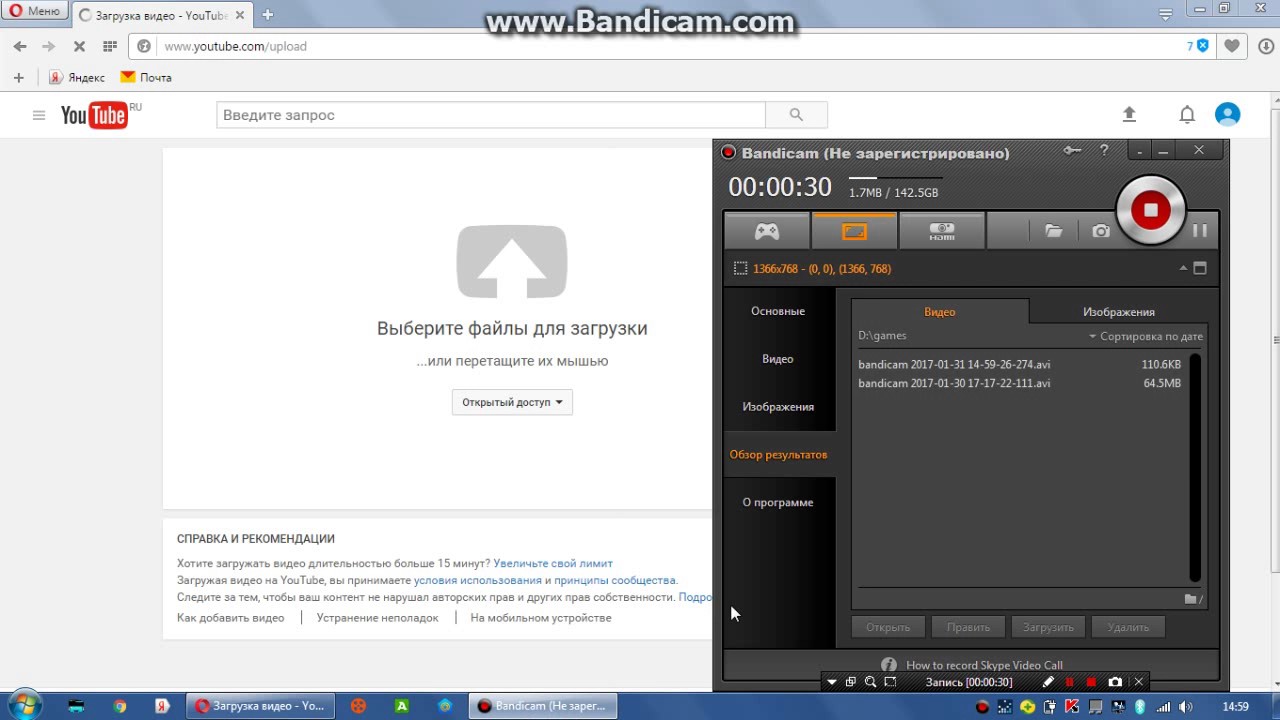 Самое приятное то, что доступ к аналитике YouTube бесплатный.
Самое приятное то, что доступ к аналитике YouTube бесплатный.
Vimeo
Vimeo также предлагает отличные аналитические функции, аналогичные YouTube. Однако, чтобы углубиться в статистику, вам нужно будет заплатить.Бесплатно доступны только базовые аналитические функции Vimeo.
Vimeo против YouTube: объем загрузки и хранения
YouTube
Согласно YouTube, по умолчанию вы можете загружать видео продолжительностью до 15 минут. Те, у кого есть зарегистрированная учетная запись YouTube, также могут загружать видео продолжительностью более 15 минут. Максимальный размер загружаемого файла составляет 128 ГБ или 12 часов. YouTube также не ограничивает количество загружаемых видео.
Vimeo
Для тех, кто использует Vimeo бесплатно, максимальный размер составляет 500 МБ в неделю и 10 файлов в день, однако платные подписки Vimeo предлагают лучшие ограничения на загрузку и хранение.Их план Plus позволяет загружать 5 ГБ видео каждую неделю с максимальным размером файла 5 ГБ, хотя ограничений на количество загружаемых видео нет. Учетная запись Pro поставляется с 20 ГБ дискового пространства каждую неделю, но размер каждого файла должен быть меньше 25 ГБ.
Учетная запись Pro поставляется с 20 ГБ дискового пространства каждую неделю, но размер каждого файла должен быть меньше 25 ГБ.
Vimeo против YouTube: качество видео
YouTube
Каждую минуту на YouTube загружается 300 видеороликов, и их необходимо обработать, прежде чем они станут доступны. Скорость и качество сжатия должны быть сбалансированы, чтобы успешно обрабатывать такой объем загрузки.Из-за размера и бизнес-модели YouTube зачастую количество важнее качества. Качество видео на YouTube хорошее, но не самое лучшее из-за своего размера и объема.
Vimeo
Поскольку Vimeo имеет ограничения на количество и размер загружаемых файлов, их подписчики Plus, Pro и Business будут иметь гораздо более качественное видео из-за более высокого битрейта. Одно и то же видео, загруженное на YouTube и Vimeo, будет иметь более высокое качество на Vimeo.
Вот пример, размещенный на Medium.com Vimeo по сравнению с качеством видео на YouTube.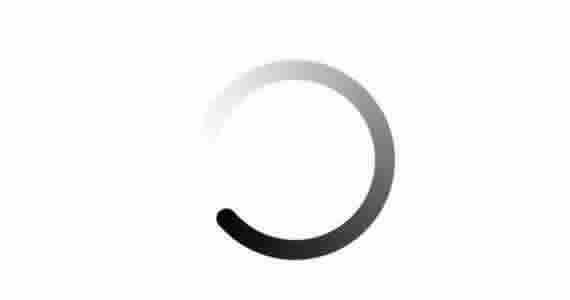
Vimeo против YouTube: монтаж видео
YouTube
YouTube имеет фантастический видеоредактор, бесплатный и простой в использовании. Вы можете загружать и обрезать свои видео, добавлять изображения, фильтры и улучшения, и это даже позволяет создавать видео из ранее загруженных видео и фотографий.
Для последних новостей или трансляций в реальном времени YouTube также предлагает функцию прямой трансляции. Кроме того, в свои видео вы можете добавлять ссылки, подписи, аннотации и субтитры
Vimeo
Vimeo также предлагает видеоредактор, но у него не так много функций, как у видеоредактора YouTube.Например, Vimeo не позволяет добавлять ссылки в видео.
Одна замечательная особенность Vimeo заключается в том, что они позволяют вам изменять или обновлять видео без необходимости изменять URL-адрес и терять ваши комментарии и статистику. На YouTube, если вы хотите изменить видео, вам также необходимо изменить URL-адрес.
Лучшие советы по маркетингу на YouTube
Если после прочтения этой статьи вы захотите включить YouTube в свою маркетинговую стратегию, вот несколько советов, которые помогут вам начать работу:
Оптимизация: поскольку YouTube связан с Google, важно оптимизировать ваши видео и каналы YouTube с помощью ключевых слов, по которым вы хотите ранжироваться.Например, если вы хотите получить рейтинг «как играть на гитаре», вам следует включить эти ключевые слова в заголовок, теги и описание видео. Вы также можете рассмотреть возможность добавления стенограммы, чтобы в полной мере использовать ключевые слова и релевантные ключевые слова.
Будьте уникальны. Поскольку у YouTube очень много конкурентов, прежде чем создавать и запускать свои видеоролики на YouTube, вам нужно найти способ выделиться из толпы. Что вы можете предложить людям, которые побудят их подписаться на вас? Посмотрите на конкурентов и посмотрите, что они делают, как вы можете сделать это лучше или иначе? Помните, что последовательный брендинг и обмен сообщениями также помогут вам выделиться среди других.
 Очень важно сделать ваш канал YouTube уникальным, чтобы выделиться из толпы.
Очень важно сделать ваш канал YouTube уникальным, чтобы выделиться из толпы.Эскизы видео: Эскизы видео — это то, чем делятся и побуждают людей переходить по ссылке, чтобы посмотреть ваше видео. Создание увлекательных и интригующих миниатюр видео чрезвычайно важно. Используйте высококачественные изображения и простые жирные заголовки, чтобы выделить их. По словам Нила Пателя, чистые и привлекательные эскизы могут повысить вовлеченность вашего видео на YouTube на 154%.
Лучшие советы для Vimeo Marketing
Если вы предпочитаете Vimeo YouTube, это, безусловно, хороший вариант для маркетинга ваших видео в определенной нише и предпочтения качества количеству.
Знайте свой целевой рынок. Поскольку аудитория Vimeo имеет тенденцию быть более состоятельной, нишевой группой, чрезвычайно важно, чтобы вы понимали, кто ваша целевая аудитория и что они захотят увидеть. Поскольку в сети Vimeo меньше людей, вам нужно стратегически подходить к тому, что вы загружаете и для кого вы загружаете, чтобы максимально эффективно использовать свои усилия.

Вовлеченность. Поскольку аудитория Vimeo более тесная, чем аудитория YouTube, очень важно вовлекать зрителей в комментарии и отвечать на них. Когда люди комментируют и оставляют отзывы о ваших видео, отвечайте и начинайте разговор. Активно взаимодействуя с сообществом Vimeo, вы сможете создать сеть и лояльных подписчиков.
Продвигайте: из-за того, что у Vimeo меньшее сообщество, чрезвычайно важно перекрестно продвигать ваши видео Vimeo на вашем веб-сайте и в социальных сетях, таких как Facebook и Twitter.Лучший способ разместить видео с Vimeo на своем веб-сайте — это встроить их с помощью агрегатора социальных сетей. Агрегатор социальных сетей будет автоматически добавлять ваши видео Vimeo ежедневно в ленту и отображать комментарии и взаимодействия ваших зрителей. Зрители могут смотреть ваши видео, даже не покидая вашего веб-сайта.
Vimeo против YouTube для бизнеса?
Если вы только начинаете, у вас небольшой блог или ограниченный маркетинговый бюджет, YouTube, вероятно, ваш лучший выбор.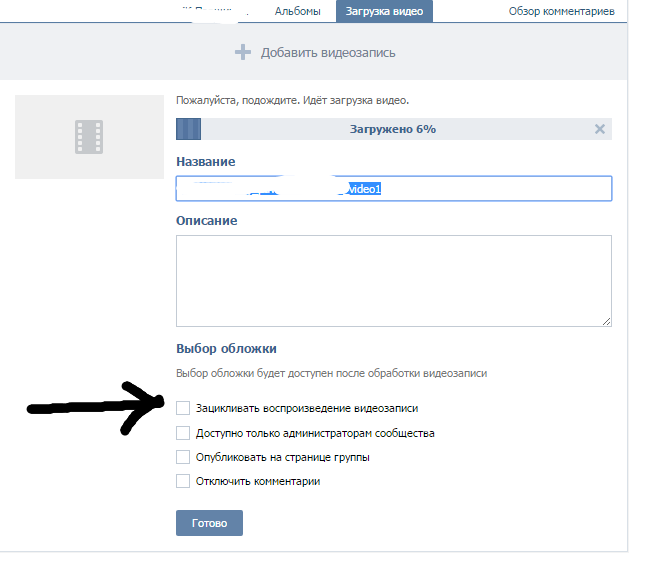 Тот факт, что он бесплатный и простой в использовании, не составляет труда для многих компаний. Если вы сможете успешно оптимизировать, выделиться среди конкурентов и продвигать свои видео, YouTube вознаградит вас.
Тот факт, что он бесплатный и простой в использовании, не составляет труда для многих компаний. Если вы сможете успешно оптимизировать, выделиться среди конкурентов и продвигать свои видео, YouTube вознаградит вас.
Для компаний, которые предлагают курсы или тренинги и хотят видео более высокого качества без рекламы, Vimeo — лучший вариант. Кроме того, если ваша целевая аудитория состоит из авторов и художников, Vimeo также будет предпочтительной платформой для вашей стратегии видеомаркетинга.
Итак, что лучше для вашей маркетинговой стратегии, YouTube или Vimeo? Вы решили, что лучше, YouTube или Vimeo? Какой вы выберете? Поделитесь своими мыслями в комментариях ниже!
альтернатив YouTube: 11 лучших альтернатив для видеохостинга
Благодаря 100 часам видео, загружаемым каждые 10 секунд, YouTube является лидером в области онлайн-видеохостинга.Если вы хотите расширить охват своего бренда, присутствие на YouTube остается разумным шагом.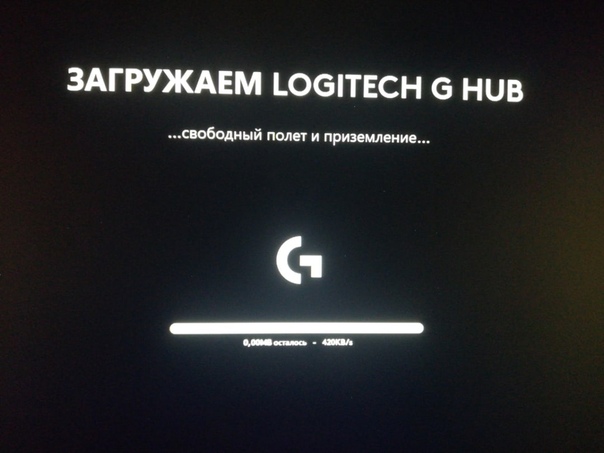 Однако у YouTube есть свои подводные камни.
Однако у YouTube есть свои подводные камни.
- YouTube показывает рекламу рядом с видеоконтентом , что вполне может быть связано с продуктом или услугой, конкурирующим с вашим. Не говоря уже о том, что реклама может отвлекать зрителей от просмотра вашего видео.
- Настройка несколько ограничена. YouTube не предлагает возможности для изменения цвета видеопроигрывателя и канала для брендинга и предлагает ограниченные возможности управления проигрывателем.
- YouTube предлагает ограниченную безопасность. Вы можете сделать видео личным, только сделав его доступным для тех, у кого есть ссылка или через электронную почту — нет возможности защитить видео паролем или сделать их доступными с помощью единого входа.
Если вы столкнулись с ограничениями YouTube, хорошая новость заключается в том, что есть много других вариантов для бизнес-видеохостинга. Вот 10 альтернатив YouTube для видеохостинга , все из которых предлагают бесплатную пробную версию:
10 альтернатив YouTube для видеохостинга 1. Vimeo
Vimeo Хотя у Vimeo меньше трафика и более низкий профиль, чем у YouTube, что снижает вашу потенциальную аудиторию, он заработал репутацию поставщика высококачественного контента и зарекомендовал себя как платформа видеохостинга, которую выбирают творческие профессионалы.
Хотя Vimeo предлагает бесплатный план, учетная запись Vimeo Pro (20 долларов в месяц) — лучший вариант для размещения бизнес-видео. Это членство дает вам право на HD-видео, неограниченную пропускную способность / время, настройку и брендирование вашего собственного видеоплеера, впечатляющую аналитику и многое другое.Как пользователь Pro, вы также сможете монетизировать собственный контент, разрешив зрителям давать чаевые вашему видео от 1 до 500 долларов с помощью PayPal или кредитной карты.
Представляем Vimeo PRO от Билла Бергена на Vimeo.
Ищете платформу, разработанную специально для бизнес-видеохостинга? Познакомьтесь с Вистией.
Когда вы встраиваете видео на свой сайт, вы получаете полный контроль над брендингом, включая возможность добавления кнопок социальных сетей, интерактивный призыв к действию и даже интеграцию с маркетинговыми инструментами для сбора электронных писем зрителей и настройки запускаемых кампаний. .
Благодаря интеграции с Twitter, видео Wistia также можно смотреть прямо из твита. Опции интерактивного текста еще больше повышают доступность и SEO.
Пакет аналитики Wistia включает тепловую карту для каждого просмотра, которая показывает, какие именно части видео были просмотрены, пропущены или повторно просмотрены, а также какие другие видео пользователь ранее просматривал. Со временем эта информация объединяется для анализа работы вашей видеотеки в целом.
Для увеличения количества конверсий Wistia позволяет добавлять в видео три типа призывов к действию — текст, изображение или HTML.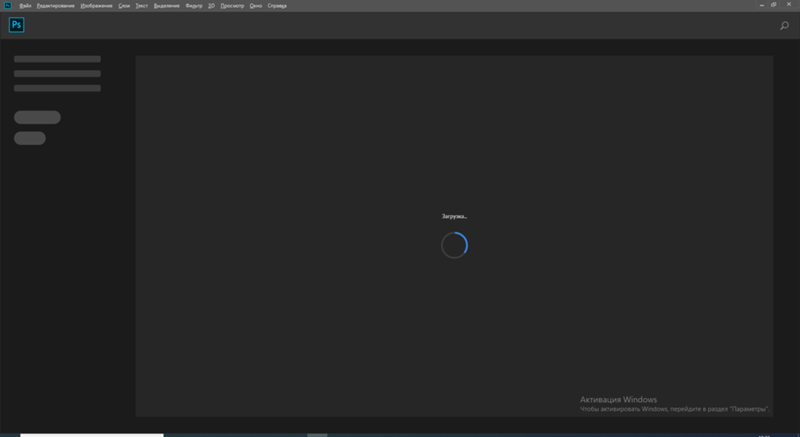
3. SproutVideo
Платформа видеохостинга SproutVideo помогает интегрировать видеоконтент в вашу маркетинговую стратегию несколькими способами, в том числе:
- Добавление призыва к действию к видео
- Добавление формы сбора электронной почты к видео
- Создание тщательно подобранных плейлистов
- Отслеживание того, как отдельные пользователи взаимодействуют с вашим контентом с помощью тепловых карт и подробной аналитики
SproutVideo уделяет приоритетное внимание безопасности, и у них есть множество настроек конфиденциальности.Например, вы можете оформить вход в систему для конкретного видео для зрителей, у которых должен быть доступ. А если вас беспокоит, какое место ваше видео может занять в результатах поиска, если оно размещено на меньшей платформе, не беспокойтесь — воспользуйтесь инструментами SEO SproutVideo, чтобы оптимизировать ваше видео для поиска.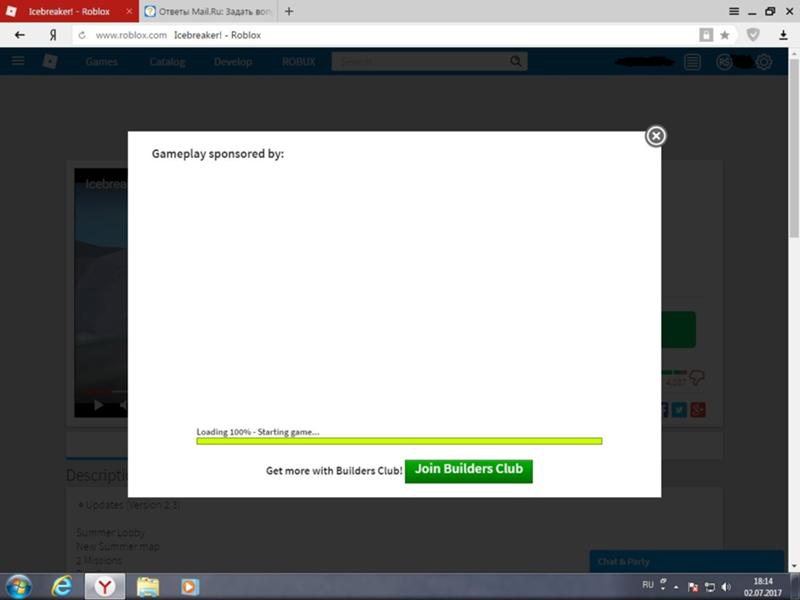
4. Vzaar
В качестве альтернативы YouTube Vzaar предлагает множество средств управления видео-хостингом, от загрузки и кодирования до отображения и доставки.
Вот несколько примеров: вы можете загружать видео с мобильных устройств, из Интернета или с компьютера; выберите желаемое качество и габариты; и контролировать, в каких доменах разрешено воспроизводить ваши видео.Система управления контентом также позволяет быстро классифицировать видео для создания списков воспроизведения или подкастов. Даже лучше? Vzaar — одна из немногих платформ, позволяющих вести прямые трансляции.
Vzaar интегрируется с Google Analytics, чтобы отслеживать расширенную аналитику вашего видео, в том числе, когда оно воспроизводится и какая часть видео воспроизводится. Посмотрите это видео, чтобы узнать больше о Взааре.
5.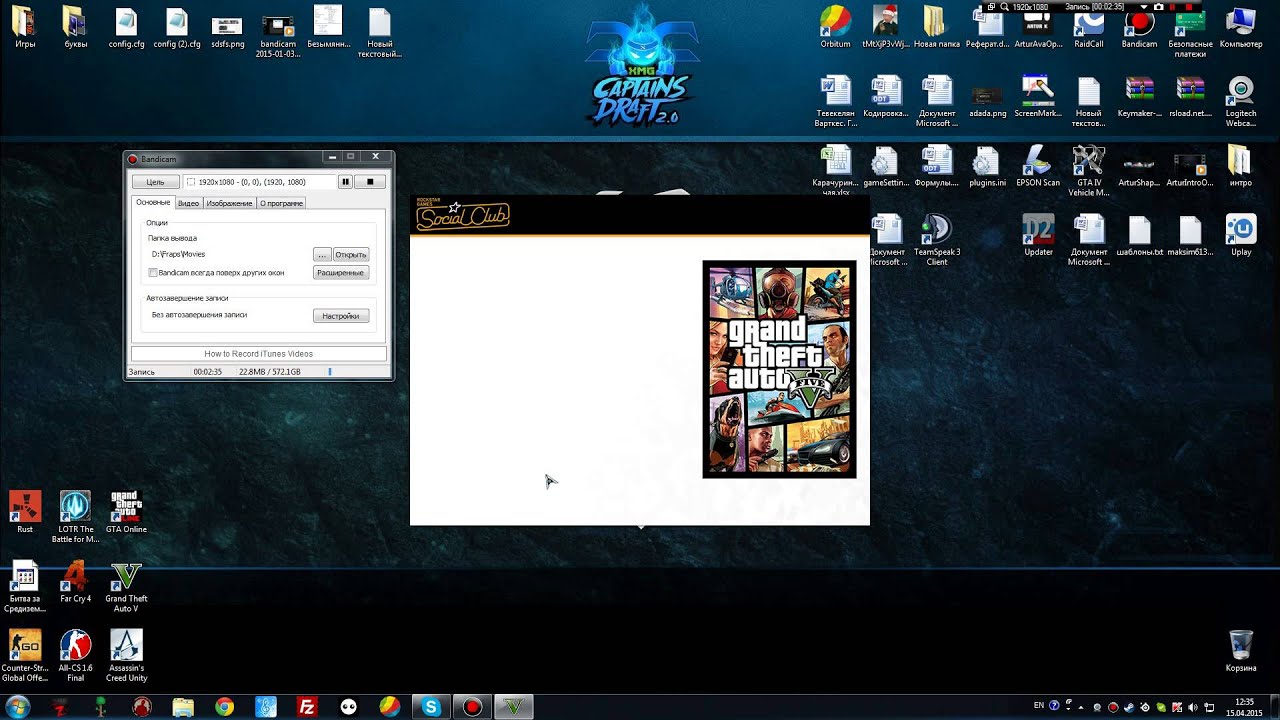 Brightcove видеооблако
Brightcove видеооблако С помощью онлайн-видео платформы Brightcove вы можете легко добавлять собственные видеоплееры на веб-сайты, в профили социальных сетей и на мобильные устройства.Потоковое видео в реальном времени доступно даже пользователям с учетными записями Pro и Enterprise.
Есть 15 различных шаблонов игроков, каждый на шести языках и встроен в социальные сети.
Для предприятий, которые продают свой видеоконтент, например для компаний, занимающихся электронным обучением, Video Cloud обеспечивает встроенную поддержку всех стандартных форматов видеорекламы IAB и позволяет размещать рекламу в начале, середине и конце ролика. Поддерживаемые рекламные сети включают Tremor Media, Adap.tv и YuMe.
Посмотрите это видео, чтобы узнать больше о социальной публикации Brightcove.
6. Vidyard Основным преимуществом Vidyard является его расширенная аналитика. Вы можете получать данные в режиме реального времени и даже направлять эту информацию в свои записи Eloqua, HubSpot или Marketo.
Помимо этого, он предлагает полную настройку, A / B-тестирование эскизов, параметры безопасности, списки воспроизведения, всплывающие призывы к действию и общедоступный загрузчик для проведения видеоконкурсов и кампаний. Для захвата лидов Vidyard позволяет добавлять в видео поле для отправки электронной почты для генерации лидов.
7. Viddler
Viddler предлагает комплексную услугу хостинга бизнес-видео, включая индивидуальный брендинг, плейлисты, RSS-синдикацию и гео-фильтрацию, поэтому вы можете ограничить доступ к своим видео по местоположению.
Наряду с этими профессиональными функциями, Viddler предлагает забавную возможность создавать видеоконкурсы для зрителей — пользователи могут загружать свой собственный видеоконтент, а затем зрители голосуют за их избранные.
В Viddler есть несколько опций видеоаналитики. Сам инструмент отслеживает вовлеченность, просмотры по географии и другим веб-сайтам, а также интегрируется с Google Analytics, comScore и SiteCatalyst.
Сам инструмент отслеживает вовлеченность, просмотры по географии и другим веб-сайтам, а также интегрируется с Google Analytics, comScore и SiteCatalyst.
8. Viewbix
Viewbix — это высокопроизводительный видео хост, который позволяет пользователям делать свой видеоконтент интерактивным.
Например, вы можете добавить призыв к действию, чтобы пользователи могли вводить адрес электронной почты, посещать страницу продукта или делиться видео в социальных сетях. Согласно Viewbix, более 20% зрителей, которые смотрят видео в Viewbix, нажимают на призыв к действию или взаимодействуют по крайней мере с одним из приложений внутри самого проигрывателя.
Viewbix работает как видеохостинг, только если у вас корпоративный план за 199 долларов в месяц. С меньшим тарифом есть два способа сделать проигрыватель Viewbix для вашего видео: загрузить его на сторонний сайт или использовать прямую ссылку на файл MP4.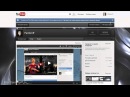 Viewbix поддерживает YouTube, Facebook и Vimeo Pro. Затем Viewbix встроит видео в свой проигрыватель.
Viewbix поддерживает YouTube, Facebook и Vimeo Pro. Затем Viewbix встроит видео в свой проигрыватель.
9. Kaltura
Kaltura предлагает чистый и интуитивно понятный интерфейс для пользователей за счет простоты загрузки и внедрения видео.Уникальные функции, такие как подписи, призывы к действию и интерактивные ветки на основе выбора, способствуют дальнейшей настройке ваших видео.
Интересно, что это провайдер видеоплатформы с открытым исходным кодом, пользующийся поддержкой замечательного сообщества. Они описывают себя как «корпоративный YouTube, которым вы управляете», и, похоже, это подтверждается их централизованным хранилищем видеоконтента. Этот репозиторий упрощает совместную работу над видео в разных отделах.
Kaltura требует, чтобы у вас был установлен Flash, чтобы воспроизводить видео Kaltura, которые могут быть небезопасными из-за уязвимостей Flash. Тем не менее, у них есть очень надежное предложение, когда дело доходит до безопасности, например:
Тем не менее, у них есть очень надежное предложение, когда дело доходит до безопасности, например:
- Шифрование в состоянии покоя
- Шифрование потока
- Потоковая передача по HTTPS
- Управление доступом к сеансу
- Управление цифровыми правами
Пакеты Kaltura Cloud-Based Edition начните с 499–1000 долларов в месяц, также доступна локальная версия.
10. Wix video
Вы можете использовать Wix Video не только для размещения, но и для продажи своих видео.Платформа позволяет вам сделать ваши видео доступными для покупки либо с единовременной оплатой, либо с ежемесячной подпиской. YouTube разрешает ежемесячную подписку только для аккаунтов с более чем 100 000 подписчиков по фиксированной ставке 4,99 доллара в месяц. Индивидуальные продажи видео разрешены только для фильмов и телешоу.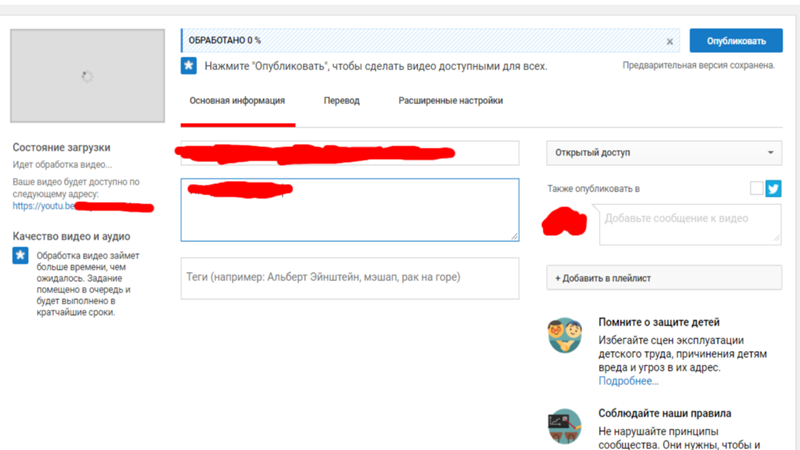
В бесплатный тарифный план Wix Video входят практически все функции приложения, включая видео без рекламы и оптимизацию для мобильных устройств. Но вы можете перейти на премиальный план (от 9 долларов в месяц), чтобы демонстрировать 30+ минут видео.
Единственное предостережение при использовании Wix Video заключается в том, что ваш сайт должен быть создан через Wix. Если вы не используете конструктор веб-сайтов, нет причин рассматривать возможность использования этой недорогой хостинговой платформы. Если вы хотите узнать о конструкторе сайтов Wix, прочитайте этот обзор от наших друзей на WebsiteToolTester.
11. Cincopa
Cincopa — это комплексное решение для цифровых активов, которое предлагает уникальные решения для видеохостинга. Вы можете создать свой канал Cincopa, и зрители будут взаимодействовать с вашим контентом на ваших условиях. Сайт учетной записи Cincopa позволяет вам представлять своей аудитории видео без их встраивания. Его надежные аналитические функции расскажут вам, как именно каждый из ваших зрителей взаимодействовал с конкретными видео (то есть где, кто и сколько каждого видео было просмотрено данным зрителем). Планы начинаются с 9 долларов в месяц.
Сайт учетной записи Cincopa позволяет вам представлять своей аудитории видео без их встраивания. Его надежные аналитические функции расскажут вам, как именно каждый из ваших зрителей взаимодействовал с конкретными видео (то есть где, кто и сколько каждого видео было просмотрено данным зрителем). Планы начинаются с 9 долларов в месяц.
Найдите платформу видеохостинга, которая работает для вас
YouTube — самая популярная платформа для видеохостинга, но это не значит, что это лучшее решение для хостинга ваших видео.YouTube привлекает большое количество посетителей сайта, но многие из настроек видеохостинга — ограниченная безопасность, много рекламы — не соответствуют потребностям компаний при публикации контента. С помощью этого руководства вы сможете изучить плюсы и минусы 10 альтернативных платформ видеохостинга, чтобы найти подходящий инструмент для своего бизнеса.
Хотите создать больше бизнес-видео? Vyond — это анимационная платформа, где любой человек — независимо от его опыта — может в кратчайшие сроки создать профессиональное видео.Если у вас нет учетной записи, подпишитесь на бесплатную пробную версию , чтобы сделать свое первое анимационное видео сегодня.
Учебное пособие по сайтам Google — 06. Видео
Чтобы включить видео в свое портфолио, его необходимо сначала загрузить в один из следующих онлайн-сервисов:
- Google Drive
- Youtube
- Другое хранилище фото / видео ( например, Photobucket)
Невозможно загрузить видео напрямую и сделать его доступным для просмотра на сайте.Видео может быть загружено в область Добавить файлы , но зрителю потребуется загрузить и воспроизвести его на своем ПК. Видео, загруженные этим методом, учитываются при ограничении размера сайта 100 МБ.
05.1 Видео и Google Диск
Видео, загруженное на Google диск, может иметь размер до 10 ГБ (хотя общая бесплатная область хранения ограничена 5 ГБ) и должно быть в одном из следующих форматов файлов:
- Файлы WebM (Видеокодек Vp8; аудиокодек Vorbis)
- .
 Файлы MPEG4, 3GPP и MOV — (видеокодеки h364 и mpeg4; аудиокодек AAC)
Файлы MPEG4, 3GPP и MOV — (видеокодеки h364 и mpeg4; аудиокодек AAC) - .AVI (видеокодек MJPEG; звук PCM)
- .MPEGPS (видеокодек MPEG2; звук MP2)
- .WMV
- .FLV (Adobe — видеокодек FLV1, аудио в формате MP3)
Загрузите видео в общедоступную общую папку (или подпапку), которую вы организовали для хранения документов электронного портфолио. После загрузки видео можно встроить в ваше портфолио, щелкнув Insert >> Video >> Google Docs video (не используйте опцию Google видео, это избыточная услуга).
Перейти к вставке >> Видео >> YouTube . Вставьте URL-адрес видео YouTube и измените параметры отображения по своему усмотрению. Нажмите Сохранить . Для получения информации о том, как загрузить видео на Youtube, посетите эту страницу поддержки Youtube.
Видео, загруженное на YouTube, должно быть в одном из следующих форматов файлов:
- .
 MOV
MOV - .MPEG4
- .AVI
- .WMV
- .MPEGPS
- .FLV
- 3GPP
- WebM
Аннотации улучшат ваше видео и позволят вам:
- Добавить фоновую информацию о видео
- Создавать истории с несколькими возможностями (зрители нажимают, чтобы выбрать следующую сцену)
- Ссылка на связанные видео YouTube, каналы или результаты поиска из видео
05.3 Видео и другие репозитории (например, Photobucket)
Photobucket — это онлайн-хранилище фото и видео, которое позволяет вам хранить неограниченное количество фотографий и до 500 видео (с бесплатный аккаунт).Прочтите условия и обратите внимание на права, которые вы предоставляете этим службам, если публикуете свои видео (и фотографии).
Photobucket поддерживает следующие форматы видеофайлов:
- 3g2, 3gp, 3gp2, 3gpp
- avi
- divx
- flv
- mov
- mp4, mpegv4, mpg4g, mpeg4
- , mpg4, mpg4 .


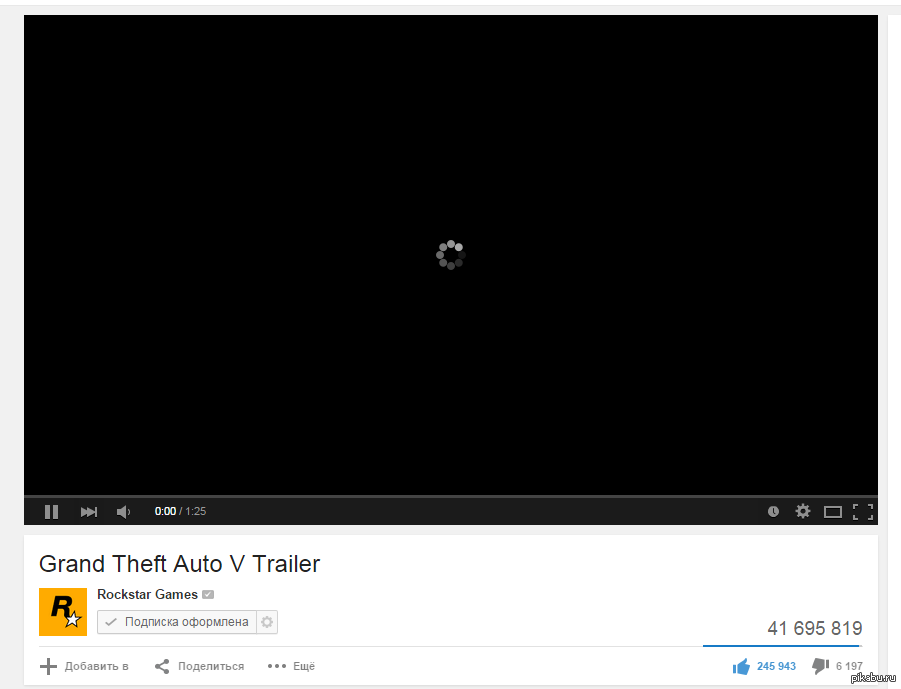
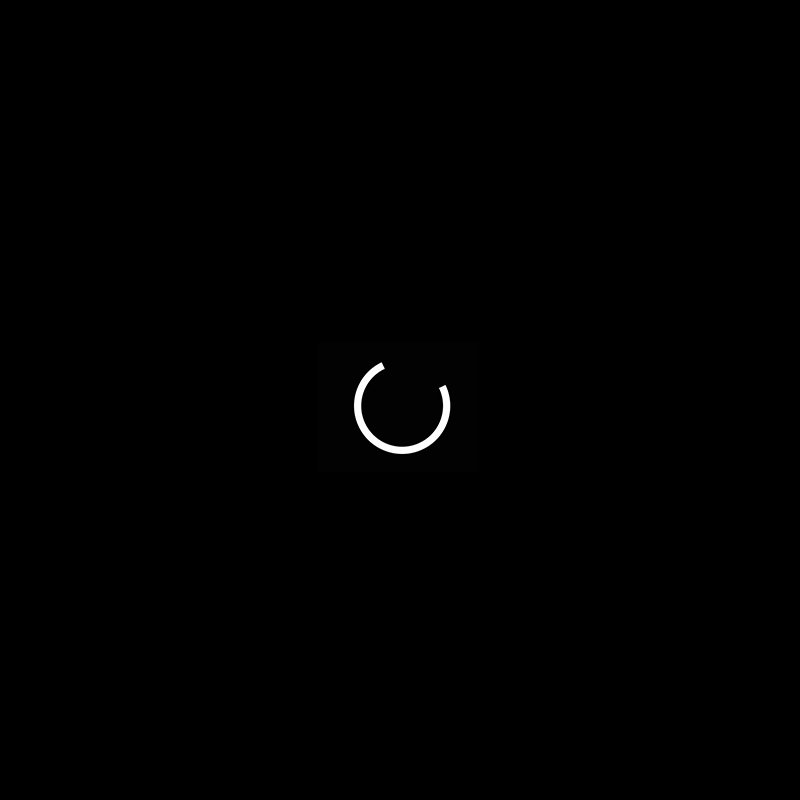


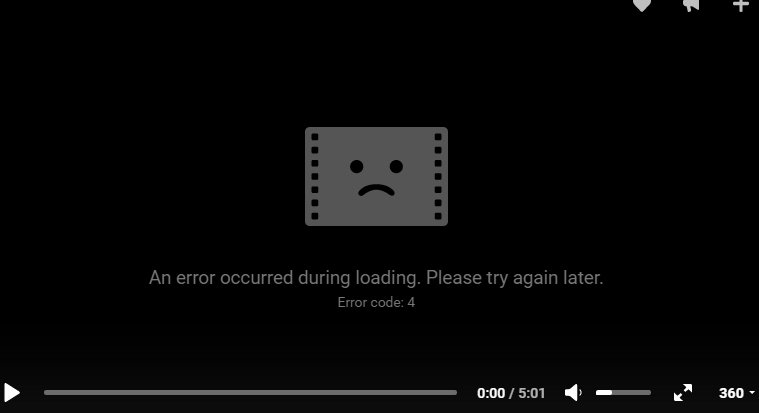 Если при предварительном просмотре курса вы видите сообщение «К сожалению», вам просто нужно подождать, пока он не закончит обработку. Вы всегда можете проверить текущее состояние своей видеотеки!
Если при предварительном просмотре курса вы видите сообщение «К сожалению», вам просто нужно подождать, пока он не закончит обработку. Вы всегда можете проверить текущее состояние своей видеотеки!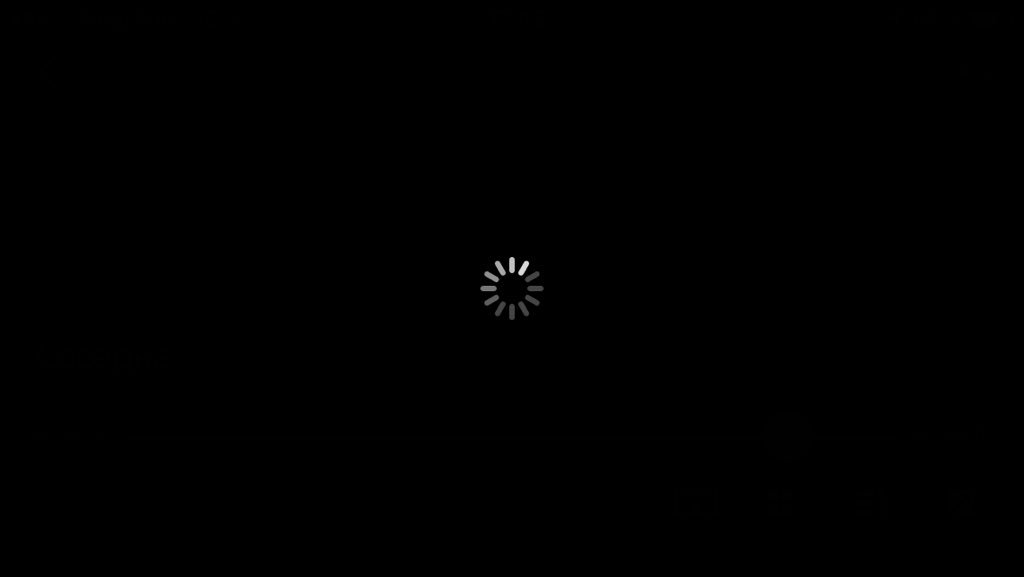 Очень важно сделать ваш канал YouTube уникальным, чтобы выделиться из толпы.
Очень важно сделать ваш канал YouTube уникальным, чтобы выделиться из толпы.
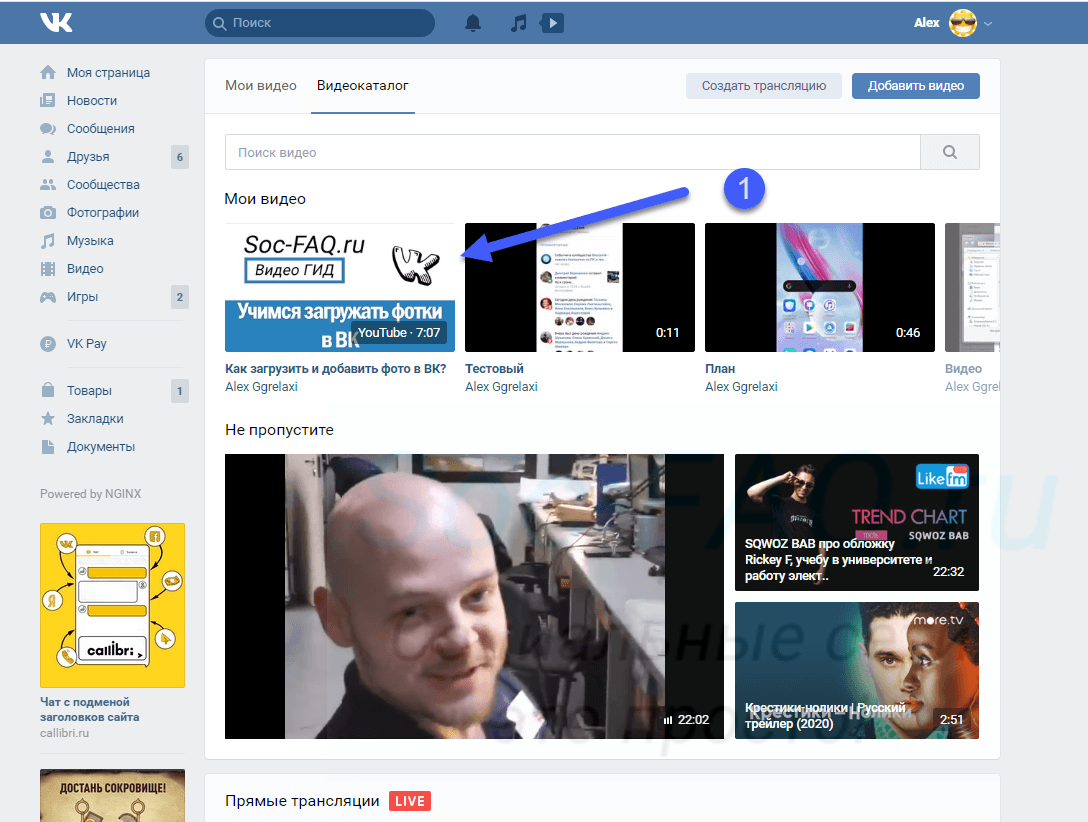 Файлы MPEG4, 3GPP и MOV — (видеокодеки h364 и mpeg4; аудиокодек AAC)
Файлы MPEG4, 3GPP и MOV — (видеокодеки h364 и mpeg4; аудиокодек AAC) MOV
MOV