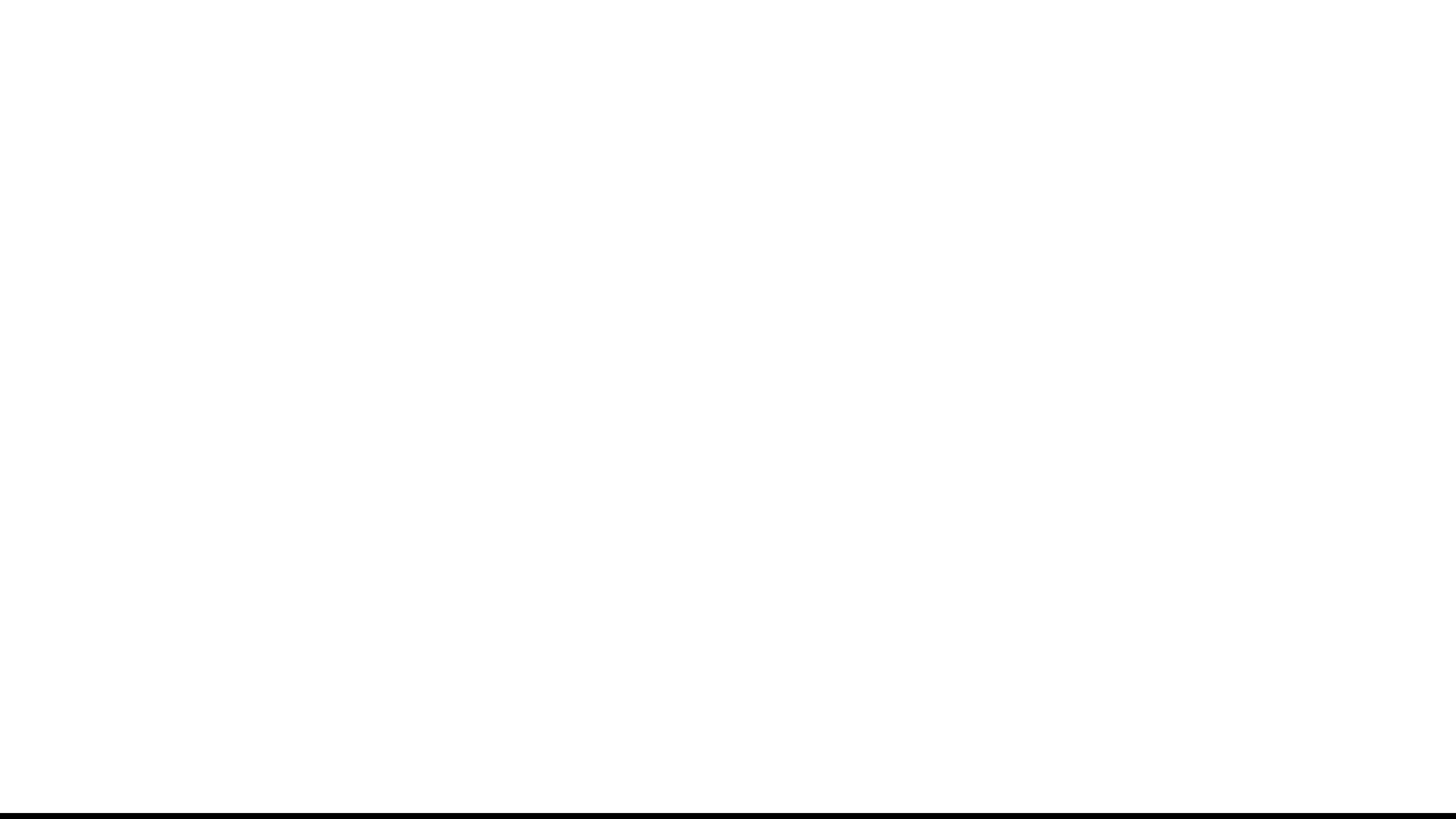как менялись номера в России и СССР :: Autonews
Прямоугольник и квадрат: как менялись номера в России и СССР
Фото: Доников Александр/PhotoXPress.ru
МВД готовит новый стандарт для автомобильных и мотоциклетных номеров. В Научно-исследовательском центре проблем безопасности дорожного движения ведомства разрабатывают изменения в действующий с 1993 г. ГОСТ, которые должны устранить ряд имеющихся противоречий. Так, перспективные нормы разрешат использование табличек так называемого квадратного формата, которые используются в США и Японии, введут более компактные мотоциклетные номера, а также установят специальные знаки для ретро автомобилей и спортивных машин.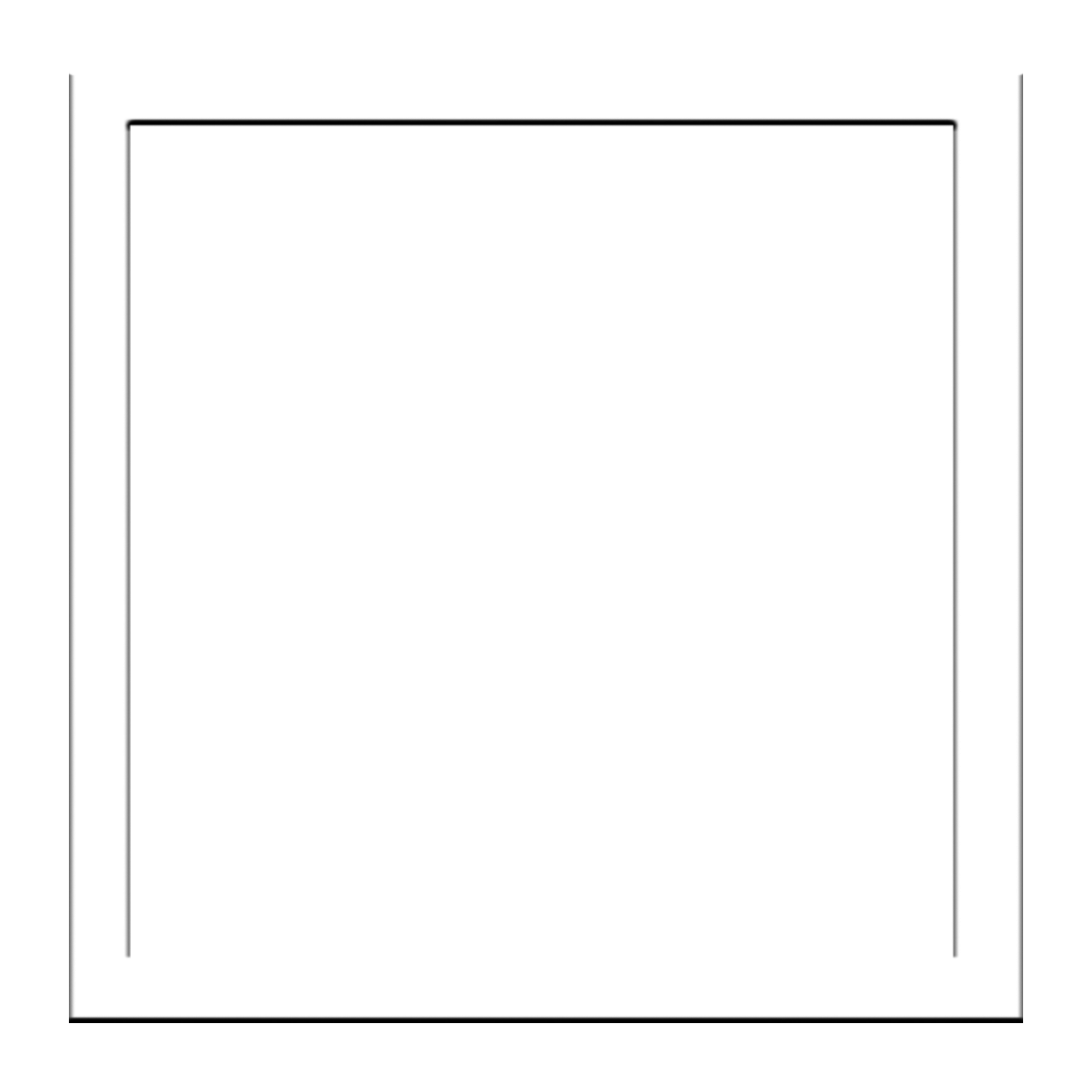
Белые номера. 1931-1936 годы
Впервые единый стандарт автомобильных номерных знаков в СССР появился в 1931 г. после принятия постановления Совнаркома о порядке регистрации автомобилей. Первые общесоюзные номера состояли из буквы и четырех цифр, написанных черным цветом на белом фоне. Буква обозначала регион выдачи, но не соответствовала названию субъекта. Таблички для автомобилей были одинаковыми, а мотоциклетные знаки отличались размером, причем на мототехнику надлежало крепить и задний, и передний знаки, которые устанавливались также на переднем крыле вдоль направления движения. Особенными были номера для испытательных поездок, на которых ставилась надпись «проба». Кроме того, были введены транзитные номера с надписью «транзит».Из-за быстрого роста парка емкость номерных знаков быстро исчерпалась, и в 1934 г.
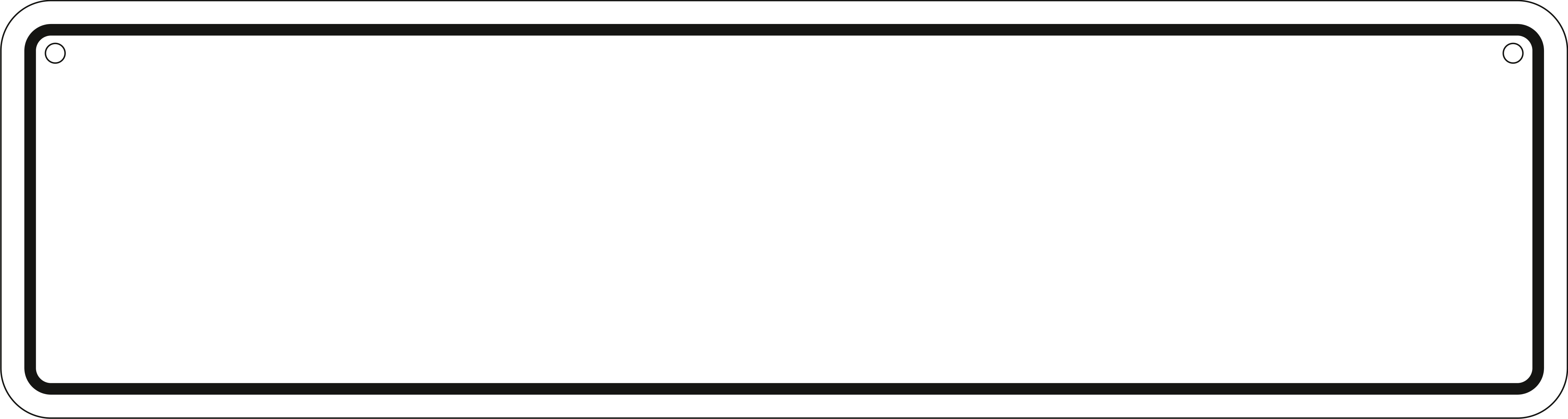 формат табличек пришлось изменить. Название региона стали обозначать прописью, причем длинные имена сокращались до восьми букв, а количество цифр увеличили до пяти. К 1936 г. закончился и этот формат.
формат табличек пришлось изменить. Название региона стали обозначать прописью, причем длинные имена сокращались до восьми букв, а количество цифр увеличили до пяти. К 1936 г. закончился и этот формат.Черные и военные номера. 1936-1946 годы
Новый ГОСТ 1936 г. ввел черные таблички с белыми надписями. Регион стали обозначать двумя буквами, сам номер – двумя парами цифр. И именно тогда впервые появились разные форматы знаков: прямоугольный для установки спереди, более квадратный – для установки сзади автомобиля. Так же различались и мотоциклетные знаки, причем они, как и прежде, были меньше автомобильных. Пробные и транзитные номера отличались тем, что вместо кода региона на них мелким шрифтом в два ряда писались слова «проба» или «транзит», под которым располагался цифровой код завода. Кроме того, был впервые введен формат номеров для прицепов, но такие знаки практически не использовались.В конце 1930-х появились первые дипломатические знаки, которые выдавались сотрудниками иностранных посольств – они имели три цифры вместо четырех и литеру «Д» в правом верхнем углу.
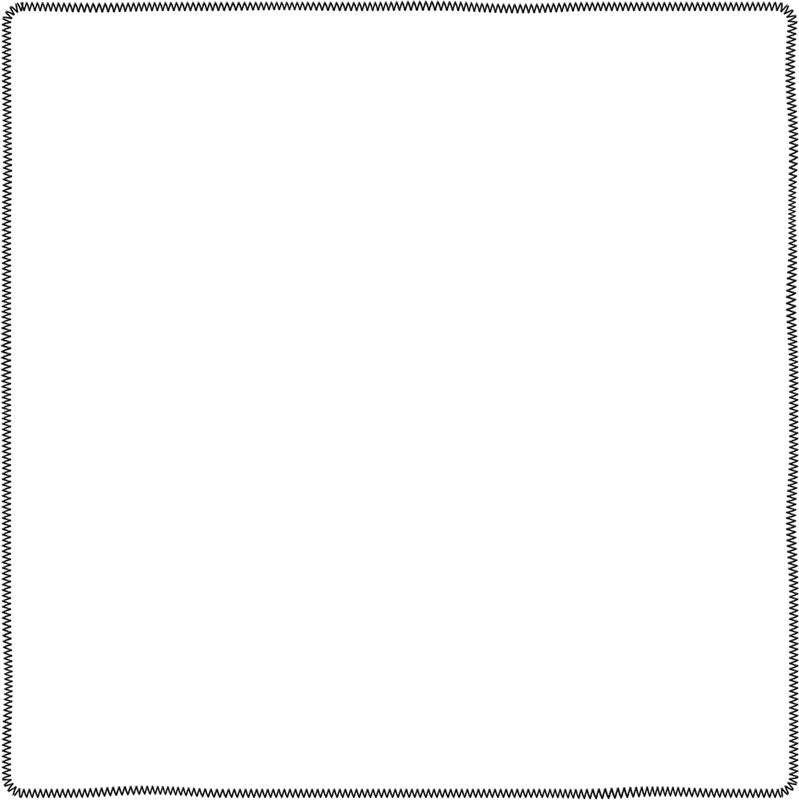 А в 1940 г. в обиход вошли особые номера для военной техники, хотя единого стандарта ведомства не придерживались. Основной формат предполагал букву и пять цифр, но их расположение варьировалось, дефисы ставились произвольно, а некоторые части дополнительно использовали на табличках собственные знаки различия.
А в 1940 г. в обиход вошли особые номера для военной техники, хотя единого стандарта ведомства не придерживались. Основной формат предполагал букву и пять цифр, но их расположение варьировалось, дефисы ставились произвольно, а некоторые части дополнительно использовали на табличках собственные знаки различия.Желтые номера. 1946-1959 годы
Масштабная реформа 1946 г. была вызвана не только существенным ростом парка, но и неразберихой, возникшей после окончания войны, когда в стране появилось много трофейных машин. Формат с двухбуквенным кодом региона и четырьмя цифрами в целом был сохранен, но сами таблички стали желтыми, а буквы и цифры – черными. Как и прежде, надпись на передних номерных знаках выполнялась в один ряд, на задних – в два, а дипломатические отличались от стандартных только количеством символов и обязательной буквой «Д». Позже диппредставительствам стали выдавать номера на черном фоне.Наконец, были официально введены номера для прицепов – если раньше на них вешали задние таблички грузовика, то теперь они получили собственные таблички того же формата со словом «прицеп».
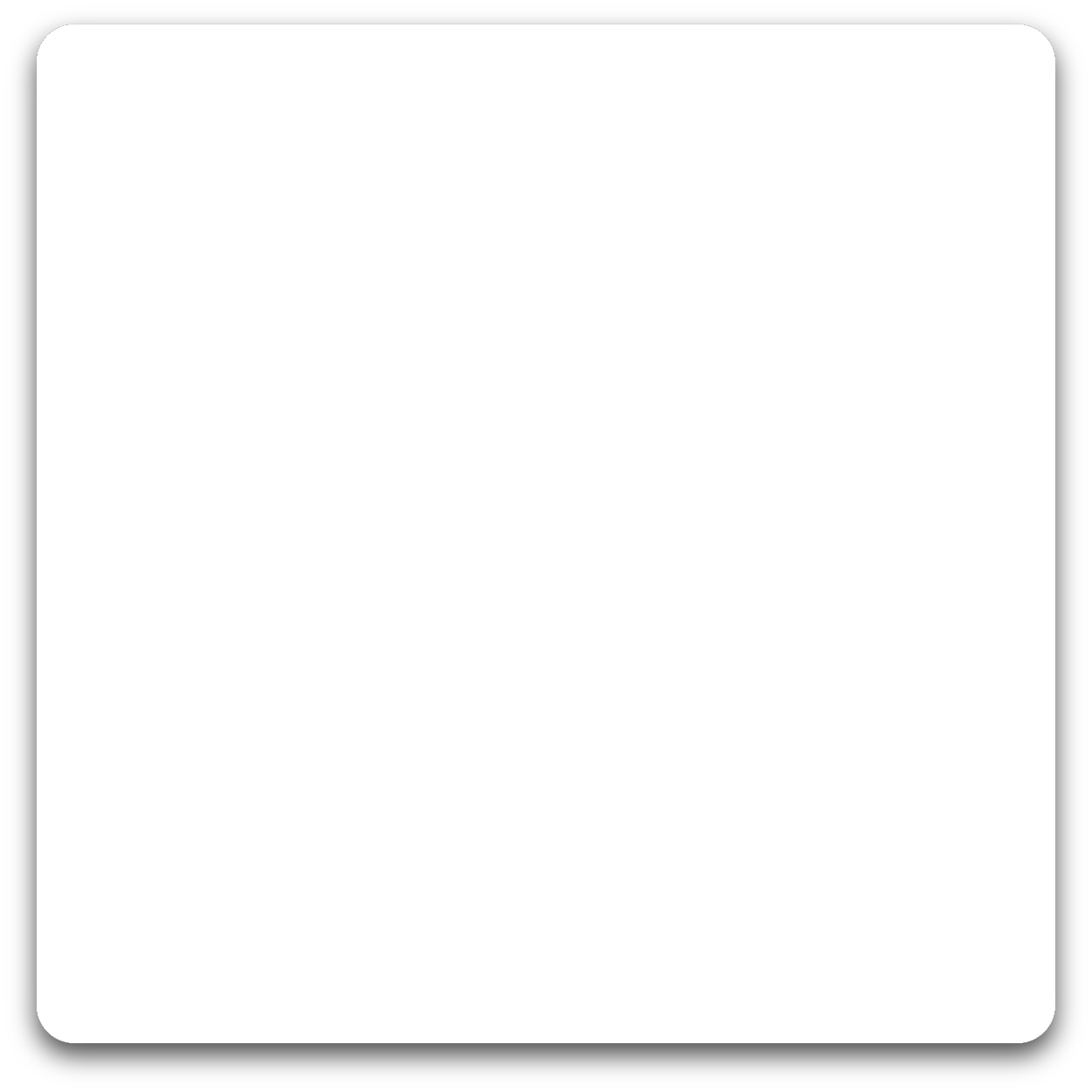 Передние знаки для мотоциклов были отменены, как и пробные и транзитные знаки. На испытаниях автозаводы использовали стандартные таблички, а для транзита выписывали бумажные знаки.
Передние знаки для мотоциклов были отменены, как и пробные и транзитные знаки. На испытаниях автозаводы использовали стандартные таблички, а для транзита выписывали бумажные знаки.
Черные и желтые. 1959–1982 годы
Реформа 1959 г. принесла еще больше форматов. Цвет табличек вновь сменили на черный, цифр осталось четыре, а количество букв в коде региона увеличилось до трех, причем они теперь размещались после цифр или под ними в случае задней номерной таблички. Две буквы сохранили только в номерах для прицепов. Аналогичные номера были введены и для военной техники, но с двухбуквенным кодом региона, причем впервые эти коды соответствовали частям вооруженных сил. Чуть позже – в 1965 г. – регистрационные знаки были введены для сельхозтехники, но от гражданских они отличались и цветом (желтый фон), и количеством букв (две), а также обозначениями «тр-р» для тракторов и «пр-п» для тракторных прицепов. И именно в эти годы впервые была введена форма бумажного транзитного знака для автомобилей, которые крепились внутри на лобовое и заднее стекла.
Дипломатические номера стали инверсными, то есть белыми, а литера «Д» сменилась латинской «D». Такие номер выдавались сотрудникам диппредставительств, а журналистам полагались таблички с буквой «K», торговым представителям – с буквой «М», причем в номерах последних также фигурировал двузначный код страны. В то же время появились номера с надписями «проба», «полигон», «спорт» и «милиция». Наконец, стандарт 1959 г. ввел выездные номера, в которых использовались буквы, совпадающие с латинскими.
Белые, желтые и красные. 1982–1993 годы
Последний советский стандарт разработали еще в 1977 г., но вводить начали пять лет спустя. Цвет табличек вновь сменился на белый, а вариантов размещения букв и цифр стало целых три. Частные автомобили получали таблички в формате «буква – 4 цифры – двухбуквенный код региона», у государственных три буквы печатались после цифр, а спецтранспорт, включая автомобили неотложных служб, имел таблички с буквами перед цифрами.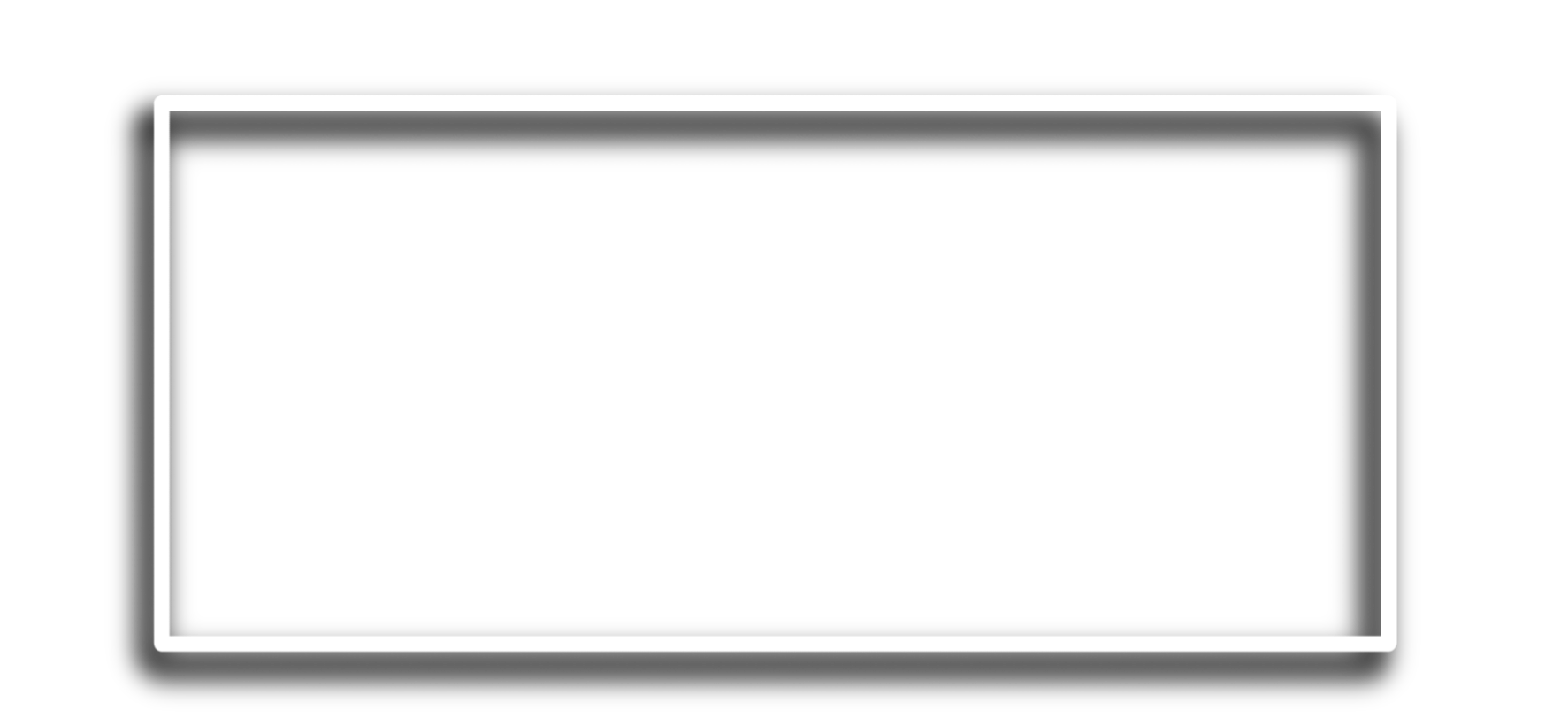
Военные номера остались прежними – черными. Существовал формат, аналогичный гражданскому в черном цвете, но до перехода на российские номера таких табличек было выдано немного. Номера нерезидентов стали цветными: красными с белыми символами – у сотрудников дипмиссий, желтыми с черными символами – у других иностранных граждан. Формат табличек не отличался: латинская буква и четыре цифры, которые кодировали страну или код региона регистрации, а также статус сотрудника посольства, либо указание на машину, предназначенную для экспорта из страны.

Российские номера
Собственный стандарт номерных знаков после распада СССР в России ввели в 1993 году. Таблички остались белыми, но сам номер разделился на две функциональные части: регистрационный знак в формате «буква — 3 цифры — 2 буквы» и цифровой код региона в отдельном окошке. Причем используются только буквы, имеющие аналоги по начертанию в латинском алфавите. Поначалу выпускались упрощенные стальные таблички с простой окраской и без флага РФ, но вскоре номера стали алюминиевыми, фон знака получил светоотражающее покрытие, а под кодом региона появился флаг. Рисунок знаков незначительно менялся в феврале 2005 г., когда в обращение вошли трехзначные коды регионов вместо двухзначных. Для автомобилей и прицепов используются только прямоугольные таблички, а так называемые квадратные предназначались, как и раньше, только для мототехники и сельскохозяйственных машин.Иные цветовые решения применяются для автомобилей МВД (синий), сотрудников диппредставительств (красный), военных (черный), причем все они сделаны в схожем с обычными знаками стиле, но могут отличаться расположением и количеством букв и цифр.

Автомобилям, временно снятым с учета, ранее выдавались бумажные прямоугольные знаки с белым фоном и желтым полем региона, а также бумажные транзитные знаки для внутренней установки. А на машины, окончательно выезжающие за границу, ставили алюминиевые таблички с крупной буквой «Т». С октября 2013 г. автовладельцы получили право сохранить номерные знаки при смене машины, а транзитные номера были отменены кроме случаев вывоза автомобиля за границу. Кроме того, стало возможным провести регистрационные действия в любом отделении ГИБДД на территории страны, что лишило смысла использование кода региона.
До 2007 г. существовали также так называемые федеральные номерные знаки с флагом РФ вместо кода региона, которые выдавались высокопоставленным госслужащим и руководителя госкомпаний, и которые фактически являлись привилегированными.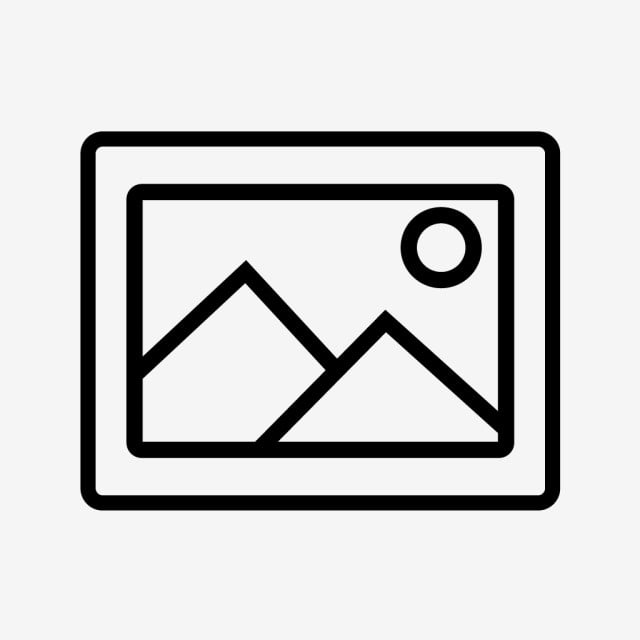 На смену таким табличкам по сути пришли традиционные знаки особых серий.
На смену таким табличкам по сути пришли традиционные знаки особых серий.
Иван Ананьев
Фото: moiarussia.ru, wikimedia.org/Professor Caretaker, liveinternet.ru, moscowchronology.ru, nik191-1.ucoz.ru, РБК
Финский флаг — Это Финляндия
Финский флаг – «синева наших озер и белый снег нашей зимы». Так охарактеризовал известный поэт в 1870 году эти символические цвета. Официально эти цвета были закреплены 29 мая 1918 году менее чем через шесть месяцев после приобретения Финляндией независимости.
Характерным для флага является синий крест на белом фоне. Флаг имеет две формы,национальный (гражданский) флаг и государственный флаг.
Национальный флаг
Пропорции
Национальный флаг по форме прямоугольный. Размеры флага и синий цвет определены в законе о национальном флаге. Все финны пользуются правом вывесить национальный флаг. За несколькими исключениями, финские суда вывешивают национальный флаг.
За несколькими исключениями, финские суда вывешивают национальный флаг.
Государственный флаг
Государственный флаг существует в двух видах – прямоугольный и с «косицами». Он имеет изображение государственного герба в квадрате в центре креста. Прямоугольный государственный флаг имеет такие же пропорции как национальный флаг. Государственный флаг с «косицами» используют Вооруженные силы. Такой флаг со специальным значком в верхнем левом прямоугольнике является должностным флагом министра обороны командующего вооруженными силами. Президент республики использует государственный флаг с «косицами» с желто-белым Крестом Свободы в верхнем левом прямоугольнике.
| Официальные дни подъема флага в 2021 году | ||
| 5 февраля | День поэта Й.Л.Рунеберга | |
| 28 февраля | День Калевала (день финской культуры) | |
| 19 марта | День Минны Кант, день равноправия | |
| 9 апреля | День Микаела Агрикола, день финского языка | |
| 18 апреля | Муниципальные выборы | |
| 27 апреля | Национальный день ветеранов | |
| 1 мая | Первое мая, день финского труда | |
| 9 мая | День Европы и День матери (второе воскресенье мая) | |
| 12 мая | День Й. В.Снеллмана, день финского самосознания В.Снеллмана, день финского самосознания | |
| 16 мая | День погибших (третье воскресенье мая) | |
| 4 июня | День оборонительных сил Финляндии | |
| 26 июня | День Ивана Купалы, день финского флага (суббота между 20 и 26 июня) | |
| 6 июля | День Эйно Лейно, день поэзии и лета | |
| 10 октября | День Алексиса Киви, день финской литературы | |
| 24 октября | День ООН | |
| 6 ноября | День финско-шведского наследия, день Густава Адольфа | |
| 14 ноября | День отца (второе воскресенье ноября) | |
| 6 декабря | День независимости Финляндии | |
| 8 декабря | День Жана Сибелиуса, день финской музыки | |
Обновлено в январе, 2021 г.
Типы дорожных знаков и основные правила их установки
- Запрещающие
Эта группа достаточно обширна и включает в себя знаки, запрещающие участникам дорожного движения выполнять то или иное действие: набрать скорость, припарковаться, совершить обгон или поворот. Отличительной особенностью этих знаков является то, что все они круглой формы.
Отличительной особенностью этих знаков является то, что все они круглой формы.Штрафные меры за не очень грубое нарушение включают в себя в основном денежные штрафы, в остальных случаях легко можно остаться без водительских прав, например, за выезд на встречную полосу под знак «кирпич».
Только транспорт со специальными сигналами и проблесковыми маячками может проезжать запрещающие знаки без выполнения предписаний на них. Ограничение запрещающего знака теряет свою силу на ближайшем перекрестке или при появлении знака, который снимает ограничение.
- Предупреждающие
Треугольная форма, белый фон и красный кант отличают эту группу знаков. Исключение составляют лишь знаки, связанные с железнодорожным переездом и указывающие направление поворота.
Предписания на этих знаках невозможно нарушить, так как они ничего не запрещают, а предупреждают водителя об опасном участке дороги. Примерами знаков с предупреждением могут быть предупреждения о том, что дорога впереди становится уже или она скользкая, или есть вероятность встретить животное на своем пути.
 Обычно их размещают в 50-300м от предполагаемой опасной зоны.
Обычно их размещают в 50-300м от предполагаемой опасной зоны.
3. Знаки приоритета
Эти знаки являются своего рода объяснением тому, кто первым из участников дорожного движения должен проехать перекресток или другой сложный участок трассы. За нарушение этой группы знаков предусмотрены в основном денежные штрафы.
Знаки приоритета имеют разную форму и цвет. Основное правило типирования групп знаков на них не распространяется. Так, знак «Главная дорога» имеет форму ромба желтого цвета на белом фоне, а знак «Преимущество встречного движения» изготавливает в виде круга с красным кантом.
К этой группе относятся таблички и указатели, которые предупреждают водителя о скором перекрестке или определяют преимущество проезда узкого пути, и прочее.
По большей части к ним относят круглые знаки с темно-синим фоном, которые показывают направление движения и извещают о пешеходных или велодорожках и поведении на них.
Отдельной подгруппой стоят предписывающие знаки прямоугольной формы с белым фоном для транспортных средств с опасным грузом.
Основная задача этих знаков дорожного движения — выполнение тем или иным участником дорожного движения (пешеход, велосипедист или водитель) определенных действий.
5. Знаки особых предписаний
Эта группа знаков сочетает в себе элементы сразу нескольких групп знаков. Знаки с пешеходными переходами показывают пешеходам, где переходить, а автолюбителям — где необходимо снизить скорость и быть очень внимательным. К ним также относят знаки выезда на автомагистраль, участки только для общественного транспорта и пункты их остановки.
Знаки особых предписаний преимущественно прямоугольной или квадратной формы синего, белого или зеленого цвета.
6. Информационные и знаки сервиса
Довольная большая группа дорожных знаков преимущественно квадратной формы с синим фоном, на которых показано, где можно развернуться, припарковаться, тупики, подземные переходы и прочее. На них также располагаются названия улиц, поселков, городов.
На них также располагаются названия улиц, поселков, городов.
В городах информационные надписи выполняют черными буквами на белом фоне, на скоростных трассах — белыми буквами с зеленым фоном, на обычных дорогах — белыми на синем. Опоры для этих знаков обычно имеют П-образную или Г-образную форму. Сами знаки устанавливаются на высоте 5-6 м от дорожного полотна, в остальных случаях — в 0,5 — 2 м от земли.
Информационные знаки не накладывают никаких ограничений, они лишь информируют. Есть всего 2 знака с ограничением, каждый из которых разрешает разворотное движение с запретом поворота налево.
Совсем недавно к этой группе были присоединены и знаки сервиса (заправка, розетки для электрокара, СТО, место для отдыха), носящие сугубо информационный характер. Их устанавливают непосредственно возле того или иного объекта, если он находится в пределах города, а на трассах такие указатели могут находится в десятках километров от самого объекта.
7.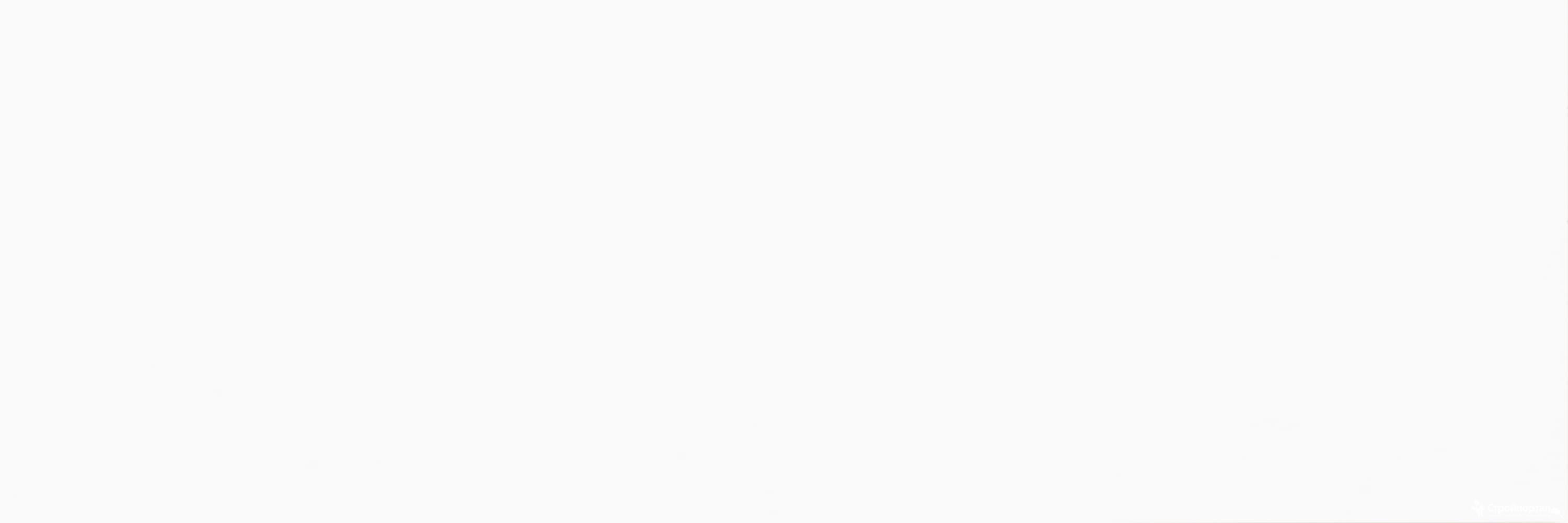 Таблички с доп информацией
Таблички с доп информацией
Эти небольшие по размеру прямоугольные таблички белого цвета устанавливают непосредственно под основным знаком для его уточнения. Штрафы за нарушение предписаний таких знаков взимаются конкретно за невыполнение указания на основном знаке. Но известны случаи, когда ГИБДД эвакуируют машины прямо с парковок, если они нарушают предписание дополнительной таблички.
ОБЩИЕ ТРЕБОВАНИЯ ПО УСТАНОВКЕ ДОРОЖНЫХ ЗНАКОВ
Основные требования по установке дорожных знаков прописаны в ГОСТ Р 52289-2004. Их монтаж и демонтаж на участках трасс происходит только с разрешения Госавтоинспекции. Для установки каждого знака необходимо обоснование. Общее число знаков на конкретного участке дороги должно быть минимальным. Временные или сезонные знаки устанавливают только на тот период, пока они нужны.
Одно поперечное сечение дороги должно включать в себя не более 3 знаков, не считая дублирующие знаки и информационные таблички. Их допустимо размещать как горизонтально (предпочтительно), так и вертикально на опорах, столбах или колонках с правой стороны навстречу потоку автомобилей. Все они должны быть прекрасно видны не меньше чем за 100 метром.
Их допустимо размещать как горизонтально (предпочтительно), так и вертикально на опорах, столбах или колонках с правой стороны навстречу потоку автомобилей. Все они должны быть прекрасно видны не меньше чем за 100 метром.
От края проезжей части до знака должно быть 0,5-2,0 м, до информационных знаков и особых предписаний — 0,5 — 5,0 м.
Над проезжей частью их необходимо размещать на одном уровне на тросах-растяжках, кронштейнах и рамках в следующих случаях:
- нет возможности разместить знаки сбоку дороги;
- единственный способ сделать знак видимым;
- для регулировки движениях по полосам;
- когда есть интенсивный трафик крупногабаритных транспортных средств.
Высота расположения знаков будет зависеть по ГОСТу от места установки знака и составляет:
- 1,5 — 3,0 м — обочины вне городов, поселков;
- 2,0 — 4,0 м — в населенных пунктах;
- 0,6 — 1,5 м — на проезжей части и островках безопасности;
- 5,0 — 6,0 м — непосредственно над дорогой.

Как устанавливаются дорожные знаки?
Для установки самого знака понадобятся опоры, стойки и элементы крепежа.
Опоры помогают зафиксировать знак в определенной позиции. Их изготавливают из металла, дерева, железобетона, пластика и др.
Стойки для знаков производят из прочного материала, способного выдержать любые погодные условия в течение длительного времени. Обычно это труба диаметром 76 мм.
Для крепления используют чаще всего кронштейн-хомуты диаметрами 57 и 76 мм. Они достаточно прочны.
Существуют также знаки, которые устанавливаются самовольно, их нет в ПДД («Сауна», «Въезд запрещен»). За самовольную установку знака предусмотрена административная ответственность.
Кто занимается установкой знаков?
Этим занимаются организации, имеющие разрешение на данный вид работ. Схема расположения предварительно согласовывается с дорожными службами и ГИБДД. На последних возложен контроль за исполнением.
На последних возложен контроль за исполнением.
Граждан информируют об установке знака не позднее чем за 20 дней, а также знакомят с причиной его установки. Обычно такого рода информация появляется на официальных сайтах органов исполнительной власти и на стендах неподалеку от места монтажа.
Компания ООО «ДорБлокПост» готова предложить дорожные знаки всех типоразмеров, стойки и крепления, пленки всех видов по очень выгодной цене. Все изделия нашего производства соответствуют ГОСТ. Удачи на дорогах!
python — Измените прямоугольное изображение на квадрат, сохраняя пропорции и залейте фон черным
Я пытаюсь изменить размер серии изображений в градациях серого с разрешением 256 x N пикселей (N изменяется, но всегда ≤256).
Мое намерение состоит в том, чтобы уменьшить изображения.
При изменении размера должно получиться квадратное изображение (1: 1) с:
- измененное изображение по центру по вертикали
- соотношение сторон сохраняется
- оставшиеся пиксели отображаются чёрным
Визуально это будет желаемый результат:
Я попытался создать матрицу с нулевыми нулями с целевым размером (например, 200 x 200), но не смог вставить измененное изображение в его вертикальный центр.
Любые предложения с использованием cv2, PIL или numpy приветствуются.
32
pepe 28 Май 2017 в 22:29
4 ответа
Лучший ответ
Вы можете использовать Pillow для этого:
Код:
from PIL import Image
def make_square(im, min_size=256, fill_color=(0, 0, 0, 0)):
x, y = im.size
size = max(min_size, x, y)
new_im = Image.new('RGBA', (size, size), fill_color)
new_im.paste(im, (int((size - x) / 2), int((size - y) / 2)))
return new_im
Код теста:
test_image = Image.open('hLarp.png')
new_image = make_square(test_image)
new_image.show()
Для белого фона вы можете сделать:
new_image = make_square(test_image, fill_color=(255, 255, 255, 0))
Результат:
30
Stephen Rauch 1 Июн 2019 в 23:28
from PIL import Image
def reshape(image):
'''
Reshapes the non-square image by pasting
it to the centre of a black canvas of size
n*n where n is the biggest dimension of
the non-square image. '''
old_size = image.size
max_dimension, min_dimension = max(old_size), min(old_size)
desired_size = (max_dimension, max_dimension)
position = int(max_dimension/2) - int(min_dimension/2)
blank_image = Image.new("RGB", desired_size, color='black')
if image.height<image.width:
blank_image.paste(image, (0, position))
else:
blank_image.paste(image, (position, 0))
return blank_image
'''
old_size = image.size
max_dimension, min_dimension = max(old_size), min(old_size)
desired_size = (max_dimension, max_dimension)
position = int(max_dimension/2) - int(min_dimension/2)
blank_image = Image.new("RGB", desired_size, color='black')
if image.height<image.width:
blank_image.paste(image, (0, position))
else:
blank_image.paste(image, (position, 0))
return blank_image
0
AS Mackay 3 Апр 2019 в 08:38
PIL имеет метод миниатюр, который будет масштабироваться, сохраняя пропорции. Оттуда вам просто нужно вставить его по центру вашего черного фона прямоугольника.
from PIL import Image
def black_background_thumbnail(path_to_image, thumbnail_size=(200,200)):
background = Image.new('RGBA', thumbnail_size, "black")
source_image = Image. open(path_to_image).convert("RGBA")
source_image.thumbnail(thumbnail_size)
(w, h) = source_image.size
background.paste(source_image, ((thumbnail_size[0] - w) / 2, (thumbnail_size[1] - h) / 2 ))
return background
if __name__ == '__main__':
img = black_background_thumbnail('hLARP.png')
img.save('tmp.jpg')
img.show()
open(path_to_image).convert("RGBA")
source_image.thumbnail(thumbnail_size)
(w, h) = source_image.size
background.paste(source_image, ((thumbnail_size[0] - w) / 2, (thumbnail_size[1] - h) / 2 ))
return background
if __name__ == '__main__':
img = black_background_thumbnail('hLARP.png')
img.save('tmp.jpg')
img.show()
3
clockwatcher 28 Май 2017 в 20:28
Вот код, который решает ваш вопрос с модулем OPENCV (также с использованием модуля NUMPY)
#Importing modules opencv + numpy
import cv2
import numpy as np
#Reading an image (you can use PNG or JPG)
img = cv2.imread("image.png")
#Getting the bigger side of the image
s = max(img.shape[0:2])
#Creating a dark square with NUMPY
f = np.zeros((s,s,3),np.uint8)
#Getting the centering position
ax,ay = (s - img. shape[1])//2,(s - img.shape[0])//2
#Pasting the 'image' in a centering position
f[ay:img.shape[0]+ay,ax:ax+img.shape[1]] = img
#Showing results (just in case)
cv2.imshow("IMG",f)
#A pause, waiting for any press in keyboard
cv2.waitKey(0)
#Saving the image
cv2.imwrite("img2square.png",f)
cv2.destroyAllWindows()
shape[1])//2,(s - img.shape[0])//2
#Pasting the 'image' in a centering position
f[ay:img.shape[0]+ay,ax:ax+img.shape[1]] = img
#Showing results (just in case)
cv2.imshow("IMG",f)
#A pause, waiting for any press in keyboard
cv2.waitKey(0)
#Saving the image
cv2.imwrite("img2square.png",f)
cv2.destroyAllWindows()
2
Diroallu 30 Май 2019 в 23:49
Дорожный знак Населенный пункт на белом и синем фоне
Практически каждый современный водитель имеет опыт езды вне черты «родного» города. Очевидно, что в этом случае начинают действовать совершенно другие правила поведения на дороге. Не то чтобы использовались отдельные правила дорожного движения, но вот их некоторые разделы подкорректированы в связи со скоростными условиями передвижения.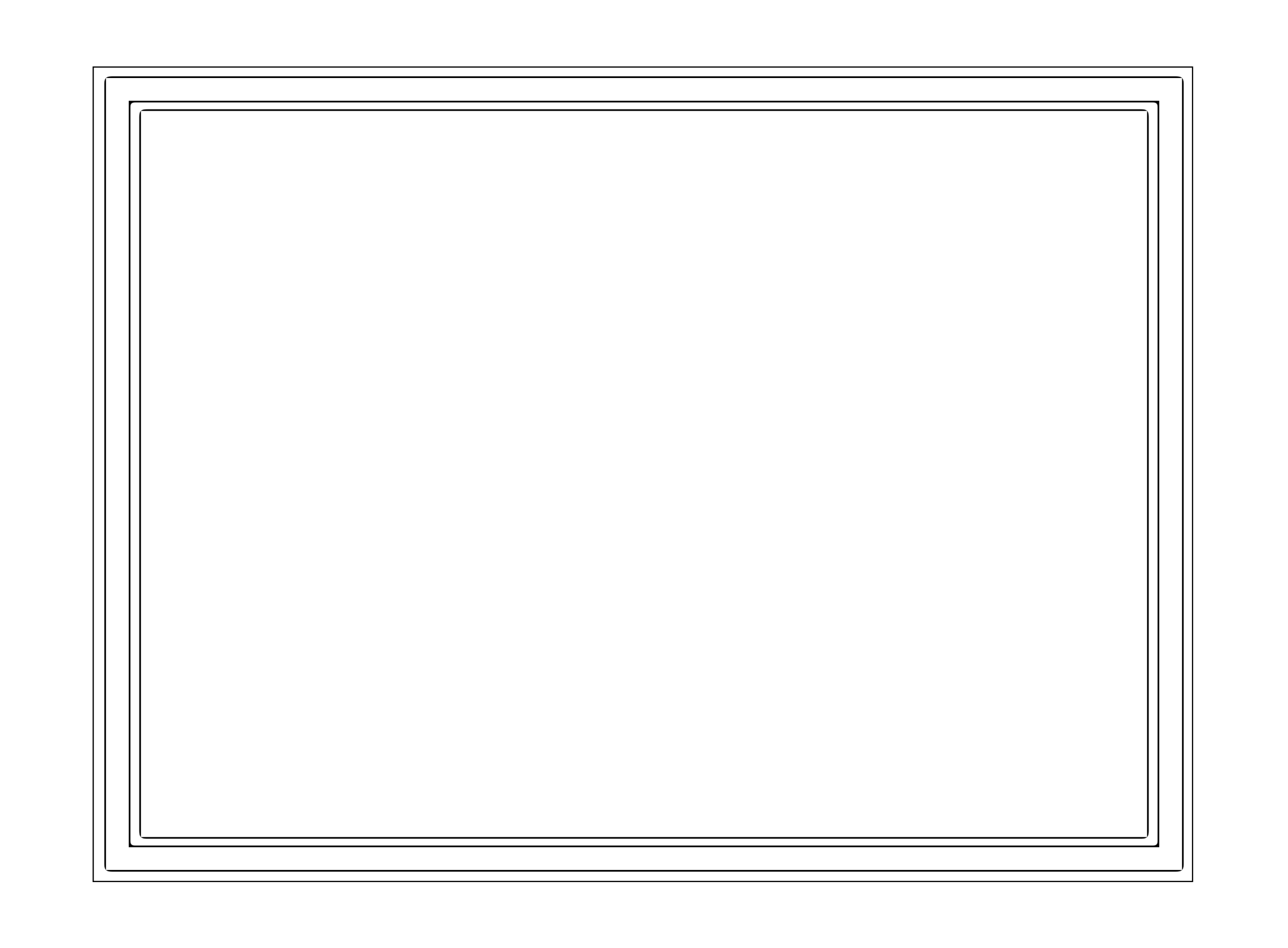 В частности, каждый автомобилист знает, что в пределах городской черты разрешается ездить со скоростью не выше 60 км/час (и то далеко не на всех участках), тогда как вне нее на трассе, эта планка повышается до 90. Для того, чтобы разграничить две эти зоны, используют дорожный знак «Населенный пункт», устанавливающий негласно скоростные режимы передвижения. О том, какими они бывают, где устанавливаются, о зоне действия и правовых аспектах их применения попробуем разобраться далее.
В частности, каждый автомобилист знает, что в пределах городской черты разрешается ездить со скоростью не выше 60 км/час (и то далеко не на всех участках), тогда как вне нее на трассе, эта планка повышается до 90. Для того, чтобы разграничить две эти зоны, используют дорожный знак «Населенный пункт», устанавливающий негласно скоростные режимы передвижения. О том, какими они бывают, где устанавливаются, о зоне действия и правовых аспектах их применения попробуем разобраться далее.
Форма и общие положения
Если обратиться к действующих Правилам дорожного движения Российской Федерации, то упомянутые выше знаки можно будет найти в категории информационно-указательных. Их главное предназначение состоит в информировании водителей, пешеходов и прочих участников дорожного движения о местоположении следующих по ходу населенных пунктах и прочих объектах инфраструктуры. Кроме того, некоторые из них используются для организации направления движения (например, на перекрестках, на широкополосных дорогах) или его режимов (установка приоритетной скорости).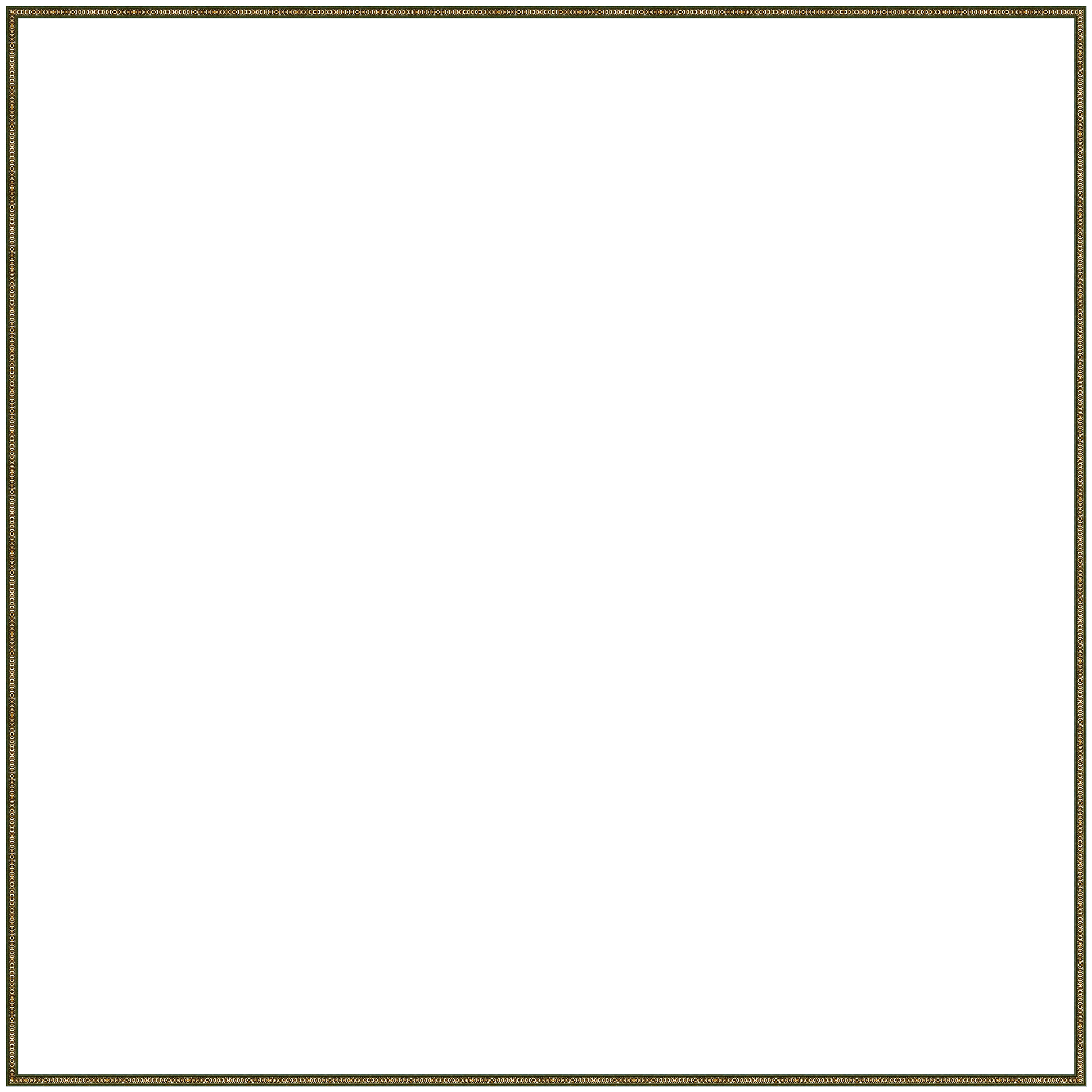
Особенностью знаков «Начало населенного пункта» является сочетание информационных и указательных качеств, что автоматически относит их к самостоятельной группе особого предписания. В новой редакции ПДД информационно-указательные знаки разделены на две категории – информационные и особого предписания. В этом контексте получается, что они одновременно выполняют две функции:
- Информируют водителя о приближении к определенному городу или поселку по ходу движения транспортного средства или его окончанию.
- Вводят в действие отдельные скоростные режимы движения на обозначенных участках дороги.
В группу входит три основных знака, каждый из которых является парным (один условно обозначает начало населенного пункта, а второй – его конец):
- знак Населенный пункт на белом фоне в Правилах дорожного движения нумеруется как 5.23.1. На поверхности прямоугольной таблички белого цвета можно обнаружить буквенное название самого города/поселка.
 Его дублирует знак «Конец населенного пункта» (5.24.1), визуально повторяющий базовый 5.23.1, но на нем нанесена красная линия, перечеркивающая по диагонали название;
Его дублирует знак «Конец населенного пункта» (5.24.1), визуально повторяющий базовый 5.23.1, но на нем нанесена красная линия, перечеркивающая по диагонали название;
- знак «Изображение населенного пункта» 5.23.2 и дублирующий 5.24.2. Имеет тот же белый фон и форму, что и предыдущий, но вместо названия конкретного населенного пункта на нем содержится контуры и очертания нескольких плотно расположенных друг к другу зданий;
- знак «Населенный пункт» на синем фоне (порядковый номер в ПДД 5.25) и его дублирующий вариант (5.26), обозначающий конец зоны действия специального режима движения, является по форме и содержанию полным аналогом первой группы. Главное визуальное отличие заключается в том, что табличка используется синего цвета, а контурная каемка и название населенного пункта – белого.
Что касается размеров этих знаков, то они в полной мере регламентируются государственным стандартом Российской Федерации ГОСТ Р 52290-2004. В нем нормируется в первую очередь высота шрифта, которым наносится название населенного пункта. Она выбирается из утвержденного типоряда от 75 до 500 мм. Такой разброс размеров обусловлен тем фактом, что и в старой, и в новой редакции стандарта существует градация размеров от малого (I) до очень большого (IV). Соответственно, каждый из типоразмеров используется в подходящих дорожных условиях. К примеру, более мелкие буквы применимы в городской черте или на ее границе, тогда как большие вынуждено используют в условиях скоростных магистралей, где оценить обстановку нужно загодя.
В нем нормируется в первую очередь высота шрифта, которым наносится название населенного пункта. Она выбирается из утвержденного типоряда от 75 до 500 мм. Такой разброс размеров обусловлен тем фактом, что и в старой, и в новой редакции стандарта существует градация размеров от малого (I) до очень большого (IV). Соответственно, каждый из типоразмеров используется в подходящих дорожных условиях. К примеру, более мелкие буквы применимы в городской черте или на ее границе, тогда как большие вынуждено используют в условиях скоростных магистралей, где оценить обстановку нужно загодя.
Кроме того, при изготовлении следует учитывать тот факт, что знаки первой и третьей группы относятся к категории объектов индивидуального проектирования. Обусловлено это тем, что каждый населенный пункт имеет в названии разное количество букв, что вынуждает делать разную по длине (при условно одинаковой высоте) табличку. В то же время, 5.23.2 и 5.24.2 к этой категории не относят и их размеры по высоте и длине имеют одинаковое соотношение для всех четырех категорий.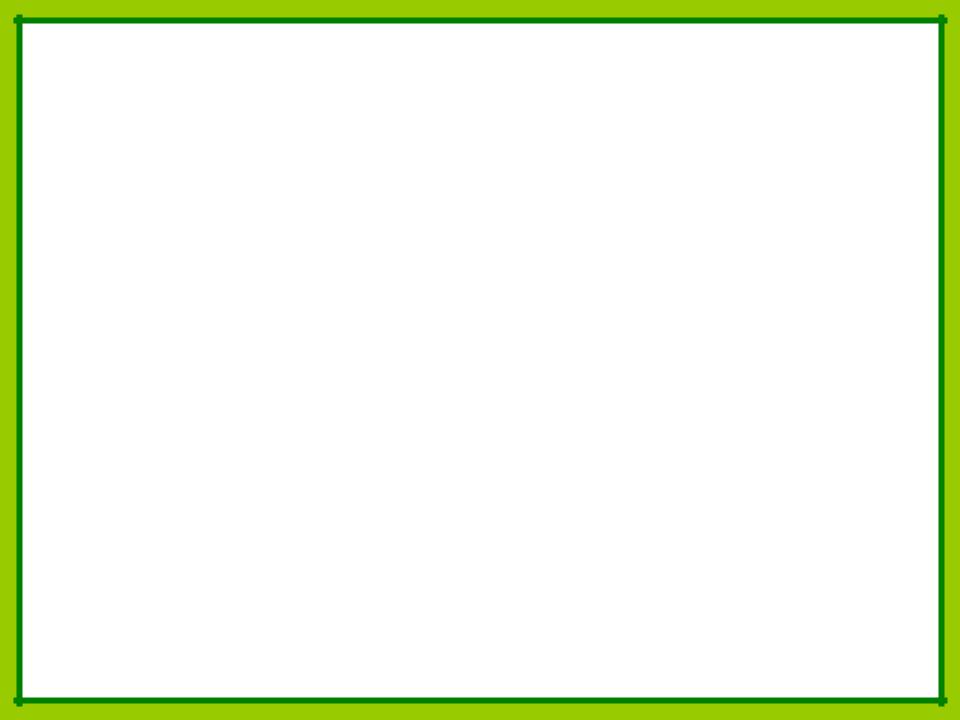
Зачем так много знаков?
У многих далеких от автомобильных дел людей, да и у водителей часто возникает вопрос: для чего использовать целых шесть дорожных знаков для обозначения начала и конца населенных пунктов вместо двух? Вопрос, конечно, логичный с одной стороны, но в правовом поле все не там очевидно. Дело в том, что понятие населенного пункта с точки зрения Правил дорожного движения и той же географии, то есть здравого смысла и логики, которой руководствуется большинство спрашивающих, может сильно отличаться.
К примеру, в административно-территориальном отношении границы города и поселка привязываются к географическим координатам, кадастровому плану и т. п. Если совсем упростить этот вопрос, то скажем, деревня заканчивается там, где граница последнего дома, забора или огорода.
В это же время, Правила дорожного движения РФ, как, впрочем, и остальных стран мира, границы городов привязывают к магистральным, региональным, местным дорогам, проходящим непосредственно через населенный пункт или вблизи него.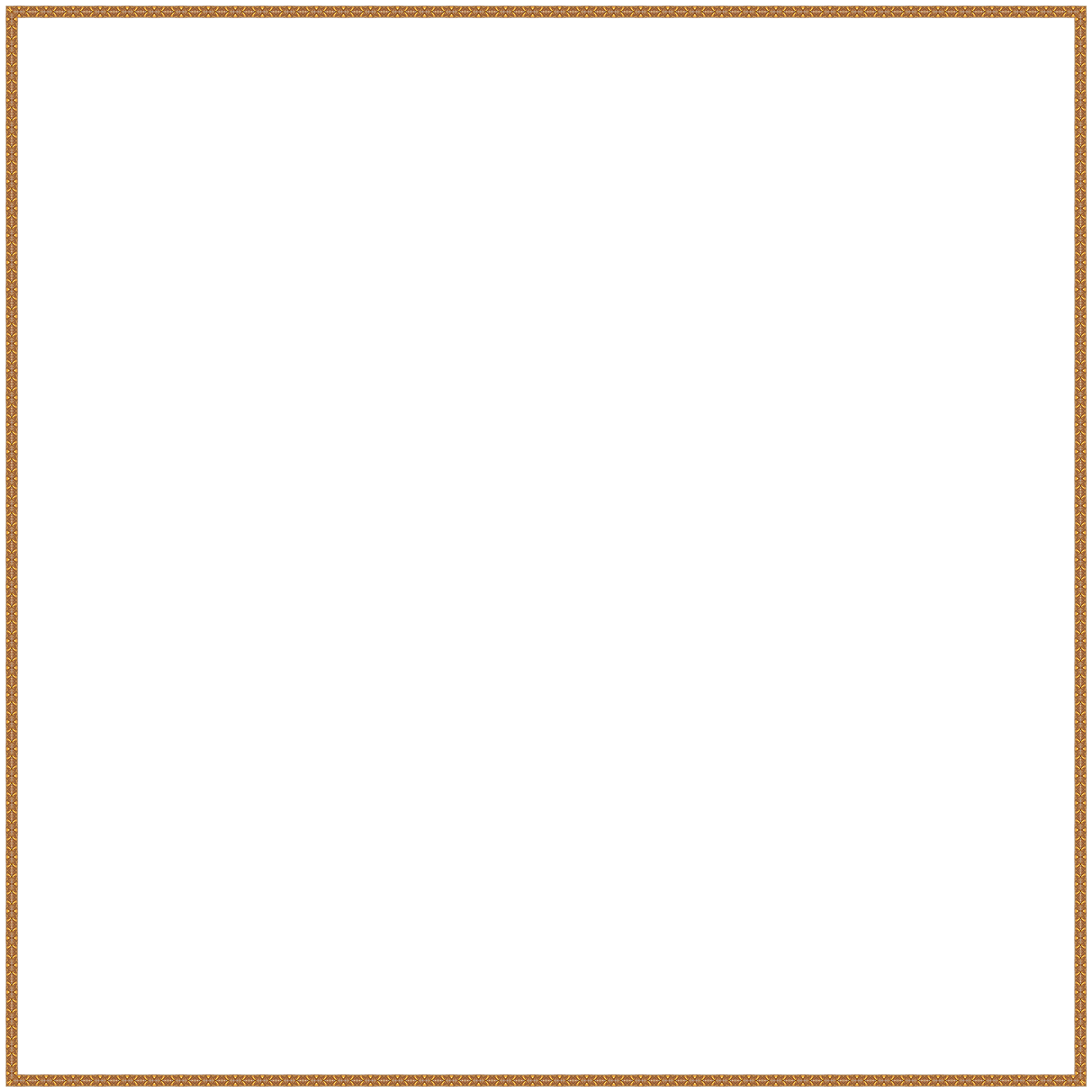 Именно последнее утверждение и становится причиной того, что на практике используется аж три группы знаков вместо одной, но об этом далее.
Именно последнее утверждение и становится причиной того, что на практике используется аж три группы знаков вместо одной, но об этом далее.
Знаки на белом фоне
Рассмотрим ситуацию, когда автомобиль двигаясь в заданном направлении подъезжает к городу или поселку по дороге, которая его непосредственно пересекает вдоль от начала и до конца, то есть формально пересекая черту города, автомобиль попадает на участок дороги, где по определению начинают действовать Правила движения автотранспортных средств в населенных пунктах.
Это означает наличие на пути следования перекрестков, светофоров, пешеходных переходов и т. п. Здесь конечно же придется столкнуться с массой разметки, регулирующей движение, но главное, почему в начале города будет установлен дорожный знак Населенный пункт на белом фоне – это действующее ограничение максимальной скорости на уровне 60 км/час. Зона действия такого знака не распространяется, как в большинстве случаев, на участок дороги до следующего перекрестка, а заканчивается ровно там, где стоит дублирующий знак (5. 24.1).
24.1).
Знаки на синем фоне
Если маршрут следования проходит вблизи населенного пункта, условно не через центр, а в стороне от основного массива, то чаще всего будет установлен синий знак населенного пункта, и скорость движения с 90 (или 110 для автомагистралей) до 60 км/час ограничивать нет смысла. Он также может использоваться в том случае, если дорога проходит в черте города или поселка. Тогда непреложным условием действия магистральных ограничений скорости должно быть наличие отбойников на обочинах и в центральной части, разделяющей направления движения транспортных средств. Также следует упомянуть о том факте, что согласно ГОСТу Р 52290-2004, если есть необходимость установить подобный знак на автомагистрали, то его фон вместо синего меняют на зеленый.
Тем не менее, в 2013 году в действие были введена третья пара дорожных знаков на белом фоне, а именно «Плотная застройка» (5.23.2) и «Конец плотной застройки» (5.24.2). Если первый из них установлен после дорожного знака Населенный пункт на синем фоне, то он автоматически устанавливает ограничение скорости до 60 км/час, как в городской черте.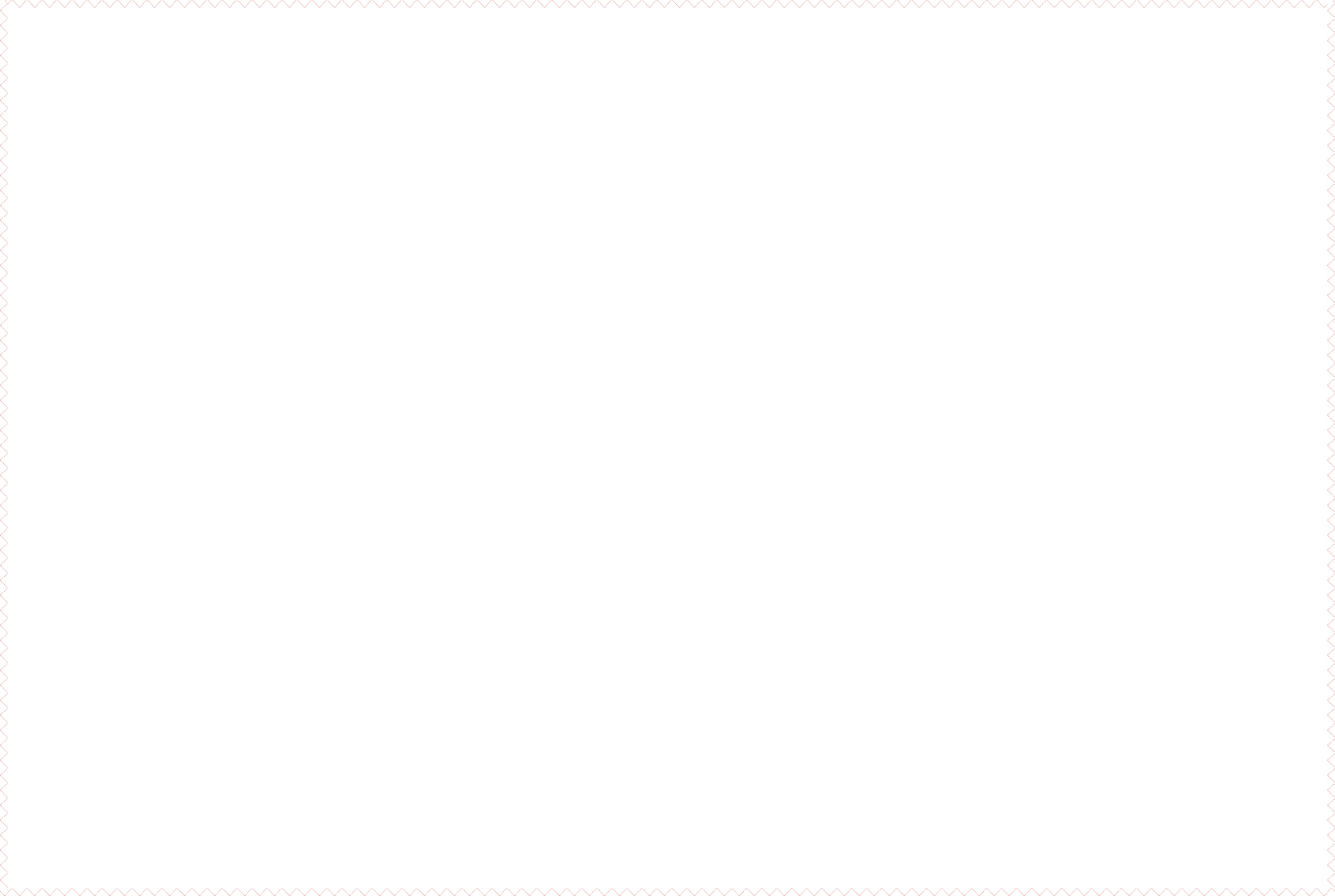
Международный опыт
Кроме того, что автомобилистам приходится исколесить вдоль и в поперек отечественные дороги, некоторые из них имеют возможность или необходимость побывать на личном или корпоративном автомобиле за границей. И вот тут возникает закономерный вопрос – «а действуют ли там знаки для ограничения скоростных режимов в населенных пунктах, как в России?». Для примера можно взять опыт ближайшей к бывшему СССР страны Евросоюза – Польше.
Согласно польским ПДД, на скоростной режим влияет только вторая группа, идентичная нашей плотной застройке. Первая группа (зеленый фон), просто обозначает находящийся в зоне движения город или поселок, то есть выполняет те же функции, что и наш синий знак населенного пункта.
Ответственность за нарушение требований этих знаков и в отечественной, и в зарубежной практике происходит по той же статье, что и классическое превышение скорости.
Вопросы ПДД по знаку Начало населенного пункта
4
Какие знаки информируют Вас, что на данной дороге действуют требования Правил, устанавливающие порядок движения в населенных пунктах?
- Только А
- А и Б
- Все
4
Что означают эти дорожные знаки?
- Стоянка разрешена транспортным средствам оперативных служб
- Стоянка разрешена только с включенными габаритными огнями
- Стоянка разрешена в субботние, воскресные и праздничные дни
Знаки пожарной безопасности — картинки и назначение, как размещать: стандарты установки, размеры
Одним из важных и обязательных мероприятий, связанных с выполнением требований действующего законодательства, является установка специально изготовленных табличек, которые обозначаются специальным термином – «информационные знаки по пожарной безопасности».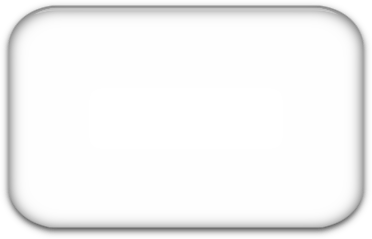 Их основное назначение – помочь человеку, находящемуся в помещении или здании, найти правильный маршрут эвакуации или определить месторасположение средств огнетушения для того, чтобы быстро ими воспользоваться. Еще одной важной задачей противопожарных знаков является информирование о запрете на осуществление определенных действий, связанном с повышенной опасностью хранимых или используемых в помещении веществ, применяемых технологий или наличием других подобных факторов.
Их основное назначение – помочь человеку, находящемуся в помещении или здании, найти правильный маршрут эвакуации или определить месторасположение средств огнетушения для того, чтобы быстро ими воспользоваться. Еще одной важной задачей противопожарных знаков является информирование о запрете на осуществление определенных действий, связанном с повышенной опасностью хранимых или используемых в помещении веществ, применяемых технологий или наличием других подобных факторов.
Стандарты знаков пожарной безопасности
Картинки и назначение знаков пожарной безопасности любой желающий может с легкостью найти на различных специализированных сайтах, посвященных рассматриваемой тематике. Ниже по тексту они также будут приведены. Кроме того, на официальной интернет странице МЧС России и его территориальных подразделений, естественно, размещены не только изображения, но и необходимые рекомендации для правильного их использования.
Стандарты знаков пожарной безопасности установлены соответствующим нормативным актом, а именно ГОСТ Р 12.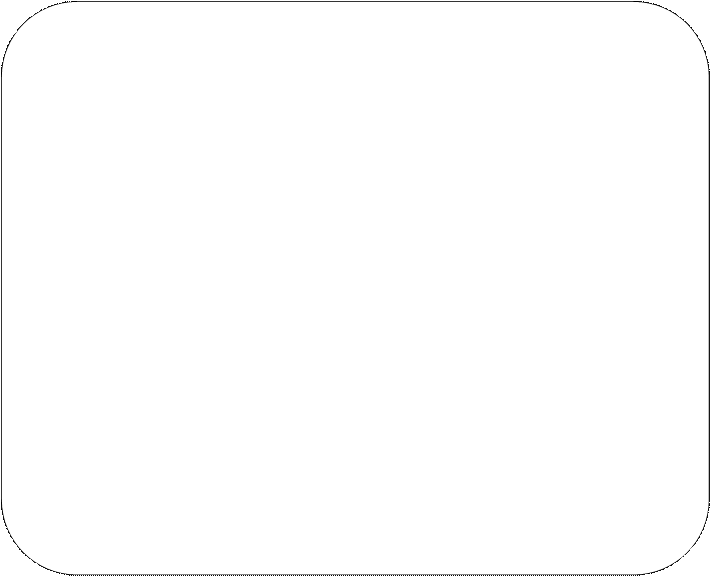 4.026-2015. Он был разработан относительно недавно и вступил в силу с 01.03.2017 года взамен ранее действовавшего ГОСТ Р 12.4.026-2001. При составлении данного стандарта использовался опыт практического применения его предшественника, учтены рекомендации специалистов по рассматриваемой тематике, а также изменения, внесенные в другие законодательные документы, связанные с областью пожарной безопасности.
4.026-2015. Он был разработан относительно недавно и вступил в силу с 01.03.2017 года взамен ранее действовавшего ГОСТ Р 12.4.026-2001. При составлении данного стандарта использовался опыт практического применения его предшественника, учтены рекомендации специалистов по рассматриваемой тематике, а также изменения, внесенные в другие законодательные документы, связанные с областью пожарной безопасности.
Еще одним законодательным актом, в котором содержатся требования и правила размещения знаков пожарной безопасности, является НПБ 160-97, вступивший в силу достаточно давно – 31.07.1997 г. Тем не менее, документ не потерял своей актуальности до настоящего времени. И активно используется.
Как размещать знаки пожарной безопасности
Ответ на вполне очевидный вопрос, как размещать знаки пожарной безопасности, содержится в уже указанных выше нормативных актах. Конкретные рекомендации по расположению той или иной таблички зависят, прежде всего, от ее типа. Различают несколько основных видов информационных знаков пожарной безопасности. Для того чтобы получить общее представление о них, необходимо кратко описать каждую группу.
Для того чтобы получить общее представление о них, необходимо кратко описать каждую группу.
Эвакуационные знаки
Эвакуационные знаки используются, что прямо следует из названия, для обозначения маршрута, по которому должны двигаться люди при возникновении пожара. Они имеют квадратную или прямоугольную форму. Изображения и указатели выполняются белым цветом на зеленом фоне.
Сигнальные знаки
Сигнальные таблички (иногда их называют указательными) показывают местонахождение различных средств и оборудования для противопожарной защиты. К их числу могут быть отнесены:
- пожарный пост или пульт управления системами безопасности;
- пожарные гидранты и краны;
- огнетушители и т.д.
Форма знаков рассматриваемой группы – квадратная. При этом используются два варианта сочетания цветов – красный фон и белое изображение или белый фон, ограниченный красной каймой и содержащий рисунок или надпись такого же цвета.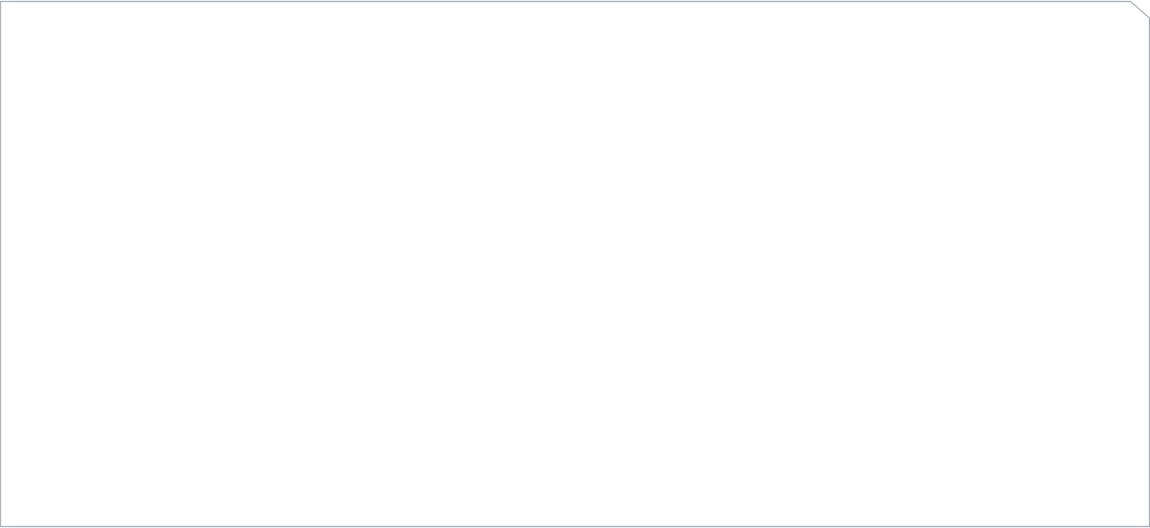
Запрещающие знаки
Запрещающие знаки используются для того, чтобы поставить человека в известность о недопустимости каких-либо определенных действий, связанных с повышенной опасностью возникновения пожара. Форма таблички данного типа – круглая. Она имеет белый фон, кайму красного цвета, черное изображение или рисунок, перечеркнутый красной полосой. Ее направление также четко указано в нормативных документах – по диагонали из левой верхней части в правую нижнюю.
Предписывающие знаки
Предписывающие знаки используются для оповещения людей о необходимости выполнить определенное действие. К их числу может быть отнесено отключение электрического питания, работа только с использованием средств защиты дыхательных путей, место, где разрешается курить и т.д. Таблички данной группы имеют круглую форму, фон синего цвета, а также белый рисунок или изображение.
Предупреждающие знаки
Предупреждающие знаки применяются для того, чтобы предупредить о потенциальной пожранной опасности. Это может быть наличие в помещении легковоспламеняющихся веществ, использование технологий, представляющих возможную угрозу и т.д. Форма табличек рассматриваемой группы – треугольник, имеющий желтый фон и черную кайму по контуру. Изображения также выполняются в черном цвете.
Это может быть наличие в помещении легковоспламеняющихся веществ, использование технологий, представляющих возможную угрозу и т.д. Форма табличек рассматриваемой группы – треугольник, имеющий желтый фон и черную кайму по контуру. Изображения также выполняются в черном цвете.
Назначение знаков обозначения пожарной безопасности логично вытекает из их названий. Кроме того, в большинстве случаев они достаточно наглядны и интуитивно понятны. Это существенно облегчает соблюдение требований противопожарного законодательства по их изготовлению и дальнейшему использованию.
Правила размещения знаков пожарной безопасности
Перечисленные выше нормативные документы четко определяют как размеры и виды знаков пожарной безопасности, так и основные требования, предъявляемые к расположению и размещению. Их число достаточно велико, но наиболее значимые правила относительно просты и понятны.
Высота знаков соответствия пожарной безопасности определяется исходя из двух главных параметров:
- расстояние, с которого легко опознать содержимое таблички;
- дистанционный фактор.
 Он зависит, главным образом, от уровня освещенности помещения, в котором устанавливается.
Он зависит, главным образом, от уровня освещенности помещения, в котором устанавливается.
Допускается изготовление табличек больших размеров, чем это предусмотрено требованиями нормативных документов. Это может происходить из-за длинной надписи, возможности расположения только на значительной высоте и т. д.
Размещение знаков категорий пожарной безопасности в помещениях по ГОСТУ выполняется таким образом, чтобы соблюдались два основных правила. Во-первых, табличка должна быть хорошо видна, даже в случае нахождения в комнате или цехе большого количества людей, наличия оборудования или других подобных закрывающих обзор предметов. Данное обстоятельство влияет, прежде всего, на высоту расположения. Например, таблички «выход» над дверями располагаются не ниже, чем на расстоянии 2,1-2,2 метра от пола, а знаки, указывающие маршрут эвакуации – в диапазоне от 1,2 до 1,8 метров. При этом следует уделить внимание освещенности знаков, так как это также является немаловажным фактором для их эффективного использования.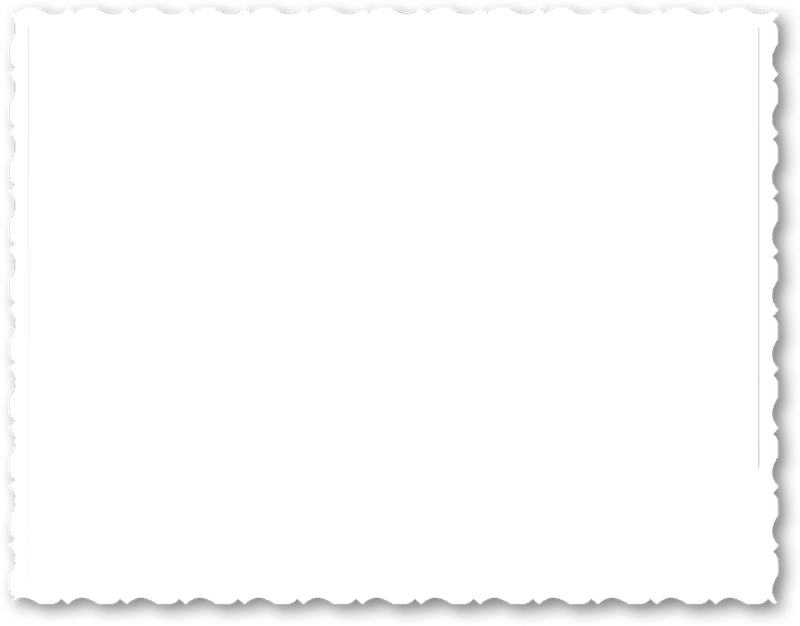
Вторым важным условием является количество установленных табличек. Например, расстояние между соседними эвакуационными знаками не должно превышать, согласно требованиям нормативных документов, 60 метров. Также вполне очевидным является и то, что в каждом помещении, которому присвоена определенная категория пожарной опасности, должны быть размещены соответствующие таблички. Их расположение должно удовлетворять описанным выше требованиям.
Установка знаков категорийности пожарной безопасности в помещении заслуженно считается важным и крайне ответственным направлением работы по защите жизни и здоровья людей от огня. Именно поэтому действующее законодательство уделяет значительное внимание данной теме. Кроме того, при проведении любой проверки со стороны контролирующих органов, вопрос правильности размещения рассматриваемых табличек возникает практически всегда одним из первых.
Amazon.com: весенняя скатерть Ambesonne, клубника в мультяшном стиле на белом фоне с рисунком свежих фруктов, прямоугольное покрытие стола для декора кухни в столовой, 60 «X 90», бело-красный: для дома и кухни
Размер: 60 «X 90» | Цвет: Белый Красный
Украсьте обеденный стол стильно! Эти уникальные дизайны идеально подходят для развлекательных или повседневных ужинов. Они декоративные, удобные в использовании и стильные.Они добавят элегантности вашему столу и декору комнаты! Благодаря десяткам тысяч свежих и современных дизайнов вы можете найти подходящую скатерть, подходящую к любой посуде, столовой посуде, салфеткам, салфеткам и другим украшениям. Отлично подходит для любого случая и любого мероприятия дома, в доме для вечеринок, в отеле, ресторане, кафе. Красочный дизайн украсит вашу столовую и гостиную, привнеся освежающие нотки. Экологически чистый, без красителей, вредных для здоровья вашей семьи. Цвета не выцветают благодаря новым методам цифровой печати.Идеальный подарок для вашей мамы, папы, сестры, брата, бабушки, дедушки, жены, мужа и всех других любимых людей с множеством удивительных дизайнов. В нашей коллекции Amazon вы можете найти дизайн и тему на любой вкус. Когда они откроют подарок, они будут шокированы превосходным качеством предмета. Индивидуальные, персонализированные продукты очень популярны. Как производители домашнего текстиля с цифровой печатью, мы следим за современными тенденциями и предлагаем вам новейшую домашнюю моду.
Они декоративные, удобные в использовании и стильные.Они добавят элегантности вашему столу и декору комнаты! Благодаря десяткам тысяч свежих и современных дизайнов вы можете найти подходящую скатерть, подходящую к любой посуде, столовой посуде, салфеткам, салфеткам и другим украшениям. Отлично подходит для любого случая и любого мероприятия дома, в доме для вечеринок, в отеле, ресторане, кафе. Красочный дизайн украсит вашу столовую и гостиную, привнеся освежающие нотки. Экологически чистый, без красителей, вредных для здоровья вашей семьи. Цвета не выцветают благодаря новым методам цифровой печати.Идеальный подарок для вашей мамы, папы, сестры, брата, бабушки, дедушки, жены, мужа и всех других любимых людей с множеством удивительных дизайнов. В нашей коллекции Amazon вы можете найти дизайн и тему на любой вкус. Когда они откроют подарок, они будут шокированы превосходным качеством предмета. Индивидуальные, персонализированные продукты очень популярны. Как производители домашнего текстиля с цифровой печатью, мы следим за современными тенденциями и предлагаем вам новейшую домашнюю моду.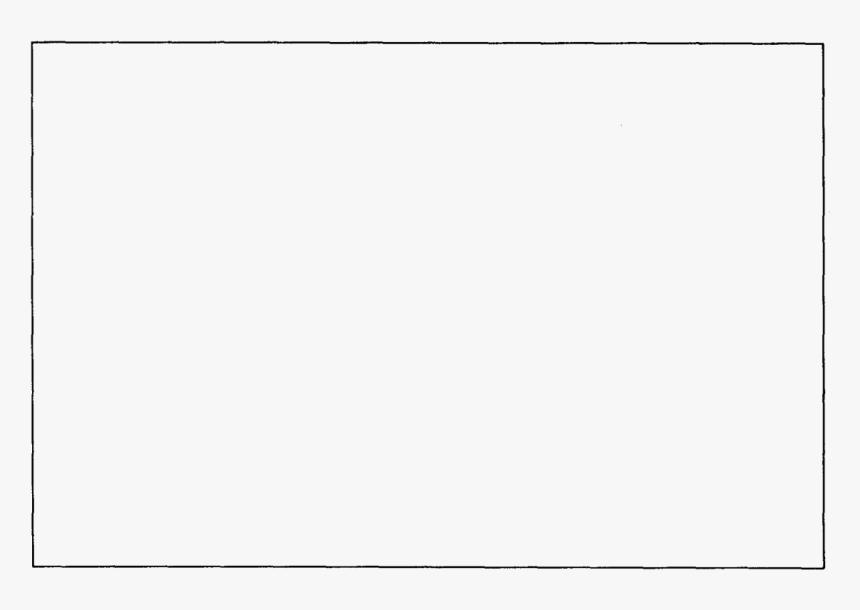 Будь то подарок семье или лучшему другу, родственнику или парню, девушке или себе, этот предмет должен быть интересным и аутентичным.Мужчинам, женщинам, всем понравится этот товар! ИНСТРУКЦИИ ПО УХОДУ: Машинная стирка в холодном деликатном режиме с мягким моющим средством и водой; Не отбеливать. При необходимости погладьте на слабом огне с обратной стороны скатерти. Из-за ручного измерения допускается погрешность в 1-2 см. Цифровые изображения, которые мы показываем, имеют максимально точную цветопередачу, однако из-за различий в компьютерных мониторах мы не несем ответственности за различия в цвете между фактическим продуктом и вашим экраном.
Будь то подарок семье или лучшему другу, родственнику или парню, девушке или себе, этот предмет должен быть интересным и аутентичным.Мужчинам, женщинам, всем понравится этот товар! ИНСТРУКЦИИ ПО УХОДУ: Машинная стирка в холодном деликатном режиме с мягким моющим средством и водой; Не отбеливать. При необходимости погладьте на слабом огне с обратной стороны скатерти. Из-за ручного измерения допускается погрешность в 1-2 см. Цифровые изображения, которые мы показываем, имеют максимально точную цветопередачу, однако из-за различий в компьютерных мониторах мы не несем ответственности за различия в цвете между фактическим продуктом и вашим экраном.
белая прямоугольная коробка на белом фоне Фотография, картинки, изображения и сток-фотография без роялти.Изображение 49516314.
белая прямоугольная коробка на белом фоне Фотография, картинки, изображения и сток-фотография без роялти. Изображение 49516314.Белая прямоугольная коробка на белом фоне
M L XLТаблица размеров
| Размер изображения | Идеально подходит для |
| S | Интернет и блоги, социальные сети и мобильные приложения.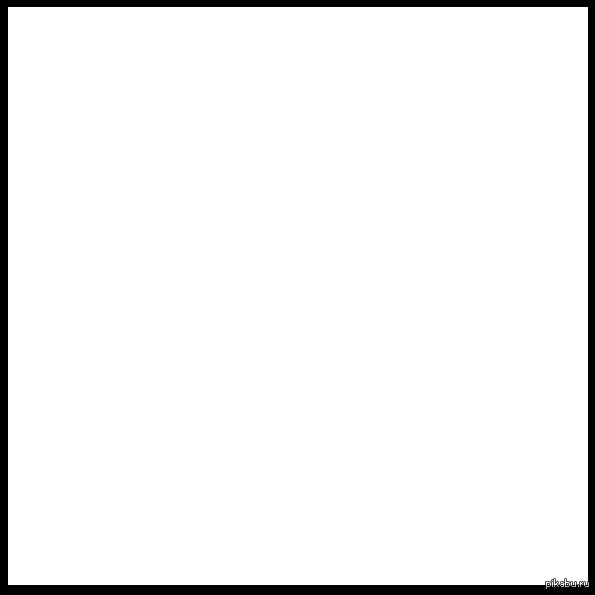 |
| M | Брошюры и каталоги, журналы и открытки. |
| л | Плакаты и баннеры для дома и улицы. |
| XL | Фоны, рекламные щиты и цифровые экраны. |
Используете это изображение на предмете перепродажи или шаблоне?
Распечатать Электронный Всесторонний
4364 x 3198 пикселей | 37.0 см x 27,1 см | 300 точек на дюйм | JPG
Масштабирование до любого размера • EPS
4364 x 3198 пикселей | 37,0 см x 27,1 см | 300 точек на дюйм | JPG
Скачать
Купить одно изображение
6 кредитов
Самая низкая цена
с планом подписки
- Попробуйте 1 месяц на 2209 pyб
- Загрузите 10 фотографий или векторов.
- Нет дневного лимита загрузок, неиспользованные загрузки переносятся на следующий месяц
221 pyб
за изображение любой размер
Цена денег
Ключевые слова
Похожие изображения
Нужна помощь? Свяжитесь со своим персональным менеджером по работе с клиентами
@ +7 499 938-68-54
Мы используем файлы cookie, чтобы вам было удобнее работать. Используя наш веб-сайт, вы соглашаетесь на использование файлов cookie, как описано в нашей Политике использования файлов cookie
Используя наш веб-сайт, вы соглашаетесь на использование файлов cookie, как описано в нашей Политике использования файлов cookie
Как удалить белый фон из изображения в InDesign
Как удалить белый фон из изображения в Adobe InDesign
Удаление белого (или другого цветного) фона из изображения в Adobe InDesign — простой процесс.
Это может быть полезно при работе с несколькими перекрывающимися изображениями или если ваше изображение должно быть на странице без белого фона.
Поскольку четкие, привлекательные изображения имеют большое значение для воздействия, которое будет иметь ваш документ, это то, что мы рассматриваем в наших курсах InDesign.
Давайте посмотрим, как удалить белый фон, шаг за шагом.
Мы сделали это двумя способами:
- Видео — если вы предпочитаете следить за кем-то на видео, посмотрите наше видео ниже.
- Статья со скриншотами — если вы предпочитаете читать статью со скриншотами, просто пропустите видео ниже.

2.
 Обзор статьи:
Обзор статьи: Давайте начнем это руководство с создания нового файла Adobe InDesign.
Щелкните File в верхнем левом углу окна InDesign, затем щелкните « New Document… ».
Появится окно с различными размерами документов. Щелкните «Письмо».
Теперь мы хотим перенести наше изображение в InDesign.
Для этого щелкните Файл , а затем щелкните « Place… ».
Откроется окно проводника Windows.
Перейдите к изображению, которое вы хотите использовать. В этом уроке я буду использовать изображение яблока.
Мы не можем точно сказать, что фон у яблока белый — вся страница белая.
Давайте сделаем желтый фон позади изображения яблока.
В наши дни режим рабочего пространства по умолчанию в Adobe InDesign — «Сенсорный».
Теперь все становится немного сложнее, чем раньше. Чтобы узнать больше о Adobe InDesign Workspace, см.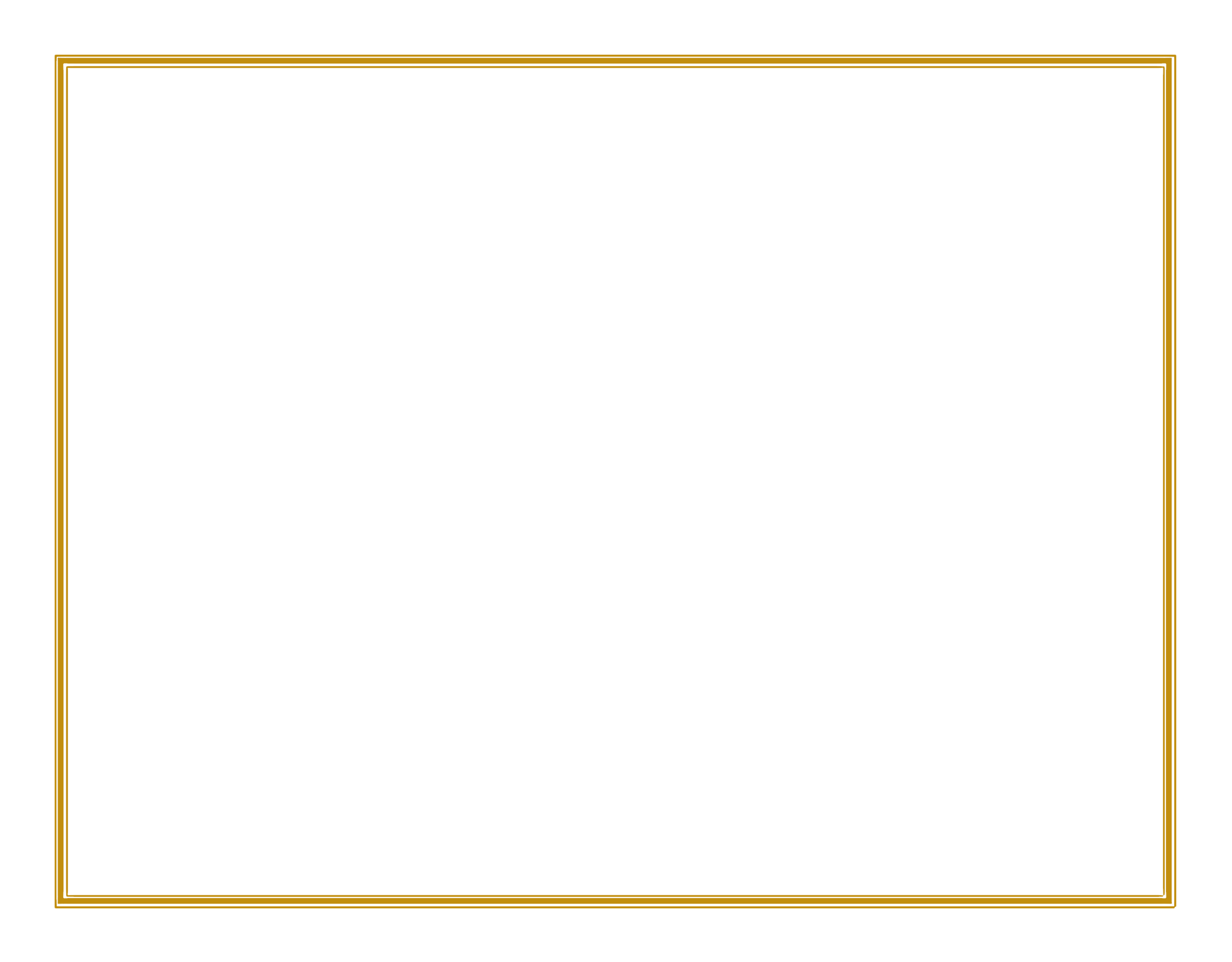 Эту статью здесь, а для получения дополнительных сведений о разрывах столбцов щелкните здесь.
Эту статью здесь, а для получения дополнительных сведений о разрывах столбцов щелкните здесь.
Рядом со словом Touch в правом верхнем углу окна InDesign есть логотип клавиатуры и мыши. Щелкните по нему.
Направляйтесь к части экрана, обведенной на рисунке 4. Обводка по умолчанию для объекта черная. По умолчанию — Без заливки.Мы хотим изменить заливку на желтую.
Щелкните верхний квадрат и щелкните любой цвет, чтобы изменить цвет заливки.
Теперь мы можем сделать желтый прямоугольник.
Введите M , чтобы вызвать инструмент «Прямоугольник», затем щелкните верхний левый угол документа, перетащите его в нижний правый угол документа, а затем отпустите щелчок. Теперь весь документ будет желтым.
Есть одна проблема — яблоко теперь не видно.
Но не беспокойтесь, просто поместите желтый прямоугольник под изображением яблока, выбрав желтый прямоугольник (введите V и щелкните по нему), а затем нажмите одновременно клавиши CTRL и [ время.
Затем выберите изображение яблока или убедитесь, что оно выбрано.
Оттуда щелкните Object в верхней части окна, затем щелкните Clipping Path , а затем щелкните Options .
Как вариант, вы можете одновременно нажать клавиши Ctrl-Alt-Shift-K .
Появится окно «Обтравочный контур». Измените тип на Detect Edges и нажмите OK.
Вы заметили 2 изменения.
Во-первых, яблоко будет больше, чем раньше.
Во-вторых, большая часть, но не весь белый фон исчезнет.
В первую очередь мы остаемся с белым вокруг тени и белым между стеблем и листом.
Теперь, когда мы использовали обтравочный контур для обнаружения краев, мы можем перейти к точной настройке.
Сначала нам нужно видеть все яблоко целиком, так как некоторые из них исчезали за пределами изображения при увеличении.
Просто щелкните белый прямоугольник, обведенный на Рис. 10 , и перетащите его вверх в верхнюю часть документа.
10 , и перетащите его вверх в верхнюю часть документа.
Теперь, когда мы снова видим все яблоко, приступим к тонкой настройке.
Есть несколько способов избавиться от белого, но самый простой из них — создать желтый оверлей.
Выберите инструмент «Перо» (тип P ) и с его помощью нарисуйте белый контур между листом и стеблем.
Вам нужно увеличить масштаб в несколько раз ( Ctrl + + ) для большей точности.
Для новичков в использовании инструмента «Перо»: при использовании инструмента «Перо» нажатие добавляет точку привязки , а при удерживании щелчка и перетаскивание создает кривую . После создания кривой вы хотите щелкнуть только что созданную точку привязки ПЕРЕД добавлением другой точки привязки.
При необходимости ознакомьтесь с инструментом «Перо».
Имеет черную рамку.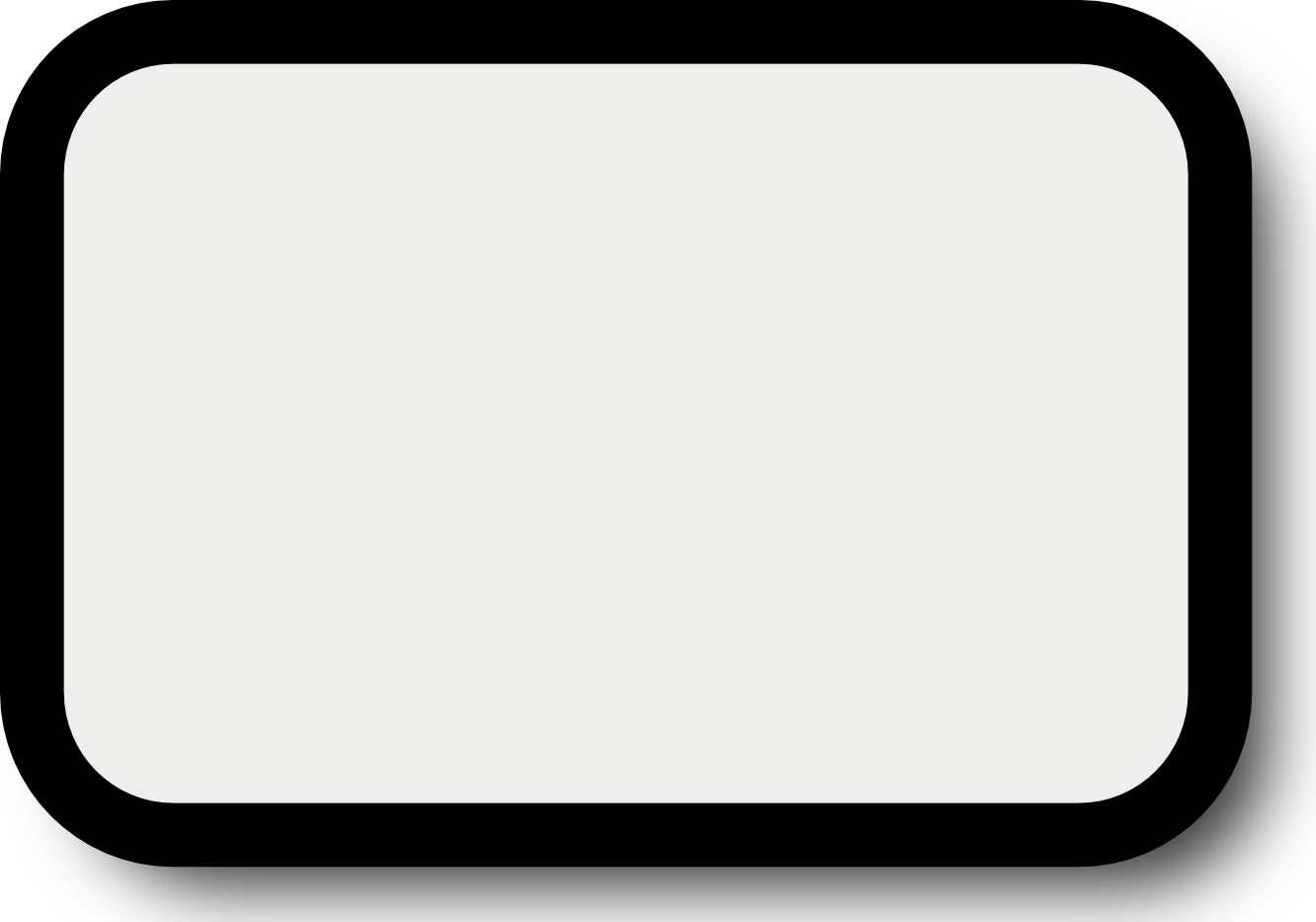 Но мы можем изменить это, изменив цвет обводки на Без заливки.
Но мы можем изменить это, изменив цвет обводки на Без заливки.
Мы можем сделать то же самое с нижней частью рисунка, включая тень.
Это одна из тех вещей, которые могут проверить ваше терпение, но, тем не менее, ее следует придерживаться.
Сейчас выглядит неплохо.
Проблема в том, что при перемещении яблока накладки не перемещаются вместе с ним.
Нам нужно их сгруппировать. Удерживая нажатой клавишу SHIFT , выберите две желтые накладки и яблоко, а затем введите Ctrl + G , чтобы объединить объекты в группу.
Мы еще не закончили.
Если вы увеличите масштаб стебля, вы увидите, что вокруг него все еще есть белый цвет.
Это подводит нас к другому методу удаления постороннего белого цвета с изображения — удалению узловых точек.Убедитесь, что яблоко выбрано, дважды коснитесь его, затем нажмите клавишу “-“ на клавиатуре, чтобы вызвать инструмент «Удалить точку привязки».
Теперь вы должны увидеть точки привязки вокруг яблока.
Щелкните точки привязки, чтобы удалить их, удерживайте клавишу Alt и щелкните в любом месте, чтобы добавить точки привязки, и Ctrl щелкните любую точку привязки, чтобы переместить ее.
Это может быть непростая задача, но чем дольше вы играете с этими параметрами, тем более совершенным будет ваше изображение.
Это мой окончательный результат…
… А вот как выглядит изображение после экспорта:
Чем больше вы над ним работаете, тем лучше вы будете.
Это не особо заметно без увеличения, но на листьях, а также на левой стороне яблока все равно остается немного белого.
Если вы хотите попрактиковаться в использовании пера, вы увидите, насколько безупречно ваш рисунок.
Другие статьи Adobe InDesign, которые могут оказаться полезнымиИзменение знаков маркера в маркированных абзацах
Как создать прозрачный фон
Чтобы оптимизировать дизайн рубашек и наклеек, очень важно иметь прозрачный фон.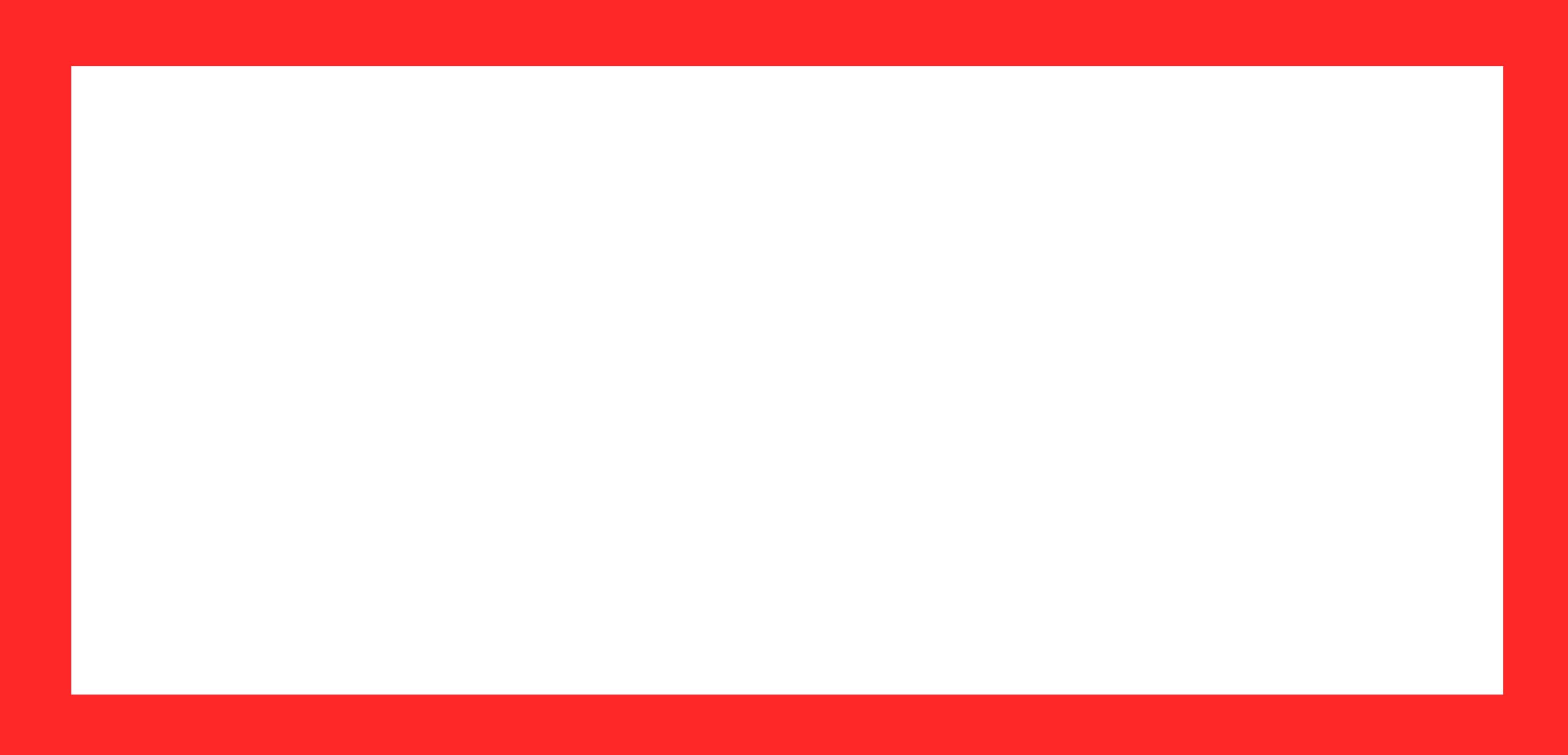 Это придаст вашему дизайну более захватывающий вид, а для наклеек — эффектную высеченную границу. В стиле нашего недавнего поста «Советы по дизайну футболок» мы хотели поделиться несколькими методами извлечения вашей работы из фона, чтобы обеспечить прозрачность там, где это необходимо.
Это придаст вашему дизайну более захватывающий вид, а для наклеек — эффектную высеченную границу. В стиле нашего недавнего поста «Советы по дизайну футболок» мы хотели поделиться несколькими методами извлечения вашей работы из фона, чтобы обеспечить прозрачность там, где это необходимо.
В идеале вы готовите свои цифровые работы неразрушающим образом и тем самым создаете новые слои для новых элементов, форм или даже цветов. Таким образом, вы можете просто скрыть фоновый слой и экспортировать основную иллюстрацию с прозрачным фоном.Однако не все работают таким образом, или готовый дизайн мог быть отсканирован или даже создан в другой программе, которую не так просто создать в слоях. Поэтому важно знать, как извлечь работу из фонового слоя, чтобы вы могли оптимизировать файл для использования в качестве наклеек, рубашек или других продуктов, которые позволяют изменять цвет фона внутри нашего удобного загрузчика.
Есть много способов изолировать элементы вашего дизайна, чтобы извлечь их на новый слой, и они могут быть разными для каждого типа дизайна. Итак, мы собираемся сосредоточиться на некоторых из них в Photoshop. В следующих примерах я использую простой двухцветный дизайн, чтобы показать, как работает каждый метод.
Итак, мы собираемся сосредоточиться на некоторых из них в Photoshop. В следующих примерах я использую простой двухцветный дизайн, чтобы показать, как работает каждый метод.
Инструменты для быстрого выбора и волшебной палочки
Если у вас есть дизайн с большими областями сплошного цвета или дизайн с резкими различиями между цветами, первые два метода, которые вы, возможно, захотите попробовать, — это Quick Selection и Magic Wand Tools.
Инструмент «Волшебная палочка» — один из старейших инструментов Photoshop, он делает выделение на основе тона и цвета.Это один из тех, о которых часто забывают, так как есть новые инструменты выбора, которые могут показаться более интуитивными, однако инструмент Magic Wand имеет некоторые функции, которые позволяют настраивать то, что вы выбираете, например, допуск, размер выборки и новые функции выбора и Особенность маски. Вы также заметите значки вверху, которые позволяют добавлять, вычитать и пересекать выделенный фрагмент.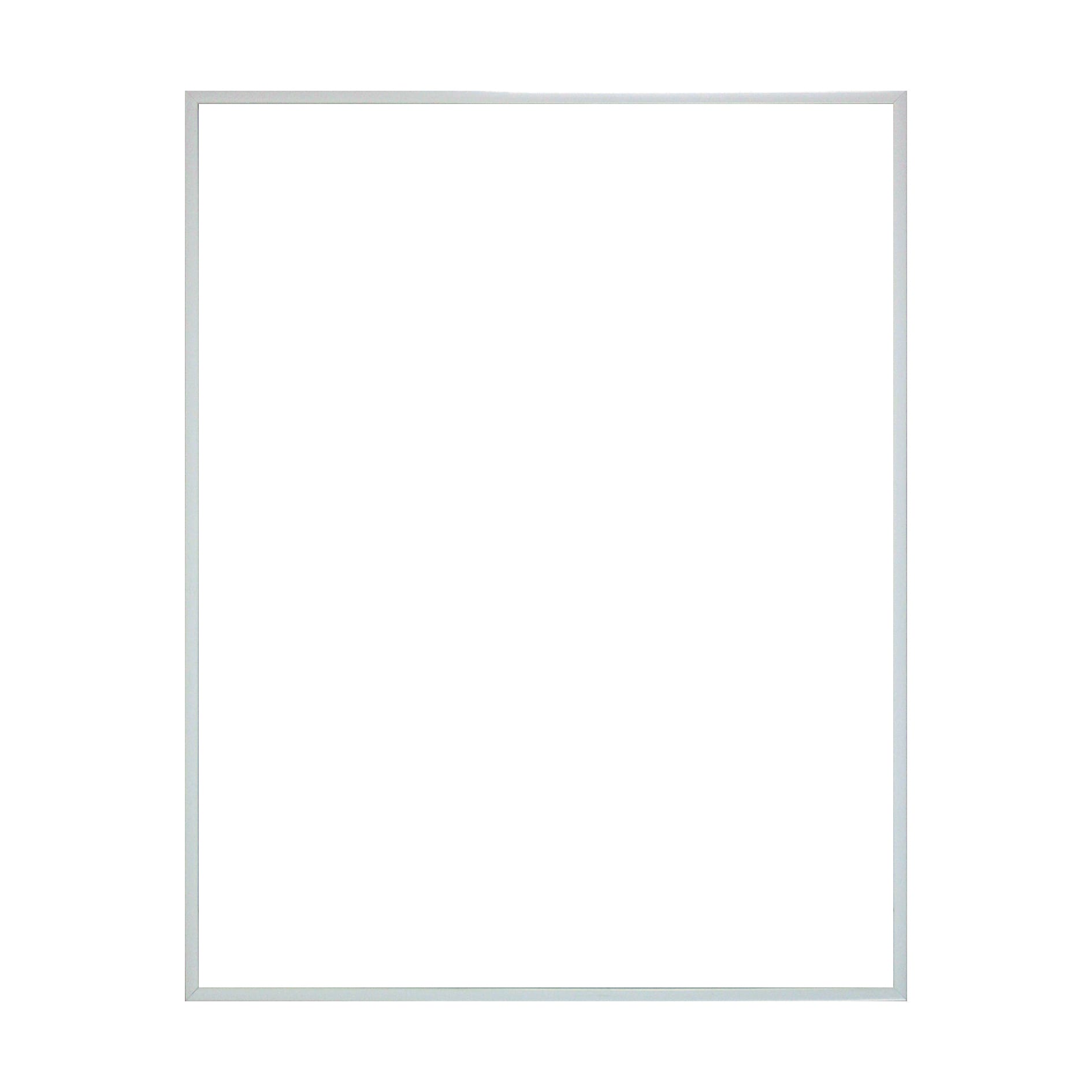 На изображении ниже я просто использовал инструмент Magic Wand, чтобы выбрать розовые цвета.
На изображении ниже я просто использовал инструмент Magic Wand, чтобы выбрать розовые цвета.
Инструмент быстрого выбора работает как кисть.Вы можете изменять размер кисти, а также добавлять и удалять области выделения. Этот инструмент великолепен, так как вы можете нарисовать то, что хотите замаскировать — например, на изображении ниже я закрасил темно-синюю область с помощью инструмента Quick Selection. Точно так же это работает, когда вы хотите вырезать фигуру на относительно белом фоне.
Выбор по цветовому диапазону
Если у вас есть определенная область цвета, которую вы хотите выбрать, и вы не хотите беспокоиться о выделении дополнительных пикселей, инструменты, упомянутые выше, идеально подходят.Однако еще один отличный метод, который работает со всем изображением, — это делать выбор на основе цветового диапазона. Чтобы перейти к этому инструменту, нажмите «Выбрать> Цветовой диапазон», а затем можно будет внести изменения в появившемся всплывающем окне.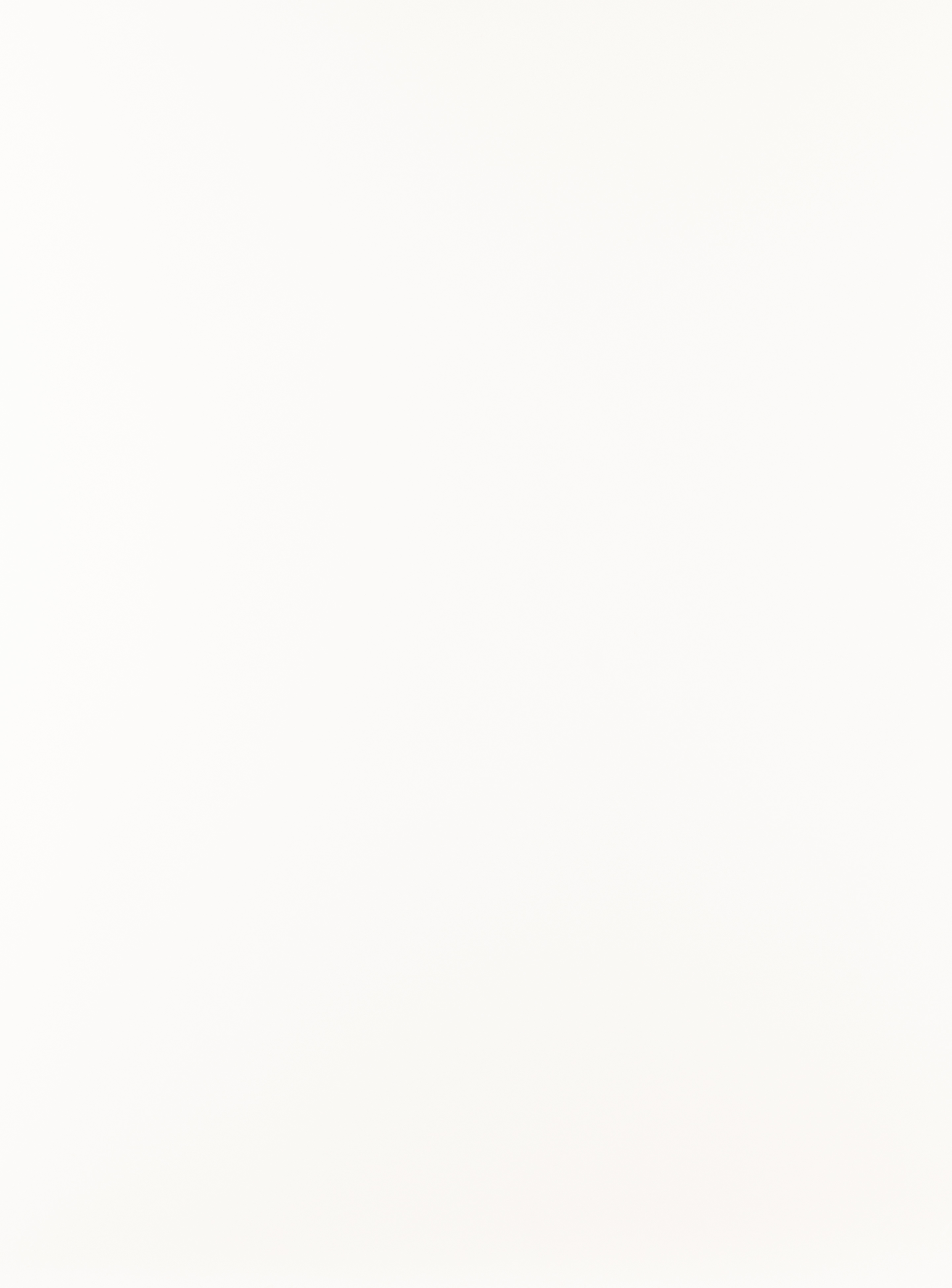 Оттуда вы можете использовать пипетку для выбора или даже использовать раскрывающийся список, чтобы выбрать определенный цвет или тон. Вы можете легко добавлять и уменьшать выделенную область, а также использовать ползунок «Нечеткость» для выбора диапазона цветов в выделенной области. В этом методе есть несколько отличных инструментов, так что поэкспериментируйте и познакомьтесь с ними.Щелкнув «OK», вы вернетесь к работе с активным выбором. Теперь вы можете скопировать выделение на новый слой, который работает одинаково для всех описанных здесь методов.
Оттуда вы можете использовать пипетку для выбора или даже использовать раскрывающийся список, чтобы выбрать определенный цвет или тон. Вы можете легко добавлять и уменьшать выделенную область, а также использовать ползунок «Нечеткость» для выбора диапазона цветов в выделенной области. В этом методе есть несколько отличных инструментов, так что поэкспериментируйте и познакомьтесь с ними.Щелкнув «OK», вы вернетесь к работе с активным выбором. Теперь вы можете скопировать выделение на новый слой, который работает одинаково для всех описанных здесь методов.
Уточнение выбора
Хорошо, допустим, у вас есть выбор, но все еще требуется небольшая тонкая настройка. Часто есть небольшие области пикселей, которые вы просто не можете включить, или даже действительно сложные области цвета и значения, которые затрудняют использование вышеуказанных инструментов без дополнительных настроек.Это идеальное время, чтобы улучшить выделение с помощью маски.
Первый способ сделать это, пока ваш выбор активен, — перейти в режим быстрой маски, нажав ярлык «Q».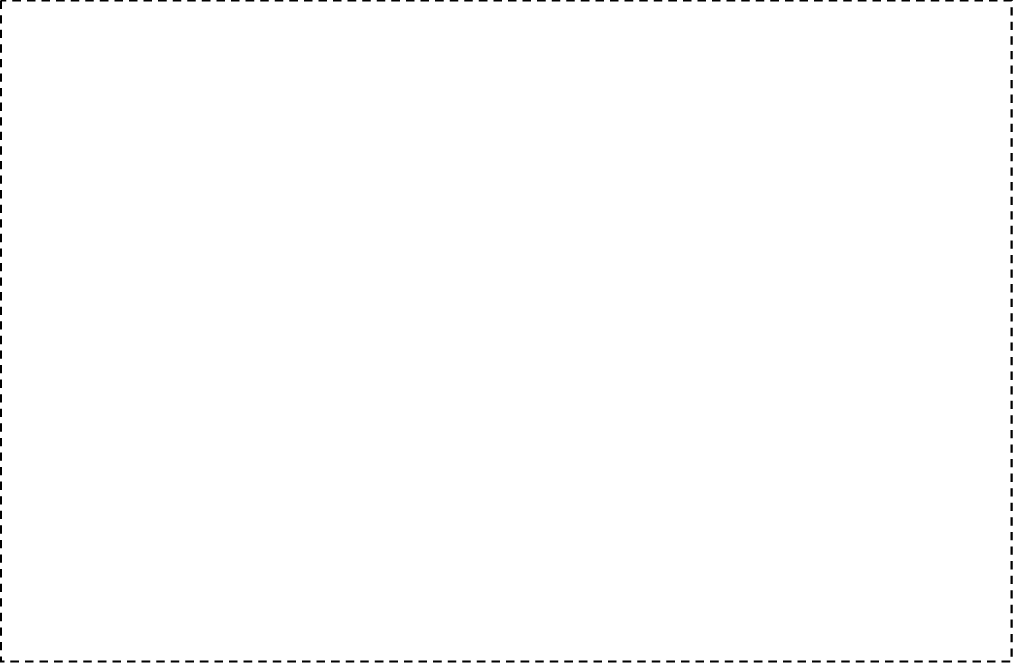 Вы заметите, что ваше изображение приобрело красный оттенок, и теперь вы можете использовать инструмент кисти, чтобы закрасить области вне вашего выделения. Используйте черный цвет, чтобы закрасить области, которые вы хотите исключить, и белый цвет, чтобы закрасить области, которые хотите включить. Это отличный метод, поскольку он позволяет вам использовать кисть и переходить к областям, которые вы хотите выделить, настраивать размер кисти и также получать эти замысловатые детали.
Вы заметите, что ваше изображение приобрело красный оттенок, и теперь вы можете использовать инструмент кисти, чтобы закрасить области вне вашего выделения. Используйте черный цвет, чтобы закрасить области, которые вы хотите исключить, и белый цвет, чтобы закрасить области, которые хотите включить. Это отличный метод, поскольку он позволяет вам использовать кисть и переходить к областям, которые вы хотите выделить, настраивать размер кисти и также получать эти замысловатые детали.
Следующий метод заключается в том, чтобы перейти в меню «Выбрать» и затем выбрать «Выбрать и маску». В этом окне вы можете использовать инструмент быстрого выбора, инструмент «Уточнить края», инструмент «Кисть», инструмент «Лассо» и многие другие настройки, которые позволят вам действительно уточнить этот выбор. Этот метод идеально подходит, если у вас есть деликатные участки, которые вы хотите удалить, например, волосы или участки, требующие более мягкого выделения.
Последние мысли
Рекомендуется практиковать каждый из этих методов, так как вам может потребоваться использовать множество из них в зависимости от сложности дизайна.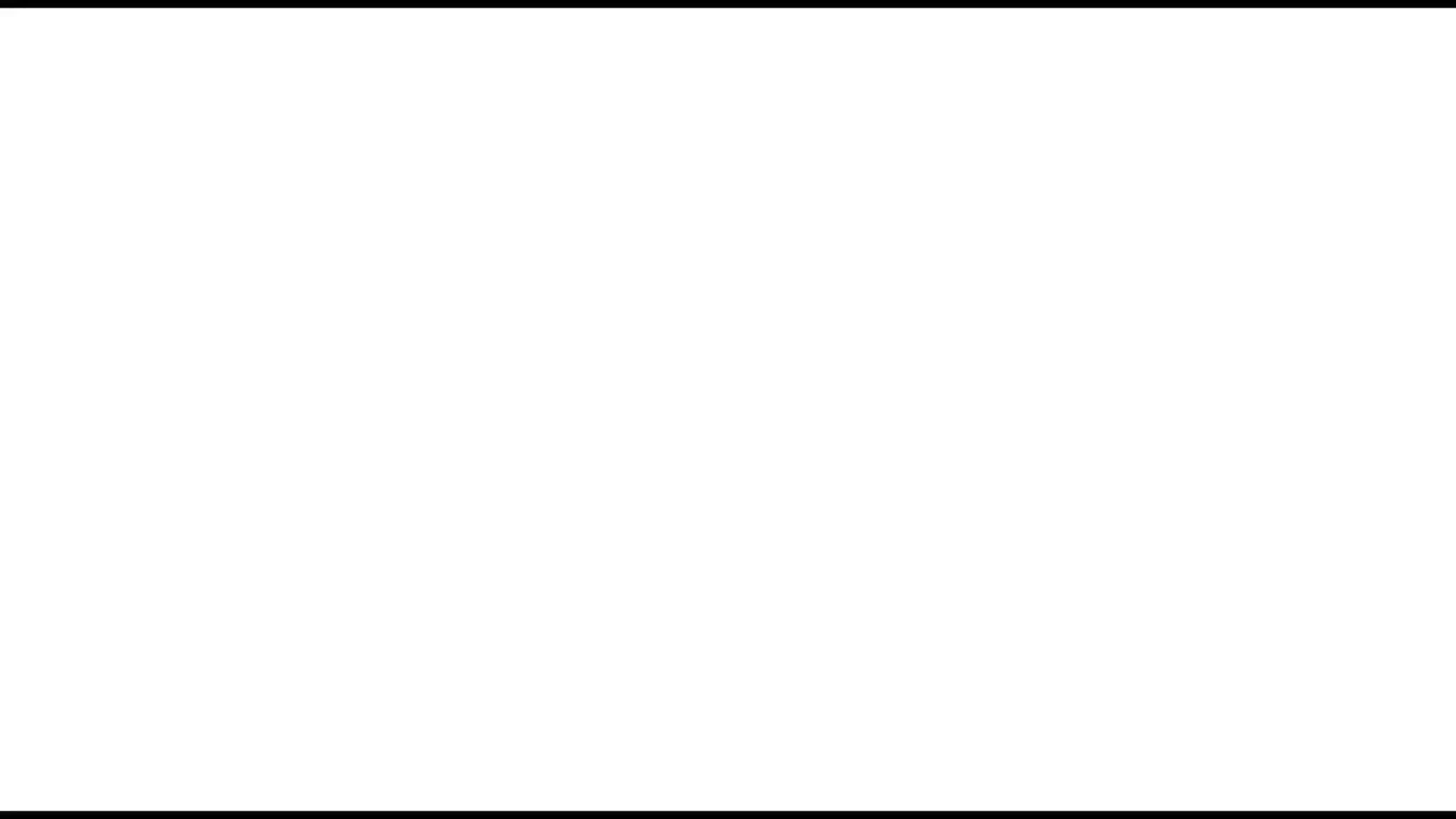 На изображении ниже, созданном retkikosmos, фон заполнен текстурой и содержит многие из тех же цветов, что и в основном дизайне. Использование «Выбор по цветовому диапазону» было бы сложной задачей, поэтому это может быть хорошим шансом начать с инструмента «Быстрое выделение», перейти в режим «Быстрая маска», чтобы раскрасить и уточнить, а затем закончить, используя метод «Выделение и маска». Как только вы извлечете свой дизайн на новый слой, не забудьте очистить все паразитные пиксели. Заполнение слоя ярко-зеленым цветом под ним быстро покажет вам все лишние пиксели, которые необходимо удалить.Удалите этот слой, сохраните свой PNG с прозрачным фоном и добавьте новый дизайн в свое портфолио.
На изображении ниже, созданном retkikosmos, фон заполнен текстурой и содержит многие из тех же цветов, что и в основном дизайне. Использование «Выбор по цветовому диапазону» было бы сложной задачей, поэтому это может быть хорошим шансом начать с инструмента «Быстрое выделение», перейти в режим «Быстрая маска», чтобы раскрасить и уточнить, а затем закончить, используя метод «Выделение и маска». Как только вы извлечете свой дизайн на новый слой, не забудьте очистить все паразитные пиксели. Заполнение слоя ярко-зеленым цветом под ним быстро покажет вам все лишние пиксели, которые необходимо удалить.Удалите этот слой, сохраните свой PNG с прозрачным фоном и добавьте новый дизайн в свое портфолио.
Попробуйте эти методы выбора и поделитесь любыми советами в комментариях ниже.
Как создать белый фон Домашняя видеостудия
Один из лучших способов создать чистое видео — это снимать его на белом фоне (если вы не верите, посмотрите наше руководство по рисованию светом из металлической ваты).
На постройку студии ушло всего около 100 долларов и полдня.
Мы получили массу писем с вопросами, как мы построили эту установку, так что вот разбивка:
Общая идея
Я использую 3 световых пучка — 2 «полосы» с каждой стороны на расстоянии примерно 1 метра от фона — они используются для освещения фона — и 1 квадратный пучок в качестве основного источника света.Обычно вам также нужен заполняющий свет, но я снимаю в маленькой белой комнате, и там достаточно отражения, поэтому заливки нет. Кроме того, в настоящее время я не отмечаю полосы, потому что мне нравятся диски, которые могут измениться…
Я снимаю на бесшовном белом фоне, но только потому, что позади меня некрасивое окно, и оно вроде как низкое. Эта установка будет работать с любой достаточно большой белой стеной. Полоски закреплены на 2-х жестких банках. Ключевой свет установлен на «настоящей» световой стойке и проходит через зонтик для небольшого смягчения.
Материалы
Для банка полос
Для ключа
Для обоих
- Некоторые электрические провода
- 2 штекера с выключателем
- Силиконовая паста
Сборка
Это довольно простая сборка, если вы знаете, что делаете. Мы проводим «электрические лампочки», поэтому, если вы раньше не делали ничего подобного, обратитесь за помощью к электрику по месту жительства. Если вы уже делали подобное раньше, это займет не более дня.
Для каждой из 4-х слойных деревянных досок отметьте две точки на расстоянии 30 см друг от друга для гнезд. Просверлите пилотное отверстие небольшим сверлом.
Затем используйте чашечное сверло, чтобы освободить место для розеток.
Вставьте патроны в отверстия и затяните винтами
.Соедините лампы вместе и подключите выключатель
Используйте силиконовую пасту, чтобы зафиксировать гнезда на месте.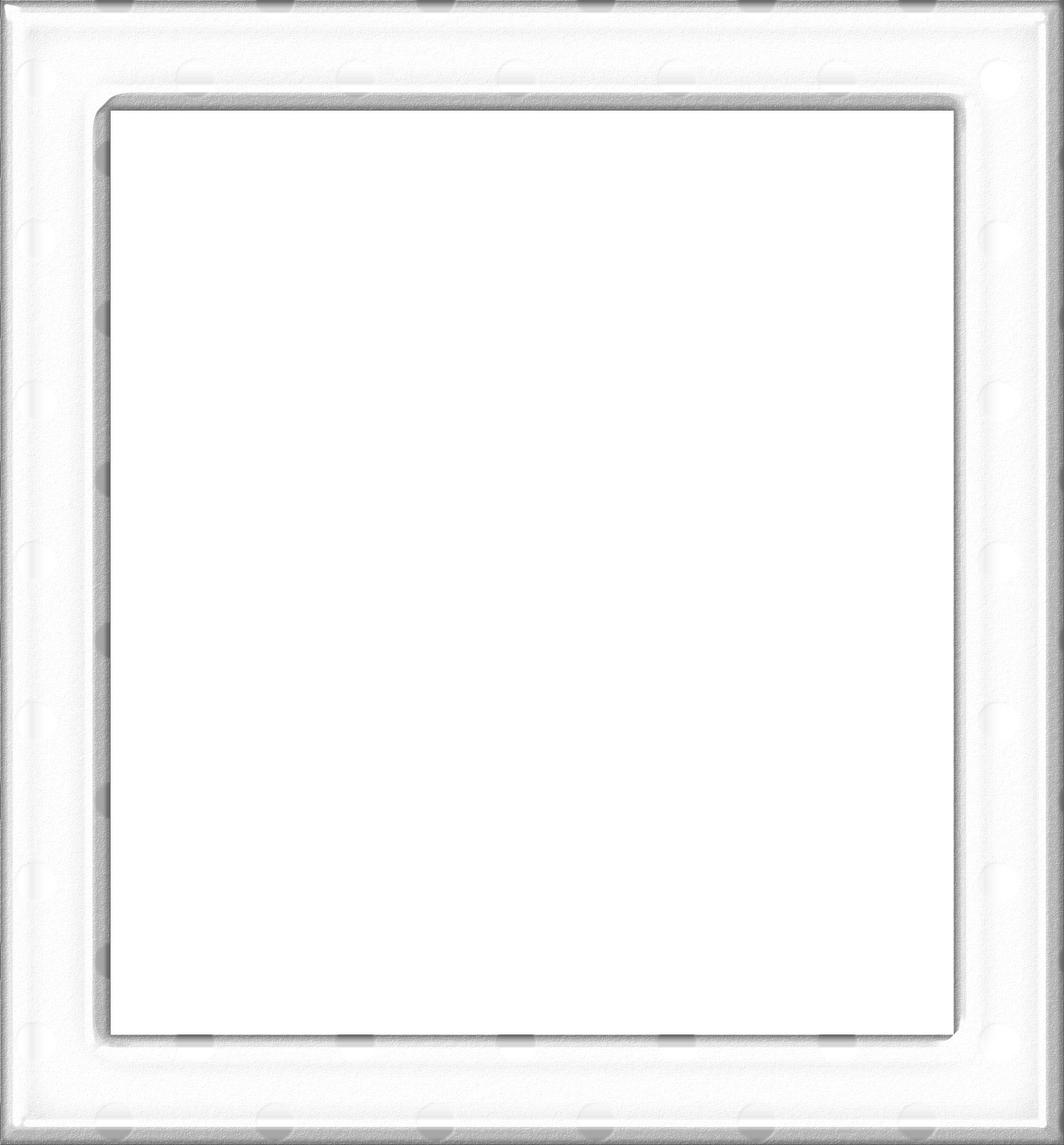
Сборка ключа очень похожа — просверлил только три дырочки (и три лампочки и так далее).
Поместите маленький L-образный кронштейн в центр дерева и закрепите его силиконовым герметиком и винтами. Затем используйте гайки, чтобы создать точку крепления.
Вот и все, полная настройка за один день.
Если вам нравится создавать подобные вещи, вы можете заглянуть в нашу электронную книгу Studio @ Home — в ней есть много проектов для создания студии дома, и, хотя изначально она была нацелена на фотосъемку, многие проекты могут быть адаптированы для видео.
Как создать фон с сердечками из волнистых валентинок
Из этого урока вы узнаете, как создать волнистый фон Дня святого Валентина с нуля в Photoshop.Мы будем использовать произвольную форму, инструмент «Перо» и стиль слоя для создания иллюстрации ко Дню святого Валентина. Давайте начнем!
Предварительный просмотр окончательного изображения
Создайте новый документ ( File> New ) в Adobe Photoshop с размером 1920px на 1200px ( цветовой режим RGB ) с разрешением 72 пикселя / дюйм .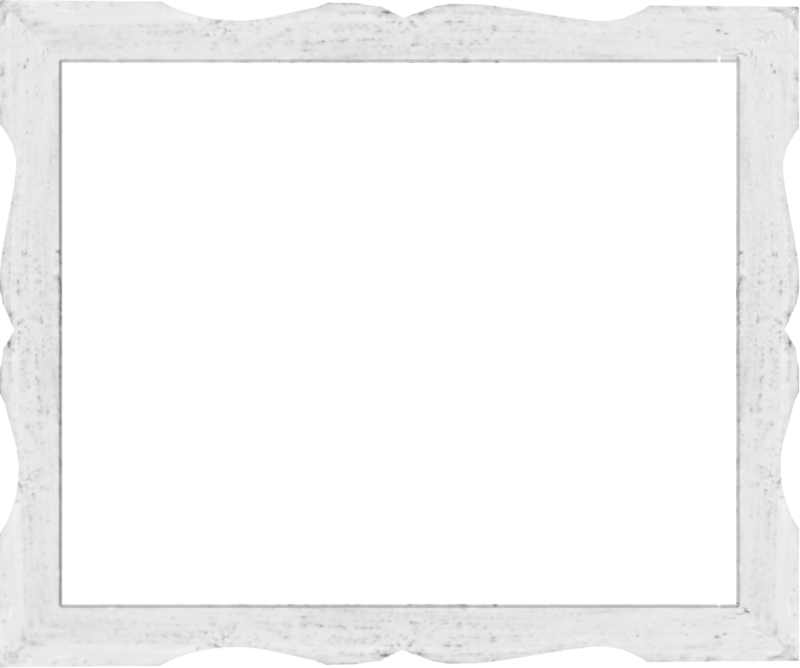 Используя инструмент Rectangle Tool (U) , давайте изобразим большой прямоугольник, зарезервированный для фона, который мы хотим иметь.
Используя инструмент Rectangle Tool (U) , давайте изобразим большой прямоугольник, зарезервированный для фона, который мы хотим иметь.
Для этого слоя нажмите Добавьте значок стиля слоя в нижней части панели Layers и выберите Gradient Overlay :
Щелкните цветовую полосу, чтобы открыть Gradient Editor , и установите границы цвета, как показано. Щелкните OK , чтобы закрыть диалоговое окно Gradient Editor .
Получился следующий фон:
Теперь нам нужно нарисовать прямоугольник с тенью. В этом случае мы воспользуемся инструментом Rectangle Tool (U) , чтобы создать следующий прямоугольник.
Установите Fill на 0% для этого слоя и нажмите Добавить значок стиля слоя в нижней части панели Layers и выберите Gradient Overlay :
Щелкните цветовую полосу, чтобы открыть Gradient Editor , и установите границы цвета, как показано. Щелкните OK , чтобы закрыть диалоговое окно Gradient Editor .
Щелкните OK , чтобы закрыть диалоговое окно Gradient Editor .
Мы получили следующий результат:
Изобразим теперь в правом нижнем углу маленькое сердечко.Выберите Custom Shape Tool (U) на панели инструментов , на панели Options щелкните Shape , чтобы открыть меню выбора. Найдите фигуру Heart Card внизу меню, а затем дважды щелкните миниатюру формы, чтобы выбрать ее.
Щелкните и перетащите, чтобы нарисовать фигуру, затем используйте команду Free Transform (Ctrl + T) для наклона нарисованной фигуры.
Сделайте копию последнего созданного слоя с сердцем и выберите команду Free Transform , чтобы уменьшить копию
Для этого слоя щелкните Добавьте значок стиля слоя в нижней части панели Layers и выберите Gradient Overlay :
Щелкните цветовую панель, чтобы открыть Gradient Editor , и установите границы цвета, как показано.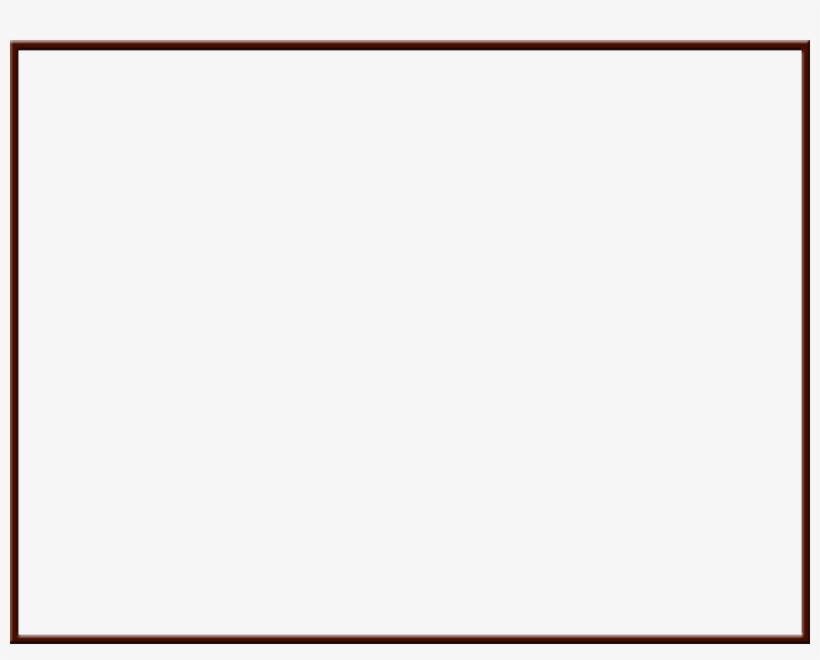 Щелкните OK , чтобы закрыть диалоговое окно Gradient Editor .
Щелкните OK , чтобы закрыть диалоговое окно Gradient Editor .
Добавьте также Ход
Выберите Fill Type — Gradient и щелкните цветовую полосу, чтобы открыть Gradient Editor и установить точки цвета, как показано. Щелкните OK , чтобы закрыть диалоговое окно Gradient Editor .
Мы получили следующий эффект на форме сердца:
Теперь выберите инструмент Pen Tool (P) , чтобы отобразить блик на сердце.
Установите Fill на 0% для этого слоя и нажмите Добавить значок стиля слоя в нижней части панели Layers и выберите Gradient Overlay :
Щелкните цветовую полосу, чтобы открыть Gradient Editor , и установите границы цвета, как показано. Щелкните OK , чтобы закрыть диалоговое окно Gradient Editor .
У нас есть следующая изюминка в форме сердца
Сделайте копию слоя, содержащего выделение, и выберите команду Free Transform (Ctrl + T) , чтобы перевернуть копию, вы можете исправить опорные точки с помощью Convert Point Tool .
Установите Fill на 0% и перейдите в Layer Style> Gradient Overlay
Откройте редактор градиентов и установите границы цвета, как показано. Щелкните OK , чтобы закрыть диалоговое окно Gradient Editor .
Мы получили следующий результат:
Возьмите инструмент «Перо» (P) и нарисуйте блик в верхней части сердца.
Установите Fill на 0% и нажмите Добавить значок стиля слоя в нижней части панели Layers и выберите Gradient Overlay :
Щелкните цветовую полосу, чтобы открыть Gradient Editor , и установите границы цвета, как показано.Щелкните OK , чтобы закрыть диалоговое окно Gradient Editor .
Мы получили следующий результат:
Сделайте копию самого первого слоя с сердцем. Выберите команду Free Transform (Ctrl + T) , чтобы немного увеличить копию (залейте ее цветом # CF070A ).
Затем мы выберем инструмент Direct Selection Tool (A) и, удерживая CTRL + Alt , щелкните путь, чтобы выбрать его
Затем, удерживая кнопку CTRL + Alt , нажмите клавишу со стрелкой влево, чтобы продублировать этот путь
нажмите SHIFT + A , чтобы выбрать недавно созданный контур формы сердца, и нажмите Вычесть из области формы (-) параметров из панели параметров , чтобы удалить перекрывающуюся область из существующей формы сердца.
После этого выберите команду Free Transform (Ctrl + T) , чтобы уменьшить путь
поместив его в среднюю часть сердечка.
Получили следующий результат
Щелкните тот же слой в нижней части панели Layers на Добавьте маску слоя значок и создайте прямоугольное выделение с помощью инструмента Rectangular Marquee Tool (M) , как показано.
Залейте его черным цветом с помощью инструмента Paint Bucket Tool (G) .Так мы получим контур сердца.
Давайте теперь изобразим белый прямоугольник с помощью инструмента Rectangle Tool (U) в нижней части фона, и его слой будет расположен под слоями сердца.
На следующем новом слое будет применен инструмент Pen Tool (P) , чтобы нарисовать следующую форму. Слой будет расположен под слоем сердца.
Для этого слоя щелкните Добавьте значок стиля слоя в нижней части панели Layers и выберите Gradient Overlay :
Щелкните цветовую панель, чтобы открыть Gradient Editor , и установите границы цвета, как показано.Щелкните OK , чтобы закрыть диалоговое окно Gradient Editor .
Мы получили следующий результат:
Выберите инструмент Pen Tool (P) , чтобы изобразить волнистую линию в левой части изображения. Слой линии должен быть ниже, чем слои сердца.
Для этого слоя нажмите Добавьте значок стиля слоя в нижней части панели Layers и выберите Gradient Overlay :
Щелкните цветовую панель, чтобы открыть Gradient Editor , и установите границы цвета, как показано.Щелкните OK , чтобы закрыть диалоговое окно Gradient Editor .
У нас получился следующий градиент на волнистой линии:
Сделайте копию недавно созданного слоя. Растрируйте только что созданный слой. Но сначала создайте новый слой выше и нажмите кнопку CTRL , чтобы выбрать слои, и нажмите CTRL + E от до Merge Down . Примените следующий фильтр к растеризованному слою: Фильтр> Размытие> Размытие по Гауссу
Получили следующий эффект:
Установить Заливка от до 80% для этого слоя
Создайте новый слой и выберите кисть Soft Round черного цвета из инструмента Brush Tool (B)
затемните кистью Soft Round фон, расположенный ниже линии орнамента.
Установите режим наложения на Soft Light для этого слоя
Сделайте копию ранее созданного слоя (волнистая линия), поместив слой над затемняющим слоем, но под слоями сердца. Используя команду Free Transform (Ctrl + T) , поместите слой копии немного ниже.
Установите Fill на 0% для этого слоя и нажмите Добавьте значок стиля слоя в нижней части панели Layers и выберите Bevel and Emboss
Также примените Gradient Overlay
Откройте редактор градиентов и установите границы цвета, как показано.

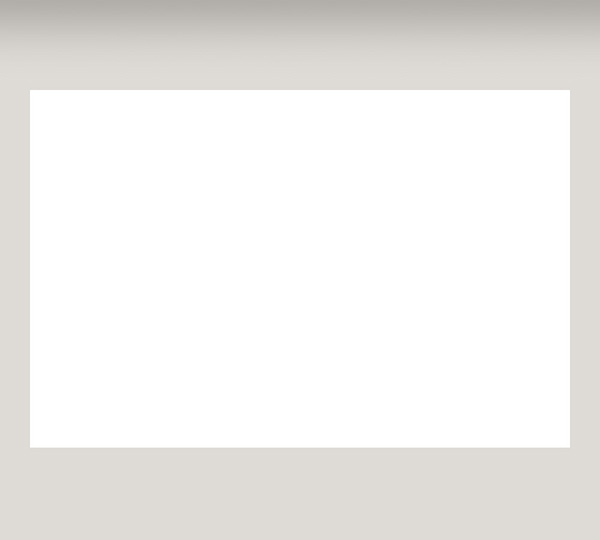 Отличительной особенностью этих знаков является то, что все они круглой формы.
Отличительной особенностью этих знаков является то, что все они круглой формы.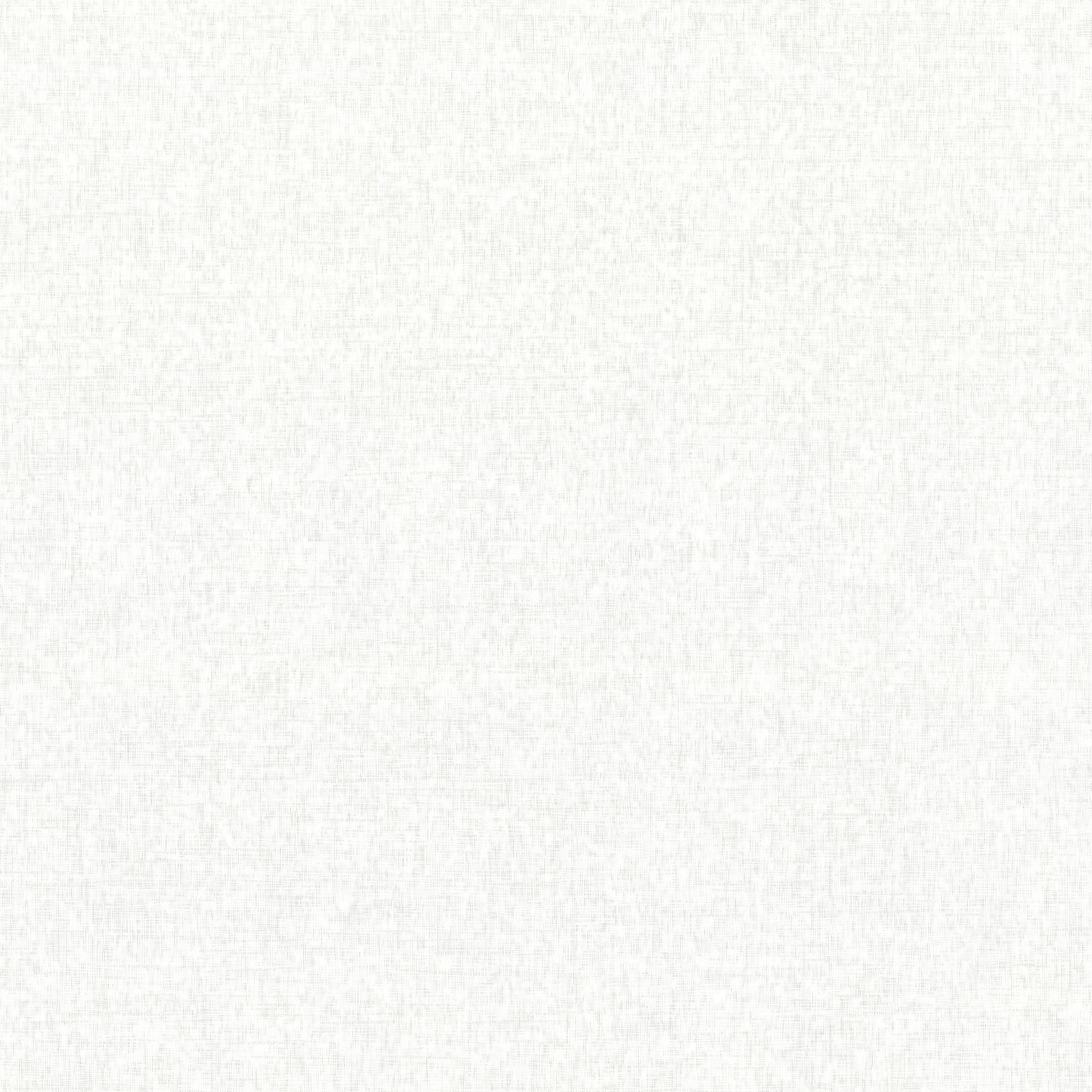 Обычно их размещают в 50-300м от предполагаемой опасной зоны.
Обычно их размещают в 50-300м от предполагаемой опасной зоны.
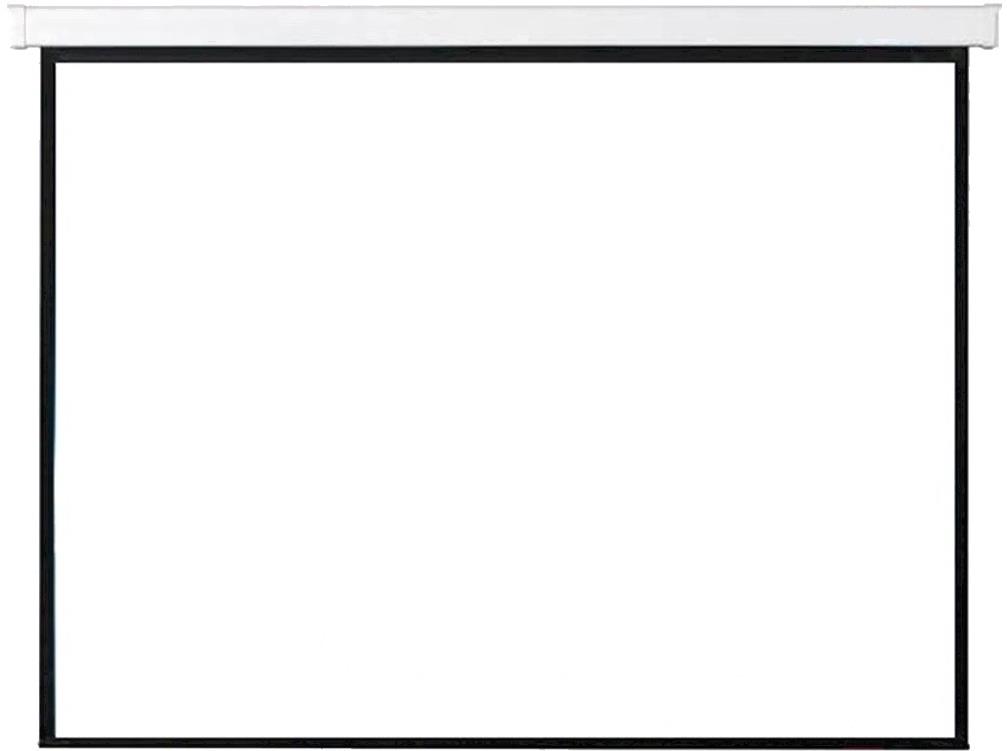 '''
old_size = image.size
max_dimension, min_dimension = max(old_size), min(old_size)
desired_size = (max_dimension, max_dimension)
position = int(max_dimension/2) - int(min_dimension/2)
blank_image = Image.new("RGB", desired_size, color='black')
if image.height<image.width:
blank_image.paste(image, (0, position))
else:
blank_image.paste(image, (position, 0))
return blank_image
'''
old_size = image.size
max_dimension, min_dimension = max(old_size), min(old_size)
desired_size = (max_dimension, max_dimension)
position = int(max_dimension/2) - int(min_dimension/2)
blank_image = Image.new("RGB", desired_size, color='black')
if image.height<image.width:
blank_image.paste(image, (0, position))
else:
blank_image.paste(image, (position, 0))
return blank_image
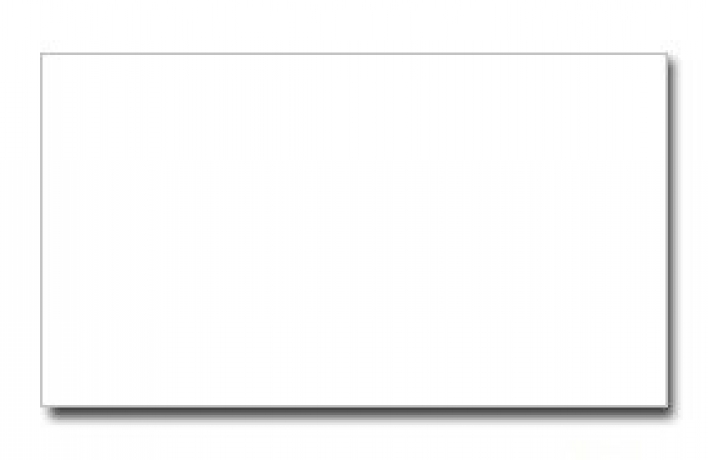 open(path_to_image).convert("RGBA")
source_image.thumbnail(thumbnail_size)
(w, h) = source_image.size
background.paste(source_image, ((thumbnail_size[0] - w) / 2, (thumbnail_size[1] - h) / 2 ))
return background
if __name__ == '__main__':
img = black_background_thumbnail('hLARP.png')
img.save('tmp.jpg')
img.show()
open(path_to_image).convert("RGBA")
source_image.thumbnail(thumbnail_size)
(w, h) = source_image.size
background.paste(source_image, ((thumbnail_size[0] - w) / 2, (thumbnail_size[1] - h) / 2 ))
return background
if __name__ == '__main__':
img = black_background_thumbnail('hLARP.png')
img.save('tmp.jpg')
img.show()
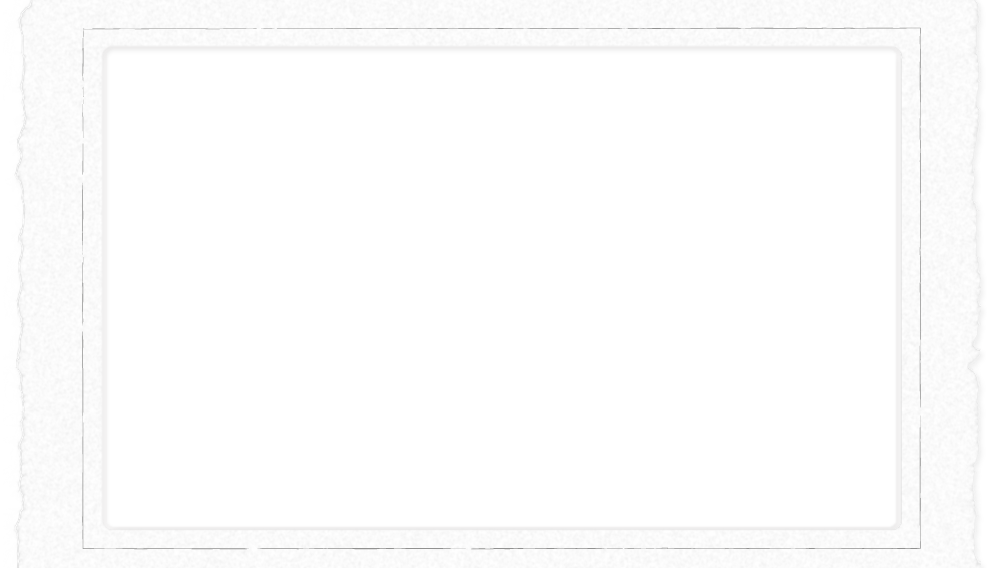 shape[1])//2,(s - img.shape[0])//2
#Pasting the 'image' in a centering position
f[ay:img.shape[0]+ay,ax:ax+img.shape[1]] = img
#Showing results (just in case)
cv2.imshow("IMG",f)
#A pause, waiting for any press in keyboard
cv2.waitKey(0)
#Saving the image
cv2.imwrite("img2square.png",f)
cv2.destroyAllWindows()
shape[1])//2,(s - img.shape[0])//2
#Pasting the 'image' in a centering position
f[ay:img.shape[0]+ay,ax:ax+img.shape[1]] = img
#Showing results (just in case)
cv2.imshow("IMG",f)
#A pause, waiting for any press in keyboard
cv2.waitKey(0)
#Saving the image
cv2.imwrite("img2square.png",f)
cv2.destroyAllWindows()
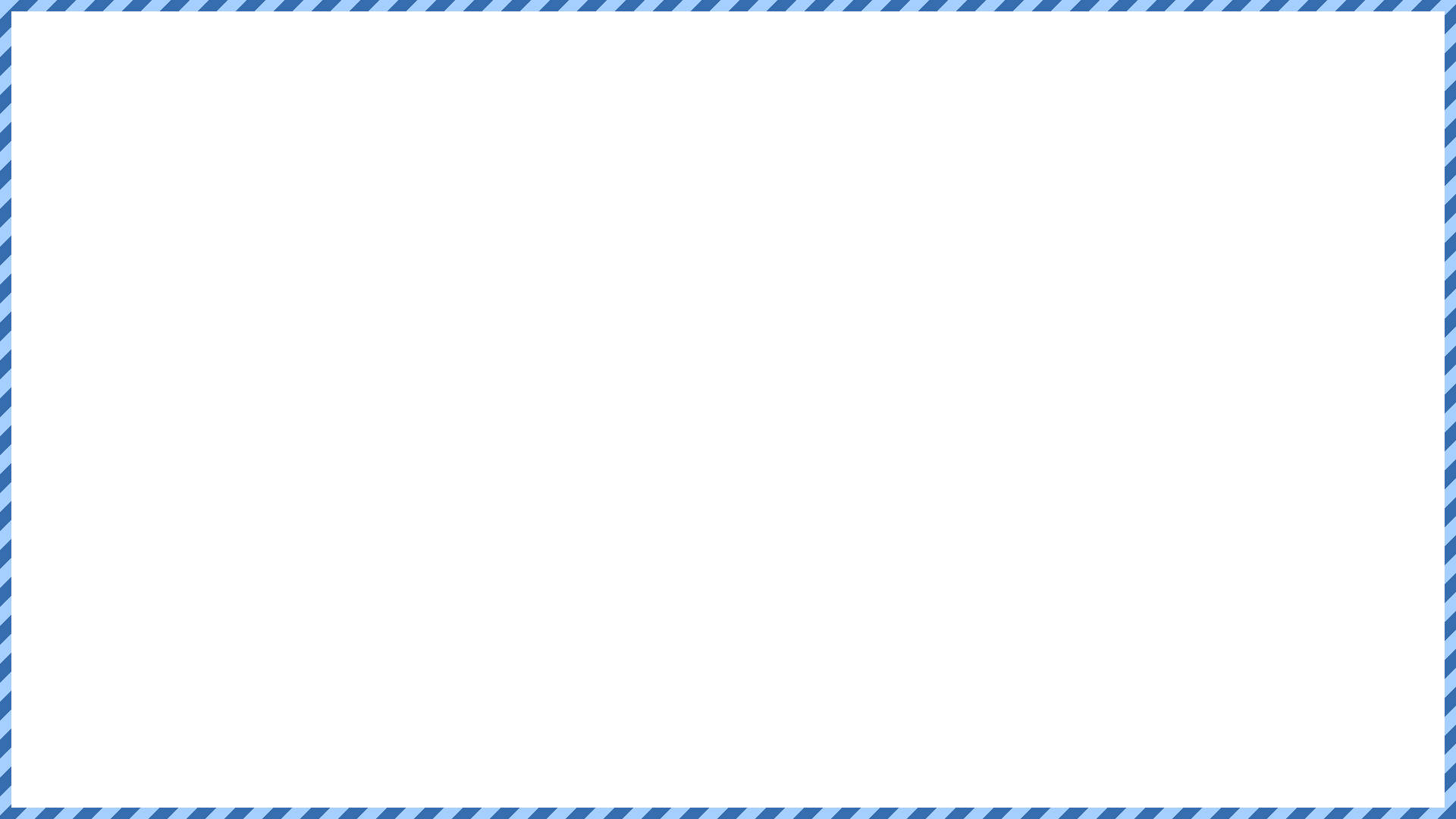 Его дублирует знак «Конец населенного пункта» (5.24.1), визуально повторяющий базовый 5.23.1, но на нем нанесена красная линия, перечеркивающая по диагонали название;
Его дублирует знак «Конец населенного пункта» (5.24.1), визуально повторяющий базовый 5.23.1, но на нем нанесена красная линия, перечеркивающая по диагонали название;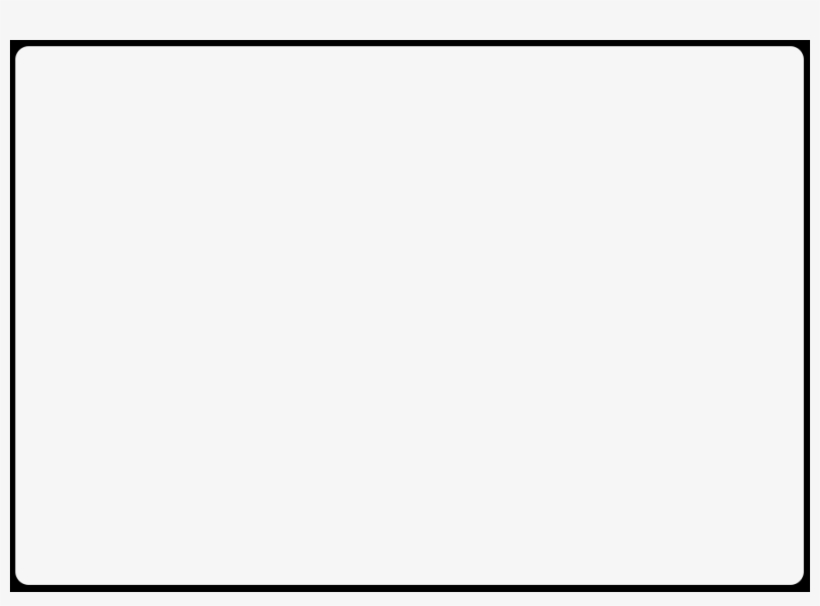 Он зависит, главным образом, от уровня освещенности помещения, в котором устанавливается.
Он зависит, главным образом, от уровня освещенности помещения, в котором устанавливается.