Как сделать прозрачный фон в фотошопе: 3 способа
Нередко при работе с изображениями в фотошопе перед пользователем встает задача по удалению фона картинки, или необходимость переноса одного объекта с фотографии на другую. К примеру, при создании разнообразных коллажей и прочих композиций.
В этом, очередном, уроке по работе в Photoshop мы подробно разберем 3 способа, с помощью которых можно сделать фон картинки прозрачным. Приступим:
Содержание
- Способ №1: Волшебная палочка
- Способ №2: Быстрое выделение
- Способ №3
- Лассо
- Магнитное лассо
- Прямолинейное лассо
- Перо
Способ №1: Волшебная палочка
Данная методика подойдет для изображений, имеющих однотонный фон, например, белый. Для работы вам понадобится инструмент Фотошопа (Photoshop), называемый “Волшебная палочка”.
Загружаем в программу нужно изображение. Обычно, когда изображение не имеет прозрачного фона, то слой на котором он находится “Фон” находится в заблокированном режиме, и его нельзя отредактировать.
Чтобы избавиться от блокировки, кликаем дважды на слой и далее нажимаем “ОК”.
Затем, берем вышеупомянутую «волшебную палочку» и кликаем в любом месте фона (напоминаем, фон должен быть однотонным).
После этих действий появится область выделения (двигающейся пунктир вокруг объекта).
Если все выделено верно, воспользуйтесь клавишей DEL для удаления фона с изображения. Должно получиться, как на скриншоте ниже:
Способ №2: Быстрое выделение
Подойдет для изображений, где объект имеет один цвет (тон), а фон другой. При этом цвет объекта не должен сливаться с фоном ни в одной точке (соприкасаться одинаковыми цветами, или оттенками). Для удаления фона этим методом, вам понадобится инструмент «Быстрое выделение».
При помощи этого инструмента выделяем контур нужного объекта на картинке.
После чего нужно инвертировать полученное выделение. Для этого одновременно нажмите SHIFT+CTRL +I, а затем DEL.
Для этого одновременно нажмите SHIFT+CTRL +I, а затем DEL.
Способ №3.
В отличие от первых двух методов, выполнение этого способа довольно сложное. Пользоваться этой методикой необходимо при работе со сложными картинками. При неоднородности фона и если он сливается с объектом в некоторых местах, эффективно работать получится только при помощи ручного выделения.
Для ручного выделения в фотошопе существует ряд инструментов. Которые подойдут для различных ситуаций и задач.
- Лассо. Работа с ним, требует определенной тренировки и твердости руки. Проще всего работать с ним на графическом планшете. Не все смогут работать с этим инструментом, это невероятно сложно.
- Магнитное лассо. Будет полезным только на тех картинках, где объект или фон однотонные. Если цвет фона и оттенки области, которую необходимо выделить, где-то совпадут, края выделения получатся рваными.
- Прямолинейное лассо. Узкоспециализированный инструмент, подойдет не для каждого изображения.
 Будет актуальным, если выделяемая область имеет четкие и прямые края.
Будет актуальным, если выделяемая область имеет четкие и прямые края. - Перо. Инструмент весьма многогранный и наиболее удобный в использование. Подойдет как для выделения прямых линий, так и для любой другой формы объекта.
Давайте попробуем выделить нужный объект при помощи этого инструмента. Выбирайте в панели инструментов «Перо» и обведите им контур объекта.
Для этого как можно ближе к границе объекта и фона нужно поставить свою первую опорную точку. Затем отметьте аналогичным образом вторую точку. Не отпуская зажатой кнопки мыши, выставите нужный радиус. Для этого нужно действовать осторожными движениями мыши, как показано на скриншоте (в нашем случае). У вас может быть по-другому.
После вернитесь ко второй точке – зажав маркер, за который тянули и кнопку ALT. Этот шаг необходим для предотвращения изломов в контуре выделения при дальнейшей работе.
Опорные точки при необходимости можно передвигать, зажав правый CTRL. Также вы можете удалить неудачную опорную точку, для этого в меню есть соответствующий пункт.
Также вы можете удалить неудачную опорную точку, для этого в меню есть соответствующий пункт.
При помощи инструмента «Перо» можно выделить на картинке не один объект, а сколько угодно.
Когда закончили обводить контур объекта, замкните последнюю опорную точку с первой. Кликните правой кнопкой мыши внутри контура и нажмите «Образовать выделенную область».
Затем появляется окошко “образовать выделенную область”. Просто кликаем “ОК”.
Вот и все, нажимаем DEL и фон будет удален. Если вместо фона удалился выделенный вами объект не стоит паниковать. Поможет комбинация клавиш CTRL+Z. Вернув все как было, нажимаем CTRL+SHIFT+I и снова DEL.
Мы рассказали вам о самых популярных методах удаления фона с изображения. Конечно, существуют и другие способы, но они все менее эффективны и удобны.
Фоны для фотошопа хорошего разрешения. Как быстро сделать красивый фон в фотошопе на фотографии.
 Используемые в уроке материалы
Используемые в уроке материалы30.08.2016 27.01.2018
Здравствуйте! Наверняка у каждого наберется пара-тройка, а может и с десяток фотографий, которые хороши сами по себе, но хотелось бы их украсить — изменить фон. В интернете есть миллионы красивых фонов, при желании их можно скачать, но собственноручно сделанный фон намного интереснее, тем более этот фон будет в единственном экземпляре. Давайте научимся делать красивый фон в фотошопе на фотографии.
Открою вам маленькую хитрость: чтобы сделать красивый фон в фотошопе, можно взять несколько фонов и текстур и поэкспериментировать с режимами наложения — может получиться довольно симпатично. Но мы пойдем другим путем, более оригинальным и творческим и научимся создавать фон с нуля, при помощи стандартных инструментов фотошоп, градиентов и кистей, скачанных из интернета.
Используемые в уроке материалы:
Открываем в фотошопе фото с девушкой, Файл-Открыть (File — Open ):
На панели слоев
В палитре инструментов выбираем инструмент Волшебная палочка (Magic Wand ), горячая клавиша вызова инструмента W . Чтобы выбрать инструмент с подгруппы, при активной подгруппе сделайте длительный щелчок по иконке подгруппы или же щелкните по иконке подгруппы с зажатой клавишей Shift :
Чтобы выбрать инструмент с подгруппы, при активной подгруппе сделайте длительный щелчок по иконке подгруппы или же щелкните по иконке подгруппы с зажатой клавишей Shift :
Наше фото на белом фоне, имеет четкие границы, поэтому в этом случае подойдет инструмент Волшебная палочка (Magic Wand ) , вы же можете отделить человека от фона любым удобным для вас инструментом.
Для выделения белого фона просто щелкните по самому большому участку белого фона, далее с зажатой клавишей Shift пощелкайте ещё в области рук и головы. Клавиша Shift необходима, чтобы добавить к выделенной области новое выделение, для этой же цели можно нажать вот эту иконку в верхней панели настройки инструмента:
На клавиатуре нажимаем клавишу Delete либо переходим в меню Редактирование-Очистить (Edit — Clear ) для удаления белого фона с фото:
Нажимаем Ctrl + D или переходим в Выделение-Отменить выделение (Select
Активируем инструмент Градиент (Gradient ), горячая клавиша вызова инструмента —G :
Откроется окно настроек градиента , в котором мы можем самостоятельно подобрать цвета, кликнув по миниатюре градиента:
Раскроется меню редактирования стиля градиента, выбрать цвет можно кликнув понижним ползункам (контрольным точкам ),контрольные точк и можно перетаскивать и добавлять новые:
Верхние контрольные точки отвечают за непрозрачность градиента, их мы трогать не будем.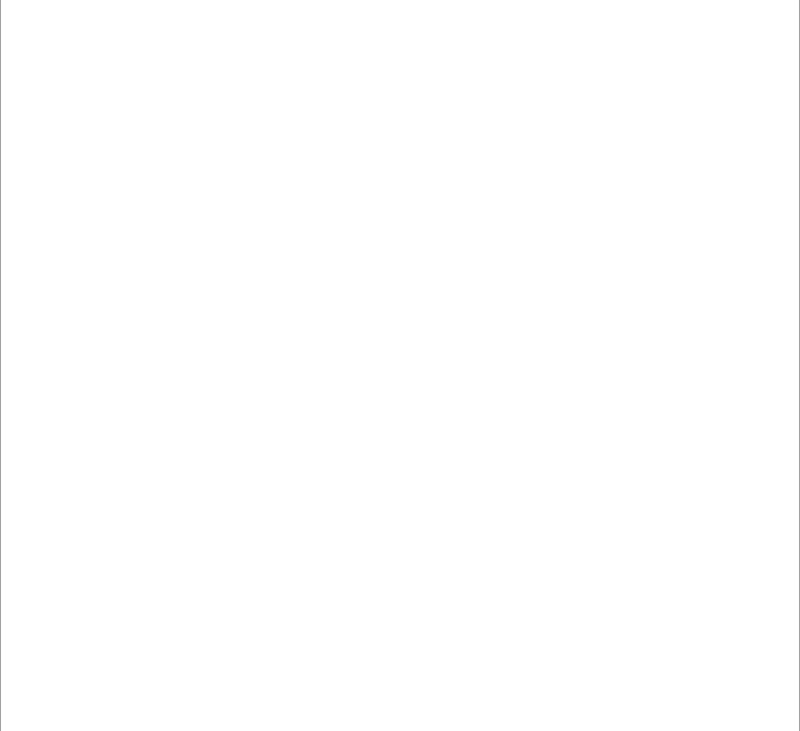
Стили градиента можно как создавать самому, так и использовать скачанные из интернета, изменяя настройки под себя.
Чтобы загрузить стили градиента, нужно при активном окне градиента нажать кнопку «Загрузить» и выбрать в проводнике скачанные из интернета градиенты:
Я выбрала голубо-желто-зеленый градиент и немного, изменила его настройки, отмеченные на скриншоте:
После достижения удовлетворительного результата нажала два раза «Ок». Вот как выглядит наш фон:
Сейчас фон перекрывает девушку, перейдите в палитру слоев и мышью перетащите фон под слой с девушкой:
Изображение уже и так значительно изменилось в лучшую сторону, но продолжим создавать красивый фон для фотографии. Создайте новый слой выше слоя с фоном, но ниже слоя с девушкой,Слои-Новый-Слой (Layer — New — Layer ) или нажмите на иконку создания нового слоя в палитре слоев:
Активируем инструмент Кисть (Brush ), горячая клавиша выбора инструмента B :
Загружаем кисти «Блестки», для этого нажимаем на иконку размера кисти, далее — на «шестеренку» справа, а потом «загрузить кисти» :
Выбираем понравившеюся кисть, у меня это:
Выбираем белый цвет :
Можно выбрать любой другой, но в нашем случае больше подойдет белый .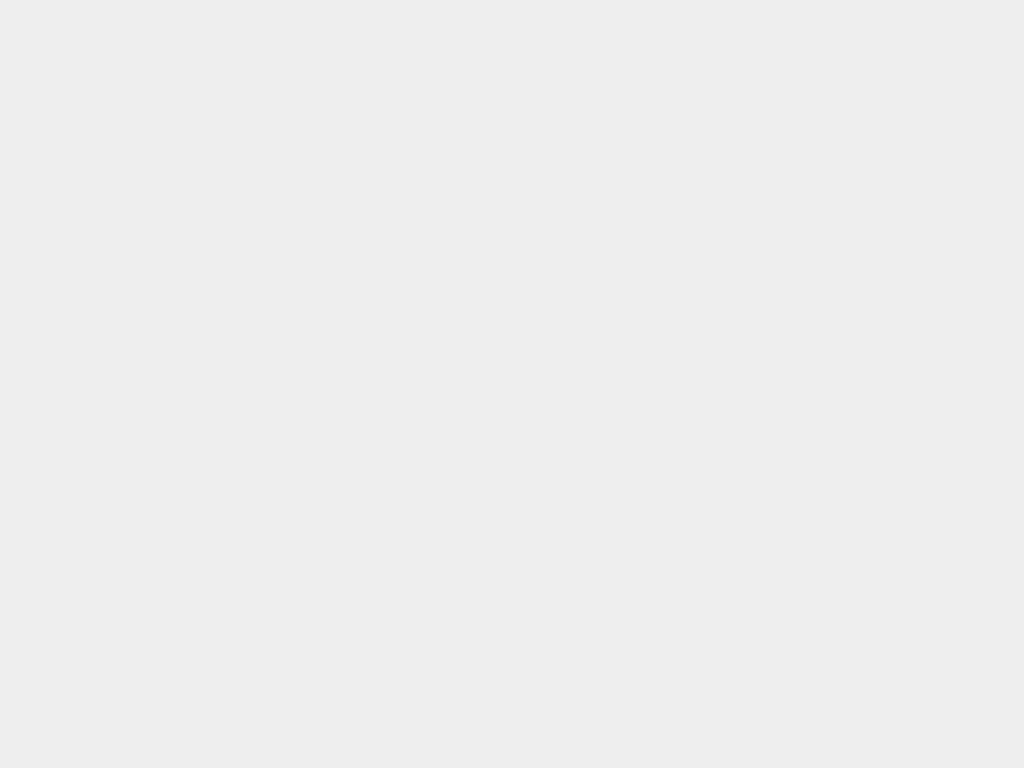 Ставим хаотичные отпечатки кистью на ранее созданном слое:
Ставим хаотичные отпечатки кистью на ранее созданном слое:
Можно поиграть с режимами наложения слоя и изменить его, к примеру, на Перекрытие (Overlay ) или Мягкий свет (Soft Light ):
Если вас устраивает результат, можно остановиться на этом, а можно создать новые слои и добавить мазков других кистей. Тут нет определенных правил, все зависит от вас, вашей фантазии и желаемого результата. Регулируйте непрозрачность слоя для смягчения эффекта.
Вот ещё один вариант фона, созданный тем же методом с использованием тех же
Вот вы и узнали, как сделать красивый фон в фотошопе на фотографии, теперь можете применять полученные знания на своих фотографиях. Творческих успехов!
Окунись в настоящую красоту с нашими фонами для фотошопа!
Современный AdobePhotoshop – это не просто обычный графический редактор, который может помочь в красивом оформлении фотографии вашего ребёнка, например, — это ещё и уникальный редактор, с помощью которого обычные, скучные и банальные вещи гармонично сочетаются в кадре и вписываются в красивые фоны
на заднем плане.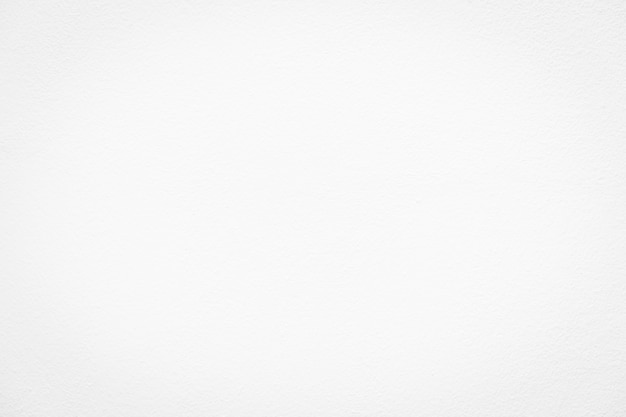
Обладая рядом обычных функций, к которым привык уже даже обычный пользователь, Adobe Photoshop с каждой новой версией расширяет свои возможности благодаря уникальным средствам выражения и разнообразным дополнительным инструментам такими как
Что так кардинально может изменить общий вид вашей фотографии? Как украсить полученный снимок, не вовлекая в это профессионалов и не проводя 10 часов за компьютером? Всё очень просто: красивые фоны для фотошопа бесплатно
смогут поменять вид вашему фото и сделать его ярким, красочным и эффектным. Каждый человек сможет найти что-нибудь оригинальное и эффектное для себя и своей работы, а также выполненное в высоком качестве. И самым главным нашим преимуществом является возможность скачать бесплатно фоны для фотошопа
, которые порадуют вас своей оригинальностью и неповторимостью.
Фоны для фотошопа
, представленные на нашем сайте могут удивить и впечатлить даже самых завзятых ценителей прекрасного и художественных критиков. Обладая широким ассортиментом фонов, мы предложим вам самые яркие и впечатляющие образцы, которые смогут преобразить вашу фотографию, или вас самих на ней до неузнаваемости.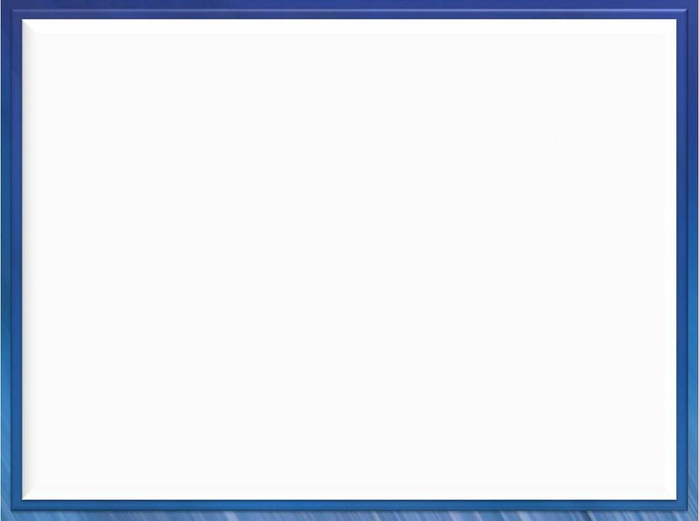 Обладая уникальной коллекцией разнообразных фонов, мы сможем каждой аудитории предложить что-то специфическое именно для неё и её запросов.
Обладая уникальной коллекцией разнообразных фонов, мы сможем каждой аудитории предложить что-то специфическое именно для неё и её запросов.
Совершенство должно быть во всём!
В некоторых случаях, фотография или её фон получаются не такими яркими, насыщенными или гармоничными, как это бы очень хотелось. Именно в таких случаях оригинальные фоны для фотошопа становятся настоящей находкой и идеальным выходом из создавшегося положения. Особенно актуальны свадебные фоны для фотошопа : в них есть всё, что там необходимо молодожёнам: любовь, романтика, красота, яркие и насыщенные цвета, а также умиротворённость. Сочные оттенки и насыщенные цвета фонов позволяют сделать акцент на красоте невесты, эффектности жениха и их настоящих ярких чувствах.
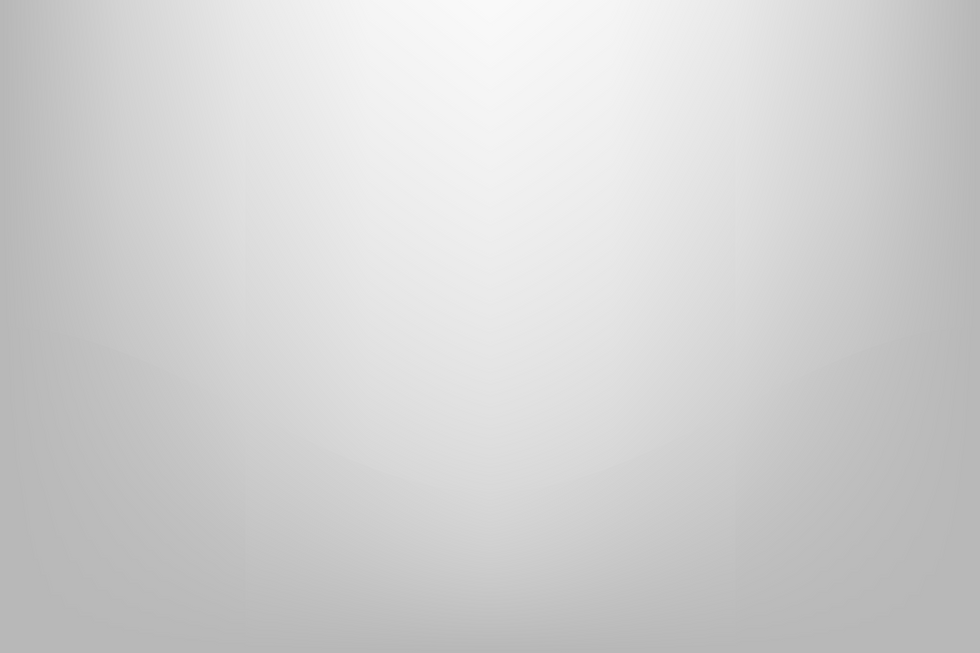 Большой выбор подобных фонов позволит выбрать идеальный фон именно для вашего ребёнка. Нередко за бесплатными фонами к нам обращаются и профессиональные фотографы, которые фотографируют детей на виньетки в школах и детских садах.
Большой выбор подобных фонов позволит выбрать идеальный фон именно для вашего ребёнка. Нередко за бесплатными фонами к нам обращаются и профессиональные фотографы, которые фотографируют детей на виньетки в школах и детских садах. Обратите внимание: наша коллекция ежедневно пополняется новыми образцами, которые выполнены в высоком качестве и в каждый из них вложена частичка души наших дизайнеров.
 Бесплатные фоны для фотошопа
на нашем сайте — к вашим услугам! Безусловно – это один из самых доступных и приемлемых вариантов сделать свои фотографии ярче, живее и веселее. Всё это реально без утомительной работы в самом фотошопе, обработки нужного изображения, наложения нескольких слоёв, корректировки балансов и цветов, а также прочих манипуляций. Сегодня создавать оригинальные фотографии с разными фонами стало ещё легче!
Бесплатные фоны для фотошопа
на нашем сайте — к вашим услугам! Безусловно – это один из самых доступных и приемлемых вариантов сделать свои фотографии ярче, живее и веселее. Всё это реально без утомительной работы в самом фотошопе, обработки нужного изображения, наложения нескольких слоёв, корректировки балансов и цветов, а также прочих манипуляций. Сегодня создавать оригинальные фотографии с разными фонами стало ещё легче!Эксклюзивные образцы фонов на не редкость и вы в этом сами убедитесь. Ведь похожих друг на друга фонов в интернете очень много, тем более, таких, которые пользуются особым спросом – весенние фоны
, новогодние фоны для фотошопа
или даже романтические фоны
, особенно большой популярностью пользуются . А вот уникальности во всемирной паутине мало и именно её предлагает наш сайт. Обратите внимание на наши предложения, и вы непременно найдёте себе фон для фотошопа, который придётся вам по душе и который украсит вашу коллекцию удачных фотографий.
Скачать бесплатно фоны для фотошопа
, вы можете уже сегодня! На наших страницах большой выбор вариантов на любой вкус.
Добро пожаловать на сайт сайт! Друзья, на нашем сайте вы сможете найти много интересного и полезного для себя, ваших близких и деток. Мы предлагаем огромный ассортимент кистей , рамок , стилей , фигур , иконок и множество других дополнений к вашей фотографии.
Рамки для фотошопа
Особой популярностью пользуются
рамки для фотошопа , с помощью которых вы сможете украсить свою фотографию без всяких усилий.
Вам всего лишь понадобиться найти подходящую рамку, вставить свое фото, которое послужит креативным украшением вашего рабочего места,
либо же семейного альбома. Также, вы сможете создать веселую комнату своего малыша. В этом вам помогут большой выбор
детских рамок .
Такие виды рамок могут освоить даже начинающие пользователи.
Обращаем Ваше внимание на
рамки для свадебных фотографий ,
для семейного фото ,
виньетки ,
для влюбленных ,
«для тебя» ,
поздравления ,
календари ,
Великая Пасха, 23 февраля ,
с Новым годом ,
ко дню рождения ,
ко дню св Валентина . Все эти рамки вы сможете скачать по этой ссылке
Все эти рамки вы сможете скачать по этой ссылке
Скачать шаблоны для фотошопа
Настало время говорить о главном разделе нашего сайта — «Шаблоны для фотографий» . В первую очередь, он пользуется популярностью среди девушек разной возрастной категории. Ведь девушка всегда стремиться к шарму и красоте. Именно в данном разделе, дорогие девушки, вы сможете побывать в образе: незнакомки в лунном свете или наоборот, доброй феей. Вам всего лишь понадобится перейти по этой ссылке . Не будем забывать о наших дорогих мужчинах, ведь наш сайт им подготовил так же много интересных шаблонов, в образе которых мужчина себя почувствует: трудолюбивым огородником, мушкетером, рыцарем, летчиком, байкером, ковбоем, королем, железным человеком, немецким офицером, автогонщиком и т. п. И все это совершенно бесплатно , всего лишь нужно нажать на кнопку мыши и .
Дорогие пользователи, администрация нашего сайта подготовила сюрприз для ваших деток:
раздел «Шаблоны для детей» .
Ваш ребенок себя почувствует в образе: сладенького зайки, маленького, пирата, утенка, паука, царя, эльфа и т.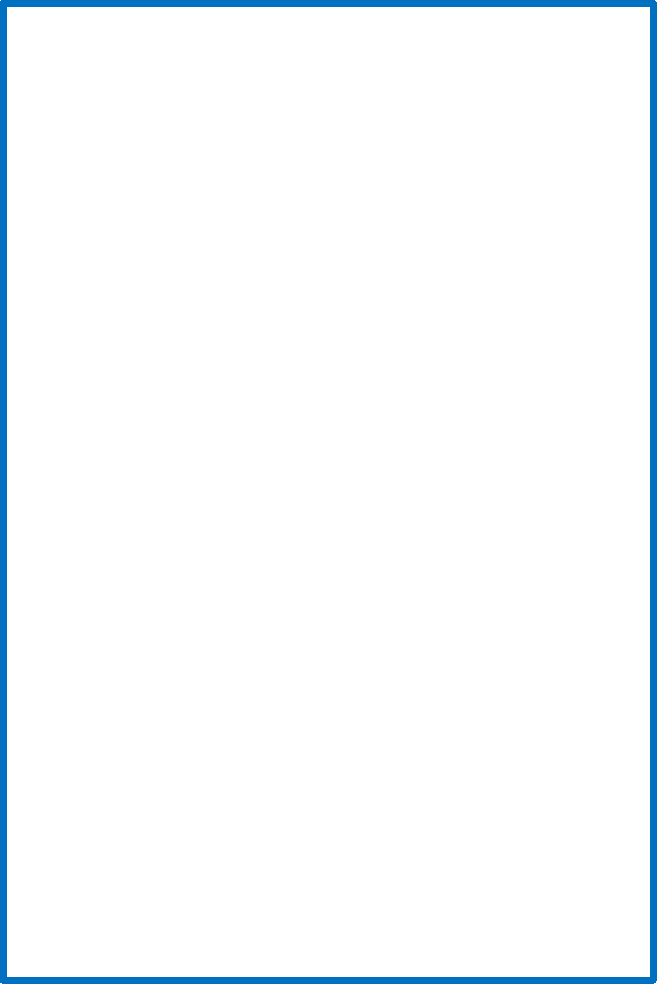 п.
Быстрее кликайте мышкой и переходите по ссылке и получите море удовольствия.
п.
Быстрее кликайте мышкой и переходите по ссылке и получите море удовольствия.
Рекомендуем обратить внимание на раздел «Иконки» . Мы предлагаем большой выбор не только «рамок», но и «иконок».
Вы сможете использовать данный раздел в разных в целях — начиная обычным любительским фото и заканчивая масштабным дизайнерским проектом.
Именно у нас вы сможете найти много увлекательного!
Наш сайт не стоит на месте, мы постоянно развиваемся, наполняем сайт полезной информацией и конечно же прислушиваемся к мнению пользователей. Все свои замечания и предложения вы сможете оставить в разделе «Обратная связь».. администрация сайта!
Удалить белый фон с изображения онлайн бесплатно
Удалить белый фон с изображения онлайн бесплатно | FotorСредство для удаления белого фона на основе искусственного интеллекта
Удаление белого фона с изображений в Photoshop может быть трудным и трудоемким. С Fotor вы можете удалить белый фон и сделать его прозрачным за считанные секунды.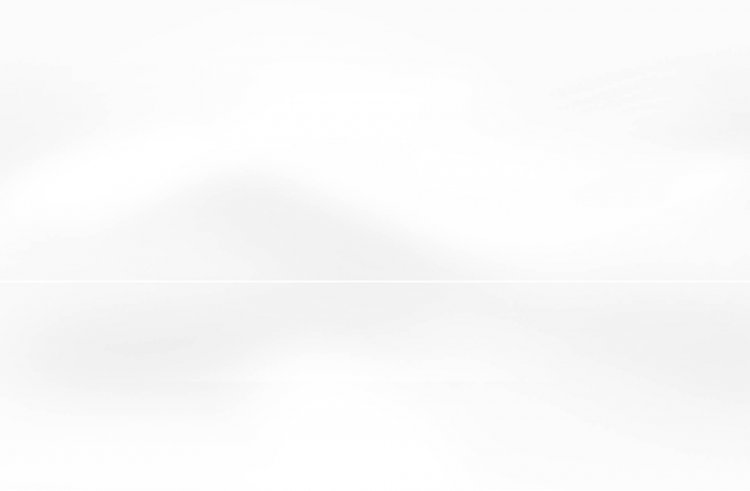 Просто загрузите свое изображение, и Fotor автоматически определит объекты на вашем изображении и изменит белый фон на прозрачный для вас.
Просто загрузите свое изображение, и Fotor автоматически определит объекты на вашем изображении и изменит белый фон на прозрачный для вас.
Удалить белый фон сейчас
Удалить белый фон с высокой точностью
Средство для удаления белого фона Fotor точно отделит объекты от белого фона с четкими, гладкими краями. Вы также можете улучшить вырез изображения, используя интеллектуальные инструменты редактирования изображений. Более того, Fotor работает практически со всеми типами изображений. Белый фон можно легко удалить с портретов, снимков продуктов, изображений животных, логотипов, подписей и даже векторной графики.
Удалить белый фон сейчас
Заменить белый фон на любой, который вам нравится
С помощью Fotor вы можете не только удалить фон с изображения, но и изменить фон, чтобы придать изображениям совершенно новый вид. Есть множество предустановленных фонов на выбор, или вы можете загрузить свой собственный.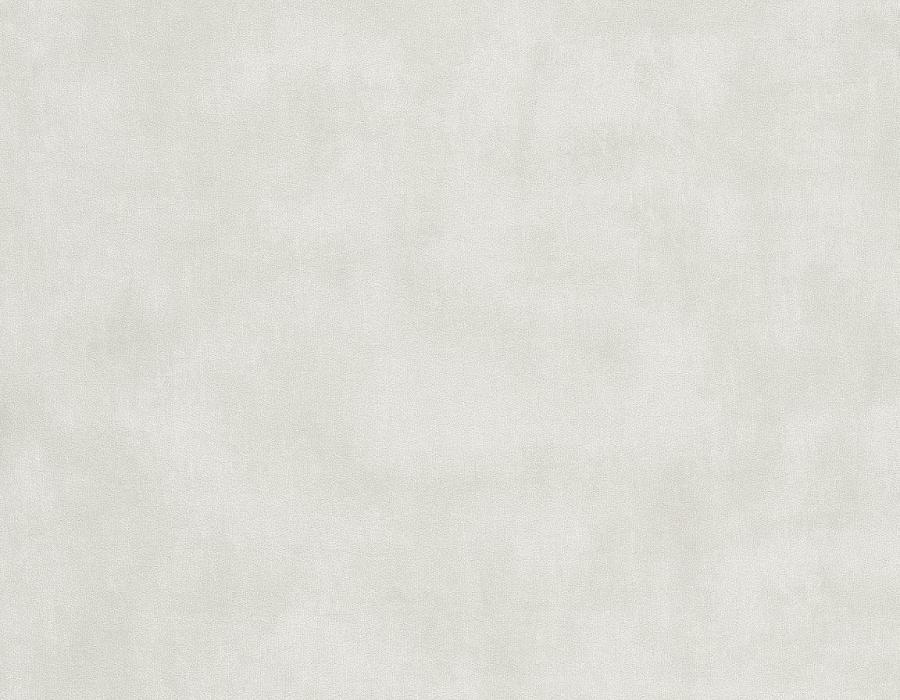 Всего за несколько кликов вы замените простой фон на что-то более привлекательное.
Всего за несколько кликов вы замените простой фон на что-то более привлекательное.
Удалить белый фон сейчас
Загрузите изображение в высоком качестве
Качество ваших изображений не пострадает, если вы удалите белый фон с помощью Fotor. Кроме того, Fotor позволяет экспортировать обработанные изображения в формате HD. Вы можете сохранить их в файлах PNG с прозрачным фоном или в файлах JPG и PDF по мере необходимости.
Удалить белый фон сейчас
Легко удалить белый фон с любого изображения
Воспользуйтесь Fotor для удаления белого фона с изображений. Независимо от того, какое у вас изображение, Fotor справится с этим!
Как удалить белый фон с изображения?
- Нажмите кнопку «Удалить белый фон сейчас», чтобы перейти на страницу редактирования. Загрузите фото с белым фоном.
- Найдите инструмент «Удаление фона» в левом меню инструментов и выберите «Общий вырез» или «Портретный вырез» по мере необходимости.
 Fotor автоматически удалит белый фон с ваших фотографий через несколько секунд.
Fotor автоматически удалит белый фон с ваших фотографий через несколько секунд. - Вы можете внести последние штрихи с помощью удобных инструментов редактирования. Отрегулируйте края, измените фон, измените размер изображения и т. д. Если вы хотите использовать другой цвет фона, вы можете заменить фон своей фотографии, нажав «Изменить фон»
- Когда вы довольны своим изображением, нажмите кнопку «Загрузить» и выберите файл изображения, который вы хотите использовать.
Удалить белый фон сейчас
Удалить белый фон онлайн как профессионал бесплатно
Избавиться от белого фона с изображений несложно. С помощью онлайн-инструмента для удаления белого фона от Fotor вы сможете сделать это быстро и профессионально. Попробуйте сегодня!
Удалить белый фон сейчас
Узнайте больше о функциях Fotor
Рекомендуемые статьи блога
Изменение фона изображения с помощью этого простого редактирования на смартфоне большое влияние на настроение и контекст вашего изображения.
 Не у всех из нас есть доступ к большому количеству различных цветных и текстурных фонов в наших домашних студиях или местах, но это не должно ограничивать творческие возможности вашей фотографии.
Не у всех из нас есть доступ к большому количеству различных цветных и текстурных фонов в наших домашних студиях или местах, но это не должно ограничивать творческие возможности вашей фотографии.В этом уроке я покажу вам, как бесконечно увеличивать количество фонов для ваших изображений, накладывая новые цвета и текстуры под вашу фотографию. Самое приятное то, что вы можете делать все это кончиками пальцев прямо со своего смартфона! Мой секрет получения наиболее реалистичных результатов заключается в простой технике наложения, которая сохранит любые естественные тени, которые были на исходной фотографии.
Вот что вам нужно для начала:
- Фотография вашего объекта с максимально приближенным к белому фоном
- Мобильное приложение Photoshop Mix
Шаг 1 — Сфотографируйте ваш объект на белой поверхности или на фоне некоторого времени стена. Вы получите наилучшие результаты, если обеспечите хороший контраст между объектом съемки и белым фоном.
Вы получите наилучшие результаты, если обеспечите хороший контраст между объектом съемки и белым фоном.
Шаг 2 — Отредактируйте свое изображение в приложении или программе по вашему выбору и сделайте фон как можно ближе к белому. Обрежьте его так, как вы хотите, чтобы размер и пропорции готового изображения выглядели так, как это сформирует основу вашего изображения.
Шаг 3 — Откройте свое изображение в Photoshop Mix и, удерживая палец на значке слоя, выберите дубликат, чтобы снова добавить то же изображение поверх.
Шаг 4 — На верхнем слое используйте инструмент вырезания, чтобы выделить передний план вашего изображения. Важно, чтобы вы не выбирали здесь тени, а выбирали только сам предмет.
Совет. Сначала используйте инструмент «Авто», чтобы захватить большую часть изображения, и уточните его с помощью инструмента интеллектуального выбора. Вам нужно будет увеличить масштаб и чередовать функции добавления и вычитания, чтобы убедиться, что вы вырезаете только передний план вашего изображения
[#cta]
Шаг 5 — Если у вас есть мягкие или сложные края, вы можете использовать инструмент уточнения, чтобы помочь вам отделить их от фона, насколько это возможно.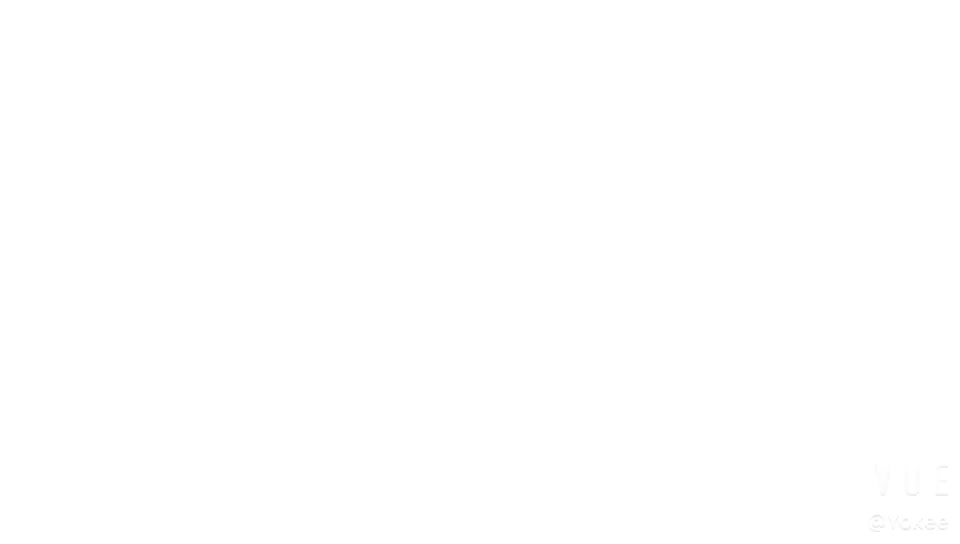
Совет. Используйте два пальца для увеличения и уменьшения масштаба и перемещения по холсту
Шаг 6 — Теперь, когда вы вырезали объект, пришло время добавить фон. Вы можете создать новый слой и импортировать фотографию или изображение, которое хотите использовать.
Совет. Вы можете искать бесплатные фоны и обои в Google или загружать их с сайтов с бесплатными изображениями, таких как Pixabay или Unsplash.
[#cta]
Шаг 7 — Удерживайте палец на миниатюрах слоев, чтобы изменить их порядок. Наложите фоновое изображение на задний план и выберите дубликат изображения, которое еще не было вырезано, и наложите его рядом с вырезом сверху.
Выберите режим наложения MultiplyWhoops! Пропущенное место Шаг 8 — Выберите дубликат изображения и установите режим наложения «Умножение». Это смешает изображение поверх фона и применит тени для наиболее естественного результата.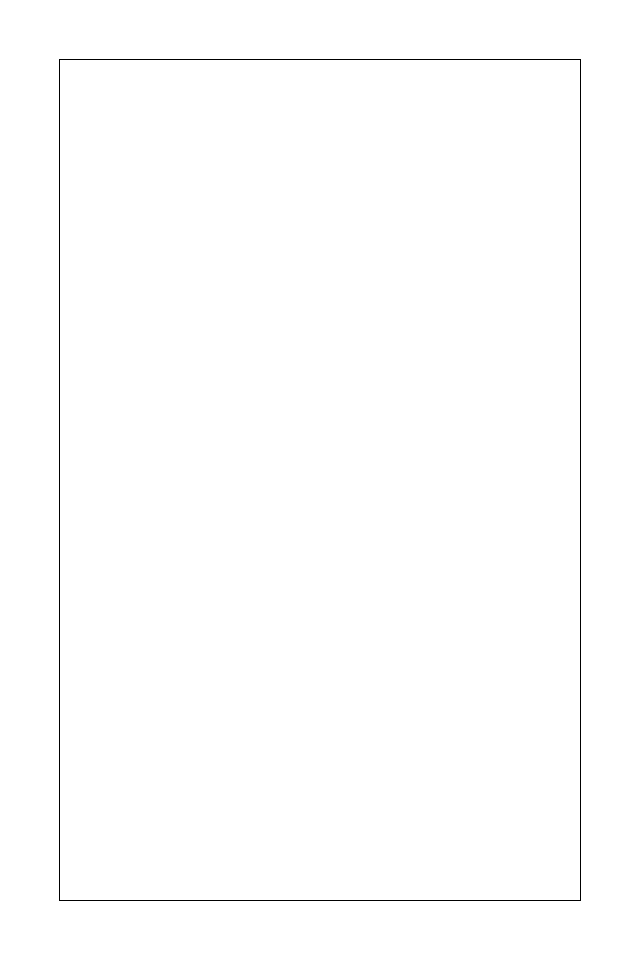

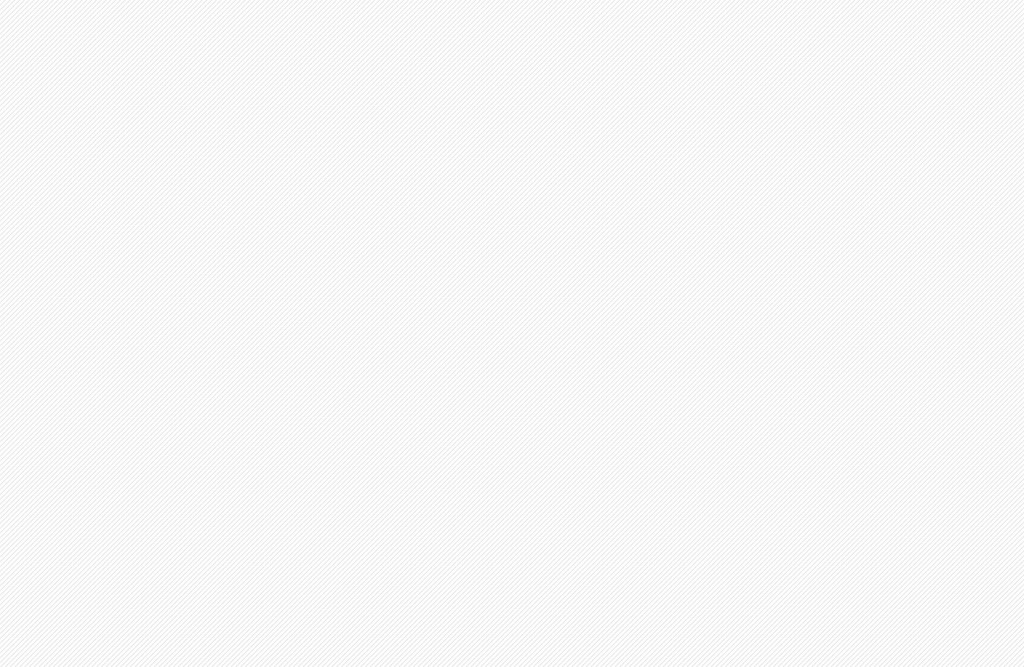 Будет актуальным, если выделяемая область имеет четкие и прямые края.
Будет актуальным, если выделяемая область имеет четкие и прямые края.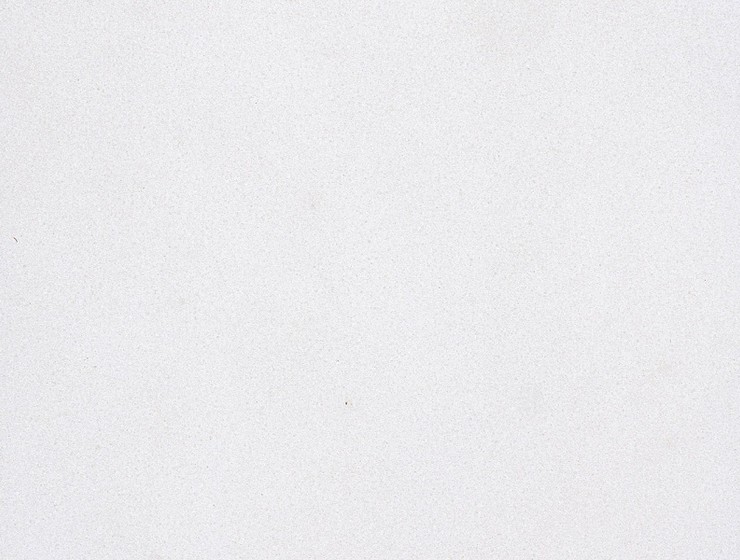 Fotor автоматически удалит белый фон с ваших фотографий через несколько секунд.
Fotor автоматически удалит белый фон с ваших фотографий через несколько секунд.