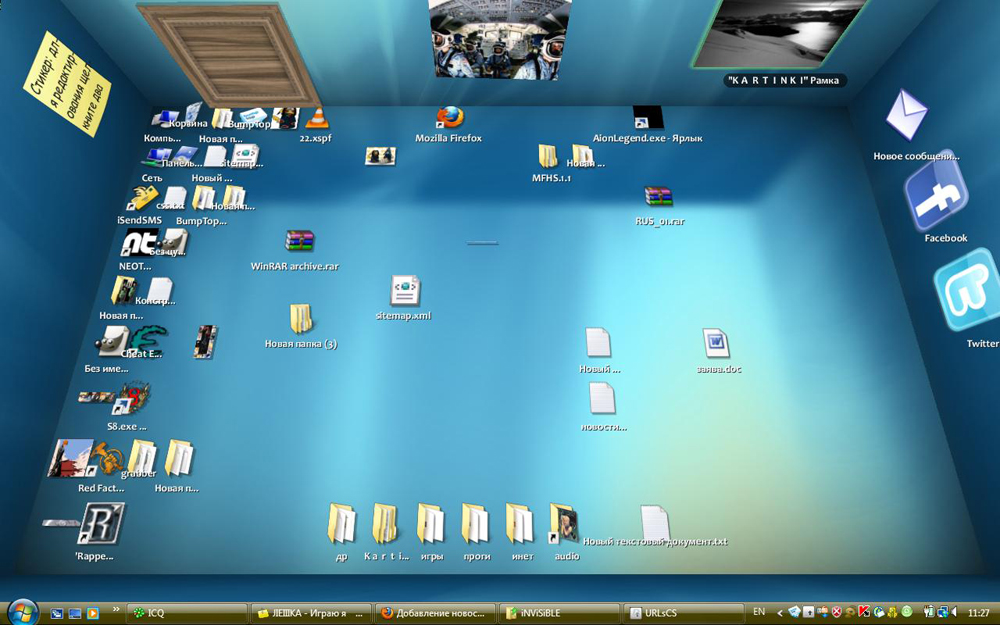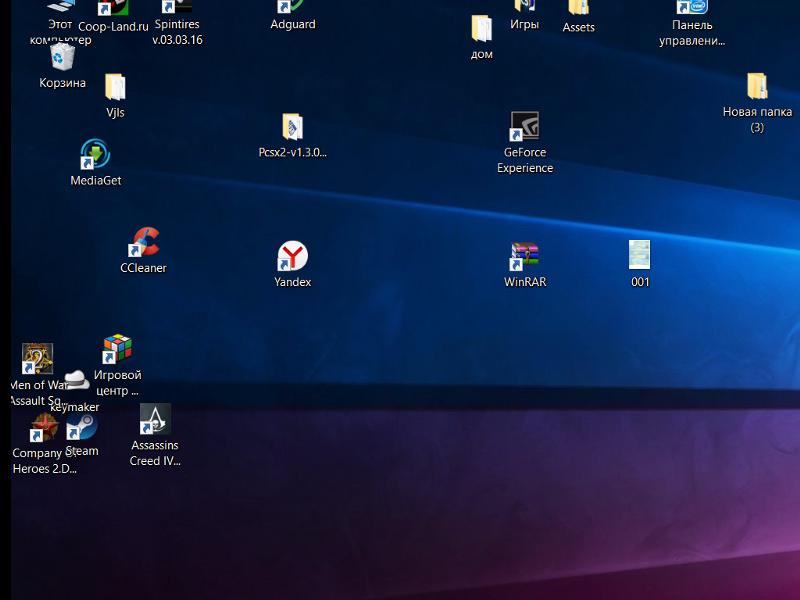Как сделать прозрачным фон значков (ярлыков) на рабочем столе
Если на Вашем рабочем столе текст под иконками (ярлыками) не прозрачный, а имеет вид цветного прямоугольника, то следуйте советам ниже.
Вопрос от Larisa Raevskaja
Таблички под иконками на рабочем столе уже давно стали синими.
Версия операционной системы: Windows XP Professional Версия 2002 Service Pack 3
Прозрачность поля под текстом значков на рабочем столе может исчезнуть после установки различных программ по изменению интерфейса Windows (скринсейверы, альтернативные темы и т.д.). В этом случае за текстом появляется непрозрачный прямоугольник залитый однотонным цветом как показано на рисунке.
Пример непрозрачного фона значков рабочего стола
Сегодня на сайте IT-уроки в рубрике «Вопрос-Ответ» мы разберемся, как вернуть прозрачность под ярлыками в Windows XP.
Для начала проверьте параметры цветопередачи:
1.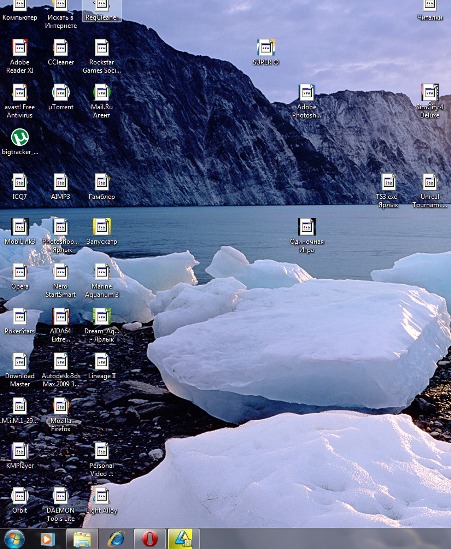
2. Перейдите на вкладку «Параметры»
3. В разделе «Качество цветопередачи» должно быть значение «Самое высокое (32 бита)»
Затем по очереди проверьте следующие настройки:
1. Визуальные эффекты:
1.1 Зайдите по пути «Пуск => Панель управления => Система» (или «Пуск => Панель управления =>
1.2 Перейдите на вкладку «Дополнительно», в разделе «Быстродействие» нажмите кнопку «Параметры»
1. 3 В появившемся диалоговом окне на закладке «Визуальные эффекты» найдите пункт «Отбрасывание теней значками на рабочем столе»
1.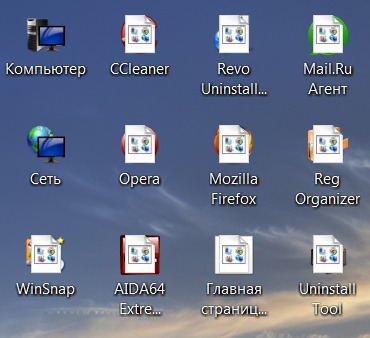 4 Поставьте галочку напротив пункта «Отбрасывание теней значками на рабочем столе»
4 Поставьте галочку напротив пункта «Отбрасывание теней значками на рабочем столе»
1.5 После этого нажмите кнопку «ОК» во всех открытых диалоговых окнах
2. Веб-элементы на рабочем столе:
2.1 Нажмите на рабочем столе правой кнопкой мыши
2.2 Выберите пункт «Упорядочить значки»
2.3 В открывшемся меню уберите галочку возле пункта «Закрепить веб-элементы на рабочем столе»
Если и эти действия не привели к нужному результату, то следующий вариант решения:
Вносим изменения в реестр
Скачайте архив по ссылке: «shadows-icon-lables.zip» и запустите файл внутри «shadows-icon-lables.reg».
После этого перезагрузите компьютер.
Для тех, кто разбирается в структуре реестра, содержимое файла:
Windows Registry Editor Version 5.00
[HKEY_CURRENT_USER\Software\Microsoft\Windows\CurrentVersion\Explorer\Advanced]
«ListviewShadow»=dword:00000001[HKEY_CURRENT_USER\Software\Microsoft\Windows\CurrentVersion\Policies\Explorer]
«ForceActiveDesktopOn»=dword:00000000
«NoActiveDesktop»=dword:00000001
Но если вдруг появились новые проблемы
В очень редких случаях могут возникнуть дополнительные проблемы, это в первую очередь касается так называемых «сборок Windows» (Zver и ему подобных).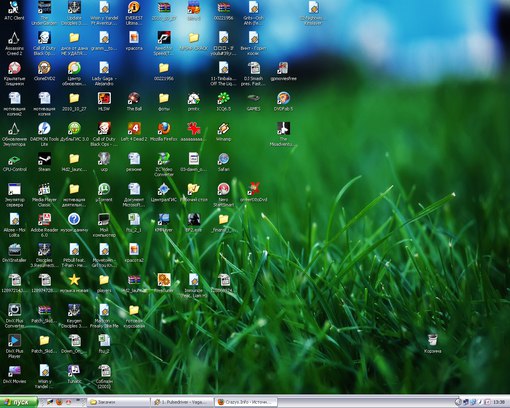 Чтобы Вы всегда могли вернуть состояние реестра в первоначальное состояние, я подготовил спасательные файлы реестра.
Чтобы Вы всегда могли вернуть состояние реестра в первоначальное состояние, я подготовил спасательные файлы реестра.
Для этого скачайте архив по ссылке: «RESTORE-shadows-icon-lables.zip».
Внутри архива три файла. Можно всё вернуть в три этапа, проверяя решение проблемы, а можно в один этап сразу.
Если в один этап сразу:
Запустить из архива файл «R3-shadows-icon-lables.reg», перезагрузить компьютер, — всё в изначальном виде!
Если в три этапа:
В архиве находится три файла, нужно поочередно выполнить следующую процедуру:
- запустить «R1-shadows-icon-lables.reg», перезагрузить компьютер, проверить решение проблемы,
- если не помогло, запустить «R2-shadows-icon-lables.reg», перезагрузить компьютер, проверить решение проблемы,
- если не помогло, запустить «R3-shadows-icon-lables.reg», перезагрузить компьютер, —
Причин проблем может много, как и вариантов решения, если есть возможность, лучше переустановить ОС Windows, при этом использовать не сборку (зверь и прочие), а оригинальный дистрибутив.
Если возникли сложности, пишите в комментариях, постараюсь помочь!
Чтобы задать вопрос в рубрике «Вопрос-Ответ» необходимо подписаться на новости сайта IT-уроки и отправить сообщение на этой странице.
Поделитесь с друзьями:
Понравились IT-уроки?
Все средства идут на покрытие текущих расходов (оплата за сервер, домен, техническое обслуживание)Много интересного в соц.сетях:
Как изменить или убрать ярлыки на рабочем столе Windows 7
Автор admin На чтение 7 мин. Опубликовано
Ярлыки на рабочем столе используются для быстрого запуска установленных приложений. Обычно изображение установлено по умолчанию, но пользователь может самостоятельно изменить внешний вид значков: иконку, размер, убрать стрелочку и другое.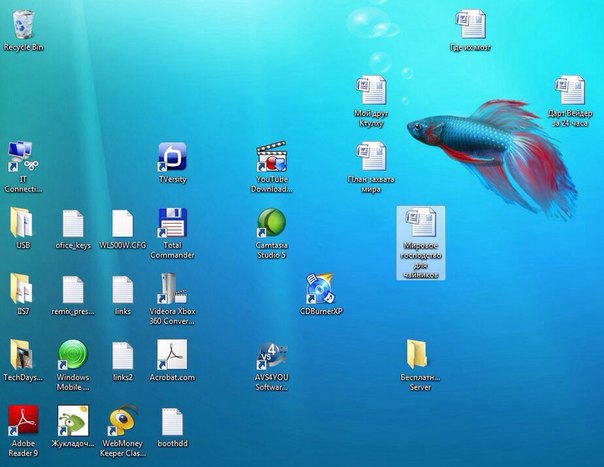
Ярлыки на рабочем столе: что собой представляют и зачем нужны
Ярлыки предоставляют быстрый доступ к файлам. Если удалить ярлык, то для запуска утилиты придётся искать место расположения файла, а это займёт больше времени.
Стоит сказать, что ярлык не является самой программой, он просто указывает к ней путь. И если удалить иконку, то утилита останется в системе.
Как можно изменить иконки ярлыков
Если вас не устраивают стандартные иконки ярлыков, то их можно изменить.
Как уменьшить или увеличить размеры ярлыка
При разном разрешении экрана один и тот же размер значков будет выглядеть по-разному. Для изменения масштаба есть два способа.
Первый — через параметры рабочего стола:
- Правой кнопкой мыши щёлкните в любой свободной части экрана.
- Нажмите пункт «Вид».
- Выберите необходимый параметр (крупные, средние или мелкие значки).Изменение размера ярлыка через параметры рабочего стола
При этом способе значки могут автоматически выровняться по сетке и их придётся сортировать заново.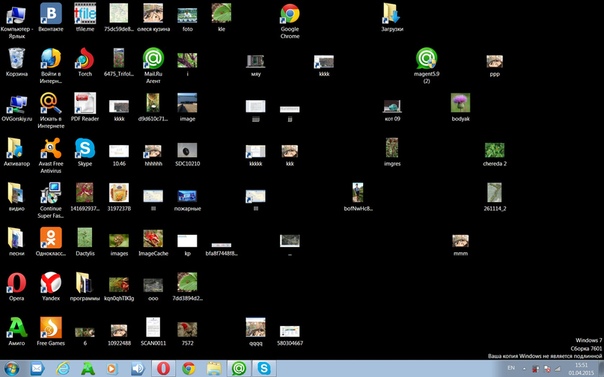
Второй способ — зажать клавишу Ctrl и покрутить колёсико мышки вверх или вниз, значки будут увеличиваться или уменьшаться соответственно.
Как убрать с ярлыка стрелку
По умолчанию каждый ярлык помечен небольшой стрелкой, чтобы пользователю было понятно, что это именно ярлык. Но не всем нравится такой внешний вид значков. Быстрых решений для проблемы разработчики операционной системы не предусмотрели, и исправить её можно, внеся изменения в регистр или используя специальную программу.
Более простым и безопасным способом является программное решение. Самой популярной утилитой является Aero Tweak. У неё простой интерфейс, она не требует установки и, кроме смены вида ярлыков, имеет ещё несколько полезных функций.
Программа Aero Tweak может настроить и другие параметры отображения, кроме стрелок на ярлыкахОткрываем программу и переходим на пункт «Windows Explorer», ставим галочку напротив «Не показывать стрелки на ярлыках». После перезагрузки компьютера они исчезнут.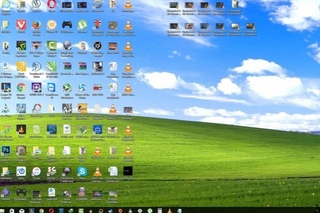
Если возможности скачать утилиту нет, то можно решить проблему через регистр:
- Нажимаем одновременно на клавиатуре Win+R.
- В строке пишем «regedit».
Папка «HKEY_CLASSES_ROOT», как правило, стоит самой первой в списке - В древе каталогов с левой стороны ищем папку «HKEY_CLASSES_ROOT», открываем её.
- В открывшемся списке находим папку «lnkfile».
В реестре все файлы расположены по алфавиту, поэтому найти папку «lnkfile» не составит труда - В правой части окна нажимаем ПКМ на «IsShortcut» и выбираем «Переименовать».
После нажатия на «Переименовать» у названия файла появится курсор и можно будет сменить имя - Заменяем имя на «IsNotShortcut».
- Закрываем окно и перезапускаем систему.
Важно сделать всё точно по инструкции и переименовать именно файл «IsShortcut». Реестр отвечает за работу всей системы, и при ошибке компьютер может работать некорректно.
Видео: как убрать стрелку с ярлыка при помощи программы Aero Tweak
Как поменять внешний вид ярлыков
Вы можете полностью изменить внешний вид ярлыка:
- Щёлкаем на нужную иконку правой кнопкой мышки.
- Выбираем «Свойства».Для смены значка откройте вкладку «Ярлык»
- Переходим на «Ярлык».
- Нажимаем «Сменить значок».После того, как определились с выбором внешнего вида, нажмите «ОК»
В интернете можно скачать отдельные пакеты, где выбор намного шире. Чтобы увидеть в окне скачанные значки, нужно нажать «Обзор» и указать путь к пакету.
Как изменить системные значки
Системные ярлыки изменяются немного сложнее:
- Открываем меню «Пуск» и в строке пишем «Персонализация».

- В меню с левой стороны жмём на «Изменение значков рабочего стола».«Изменение значков рабочего стола» находится на левой панели окна
- Ставим галочки напротив ярлыков, которые нужно изменить.
- Нажимаем «Сменить значок».
- Выбираем новые изображения.
Системные значки могут измениться вместе с темой оформления рабочего стола.
Как удалить щитки с ярлыков
Если стрелочками снабжаются все ярлыки, то щитки указывают, что программа может вносить изменения в систему и работает с правами администратора. Если убрать щиток, компьютер будет считать запускаемую утилиту простым приложением. Для безопасности компьютера неопытным пользователям рекомендуется не подвергать компьютер опасности и оставить щитки на своих местах.
Если же вы всё-таки хотите убрать щитки, то для этого нужно:
- В ней написать «msconfig».
- Запустить строку «Выполнить» (Win+R).Эта команда запускает конфигурацию системы
- Выделить «Настройка контроля учётных записей».
 Для выделения строки нужно нажать на неё один раз
Для выделения строки нужно нажать на неё один раз - Кликнуть «Запуск»
- В появившемся окне передвинуть бегунок в самый низ.Щиток с ярлыка исчезнет, если переставить бегунок в нижнюю позицию
- Сохранить изменения.
- Перезапустить систему.
Щитки исчезнут. Чтобы вернуть их обратно, проделываем те же действия, только ползунок возвращаем на середину.
Как удалить и скрыть ярлыки
Если вам нужно на время скрыть ярлыки, то:
- Наводим курсор на «Вид».
- Нажимаем на любом пустом месте рабочего стола правой кнопкой мышки.После снятия галочки с «Отображать значки рабочего стола» ярлыки исчезнут
- Снимаем галочку с «Отображать значки рабочего стола».
Все иконки пропадут с экрана. Стоит отметить, что скроются все файлы, которые находились на рабочем столе: документы, папки, изображения. Чтобы вернуть всё на место, нужно поставить галочку «Показывать ярлыки рабочего стола».
Для удаления выделяем значок (или несколько) и нажимаем Delete.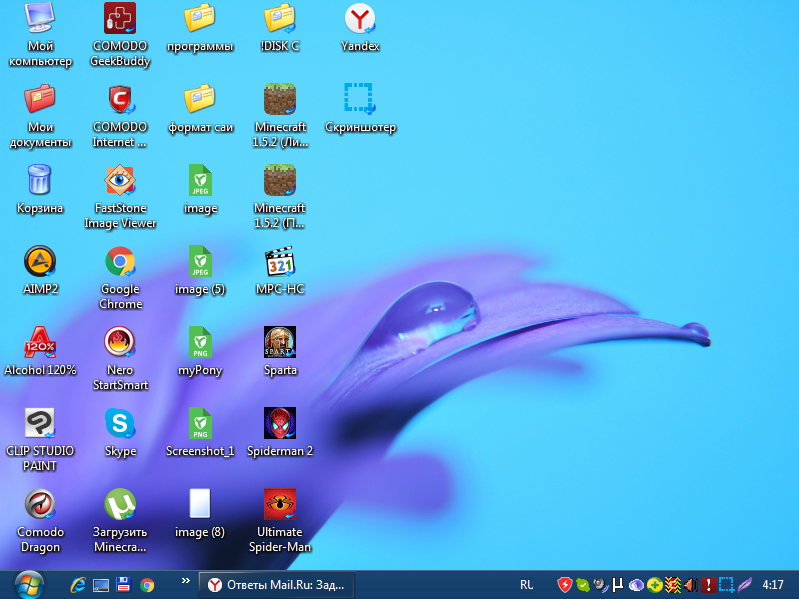 Или просто перетаскиваем файлы в корзину.
Или просто перетаскиваем файлы в корзину.
Как восстановить удалённые ярлыки
Если вы сами случайно удалили ярлык, то его легко восстановить, зайдя в корзину. Или же можно создать новый:
- На пустом месте экрана нажимаем правой кнопкой мышки.
- Выбираем «Создать».
- Нажимаем на «Ярлык».Восстанавливаем ярлык рабочего стола через пункт «Создать» в контекстном меню
- Указываем путь к программе и задаём имя ярлыка.После нажатия кнопки «Далее» задаём имя ярлыка и сохраняем
Если ярлыки пропадают без вашего участия, то причина может быть в следующем. Средство обслуживания системы каждую неделю проверяет ваш компьютер (если такая функция не отключена) и при наличии более четырёх повреждённых ярлыков — удаляет их.
Повреждённым считается ярлык, который никуда не ведёт. Например, после удаления программы осталась её иконка. Но система может посчитать повреждённым ярлык съёмного накопителя, который не подключён или находится в недоступном месте на момент проверки.
Что можно сделать:
- переместить все ярлыки в отдельную папку, средство обслуживания проверяет только рабочий стол;
- отключить средство обслуживания.
Второй способ может повлиять на работу системы, поэтому предпочтительнее просто переместить ярлыки в отдельную папку.
Если вы всё же хотите отключить средство обслуживания, то сделать это можно следующим образом:
- Заходим в меню «Пуск» и вбиваем «Центр поддержки».Нажимаем «Остановить обслуживание»
- В пункте «Обслуживание» жмём «Отключить».
- Жмём ОК и закрываем окно.
Если иконки всё равно не перестают пропадать, то дело, скорее всего, в вирусах. Поставьте хорошую защиту и просканируйте компьютер.
Редактирование внешнего вида ярлыков — это дело личного вкуса и в целом никакой опасности для работы системы не несёт. Но если вы скачиваете дополнительное ПО для настроек, то загружайте его только с проверенного источника и обязательно проверяйте на вирусы.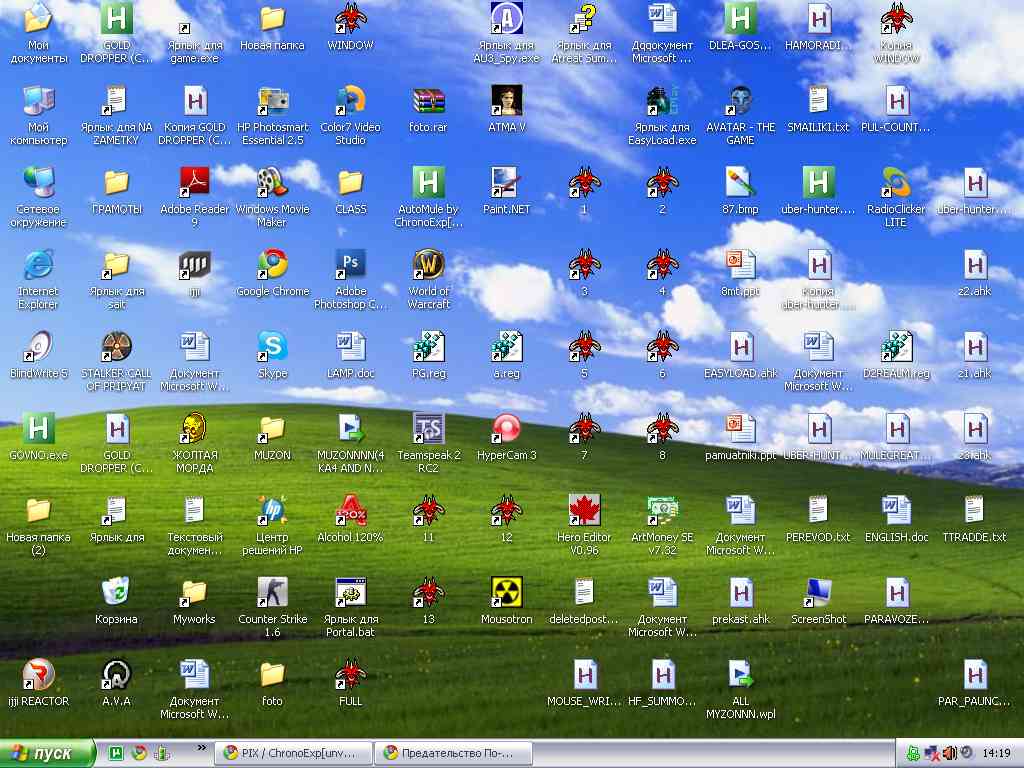
Как увеличить (уменьшить) значки на рабочем столе в Windows XP, Windows 7, Windows 8
Экраны мониторов становятся все больше, разрешение экранов то же растет, в связи с этим значки на рабочем столе становятся все меньше. Маленькие ярлыки крайне не удобны, поскольку на них труднее попадать, особенно людям с ослабленным зрением. В связи с этим у многих возникает вопрос — Как увеличить (уменьшить) значки рабочего стола на Windows XP, Windows 7, Windows 8. В этой статье я пошагово опишу как это сделать.
Как увеличить (уменьшить) значки на рабочем столе в Windows XP.
Для того, что бы увеличить или уменьшить значки на рабочем столе в Windows XP, существует два способа:
1 Способ. Нажмите правой кнопкой мыши на пустой области рабочего стола и выберите в контекстном меню «Свойства».
Выберите вкладку «Оформление» и нажмите кнопку «Эффекты».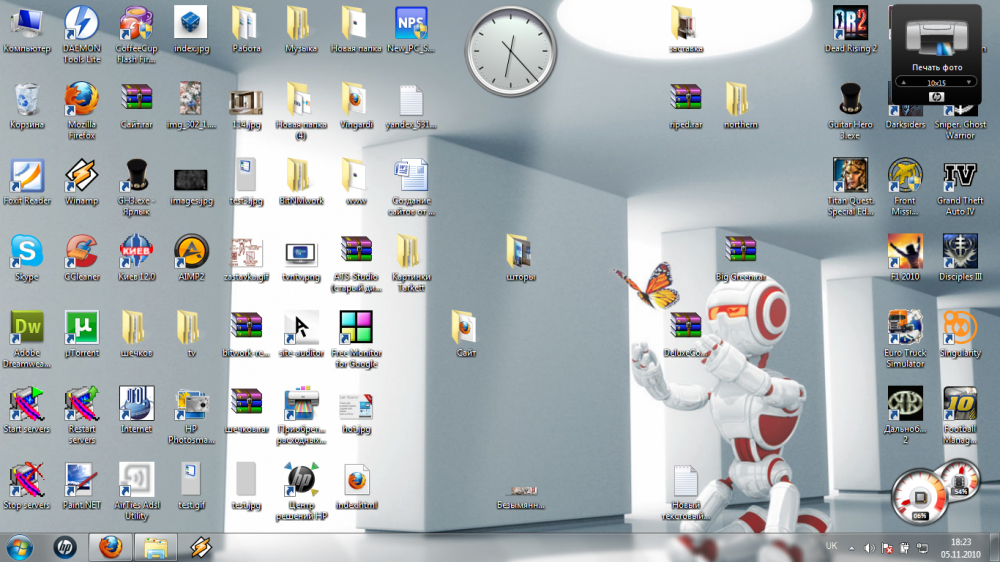 В открывшемся окне необходимо поставить галочку напротив пункта «Применять крупные значки» (для уменьшения значков соответственно уберите галочку на этом пункте). После этого нажмите «Ок» в обеих окнах.
В открывшемся окне необходимо поставить галочку напротив пункта «Применять крупные значки» (для уменьшения значков соответственно уберите галочку на этом пункте). После этого нажмите «Ок» в обеих окнах.
2 Способ. Нажмите правой кнопкой мыши на рабочем столе выберите «Свойства».
Перейдите на вкладку «Оформление» и нажмите кнопку «Дополнительно».
Затем в поле Элемент выберите «Значок» и в поле Размер укажите необходимый размер (по умолчанию указан 32).
Как можете заметить второй способ позволит вам подобрать размер значков более точно.
Как увеличить (уменьшить) значки на рабочем столе в Windows 7.
Для увеличения (уменьшения) значков в Windows 7 существует два способа:
1 Способ.
Кликните на пустом месте рабочего стола (или на ярлыке на рабочем столе), нажмите и удерживайте клавишу «Ctrl» и колесиком мыши отрегулируйте удобный для себя размер значков.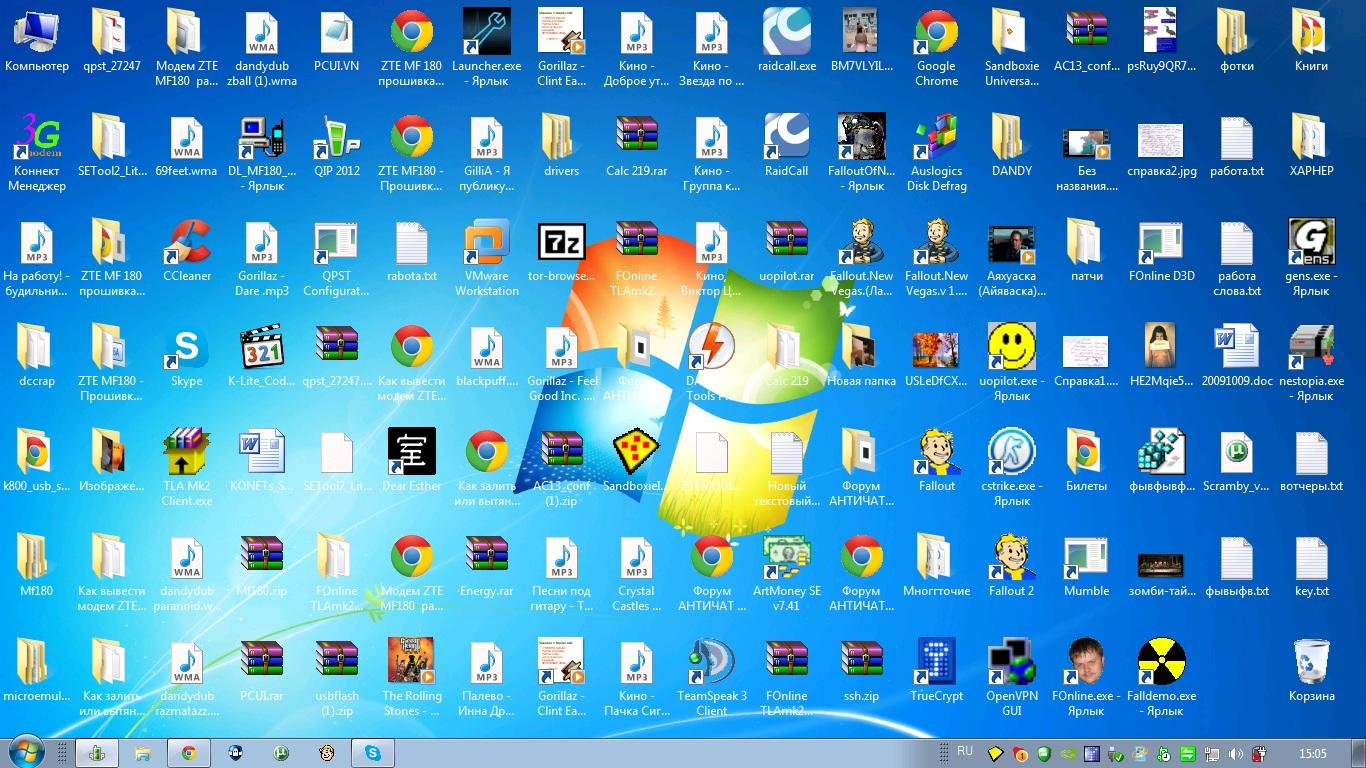
2 Способ.
Нажмите правой кнопкой мыши на рабочем столе, выберите «Вид» и укажите размер необходимых для вас значков.
Как вы можете заметить первый способ более удобный и позволяет подобрать именно тот размер значков, который вам нужен.
Как увеличить (уменьшить) значки на рабочем столе в Windows 8/ 8.1.
Увеличение или уменьшение значков в Windows 8/ 8.1 не отличается от действий в Windows 7. Поэтому смотрите как это сделать в Windows7.
Я очень надеюсь, моя статья помогла Вам! Просьба поделиться ссылкой с друзьями:
Как убрать стрелки с ярлыков в Windows 7, 8, 8.1, 10
В этой статье показаны действия, с помощью которых можно убрать стрелки с ярлыков в операционной системе Windows 7, Windows 8, Windows 8.1 и Windows 10.
При создании ярлыков для файлов, папок или программ на значках ярлыков отображается стрелка.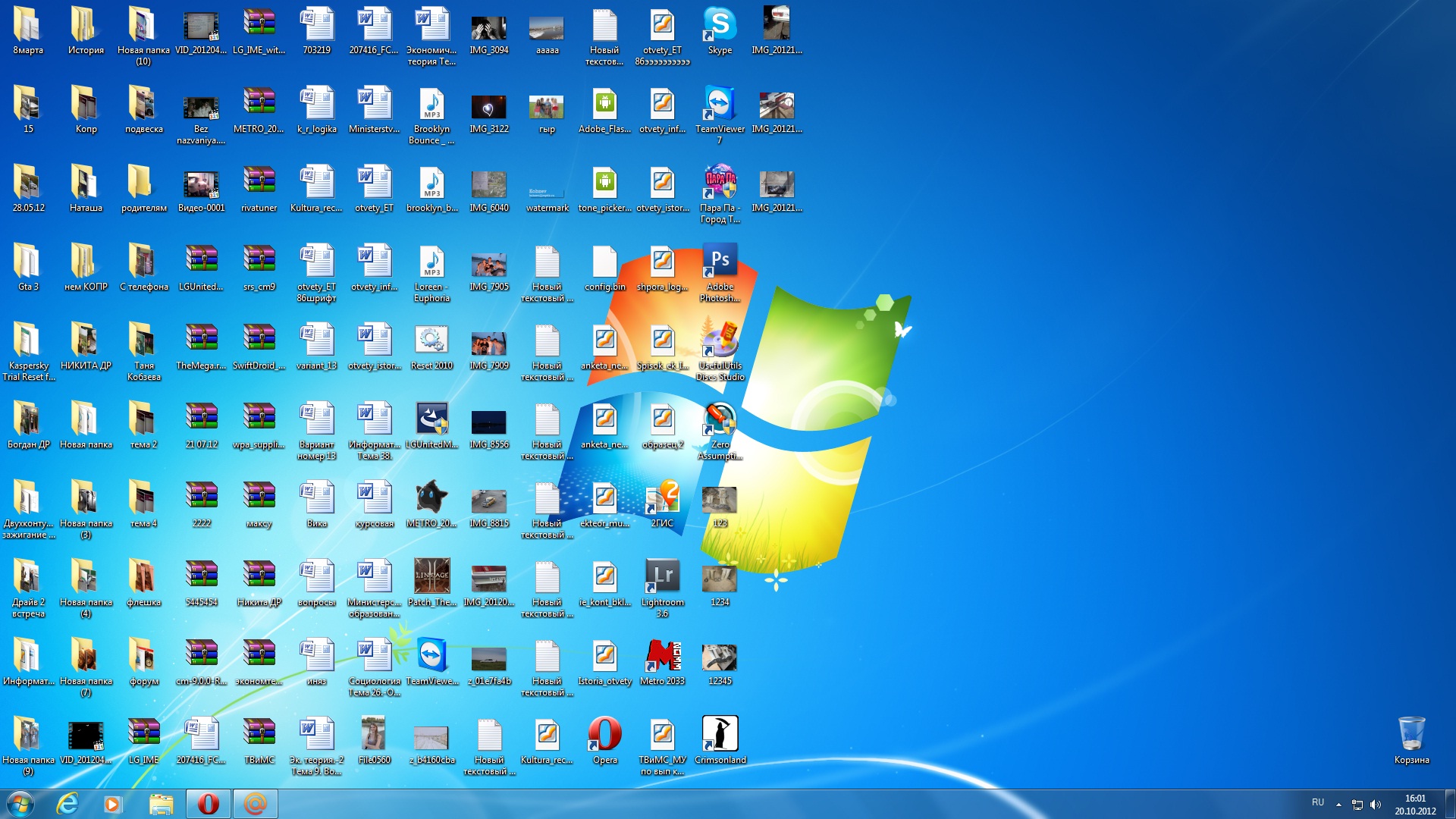 Эта стрелка отличает ярлык от оригинального файла, папки.
Эта стрелка отличает ярлык от оригинального файла, папки.
Ярлык предоставляет быстрый способ доступа и открытия файлов, папок и программ, размещенных на разных дисках, в различных каталогах компьютера. Он имеет расширение *.lnk и является ссылкой на оригинальный файл или папку.
Далее в статье рассмотрены различные способы при помощи которых можно убрать стрелки с ярлыков в операционной системе Windows.
Используем иконку Blank.ico и файл реестра
Для того чтобы убрать стрелки с ярлыков скачиваем архив Icon_Arrow.zip
Скачать архив Icon_Arrow.zip.
Распаковываем архив, в архиве находится иконка Blank.ico и два файла реестра RemoveArrow.reg и RestoreArrow.reg
Затем иконку Blank.ico копируем в папку Windows (путь к папке обычно C:\\Windows\\).
Чтобы удалить стрелки с ярлыков, дважды кликните левой кнопкой мыши по файлу RemoveArrow.reg
В появившемся окне с предупреждением нажмите кнопку Да
В следующем окне с уведомлением о том что значения успешно внесены в реестр, нажмите кнопку OK.
Чтобы изменения вступили в силу достаточно перезапустить проводник Windows или выйти из системы.
Для того чтобы вернуть стрелки, делаем двойной клик по файлу реестра RestoreArrow.reg, соглашаемся с предупреждениями системы. После применения файла реестра, чтобы изменения вступили в силу перезапустите проводник Windows или выполните выход из системы.
Убираем стрелки ярлыков через редактор реестра
Откройте редактор реестра, для этого нажмите сочетание клавиш + R, в открывшемся окне Выполнить введите команду regedit и нажмите клавишу Enter↵.
В открывшемся окне редактора реестра перейдите по следующему пути:
HKEY_LOCAL_MACHINE\\SOFTWARE\\Microsoft\\Windows\\CurrentVersion\\Explorer
Затем щелкните правой кнопкой мыши по разделу Explorer и в появившемся контекстном меню выберите Создать > Раздел, и присвойте ему имя Shell Icons. Если раздел Shell Icons существует, то пропустите этот шаг.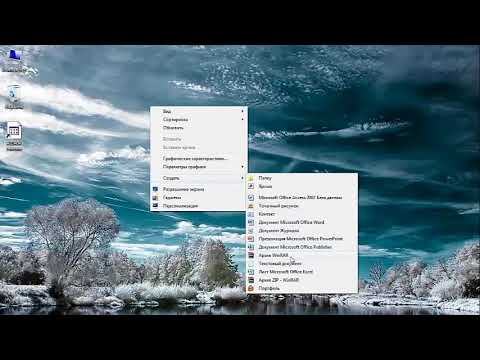
Выберите созданный раздел Shell Icons, и в правой части окна редактора реестра, в пустой области щёлкните правой кнопкой мыши и в появившемся контекстном меню выберите Создать > Строковый параметр, и присвойте ему имя 29
Далее дважды щёлкните по созданному параметру 29 и в появившемся окне «Изменение строкового параметра» в поле Значение: введите или скопируйте и вставьте следующую строку:
%Windir%\\System32\\Shell32.dll,-50
Затем нажмите кнопку OK и закройте редактор реестра.
Чтобы изменения вступили, перезапустите проводник Windows или выполните выход из системы и соответственно вход в систему.
Для того чтобы вернуть стрелки, удалите раздел Shell Icons.
Также можно скачать готовые файлы реестра для удаления/восстановления стрелок:
- Zip-архив с файлом реестра для удаления стрелок: скачать архив RemoveArrow.zip.
- Zip-архив с файлом восстановления стрелок: скачать архив RestoreArrow.
 zip.
zip.
После применения файлов реестра, чтобы изменения вступили в силу, перезапустите проводник Windows или выполните выход из системы.
Как скрыть все разом ярлыки с рабочего стола Windows 10-8-7
…вопрос — как можно на время убрать ярлыки с рабочего стола Виндовс — волнует некоторых пользователей (новичков) — вот для них и написана сегодняшняя статья.
В некоторых случаях убирать ярлыки полезно! например, у вас рабочий стол ОС усеян множеством требуемых для работы ярлыками, а вы в перерыве любите играть в игрушки, причём на пару с коллегой… В этом случае возникает другой весьма логичный вопрос «а не удалит ли коллега случаем что-нибудь полезное во время захватывающей игры?»?
…или, к примеру, от собственных детей прячут ярлыки — с глаз- долой, от беды))
…вот как раз в подобных ситуациях выручают практические знания ПК!
…итак: как убрать с рабочего стола Windows ярлыки программ… и прочего…
как убрать ярлыки с рабочего стола возможностями Виндовс
Этот вариант мне более симпатичен, потому как не требует установки стороннего софта, в котором, как известно — если скачивать программы не с ОФИЦИАЛЬНЫХ сайтов — можно помимо самих функциональных расширений подцепить проблемы в виде вирусов и прочей рекламной байды.
Итак-с: помещаем курсор на (пустое место) полотна рабочего стола; кликаем правой кнопкой мыши и в выпавшем подменю сначала наводим курсор на «Вид», а затем, как на фотке ниже, снимаем флажок с «Отображать значки на рабочем столе».
Вот и всё: значки тут же пропадут с рабочего стола Виндовс (любой версии) до того момента, пока мы вновь не укажем флажок…
вернуться к оглавлению
как убрать ярлыки с рабочего стола — программа AutoHideDesktopIcons
скачиваем программу AutoHideDesktopIcons, запускаем… и спокойно работаем…
Однако я не сторонник таких программ, которые, скажем так, выполняют какие-то мелочные действия в ОС Виндовс — к чему, спрашивается? устанавливать лишний софт из-за всяких мелочей, например, кода требуется скрыть ярлыки на рабочем столе — это мероприятие возможно выполнить всего-то парой кликов, как описано выше!. .
.
…хотя, предложенная в этом разделе утилита имеет кое-какие дополнительные опции — это для более изощрённых пользователей:
Программа на русском языке, так что подробное разжёвывание работы утилиты вряд ли оправдано! Всё просто!..
…к сведению:
Советую отключить опцию «Запуск с Windows» — для того чтобы запуск ОС системы происходил как можно быстрее…
И ещё, возможно, кому-то полезная функция Hide desktop icons pemanentl «Hide desktop icons permanently» — ограничение временного промежутка после которого ярлыки с рабочего стола исчезнут.
Обратите внимание на выпадающий раздел настроек «Больше опций» — это более продвинутым пользователям.
Конфиденциальность — отключаем на компьютере микрофон, камеру — Виндовс
Если что-то не ясно и остались вопросы, делитесь ими в комментариях…
Самое время рассказать о статье в соцсетях, буду признателен… complitra.ru !
Как уменьшить значки на рабочем столе в виндовс (windows) 10, 8, 7 + видео
Как уменьшить размер значков на ноутбуке. Способ 1
Обычно уменьшение иконок (ярлыков) необходимо, когда из-за размера они не помещаются на рабочем столе компьютера или ноутбука. Бывает, что значки словно по мановению волшебной палочки сами стали больше. На самом деле ничего сверхъестественного. Это значит, что вы случайно зажали клавишу Ctrl и одновременно покрутили колесико мышки или поводили пальцем по сенсорной панели (тачпаду) на ноутбуке.
Очень просто уменьшить размер значков с помощью мышки
Исправить всё предельно просто: совершите ряд таких же действий, но уже целенаправленно:
- Кликните левой кнопкой мышки в любом пустом месте рабочего стола.
 Если у вас ПК с тачпадом, щелкните левой его кнопкой. Все окна, папки, документы в этот момент должны быть свернуты или закрыты.
Если у вас ПК с тачпадом, щелкните левой его кнопкой. Все окна, папки, документы в этот момент должны быть свернуты или закрыты. - Зажимая Ctrl, прокрутите колесико мышки (или проведите пальцем по сенсорной панели) вниз.
- Отрегулируйте нужный вам размер иконок.
Совет. Еще проще — воспользоваться контекстным меню. Для этого нужно щелкнуть правой кнопкой мыши или тачпада на свободном пространстве рабочего стола и выбрать пункт «Вид», а затем установить нужные значки. Правда, здесь возможно только 3 фиксированных варианта: мелкие, обычные и крупные.
Изменение величины иконок на экране. Способ 2
Слишком большой размер значков бывает следствием неверно заданного разрешения монитора. В этой ситуации не только ярлыки, но и остальные элементы операционной системы имеют несообразный вид. Для исправления нужно:
- Щелкнуть правой кнопкой мышки или тачпада по любому пустому месту на рабочей поверхности монитора.
- Выбрать раздел «Разрешение экрана».

- Установить то, что вам нужно. Обычно напротив наиболее приемлемого разрешения стоит отметка «Рекомендуется». Выбирайте именно эти параметры, поскольку они лучше всего соответствуют вашему монитору.
Совет. Если в разделе представлено мало вариантов разрешений и они имеют незначительные размеры, скорее всего, вам придется инсталлировать драйвера видеокарты.
Бывает, что после смены разрешения все элементы стали чересчур мелкими. В таком случае воспользуйтесь разделом для изменения текста и иных элементов. Он находится там же, где пункт с разрешениями. В различных версиях Windows он может называться по-разному, но суть его одна. Иконки в этой ситуации увеличьте способом № 1 (зажатием Ctrl и прокруткой колесика мышки).
Уменьшить значки можно таким же способом как и увеличить
Уменьшение значков на мониторе компьютера. Способ 3
Этот вариант также подойдет и для ноутбука, но есть ограничения по Windows: его применение возможно далеко не в каждой 7-й и даже 8-й версии. Чтобы сделать мельче ярлыки или другие элементы:
Чтобы сделать мельче ярлыки или другие элементы:
- Щелкните правой кнопкой мыши/тачпада на рабочем столе и выберите то, что есть в вашей версии ОС: раздел «Персонализация» или пункт «Разрешение экрана».
- Выберите имеющийся у вас раздел: для трансформации текста и иных элементов или для смены дополнительных параметров.
- Щелкните на пункт для видоизменения цветовой схемы/цвета окна.
- Выберите кнопку «Прочие» или «Дополнительные параметры оформления».
- В числе элементов выберите «Значок» и в меню справа установите нужный вам размер и даже шрифт.
Совет. Если у вас плохое зрение и вам нужно наоборот, — увеличить иконки на рабочем столе своего ПК, воспользуйтесь теми же способами, выбирая необходимые параметры значков.
Как изменить размер иконок на рабочем столе: видео
Как раз и навсегда очистить рабочий стол Windows
Как вы, вероятно, знаете, рабочий стол Windows бывает непросто приручить.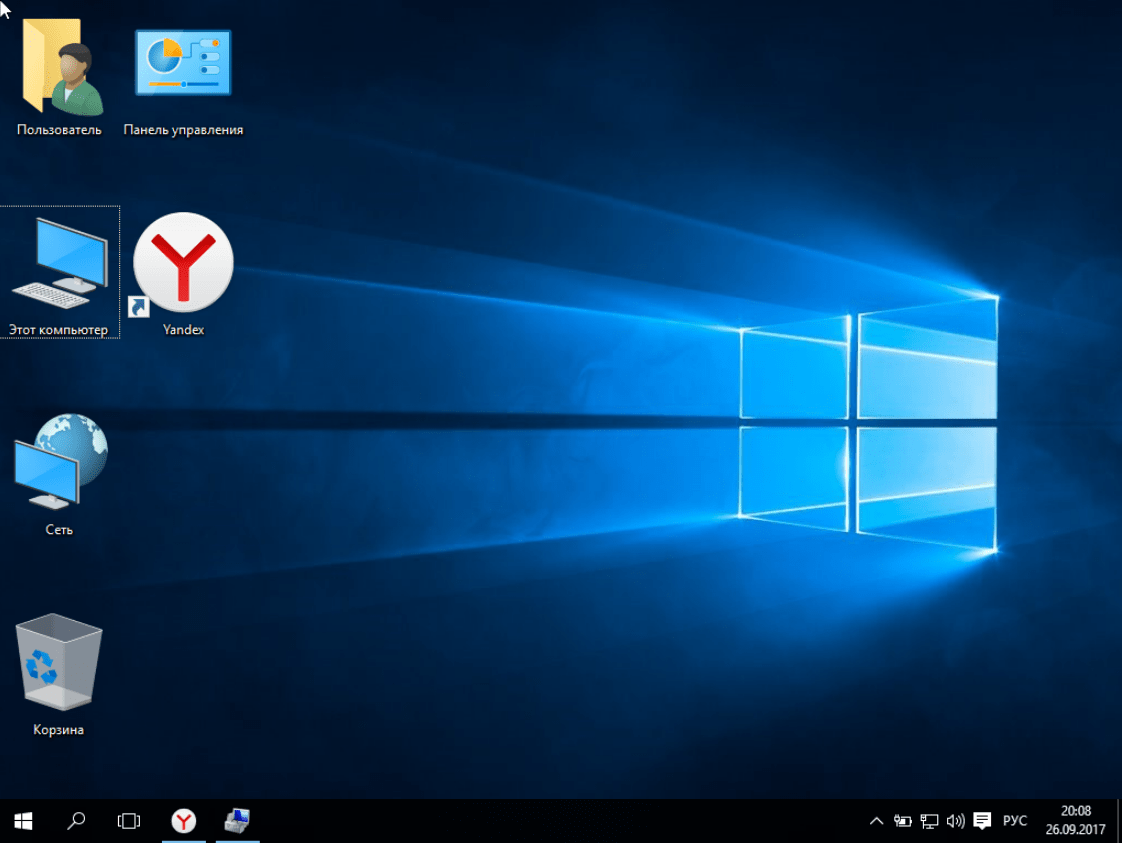 Возможно, вы хотите, чтобы был организованным и чистым рабочим столом, но независимо от того, сколько раз вы его очищали и как бы вы ни старались поддерживать его в порядке, он снова каким-то образом становится беспорядочным.
Возможно, вы хотите, чтобы был организованным и чистым рабочим столом, но независимо от того, сколько раз вы его очищали и как бы вы ни старались поддерживать его в порядке, он снова каким-то образом становится беспорядочным.
Чистый рабочий стол не только упрощает поиск, что снижает эффективность, но и приятнее на вид и не вызывает такого большого когнитивного стресса.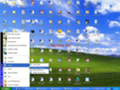
Продолжайте читать, чтобы узнать, как раз и навсегда очистить рабочий стол Windows 10.
Как очистить рабочий стол
На самом деле очистка рабочего стола проста — все, что вам нужно сделать, это выбрать все значки и нажать Удалить .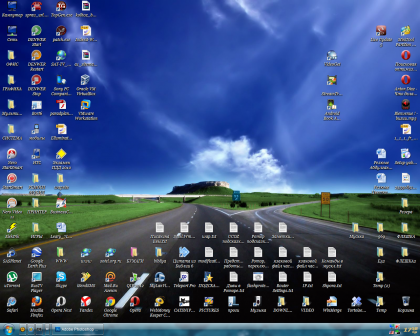 Самая сложная часть — , поддерживая в чистоте. Чтобы понять, как предотвратить беспорядок на рабочем столе, нам нужно понять, почему наши рабочие столы вообще склонны собирать беспорядок.
Самая сложная часть — , поддерживая в чистоте. Чтобы понять, как предотвратить беспорядок на рабочем столе, нам нужно понять, почему наши рабочие столы вообще склонны собирать беспорядок.
Нам просто нужен быстрый доступ к наиболее часто используемым приложениям, файлам и папкам.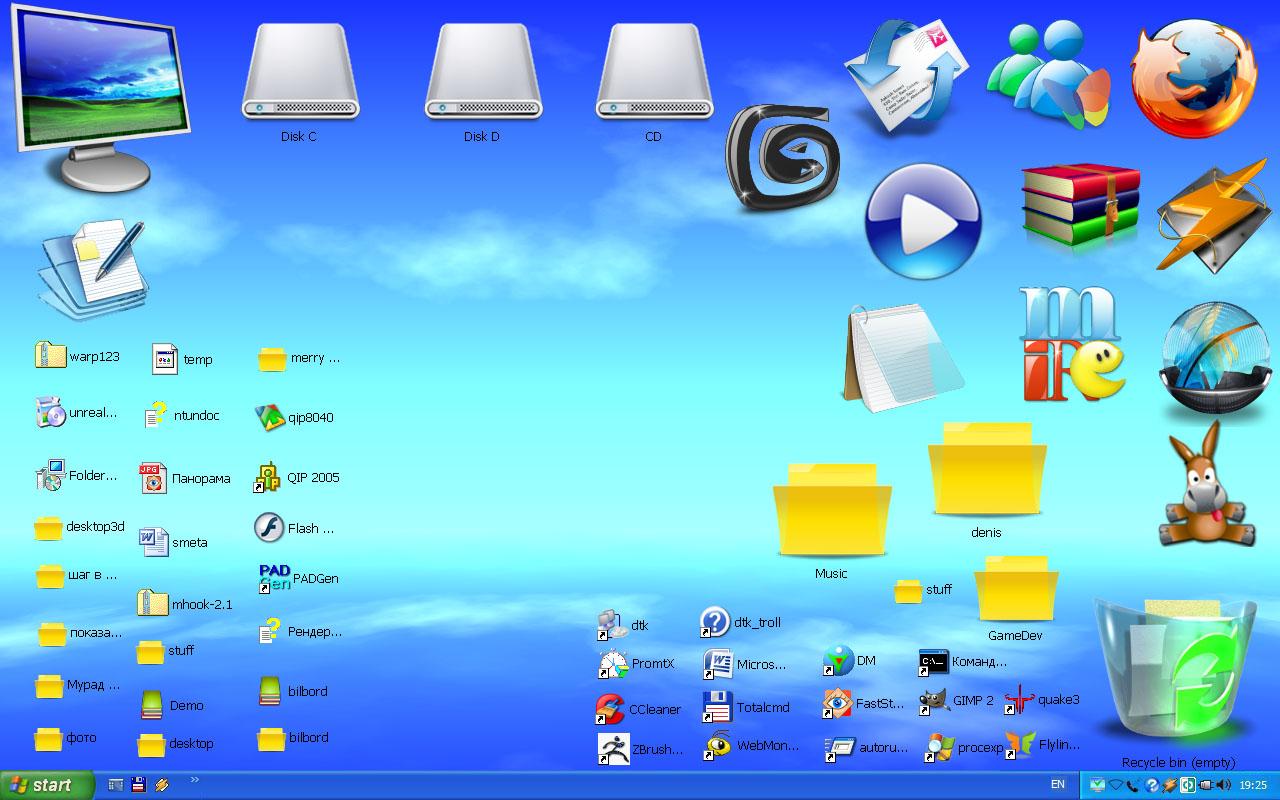 И как лучше всего это сделать? Ярлыки! К сожалению, слишком легко создать ярлык, поместить его на рабочий стол и положить конец этому — сделайте это несколько раз и бум, беспорядок. В конце концов, есть ли место, более доступное, чем рабочий стол? Я не могу придумать ни одного.
И как лучше всего это сделать? Ярлыки! К сожалению, слишком легко создать ярлык, поместить его на рабочий стол и положить конец этому — сделайте это несколько раз и бум, беспорядок. В конце концов, есть ли место, более доступное, чем рабочий стол? Я не могу придумать ни одного.
Итак, уловка состоит в том, чтобы найти альтернативные методы доступа к нашим наиболее часто используемым приложениям, файлам и папкам.
Загроможденный рабочий стол — это всего лишь симптом более серьезной проблемы: полагаться на ярлыки.Если вы можете это вырезать, вам больше не понадобятся ярлыки, и внезапно ваш рабочий стол больше никогда не будет загроможден.
Это то, что вы узнаете к концу этой статьи.
Ободритесь знанием того, что успех возможен.Мой собственный рабочий стол был полностью пуст уже более четырех лет благодаря следующим советам и рекомендациям.
И несмотря на то, как вы относитесь к Windows 10, это одна из областей, где она выделяется.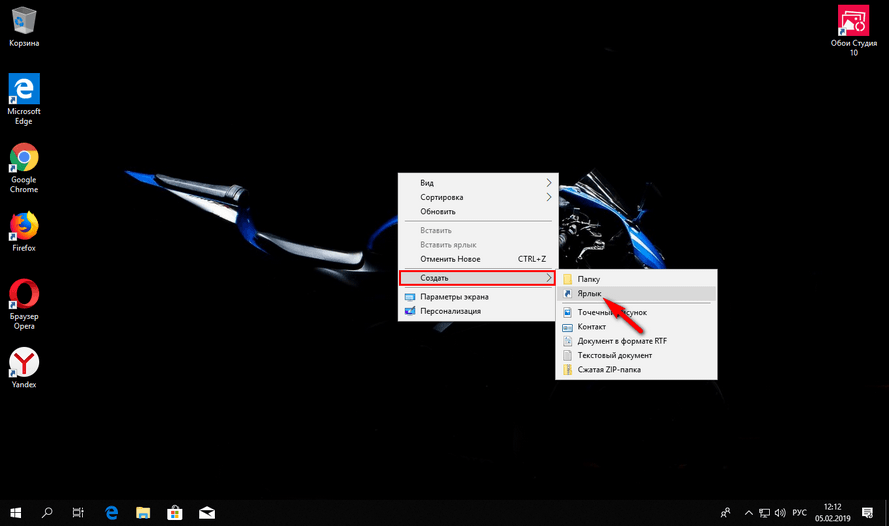 Чистый рабочий стол никогда не был таким простым.
Чистый рабочий стол никогда не был таким простым.
Обновленное меню «Пуск» идеально подходит в качестве свалки для ярлыков приложений. Меню «Пуск», впервые представленное в Windows 8 и значительно усовершенствованное в Windows 10, должно быть вашим предпочтительным методом запуска приложений.
Меню «Пуск», впервые представленное в Windows 8 и значительно усовершенствованное в Windows 10, должно быть вашим предпочтительным методом запуска приложений.
Он доступен из любого места — все, что вам нужно сделать, это нажать клавишу Windows — и он достаточно большой, чтобы с комфортом закрепить десятки приложений.
Чтобы закрепить приложение в меню «Пуск»:
- Щелкните правой кнопкой мыши ярлык приложения на рабочем столе.

- Выберите Прикрепить к началу .
После закрепления приложения можно изменить размер (например, более важные приложения могут быть больше), и вы можете отметить их, если они должны запускаться с разрешениями администратора.
Помните, что вы не просто перекладываете проблему беспорядка с рабочего стола на меню «Пуск».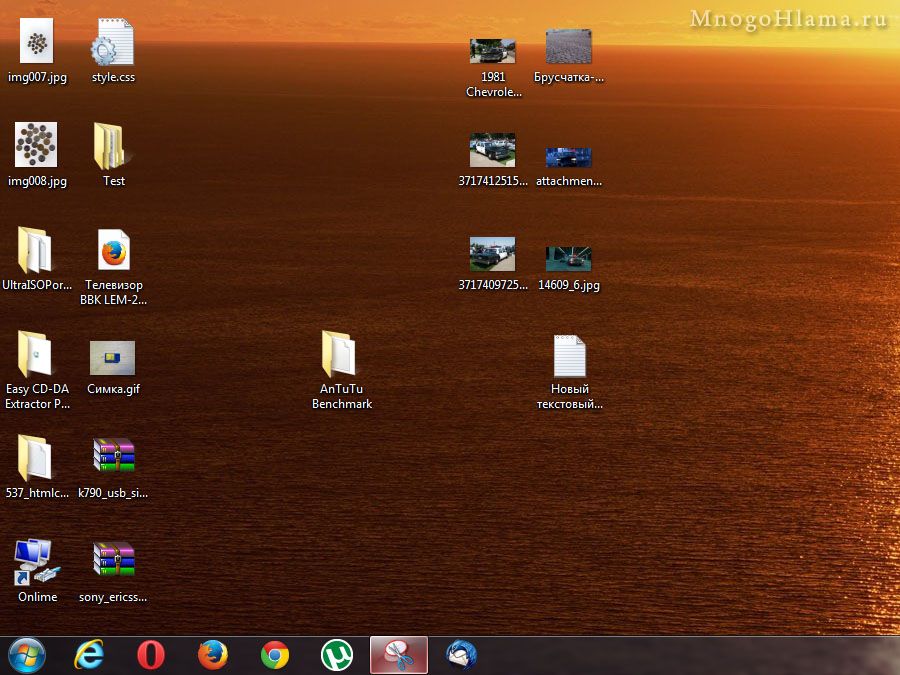
Для максимальной продуктивности и разумности вам следует дополнительно организовать плитки меню Пуск в группы.Это не только сохраняет все в порядке, но и упрощает поиск приложений, когда они вам нужны.
Перетаскивая плитки приложений, вы заметите, что они «разбиваются» на отдельные группы.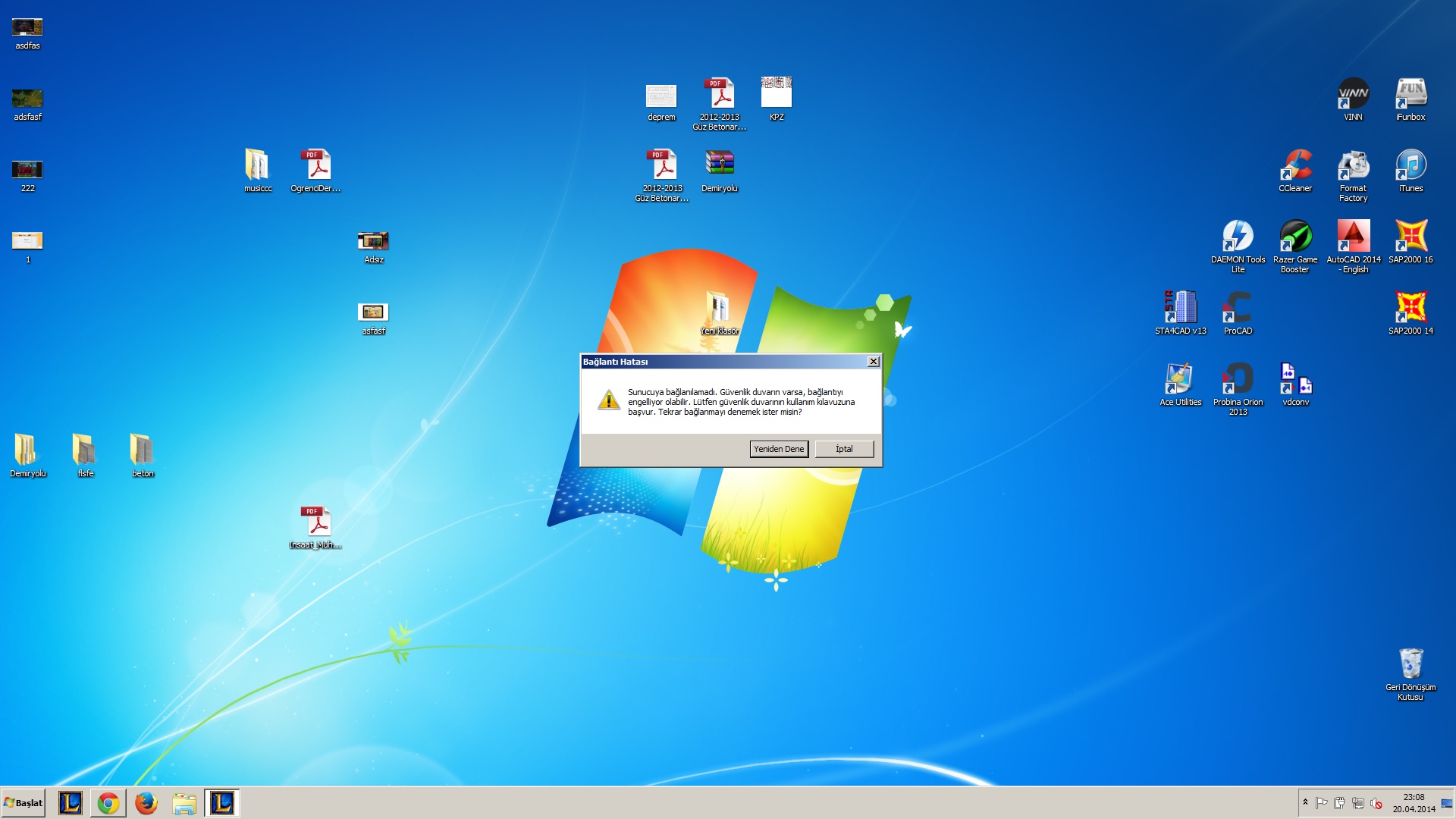 Если вы наведете указатель мыши на каждую группу, вы увидите поле под названием Группа имен , которое вы можете щелкнуть, чтобы переименовать эту группу по своему усмотрению.
Если вы наведете указатель мыши на каждую группу, вы увидите поле под названием Группа имен , которое вы можете щелкнуть, чтобы переименовать эту группу по своему усмотрению.
Вы также увидите маркер с двумя горизонтальными линиями — перетащите его, чтобы переставить группы приложений в соответствии с вашими потребностями.
Перемещение ярлыков приложений на панель задач
Если вам кажется, что для меню «Пуск» требуется слишком много щелчков мышью, вы можете вместо этого закрепить приложения прямо на панели задач.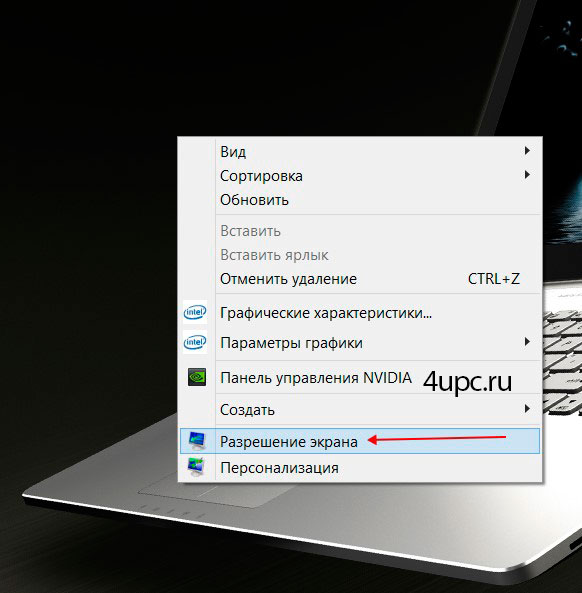 Я рекомендую это только для приложений, которые вы используете ежедневно — для тех приложений, которые всегда открыты, например для веб-браузеров, музыкальных плееров, текстовых редакторов и т. Д.
Я рекомендую это только для приложений, которые вы используете ежедневно — для тех приложений, которые всегда открыты, например для веб-браузеров, музыкальных плееров, текстовых редакторов и т. Д.
Чтобы закрепить приложение на панели задач:
- Щелкните правой кнопкой мыши ярлык приложения на рабочем столе.

- Выберите Закрепить на панели задач .
После закрепления приложения можно перетаскивать, чтобы вы могли переставлять их в соответствии с вашими потребностями. Остерегайтесь прикреплять сюда слишком много приложений — беспорядок на панели задач может быть хуже, чем беспорядок на рабочем столе.
Если вы добавите слишком много приложений, панель задач разделится на несколько строк, между которыми вам придется пролистывать, нажимая стрелки вверх, и вниз, . Я считаю, что это убивает продуктивность, поэтому избегайте этого.
Я считаю, что это убивает продуктивность, поэтому избегайте этого.
Увеличьте пространство на панели задач
Если вы хотите увеличить количество приложений, которые вы можете добавить, не разбивая их на несколько строк, вы можете настроить параметры панели задач.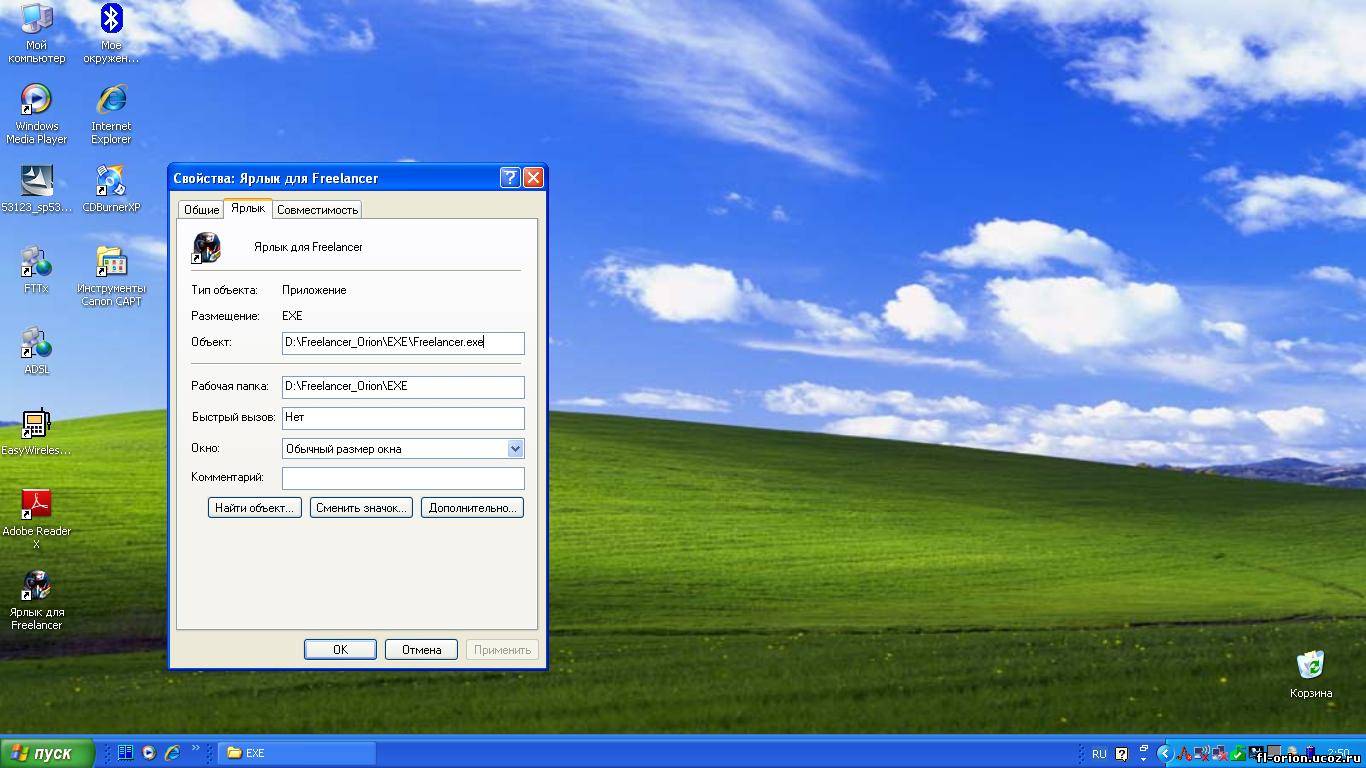 Чтобы получить доступ к настройкам, щелкните правой кнопкой мыши панель задач и выберите Панель задач Настройки .
Чтобы получить доступ к настройкам, щелкните правой кнопкой мыши панель задач и выберите Панель задач Настройки .
- Используйте маленькие кнопки панели задач : Это именно то, на что похоже, и это хорошо работает. Единственными двумя недостатками являются то, что часы панели задач больше не будут отображать дату, а значки панели задач может быть труднее увидеть на экранах с более высоким разрешением (т.е. 1920 x 1080 или выше).
- Расположение панели задач на экране : Большинство пользователей размещают панель задач вдоль нижнего края экрана, потому что это настройка по умолчанию в Windows, но вертикальная панель задач может позволить вам быстрее находить приложения.

- Объединить кнопки панели задач : Если вы предпочитаете горизонтальную панель задач, убедитесь, что вы установили значение Всегда, скрывать метки .Или, по крайней мере, установите значение , когда панель задач заполнена . Оба из них максимально увеличивают количество, которое вы можете уместить, прежде чем переливать в другой ряд.
Перемещение ярлыков папок в Быстрый доступ
Функция быстрого доступа — одно из лучших усовершенствований проводника Windows 10 (ранее называвшегося Проводником Windows).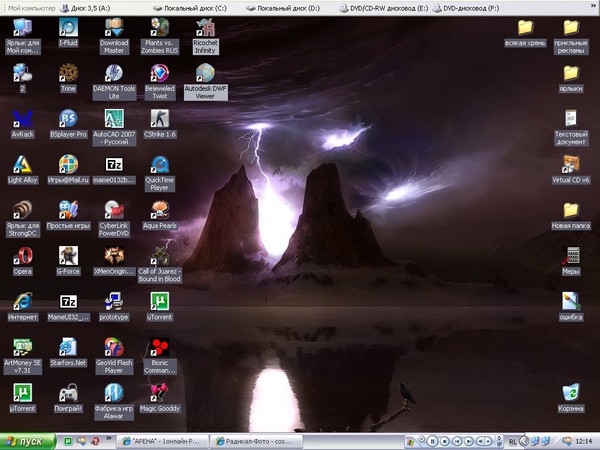 В то время как меню «Пуск» и панель задач отлично подходят для объединения ярлыков приложений, быстрый доступ — это то место, куда вы должны поместить ярлыки всех папок.
В то время как меню «Пуск» и панель задач отлично подходят для объединения ярлыков приложений, быстрый доступ — это то место, куда вы должны поместить ярлыки всех папок.
Если вы никогда не слышали об этом раньше, не волнуйтесь.Откройте проводник (с помощью сочетания клавиш Windows + E ) и посмотрите на левой боковой панели, чтобы увидеть раздел под названием Quick Access .
Думайте об этом как о закладках папок: вы можете закрепить здесь папки и мгновенно получить к ним доступ из любого места в проводнике.
Чтобы закрепить папку в быстром доступе:
- Перейдите к папке, которую хотите закрепить.

- Щелкните папку правой кнопкой мыши.
- Выберите Закрепить для быстрого доступа .
Закрепить проводник на панели задач
Мы еще не закончили.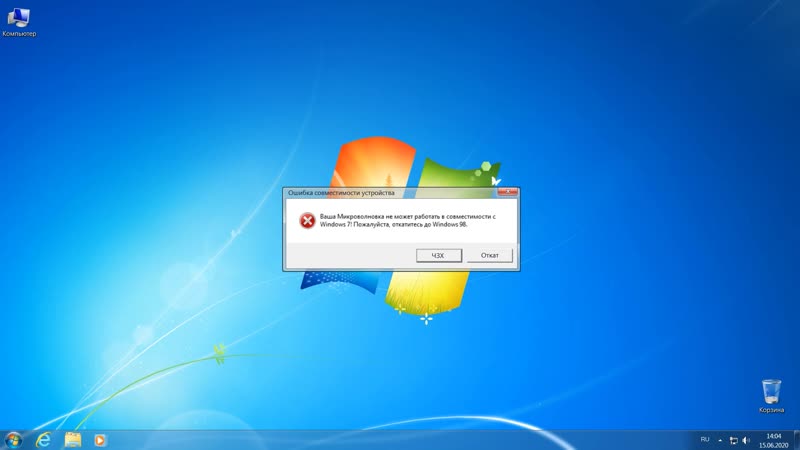 Хотя некоторые люди выбирают альтернативы File Explorer, File Explorer на самом деле имеет ряд полезных менее известных функций, которые могут быть полезны.
Хотя некоторые люди выбирают альтернативы File Explorer, File Explorer на самом деле имеет ряд полезных менее известных функций, которые могут быть полезны.
Например, вы можете получить доступ к своим папкам быстрого доступа прямо с панели задач , закрепив проводник, как и любое другое приложение.Запустите любую папку, щелкните правой кнопкой мыши проводник на панели задач и выберите Закрепить на панели задач .
После закрепления просто щелкните правой кнопкой мыши значок проводника, и вы увидите список всех папок быстрого доступа. Это предпочтительный способ «быстрого перехода» к папкам, которые вы используете снова и снова, и на самом деле он быстрее, чем сохранение ярлыков папок на рабочем столе.
Это предпочтительный способ «быстрого перехода» к папкам, которые вы используете снова и снова, и на самом деле он быстрее, чем сохранение ярлыков папок на рабочем столе.
Избавьтесь от необходимости использовать ярлыки с помощью Launcher
Если вы действительно хотите убрать беспорядок во всей своей системе, вы можете отказаться от вышеуказанных альтернатив и вместо этого использовать пусковую установку по запросу. У вас есть два варианта для этого.
У вас есть два варианта для этого.
Первый вариант — использовать Talk to Cortana на панели задач. Улучшенный поиск в Windows 10 означает, что вы можете открыть меню «Пуск» (с помощью клавиши Windows), начать вводить текст для приложения или файла и сразу же открыть его с помощью клавиши Enter .
Хотя вам не нужна Кортана для всего этого, некоторые люди считают, что голосовое управление намного удобнее.
Чтобы начать разговор с Кортаной, щелкните белый кружок (кнопка Talk to Cortana ) на панели задач. Кортана в Windows 10 может многое предложить, так что не теряйте ее.
Кортана в Windows 10 может многое предложить, так что не теряйте ее.
Второй вариант — установить Wox. Wox — это стороннее приложение, которое копирует функцию Spotlight из macOS. В любой момент вы можете нажать Alt + пробел , чтобы открыть Wox, а затем ввести любое приложение, файл или папку, чтобы запустить его мгновенно. Он также может действовать как инструмент веб-поиска.
Wox — это стороннее приложение, которое копирует функцию Spotlight из macOS. В любой момент вы можете нажать Alt + пробел , чтобы открыть Wox, а затем ввести любое приложение, файл или папку, чтобы запустить его мгновенно. Он также может действовать как инструмент веб-поиска.
С любым из этих вариантов вам больше не придется никуда прикреплять приложения.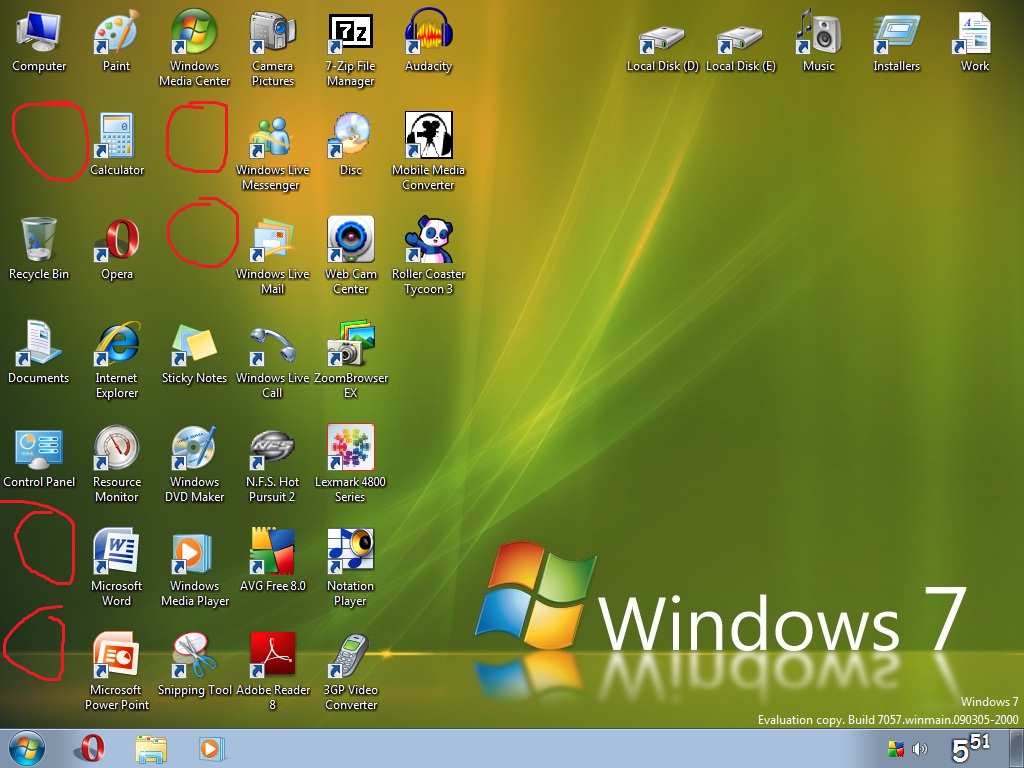 А с Wox вам больше не придется закреплять папки. Все на расстоянии одного запроса.
А с Wox вам больше не придется закреплять папки. Все на расстоянии одного запроса.
Последнее средство: ярлыки на рабочем столе — умный путь
Допустим, вам не нравится ни одно из приведенных выше предложений. Вам действительно нравится использовать ярлыки на рабочем столе, и вы хотите продолжать их использовать — вы просто хотите, чтобы они были организованы. В таком случае всегда можно прибегнуть к использованию заборов.
Вам действительно нравится использовать ярлыки на рабочем столе, и вы хотите продолжать их использовать — вы просто хотите, чтобы они были организованы. В таком случае всегда можно прибегнуть к использованию заборов.
С помощью Fences вы можете создавать разделы на рабочем столе для упорядочивания ярлыков, каждый из которых называется забором .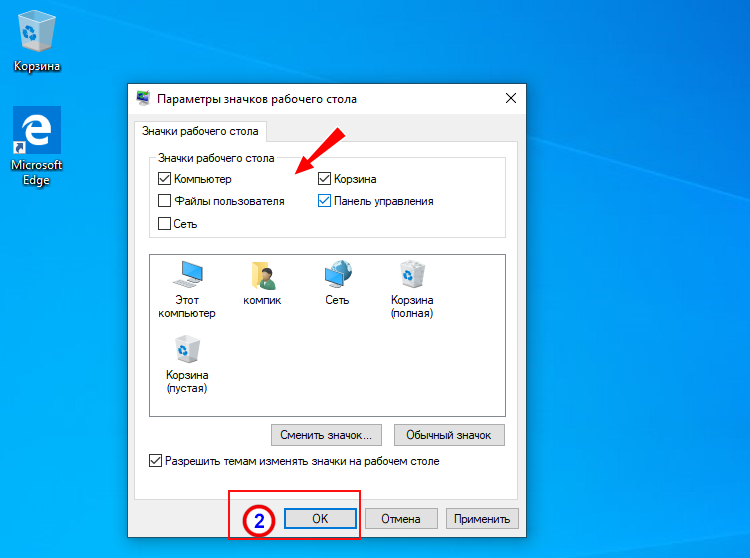
Ограждения можно свести к минимуму, что означает, что вы открываете их по запросу, запускаете нужный ярлык, а затем снова закрываете их.Ярлыки можно автоматически сортировать по ограждениям в соответствии с правилами, или вы можете настроить их вручную.
Обратная сторона? Это не бесплатно.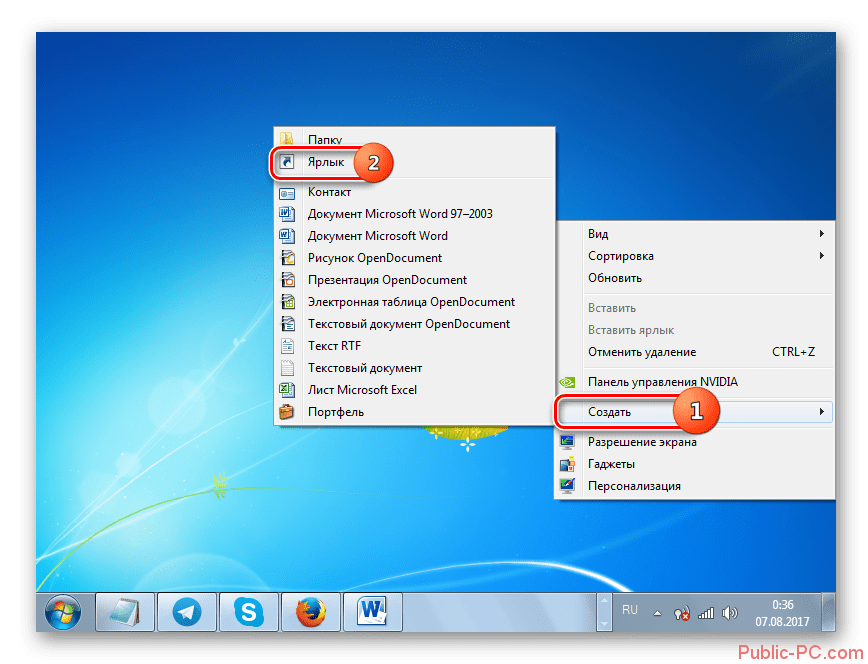 Существует 30-дневная бесплатная пробная версия, но после ее окончания она будет стоить 10 долларов.
Существует 30-дневная бесплатная пробная версия, но после ее окончания она будет стоить 10 долларов.
Достижение чистого рабочего стола
Теперь, когда ваш рабочий стол приведен в порядок, вы, вероятно, почувствуете, что с ваших плеч сняли тяжесть.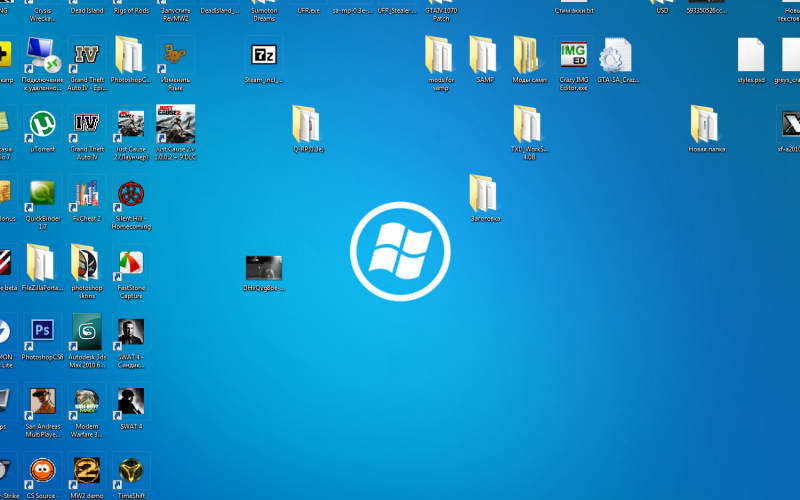 Наконец-то вы можете получить доступ к своим приложениям и файлам, не копаясь в грязном рабочем столе.
Наконец-то вы можете получить доступ к своим приложениям и файлам, не копаясь в грязном рабочем столе.
Мы также рекомендуем сделать еще один шаг и убедиться, что все файлы на вашем компьютере организованы. Чтобы сделать вашу жизнь еще проще, используйте эти приложения для Windows, которые автоматически организуют файлы за вас.
Чтобы сделать вашу жизнь еще проще, используйте эти приложения для Windows, которые автоматически организуют файлы за вас.
Кредит изображения: scanrail / Depositphotos
Как переместить приложения на SD-карту на устройстве AndroidВот как выгрузить приложения Android на SD-карту, чтобы освободить место на вашем телефоне!
Об авторе Эмма Рот (Опубликовано 340 статей) Эмма — старший писатель и младший редактор интернет-отдела и творческой секции. Она получила степень бакалавра английского языка и сочетает в себе любовь к технологиям и письму.
Она получила степень бакалавра английского языка и сочетает в себе любовь к технологиям и письму.
Подпишитесь на нашу рассылку новостей
Подпишитесь на нашу рассылку, чтобы получать технические советы, обзоры, бесплатные электронные книги и эксклюзивные предложения!
Еще один шаг…!
Подтвердите свой адрес электронной почты в только что отправленном вам электронном письме.
Совет: Как разместить значок «Показать рабочий стол» на панели задач Windows 8 или Windows 10. — wintips.org
Последнее обновление: 11 января 2016 г.
В новом режиме рабочего стола Windows 8 или 10 вы по-прежнему можете найти функцию «Показать рабочий стол » в правом нижнем углу панели задач (щелкните пустую область для справа от области часов / даты), чтобы свернуть все открытые окна и перейти на рабочий стол.Но если вы хотите, чтобы ваш любимый значок « Show Desktop » отображался на панели задач, просто выполните следующие простые шаги:
Альтернатива: Вы также можете разместить значок « Показать рабочий стол », добавив: Добавив панель «Быстрый запуск» на панель задач.
Шаг 1. Создайте значок «Показать рабочий стол».
1. Щелкните правой кнопкой мыши в нижнем левом углу экрана и во всплывающем меню выберите «Рабочий стол».
2.Щелкните правой кнопкой мыши на рабочем столе и выберите « New> Shortcut»
3. В поле расположения введите одну из следующих команд:
В поле расположения введите одну из следующих команд:
C: \ Windows \ System32 \ cmd.exe / C «% appdata% \ Microsoft \ Internet Explorer \ Quick Launch \ Shows Desktop.lnk»
или
C: \ Windows \ System32 \ cmd.exe / C «C: \ Users \ <имя пользователя> \ AppData \ Roaming \ Microsoft \ Internet Explorer \ Quick Launch \ Shows Desktop.lnk»
* <имя пользователя>: введите свое имя пользователя
или
% windir% \ explorer.Оболочка exe ::: {3080F90D-D7AD-11D9-BD98-0000947B0257}
Важно: Если вы скопируете и вставите одну из двух вышеперечисленных команд, то удалите и вместо – введите кавычки.
4. Введите имя для ярлыка: например, Покажите рабочий стол и нажмите « Finish».
5. Теперь укажите значок для нового ярлыка.
Теперь укажите значок для нового ярлыка.
5а. Щелкните правой кнопкой мыши на ярлыке и выберите Свойства .
5б. В окне свойств ярлыка перейдите на вкладку «S hortcut » и выберите « Изменить значок »
5с. Щелкните «Обзор» справа от поля «Искать значки в этом файле».
5д. Затем перейдите в папку « C: \ Windows \ System32 » и откройте файл « shell32.dll ».
5e. Выберите значок из списка доступных значков и нажмите « OK ».
5ф. Нажмите « OK » еще раз, чтобы закрыть свойства ярлыка.
Шаг 2. Разместите ярлык кнопки на рабочем столе в нужном месте:
A. Чтобы разместить кнопку на панели задач: Щелкните правой кнопкой мыши и выберите « Закрепить на панели задач ».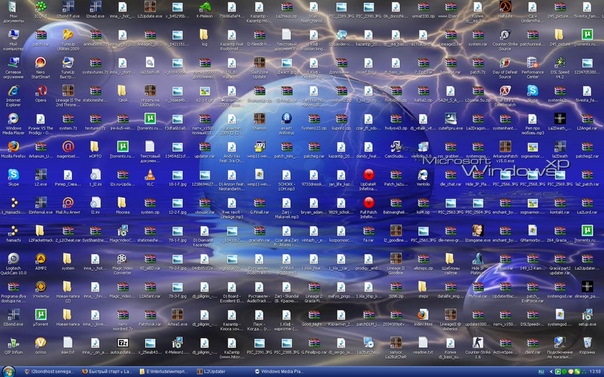
Примечание *: вы можете перетащить новый ярлык в любое место на панели задач.
Альтернатива: Вы также можете разместить значок « Показать рабочий стол », добавив: Добавив панель «Быстрый запуск» на панель задач.
Читайте также: Как выключить, перезагрузить или выйти из Windows 8 одним щелчком мыши.
Если эта статья была для вас полезной, поддержите нас, сделав пожертвование. Даже 1 доллар может иметь огромное значение для нас в наших усилиях продолжать помогать другим, сохраняя при этом этот сайт бесплатным: Смотрите лучшие предложения на Woot! Компания-амазонка доступна только сегодня. Бесплатная доставка для членов Prime! Если вы хотите, чтобы был постоянно защищен от вредоносных угроз, существующих и будущих , мы рекомендуем вам установить Malwarebytes Anti-Malware PRO , нажав ниже (мы действительно зарабатываете комиссию от продаж, произведенных по этой ссылке, но без дополнительных затрат для вас.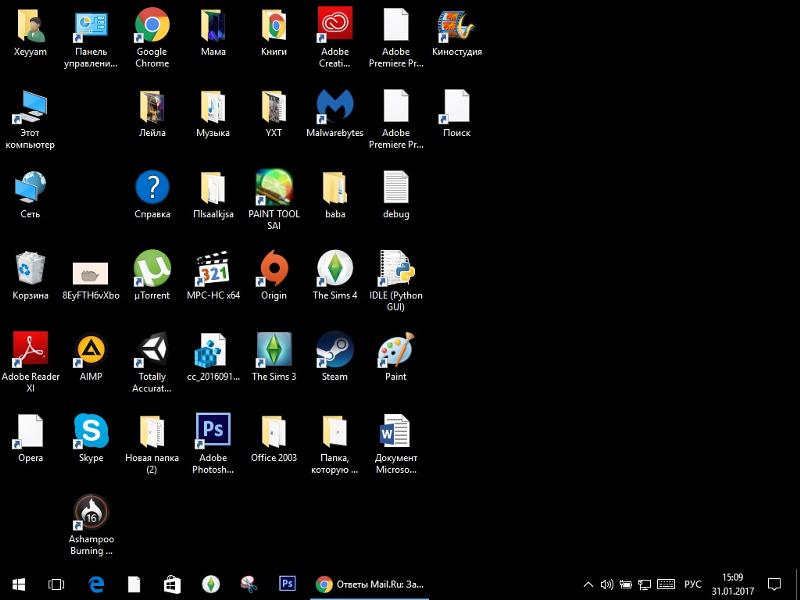 У нас есть опыт работы с этим программным обеспечением, и мы рекомендуем его, потому что оно полезно и полезно):
У нас есть опыт работы с этим программным обеспечением, и мы рекомендуем его, потому что оно полезно и полезно):Полная защита домашнего ПК — Защитите до 3 ПК с помощью НОВОГО ПО Malwarebytes Anti-Malware Premium!
Ярлык на рабочем столе Microsoft Edge — Краткое руководство
Создание ярлыка на рабочем столе Microsoft Edge в Windows 10 чем-то отличается от создания ярлыка в Internet Explorer. Но прежде чем я продолжу, я должен указать, что есть две разные интерпретации создания ярлыка Microsoft Edge на рабочем столе.
- Ярлык на рабочем столе для запуска Microsoft Edge и отображения «начальной страницы» Edge
- Ярлык на рабочем столе для запуска Microsoft Edge и отображения определенного веб-сайта, который не является вашей начальной страницей Edge
Я объясню оба сценария ниже. так что у вас будет пошаговое руководство для каждого сценария.
Создайте ярлык на рабочем столе Microsoft Edge для открытия с начальной страницы
Чтобы создать ярлык на рабочем столе Microsoft Edge, щелкните правой кнопкой мыши пустое место на рабочем столе и выберите «Создать», а затем выберите «Ярлык».
Windows откроет мастер создания ярлыков и предложит вам ввести местоположение элемента. В поле ввода для местоположения элемента введите следующий текст (вы можете скопировать / вставить строку ниже)
% windir% \ explorer.exe shell: Appsfolder \ Microsoft.MicrosoftEdge_8wekyb3d8bbwe! MicrosoftEdge
и нажмите Далее.
На следующем экране мастер запрашивает «Как вы хотите назвать ярлык?»
Введите «Microsoft Edge» (без кавычек) в поле ввода имени и нажмите «Готово».
Теперь появится ваш новый ярлык Microsoft Edge на рабочем столе, но он, вероятно, не будет похож на ярлык Microsoft Edge.
Значок можно легко изменить, поэтому щелкните правой кнопкой мыши новый значок на рабочем столе и выберите свойства.
Затем в окне свойств Microsoft Edge нажмите кнопку «Изменить значок».
В поле с надписью «Найдите значки в этом файле, скопируйте и вставьте следующую строку текста и щелкните ОК
% windir% \ SystemApps \ Microsoft. MicrosoftEdge_8wekyb3d8bbwe \ MicrosoftEdge.exe
MicrosoftEdge_8wekyb3d8bbwe \ MicrosoftEdge.exe
В диалоговом окне изменения значка будет предложено выбрать значок из списка. Можно выбрать только один значок, поэтому выберите значок Microsoft Edge и нажмите ОК.
Затем, вернувшись в окно свойств Microsoft Edge, щелкните ОК, чтобы завершить создание значка.
Теперь у вас будет значок Microsoft Edge на рабочем столе, который запускает браузер Edge при двойном щелчке.
Двойной щелчок по значку действительно откроет Microsoft Edge с текущими настройками для начальной страницы в Microsoft Edge.
Создание ярлыка Microsoft Edge Dekstop для открытия с определенной веб-страницы
Это немного отличается от приведенного выше сценария, потому что теперь вы создадите ярлык на рабочем столе Microsoft Edge для запуска Microsoft Edge с определенной веб-страницей. Например, если вы просматриваете Интернет и довольно часто посещаете определенную страницу или веб-сайт, вам может потребоваться создать значок на рабочем столе, который вы можете щелкнуть и который немедленно приведет вас на нужную страницу.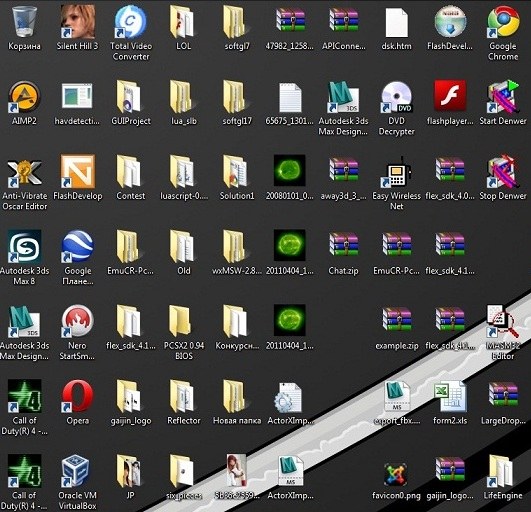
В Internet Explorer это было довольно просто.На любой странице вы можете просто щелкнуть правой кнопкой мыши в любом месте на пустом месте страницы (не на изображении или около того), выбрать «Создать ярлык» в меню и вуаля, ярлык на рабочем столе для этой страницы станет готов.
Теперь, в Microsoft Edge, если вы щелкнете правой кнопкой мыши по странице, все, что вы получите, это «Выбрать все, проверить элемент и просмотреть источник», что не очень поможет при создании ярлыка на рабочем столе Microsoft Edge.
Вместо этого щелкните в адресной строке Microsoft Edge, находясь на странице, для которой вы хотите создать ярлык (один щелчок).
Это даст вам веб-URL (адрес) страницы, которую вы сейчас просматриваете, выбранную и помеченную синим цветом.
Теперь по этому выбору щелкните правой кнопкой мыши и выберите «копировать».
Затем нажмите клавиши Windows + d на клавиатуре, чтобы вернуться на рабочий стол.
На рабочем столе щелкните правой кнопкой мыши пустое место и выберите «Создать» и «Ярлык».
В поле ниже, где написано «Введите местоположение элемента», щелкните правой кнопкой мыши и выберите «Вставить».
Затем нажмите «Далее», чтобы продолжить.
На следующем экране введите узнаваемое имя для своего ярлыка и нажмите «Готово», чтобы завершить создание нового ярлыка.
Теперь у вас есть новый ярлык на рабочем столе, который вы можете использовать, чтобы открыть Microsoft Edge на нужной веб-странице.
не открывается в Microsoft Edge?
В некоторых случаях вы можете заметить, что ваш новый ярлык открывается не в Microsoft Edge, а в другом браузере.Если вы хотите, чтобы он открывался с помощью Edge, вам необходимо проверить программы по умолчанию.
Для этого нажмите клавишу Windows + x на клавиатуре, чтобы открыть меню быстрого доступа Windows 10.
В меню быстрого доступа выберите «Панель управления».
Убедитесь, что на панели управления выбрано «Просмотр по категориям», а затем выберите «Программы».
Затем нажмите «Установить программы по умолчанию».
В списке программ выберите Microsoft Edge, а затем щелкните параметр «Установить эту программу по умолчанию».Конечно, вы можете использовать этот метод для определения любого другого браузера в списке программ в качестве браузера по умолчанию.
С этого момента ярлыки на вашем рабочем столе будут открываться в браузере по умолчанию по вашему выбору.
Альтернативный метод создания веб-ярлыка Microsoft Edge
Некоторые люди отметили, что метод создания нового веб-ярлыка является немного громоздким, поэтому вот альтернативный метод создания ярлыка, который будет открываться на странице, которую вы предпочитаете.
Если вы находитесь на определенной странице, для которой хотите создать ярлык, и просматриваете эту страницу в браузере Microsoft Edge, щелкните три точки в правом верхнем углу окна Edge и выберите «Открыть с помощью Internet Explorer ».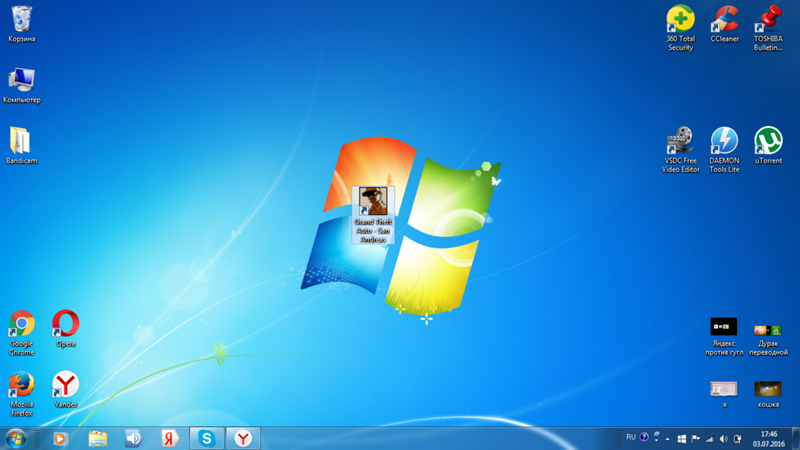
Теперь страница также откроется в Internet Explorer, и оттуда вы можете просто щелкнуть правой кнопкой мыши в любом месте страницы и выбрать «Создать ярлык».
Этот метод также создаст ярлык на рабочем столе и даже если он был создан из Internet Explorer, пока Microsoft Edge установлен в качестве браузера по умолчанию, при нажатии на ярлык откроется Интернет страницу с Edge.
Если вам понравилась эта статья или вы нашли ее полезной, я был бы признателен, если бы вы сообщили мне об этом, нажав кнопку «Нравится» (или «Поделиться») ниже. Спасибо!
Сочетания клавиш Windows 7 — полный список — 4sysops
Включение и отключение истории вычислений кнопку +/– история вычислений 9 0572 I Нажмите кнопку Exp в научном режиме F72 Bin в режиме программирования F72 905 905 Режим программирования 9057 2 Нажмите кнопку RoL в режиме программирования| Нажмите эту клавишу | Для этого | |||
| Alt + 1 | Перейти в стандартный режим | |||
| Alt + 2 | Switch в научный режим | |||
| Alt + 3 | Перейти в режим программиста | |||
| Alt + 4 | Перейти в режим статистики | |||
| Ctrl + E | Расчет открытой даты | |||
| Ctrl + H | ||||
| Ctrl + U | Открыть преобразование единиц измерения | |||
| Alt + C | Расчет или решение расчетов даты и рабочих листов | |||
| F1 | Открыть справку калькулятора | |||
| Ctrl Q | Нажмите кнопку M- | |||
| Ctrl + P | Нажмите кнопку M + | |||
| Ctrl + M | Нажмите кнопку MS | |||
| Ctrl + R | Нажмите кнопку MR | |||
| Ctrl + L | Нажмите кнопку MC | |||
| % | Нажмите кнопку% | |||
| F9 Нажмите | ||||
| / | Нажмите кнопку / | |||
| * | Нажмите кнопку * | |||
| + | Нажмите кнопку + | |||
| — | Нажмите кнопку — | |||
| R | Нажмите кнопку 1 / × | |||
| @ | Нажмите кнопку извлечения квадратного корня | |||
| 0-9 | Нажмите цифровые кнопки (0-9) | |||
| = | Нажмите кнопка = | |||
. | Нажмите кнопку. Кнопка (десятичная точка) | |||
| Backspace | Нажмите кнопку Backspace | |||
| Esc | Нажмите кнопку C | |||
| Del | Нажмите кнопку CE | |||
| Ctrl + Shift + D Очистить | ||||
| F2 | Редактировать историю вычислений | |||
| Стрелка вверх | Переход вверх по истории вычислений | |||
| Стрелка вниз | Переход вниз в истории вычислений | |||
| Отменить редактирование истории вычислений | ||||
| Введите | Пересчитайте историю вычислений после редактирования | |||
| F3 | Выбрать градусы в научном режиме | |||
| F4 | Выбрать радианы в научном режиме | 905 Выберите Grads в научном режиме | ||
| Нажмите кнопку Inv в научном режиме | ||||
| D | Нажмите кнопку Mod в научном режиме | |||
| Ctrl + S | Нажмите кнопку sinh в научном режиме | |||
| Ctrl + O | Нажмите кнопку cosh в научном режиме | |||
| Ctrl + T | Нажмите кнопку tanh в научном режиме | |||
| ( | Нажмите кнопку (в научном режиме | |||
| ) | Нажмите кнопку) в научном режиме режим | |||
| N | Нажмите кнопку ln в режиме Scientific | |||
| ; | Нажмите кнопку Int в научном режиме | |||
| S | Нажмите кнопку sin в научном режиме | |||
| O | Нажмите кнопку cos в научном режиме | |||
| T | Нажмите кнопку tan в научном режиме режим | |||
| M | Нажмите кнопку dms в научном режиме | |||
| P | Нажмите кнопку pi в научном режиме | |||
| V | Нажмите кнопку FE в научном режиме | |||
| X | ||||
| Q | Нажмите кнопку x ^ 2 в научном режиме | |||
| Y | Нажмите кнопку x ^ y в научном режиме | |||
| # | Нажмите x ^ 3 кнопка в научном режиме | |||
| L | Нажмите кнопку журнала в научном режиме | |||
| ! | Нажмите n! кнопка в научном режиме | |||
| Ctrl + Y | Нажмите кнопку y√x в научном режиме | |||
| Ctrl + B | Нажмите кнопку 3√x в научном режиме | |||
| Ctrl + G | Нажмите кнопка 10x в научном режиме | |||
| F5 | Выбрать шестнадцатеричный в режиме программиста | |||
| F6 | Выбрать декабрь в режиме программиста | |||
| F7 | Выбрать окт в режиме программиста | |||
| F12 | Выберите Qword в режиме Programmer | |||
| F2 | Выберите Dword в режиме Programmer | |||
| F3 | Выберите Word в режиме Programmer | |||
| K | Нажмите кнопку RoR в режиме программирования | |||
| J | ||||
| < | Нажмите кнопку Lsh в режиме программирования | |||
| > | Нажмите кнопку Rsh в режиме программирования | |||
| % | Нажмите кнопку Mod в режиме программирования | |||
| ( | Нажмите кнопку (в режиме программирования | |||
| ) | Нажмите кнопку) в режиме программирования | |||
| | | Нажмите кнопку или в режиме программирования | |||
| ^ | Нажмите кнопку Xor в режиме программирования | |||
| ~ | Нажмите кнопку Not в режиме программирования | |||
| и | Нажмите кнопку And в режиме программирования режим | |||
| AF | Нажмите кнопки AF в режиме программирования | |||
| Пробел | Переключает битовое значение в режиме программирования | |||
| A | Нажмите кнопку среднего значения в режиме статистики | |||
| Ctrl + A | Нажмите кнопку Average Sq в режиме статистики | |||
| S | Нажмите кнопку Sum в режиме статистики | |||
| Ctrl + S | Нажмите кнопку Sum Sq в режиме статистики | |||
| T | Нажмите кнопку С.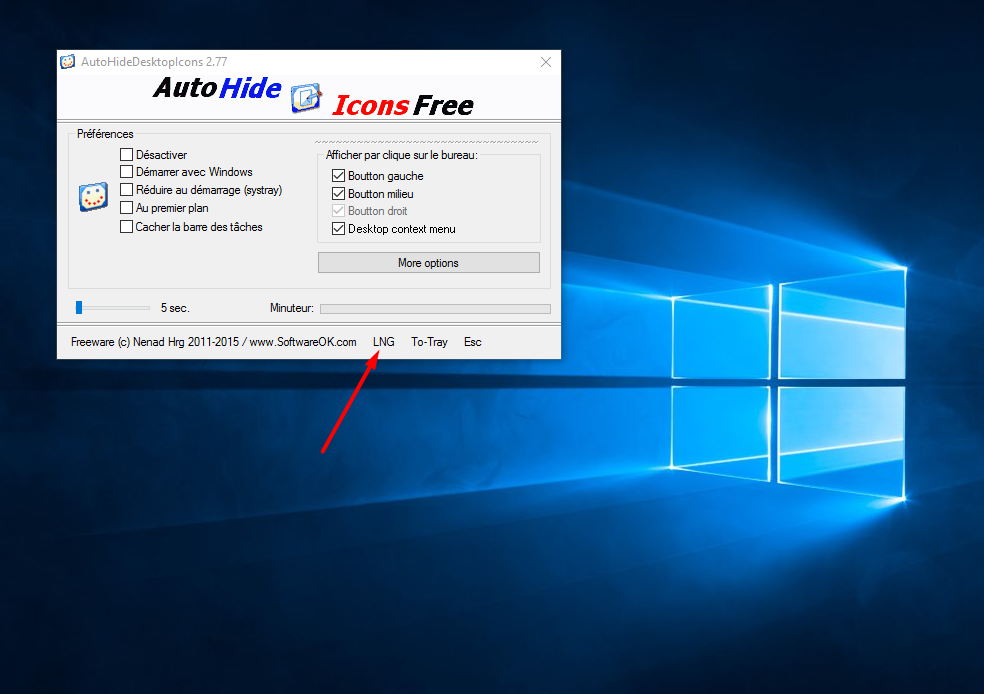 |


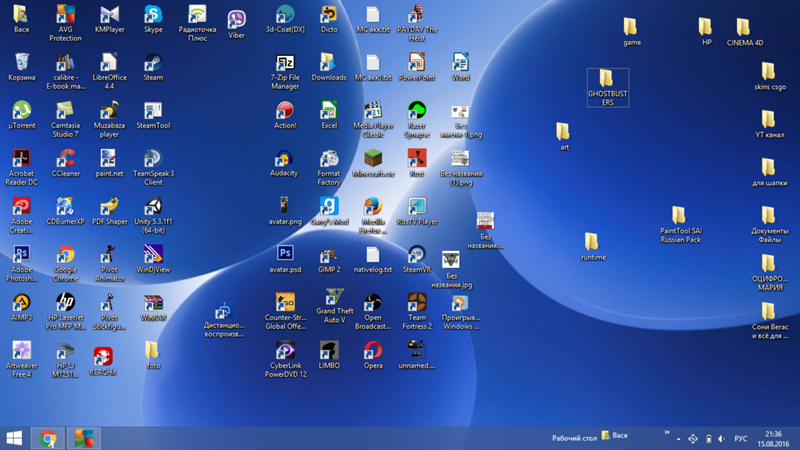
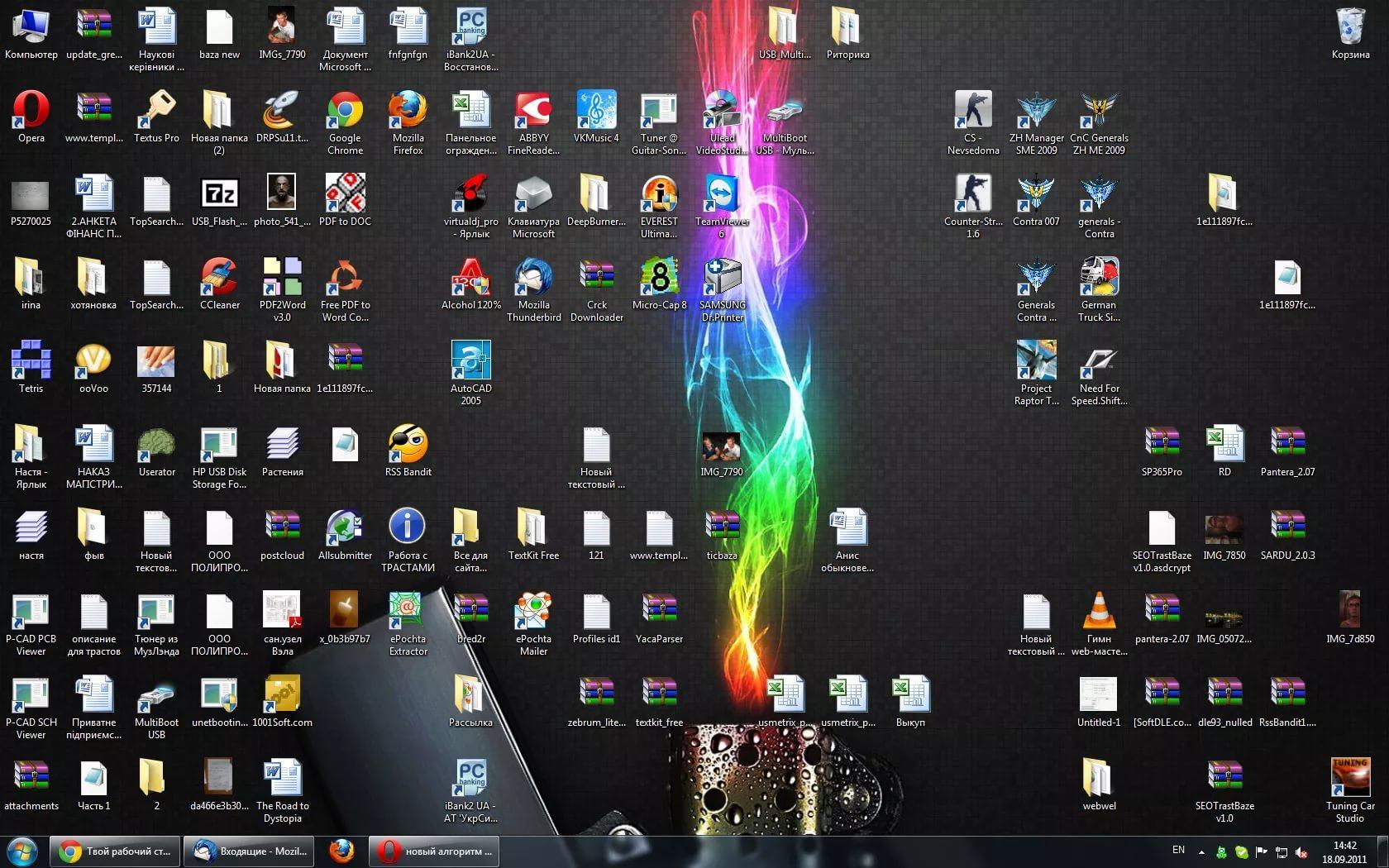 Для выделения строки нужно нажать на неё один раз
Для выделения строки нужно нажать на неё один раз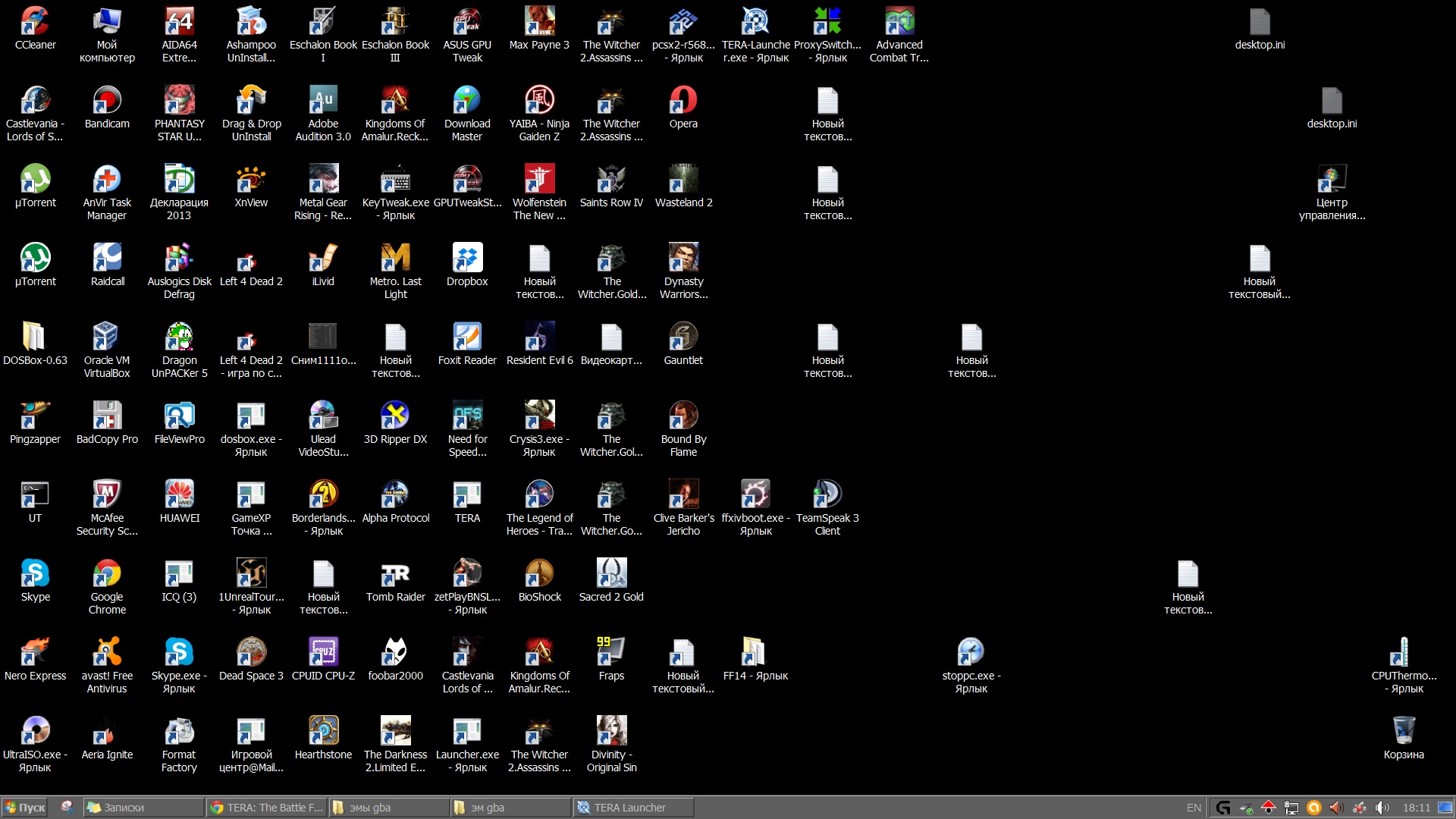 zip.
zip.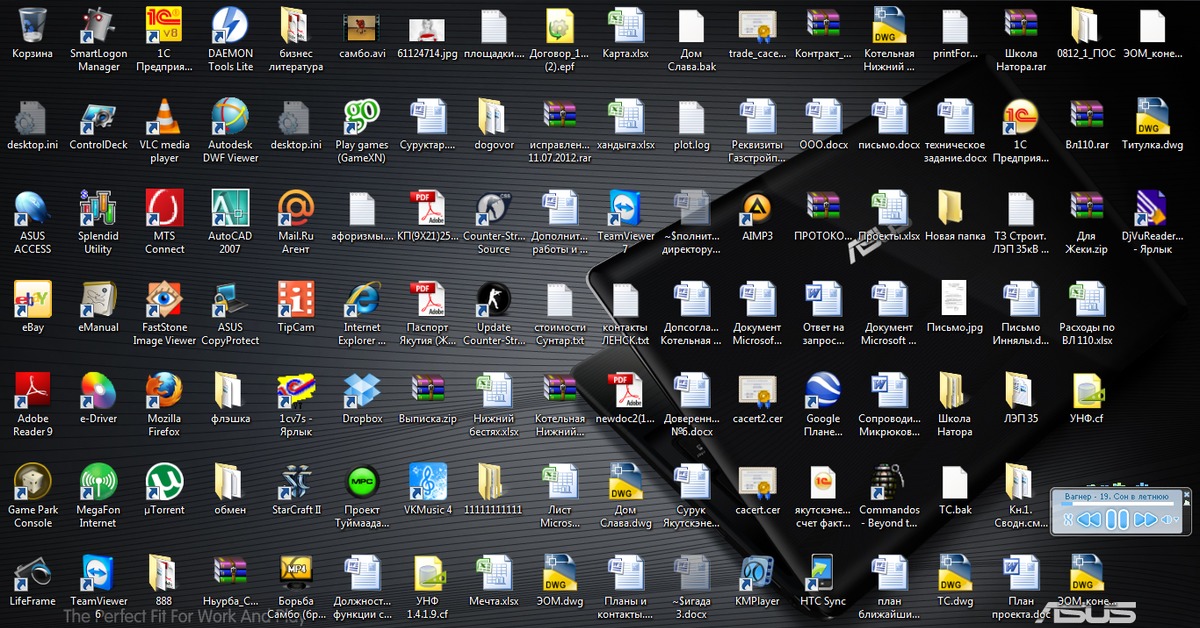 Если у вас ПК с тачпадом, щелкните левой его кнопкой. Все окна, папки, документы в этот момент должны быть свернуты или закрыты.
Если у вас ПК с тачпадом, щелкните левой его кнопкой. Все окна, папки, документы в этот момент должны быть свернуты или закрыты.