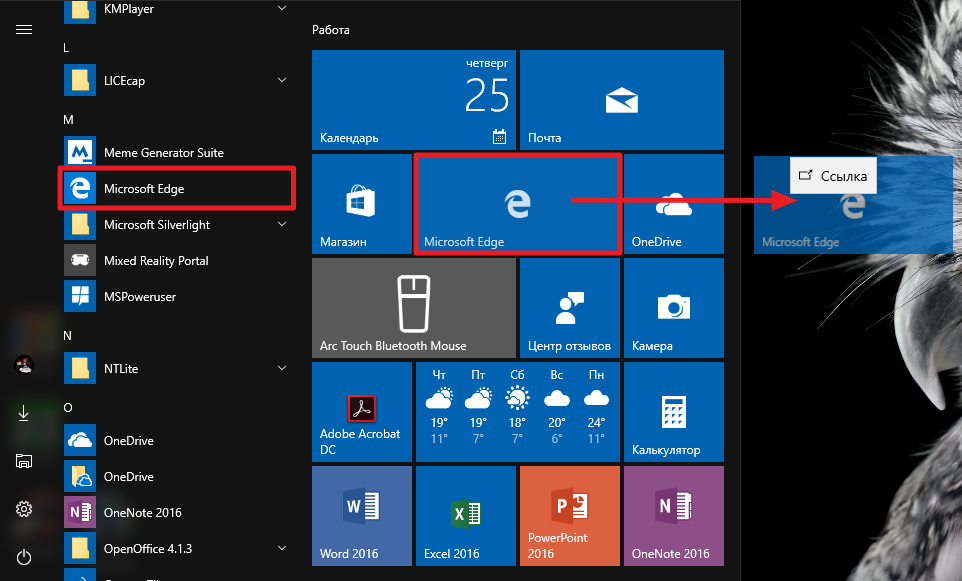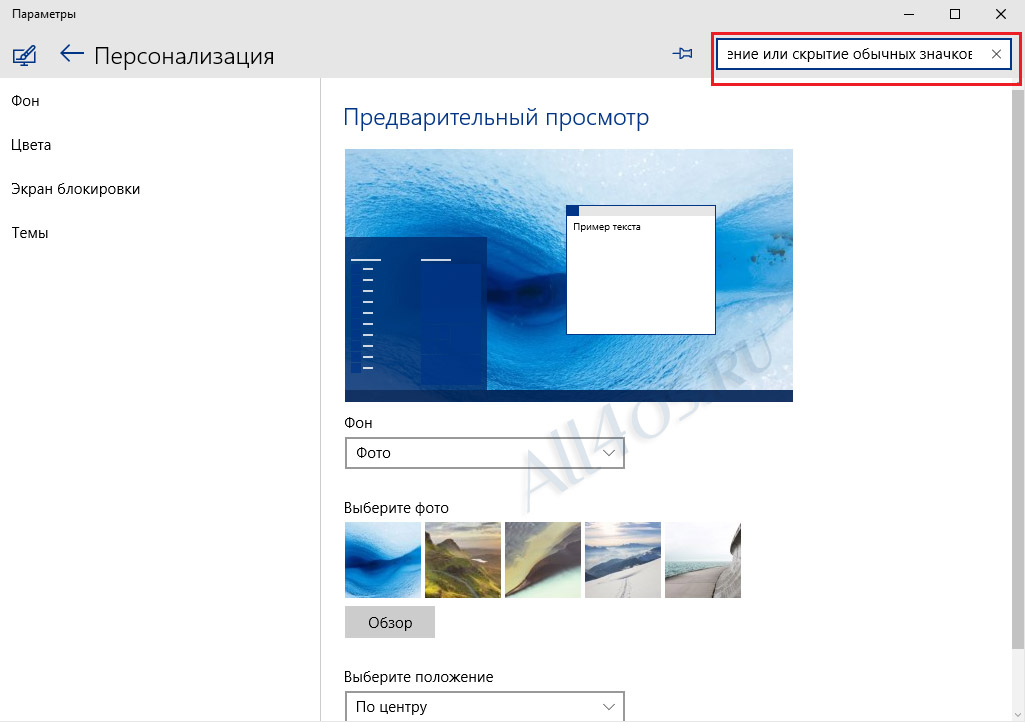Значки синхронизации в программе для компьютеров Windows — Справка Dropbox
Эта статья предназначена для пользователей Dropbox, использующих компьютеры Windows или Linux. Подробнее о значках синхронизации в Dropbox для macOS.
Обратите внимание: пользователи Linux не увидят некоторые значки, так как функции онлайн-режима недоступны в Linux.
Есть два места, где отображаются значки синхронизации.
- В папке Dropbox на вашем компьютере
- В центре уведомлений в правом нижнем углу экрана
Значки синхронизации в папке Dropbox
Чтобы проверить статус синхронизации конкретного файла или папки, выполните такие действия.
- Откройте папку Dropbox в Проводнике.
- Найдите файл или папку, которые вы хотите проверить.
- Обратите внимание: найти файл или папку можно с помощью панели поиска вверху справа.
- Посмотрите на значок синхронизации рядом с файлом или папкой.
| Доступ в авт. Зеленый кружок с белой галочкой означает, что файл или папка синхронизированы и доступны в автономном режиме. Этот значок появится, если нажать правой кнопкой на файл или папку и выбрать Автономный режим. «Синхронизировано» означает, что любые изменения, которые вы внесли в файл или папку, отображаются везде, где вы осуществляете доступ к своим файлам в Dropbox. «Доступно в автономном режиме» означает, что файл или папка доступны без подключения к Интернету. В случае с папками этот значок показывает, что все файлы в папке доступны в автономном режиме. Если файл или папка хранятся на вашем устройстве, их можно сделать доступными только в онлайн-режиме. Для этого нажмите на нужный элемент правой кнопкой мыши и выберите Обратите внимание: файлы и папки, доступные в автономном режиме, не становятся доступными только в онлайн-режиме автоматически вне зависимости от объема доступного места на жестком диске. |
| Только в онлайн-режиме Серый кружок с белым облаком означает, что ваши файл или папка полностью синхронизированы и доступны только в онлайн-режиме. «Синхронизировано» означает, что любые изменения, которые вы внесли в файл или папку, отображаются везде, где вы осуществляете доступ к своим файлам в Dropbox. «Доступно только в онлайн-режиме» означает, что файлы можно открыть только при условии, что ваш компьютер подключен к Интернету. Функция онлайн-режима экономит место на жестком диске компьютера. В случае с папками этот значок показывает, что в папке есть по меньшей мере один файл, доступный только в онлайн-режиме. В папке также могут быть «доступные» и/или «доступные в автономном режиме» файлы. Подробнее о том, как сделать файлы Dropbox доступными только в онлайн-режиме… |
| Синхронизация в процессе Голубой кружок с двумя белыми стрелками означает, что файл или папка обновляются. |
| Доступно Белый кружок с зеленым контуром и зеленой галочкой означает, что файл или папку открывали (прямо через Dropbox или с помощью стороннего приложения) и файл или папка синхронизировались. Этим значком также помечаются файлы, загруженные с компьютера, который вы используете. «Синхронизировано» означает, что любые изменения, которые вы внесли в файл или папку, отображаются везде, где вы осуществляете доступ к своим файлам в Dropbox. Если файл или папка хранятся на вашем устройстве, их можно сделать доступными только в онлайн-режиме. В случае с папками этот значок показывает, что в папке есть по меньшей мере один доступный файл, но нет доступных только в онлайн-режиме. Там также могут быть файлы, доступные в автономном режиме. Обратите внимание: если на жестком диске вашего компьютера недостаточно места, такие файлы могут быть автоматически преобразованы в доступные только в онлайн-режиме, чтобы освободить место. |
|
Ошибка синхронизации Красный кружок с белым символом «X» означает, что не удается обновить или синхронизировать файл либо папку. Если вы попытались добавить этот файл или папку в свой аккаунт Dropbox, это может значить, что их нельзя добавить. Подробнее о разных типах ошибок синхронизации и о способах их устранения |
| Несинхронизируемый файл Серый кружок с белым знаком минуса означает, что этот файл не подлежит синхронизации: он хранится в папке Dropbox на вашем компьютере, но отсутствует в аккаунте на сайте dropbox. Подробнее о несинхронизируемых файлах… |
Значки синхронизации в центре уведомлений
Ниже приведены различные значки Dropbox в вашем центре уведомлений (Windows). Они отображаются, когда на компьютере запущена программа Dropbox для компьютера. Эти значки показывают статус синхронизации всего аккаунта Dropbox, а не только статус одного файла или папки.
Цвет значков может отличаться от показанного здесь.
| Полностью синхронизировано Черный значок Dropbox без каких-либо других значков означает, что файлы и папки Dropbox на компьютере обновлены до последней версии. Любые внесенные вами изменения отражаются везде, где вы используете Dropbox. |
| Синхронизация в процессе Черный кружок с двумя белыми стрелками, которые движутся по кругу, означает, что файлы и папки Dropbox на компьютере обновляются. |
| Синхронизация приостановлена Черный кружок с белым значком паузы означает, что синхронизация приостановлена. Подробнее о том, как приостановить и возобновить синхронизацию файлов в программе Dropbox для компьютера… Любые изменения, внесенные вами в файлы и папки Dropbox, не будут синхронизированы везде, где вы используете Dropbox, пока вы не возобновите синхронизацию. |
| Нет подключения к Интернету Серый значок Dropbox означает, что программа Dropbox для компьютера не подключена к Интернету. Это значит, что любые изменения, внесенные вами в файлы и папки Dropbox на компьютере, не будут синхронизированы везде, где вы используете файлы в Dropbox, пока подключение к Интернету не восстановится. Подробнее о том, почему Dropbox может не подключаться к Интернету и как устранить такие проблемы… |
| Непрочитанные уведомления Красный кружок с белым числом на нем не связан с синхронизацией. |
| Выполняется загрузка с камеры Значок камеры означает, что вы подключили к компьютеру камеру или мобильное устройство с камерой и в Dropbox загружаются фото и видео с нее. Подробнее о функции загрузки с камеры… |
Вы также можете посмотреть статус синхронизации всего аккаунта Dropbox в левой нижней части окна приложения Dropbox. Чтобы открыть окно приложения Dropbox, нажмите на значок синхронизации, который вы видите в таблице выше. Если ваши файлы полностью синхронизированы, в левом нижнем углу появится надпись
Обратите внимание: некоторые статусы синхронизации у пользователей Dropbox Backup сформулированы немного иначе.
Если значок, который вы ищете, не представлен здесь, ознакомьтесь со статьей о значках, символах и цветах файлов и папок.
Что означает значок «X» серого цвета?
В Проводнике в вашей папке Dropbox на файле или папке может отобразиться значок «X» серого цвета. Этот значок используется в операционной системе Windows, а не в Dropbox. Он указывает на то, что, возможно, ваш файл или папка не синхронизируются с Dropbox. Чтобы это исправить,
Насколько полезна была для вас эта статья?
Мы очень сожалеем.
Дайте знать, как нам улучшить свою работу:
Благодарим за отзыв!
Дайте знать, насколько полезной была эта статья:
Благодарим за отзыв!
Что делать если иконки приложений на ярлыках не отображаются
Здравствуйте.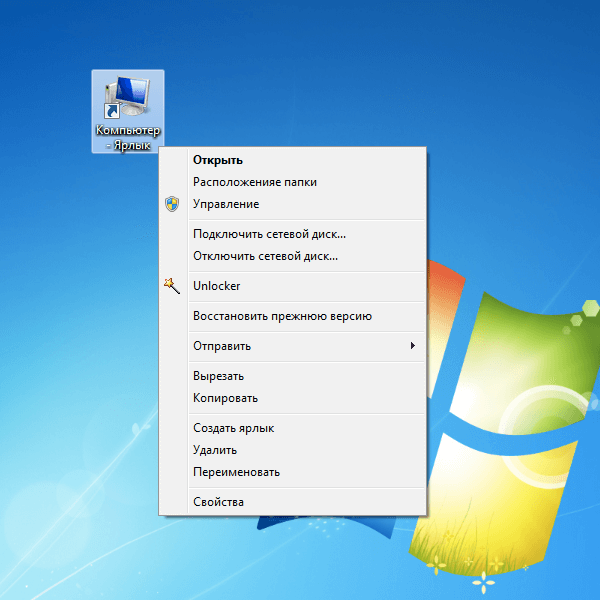 Да ребята, это Windows и здесь всегда что-нибудь может сломаться и сегодня мы поговорим о кэше иконок. Проявляется эта болезнь по разному, к примеру на рабочем столе (или меню пуск) вместо иконки приложения будет белая иконка или вообще может пропасть ярлык из меню пуск. Обычно при появлении этой проблемы народ первым делом переустанавливает программу, но вот засада, майкрософт этот предусмотрели и он не помогает;)) Но к нашему счастью, всегда есть способ решить эту проблему. И даже два способа:
Да ребята, это Windows и здесь всегда что-нибудь может сломаться и сегодня мы поговорим о кэше иконок. Проявляется эта болезнь по разному, к примеру на рабочем столе (или меню пуск) вместо иконки приложения будет белая иконка или вообще может пропасть ярлык из меню пуск. Обычно при появлении этой проблемы народ первым делом переустанавливает программу, но вот засада, майкрософт этот предусмотрели и он не помогает;)) Но к нашему счастью, всегда есть способ решить эту проблему. И даже два способа:
1. С помощью командной строки;
2. С помощью проводника Windows.
1. Очистка кэша иконок с помощью командной строки.
И тут для самых ленивых я предлагаю вообще скачать готовый bat файл и запустить его от имени администратора, это будет самый простой способ.
Для тех же, кто всё любит делать руками. Открываем командную строку от имени администратора (все способы описаны здесь). У меня современная Windows, поэтому я просто жму правой клавишей по углу пуск и выбираю командную строку с правами администратора.
Вводим команду:
taskkill /f /im explorer.exe
Она закроет проводник, у вас пропадет полоса панели задач. Не паникуйте, всё хорошо) Если закроете строку командной строки раньше времени, просто нажмете Ctrl+Alt+Del, запустите диспетчер задач, «Файл» — «Новая задача» введете explorer и нажмете ОК, все вернется на место. Пока что он нам будет мешать.
Далее есть два варианта, если у вас современна ос (Windows 10, 8.1, 8), то вводим следующий строчки по порядку:
cd /d %userprofile%\AppData\Local\Microsoft\Windows\Explorer
del /f /a s IconCache*
explorer
Если же Windows 10 или старше, то вот эти:
cd /d %userprofile%\AppData\Local
del /f /a s IconCache.db
explorer
После последней команды запустится проводник. У меня обычно с первого раза не получается удалить все файлы, но помогает полное повторение с повторным отключением проводника Windows.
2. Обновление кэша иконок с помощью проводника Windows
Внимательные пользователи в первом способе могли уже увидеть каталоги в которых хранятся файлы кэша, поэтому переходим в вашу папку с кэшом иконок:
Windows 8+:
%userprofile%\AppData\Local\Microsoft\Windows\Explorer
Windows 7:
%userprofile%\AppData\Local
Где, %userprofile% — это папка вашего пользователя, с C:\Users. Но можно просто скопировать путь в адресную строку проводника и нажать Enter, система сама вас перенесет в нужную папку:
И здесь в ручную удаляем все файлы iconcache.
При этом способе у меня не получилось удалить два файла из 6, но можно попробовать использовать Unlocker, который удалит файлы при запуске системы.
Вроде всё. Надеюсь эта статья оказалась вам полезной, нажмите одну из кнопок ниже, чтобы рассказать о ней друзьям. Также подпишитесь на обновления сайта, введя свой e-mail в поле справа или подписавшись на группу во Вконтакте и канал YouTube.
Спасибо за внимание
Материал сайта geekteam.pro
Как исправить пустые значки в Windows 10
Вы постоянно сталкиваетесь с пустыми значками в Windows 10? Проблема может быть ограничена несколькими ярлыками на рабочем столе. Или это может быть широко распространено и влиять на другие области, такие как меню «Пуск» и панель задач.
Учитывая, насколько важны значки, помогающие различать приложения и типы файлов, вы должны исправить это как можно скорее.
Содержание
Воспользуйтесь приведенным ниже списком решений, чтобы исправить пустые значки в Windows 10. Если у вас также возникают проблемы с пустыми миниатюрами, ознакомьтесь с нашим руководством по исправлению предварительного просмотра миниатюр в Windows 10, чтобы узнать о дополнительных исправлениях.
Перезапустите Проводник
Если проблема с пустыми значками в Windows 10 появилась совсем недавно, лучше всего начать с перезапуска Проводника. Это может в конечном итоге решить проблему навсегда.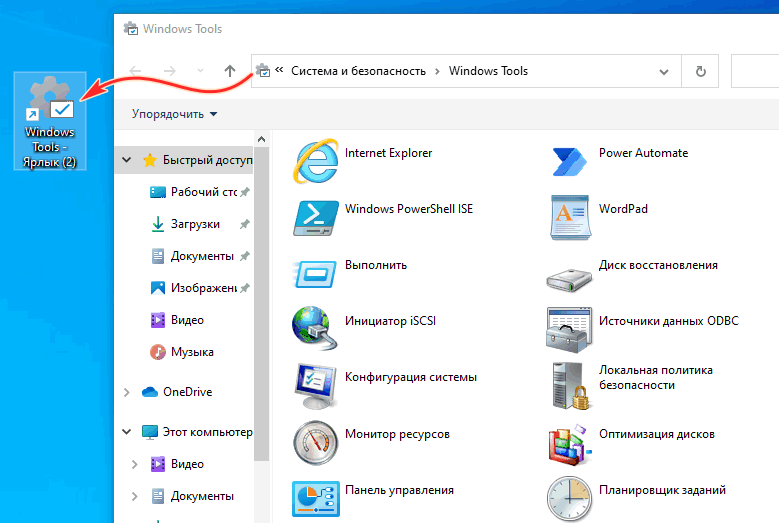
1. Нажмите Ctrl + Shift + Esc , чтобы открыть Диспетчер задач.
2. Выберите Подробнее , чтобы развернуть представление диспетчера задач по умолчанию.
3. Найдите и выберите Windows Explorer под Процесс вкладка.
4. Выберите Перезапустить . Рабочий стол и панель задач исчезнут и снова появятся в течение нескольких секунд, когда операционная система перезагрузит проводник.
5. Выйдите из диспетчера задач.
Если это не решило проблему, перезагрузите компьютер, прежде чем приступать к остальным исправлениям.
Сброс кэша значков
Если перезапуск проводника или компьютера не помогает, наиболее вероятной причиной проблемы является поврежденный кэш значков. Удаление кеша значков может помочь. Самый быстрый способ сделать это — запустить несколько команд через консоль командной строки с повышенными привилегиями.
1. Нажмите Windows + R , чтобы открыть окно «Выполнить».
2. Введите cmd и нажмите Control + Shift + Enter . Это загружает командную строку с правами администратора.
3. Введите следующую команду и нажмите . Введите , чтобы закрыть проводник:
taskkill /f /im explorer.exe
4. Запустите две приведенные ниже команды одну за другой, чтобы удалить значок кеш:
cd %homepath%\AppData\Local\Microsoft\Windows\Explorer
del iconcache*
, и Windows 10 со временем начнет перестраивать кеш значков.
Обновите драйвер дисплея
Устаревший драйвер дисплея может вызвать графические аномалии и помешать правильному отображению значков в Windows 10. Проверьте и установите все более новые версии, посетив веб-сайт производителя оборудования. Или используйте бесплатный инструмент обновления драйверов, чтобы обновить драйверы видеокарты на вашем компьютере.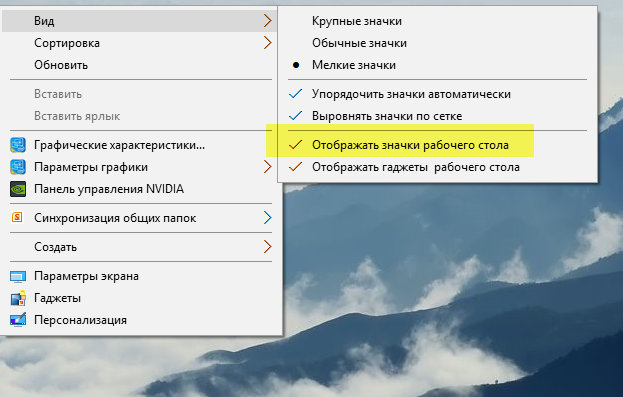
Кроме того, проверка свойств вашей видеокарты через диспетчер устройств в Windows 10 также дает вам возможность определить версию драйвера. Вы также можете установить любые загруженные обновления (если у вас возникли проблемы с их обычной установкой) или вернуться к предыдущей версии драйвера (если проблема возникла после самого последнего обновления драйвера).
1. Нажмите Windows + X или щелкните правой кнопкой мыши кнопку Пуск . В появившемся меню опытного пользователя выберите Диспетчер устройств .
2. Разверните Видеоадаптеры и дважды щелкните видеоадаптер, чтобы открыть его панель свойств.
3. Перейдите на вкладку Драйвер , чтобы просмотреть сведения о драйвере и параметры для обновления или отката драйвера дисплея.
Обновление Windows 10
Ошибки или устаревшие системные файлы — еще одна причина, которая может помешать правильной работе рабочего стола, панели задач или меню «Пуск». Установка последних обновлений может помочь исправить такие проблемы, как пустые значки в Windows 10.
Установка последних обновлений может помочь исправить такие проблемы, как пустые значки в Windows 10.
1. Откройте меню Пуск и выберите Настройки > Обновление и безопасность > Центр обновления Windows .
2. Выберите Проверить наличие обновлений .
3. Выберите Загрузить или Установить , чтобы применить доступные обновления.
Если у вас возникли проблемы с обновлением Windows 10, узнайте, как исправить ошибку Центра обновления Windows.
Обновить приложение
Если проблема связана с определенным значком или ярлыком, связанным с приложением, попробуйте обновить его. Откройте Дополнительно в меню Microsoft Store (выберите значок с тремя точками) и выберите Загрузки и обновления , чтобы установить последние обновления для приложений Microsoft Store.
Для приложений, которые вы загрузили за пределами Microsoft Store, найдите любые варианты обновления внутри приложения.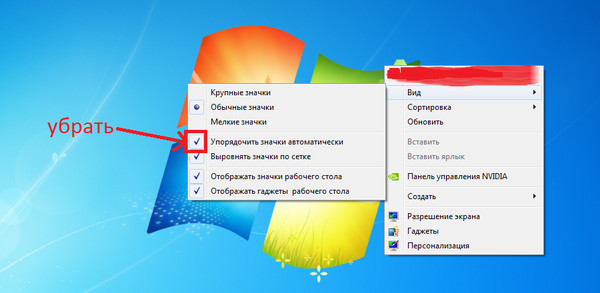 Например, некоторые программы, такие как iTunes, также имеют специальные менеджеры обновлений, к которым вы можете получить доступ непосредственно через меню «Пуск».
Например, некоторые программы, такие как iTunes, также имеют специальные менеджеры обновлений, к которым вы можете получить доступ непосредственно через меню «Пуск».
Переустановите или восстановите приложение
Если обновление приложения не помогает, попробуйте восстановить или переустановить его. В зависимости от программы у вас может быть возможность сделать и то, и другое.
1. Нажмите Windows + X и выберите Приложения и функции .
2. Найдите и выберите нужное приложение.
3. Выберите Дополнительные параметры или Изменить .
4. Выберите Восстановить , чтобы восстановить установку.
Если переустановка приложения ничего не дает (или если этот параметр недоступен), выберите Удалить , чтобы удалить приложение. Затем вы должны повторно загрузить программу из Магазина Microsoft или с веб-сайта разработчика.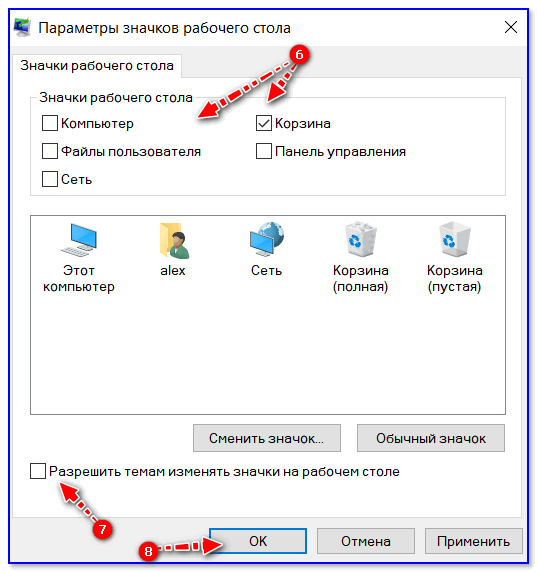
Настройка пользовательского значка
Пустые значки в Windows 10, которые отображаются на рабочем столе, можно попробовать настроить. Для этого вы можете использовать любой из готовых значков в Windows 10.
1. Щелкните правой кнопкой мыши пустой значок и выберите Свойства .
2. Перейдите на вкладку Ярлык и выберите Изменить значок .
3. Выберите соответствующий значок или выберите значок Browse , чтобы выбрать загруженный файл значка.
4. Выберите ОК .
5. Выберите Применить , затем OK .
Проверить наличие вредоносного ПО
Если пустые значки продолжают беспокоить ваш компьютер (или проблема повторяется через некоторое время), мы рекомендуем выделить время, чтобы исключить вредоносное ПО из уравнения.
Используйте встроенный апплет безопасности Windows или специальную бесплатную утилиту для защиты от вредоносных программ для поиска и удаления вредоносных программ с вашего компьютера.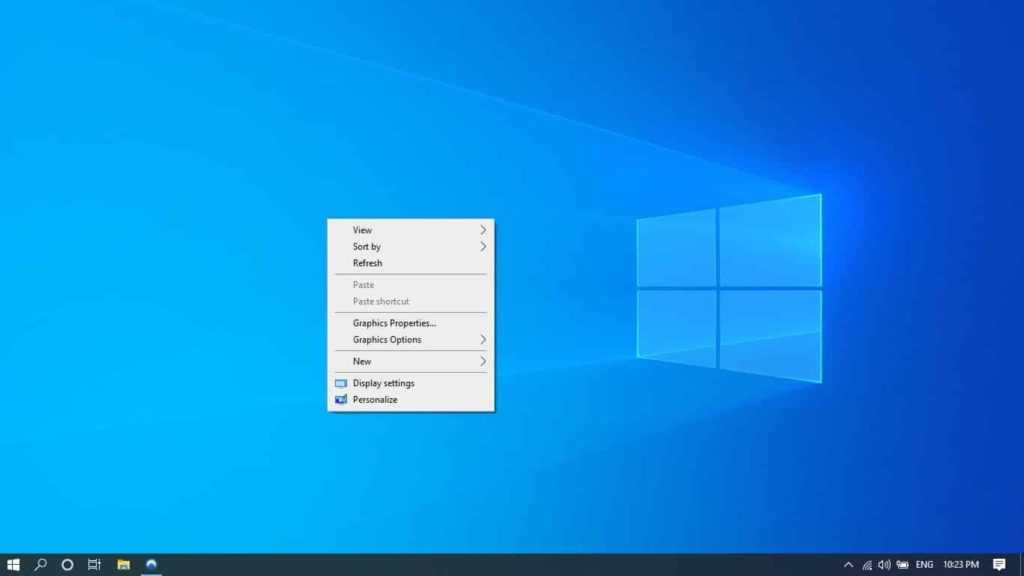
Запустить средство SFC и DISM
Если ни одно из приведенных выше исправлений не помогло, попробуйте запустить средство проверки системных файлов и средство DISM. Обе утилиты командной строки помогают исправить системные ошибки и проблемы со стабильностью в Windows 10. Они могут помочь исправить проблемы, вызывающие пустые значки в Windows 10.
1. Откройте консоль командной строки с повышенными привилегиями.
2. Введите следующую команду и нажмите . Введите , чтобы запустить средство проверки системных файлов:
sfc /scannow
3. После того, как средство проверки системных файлов завершит сканирование системы, введите следующую команду, чтобы запустить средство DISM :
dism /online /cleanup-image /restorehealth
Работа инструмента DISM может занять значительное время. После этого перезагрузите компьютер и проверьте, снова ли Windows 10 начинает правильно отображать значки.
Что еще можно сделать?
Приведенные выше исправления должны были помочь вам исправить пустые значки в Windows 10. Однако, если проблема не устранена, вы можете откатить операционную систему до того состояния, когда у вас не было проблемы. Вы также можете попробовать сбросить Windows 10, особенно если пустые значки продолжают появляться в графическом пользовательском интерфейсе. Но до этого скорее всего не дойдет.
Дилум Сеневиратне — независимый технический писатель и блоггер с трехлетним опытом написания статей для онлайн-изданий по технологиям. Он специализируется на темах, связанных с iOS, iPadOS, macOS и веб-приложениями Google. Когда он не работает на своей Magic Keyboard, вы можете застать его за просмотром советов по продуктивности на YouTube. Прочитать полную биографию Дилума
Подписывайтесь на YouTube!
Вам понравился этот совет? Если это так, загляните на наш канал YouTube на нашем родственном сайте Online Tech Tips. Мы охватываем Windows, Mac, программное обеспечение и приложения, а также предлагаем множество советов по устранению неполадок и обучающих видеороликов.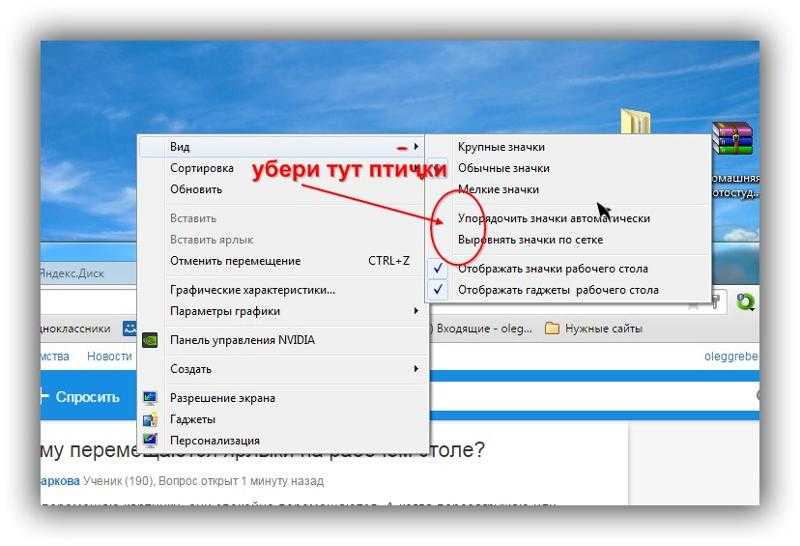 Нажмите на кнопку ниже, чтобы подписаться!
Нажмите на кнопку ниже, чтобы подписаться!
Подписаться
Белые квадраты/квадраты на ярлыках рабочего стола
Автор Кевин Эрроуз27 сентября 2022 г.0003
Кевин является сертифицированным сетевым инженером
Некоторые пользователи Windows 7 могут быть сбиты с толку, когда они включают свой компьютер только один день, чтобы увидеть, что все стрелки быстрого доступа, которые обычно расположены в левом нижнем углу значков быстрого доступа, были заменены уродливыми белые коробки. Эта ситуация выглядит так, как показано на изображении ниже:
Замена стрелок быстрого доступа уродливыми белыми прямоугольниками встречается среди пользователей Windows 7 чаще, чем вы думаете. Эта проблема почти во всех случаях возникает, когда пользователь или используемая им программа преднамеренно или непреднамеренно повреждает или удаляет файл .ico (значок) для стрелки быстрого доступа, которую знают и любят все пользователи Windows.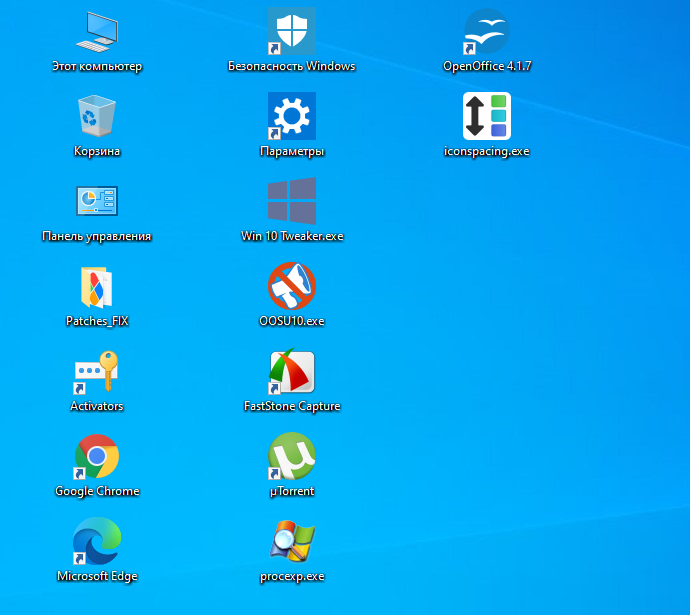 К счастью, есть очень эффективное и довольно быстрое решение этой проблемы — просто полностью удалите стрелки быстрого доступа. Хотя удаление стрелок быстрого доступа из значков ярлыков будет означать, что вы больше не сможете отличить настоящую программу от ярлыка этой программы, оно того стоит, так как это избавит вас от тех уродливых белых пятен, которые появляются на ваших красивых стрелках быстрого доступа. были заменены на.
К счастью, есть очень эффективное и довольно быстрое решение этой проблемы — просто полностью удалите стрелки быстрого доступа. Хотя удаление стрелок быстрого доступа из значков ярлыков будет означать, что вы больше не сможете отличить настоящую программу от ярлыка этой программы, оно того стоит, так как это избавит вас от тех уродливых белых пятен, которые появляются на ваших красивых стрелках быстрого доступа. были заменены на.
Ниже приведены некоторые из самых простых методов, которые вы можете использовать для удаления стрелок быстрого доступа с вашего компьютера, чтобы избавиться от уродливых белых полей, которыми они были заменены:
Способ 1: Удаление стрелок быстрого доступа используя Winaero TweakerЗагрузите Winaero Tweaker, перейдя здесь и нажав Download Winaero Tweaker над Donate
Установите Winaero Tweaker . Открыть Winaero Tweaker и щелкните стрелку быстрого доступа под Appearance на левой панели.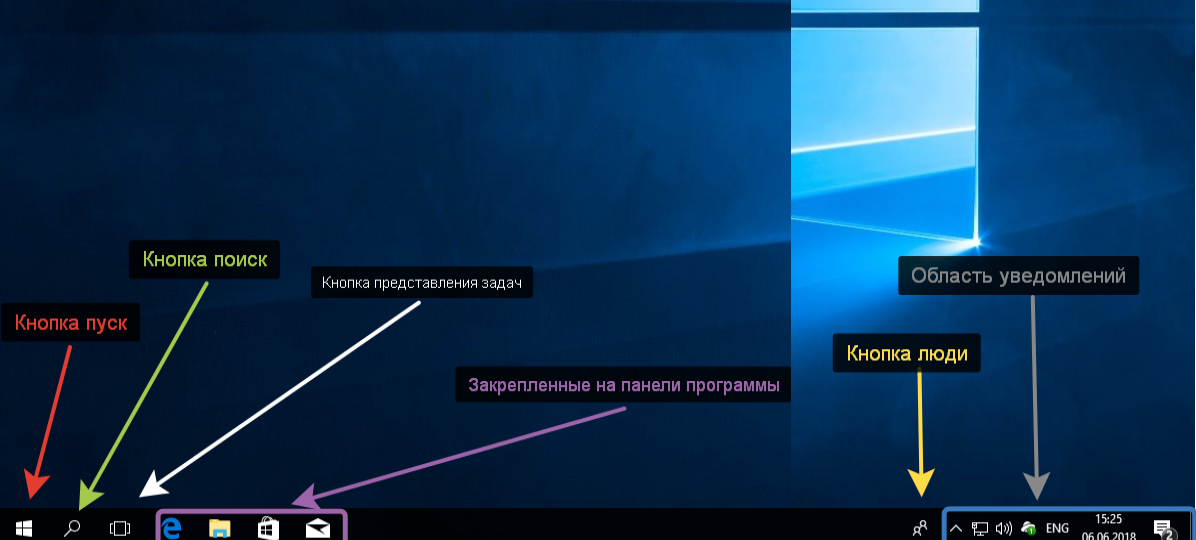
На правой панели щелкните маленький кружок рядом с параметром Нет стрелки , а затем щелкните Изменить стрелку быстрого доступа .
Перезагрузите компьютер, и уродливые белые поля, где раньше была стрелка быстрого доступа, исчезнут.
Следует отметить, что Winaero Tweaker также можно использовать для замены уродливых белых прямоугольников пользовательской стрелкой быстрого доступа, нажав на Пользовательский на шаге 4, а затем указать путь к файлу .ico для пользовательских стрелок быстрого доступа. Для этого вам также нужно будет загрузить пользовательские стрелки быстрого доступа.
Способ 2. Удаление стрелок быстрого доступа с помощью редактора реестра и нажмите OK .В редакторе реестра перейдите к
HKEY_LOCAL_MACHINE\SOFTWARE\Microsoft\Windows\CurrentVersion\Explorer\Shell Icons .
Если в папке Explorer нет папки с именем Shell Icons , нажмите Explorer , нажмите Edit на панели инструментов, наведите указатель мыши на New и нажмите Key .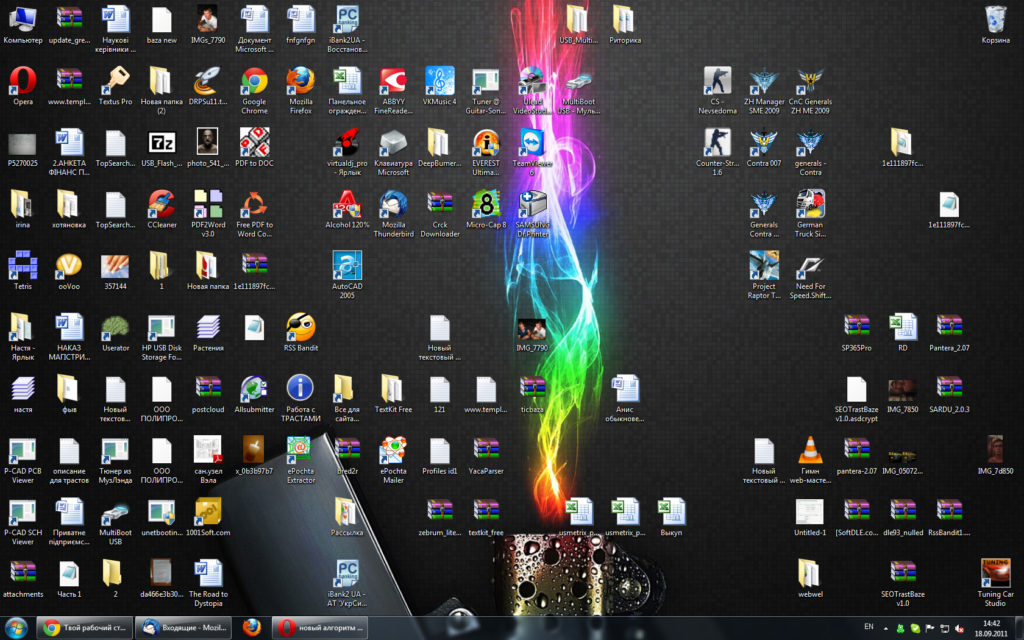 Назовите новый ключ Shell Icons и нажмите клавишу Enter. Нажмите на значки оболочки .
Назовите новый ключ Shell Icons и нажмите клавишу Enter. Нажмите на значки оболочки .
На правой панели щелкните правой кнопкой мыши пустую область, наведите указатель мыши на New и затем щелкните String Value .
Назовите новое строковое значение 29 и нажмите . Введите
Дважды щелкните новое строковое значение с именем 29 , чтобы изменить его.
Вставьте %windir%\System32\shell32.dll,-50 в строку Value Data и нажмите OK .
Перезагрузите компьютер, и как только он загрузится, эти надоедливые белые прямоугольники исчезнут.
Способ 3: избавьтесь от стрелок быстрого доступа с помощью файла .reg с реестром вашего компьютера, что большинство людей обычно боятся делать. Сначала загрузите файл .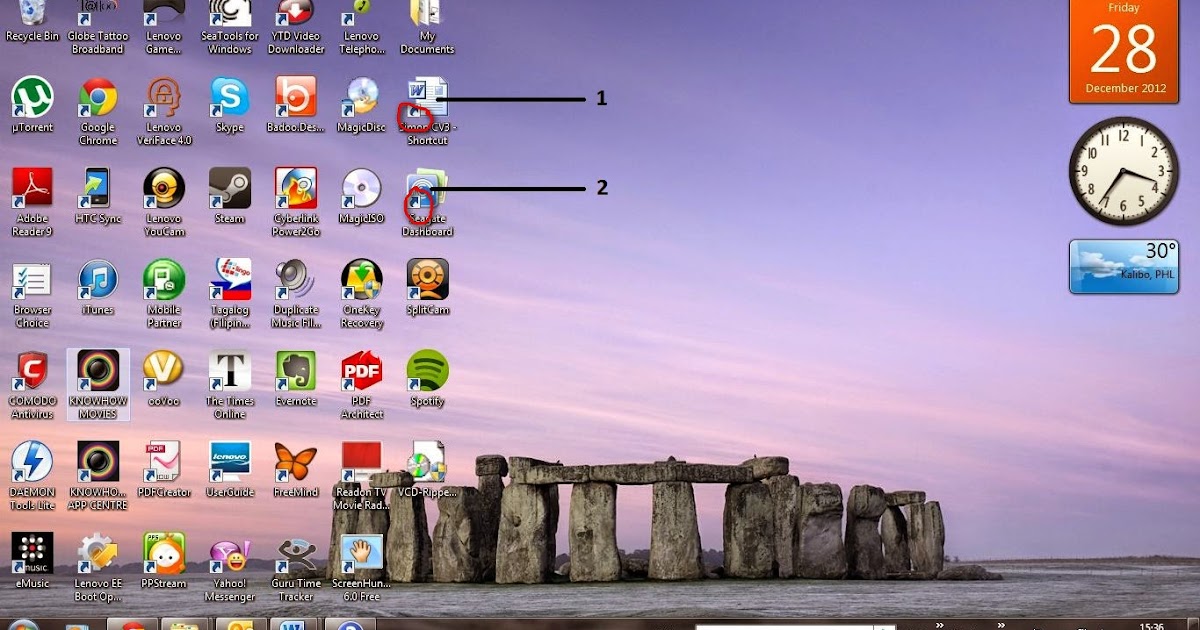


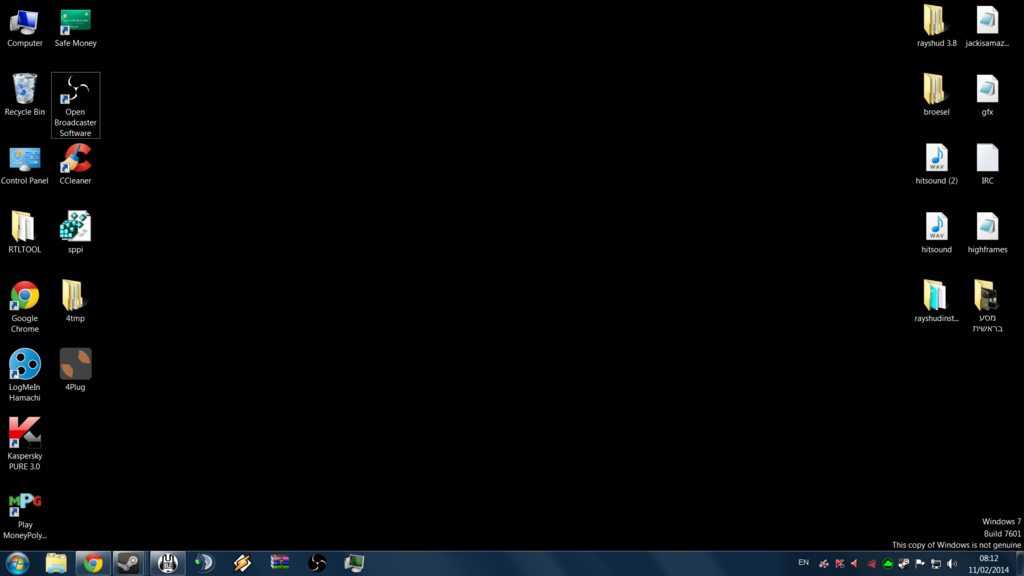
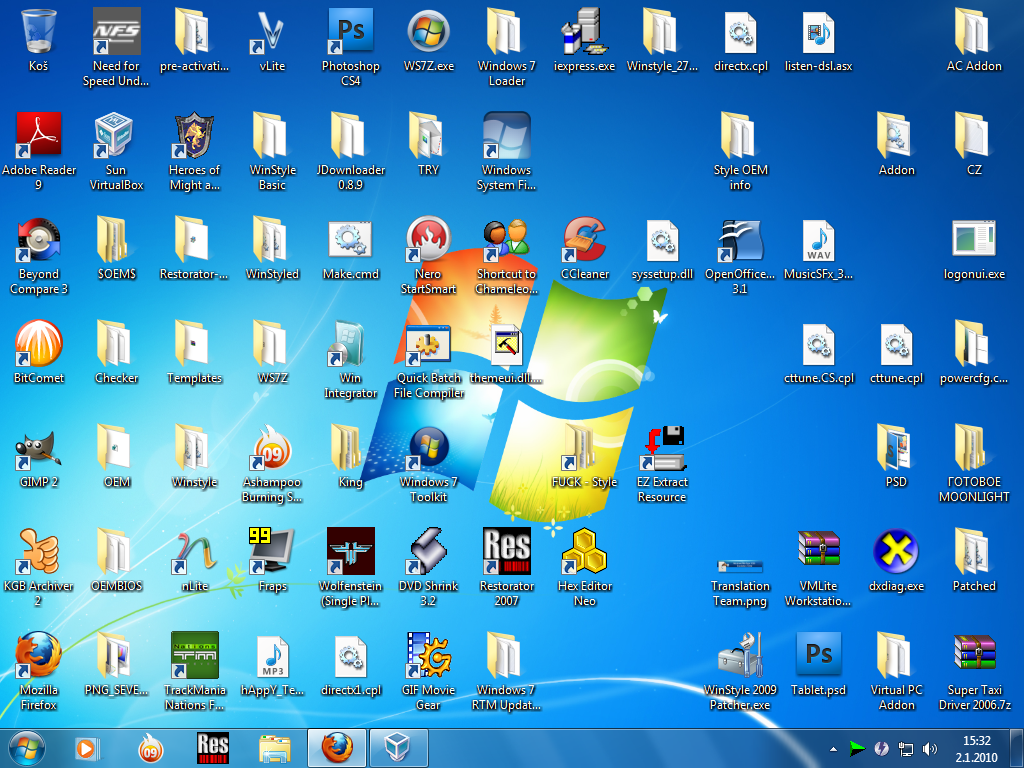
 Для этого нажмите на нужный элемент правой кнопкой мыши и выберите Только онлайн-режим.
Для этого нажмите на нужный элемент правой кнопкой мыши и выберите Только онлайн-режим.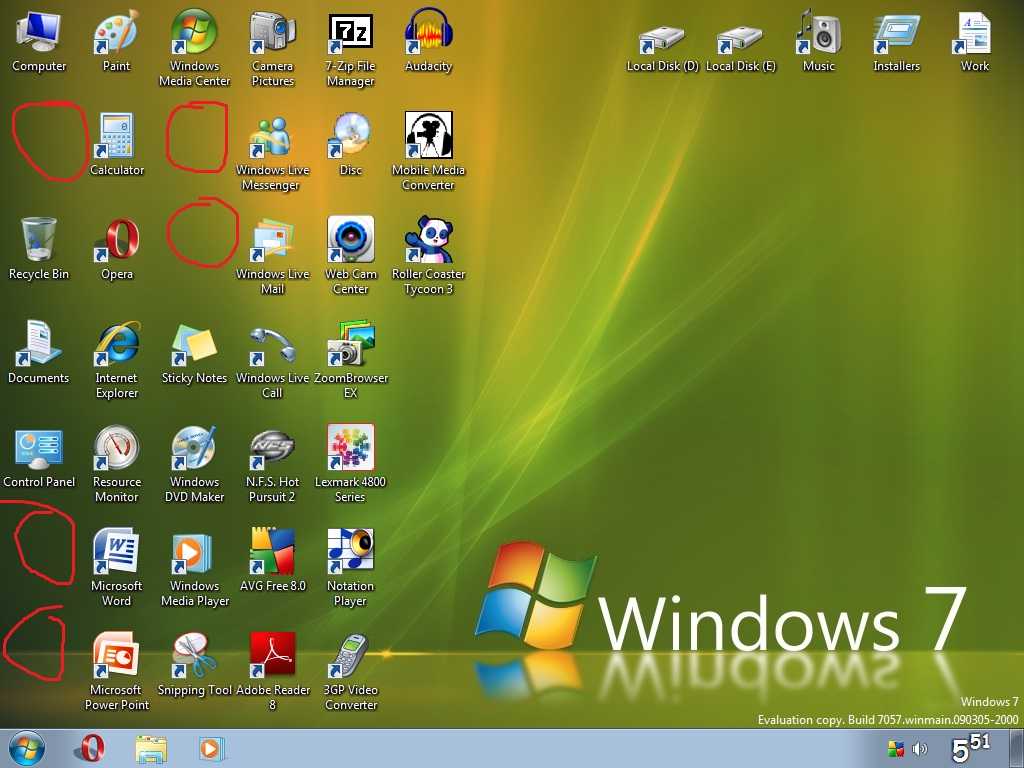 com и на сервере Dropbox.
com и на сервере Dropbox.