Как удалить фон в Photoshop и других альтернативах
Как убрать фон с картинки в фотошопе это то, о чем обычно спрашивают, поэтому мы подумали, что выложим здесь прямой метод. Adobe Photoshop имеет множество функций и инструментов, которые предоставляют полные возможности для фотографов, желающих обработать свои изображения.
К счастью, удаление фона не так сложно, как может показаться новичку. В то же время некоторые фотографы хотят внести в Photoshop минимальные правки, например изменить насыщенность и контрастность. Adobe Photoshop, несомненно, является нашим компаньоном в лучшем программном обеспечении для редактирования фотографий. Также мы предоставим альтернативные инструменты, которые помогут вам избавиться от нежелательного фона на вашем изображении. Так что без лишних слов! Давайте начнем.
Удалить фон в фотошопе
- Часть 1: Как удалить фон в Photoshop
- Часть 2: Как удалить фон в альтернативах Photoshop
- Часть 3.

Часть 1. Как удалить фон в Photoshop
Быстрые действия
Этот метод является самым простым способом удалить фон из фотошопа. Кроме того, этот метод является наиболее подходящим для тех пользователей, которые не слишком подробно разбираются в получении четких краев объекта.
Чтобы начать, как удалить фон в фотошопе, откройте изображение в фотошопе, затем перейдите к Панель «Слой». Продублируйте текущий слой, нажав кнопку Ctrl + J для Windows и Команда + J для пользователей Mac. После дублирования текущего слоя вы можете перейти к Быстрые действия панель. Щелкните значок Удалить фон кнопка из выбора. Затем он завершит процесс удаления в Photoshop.
Инструмент быстрого выбора
Как избавиться от фона в Photoshop с помощью инструмента быстрого выделения? Этот метод использует искусственный интеллект, чтобы решить, где находятся границы объекта и начало фона. Инструмент быстрого выделения работает, когда есть четкая разница между выделением фона и переднего плана. Ниже приведены инструкции по использованию инструмента быстрого выбора.
Ниже приведены инструкции по использованию инструмента быстрого выбора.
1. Откройте изображение в Photoshop и найдите Инструмент быстрого выбора из инструмента выбора в левой части основного интерфейса. Он мог бы располагаться в Инструмент волшебной палочки.
2. На панели параметров отметьте Улучшить край. Это даст вам более плавный и качественный край выбора. Наведите указатель на область, которую хотите выделить, нажав кнопку . Инструмент быстрого выбора найдет тона, соответствующие выделению.
3. Вы можете отказаться от выбора, нажав клавишу Option для пользователей Mac или кнопку другой ключ для Windows, затем перейдите к разделу, который вы хотите отменить или изменить Инструмент чтобы отменить выбор всего, на что вы наводите курсор мыши.
Эта функция Photoshop также может убрать водяной знак с картинки.
Инструмент «Ластик для фона»
Как стереть фон в Photoshop с помощью инструмента «Фоновый ластик»? Этот метод удаляет фон из изображения с более чем определенным количеством адекватных деталей между объектом и фоном.
Как это работает? Он работает, получая образец оттенка и выбирая тот же цвет пикселя, когда вы перемещаете мышь. Ниже приведены шаги по удалению фона с помощью инструмента «Фоновый ластик».
1. Откройте изображение в Photoshop и найдите инструмент «Фоновый ластик». Ящик для инструментов фотошопа. Подменю ластик может это скрыть. Нажмите и нажмите E Чтобы выделить.
2. Используйте клавиши квадратных скобок или настройте кисть в строке меню. Щетка большего размера работает быстрее, но требует аккуратности при работе в ограниченном пространстве. Вы также можете увеличить и Установленных лимитов в меню, чтобы Найти края.
3. Поместите центр кисти на цвет, который хотите удалить, и щелкните. Вы устраните любой подходящий оттенок в пределах вашего допуска и оставите другие цвета позади. По умолчанию Фоновый ластик установлен на Непрерывная выборка.
4. Если совпадение между цветом фона и объектом одинаково близко. Нажмите Защитить цвет переднего плана, Нажмите и удерживайте другой ключ для Windows и Опция ключ для пользователей Mac и используйте глазная пипетка инструмент.
Часть 2: Как удалить фон в альтернативах Photoshop
AnyMP4 для удаления фона онлайн
AnyMP4 для удаления фона онлайн это лучшая альтернатива Adobe Photoshop удалить фон. По сравнению с Photoshop, этот онлайн-инструмент намного проще и понятнее в использовании. Кроме того, он не требует от пользователя дополнительных технических навыков редактирования; он был предназначен для начинающих. Этот инструмент эффективно удаляет любой нежелательный фон с наших заветных снимков.
Мы можем использовать эту программу по-разному. Замените фон вашего изображения на конкретное место, которое вам понравилось. Кроме того, в юридических и личных целях вы можете изменить цвет фона вашего снимка на что-то формальное.
Почему большинство выбирает AnyMP4 Background Remover? Этот инструмент можно использовать бесплатно, и пользователям не нужно загружать программу, что делает ее более удобной для пользователей, поскольку они могут напрямую удалять фон со своего изображения. Чтобы помочь вам в удалении, мы предоставили шаги ниже.
1. В браузере перейдите на официальный сайт AnyMP4 Background Remover Online. Вы можете нажать здесь направить на страницу.
2. Как только вы окажетесь на официальной странице сайта, нажмите кнопку Загрузить изображение кнопку, затем выберите изображение из локальной папки, из которого вы хотите удалить фон.
3. После импорта изображения вам не нужно выделять объект. Этот инструмент автоматически удаляет фон с объекта. Удобнее, правда?
4. В инструментах выделения нажмите кнопку Редактировать вкладку, чтобы изменить цвет фона или добавить к нему изображение. Чтобы сохранить окончательный результат, нажмите кнопку Скачать кнопку.
Что еще интереснее в этом инструменте, так это то, что вы можете сохранить то, что вам нравится, на фотографии, выбрав это и используя кисть. С AnyMP4 Background Remover Online вы можете обрезать, переворачивать и поворачивать изображение. Помимо удаления фона изображения, вы также можете изменить фон вашего изображения.
GIMP
GIMP — это кроссплатформенное средство для удаления фона для Windows, Mac, Linux и других операционных систем.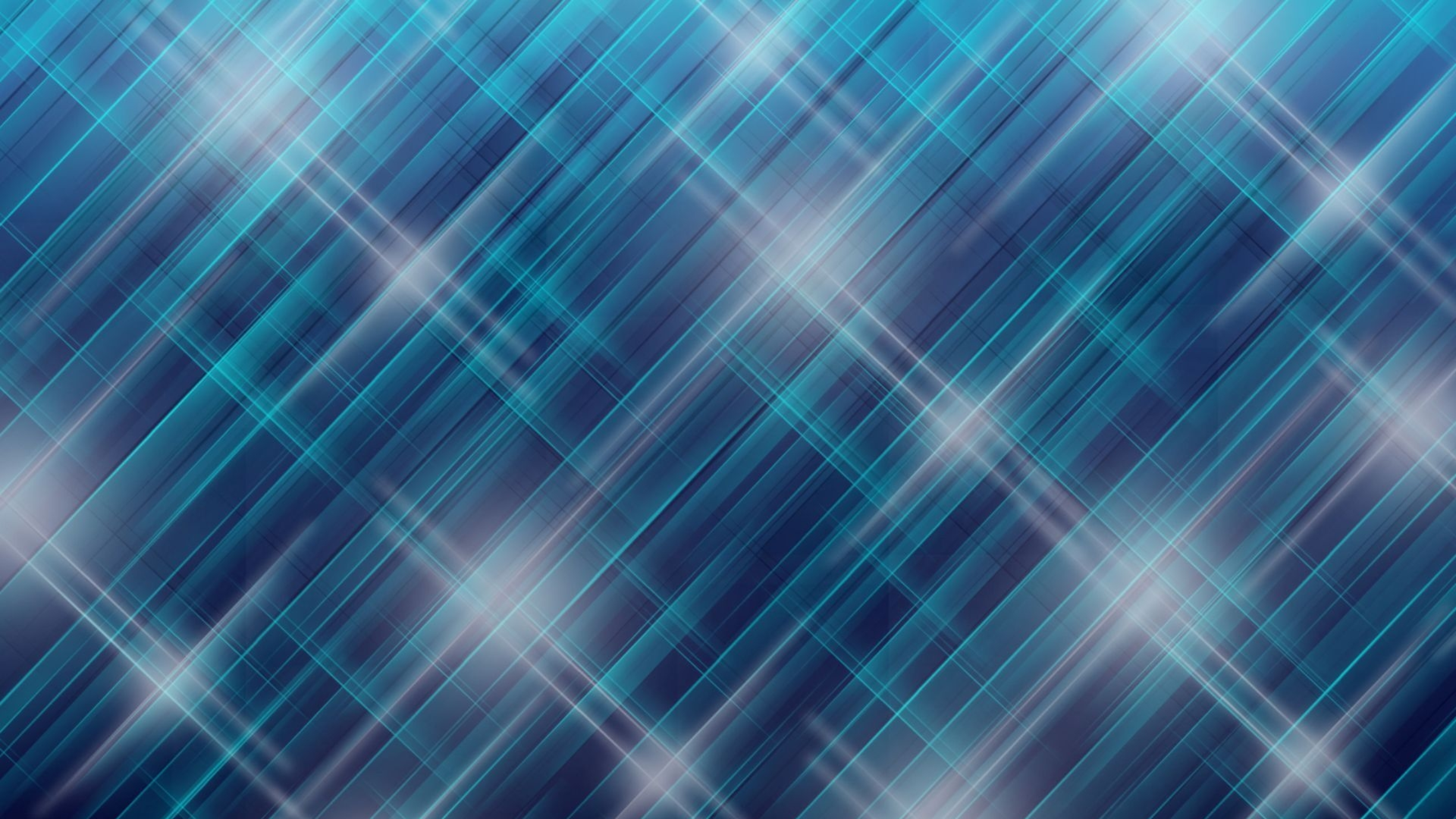 Как и Photoshop, эта программа также может удалять нежелательный фон с изображения. Он относительно прост в использовании по сравнению с Photoshop. Кроме того, он предлагает множество инструментов для удаления фона.
Как и Photoshop, эта программа также может удалять нежелательный фон с изображения. Он относительно прост в использовании по сравнению с Photoshop. Кроме того, он предлагает множество инструментов для удаления фона.
Эта программа бесплатна для загрузки и использования и предлагает различные инструменты редактирования. С помощью этой программы вы можете выполнять различные задачи редактирования изображений, такие как удаление фона, редактирование, ретуширование и исправление. Ниже мы покажем вам, как удалить фон вашего изображения.
1. Из выпадающего списка Файл меню выберите опцию «Открыть», чтобы импортировать изображение. Открытые изображение, с которого вы хотите удалить фон.
2. После импорта изображения выберите Добавить альфа-канал. Справа от пользовательского интерфейса щелкните правой кнопкой мыши текущий слой и выберите Добавить альфа-канал в диалоговом окне слоев.
3. Перейдите к инструментам и выберите Инструмент нечеткого выделения из меню инструменты выбора. Вы также можете установить Инструмент нечеткого выделения нажав клавишу U. Затем он активирует Fuzzy Выберите инструмент.
Вы также можете установить Инструмент нечеткого выделения нажав клавишу U. Затем он активирует Fuzzy Выберите инструмент.
4. Выберите фон, нажав на него. Чтобы выбрать правильный фон, выберите начальную точку, иначе вы не получите то, что хотите. После выбора всех фонов нажмите кнопку Удалить кнопка для удаления фона.
GIMP предоставляет инструменты для выполнения вашей работы, независимо от того, являетесь ли вы графическим дизайнером или фотографом. Вы можете еще больше повысить свою производительность с помощью GIMP. Кроме того, перед выводом изображения вы можете используйте GIMP, чтобы изменить его размер, поверните или обрежьте его, как AnyMP4 Background Remover Online.
Часть 3. Часто задаваемые вопросы об удалении фона с изображения
1. Какой смысл убирать фон с фото?
Удаление фона на фотографии — наиболее часто используемый метод фотоманипуляции. Используя эту технику, редакторы удаляют ненужные объекты с фотографий, чтобы сделать их более привлекательными и впечатляющими.
2. Как убрать фон без потери качества?
Используя вышеупомянутый альтернативный инструмент, вы можете легко удалить фон с изображения, не используя его качество. AnyMP4 Background Remover Online гарантирует сохранение исходного качества изображения. Кроме того, от пользователя не потребуется дополнительных технических навыков, чтобы сделать это, потому что любой, даже новичок, может использовать этот инструмент.
3. Можно ли изменить фон фотографии?
Абсолютно да! Вы можете заменить любой фон вашей фотографии на новый. С AnyMP4 Background Remover Online вы можете эффективно изменить фон вашего изображения на то, что вы хотите. Это не просто средство для удаления фона; Вы также можете изменить фон с помощью этого инструмента. Кроме того, вы можете использовать некоторые инструменты для улучшения качества фотографий. масштабировать изображение из размытого в четкое.
Заключение
Мы представили несколько способов удаления фона изображения. Вы можете выбрать любой из перечисленных выше способов. Удаление фона в Photoshop — важный процесс. После удаления фона вы можете использовать инструмент восстановления или клонирования, чтобы восстановить поврежденную часть изображения. Вы можете легко удалить фон с помощью таких программ, как AnyMP4 Background Remover Online и GIMP.
Удаление фона в Photoshop — важный процесс. После удаления фона вы можете использовать инструмент восстановления или клонирования, чтобы восстановить поврежденную часть изображения. Вы можете легко удалить фон с помощью таких программ, как AnyMP4 Background Remover Online и GIMP.
КАК ВПИСАТЬ ОБЪЕКТ В ФОН в Photoshop
Поделись с друзьями
Приобрести ЦИФРОВЫЕ ФОНЫ | DIGITAL BACKGROUNDS here
Изображение изначально было не самого лучшего качества и только формате JPG. Несмотря на это я все равно провожу предварительную обработку фото в Camera RAW — высветляю тени, проявляю детали на платье и приглушаю света, чтобы не выбивался белый воротник у модели. Также делаю незначительную цветокоррекцию, поправляю геометрию кадра.
Продолжаем работу в Photoshop:
1. Вырезаю модель – использую функцию Photoshop «Выделение и маска».
2. Переношу вырез на цифровой фон. Делаю монтаж нижней части изображения, используя инструмент «Трансформация».
3. Следующим шагом применяем фильтр «Пластика» — делаем изящнее шею и плечи модели.
4. Так как фото не самого лучшего качества, ретушь делаю самую простую. Разглаживаю кожу модели инструментом «Микс — кисть».
5. Несомненный минус фотоизображения низкого качества в том, что оно требует дополнительной и тщательной прорисовки и уточнения деталей фото. Рисовать будем стандартной мягкой круглой кисточкой на пустом слое в режиме наложения «Мягкий свет». Предварительно прикрепив данный слой «Обтравочной маской» к вырезу модели. Непрозрачность кисти очень маленькая и для начала я прорисовываю светотеневой рисунок. Так же работаю с глазами модели — рисую ресницы
6. С помощью функции «Стиль слоя» создаем тень от модели, чтобы модель на фоне выглядела более естественно.
С помощью функции «Стиль слоя» создаем тень от модели, чтобы модель на фоне выглядела более естественно.
7. На пустом слое в режиме наложения «Экран» рисуем небольшой световой эффект на фото.
8. Используя корректирующий слой «Кривые», прорабатываем оттенок кожи лица модели.
9. Далее приступаем к нашему основному действию. Совершенно несложными приемами вписываем модель в фон:
— можно сделать края выреза модели полупрозрачными
— добавить цвет фона на края выреза модели
— провести дополнительную цветокоррекцию и совмещение фона и модели по контрасту.
10. финальная доработка и изменение цвета одежды модели в фильтре Camera RAW
Оставить комментарий
- Личный кабинет
- Подписки
- Выход
Продолжая работу с psd-studio.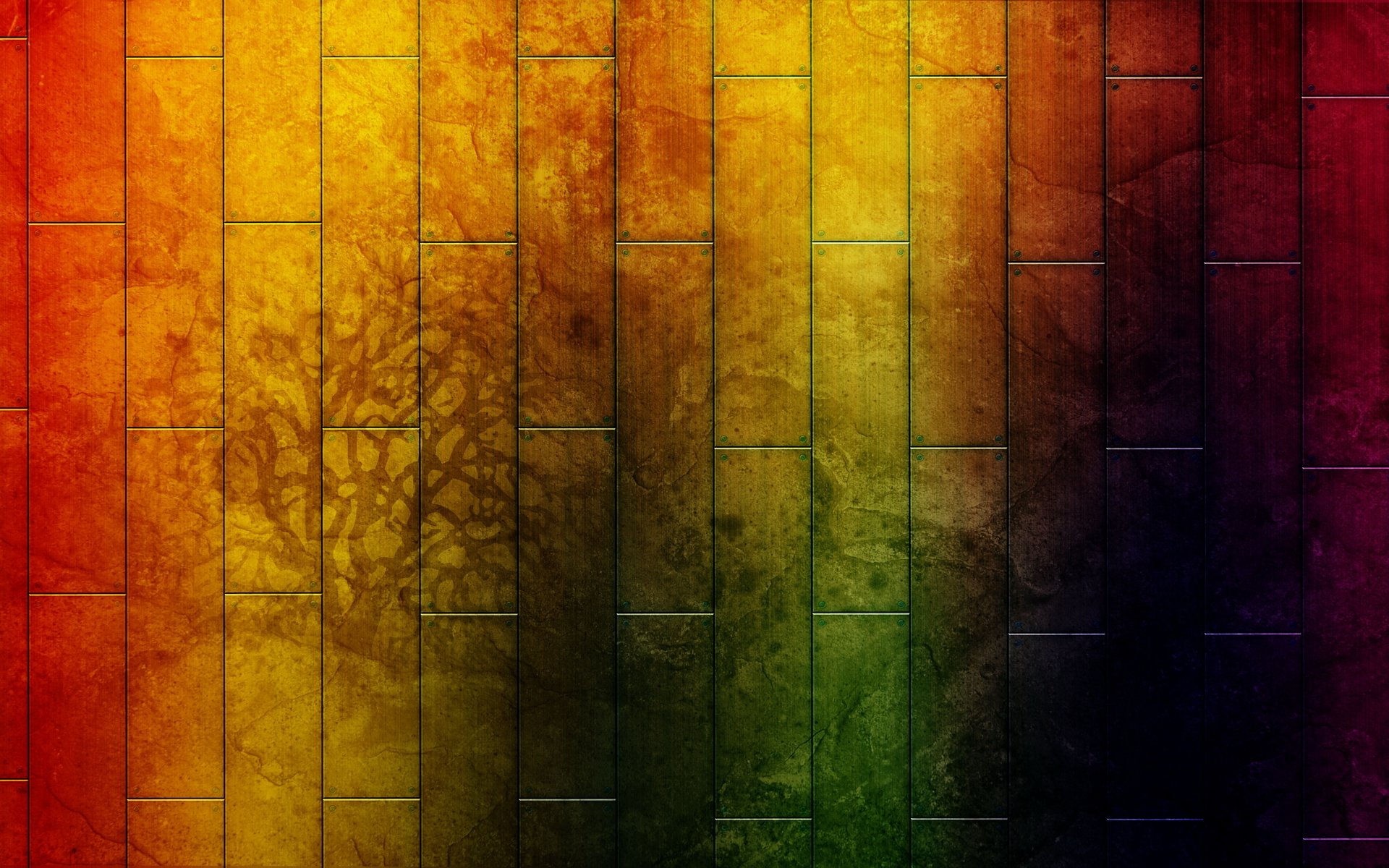 com, вы подтверждаете использование сайтом cookies вашего браузера с целью улучшить предложения и сервис на основе ваших предпочтений и интересов.
com, вы подтверждаете использование сайтом cookies вашего браузера с целью улучшить предложения и сервис на основе ваших предпочтений и интересов.
Понятно
Узнать больше5 шагов по редактированию чистого фона в Photoshop
Видео: 5 шагов по редактированию чистого фона в Photoshop
Иногда фон может быть не идеальным для снимка, который вы задумали. Например, циклическая стенка может не простираться достаточно далеко. Кондиционер может показать. Последние люди, возможно, оставили фон немного грязным. Не волнуйтесь, здесь мы будем полагаться на Photoshop, чтобы получить окончательное изображение.
Например, циклическая стенка может не простираться достаточно далеко. Кондиционер может показать. Последние люди, возможно, оставили фон немного грязным. Не волнуйтесь, здесь мы будем полагаться на Photoshop, чтобы получить окончательное изображение.
Прежде чем мы начнем, ознакомьтесь с разделом «Как заморозить движение с помощью вспышки», чтобы узнать, как снималось это изображение. Давайте углубимся.
Шаг № 1: Примените внешний вид/набор настроек
Мы начинаем в Lightroom с применения желаемого внешнего вида. Я использовал Pure Pack от Visual Flow и внес некоторые изменения в настройки, чтобы получить такой вид.
Важный совет: удалите всю зернистость перед переносом изображения в Photoshop. Это предотвратит необычные текстуры и артефакты на следующих этапах.
Шаг #2: Удаление элементов фона
Создайте новый слой и используйте инструмент лассо, чтобы выделить элементы, которые вы хотите удалить. Нажмите Shift + Del/Back для инструмента заливки и выберите Content Aware с установленным флажком Color Adaptation . Повторите для всех элементов, которые вы хотите удалить.
Повторите для всех элементов, которые вы хотите удалить.
Иногда функция распознавания содержимого заполняет места странными текстурами. Это совершенно нормально. Повторяйте заливку с учетом содержимого или используйте инструмент «Заплатка», пока фон не будет сглажен.
Вы также можете уменьшить экспозицию, используя корректирующий слой кривых, чтобы показать любые другие места, которые вы могли пропустить.
Расширьте фон с помощью инструмента кадрирования и установите флажок Content Aware вверху. Это автоматически заполнит недостающее пространство.
Шаг 3. Ретушь
Используйте точечную восстанавливающую кисть для удаления грязи и пятен, особенно с пола. Вы также можете использовать размытие по Гауссу на отдельном слое, чтобы замаскировать шероховатости.
Шаг № 4. Пластика
Редакторы часто используют функцию «Пластика», чтобы преувеличить действие на таких изображениях, как наше. Просто перейдите к Filter > Liquify и внесите необходимые изменения.
Просто перейдите к Filter > Liquify и внесите необходимые изменения.
Шаг № 5: Осветление с помощью Blend-If
Этот метод отлично подходит для применения эффекта осветления ко всему изображению. Увеличьте яркость с помощью корректирующего слоя Кривые. Затем щелкните слой правой кнопкой мыши и откройте Параметры наложения . Этот инструмент «смешивание, если» сообщает слою «смешиваться, если нижележащий слой» находится в пределах этого выбранного диапазона.
Мы воздействуем на блики, но растушевываем переход вплоть до теней. Это создает хороший и постепенный эффект уклонения. Затем отрегулируйте общую интенсивность, используя непрозрачность слоя.
Заключение
Вот финал до и после сравнения. Как видите, процесс редактирования чистых фонов в Photoshop невероятно прост!
Надеюсь, вам понравилась эта статья/видео! Зайдите на SLR Lounge Premium, чтобы найти полные курсы, разработанные для того, чтобы помочь вам построить бизнес вашей мечты, а также освоить многие аспекты фотографии, такие как редактирование Lightroom и работа со вспышкой. Вы также можете найти полную библиотеку пресетов Lightroom и инструментов ретуши на Visual Flow!
Вы также можете найти полную библиотеку пресетов Lightroom и инструментов ретуши на Visual Flow!
Не пропустите наш следующий выпуск Mastering Your Craft на канале Adorama на YouTube на следующей неделе! Если вы хотите посмотреть все эпизоды, обязательно посмотрите наш плейлист!
Пье Джирса
Партнер-основатель Lin and Jirsa Photography и SLR Lounge. Следите за моими обновлениями на Facebook и моими последними работами в Instagram под именем пользователя @pyejirsa.
Перемещение фона для исправления фона в Photoshop
То, что вы видите внизу, — заблуждение, преступление, совершенное против беспомощной фотографии. Да, реальная фотография была повреждена при создании этого беспорядка. Почему это было сделано, не имеет значения; это было сделано много лет назад, и теперь это изображение остается одним из немногих, которые есть у дочери от ее матери. Это может быть не та ситуация, которая возникает у большинства из вас, но на случай, если она или что-то подобное возникнет, есть довольно простой способ избавиться от белого ….
Первое, что вам нужно сделать, это продублировать исходный слой. Поверьте мне, в таком случае вам захочется посмотреть на этот нетронутый оригинал и сравнить его с вашей «новой» фотографией! Вы можете назвать свой слой как-нибудь, если хотите. Я назвал свою рабочую копию для лучшей идентификации. Выбрав дубликат слоя «Рабочая копия», возьмите инструмент выделения из палитры инструментов; в Photoshop CS6 инструмент «Быстрое выделение» прекрасно работает в такой ситуации.
Перейдите в меню Select и выберите Modify > Expand и измените модификатор на 2 пикселя, нажмите ОК. Я добавил слой черного позади изображения, чтобы показать, почему я увеличил выделение на 2 пикселя; Я хочу быть уверен, что весь белый цвет исчез из области, ближайшей к объекту.
Обратите внимание, что я оставил только белую полосу на теле. Далее мы продублируем рабочую копию и переместим копию под нее.
Выберите инструмент «Перемещение» в меню «Инструменты» и используйте клавишу со стрелкой вправо, чтобы перемещать рабочую копию-копию до тех пор, пока фон не заполнит область, ближайшую к объекту.
Поскольку края таких фонов обычно имеют разные тона из-за освещения, отрегулируйте уровень (Image > Adjustments > Levels), чтобы немного приблизить тона.
Сделайте еще одну копию рабочей копии и переместите ее ниже рабочей копии-копии. Переместите его влево, чтобы заполнить пространство справа от объекта. Продолжайте делать копии этого слоя, чтобы заполнить любые другие большие пространства.
Теперь объедините все копии между рабочей копией и исходным изображением, чтобы ваш стек слоев выглядел так:
Вернитесь на верхний слой. На этом шаге так много людей, даже тех, кто занимается реставрацией фотографий профессионально, ошибаются. Вам просто нужно растушевать область, которая была извлечена, рядом с телом и волосами, иначе конечный результат никогда не будет выглядеть более чем посредственно. Для смешивания выберите инструмент «Размытие» с силой 100 % и увеличьте изображение в диапазоне от 200 до ]300 %.
После того, как все острые края будут смягчены, объедините два верхних слоя в один и возьмите инструмент «Заплатка», уменьшите масштаб до 100% и выберите небольшие фрагменты области, которая была извлечена и заполнена заново. Перетащите инструмент «Заплатка» для смешивания. Это также хорошее время, чтобы исправить некоторые другие пятнышки и пятна, если вы так склонны.
На белый свет в теле, теперь; некоторые из небольших областей можно исправить с помощью инструмента «Заплатка» и «Заливка с учетом содержимого». Я сделал все это ниже с помощью Patch и Content Aware Fill.
Другой способ — сделать то же самое, что мы сделали с окружающей областью, то есть выделить область и вырезать ее. Я продублировал слой дважды и переместил один вверх и один вниз, затем объединил три слоя в один, прежде чем использовать инструменты «Заплатка» и «Заливка с учетом содержимого». Я также немного использовал инструмент Clone, чтобы помочь с краем. Просто убедитесь, что все совпадает, и вы продолжите видеть фрагменты, такие как складки и тени.
И последнее, что я сказал вам, прежде чем рассказать вам еще кое-что, что вы можете сделать, чтобы смешать края в такой ситуации, в основном волосы. Что вы хотите сделать, так это добавить пару случайных волос (или больше). Для этого вам не нужна специальная кисть, просто обычная круглая кисть, 100% жесткость, размер.

