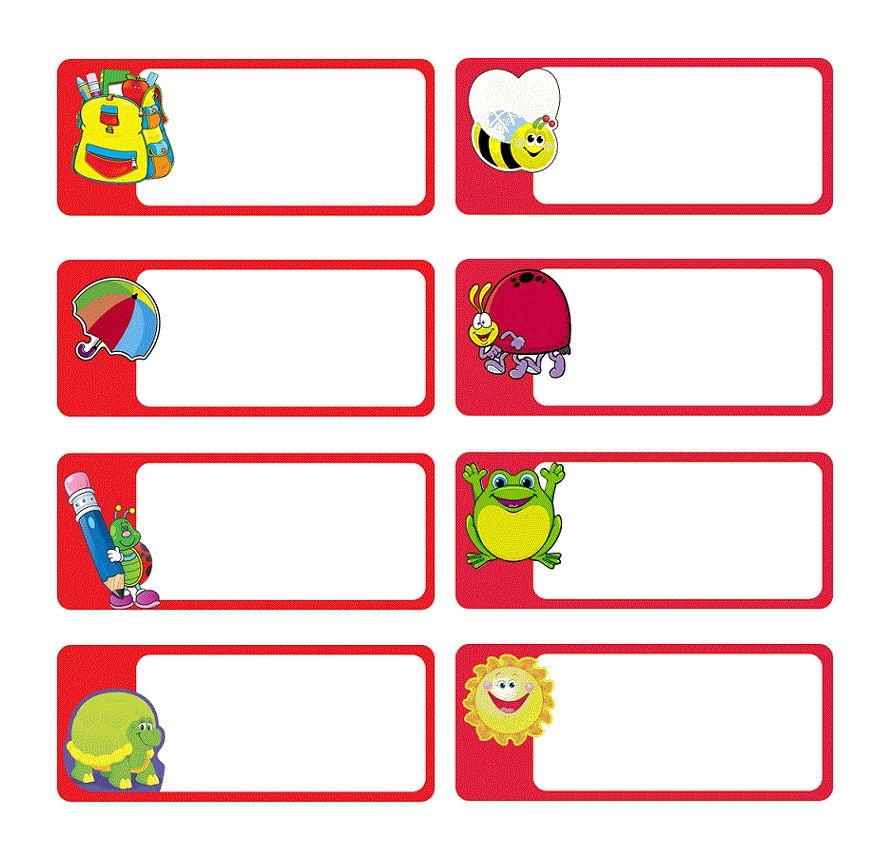Шаблон LaTeX для бейджей
Шаблон LaTeX для бейджейМне нужно было создать именные бейджи, когда я организовывал ежегодный конференция Ассоциации Технический персонал в области психологии. Благодаря предложенному совету экспертами comp.text.tex в теме с использованием латекс для изготовления бейджей участников конференции, я смог подняться со следующим латексным шаблоном.
Просто вставьте свой список имен между \begin{filecontents*} и \end{filecontents*} теги и измените logo на имя вашего графического файла
(предположительно, вам понадобится какое-то изображение водяного знака в качестве
фон).
После добавления имен делегатов и имени файла изображения все вам нужно сделать это скомпилировать. В нынешнем виде этот шаблон генерирует визитные карточки на бумаге формата А4 со стандартным размером бейджа 5,5 см на 9,2 см.
\documentclass[a4paper,12pt]{статья}
\usepackage{полная страница}
\usepackage{файловое содержимое}
\usepackage{csvtools}
\usepackage{eso-pic}
\usepackage{graphicx}
\usepackage{fix-cm}
\pagestyle{пусто}
\setlength{\oddsidemargin}{-15 мм}
\AddToShipoutPicture{%
\setlength\unitlength{1 мм}
\put(14 212,5){\includegraphics[высота=55 мм,keepaspectratio=true]{логотип}}
\put(107 212,5){\includegraphics[высота=55 мм,keepaspectratio=true]{логотип}}
\put(14 155){\includegraphics[высота=55 мм,keepaspectratio=true]{логотип}}
\put(107 155){\includegraphics[высота=55 мм,keepaspectratio=true]{логотип}}
\положить(14,97) {\ includegraphics [высота = 55 мм, сохраняйте спектрометр = true] {логотип}}
\put(107,97){\includegraphics[высота=55 мм,keepaspectratio=true]{логотип}}
\put(14,39,5){\includegraphics[высота=55 мм,keepaspectratio=true]{логотип}}
\put(107,39,5){\includegraphics[высота=55 мм,keepaspectratio=true]{логотип}}
}
\begin{filecontents*}{names.
| Главная | О нас Мне | Авторское право © Нил Картер |
Последнее обновление содержимого: 14.07.2011
Создание бейджей в качестве эмитента
Прежде чем создавать бейджи, которые вы хотите выдать, вы должны сначала создать эмитента.
1. Войдите в свою учетную запись Canvas Badges на предпочитаемом сервере.
- Австралия
- Канада
- Европейский Союз
2. Выберите Эмитенты на верхней панели навигации.
3. Создайте нового эмитента или выберите эмитента, для которого вы хотите создать значок.
Выберите кнопку Создать значок
Основная информация и критерии
- Добавьте изображение значка:
- Загрузите изображение (см. Рекомендуемые характеристики изображений бейджей).
- Создайте значок в Canvas Badges — выберите Создать ссылку значка над диалоговым окном изображения. Используйте опцию Randomize или найдите изображение, которое хотите использовать. Выберите форму значка. Выберите
2. Введите следующее:
- Название значка.
 (например, «Значок учредительных документов»)
(например, «Значок учредительных документов») - Краткое описание значка. Что означает этот значок? (например, «Узнайте все, что вам нужно знать о Конституции и Декларации независимости».)
- Отображение на общедоступных страницах эмитента и организации. Вы можете выбрать, будет ли значок отображаться публично.
- Критерий URL или текст. Что нужно сделать, чтобы получить значок?
Примечание. URL-адрес *не требуется*, если вы вводите текст в поле критериев. Если включен URL-адрес, он должен быть общедоступным, а не за логином, таким как курс Canvas.
Теги
Теги похожи на ключевые слова. К ним могут быть добавлены значки, чтобы упростить поиск и сортировку значков по темам, особенно при использовании Pathways. Примеры включают такие вещи, как программирование, открытый исходный код, биткойн, волонтерство, ручная работа, собаки, астрономия и т. д. Кроме того, теги будут состоять только из символов нижнего регистра.
Дата истечения срока действия
Пользователи могут добавить дату истечения срока действия при создании значка. Срок действия зависит от даты вручения значка. Например, если значок создан со сроком действия 1 месяц и выдан 1 января, срок действия значка истечет 1 февраля. Если тот же значок выдан 1 марта, срок его действия истечет 1 апреля. Эта функция полезна. , например, если у вас есть программа сертификации, по которой сертификат действителен в течение двух лет, и кандидаты могут пройти онлайн-тест в любой день года для получения квалификации. В день, когда они сдают тест, они могут быть награждены значком, срок действия которого истекает ровно через два года. Дополнительные сведения см. в разделе Создание и вручение значков со сроком действия.
Функции значка Canvas Credentials
Следующие функции доступны только при наличии платной подписки Canvas Credentials и являются необязательными.
- Lightcast — У каждого навыка в библиотеке навыков Lightcast есть общедоступная страница, на которой описывается навык, выделяются связанные навыки и перечислены лучшие компании, которые включают этот навык в свои объявления о вакансиях: Значки с навыками Lightcast содержат ссылку на данные о рынке труда, которые будут появляются при просмотре или совместном использовании значка.

- Свойства пользовательских значков — Вы можете добавить свойство пользовательских значков, содержащее настраиваемый текст или числовые значения, к их значкам (дополнительную информацию см. в разделе Свойства настраиваемых значков)
- Дополнительные сведения — Если вы хотите добавить дополнительное описание или дополнительную информацию о значке и требованиях к его получению, вы можете ввести название и описание (дополнительную информацию см. в разделе Дополнительные сведения о значке)
- Тип достижения – Варианты типа достижения включают сертификацию, членство, лицензию и многое другое (чтобы узнать, как включить эту функцию, см. Типы достижений)
- Соответствие — значки можно привести в соответствие с опубликованным образовательным стандартом, введя URL-адрес, описывающий стандарт, и добавив заголовок: к значку можно добавить одно или несколько сопоставлений, а описание не является обязательным.

Расширения оценки
Расширения оценивания позволяют включать рубрики оценивания в вашу программу выдачи бейджей. Дополнительные сведения о включении этой функции см. в разделе Оценки значков и вопросы.
Печать сертификатов
Выберите шаблон по умолчанию или разрешите получателям выбирать шаблон сертификата после получения пропуска. Дополнительные сведения об определении шаблонов сертификатов по умолчанию см. в разделе Печать бейджей в формате сертификата.
Редактирование значка
Будьте осторожны при редактировании значка! открытых значков циркулируют в социальных сетях и во многих системах. Если метаданные значка редактируются после его вручения и запекания, пользователи, получившие его до внесения ваших изменений, могут поделиться версией своего значка, которая не обновляется автоматически. Вы можете подумать о создании нового значка с использованием обновленных метаданных, если хотите продолжить выдавать значки будущим получателям с измененным значением.


 (например, «Значок учредительных документов»)
(например, «Значок учредительных документов»)