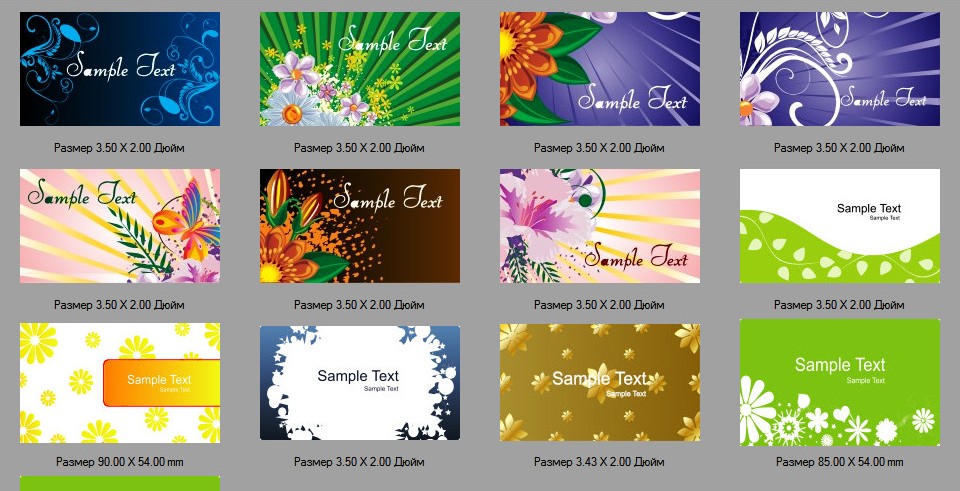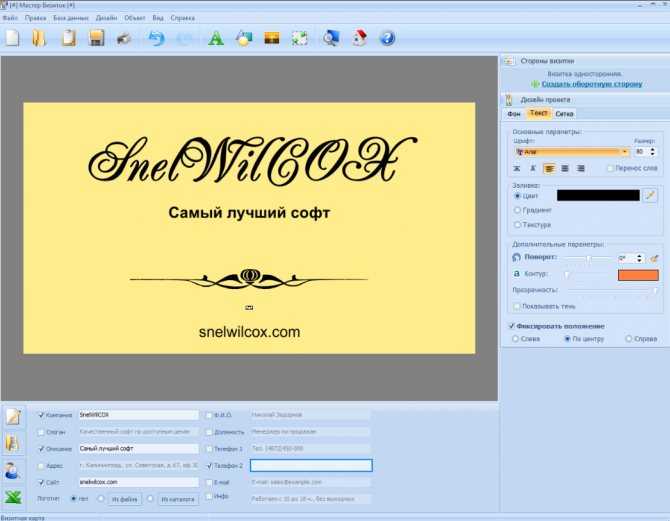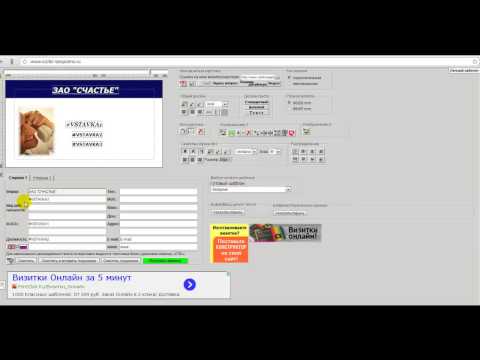Самый быстрый и простой способ сделать бейджик с помощью Microsoft Word и онлайн сервисов
Word КомментироватьЗадать вопросНаписать пост
Бейджик – это элемент дресс-кода, в качестве которого чаще всего выступает карточка на шнурке или клипсе. Его используют в качестве идентификатора личности в тех случаях, когда группе незнакомых друг с другом людей нужно общаться и выполнять какие-либо задачи. Такое часто происходит на различных мероприятиях или в крупных компаниях.
Его стандартный размер составляет примерно 8 на 5 см, а форма – вертикальный или горизонтальный прямоугольник.
Как сделать бейджик в Ворде своими руками
При выборе размеров бейджа следует учитывать тот объем информации, который требуется на нем разместить. Бейджи для сотрудников фирм обычно изготавливают стандартным размером 90 на 60 мм. Для создания бейджик можно использовать шаблон, но об этом поговорим дальше.
Как сделать бейджик в Microsoft Word своими руками:
- Вкладка с требуемой функцией может называться «Макет», либо «Разметка страницы». Для удобства работы отступ от края документа лучше сделать немного меньше. Для этого в используемой вкладке выбираем функцию Поля — Узкие;
- в документ нужно вставить таблицу, нажав для этого две кнопки «Вставка» и «Таблица». Там же указываем подходящее количество ячеек. После этого в верхнем левом углу сетки кликаем на крестик правой кнопкой мыши, чтобы перейти в контекстное меню и выбрать раздел «
- Затем нажимаем на вкладку «Вставка» и указываем ее высоту (6 см). Следует убрать галочку «Разрешить перенос строк на новую страницу». Затем переходим на вкладку «Столбец» и указываем его ширину 9 см.
 Если требуется другие размеры, необходимо указать другие значения. Таблица готова;
Если требуется другие размеры, необходимо указать другие значения. Таблица готова; - заключительный этап самостоятельного изготовления бейджиков заключается в их верстке. Для этого в первой ячейке прописывают два поля, в которых содержится ФИО и должность, при этом шрифт для указания должности должен быть меньше. При необходимости на бейдже можно оставить место, где будет располагаться фотография
- чтобы перенести информацию в остальные ячейки, следует перенести курсор на конец надписи и щелкнуть левой кнопкой мыши 3 раза. Копируем выделенную информацию при помощи одновременного нажатия на клавиши CTRL + C и затем перемещаем курсор к верхней часть таблицы и кликаем на крестик. Благодаря этому действию таблица полностью выделится. После этого надо будет использовать сочетание клавиш CTRL + V, что позволит заполнить ее копиями подготовленного бейджика.

Использование шаблонов
Если нет времени изготавливать бейджик вручную, можно воспользоваться его шаблонами в Ворде. В программе Microsoft Word уже установлено несколько категорий шаблонов, но конкретно именно этот потребуется скачать в интернете. Для этого потребуется зайти в меню «Файл» и нажать на кнопки «Создать» и «Образцы шаблонов«. После этого переходим на официальный сайт с шаблонами и качаем любой подходящий вариант.
Кроме этого, изготовить бейдж можно при помощи шаблона визитки. Для этого среди доступных шаблонов в программе выбираем тот, который называется «Карточки» или «Визитные карточки», после чего нажать на «Загрузить», когда будет найден наиболее подходящий вариант. Выбор достаточно большой, можно найти шаблоны бейджиков для первоклассника в школу или для работы.
После того, как скачивание завершится, шаблон откроется в новом окне и будет готов к оформлению.
Чтобы начать редактирование шаблона, потребуется:
- перейти во вкладку «Работа с таблицами«, где необходимо будет выбрать «Макет» или «Конструкция»;
- при необходимости изменить размеры шаблона, выделяем таблицу и в параметре «Ширина» указать цифру 8,5.
 Значение «Высота» меняется на 5,5. После того, как размеры приведены к стандарту, следует нажать клавишу Enter. Это позволит закрепить результат изменений;
Значение «Высота» меняется на 5,5. После того, как размеры приведены к стандарту, следует нажать клавишу Enter. Это позволит закрепить результат изменений; - чтобы не выходить за границы таблицы, следует нажать на кнопку «Отобразить сетку». Благодаря этому прозрачные линии будут выделены синим пунктиром, однако при распечатке они так и останутся прозрачными;
- затем следует написать название компании;
- чтобы изменить стиль оформления текста, его необходимо выделить и во вкладке «Главная» выбрать подходящий шрифт, размер и другие значения.
- при желании на бейдже можно разместить фотографии человека или логотип организации. Это можно сделать при помощи кнопки «Рисунок», которая располагается во вкладке «Вставка». В появившемся окне необходимо выбрать подходящее изображение и нажать на «Вставить». Чтобы картинка выглядела красиво, ее следует выделить и в выпадающем меню нажать на кнопки «
- после редактирования шаблона, нужно скопировать полученный образец и перенести его в остальные ячейки.

Сохранение в качестве шаблона
Чтобы была возможность использовать полученный результат и в других случаях, его следует сохранить.
Для этого следует:
- в меню «Файл» нажать на «Сохранить как»;
- указать для файла подходящее имя и папку хранения;
- внизу рядом с именем указать формат «
- нажать на «Сохранить».
Как напечатать бейджик в Word
Распечатать в Ворд 2010 или любой другой версии, можно следующим образом:
- открываем «Файл» и выбираем «Печать»;
- затем выбираем внешнее устройство – принтер;
- далее выставляем необходимые параметры и нажимаем по вкладке «Печать».
Лучшие онлайн сервисы
Мы собрали самые популярные сайты, которые позволят сделать бейджик онлайн и распечатать его, причем совершенно бесплатно.
Badge-online
Простой в работе онлайн-сервис, который позволяет подготовить бейдж без скачивания и установки дополнительных программ.
Работа проходит буквально в несколько этапов:
- выбор подходящего шаблона;
- указание нужных данных;
- скачивание готового результата;
- настройка требуемых размеров.
Если готовые шаблоны не устраивают, можно использовать свой вариант. Для этого нужно перейти в раздел «Загрузить собственный», который находится в самом верху страницы, в разделе «Информация».
Offnote.net
Этот ресурс, в первую очередь, используется при изготовлении визиток, но в нем также легко можно изготовить и бейджик.
Чтобы начать работу с ним, следует:
- нажать на кнопку открыть редактор;
- выбрать подходящий шаблон;
- указать нужно информацию;
- изменить размеры.

Визитка
Онлайн ресурс, который часто используется при изготовлении бейджиков и визитных карточек. Идеально подходит для новичков, так как не вызывает никаких трудностей при своем использовании.
Чтобы сделать бейджик, необходимо:
- указать все необходимые сведения;
- отредактировать текст;
- при желании разместить фотографию или логотип;
- сохранить готовый результат.
На главную
Reader Interactions
Делаем шаблон для бейджика в MS Word!
Бейджики – отличный способ для идентификации сотрудников, они создают доверительную атмосферу между партнерами на семинарах, тренингах, презентациях и других мероприятиях. Минимальный объем информации ориентирует потенциального клиента и помогает направить ход беседы в нужное русло. Помимо личных данных владельца, на изделии, как правило, изображают фирменный логотип. Данная статья поможет вам подготовить полноценный шаблон для бейджика любого размера и распечатать его на принтере.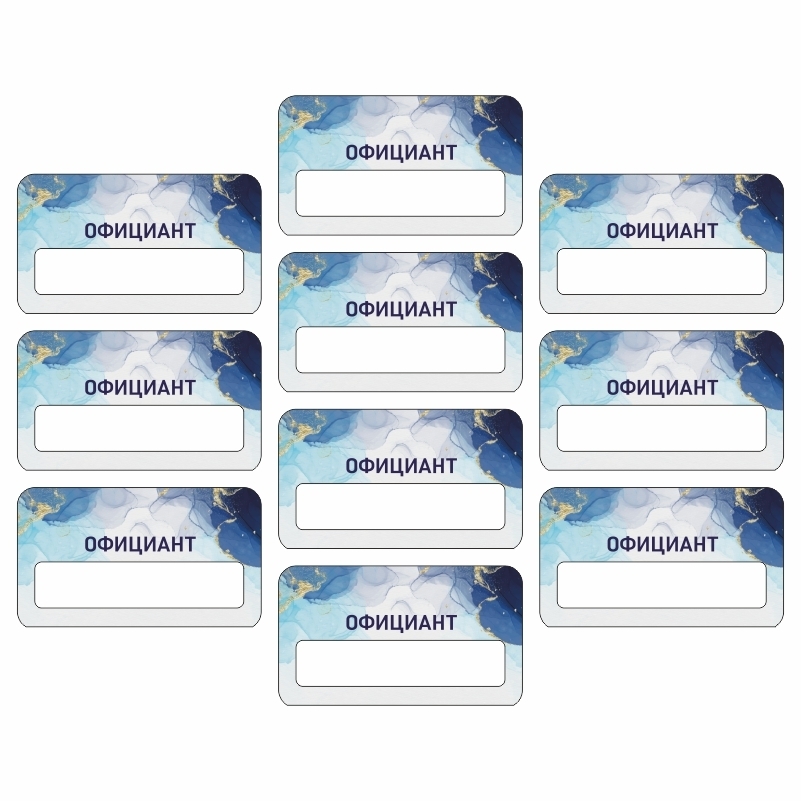 Внизу статьи находится ссылка на шаблон бейджика стандартного размера.
Внизу статьи находится ссылка на шаблон бейджика стандартного размера.
Определяемся со стандартным размером
Основной принцип выбора размера бейджа — это объем информации, который необходимо на него поместить и доступный, под такой размер, карман для бейджа. Для стандартных бейджей, где располагается ФИО, должность и логотип компании, достаточно формата 90х60мм. Бейджи для сотрудников ЧОП, как правило, изготавливаются размером 100х70мм, а для массовых мероприятий обычно делают большие бейджи формата А6 (105х148мм). По нашей статистике основной размер карманов для бейджей заказывают под вкладыш горизонтального формата 90х60 мм. В данном примере будем исходить именно из этих габаритов.
Создаем шаблон для бейджика в MS Word
Пошаговая инструкция по подготовке шаблона в Ворде к печати бейджей необходимого размера.
ШАГ 1
Создаем новый документ в MS Word и выбираем ориентацию листа. В зависимости от версии программы — это делается во вкладке «Разметка страницы» или «Макет».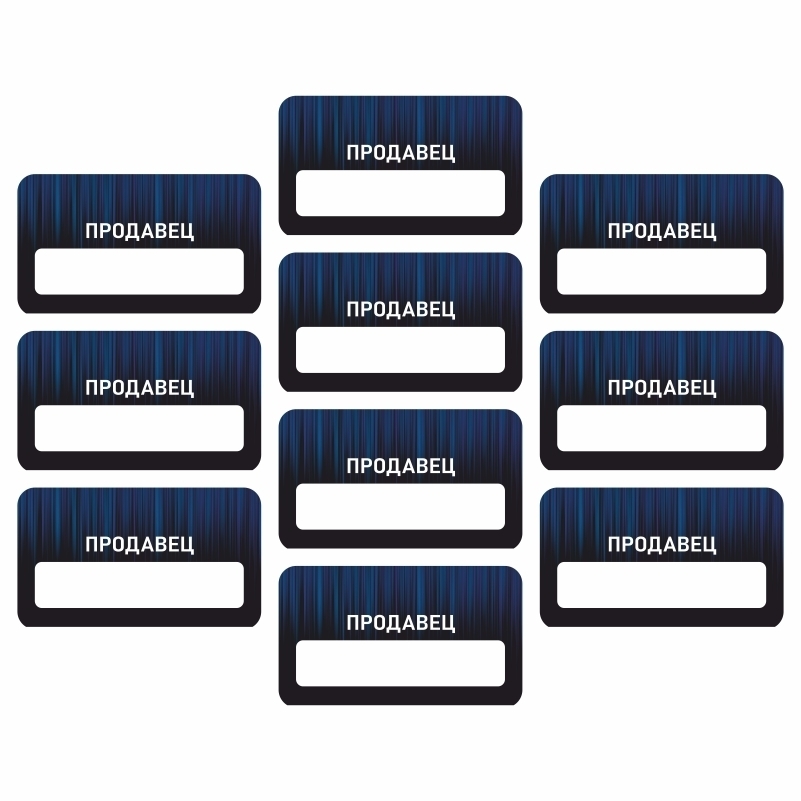 Для бейджа горизонтального формата лучше всего использовать альбомную ориентацию, для бейджа вертикального — книжную. В нашем примере мы будем делать бейджик горизонтального формата, поэтому на вкладке «Разметка страницы» выбираем Альбомная.
Для бейджа горизонтального формата лучше всего использовать альбомную ориентацию, для бейджа вертикального — книжную. В нашем примере мы будем делать бейджик горизонтального формата, поэтому на вкладке «Разметка страницы» выбираем Альбомная.
Для обеспечения максимального рабочего пространства на листе нам необходимо уменьшить отступы от края документа: «Разметка страницы или Макет — Поля — Узкие».
ШАГ 2
Теперь, вставляем на наш лист таблицу, для этого в панели быстрого доступа выбираем «Вставка — Таблица — 3 х 3» (или любое другое необходимое количество ячеек).
Появилась нужная нам таблица и теперь необходимо щелкнуть правой кнопкой мыши на крестик, который расположен в верхнем левом углу сетки.
В контекстном меню, которое загорелось на экране, выбираем раздел «Свойства таблицы…».
Для начала, выбираем вкладку «Строка» и задаем высоту строки — 6 (см), размер — точно и убираем галочку «Разрешить перенос строк на новую страницу». На вкладке «Столбец» ставим ширину столбца — 9 (см). Если вам необходимы другие размеры, то указываете их.
На вкладке «Столбец» ставим ширину столбца — 9 (см). Если вам необходимы другие размеры, то указываете их.
Таблица готова, её ячейки получили заданный нами размер.
ШАГ 3
На этом шаге приступаем к верстке первого бейджа. Необходимо вписать в начальную ячейку таблицы два обязательных поля — это ФИО и должность. Для ФИО, обычно, используется более крупный размер шрифта, чем для должности. Так же, на бейджике, в зависимости от его назначения, можно разместить фотографию человека и дополнительные поля — это название компании и название мероприятия на котором он используется. Желательно вставить в верхний угол ячейки логотип организации, для которой мы печатаем бейджи. Делаем это стандартным способом: «Вставка — Рисунки» и после выбираем сохраненную картинку на компьютере. Для уменьшения размера картинки выделяем её и тянем внутрь за необходимую зону воздействия. Устанавливаем текст и картинку правильных размеров и переходим к следующему абзацу.
Теперь, нам необходимо скопировать содержимое нашего бейджа в другие ячейки. Для этого помещаем курсор на конец надписи и тройным щелчком левой кнопки мышки, Word выделяет нам всю необходимую область. Нажимаем «CTRL + C» для копирования данных и переводим курсор на знакомый нам крестик в верхней части таблицы и нажимаем на него.
Word выделает нам всю таблицу и нам остается нажать сочетание «CTRL + V», чтобы шаблон нашего бейджика появился во всех ячейках таблицы.
Вручную меняем поле с ФИО и должностью для каждого бейджа и переходим к разделу печати.
Распечатываем бейджик на принтере
Для распечатки страницы с бейджиками нажимаем «CTRL + P» и в открывшемся окне нажимаем кнопку Печать. На данном этапе вам остается аккуратно вырезать по линиям таблицы прямоугольники и вставить их в специальный карман для бейджа.
Надеемся, что вы с легкостью выполнили наш тренировочный урок по созданию шаблона бейджика в Word, и теперь сами сможете создать бейджи под необходимый размер.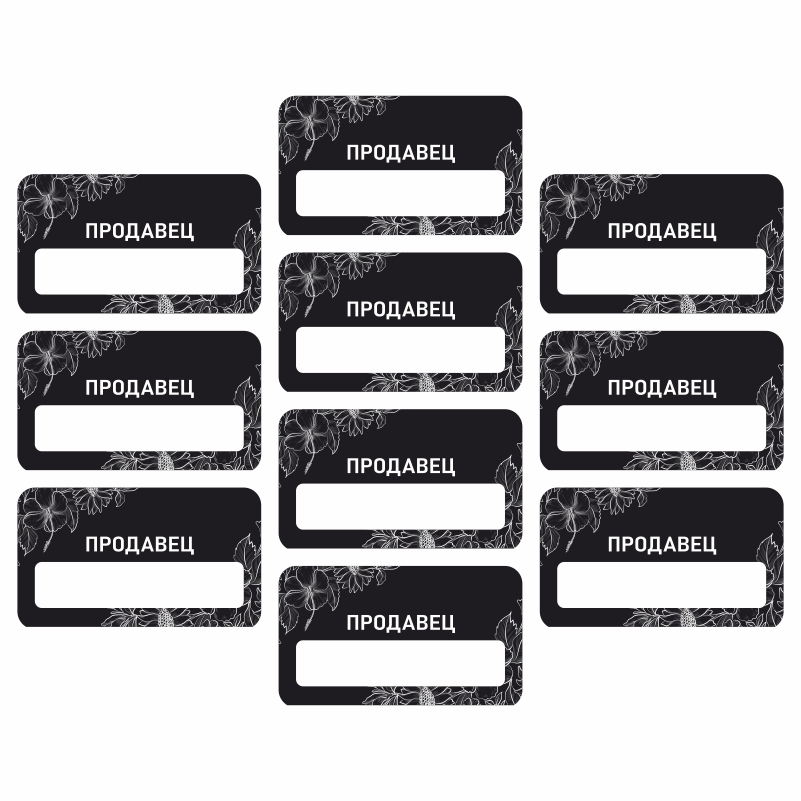 Также, в нашем магазине можно купить карманы для бейджей с различными держателями: ленты, шнурки, клипсы, рулетки. Стандартные решения для сотрудников можно посмотреть по ссылке в этом разделе.
Также, в нашем магазине можно купить карманы для бейджей с различными держателями: ленты, шнурки, клипсы, рулетки. Стандартные решения для сотрудников можно посмотреть по ссылке в этом разделе.
Скачать шаблон бейджа в Ворде (MS Word).
Скачать шаблон бейджа дежурный по школе 85х55мм (MS Word).
Скачать шаблон бейджика для школы 85х55мм (MS Word).
Скачать шаблон бейджа школьника 85х55мм (MS Word).
Программы для создания бейджиков
Некоторым людям по роду своей деятельности часто приходится делать бейджи как для себя, так и для своего коллектива.
Как правило, в такие моменты стоит следующая задача:
Нужно быстро и бесплатно сделать красивые бейджики. Основываясь на этих 3х аспектах, специалисты 3support.ru собрали 3 программы для создания бейджиков. Итак, поехали!
- Badge-online.ru
- Offnote.net
- Мастер Визиток
Badge-online.ru
Данный инструмент представляет из себя не программу, а бесплатный онлайн сервис для разработки бейджей, что дает возможность обойтись без скачивания и установки приложения на компьютер.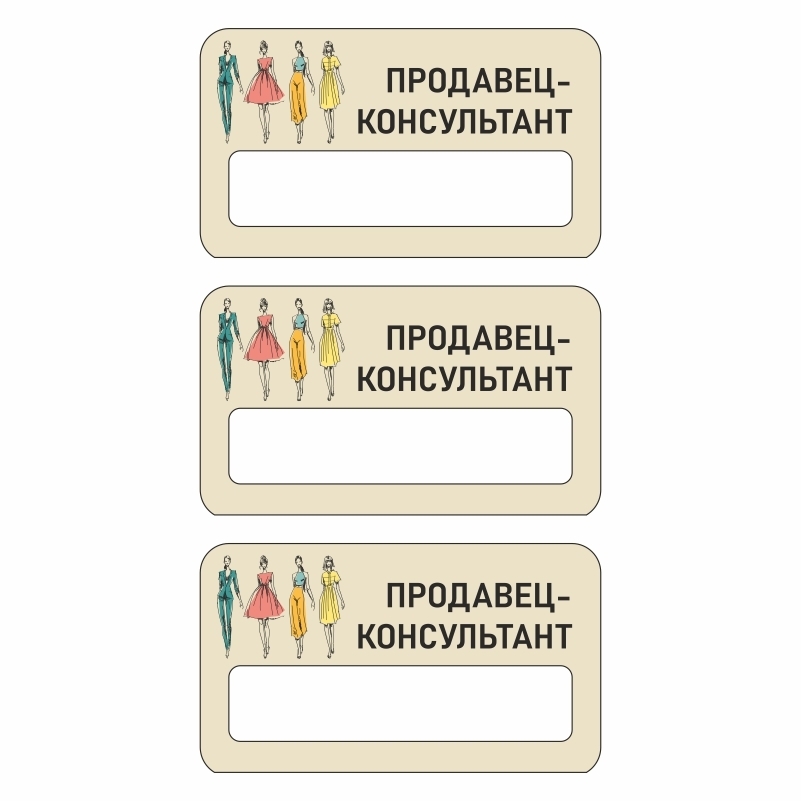 С помощью этого сервиса можно буквально в несколько кликов создать привлекательные бейджи с оригинальным дизайном. Для начала работы перейдите по ссылке http://badge-online.ru/
С помощью этого сервиса можно буквально в несколько кликов создать привлекательные бейджи с оригинальным дизайном. Для начала работы перейдите по ссылке http://badge-online.ru/
Это интересно: Программы для создания мемов
После чего мы увидим главную страницу сервиса:
Кликабельно.
Для создания бейджа нам нужно выполнить всего 4 простых шага:
- Выбор шаблона
- Указание информации
- Скачивание готового результата
- Настройка размеров
1) Для выбора макета открываем вкладку «готовые шаблоны» и ищем подходящий вариант. При желании можно загрузить собственный шаблон, который закачивается во вкладке «загрузить собственный». Для перехода к следующему шагу нужно подняться к верху страницы и кликнуть в области надписи «Информация».
2) В указанные поля вводим нужную информацию. Стоит обратить внимание на имеющуюся возможность настройки цвета, размера и стиля текста.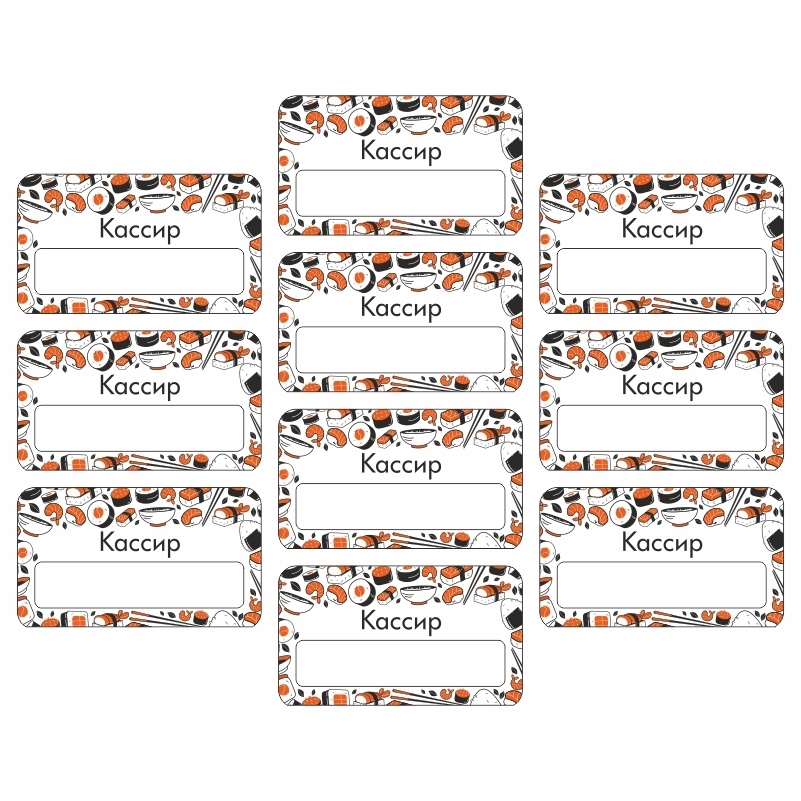
Если какие-то из предложенных полей не нужны, то их нужно просто оставить пустыми.
После заполнения нажимаем на правую оранжевую стрелочку.
3) На этом этапе можно увидеть, как будет выглядеть созданный бейдж:
Если требуется внести какие-либо корректировки, то нужно нажать на оранжевую стрелку и тем самым вернуться на предыдущий этап. В случае если результат полностью удовлетворяет всем требованиям, скачиваем картинку.
4) Созданный бейджик еще не готов для печати, нужно настроить его размеры. Стандартный размер бейджей составляет 85x55mm или 240x155px
Размер можно изменить как в Microsoft Word, так и в стандартном текстовом редакторе Paint.
В Word нужно дважды кликнуть по картинке и на открывшейся панели найти настройку размеров. В Paint следует выбрать опцию «Изменить размер», затем выбрать пиксели, указать 240×155 и нажать OK
Теперь бейджик полностью готов к печати!
Результат:
Offnote.
 net
netOffnote.net – это бесплатный онлайн редактор, предназначенный для создания визитных карточек, но он также хорошо подойдет в качестве программы для создания бейджиков. Для начала работы нужно перейти в сервис по этой ссылке — http://www.offnote.net/vizitka2/ и нажать на кнопку «Открыть редактор».
Редактор выглядит следующим образом:
Для создания бейджа, достаточно выполнить следующие шаги:
- Выбрать шаблон
- Отредактировать данные.
- По желанию загрузить фигуры, клипарты или свою фотографию
- Изменить размер
Выбор шаблона достаточно простое действие, мы же хотим подробнее заострить внимание на редактировании текста. Изменить текст можно с помощью двойного клика левой кнопкой мыши по нему, для удаления ненужного текста, требуется сделать левый клик по блоку и нажать Delete. Приятной особенностью этого инструмента является возможность перемещения текстовых блоков в нужные для Вас места. Для этого следует зажать левую кнопку мыши на текстовом блоке и перетащить его в нужное место.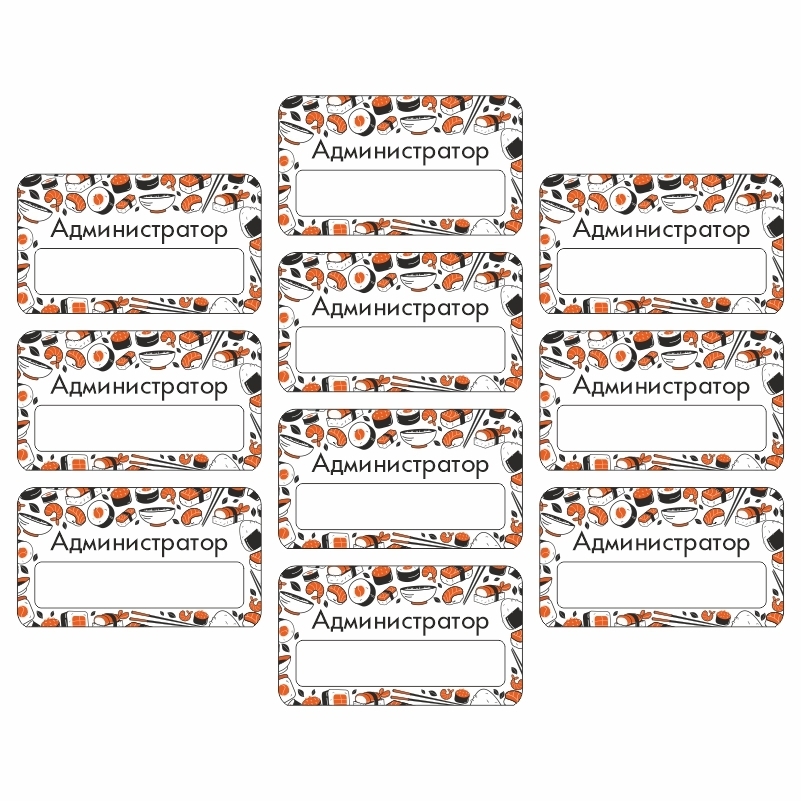
После всех настроек нажимаем на кнопку «Скачать рисунок формат PNG» (2 другие опции в бесплатном режиме недоступны) и сохраняем изображение на жестком диске. Теперь изменяем размер картинки, сделать это можно точно также, как и указано в описании первого сервиса.
Результат:
Мастер Визиток
Мастер Визиток – это программа для разработки визитных карточек, но несмотря на это, с её помощью можно сделать качественные бейджи. Сразу хотим предупредить Вас, что данная программа является платной, но у нее есть демо версия, имеющая следующие ограничения:
- Срок работы 10 дней с момента установки
- Отсутствие возможности сохранения бейджа в графическом формате.
Если проявить смекалку, то с помощью Мастера Визиток все же можно создать качественный продукт. Основной причиной использования этого инструмента является большое количество шаблонов, шрифтов и всевозможных картинок, которые помогут сделать качественный бейдж. Скачать эту программу для создания бейджиков, можно абсолютно бесплатно по ссылке ниже, устанавливаем её и запускаем.
Скачать эту программу для создания бейджиков, можно абсолютно бесплатно по ссылке ниже, устанавливаем её и запускаем.
Скачать Мастер Визиток (38,6 mb)
Главное меню программы выглядит следующим образом:
Для создания бейджа, выполним следующий алгоритм:
- Выбор шаблона
- Редактирование текстовых данных
- Настройка цветовой схемы
- Экспорт изображения в Paint
- Настройка размеров
1) Для создания бейджа выбираем «Шаблоны визиток».
После чего откроется огромная библиотека с шаблонами на все случаи жизни, выбираем нужный вариант.
2) Под выбранным макетом находятся текстовые поля, в которые необходимо прописать нужный текст. В правой панели можно настроить параметры шрифта. Если какое-то из имеющихся полей Вам ненужно, достаточно снять галочку рядом с ним.
3) В отличие от вышеописанных онлайн сервисов, это программа для создания бейджиков даёт возможность настраивать фоновые цвета, сделать это можно в правой панели приложения.
4) Как мы уже говорили выше, в демо версии отсутствует возможность сохранения проекта в графическом формате, поэтому нужно сделать принскрин экрана (нажать кнопку на клавиатуре PrtSc SysRq, она расположена рядом с клавишей F12). Затем открыть Paint, нажать и сочетание клавиш Cntr+V. Теперь нужно отрезать все лишнее. Для этого выбираем «Выделить прямоугольную область» и зажимаем левую кнопку мыши в левом верхнем углу бейджика, после чего ведем курсор в правый нижний угол и нажимаем обрезать.
5) В завершении изменяем размеры бейджика также, как мы описывали в обзоре первого сервиса под названием Badge-online.ru
Результат:
Выше были описаны 2 онлайн сервиса и одна программа для создания бейджиков, которые надеемся смогли Вам помочь. Большое спасибо за внимание, задавайте свои вопросы в комментариях и ставьте лайки, если Вам понравилась эта статья.
Готовые бейджики. Создание бейджика на основе готового шаблона
Бейджик – это элемент дресс-кода, в качестве которого чаще всего выступает карточка на шнурке или клипсе.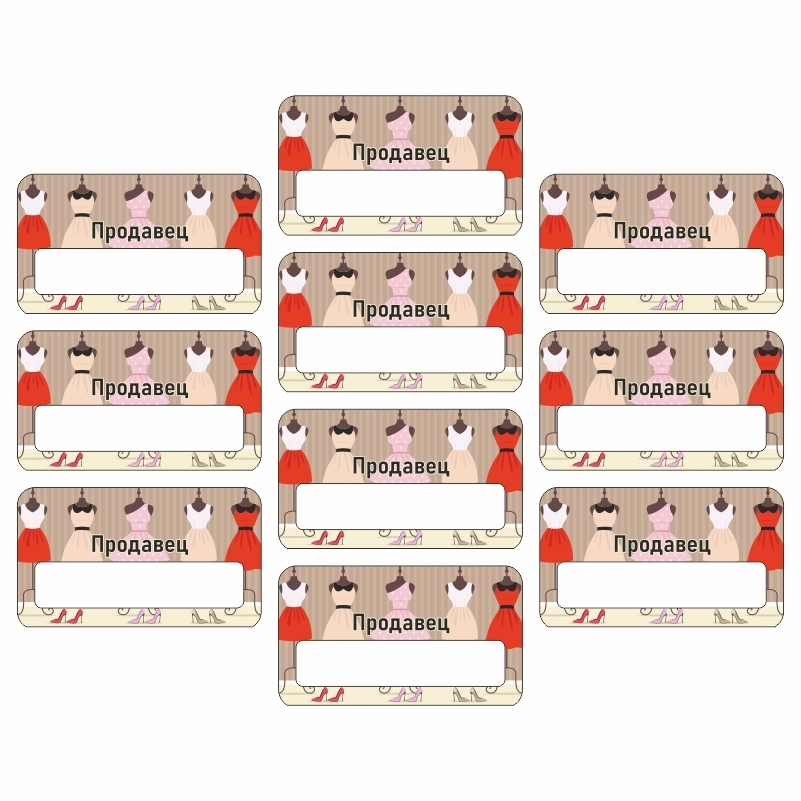 Его используют в качестве идентификатора личности в тех случаях, когда группе незнакомых друг с другом людей нужно общаться и выполнять какие-либо задачи. Такое часто происходит на различных мероприятиях или в крупных компаниях.
Его используют в качестве идентификатора личности в тех случаях, когда группе незнакомых друг с другом людей нужно общаться и выполнять какие-либо задачи. Такое часто происходит на различных мероприятиях или в крупных компаниях.
Его стандартный размер составляет примерно 8 на 5 см, а форма – вертикальный или горизонтальный прямоугольник.
Как сделать бейджик в Ворде своими руками
При выборе размеров бейджа следует учитывать тот объем информации, который требуется на нем разместить. Бейджи для сотрудников фирм обычно изготавливают стандартным размером 90 на 60 мм. Для создания бейджик можно использовать шаблон, но об этом поговорим дальше.
Как сделать бейджик в Microsoft Word своими руками:
Использование шаблонов
Если нет времени изготавливать бейджик вручную, можно воспользоваться его шаблонами в Ворде. В программе Microsoft Word уже установлено несколько категорий шаблонов, но конкретно именно этот потребуется скачать в интернете. Для этого потребуется зайти в меню «Файл» и нажать на кнопки «Создать» и «Образцы шаблонов «.![]() После этого переходим на официальный сайт с шаблонами и качаем любой подходящий вариант.
После этого переходим на официальный сайт с шаблонами и качаем любой подходящий вариант.
Кроме этого, изготовить бейдж можно при помощи шаблона визитки . Для этого среди доступных шаблонов в программе выбираем тот, который называется «Карточки» или «Визитные карточки», после чего нажать на «Загрузить», когда будет найден наиболее подходящий вариант. Выбор достаточно большой, можно найти шаблоны бейджиков для первоклассника в школу или для работы.
После того, как скачивание завершится, шаблон откроется в новом окне и будет готов к оформлению.
Чтобы начать редактирование шаблона, потребуется:
- перейти во вкладку «Работа с таблицами «, где необходимо будет выбрать «Макет» или «Конструкция»;
- при необходимости изменить размеры шаблона, выделяем таблицу и в параметре «Ширина» указать цифру 8,5. Значение «Высота» меняется на 5,5. После того, как размеры приведены к стандарту, следует нажать клавишу Enter. Это позволит закрепить результат изменений;
- чтобы не выходить за границы таблицы, следует нажать на кнопку «Отобразить сетку ».
 Благодаря этому прозрачные линии будут выделены синим пунктиром, однако при распечатке они так и останутся прозрачными;
Благодаря этому прозрачные линии будут выделены синим пунктиром, однако при распечатке они так и останутся прозрачными; - затем следует написать название компании;
- чтобы изменить стиль оформления текста, его необходимо выделить и во вкладке «Главная » выбрать подходящий шрифт, размер и другие значения.
- при желании на бейдже можно разместить фотографии человека или логотип организации. Это можно сделать при помощи кнопки «Рисунок», которая располагается во вкладке «Вставка». В появившемся окне необходимо выбрать подходящее изображение и нажать на «Вставить». Чтобы картинка выглядела красиво, ее следует выделить и в выпадающем меню нажать на кнопки «Обтекание текстом » и «Вперед»;
- после редактирования шаблона, нужно скопировать полученный образец и перенести его в остальные ячейки.
Сохранение в качестве шаблона
Чтобы была возможность использовать полученный результат и в других случаях, его следует сохранить.
Для этого следует:
Как напечатать бейджик в Word
Распечатать в Ворд 2010 или любой другой версии, можно следующим образом:
Лучшие онлайн сервисы
Мы собрали самые популярные сайты, которые позволят сделать бейджик онлайн и распечатать его, причем совершенно бесплатно.
Badge-online
Простой в работе онлайн-сервис , который позволяет подготовить бейдж без скачивания и установки дополнительных программ. Его преимуществом является то, что все необходимые услуги предоставляются бесплатно.
Работа проходит буквально в несколько этапов:
Если готовые шаблоны не устраивают, можно использовать свой вариант. Для этого нужно перейти в раздел «Загрузить собственный», который находится в самом верху страницы, в разделе «Информация ».
Offnote.net
Этот ресурс , в первую очередь, используется при изготовлении визиток, но в нем также легко можно изготовить и бейджик.
Чтобы начать работу с ним, следует:
Визитка
Онлайн ресурс , который часто используется при изготовлении бейджиков и визитных карточек. Идеально подходит для новичков , так как не вызывает никаких трудностей при своем использовании.
Чтобы сделать бейджик, необходимо:
- указать все необходимые сведения;
- отредактировать текст;
- при желании разместить фотографию или логотип;
- сохранить готовый результат.

Часто на различного рода мероприятиях для быстрой и удобной идентификации человека обязательно использование бейджика — элемента униформы в виде карточки, значка или наклейки. Обычно на нем указывается полное имя участника события и дополнительные данные, как, например, должность.
Сделать подобный бейдж совсем несложно: все нужные инструменты для этого содержит текстовый процессор . Но если соответствующей программы под рукой нет, а дело срочное, на помощь приходят специальные онлайн-сервисы.
Почти все веб-инструменты призваны упростить выполнение тех или иных задач. И сервисы, рассматриваемые нами в этой статье — не исключение. Благодаря готовым решениям вроде целостных шаблонов, макетов и других графических элементов, создание бейджиков с помощью ресурсов, описанных ниже, вряд-ли займет у вас более пяти минут времени.
Способ 1: Canva
Популярный веб-сервис, предназначенный для создания дизайна разных документов, таких как открытки, бланки, флаеры, плакаты и т. п. Есть здесь и весь необходимый функционал для работы с бейджами. Канва содержит огромную библиотеку всевозможных логотипов, значков и наклеек, позволяющих разнообразить внешний вид готовых именных табличек.
п. Есть здесь и весь необходимый функционал для работы с бейджами. Канва содержит огромную библиотеку всевозможных логотипов, значков и наклеек, позволяющих разнообразить внешний вид готовых именных табличек.
- Так, первым делом после перехода на сайт щелкните «Создать табличку с именем» .
- На открывшейся странице укажите, для чего вы намерены использовать сервис.
- Зарегистрируйтесь в Canva с помощью «учетки» , или .
- Затем на новой странице нажмите «Создать дизайн» в меню слева .
- Щелкните «Использовать специальные размеры» справа вверху.
- Укажите размер для будущего бейджика. Оптимальный вариант — 85×55 миллиметров. После этого нажмите «Создать» .
- Компонуйте бейдж при помощи редактора Canva, используя готовые макеты, или составляйте его из отдельных элементов. Для вас представлен широкий выбор фонов, шрифтов, стикеров, фигур и других графических составляющих.
- Чтобы сохранить готовый бейджик на компьютер, щелкните по кнопке «Скачать» в верхней панели меню.

- Выберите нужный формат документа во всплывающем окне и снова щелкните «Скачать» .
После недолгой подготовки готовое изображение будет загружено в память вашего компьютера.
Если проявить фантазию и воспользоваться всеми возможностями описанного выше ресурса, можно создать стильный и качественный бейджик для любого мероприятия.
Способ 2: Бейдж Online
Бесплатный онлайн-конструктор бейджиков, позволяющий создавать именные таблички как на основе шаблонов, так и с использованием собственной структуры и импортированных графических элементов. Сервис не требует регистрации и представляет собой одну конкретную страницу со всем необходимым функционалом.
Как видите, этот инструмент позволяет создавать бейджики буквально в пару кликов. Да, ничего сложного с его помощью сделать не получится, однако в остальном ресурс отлично справляется со своей задачей.
- Выбрать дизайн бейджа
- Заполнить поля формы для ввода информации
- Получить готовый результат, то есть скачать его на свой компьютер.
- Распечатать на принтере, вырезать и вставить в стандартный бейдж
- открыть редактор
- вставить таблицу из одной ячейки
- записать фамилию (размер шрифта 24), имя и отчество (размер шрифта 16)
- записать необходимую информацию, координаты и номер телефона,
- отредактировать, сохранить, распечатать на принтере.

- вырезать и вставить в стандартный бейдж
- Закладка quot;Рыссылкиquot; (на самом верху шапки)
- Наклейки
- Кнопка Параметры, выбираем нужный размер.
- Пишем текст
- Создать.
Бейджик
Бейджик можно конечно сделать и в ворде, ничего сложного в этом нет, особенно если вы хорошо разбираетесь в этой программе. Главное не промахнутся с размером, а остальное дело опыта. Но есть специализированные программы, с помощью которых сделать дейждик не составит труда, в таких программа можно не заботится о размерах, а так же такие программы используют множество шаблонов, вам нужно набрать только текст. А самый простой способ это зайти на сайт http://badge-online.ru/ и создать там свой беджик, таже устанавливать ничего не придется.
Что касается Ворда, то бэдж можно делать по разному в зависимости от ваших требований к бэджику, сложности бэджика, навыков работы с Вордом. Например, если нужно сделать некоторое количество однотипных бэджиков, можно воспользоваться ячейками таблицы. Вставить в них заготовку бэджика и потом менять личные данные.
Например, если нужно сделать некоторое количество однотипных бэджиков, можно воспользоваться ячейками таблицы. Вставить в них заготовку бэджика и потом менять личные данные.
Можно использовать графическую рамку. Можно вообще просто распечатать бэджик на обычной странице и лишнее обрезать.
Не забывайте, что в Ворде есть возможность вставлять различные графические элементы, автофигуры, надписи, объекты WordArt. При необходимости, можно писать и рисовать разными цветами
Бейдж является элементом униформы, который несет информацию о владельце. Для создания бейджей существует вебсайт бейдж онлайн badge-online, где можно в три шага создать свой уникальный бейдж. Для этого нужно:
Чтобы создать бейдж в текстовом редакторе Word нужно
Бейдж
Стандартный бейдж
Бейджик в Ворде сделать достаточно просто. Как по мне, можно воспользоваться quot;карандашомquot; для рисования таблиц и нарисовать им два одинаковых прямоугольника. Ну а далее, вписать ФИО (это для обычного бейджика) и свою дополнительную информацию, если вы — работник орагнизации.
Если бейджик делается для ребенка, то кроме ФИ необходимо написать класс, в котором учится ребенок. В некоторых школах еще требуют название и номер школы писать. Для школы все пишется черным цветом на белом фоне.
Онлайн сделать бейдж проще простого, заходим на сайт бейдж онлайн, выбираем готовую форму бейджа, готовый шаблон, делаем надпись и аватар, либо свой либо берем из коллекции на сайте, смотрим результат, если не нравится корректируем, смеемся и распечатываем.
Проще всего сделать бейджик онлайн и потом распечатать его на принтере. Вот неплохой сайт для создания бейджиков. Вам нужно просто выбрать подходящий шаблон и поместить на него необходимую информацию, скачать или распечатать. Все предельно просто
Вам нужно просто выбрать подходящий шаблон и поместить на него необходимую информацию, скачать или распечатать. Все предельно просто
В Word тоже можно сделать бейджик, быстро и просто.
Он, конечно, получается не такой красивый, как нарисованный с помощью онлан-сервисов, зато делается за 1 минуту.
Сейчас есть много онлайн-программ с уже готовыми шаблонами для беджэй — нужно только определиться с дизайном, текстом и следовать подсказкам, а затем распечатать готовый эскиз, заламинировать и носить с гордостью:).
Лучше воспользоваться специальными сервисами для печати визиток, так Вы сможете сделать красивые бейджики. В ворде можете создать обычные простые бейджики. Перейдите на влкадку Рассылки и выберите там наклейки. Там по умолчании будут quot;одинаковые наклейки по всей страницеquot;. А потом уже печатайте на них все, что хотите. Распечатывайте. Все.
А потом уже печатайте на них все, что хотите. Распечатывайте. Все.
Напечатать текст бейджика не составит большого труда. Для этого можно воспользоваться текстовыми редакторами на вашем компьютере или онлайн-сервисами. Намного интереснее сделать необычный бейджик с пластиковой основой и с креплением на магнит, как на видео ниже:
Или вот ещ один интересный вариант светодиодного бейджика с бегущей строкой:
В Microsoft Word можно не только работать с текстом, но и с картинками, диаграммами, таблицами, формулами и прочим.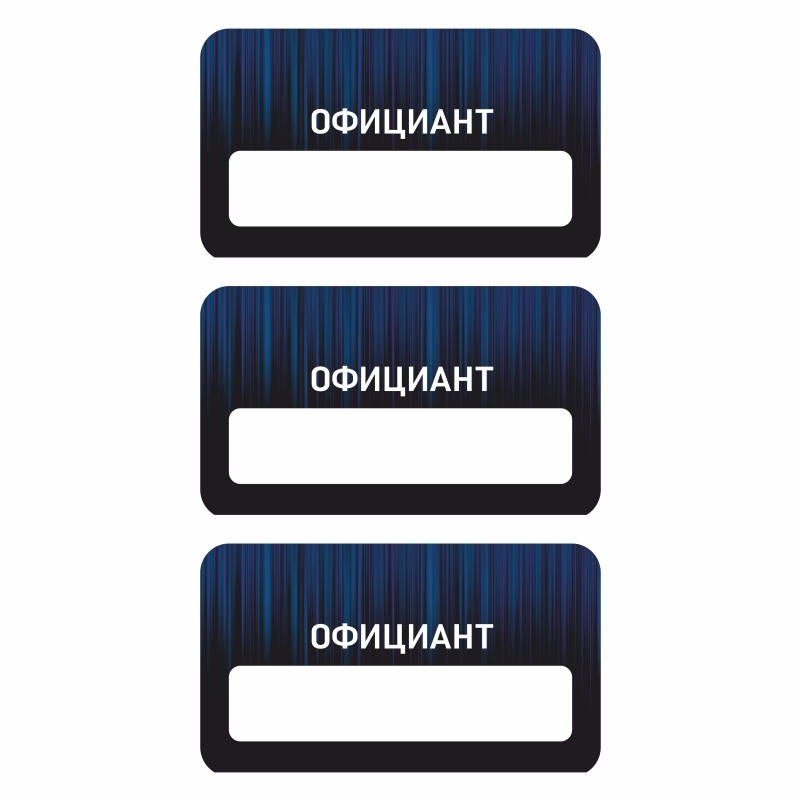 Используя различные возможности редактора, получится красиво оформить обложку книги, или сделать отчет, оформив его по всем правилам.
Используя различные возможности редактора, получится красиво оформить обложку книги, или сделать отчет, оформив его по всем правилам.
Сейчас же мы с Вами разберемся, какими способами можно сделать бейджик в Ворде. Расскажу про использование шаблонов: откуда их можно скачать и как изменить. Дальше рассмотрим, как сделать все самим с нуля: создать блок подходящего размера и вставить в него текст, рисунок или фотографию. Затем Вы напечатаете то, что получилось, вырежете и вставите в бейдж.
Использование шаблонов
Если Вы хотите использовать готовые образцы бейджиков, тогда создайте новый документ в Ворде.
Потом в строке поиска доступных шаблонов наберите или «Карточки» , или «Визитные карточки» и нажмите на стрелочку для поиска. Искать нужно именно карточки, поскольку бейджиков в данном списке просто нет, а они больше всего на них похожи.
В списке доступных вариантов выделите тот, который подходит больше всего, и жмите «Загрузить» .
Когда шаблон скачается, то откроется он в новом окне.
Если Вам ничего из отобразившегося списка не понравилось, тогда можно подыскать вариант на официальном сайте: https://templates.office.com/ru-ru/Визитные-карточки
Переходите по ссылке, выбирайте слева нужный нам пункт, а затем ищите, что Вам понравится. Обращайте внимание, чтобы под изображением было написано именно Word. Потом жмите на название шаблона и скачивайте его, нажав на соответствующую кнопку.
Следующее, что нужно сделать, перейти к редактированию и форматированию заготовки. Практически все нужные кнопки будут находиться на вкладке «Работа с таблицами» – «Макет» или «Конструктор» .
Кликните по любому слову и посмотрите вверху, какой размер у ячейки таблицы. В примере блоки 8,82х5,08 см. Такое может не всегда подойти. Размер стандартного бейджика в сантиметрах 8,5х5,5 . Если у Вас он не стандартного вида, лучше померяйте ширину и высоту для листочка, который будете туда вставлять.
Я буду придерживаться стандартов, поэтому выделите таблицу и в поле «Ширина»
укажите 8,5 (у Вас значение может быть другое). Затем поменяйте значение высоты, там, где 5,08, и жмите «Enter»
. После этого каждая ячейка станет указанного Вами размера.
Затем поменяйте значение высоты, там, где 5,08, и жмите «Enter»
. После этого каждая ячейка станет указанного Вами размера.
Чтобы было понятно, где находятся границы таблицы, можно «Отобразить сетку» , нажмите для этого на соответствующую кнопку. В результате все прозрачные линии станут синим пунктиром, при этом напечатаны они не будут.
Изменяем образец – введите свое название организации.
Потом удаляем текст ниже – выделите его и нажмите «Delete» .
Нажатием «Enter» сделала дополнительный отступ от верхней строчки и напечатала имя и фамилию человека. Выделяем их, переходим на вкладку «Главная» и здесь выбираем подходящий размер и шрифт, можете применить курсив или жирность.
Остались нижние строчки. Удаляем их, печатаем подходящий текст, у меня это должность. Затем изменяйте шрифт и размер букв. Чтобы разместить слова, например, по центру, слева или справа, нажмите на одну из кнопок с изображением полос.
Следующий шаг – добавление изображения. Это не обязательно, так что в принципе, бейджик можно считать готовым. Если хотите, чтобы Ваш бейджик был с картинкой, тогда нажмите по ячейке, которую редактировали, и на вкладке «Вставка»
выберите «Рисунок»
.
Это не обязательно, так что в принципе, бейджик можно считать готовым. Если хотите, чтобы Ваш бейджик был с картинкой, тогда нажмите по ячейке, которую редактировали, и на вкладке «Вставка»
выберите «Рисунок»
.
В открывшемся окне выделяем или логотип или фото и жмем «Вставить» .
Затем нужно уменьшить изображение, используя маркеры на рамке.
Чтобы оно корректно отображалось на листе и слова не смещались, выделите его и выберите в выпадающем списке «Обтекание текстом» – «перед» .
Снова используя маркеры и стрелки в разные стороны на рамке, переместите рисунок в нужное место. У меня он находится вверху слева.
После того, как один бейджик будет готов, скопируйте его и замените образец в других ячейках. Потом поменяйте имена и должности. Таким образом, получится сделать несколько экземпляров для разных работников или школьников.
Чтобы распечатать бейджик, перейдите на вкладку «Файл» .
Указывайте количество копий, выбирайте принтер и жмите на нужную кнопку.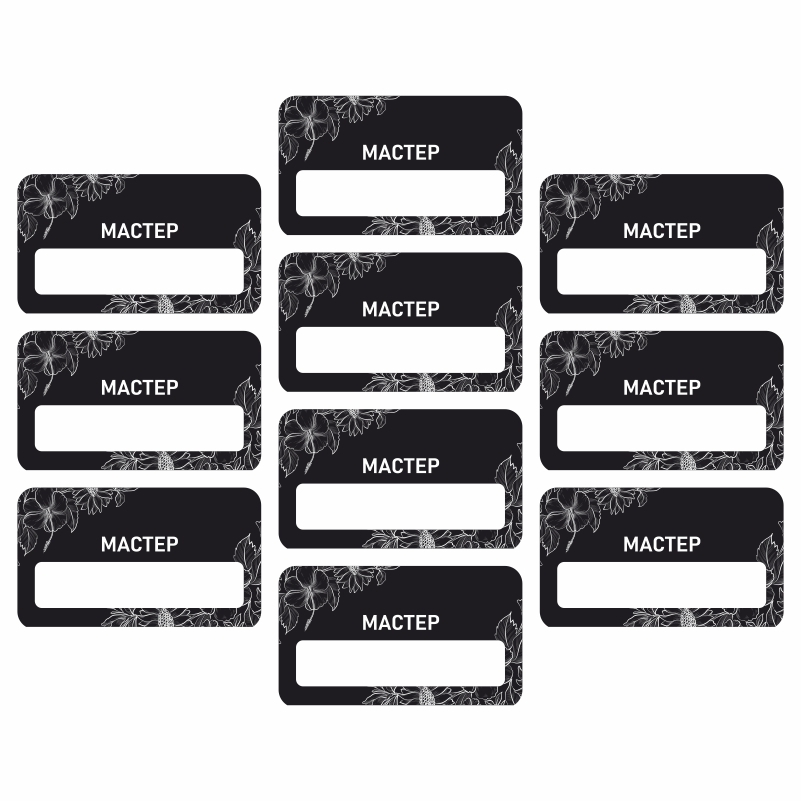
Делаем сами
Учитывая, что готовых шаблонов нет, а карточки нужно переделывать, что не совсем удобно, давайте разберемся, как делать бейджик самостоятельно с самого начала. Как по мне, этот вариант проще – нечего не нужно менять, сразу указываете нужные размеры, подбираете оформление и подобное.
Откройте вверху «Вставка» и добавьте на страницу таблицу с подходящим количеством строк и столбцов. В примере у меня буде 2х3.
Картинку вставляю так же, как описывала в предыдущем пункте. Изменяю для нее обтекание и делаю нужного размера.
Текст выделяйте по частям и изменяйте для него шрифт, размер, жирность и другое. Чтобы буквы сделать цветными, выберите цвет из выпадающего списка, нажав на кнопку с буквой «А» . Залить ячейку цветом можно, поставив в нее курсив, нажав на ведро с краской и выбрав любой цвет.
Чтобы выбрать расположение текста относительно ячейки, используйте кнопку «Выравнивание»
. В открывшемся списке представлены различные варианты.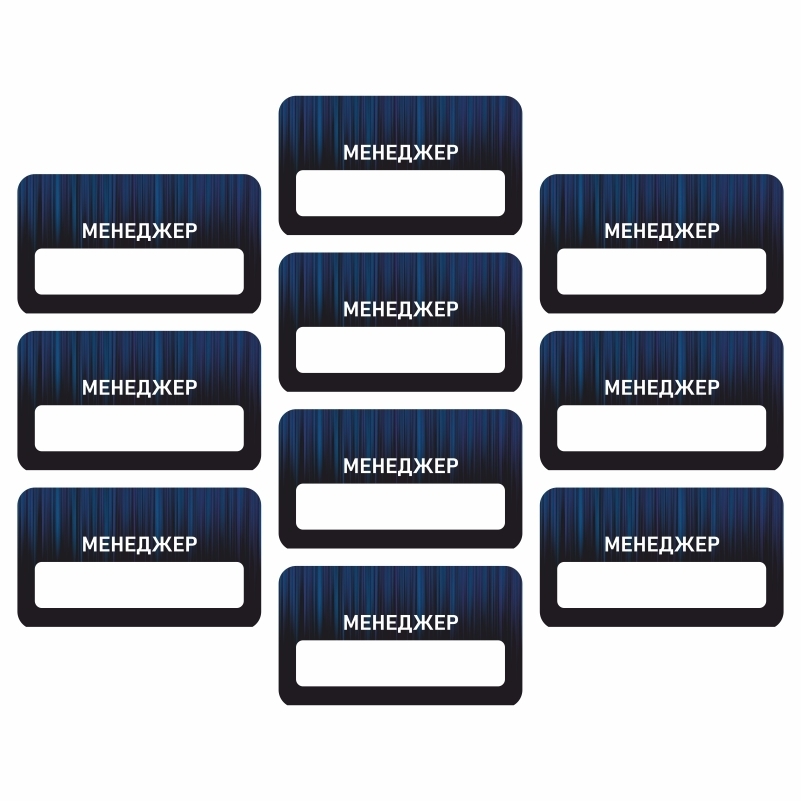
Многие россияне, занимающиеся определенными видами деятельности, нуждаются в изготовлении бейджей непосредственно для себя или для наемного персонала. Сэкономить на их изготовлении можно, если бейджик онлайн сделать бесплатно и распечатать собственными силами.
В сети интернет доступно несколько популярных программ, которые позволят бейджик онлайн сделать бесплатно. С помощью специалистов разберемся с нюансами работы с некоторыми из предлагаемых сервисов.
Одним из способов изготовления бейджей является обращение к ресурсу Badge-online.ru. Уникальность данного сервиса заключается в возможности работы непосредственно на сайте, не скачивая и не устанавливая соответствующее приложение на своем компьютере. Всего несколько кликов позволят создать бейджик с индивидуальным, оригинальным и привлекательным дизайном.
Принцип работы на ресурсе предполагает последовательное прохождение следующих этапов:
- выбрать шаблон;
- задать необходимую информацию;
- настроить размеры;
- скачать готовый бейджик.

Шаблон выбирается из имеющихся на сайте вариантов или загружается пользователем самостоятельно. Затем вводятся необходимые пользователю сведения с возможностью подбора размера и стиля используемого шрифта, а также цветового исполнения.
Следует помнить, что внесенные изменения будут видны в готовом варианте изделия, размер которого побирается по индивидуальным параметрам. Если необходимы нестандартные параметры бейджей, то используется Microsoft Word или текстовый редактор Paint. Достаточно необходимый бейджик скачать шаблон word скачать и установить в нем подходящие размеры.
Также бейджик онлайн сделать бесплатно можно в редакторе Offnote.net. Он предназначен для изготовления визиток, но справляется и с задачей разработки бейджей. Для их изготовления пользователь выполняет следующие операции:
- выбирает шаблон;
- редактирует данные;
- загружает необходимые изображения;
- меняет размер.
При редактировании информации допускается перемещение целых текстовых блоков, что существенно упрощает наполняемость шаблона. Затем грузится фотография лица или графическое оформление изделия. Следует помнить, что доступным бесплатным форматом является только *.PNG, а за остальные придется платить деньги.
Затем грузится фотография лица или графическое оформление изделия. Следует помнить, что доступным бесплатным форматом является только *.PNG, а за остальные придется платить деньги.
Как сделать бейджик в Ворде
Создать бейджик шаблон word скачать бесплатно можно с помощью специальной программы Мастер Визиток. Данный сервис в стандартном варианте является платным. Однако начинающим пользователям подойдет десятидневная демо-версия, в которой можно создать необходимое изделие без возможности его сохранения в графическом формате.
Указанный сервис позволяет получить ответ на вопрос, как сделать бейджик в ворде с использованием многочисленных картинок, форматов, шаблонов и шрифтов. Потребуется скачать и установить программу, которая через десять дней самостоятельно удалится с компьютера.
Программа для создания бейджиков
Бейдж — это практичный и быстрый способ узнать информацию о личности человека, который является его обладателем. Идентификационные карты активно используются во многих сферах услуг: магазинах, кафе и ресторанах, отелях и гостиницах, а также на различных мероприятиях, например, на конференциях. Сегодня же вы можете сделать бейдж самостоятельно прямо у себя дома. И всё, что понадобиться — это простая программа для создания визиток и других опознавательных и контактных карт «Мастер Визиток».
Сегодня же вы можете сделать бейдж самостоятельно прямо у себя дома. И всё, что понадобиться — это простая программа для создания визиток и других опознавательных и контактных карт «Мастер Визиток».
Шаг 1. Установка программы
Прежде всего необходимо посетить специальную страницу нашего сайта и скачать программу для визиток на русском языке на ПК. Установочный файл весит около 100 мегабайт, поэтому вам придется подождать некоторое время. После окончания загрузки запустите файл двойным щелчком мыши. На экране появится небольшое меню, которое поможет правильно распаковать файлы программы. Далее вам предстоит выбрать место, в которое необходимо произвести установку. Обязательно создайте ярлык на рабочем столе, чтобы в будущем иметь быстрый доступ ко всем функциям приложения.
Шаг 2. Настраиваем бейдж
Теперь перейдем к тому, как сделать бейджик с помощью установленной программы. Для этого дважды кликните по ярлыку «Мастера Визиток». Появится окно, в котором нужно выбрать опцию «Новая визитка». Далее щёлкните по пункту «Бейдж» и настройте размер визитки в специальных окошках или выбрав один из предложенных в заготовках. При надобности настройте выпуск под обрез и нажмите «Далее». Введите данные о носителе бейджа и переходите к следующему шагу данного руководства.
Далее щёлкните по пункту «Бейдж» и настройте размер визитки в специальных окошках или выбрав один из предложенных в заготовках. При надобности настройте выпуск под обрез и нажмите «Далее». Введите данные о носителе бейджа и переходите к следующему шагу данного руководства.
Шаг 3. Разрабатываем дизайн
Далее вам необходимо продумать внешний вид идентификационной карты. Конструктор бейджей предлагает воспользоваться шаблонами из коллекций или разработать дизайн самостоятельно. Для удобства используем первый вариант и щелкнем по опции «Готовые шаблоны». Перед вами откроется каталог с макетами карточек. Обратите внимание, что в программе можно сделать бейдж с фото. Выберите понравившийся шаблон и щелкните «Применить».
Шаг 4. Редактируем бейдж
После этого вы можете подстроить внешний вид карточки под свои желания и нужды. Например, изменить фон через панель справа. В качестве новой подложки может быть избран градиент, обычный цвет, текстура или изображение с компьютера. После выделите мышкой любой текстовый элемент. Так вы сможете изменить его внешний вид: выбрать другой тип шрифта, отрегулировать размер, изменить цвет. При желании добавьте на бейдж разноцветные фигуры, клипарт из каталога или украсьте карточку дополнительным текстом.
После выделите мышкой любой текстовый элемент. Так вы сможете изменить его внешний вид: выбрать другой тип шрифта, отрегулировать размер, изменить цвет. При желании добавьте на бейдж разноцветные фигуры, клипарт из каталога или украсьте карточку дополнительным текстом.
Шаг 5. Сохраняем бейджи
Теперь вы знаете, как сделать бейджик в программе «Мастер Визиток». Осталось лишь сохранить проект. Для фиксации его на ПК щелкните по значку «Сохранить». Также бейджи можно распечатать прямо в программе, если нажать на иконку принтера на панели инструментов. При этом в новом окне вам нужно выбрать вид бумаги и ориентацию страницы, настроить поля, количество экземпляров бейджей на листе и другие параметры. Обязательно добавить маркеры для удобной обрезки, а после отправьте проект на печать.
Скачайте программу «Мастер Визиток» прямо сейчас!
Программа для создания визиток и бейджей — © 2019 AMS Software
Некоторым людям по роду своей деятельности часто приходится делать бейджи как для себя, так и для своего коллектива.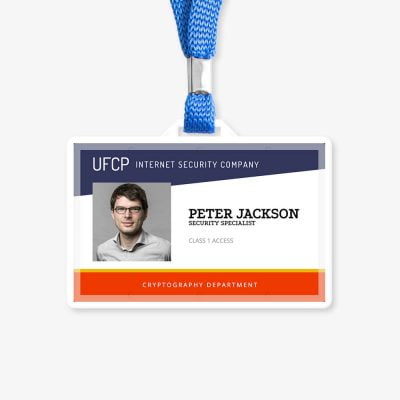
Как правило, в такие моменты стоит следующая задача:
Нужно быстро и бесплатно сделать красивые бейджики. Основываясь на этих 3х аспектах, специалисты 3support.ru собрали 3 программы для создания бейджиков. Итак, поехали!
Содержание:
Badge-online.ru
Данный инструмент представляет из себя не программу, а бесплатный онлайн сервис для разработки бейджей, что дает возможность обойтись без скачивания и установки приложения на компьютер. С помощью этого сервиса можно буквально в несколько кликов создать привлекательные бейджи с оригинальным дизайном. Для начала работы перейдите по ссылке http://badge-online.ru/
После чего мы увидим главную страницу сервиса:
Для создания бейджа нам нужно выполнить всего 4 простых шага:
- Выбор шаблона
- Указание информации
- Скачивание готового результата
- Настройка размеров
1) Для выбора макета открываем вкладку «готовые шаблоны» и ищем подходящий вариант. При желании можно загрузить собственный шаблон, который закачивается во вкладке «загрузить собственный». Для перехода к следующему шагу нужно подняться к верху страницы и кликнуть в области надписи «Информация».
При желании можно загрузить собственный шаблон, который закачивается во вкладке «загрузить собственный». Для перехода к следующему шагу нужно подняться к верху страницы и кликнуть в области надписи «Информация».
2) В указанные поля вводим нужную информацию. Стоит обратить внимание на имеющуюся возможность настройки цвета, размера и стиля текста. Изменения настроек текста не будут видны в режиме редактирования, увидеть их можно будет только в готовом варианте.
Если какие-то из предложенных полей не нужны, то их нужно просто оставить пустыми.
После заполнения нажимаем на правую оранжевую стрелочку.
3) На этом этапе можно увидеть, как будет выглядеть созданный бейдж:
Если требуется внести какие-либо корректировки, то нужно нажать на оранжевую стрелку и тем самым вернуться на предыдущий этап. В случае если результат полностью удовлетворяет всем требованиям, скачиваем картинку.
4) Созданный бейджик еще не готов для печати, нужно настроить его размеры.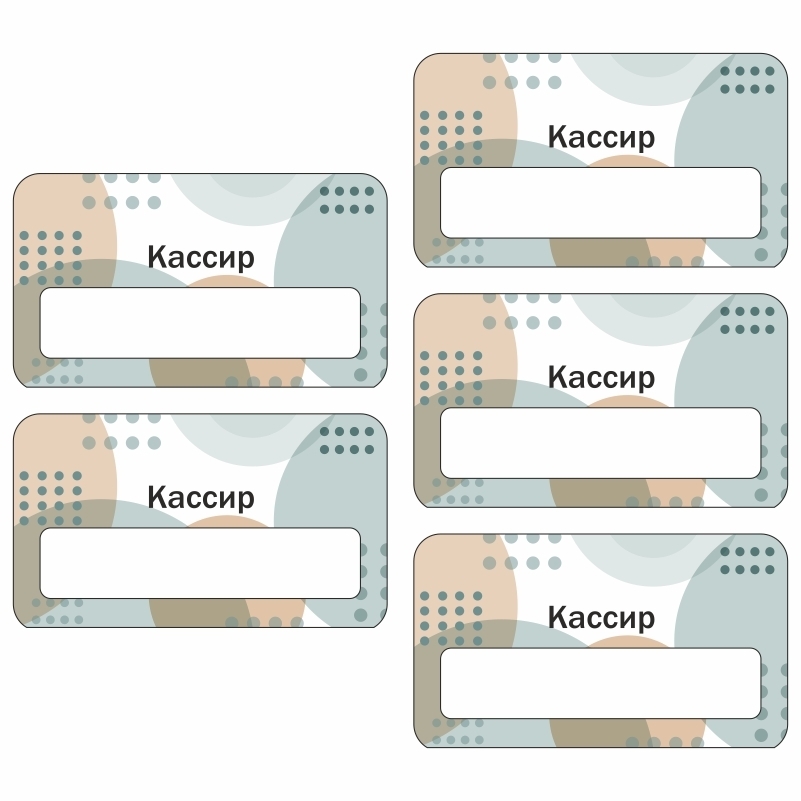 Стандартный размер бейджей составляет 85x55mm или 240x155px
Стандартный размер бейджей составляет 85x55mm или 240x155px
Размер можно изменить как в Microsoft Word, так и в стандартном текстовом редакторе Paint.
В Word нужно дважды кликнуть по картинке и на открывшейся панели найти настройку размеров. В Paint следует выбрать опцию «Изменить размер», затем выбрать пиксели, указать 240×155 и нажать OK
Теперь бейджик полностью готов к печати!
Результат:
Offnote.net
Offnote.net – это бесплатный онлайн редактор, предназначенный для создания визитных карточек, но он также хорошо подойдет в качестве программы для создания бейджиков. Для начала работы нужно перейти в сервис по этой ссылке — http://www.offnote.net/vizitka2/ и нажать на кнопку «Открыть редактор».
Редактор выглядит следующим образом:
Для создания бейджа, достаточно выполнить следующие шаги:
- Выбрать шаблон
- Отредактировать данные.
- По желанию загрузить фигуры, клипарты или свою фотографию
- Изменить размер
Выбор шаблона достаточно простое действие, мы же хотим подробнее заострить внимание на редактировании текста. Изменить текст можно с помощью двойного клика левой кнопкой мыши по нему, для удаления ненужного текста, требуется сделать левый клик по блоку и нажать Delete. Приятной особенностью этого инструмента является возможность перемещения текстовых блоков в нужные для Вас места. Для этого следует зажать левую кнопку мыши на текстовом блоке и перетащить его в нужное место.
Изменить текст можно с помощью двойного клика левой кнопкой мыши по нему, для удаления ненужного текста, требуется сделать левый клик по блоку и нажать Delete. Приятной особенностью этого инструмента является возможность перемещения текстовых блоков в нужные для Вас места. Для этого следует зажать левую кнопку мыши на текстовом блоке и перетащить его в нужное место.
После всех настроек нажимаем на кнопку «Скачать рисунок формат PNG» (2 другие опции в бесплатном режиме недоступны) и сохраняем изображение на жестком диске. Теперь изменяем размер картинки, сделать это можно точно также, как и указано в описании первого сервиса.
Результат:
Мастер Визиток
Мастер Визиток – это программа для разработки визитных карточек, но несмотря на это, с её помощью можно сделать качественные бейджи. Сразу хотим предупредить Вас, что данная программа является платной, но у нее есть демо версия, имеющая следующие ограничения:
- Срок работы 10 дней с момента установки
- Отсутствие возможности сохранения бейджа в графическом формате.

Если проявить смекалку, то с помощью Мастера Визиток все же можно создать качественный продукт. Основной причиной использования этого инструмента является большое количество шаблонов, шрифтов и всевозможных картинок, которые помогут сделать качественный бейдж. Скачать эту программу для создания бейджиков, можно абсолютно бесплатно по ссылке ниже, устанавливаем её и запускаем.
Главное меню программы выглядит следующим образом:
Для создания бейджа, выполним следующий алгоритм:
- Выбор шаблона
- Редактирование текстовых данных
- Настройка цветовой схемы
- Экспорт изображения в Paint
- Настройка размеров
1) Для создания бейджа выбираем «Шаблоны визиток».
После чего откроется огромная библиотека с шаблонами на все случаи жизни, выбираем нужный вариант.
2) Под выбранным макетом находятся текстовые поля, в которые необходимо прописать нужный текст. В правой панели можно настроить параметры шрифта. Если какое-то из имеющихся полей Вам ненужно, достаточно снять галочку рядом с ним.
Если какое-то из имеющихся полей Вам ненужно, достаточно снять галочку рядом с ним.
3) В отличие от вышеописанных онлайн сервисов, это программа для создания бейджиков даёт возможность настраивать фоновые цвета, сделать это можно в правой панели приложения.
4) Как мы уже говорили выше, в демо версии отсутствует возможность сохранения проекта в графическом формате, поэтому нужно сделать принскрин экрана (нажать кнопку на клавиатуре PrtSc SysRq, она расположена рядом с клавишей F12). Затем открыть Paint, нажать и сочетание клавиш Cntr+V. Теперь нужно отрезать все лишнее. Для этого выбираем «Выделить прямоугольную область» и зажимаем левую кнопку мыши в левом верхнем углу бейджика, после чего ведем курсор в правый нижний угол и нажимаем обрезать.
5) В завершении изменяем размеры бейджика также, как мы описывали в обзоре первого сервиса под названием Badge-online.ru
Результат:
Выше были описаны 2 онлайн сервиса и одна программа для создания бейджиков, которые надеемся смогли Вам помочь. Большое спасибо за внимание, задавайте свои вопросы в комментариях и ставьте лайки, если Вам понравилась эта статья.
Большое спасибо за внимание, задавайте свои вопросы в комментариях и ставьте лайки, если Вам понравилась эта статья.
Мы протестировали лучшие программы для создания визиток и бейджей. Каждое приложение в данной категории, обладает удобным интерфейсом и определенными дополнительными возможностями, способными наделить вас полезными инструментами для формирования оригинальных стилей и шаблонов оформления ваших будущих визитных карточек.
Общие сведения:
Мастер Визиток — первая программа, на которую стоит обратить внимание, она, считается лучшей среди конкурентов, как по качеству макетов, так и по обилию встроенного функционала. Создавайте визитные карточки по собственному усмотрению или же воспользуйтесь одним из 150 шаблонов, включающих в себя уникальный дизайн на любую интересующую вас тематику.
Разработчики постоянно обновляют свою программу, наделяя её всё большими возможностями. Созадние карточки происходит всего за несколько кликов.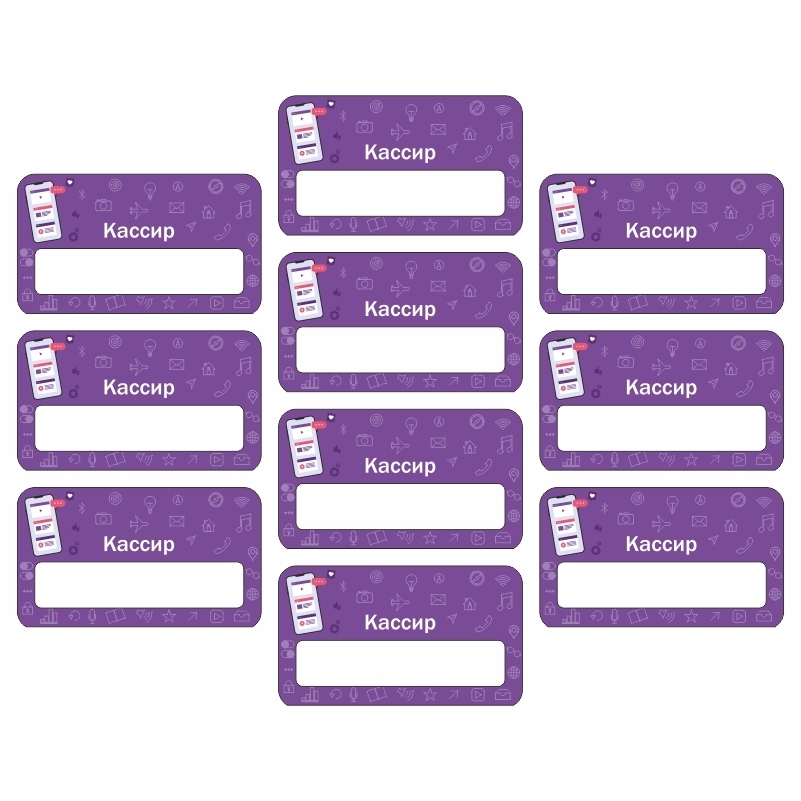 Распечатать получившийся макет можно на бумагах разного формата. Позволяет редактировать всевозможные параметры вариантов дизайна, начиная от настроек яркости фона, добавления надписей и логотипов, заканчивая изменением текстур и фиксированием рекламного текста в заданном крае визитной карточки или бейджа.
Распечатать получившийся макет можно на бумагах разного формата. Позволяет редактировать всевозможные параметры вариантов дизайна, начиная от настроек яркости фона, добавления надписей и логотипов, заканчивая изменением текстур и фиксированием рекламного текста в заданном крае визитной карточки или бейджа.
- 150 готовых шаблонов всевозможных оформлений;
- Гарантированное получение профессионального результата;
- Множество настраиваемых параметров;
- Отличный редактор с обилием возможностей;
- Современный интерфейс на русском языке;
- Самые разные темы оформления как для готовых вариантов, так и для созданных по собственному усмотрению;
- В процессе создания, можно выбирать приемлемый шрифт, добавлять логотипы и фирменные знаки;
- Можно формировать новый или выбирать предзаготовленный макет для бейджей;
- Имеется быстрая обрезка, удобная распечатка напрямую из меню и возможность сохранения контента в базу;
- Способность формировать корпоративные карты с применением определенных стилей.

- Разработчик AMS Software стабильно выпускает обновления
Полный обзор »
Визитка Дизайн — весьма удобный редактор, поможет быстро создать красивые визитки, бейджи и корпоративный карточки. Приложение предоставляет инструменты для загрузки необходимых логотипов и эмблем. Имеется встроенная опция импорта файлов из различных утилит векторной графики в формате WMF. Поддерживается вывод как на струйные, так и на лазерные принтеры.
- Возможность редактирования текстовой информации;
- Неплохое средство создания собственных визиток;
- Загрузка изображений эмблем с расширением GIF, JPG, WMF и BMP;
- Удобная система вывода на печать;
- Опция импорта и экспорта макетов;
- Возможность вести статистические отчеты;
- Имеется опция, позволяющая настраивать цветовую гамму требуемых текстовых элементов;
- Можно выбрать шаблон из каталога соответствующих бланков.
Easy Card Creator Express — довольно мощная программа для создания профессиональных визиток, бейджей, удостоверений личности, ID Card и ярлыков со штрих-кодом. Основное достоинство — полная совместимость с огромным количеством принтеров. Для быстрого создания, достаточно воспользоваться одним из встроенных шаблонов. Разработчик не забыл и про функции добавления подписей, текстовой информации, фотографий и логотипов. Интерфейс утилиты, предполагает английский, немецкий и французский язык, русский отсутствует.
Основное достоинство — полная совместимость с огромным количеством принтеров. Для быстрого создания, достаточно воспользоваться одним из встроенных шаблонов. Разработчик не забыл и про функции добавления подписей, текстовой информации, фотографий и логотипов. Интерфейс утилиты, предполагает английский, немецкий и французский язык, русский отсутствует.
- Профессиональный процесс создания визитных карт, удостоверений и бейджей;
- Возможность дополнения различным эффектами;
- Добавление текстовых данных, подписей, логотипов и изображений;
- Имеется встроенный сканер штрих-кодов;
- Удобная опция предварительного просмотра;
- Наличие собственных оригинальных стилей;
- Возможность пакетной печати;
- Встроенная настраиваемая база данных с надлежащим поисковым функционалом и автосортировкой записей;
- Поддержка любой современной платформы от Майкрософт (Windows XP, Vista, а также Windows 7, 8, 10)
- Регулярные обновления от разработчика;
Абсолютно бесплатная, содержит самые разные встроенные решения готовых шаблонов, значительно облегчат процесс создания. Благодаря тому, что утилита разрабатывалась для офисного применения, её платформа предусматривает функцию загрузки контактов сотрудников из Microsoft Excel. Поддерживается печать через лазерные и струйные принтеры. Можно пользоваться как цветными, так и чистыми бланками при формировании визиток. Программа обладает неплохим интерфейсом на русском языке.
Благодаря тому, что утилита разрабатывалась для офисного применения, её платформа предусматривает функцию загрузки контактов сотрудников из Microsoft Excel. Поддерживается печать через лазерные и струйные принтеры. Можно пользоваться как цветными, так и чистыми бланками при формировании визиток. Программа обладает неплохим интерфейсом на русском языке.
- Опция редактирования текстовой информации;
- Функция экспорта и импорта макетов;
- Загрузка информации о сотрудниках из программы Microsoft Excel;
- Гибкие настройки печати на принтере;
- Встроенный каталог предзаготовленных макетов, которые можно сохранять в архив;
- Функции изменения цветовых оттенков определенных текстовых элементов;
- Множество готовых шаблонов;
- Возможность вести статистические отчеты.
Мы рассмотрели самые распространенные утилиты, которые помогут вам как на стадии подготовки красивой визитной карточки, так и в процессе её последующей печати. Большинство утилит обладают русскоязычным интерфейсом. Каждое из приложений, может похвастаться достаточно обширным функционалом, обеспечивающим все необходимые инструменты. Программы создания визитных карт, приведенные выше, позволят вам применять различные цветовые решения, а также работать с разнообразными текстовыми данными и изображениями. Рассмотрим основные особенности каждой утилиты из подборки.
Каждое из приложений, может похвастаться достаточно обширным функционалом, обеспечивающим все необходимые инструменты. Программы создания визитных карт, приведенные выше, позволят вам применять различные цветовые решения, а также работать с разнообразными текстовыми данными и изображениями. Рассмотрим основные особенности каждой утилиты из подборки.
Мастер Визиток на наш взгляд является лучшей в своем роде, обладает внушительным набором профессиональных возможностей. Вы сможете настраивать макет карточки по собственному желанию, быстро изменять её дизайн и хранящуюся в ней информацию. Если у вас недостаточно времени, можно всегда воспользоваться одним из 150 уникальных шаблонов. На фоне аналогов, программа имеет самую удобную реализацию интерфейса и может похвастаться комфортными элементами управления.
Визитка Дизайн отлично подойдёт для тех, кто предпочитает создавать визитки с применением определенных изображений. Поддерживается загрузка таких расширений, как GIF, WMF, JPG и BMP. Имеется крайне удобная система ведения статистических отчетов. Настраивайте цветовое решение как самой оболочки, так и текстовой информации, отображаемой на вашей будущей визитной карте.
Имеется крайне удобная система ведения статистических отчетов. Настраивайте цветовое решение как самой оболочки, так и текстовой информации, отображаемой на вашей будущей визитной карте.
Easy Card Creator Express, может похвастаться обширным функционалом, наделяющим вас возможностью добавления разнообразных эффектов и фильтров. Хоть программа и не обладает поддержкой русского языка, её меню является интуитивно понятным и достаточно удобным. Вы останетесь довольны встроенной базой данных и отличной реализацией поиска по загруженной информации о сотрудниках. Новая версия приложения, включает в себя функцию пакетной печати.
Визитка Офис, является весьма простой и удобной программой, отвечающей за основные опции создания, печати и редактирования визиток. Вы сможете комфортно ввести контактные данные, применяя встроенные параметры элементов дизайна. Среди прочих обладает полезной опцией загрузки информации ваших сотрудников из приложения Microsoft Excel.
Как создать сайт на Тильде: пошаговая инструкция
Аудиоверсия этой статьи
Конструктор Tilda позволяет создать собственный сайт без привлечения команды разработчиков и в короткие сроки. Рассказываем, как это сделать и какие выгоды для бизнеса даст такой сайт
Рассказываем, как это сделать и какие выгоды для бизнеса даст такой сайт
Деловая среда
Платформа знаний и сервисов для бизнеса
Открыть ИП сейчас
Статья подготовлена по материалам вебинара «Как создать продающий сайт. На примере создания сайта в Tilda», организованного Школой регионов. Спикер: Ольга Реутова, директор по маркетингу компании «Фабрика сайтов», эксперт в digital- и performance-маркетинге, веб-аналитике и управлении проектами.
Школа регионов Деловой среды — это бесплатные образовательные программы сроком от двух недель до 14 месяцев для владельцев и руководителей бизнеса в России. В 2021 году Школа регионов провела больше 700 обучающих мероприятий в 43 регионах суммарно для 54 000 участников. Обучение проходит в онлайн-формате и на базе региональных центров «Мой бизнес».
Программы по актуальным темам для бизнеса: развитию лидерства, управлению командой, бизнес-проектированию, выходу на маркетплейсы и другим — ведут сертифицированные спикеры Деловой среды.
Содержание
Подготовка контента для сайта
Создание прототипа сайта
Верстка сайта
Тестирование сайта
Публикация
Деловая среда уже рассказывала о том, как бизнесу использовать возможности Tilda. В этой статье — инструкция, как самостоятельно создать сайт.
Деловая среда Премиум
Вступайте в закрытый клуб и получите доступ к материалам по развитию бизнеса
Попробовать бесплатно на 14 дней
Подготовка контента для сайта
В деле продаж одна из главных задач сайта — рассказать посетителю о продукте и о том, как он может решить его проблему. Важно затронуть эмоции потенциального клиента, вызвать интерес к бренду.
Структуру и содержание страниц ресурса определяют цели, для достижения которых он создается, и бизнес-задачи, которые он призван решать.
У создания сайта могут быть такие цели:
продажа — продать представленные на сайте товары или услуги;
презентация или портфолио бизнеса, эксперта — рассказать о себе, своих компетенциях, побудить начать сотрудничество;
лидогенерация — получить контакты пользователей;
подписка — монетизировать доступ к эксклюзивному контенту;
трафик — собрать ядро аудитории, чтобы показывать релевантную рекламу;
оказание услуг — побудить пользоваться сервисом по бронированию, оформлению доставки или покупке билетов;
маркетинговый онлайн-инструмент — собрать данные о пользователях для аналитики.

❗️ Внимание
Контент — это все материалы в текстовом, видео- и аудиоформате, которые работают на то, чтобы цель сайта была достигнута. Важно подготовить контент заранее. Запускать пустой сайт — ошибка.
При подготовке контента желательно, чтобы он отвечал на два основных вопроса, возникающих в голове у потенциального клиента:
Чем полезен этот продукт, зачем он мне нужен?
Почему я должен купить его именно здесь?
Полезно провести мозговой штурм, проанализировать поведение текущих клиентов. Зафиксировать, что им нравится, какие у продукта сильные стороны и возможности, чем можно покрыть слабые стороны и риски.
💼 Пример
Слабой стороной может выступать высокая цена. При этом продукт отличается высоким качеством, а в его стоимость входят сервис и гарантия, чего нет у конкурентов.
Советы по подготовке контента
Первая фраза о компании или о продукте должна быть емкой, давать четкое представление о специфике бизнеса и предлагаемых товарах или услугах.
Описание деятельности компании обычно содержит ее ключевые характеристики и преимущества. Среди задач описания — рассказать о команде, создающей продукт. Клиенты не будут покупать у абстрактной малоизвестной компании, они купят у живых людей.
Отзывы реальных пользователей и цифры, особенно с привязкой к выгодам клиента, полезным техническим характеристикам, повышают доверие к компании и ее продукции. Их желательно собирать, обновлять и показывать посетителям. Конкретика работает лучше абстрактных фраз.
💼 Пример
«Аккумулятор заряжается за 30 минут до 100%» лучше, чем «аккумулятор заряжается с впечатляющей скоростью».
Формулировки. Нужно постараться избегать банальных фраз и «воды» вроде «наша компания динамично развивается», «у нас работают квалифицированные специалисты», «у нас хорошее соотношение цены и качества». Так о себе может сказать кто угодно. Выделиться не получится.
Так о себе может сказать кто угодно. Выделиться не получится.
Видео и анимация. Тильда позволяет добавлять не только тексты и изображения, но и видео. Клиентам иногда проще посмотреть, как работает продукт, чем вникать в описание. Анимация и изображения в формате .gif помогают акцентировать внимание потенциальных клиентов. Однако перебарщивать с ними не стоит: когда на странице все двигается, клиенту неудобно читать основной текст.
Структура проекта предполагает описание того, что должно быть на каждой странице. Если она одна, то как устроена. Описание удобнее подготовить заранее в текстовом редакторе. После этого оценить объем контента, который придется подготовить, продумать, на скольких страницах его реально уместить.
В конструкторе Tilda можно делать многостраничные сайты — до 500 страниц, организовав несколько разделов, например блог, отзывы, контакты, история компании и другие.
Telegram Деловой среды
Работающие советы и анонсы мероприятий — каждый день в нашем Telegram-канале
Подписаться на Telegram
Создание прототипа сайта
В конструкторе есть встроенные блоки и модули, их содержание, дизайн и расположение можно менять. Интерфейс Тильды интуитивно понятный, есть обучающие материалы, что делает инструмент доступным практически для каждого предпринимателя или специалиста, которому нужен свой сайт.
Интерфейс Тильды интуитивно понятный, есть обучающие материалы, что делает инструмент доступным практически для каждого предпринимателя или специалиста, которому нужен свой сайт.
Для создания прототипа необходимо собрать идеи и проанализировать сайты конкурентов. Мониторинг проводится не для того, чтобы полностью скопировать их структуру, шаблоны, шрифты и изображения, а чтобы найти варианты «лучших практик», развить насмотренность, понять тенденции в современном «сайтостроении».
Идеи важно адаптировать под свои задачи и концепцию бизнеса. Для поиска идей может быть полезна подборка Madeontilda, где собраны примеры сайтов на Тильде.
В содержании сайтов конкурентов можно рассмотреть:
представление и пункты меню;
контент на главной странице;
имеющиеся разделы;
типографику;
сочетание цветов;
удачные фотографии, их представление;
бросающиеся в глаза ошибки, которые допустили конкуренты, — чтобы понять, как делать не надо.

С учетом планируемого контента, структуры и собранных идей создается прототип сайта — схематичный эскиз основных блоков и их расположения.
💼 Пример
В прототипе можно сначала показать блок с самим продуктом, затем — три его главных преимущества списком, чтобы они бросались в глаза. Затем рассказать кратко о компании, команде, показать сертификаты и отзывы.
Прототип можно нарисовать фломастерами или ручками на листе А4 либо в программах вроде Figma. Оптимально сделать несколько вариантов прототипов в рамках мозгового штурма, затем обсудить их с коллегами и выбрать наиболее подходящий.
Возможности Zero Block в Tilda тоже позволяют создать прототип, используя готовые блоки и их элементы.
В прототипе используются стандартные элементы:
текст обозначается полосами, заголовки — более толстыми линиями;
изображения — квадратами и прямоугольниками, перечеркнутыми по диагонали;
шапка и подвал — большой полосой, отделяющий верх и низ страницы;
на обложке толстая линия — заголовок, тонкие линии — описание, короткие полоски вверху — меню.

Пример прототипа, источник unsplash.com
Верстка сайта
Когда структура и контент готовы и прототип создан, можно приступать к верстке сайта в конструкторе Tilda.
У Тильды есть возможность создать бесплатный сайт размером до 50 страниц и с ограничением размера диска 50 Мб. Он подходит для небольшого проекта. Бесплатную версию можно использовать в качестве ознакомления с основными возможностями конструктора либо создать с помощью нее полноценное портфолио, визитку или лендинг, который будет работать и индексироваться в поисковых системах.
Чтобы получить доступ к версии Free, нужно зарегистрироваться на Tilda с помощью электронной почты. Можно попробовать больше возможностей Тильды на тарифе Personal. Тариф включает две недели бесплатного пробного периода.
Затем нужно перейти в раздел «Мои сайты» и создать новый сайт.
Задать название, описание, имя субдомена. Далее нужно нажать на «Создать новую страницу».
Конструктор позволяет сверстать сайт «с чистого листа», используя Zero Block. Новичкам для создания сайта удобно взять готовые шаблоны.
Каждый из предложенных 200 шаблонов можно менять, переставлять модули, удалять ненужные. Чтобы отредактировать модуль, нужно навести на него курсор.
Создание сайта происходит с ориентацией на прототип. Нужно открыть библиотеку блоков и подобрать подходящие элементы, например «текстовый блок», «список», «кнопка», «изображение».
В меню «Настройки» можно выбрать опции для работы с блоками. С их помощью есть возможность менять размеры блоков, настраивать внешний вид, типографику, выбирать тег для заголовка: h2 для основного, h3 и h4 — для заголовков последующих уровней.
Текстовая информация, которую нужно опубликовать в модуле, добавляется в меню «Контент».
В некоторых типах блоков, например в обложке, можно выбрать фон, логотип, менять заголовки, описания. Также информация редактируется на нужной строке с помощью курсора и добавления записи либо с через визуальный редактор. Меню отображается в верхней части экрана.
Меню отображается в верхней части экрана.
Вверху справа представлено меню управления модулем. Оно позволяет копировать, удалять, скрывать, менять расположение модуля.
Чтобы добавить на страницу дополнительные модули, нужно нажать на знак «плюс» на границе блока и выбрать нужный модуль. Таким образом можно добавить модули «Меню», «Колонки», «Галерея».
Чтобы читателю было легче сориентироваться в том, что есть на сайте, и найти нужную ему информацию, полезно обеспечить навигацию с помощью меню, которое добавляется и настраивается через Библиотеку блоков.
Меню должно быть визуально выделено и при этом не перегружать страницу. Важно, чтобы названия пунктов меню помещались на экран, не урезались. Желательно, чтобы они состояли из одного, максимум из двух слов: «История компании», «Блог», «Клиенты», «Отзывы», «Кейсы», «Контакты».
Деловая среда Премиум
Вступайте в закрытый клуб предпринимателей и получите поддержку бизнес-сообщества
Попробовать бесплатно на 14 дней
Что учесть в дизайне
Изображения. Акцент стоит сделать на качество и продуманность первого экрана или обложки, в зависимости от структуры сайта. Первый экран — это то, что в течение нескольких секунд оценивает пользователь, когда принимает решение остаться сайте или закрыть его. Важно подобрать хорошую фотографию или фон, цепляющий заголовок.
Акцент стоит сделать на качество и продуманность первого экрана или обложки, в зависимости от структуры сайта. Первый экран — это то, что в течение нескольких секунд оценивает пользователь, когда принимает решение остаться сайте или закрыть его. Важно подобрать хорошую фотографию или фон, цепляющий заголовок.
Не рекомендуется использовать клипарты и стоковые фотографии, особенно для обложки. Клипарты подходят в качестве разделителей в презентациях для сотрудников, но не для сайта: картинки морально устарели, выглядят скучными.
Пример клипарта, источник istockphoto.com
Бесплатные фотостоки лучше оставить для личных постов в соцсетях или для блогов. Неясно, зачем на сайте компании размещать картинку, разошедшуюся по всему интернету.
Пример «заезженной» стоковой картинки, источник unsplash.com
Лучше пригласить профессионального фотографа и отснять себя, сотрудников, офис, создать ролик о компании, нанять иллюстратора. Оригинальные материалы вызывают больше доверия и симпатии у клиентов, чем изображения натянуто улыбающихся посторонних людей в костюмах и галстуках.
Оригинальные материалы вызывают больше доверия и симпатии у клиентов, чем изображения натянуто улыбающихся посторонних людей в костюмах и галстуках.
Типографика — это источник коммуникации, каждый шрифт передает настроение бренда и стиль. На сайте компании лучше использовать фирменный шрифт. Профессиональные дизайнеры рекомендуют создать и применять два, максимум три шрифта: один — для выделения акцентов, заголовков, второй — для остального текста. При этом выбор шрифтов должен быть гармоничным. Если создать их нет возможности, стоит использовать гарнитуры одного семейства.
Цветовая палитра. Похожий принцип дизайна соблюдается в отношении цветов: используют два, максимум три, помимо черного и белого. Допускается в рамках одного цвета применять его оттенки, например светло-бежевый, бежевый, темно-бежевый, но основных цветов не должно быть много. В противном случае получается аляповатый сайт, который отвлекает внимание от основных смыслов и продукта.
В то же время желательно использовать для фона и текста контрастные цвета, чтобы информация читалась: белым цветом писать на бежевом — ошибка.
Статьи
Возможности конструктора Тильда и как их использовать бизнесу
Продвижение в Интернете
Редактирование контента и адаптация к мобильным устройствам
После того как сайт сверстан, его нужно отредактировать: устранить погрешности в отступах, расстояниях, неровностях расположения блоков. Заголовки должны быть выполнены в едином стиле, одним шрифтом и размером.
Важно предусмотреть «воздух» — свободное пространство между блоками, чтобы читателю было легче воспринимать текст. Элементы и блоки не должны наезжать друг на друга, слипаться.
❗️ Внимание
Если используется Zero Block, необходимо вручную адаптировать структуру сайта к каждому из типов устройств: десктопная версия, планшет, экраны смартфонов. Менее важные элементы на экранах мобильных, возможно, придется убрать, где-то поменять размер шрифта. Если работа велась с готовым шаблоном, адаптация к мобильным устройствам происходит автоматически по умолчанию.
Тестирование сайта
Первое тестирование можно провести самостоятельно: зайти на сайт из другого браузера, нажать на все кнопки и пункты меню, посмотреть, как открываются разделы, все ли работает. Важно обратить внимание на:
ссылки — на правильные ли страницы они ведут;
отображение сайта на всех устройствах, если был использован Zero Block;
корректность работы форм сбора данных.
Готовый сайт сначала лучше показать коллегам, друзьям, собрать обратную связь. После корректирования ошибок и неточностей проект можно представить наиболее лояльным постоянным клиентам, спросить их мнение.
📌 Совет
Если выяснится, что сайт загружается дольше трех-четырех секунд — в таком случае появляется риск, что человек не дождется загрузки и уйдет, — нужно оптимизировать изображения, сократить их размер без потери качества с помощью специальных программ, например Optimizilla.
Публикация
Для публикации сайта нужно подключить домен. Можно использовать бесплатный домен третьего уровня либо купить домен второго уровня у регистратора.
Домен выбирают в разделе «Настройки сайта». Там же указывают название и описание проекта, которые будут отображаться в поисковой выдаче, сниппетах и социальных сетях.
После редактирования и тестирования сайта нужно настроить каждую страницу: заголовок, описание, задать url. Это делается с помощью меню «Еще» в правом верхнем углу экрана. В раздел «Бейджик» необходимо загрузить изображение, которое будет отображаться при размещении ссылок на страницы сайта в соцсетях.
Также желательно настроить инструменты аналитики Яндекса и Google, чтобы собирать данные о посещениях, конверсиях, времени нахождения посетителей на сайте, об аудитории. Коды Яндекс.Метрики и Google Analytics нужно прописать в настройках Тильды в разделах «Аналитика и SEO».
Сделав все настройки, останется нажать на кнопку «Опубликовать» в верхней части экрана. После публикации сайт будет виден пользователям.
После публикации сайт будет виден пользователям.
Автор: Ксения Воловик
🚀 Сервис для быстрого старта бизнеса
Зарегистрируйте бизнес бесплатно и без визита в налоговую — через сервис от Деловой среды
Подать заявку онлайн
(БЕСПЛАТНО) Онлайн-конструктор значков — MockoFUN
УЧЕБНЫЕ ПОСОБИЯ
Хотите сделать значков онлайн ? Воспользуйтесь нашим онлайн-конструктором значков !
С помощью MockoFun создателя значков вы можете легко создавать онлайн-значки всего за несколько минут. У нас есть множество форм значков на выбор, векторная графика и иллюстрации, причудливые шрифты и крутые текстовые эффекты.
Создание онлайн-значков
Существует много типов значков:
- Button Badges
- тканевые значки (вышитая / ткани с тканями / печати)
- Эмалевые значки лаяла (эмалированные и аналогичные типы)
- Наименные значки (персонализированные или идентификационные значки)
Профессиональные значки . значки, армейские значки, спортивные значки, детективные значки, идентификационные значки, именные значки и так далее.
значки, армейские значки, спортивные значки, детективные значки, идентификационные значки, именные значки и так далее.
Цифровые значки являются подтвержденным показателем достижений, навыков, качества или интереса, который можно заработать в различных условиях обучения. Типы цифровых значков включают 9.
Идеи дизайна значков
С MockoFun легко сделать значок онлайн. У нас есть сотни векторной графики, текстовых эффектов и шрифтов для вашего дизайна. Не забудьте ознакомиться с нашим онлайн-руководством по созданию этикеток.
Оцените также наш генератор текста в формате PNG, который можно использовать для любых проектов.
Как сделать значок онлайн
Для начала выберите форму значка . Значок может иметь любую форму . Популярные формы – это круги, треугольники, прямоугольники, квадраты, звезды, щиты и многое другое.
Добавить текст на значок . Используйте простой текст, изогнутый текст или круговой текст. Настройте цвета и выберите один из 800 бесплатных шрифтов.
Настройте цвета и выберите один из 800 бесплатных шрифтов.
Добавьте элементы (вектор, иллюстрации и фотографии) с помощью нашего простого инструмента перетаскивания.
Загрузите дизайн бейджа для печати в следующих форматах: JPEG, PNG или PDF.
Поделитесь редактируемым значком со своей командой или клиентами. Вы можете зарабатывать деньги в Интернете, продавая свои проекты.
Сделать значок онлайн БЕСПЛАТНО
Во-первых, вам нужно создать новый документ для вашего дизайна значка.
Выберите значок размера из списка ниже. Наиболее часто используемые размеры значков:
- 75 мм
- 58 мм
- 44 мм
- 32 мм
- 25 мм
Из выпадающего списка выберите см вместо пикселей . Чтобы сделать значок 75 мм , создайте новый документ размером 7,5×7,5 см .
Для создайте значок начните с выбора формы значка. Вы можете делать круглые значки, прямоугольные значки, квадратные значки и значки другой формы, например значки со звездами.
Затем используйте векторные элементы из нашей галереи ( Elements > Shape s или Элементы > Иллюстрации ). С помощью нашего инструмента перетаскивания легко создавать значки, используя следующие графические элементы:
- Формы значков, формы щитов, формы этикеток
- Векторные ленты
- 800 шрифтов и текстовых символов
- Изогнутый текст (круговой текст, спиральный текст, волнистый текст)
- Векторная графика (звезды, значки, символы и т. д.)
Более 50 форм значков
Чтобы создать шаблон значка , используйте формы значков из нашей галереи. MockoFun — отличный инструмент для создания эмблем, который вы можете использовать онлайн в своем браузере.
Чтобы создать эмблемы, значки, знаки различия, этикетки, медали или ленты, перейдите в категорию Элементы > Фигуры > Этикетки и ленты . Там вы найдете круглые формы, прямоугольные формы, звезды, этикетки, щиты, печати и штампы.
Там вы найдете круглые формы, прямоугольные формы, звезды, этикетки, щиты, печати и штампы.
Так просто сделать золотой значок . Примените золотую текстуру или создайте золотой градиент с помощью MockoFun . Создайте золотой значок или золотой щит всего за несколько минут. Вы также можете сделать серебряный значок, используя те же шаги.
Создайте дизайн логотипа бейджа бесплатно, используя векторные элементы из нашей галереи, изогнутый текст, стили шрифта и т. д. У вас есть все графические элементы, необходимые для создания отличного логотипа эмблема .
Чтобы сделать контур значка, используйте 9Стиль слоя 0005 Stroke . Узнайте, как добавить контур к изображению онлайн, из этого руководства для начинающих. Наш онлайн-конструктор значков имеет множество уникальных функций, которые вы можете использовать.
Создание пользовательских значков [Краткое руководство]
Далее я покажу вам, как создать значок смайлика с помощью
MockoFun . Это действительно простой процесс!
Это действительно простой процесс!Таким же образом можно сделать другие забавные значки, например детские или школьные значки.
Как создавать бейджи?
Вам не нужно Photoshop – создавать собственные значки. С помощью нашего бесплатного генератора значков вы можете создавать все виды персонализированных значков. У нас есть множество элементов дизайна на выбор, более 800 бесплатных шрифтов и, самое главное, изогнутый текст.
1. Создайте форму круглого значка
Чтобы создать форму значка, перейдите в Elements > Shapes > Geometric и добавьте круглую форму.
Установите цвет векторного круга на ярко-желтый. У вас есть возможность добавить Линейный градиент или Радиальный градиент . Кроме того, добавьте контур Stroke размером около 14 пикселей черного цвета.
Чтобы сделать глаза значка смайлика, добавьте еще одну форму круга. Используйте обработчики преобразования, чтобы создать форму эллипса. Затем продублируйте форму эллипса и переместите ее.
Затем продублируйте форму эллипса и переместите ее.
2. Добавьте изогнутый текст или круговой текст
Чтобы нарисовать рот, воспользуемся эффектом изогнутого текста. Перейдите к Text > Curved Text и добавьте закругленный текст на значок круга.
Выберите шрифт; у нас есть более 800 бесплатных шрифтов онлайн. Установите Spacing между буквами, а также Curving для кругового текста.
3. Загрузите шаблон значка
Нажмите кнопку Сохранить , чтобы сохранить дизайн круглого значка в галерее. Затем загрузите значок в формате JPG, PNG или PDF . Значок лучше скачать PNG с прозрачным фоном.
Вы можете поделиться дизайном значка со своими друзьями, и они могут редактировать значок онлайн, если у них также есть учетная запись (бесплатно).
Значки-кнопки , созданные с помощью MockoFun
У нас есть множество бесплатных значков и премиальных онлайн-значков на выбор.
Создайте такой дизайн значка кнопки или получите готовый шаблон.
Дизайн бейджей онлайн
С помощью конструктора бейджей MockoFun вы можете создавать винтажные бейджи с более сложным дизайном. У вас есть все элементы, такие как формы значков и ленты, для создания ретро-значков.
Векторный значок готов к печати. Просто скачайте значок логотипа png. Вы редактируете шаблон логотипа значка в любое время, потому что ваш шаблон дизайна значка сохранен в вашей галерее.
Создайте бейдж онлайн быстро и легко! Такие значки качества дизайна. Или сделайте значок значка для своего блога или веб-сайта.
Цифровые бейджи
Цифровой бейдж – это признание обучения, выходящего за рамки традиционных академических записей.
Цифровые значки подтверждают навыки, достижения или компетенции, полученные в учебной среде. Эти учебные среды обычно онлайн .
Таким образом, каждый может сделать значки для обучения и любые другие типы цифровых значков онлайн.
Открытые пропуска
Открытые пропуска — это ведущий в мире стандартизированный формат цифровых пропусков.
Открытые бейджи — цифровой бейдж типа , который является проверяемым, портативным и содержит информацию о навыках и достижениях. Open Badges можно выдавать, зарабатывать и управлять ими на основе стандарта сертифицированной платформы Open Badges.
Открытые значки могут обозначать любое достижение, от простого участия до обучения, основанного на фактических данных и компетентности.
Наградные значки
Значок — это визуальный индикатор статуса достижения. Например, когда дизайнер выигрывает несколько наград за дизайн, он может получить значок награды, чтобы отметить это достижение.
Создайте значок награды , легко настроив этот онлайн-шаблон.
Вот несколько примеров наградных значков , которые можно создать с помощью MockoFun :
- Награда за лучший отец, награда за лучшего мужа, награда за лучшую сестру награда компании, награда за лучший веб-сайт и т.
 д.
д.
Значок веб-сайта
Как и логотип, значок веб-сайта представляет ваш бренд. Значки веб-сайтов являются обязательным элементом современного маркетинга. Использование веб-значков может значительно увеличить посещаемость вашего сайта.
Trust Bages
Существует множество видов значков веб-сайтов, и у каждого из них есть своя роль. Например, чтобы повысить доверие потребителей, используйте значков доверия веб-сайтов .
Значок доверия — это логотип или символ, который вы размещаете на своем сайте, чтобы убедить посетителя в том, что ваш бизнес является законным.
Платежный фонд Печати особенно важны для малых предприятий, у которых нет узнаваемого бренда.
MockoFun — это генератор значков для веб-сайтов, который предлагает множество дизайнов. Создайте веб-значок с нуля или используйте готовый шаблон. Чтобы использовать его на своем веб-сайте, убедитесь, что вы загрузили 9Значок 0360 PNG , а не JPG.
Воспользуйтесь нашим конструктором цифровых значков, чтобы создать значки для своего веб-сайта или бренда. Есть много идей для значков на выбор.
Значки приложений и значки пользователей
Хорошо известно, что большинству людей нравится признание! Им нравится получать награды и зарабатывать статус. Людям нравится переходить на следующий уровень и подниматься по служебной лестнице.
Именно по этой причине многие веб-сайты и приложения вознаграждают пользователей, взаимодействующих с приложением/веб-сайтом. Например, Торговая площадка GraphicRiver выдает значки их авторам за разные типы достижений.
Обычно пользователи получают значки за лайки контента, добавление друзей, отправку сообщений в чат, добавление или совместное использование контента, выполнение определенных задач и многое другое.
Еще одним хорошим примером является приложение Audible . Чтобы заработать звуковые значки, вы должны выполнять определенные предопределенные действия, например слушать в дневное или ночное время, слушать дольше или закончить больше аудиокниг за короткий промежуток времени.
Итак, создайте пользовательские значков приложений для своего приложения с помощью MockoFun онлайн-конструктора значков.
Значки Twitch
На Twitch и в социальных сетях Twitch можно найти модераторов и поддержку разных уровней. Типы значков подписки twitch: пользовательские значки чата, значки чата, смайлики чата, значки подписчиков, значки Bit и т. д.0006 должен быть в формате PNG с прозрачным фоном. Итак, убедитесь, что вы установили фон прозрачным и нажмите Download , чтобы получить файл PNG .
Персонализированные значки
Сделать персонализированных значков с сообщениями, использующими комические элементы из нашей галереи:
- Элементы> Форма> Комиксы и речи
- Используйте комические штучки для Commics Bealges, как
- . Используйте комические фонты для Custom Badges, как
- .0005 Just Another Hand шрифт
Еще один классный способ сделать дизайн нагрудного значка — использовать фотографии. Круглые фотобейджи с картинками смотрятся очень круто. Ознакомьтесь с этим руководством, чтобы узнать, как создать круглое изображение онлайн с помощью MockoFun.
Круглые фотобейджи с картинками смотрятся очень круто. Ознакомьтесь с этим руководством, чтобы узнать, как создать круглое изображение онлайн с помощью MockoFun.
Пользовательские именные бейджи
Создайте пользовательских именных бейджей , используя потрясающие бесплатные шрифты и значки из нашей галереи Elements . Создавайте дизайны именных бейджей онлайн бесплатно. Легко создать дизайн бейджа с MockoFun .
Примеры логотипов-эмблем
Если вы хотите создавать логотипы-эмблемы, вот несколько примеров логотипов-эмблем , которые вас вдохновят. С помощью нашего бесплатного генератора эмблем вы можете создавать похожие логотипы.
Найдите в нашей галерее такие элементы, как щиты, лавр, огонь и т. д. Вы найдете их в категории Shapes .
Вам нужен создатель военной эмблемы? Используйте средство для изготовления знаков отличия из набора MockoFun 9.0006 и создайте свой собственный логотип или логотип в виде щита всего за несколько минут.
Дизайн многих значков и знаков отличия имеет изогнутый или круговой текст. И, как вы, наверное, уже знаете, не многие онлайн-инструменты имеют эту функцию. С MockoFun вы можете добавлять изогнутый текст, спиральный текст, волнистый текст и так далее.
Печатные бейджи
Создайте собственный дизайн бейджа с помощью MockoFun .
Затем воспользуйтесь услугой, которая предлагает изготовленные на заказ печатные значки как, например, Etsy. Таким образом, вы можете быстро и легко получить свои собственные значки булавок или пользовательские кнопки.
Есть много типов значков на выбор. Пищевые значки, спортивные значки, значки за заслуги перед взрослыми, забавные значки за заслуги — все это типы значков, которые вы можете сделать в Интернете.
Скаутские значки например обычно вышитые значки . Другие, такие как значки на кнопках, сделаны из стальных компонентов, спрессованных вместе с напечатанным бумажным слоем под защитным пластиковым покрытием. Мои любимые металлические значки, но мне также нравятся значки с вышивкой.
Мои любимые металлические значки, но мне также нравятся значки с вышивкой.
С MockoFun вы можете легко создать любой графический дизайн, который вам нужен. Например, вы можете создавать этикетки, бирки с именами, удостоверения личности, логотипы и многое другое. Прежде чем идти, ознакомьтесь с этими статьями.
Шаблон для изготовления этикеток полезен всем, кто хочет создавать этикетки, наклейки, подарочные ярлыки и т. д.
У нас есть бесплатные онлайн-шаблоны этикеток, из которых вы можете выбирать. Все шаблоны этикеток продукта полностью редактируются онлайн (текст, цвета, размер и т. д.). Дополнительные сведения см. в этом онлайн-руководстве по созданию этикеток.
MockoFun также представляет собой устройство для изготовления бейджей, которое можно использовать онлайн для изготовления бейджей и именных бейджей.
Если вы ищете средство для изготовления именных бирок онлайн, выберите MockoFun . Он прост в использовании и имеет множество функций. У нас есть, пожалуй, лучший текстовый редактор и мощный фоторедактор с множеством фотофильтров.
Он прост в использовании и имеет множество функций. У нас есть, пожалуй, лучший текстовый редактор и мощный фоторедактор с множеством фотофильтров.
Дизайн печатных именных бейджей для сотрудников вашей компании. Сделайте крутые именные бирки для работы, именные бирки для школы, именные бирки для учащихся, именные бирки для детей и другие типы удостоверений личности.
С помощью онлайн-конструктора именных бейджей вы можете сделать именную бирку , подобную этой.
Добавьте свое фото; нажмите на кнопку Заменить объект , чтобы добавить свою фотографию. Вы можете изменить текст, шрифты, цвет бейджа и т. д. Если вы хотите добавить подпись, ознакомьтесь с коллекцией шрифтов для подписи.
Вы также можете выбрать круглую или квадратную фотографию. Ознакомьтесь с нашим руководством о том, как использовать генератор круговых изображений для создания круговых фотографий.
В заключение
Таким образом, значки с булавками или эмалевые значки обычно используются для поощрения достижений, сообщения о членстве, подтверждения членства, для сбора средств на благотворительность, продвижения мероприятий, запуска продуктов и т. д.
д.
С помощью MockoFun вы можете создавать всевозможные редактируемые значки. Это бесплатный и простой в использовании онлайн-инструмент!
😎 Начните сейчас [БЕСПЛАТНО]
ТЫ ЗНАЕШЬ ВЕСЕЛЬЕ. ЭТО МОКОФАН.
Дайте волю своему творчеству и создавайте потрясающие дизайны. Вам не нужно быть графическим дизайнером, чтобы создать что-то потрясающее!
Создайте значок онлайн (это БЕСПЛАТНО)
Изучите MockoFun с помощью этих кратких руководств для начинающих. Это очень просто!
Как выделить текст в Интернете
Вы хотите выделить текст в Интернете? Используйте MockoFun , это бесплатно и просто!
Создайте потрясающий выделенный текст за одну минуту.
Шрифты для подписи
Скачайте лучшие шрифты для подписи бесплатно. Создатель подписи онлайн с бесплатными шрифтами подписи онлайн.
УЧИТЕСЬ
Как создать изогнутый текст
Создайте изогнутый текст и обведите текст с помощью текстового редактора MockoFun . Этот изогнутый текстовый эффект доступен онлайн.
Этот изогнутый текстовый эффект доступен онлайн.
Изготовитель значков — Придумайте и создайте свой собственный значок
Изготовитель значков — Придумайте и сделайте свой собственный значок | VistaСоздать Значки— это стильные шрифты, уже украшенные причудливыми рамками и графическими элементами для профессионального, изысканного сообщения. Выберите красивый шаблон из нашей коллекции, чтобы добавить стиля и интереса к вашему следующему графическому проекту. Затем настройте его со своей информацией, логотипом, цветами и сообщением за считанные минуты!
Начать разработку значка
Выберите шаблон для редактирования
Показать больше
Изучите возможности VistaCreate
Коллекции VistaCreate могут многое предложить! Проверьте много удивительных значков в нашей библиотеке.
Ознакомьтесь с готовой коллекцией
Отличительные знаки.
 Шрифты, рамки и графические элементы прекрасно демонстрируют вашу основную идею или преимущество. Используйте их в качестве заголовков, рекламных листовок, печатных материалов и цифровых баннеров для социальных сетей, чтобы привлечь внимание.
Шрифты, рамки и графические элементы прекрасно демонстрируют вашу основную идею или преимущество. Используйте их в качестве заголовков, рекламных листовок, печатных материалов и цифровых баннеров для социальных сетей, чтобы привлечь внимание.Стиль с предметами
У нас огромная коллекция предметов. Наши талантливые дизайнеры используют эти объекты для создания удивительных шаблонов, и вы тоже можете это сделать. Изучите наши шаблоны в качестве отправной точки, чтобы вдохновиться своими уникальными творениями.
Раскрась по-своему
Чтобы создать собственный дизайн, нажмите на элемент и измените цвет — это так просто! Добавьте цвета вашей компании, измените контрастность или нанесите цветовой слой поверх изображения.
 Станьте создателем крутого персонализированного значка за считанные секунды без какого-либо опыта.
Станьте создателем крутого персонализированного значка за считанные секунды без какого-либо опыта.Настройка шрифтов
Проверьте наши шрифты на латинице, кириллице и иврите или загрузите их собственные шрифты, соответствующие вашему уникальному стилю. Перейдите на вкладку «Текст» и загрузите столько ваших любимых шрифтов, сколько пожелаете.
Настройте свой собственный значок
Создайте свой собственный дизайн для вашего следующего делового мероприятия, корпоративной встречи или конференции. Добавьте дизайн визитным карточкам, цифровой графике и печатным материалам, чтобы они выглядели безупречно и профессионально.

Скачать Создание
Если ваш дизайн выглядит идеально, вы можете загрузить его в формате PDF, JPG или PNG. Для печатных материалов PDF является наиболее распространенным форматом.
Создать с помощью VistaCreate
Зачем использовать значки в дизайне?
Создавайте значки для тех, кто часто комментирует ваш веб-сайт, или разыгрывайте рабочие цели для своих сотрудников и награждайте значками в качестве особого признания.
Создайте рекламу в социальных сетях, чтобы объявить о событии, и используйте дизайн значка, чтобы привлечь внимание.

Украсьте баннер с классным дизайном, чтобы выделить распродажу или дату мероприятия.
Сделайте внутреннюю подпись для своего бизнеса. Баннеры распродаж, плакаты мероприятий, маркеры для столов и все, что необходимо идентифицировать, выиграет от хорошо продуманного знака.
Как сделать значок
1
Создайте бесплатную учетную запись VistaCreate
Войдите в свою учетную запись, чтобы сохранить свою работу, загрузить, а затем добавить ссылки или встроить общедоступные материалы в Интернете.

2
Выберите свой дизайн
Выберите значок из нашей обширной коллекции или создайте свой собственный, используя формы, рамки и шрифты из нашей медиатеки.
3
Настроить
Добавьте свое сообщение, измените размер элементов, измените цвет и добавьте индивидуальности. Вам нужно изменить или отредактировать любой элемент, пока он не станет именно таким, каким вы хотите его видеть.
4
Сохраните свой дизайн
Загрузите готовый файл и используйте его в печатных материалах или поделитесь им в Интернете.
 Вы можете скачать его в формате JPG, PNG или PDF для печати.
Вы можете скачать его в формате JPG, PNG или PDF для печати.
Часто задаваемые вопросы
Является ли ваш производитель значков генератором?
Нет, это набор профессиональных шаблонов, которые легко редактировать и настраивать по требованию. Кроме того, вы можете создать любой тип дизайна в VistaCreate с нуля! Просто задайте размеры монтажной области и создайте все, что вам нравится.
Нужен ли мне опыт проектирования для использования VistaCreate?
Могу ли я использовать свой значок в печатных материалах?
Бесплатный онлайн-конструктор логотипов, создатель и генератор логотипов
Запустите свой бренд с помощью бесплатного конструктора логотипов Hatchful.
Начните со своего бренда
Создание бренда, который сделает вашу компанию лидером отрасли, обычно является первостепенной задачей, и существует множество способов ее достижения. Вы можете сказать это словами — мы номер один! Вы можете подтвердить это статистикой — четыре стоматолога из пяти согласны с тем, что мы лучшие! Но способ продемонстрировать свое превосходство в отрасли, просто взглянув на ваш бренд, — это использовать логотип-значок. Логотип-значок действует как знак одобрения ваших продуктов и услуг благодаря ассоциации формы с такими понятиями, как безопасность и авторитет. Самый простой и быстрый способ создать свой новый логотип для значков — использовать Hatchful, бесплатное средство для создания логотипов.
Настройте дизайн своего логотипа на бейдже
Независимо от того, является ли ваша компания лидером в своей области или просто надеется стать однажды, бесплатный конструктор логотипов Hatchful может помочь вам создать логотип для бейджа для вашего бренда, который привлечет новых клиентов, укрепит доверие и будет расти. Ваша репутация превосходства. Вы можете начать работу всего за несколько кликов, и Hatchful автоматически создаст десятки креативных шаблонов, которые вы сможете выбрать и настроить. Начните защищать свой бренд от конкурентов с помощью логотипа-значка от Hatchful, бесплатного производителя логотипов.
Ваша репутация превосходства. Вы можете начать работу всего за несколько кликов, и Hatchful автоматически создаст десятки креативных шаблонов, которые вы сможете выбрать и настроить. Начните защищать свой бренд от конкурентов с помощью логотипа-значка от Hatchful, бесплатного производителя логотипов.
Создайте потрясающий логотип за считанные секунды с помощью Hatchful
Сэкономьте время и деньги
Не нанимайте дизайнера и создайте свой собственный логотип за считанные секунды, опыт не требуется.
Сотни шаблонов
Получите доступ к обширной библиотеке шаблонов логотипов, разработанных для того, чтобы вы могли сделать их своими.
Ресурсы социальных сетей
Загрузите логотипы в высококачественных файлах PNG для использования на всех платформах социальных сетей.
Дизайн-студия создания логотипа
Добавляйте значки, настраивайте цвета, изменяйте шрифты и редактируйте макеты для создания уникального логотипа.
Индивидуально для вашей отрасли
Найдите варианты дизайна логотипа, разработанные специально для вашей отрасли или ниши бизнеса.
Повысьте узнаваемость бренда
Создайте уникальный логотип, который поможет повысить доверие клиентов к вашему бренду и продуктам.
Часто задаваемые вопросы
Что отличает хороший логотип?
Эффективные дизайны логотипов на бейджах варьируются по стилю от чрезвычайно простого до чрезвычайно сложного, в зависимости от бизнеса и его целевой аудитории. Обычные места, где можно увидеть простые логотипы значков, включают охранные компании, антивирусное программное обеспечение и лыжные патрули — в этих примерах используются смелые геометрические формы, четкие линии и несколько высококонтрастных цветов. Для более сложных приложений обратите внимание на изделия ручной работы, велосипеды, пиво и кофе — логотипы значков в этом диапазоне, как правило, используют один цвет и формируют свой дизайн вокруг тонких линий, а не геометрических фигур. Будь то простой или сложный, оба стиля должны работать в небольших размерах, например, на визитных карточках или упаковке продуктов.
Как мне бесплатно создать логотип для значка с помощью Hatchful?
Создать логотип для значка с помощью бесплатного конструктора логотипов Hatchful можно быстро и легко. Просто зайдите на сайт hatful.shopify.com и нажмите «Начать», а затем выберите бизнес-категорию, которая лучше всего подходит для вашей деятельности. Затем выберите стили логотипа из списка предложенных, например «Сильный», «Винтажный» или «Современный», затем добавьте название своей компании и необязательный слоган. Выберите все места, где будет отображаться ваш логотип, после чего Hatchful автоматически создаст десятки дизайнов, из которых вы сможете выбирать; выберите один из них для настройки на следующем шаге, а затем загрузите его вместе с полезным набором ресурсов бренда.
Как создать дизайн логотипа для бейджа с нуля?
org/Answer»> Начните свой логотип с бейджа, выбрав форму, соответствующую стилю вашей компании. Это мог быть как классический римский щит, больше похожий на значок шерифа, так и просто обычная геометрическая форма, вроде круга или пятиугольника. Добавьте визуальные элементы, относящиеся к вашему предприятию, затем добавьте название своей компании шрифтом, который соответствует духу вашей компании, будь то современный шрифт без засечек или традиционный шрифт с засечками. Надпись может быть размещена в верхней части значка, внизу или даже снаружи. Что касается цвета, для некоторых компаний очень хорошо подходят одноцветные логотипы, в то время как другие могут выбрать высококонтрастные, яркие цвета, привлекающие внимание.
Является ли средство создания логотипов Hatchful бесплатным?
Программа для создания логотипов Hatchful абсолютно бесплатна, поэтому вы можете не нанимать графического дизайнера или эксперта по брендингу. С Hatchful вам не нужен опыт графического дизайна и вам не нужно регистрироваться — начните создавать свой логотип прямо сейчас, и он будет готов к использованию всего за несколько кликов. Бесплатный конструктор логотипов Hatchful включает в себя неограниченное количество версий, что позволяет вам вносить столько изменений, сколько вам нужно, чтобы получить правильный логотип для значка. А когда он будет готов, его версию с высоким разрешением можно легко загрузить как часть набора элементов брендинга для социальных сетей, вашего веб-сайта и многого другого.
С Hatchful вам не нужен опыт графического дизайна и вам не нужно регистрироваться — начните создавать свой логотип прямо сейчас, и он будет готов к использованию всего за несколько кликов. Бесплатный конструктор логотипов Hatchful включает в себя неограниченное количество версий, что позволяет вам вносить столько изменений, сколько вам нужно, чтобы получить правильный логотип для значка. А когда он будет готов, его версию с высоким разрешением можно легко загрузить как часть набора элементов брендинга для социальных сетей, вашего веб-сайта и многого другого.
Может ли Shopify помочь мне в развитии моего бизнеса?
Shopify — это идеальное технологическое решение, которое поможет вам привлечь больше клиентов, укрепить репутацию и развить свой бизнес. Платформа электронной коммерции Shopify предлагает интуитивно понятный интерфейс и оптимизированный процесс настройки, избавляя вас от догадок при разработке веб-сайта, чтобы вы могли сосредоточиться на своей работе. Продвигайте свой бренд, продавайте и доставляйте товары, обрабатывайте платежи, публикуйте мультимедийный контент и многое другое с Shopify. Кроме того, Shopify включает в себя доступ к ценным инструментам, таким как генератор названий компаний, создатель визитных карточек и шаблон этикетки для доставки. Когда вашему новому веб-сайту почти пора надеть униформу и отправиться в путь, вы можете легко добавить свой логотип-значок от Hatchful.
Продвигайте свой бренд, продавайте и доставляйте товары, обрабатывайте платежи, публикуйте мультимедийный контент и многое другое с Shopify. Кроме того, Shopify включает в себя доступ к ценным инструментам, таким как генератор названий компаний, создатель визитных карточек и шаблон этикетки для доставки. Когда вашему новому веб-сайту почти пора надеть униформу и отправиться в путь, вы можете легко добавить свой логотип-значок от Hatchful.
Дизайн логотипов по отраслям
Просмотрите сотни профессионально выглядящих дизайнов логотипов, созданных специально для вашего бизнеса.
ТалисманыВинтажные логотипыЛоготипыЛоготипы монограммыАбстрактные логотипыТипографические логотипыРетро логотипыЭмблемыЛоготипы аватарыИконкиГеометрические логотипыЛеттермаркиЛоготипыИллюстрированные логотипыКаллиграфические логотипыЛоготипы по стилю
Чего вы ждете?
Как создать отличный дизайн логотипа, чтобы правильно запустить свой бренд? Вы могли бы потратить много времени и денег на то, чтобы получить один профессиональный дизайн. Или вы можете зайти в Интернет и попробовать средство для создания логотипов Hatchful.
Или вы можете зайти в Интернет и попробовать средство для создания логотипов Hatchful.
на базе
Средство создания логотипов для значков | Создавайте логотипы Badge за считанные минуты
Badge Logo Maker предоставляет множество новых идей, которые помогут вам в создании дизайна логотипа в Интернете. Выберите один из настраиваемых шаблонов и дайте волю своему вдохновению, чтобы разработать дизайн логотипа бейджа в соответствии с вашими потребностями. С помощью производителя логотипов для значков стало проще, чем когда-либо, наслаждаться непревзойденным качеством и дизайнерскими функциями.
Создайте свой логотип
Логотип полицейского значка
Логотип значка ФБР
Усы Винтажный логотип
Логотип Хогвартс Щит
Логотип Python и Green Shield
Логотип «Щит и свеча»
Логотип щита и бейсбольного мяча
Логотип Красный дракон и щит
Логотип щита и футболиста
Логотип кобры и красного щита
Главная Винтажный логотип
Логотип автозапчастей
Логотип щита и льва
Логотип щита и короны
Винтажный логотип пива
Логотип красно-белого щита
Шаблоны значков от Turbologo
Вдохновитесь нашей коллекцией шаблонов логотипов для бейджей. Начните свой брендинг и основывайте его на них или создайте логотип-значок с нуля. Доступ к библиотеке идей дизайна логотипов Turbologo предоставляется бесплатно. Просто выберите значок значка и соответствующие цвета и посмотрите различные варианты логотипов значков.
Начните свой брендинг и основывайте его на них или создайте логотип-значок с нуля. Доступ к библиотеке идей дизайна логотипов Turbologo предоставляется бесплатно. Просто выберите значок значка и соответствующие цвета и посмотрите различные варианты логотипов значков.
После того, как вы закончите работу над логотипом, которым будете гордиться, загрузите свой векторный логотип. И не забудьте также обновить все свои активы с помощью нового логотипа.
Как сделать свой собственный логотип для значка
Онлайн-конструктор логотипов для значков создает логотип для значков бесплатно. Вот как это работает:
1. Выберите шаблон логотипа бейджа
Ознакомьтесь с нашими профессиональными шаблонами логотипа бейджа, чтобы приступить к созданию логотипа.
2. Настройте свой дизайн логотипа бейджа
Измените свой дизайн с помощью нашего простого в использовании веб-сайта по дизайну логотипа бейджа.
Вы можете изменить значки, цвета, шрифты и все, что захотите.
3. Загрузите файлы логотипа бейджа
После того, как вы закончите работу над логотипом, которым будете гордиться, загрузите свой векторный логотип.
Советы дизайнерам по созданию хорошего логотипа для бейджа
Отличный логотип передает ваши ценности и помогает людям запомнить вас. Это также помогает потенциальным клиентам решить, подходит ли ваш продукт. Все это передается с помощью цвета, формы и других элементов дизайна. Узнайте, как с помощью генератора логотипов для бейджей ваш логотип рассказывает историю.
Типы логотипов
Правильный стиль может иллюстрировать имидж компании и является одним из основных способов выделиться среди конкурентов. идеальные клиенты
Узнайте о цветах логотипов
Формы логотипов
Формы логотипов могут многое рассказать о вас и вашем бизнесе. Формы логотипа имеют значения, и мы поможем вам их понять
Прочтите о формах логотипа
Дополнительные советы по дизайну логотипа
Значок логотипа не соответствует вашей компании? Изучите лучшие идеи логотипов:
- Abstract
- Эстетика
- Аниме
- Приложение
- Одежда, Одежда
- Армия
- Арт
- Пекарня
- Лента
- Бейсбол
- Баскетбол
- Медведь
- Пчела
- Пиво
- Птица
- Книга
- Бутик
- Бизнес
- Камера
- Автомобиль
- Чемпионат
- Круг
- Очистка
- Автобус
- Кофе
- Компас
- Строительство
- Круто
- Корона
- Алмаз
- DJ
- Собака
- Дракон
- Киберспорт
- Орел
- Электронная почта
- Империя
- Ресница
- Семья
- Мода
- Огонь
- Кулак
- Фитнес
- Цветок
- Еда
- Футбол
- Фокс
- Игры
- Призрак
- Графический дизайн
- Разнорабочий
- Здоровье
- Сердце
- Дом
- Лошадь
- Дом
- ИТ
- Бесконечность
- Инстаграм
- Интернет
- Обучение, Образование
- Морской
- Медицинский
- Майнкрафт
- Минималистский
- Модерн
- Деньги
- Оранжевый лев
- Персональный
- Фотография
- Подкаст
- Недвижимость
- Школа
- Безопасность
- Shopify
- Спорт
- ТВ, Телевидение
- Викс
- Ютуб
Другие идеи логотипа
Turbologo — онлайн-инструмент для создания логотипов. Вы можете создать свой собственный логотип за несколько минут и платить только в том случае, если вы довольны результатом. Наш онлайн-конструктор логотипов помогает владельцам бизнеса, стартапам и фрилансерам создавать профессиональные и высококачественные логотипы.
Вы можете создать свой собственный логотип за несколько минут и платить только в том случае, если вы довольны результатом. Наш онлайн-конструктор логотипов помогает владельцам бизнеса, стартапам и фрилансерам создавать профессиональные и высококачественные логотипы.
© 2022 Турболого
17+ инструментов и приложений для создания логотипов
Ваш логотип не просто представляет ваш магазин. Он представляет миссию и видение вашей компании.
Вот почему это больше, чем просто изображение. Логотип часто является тем, что клиенты вспоминают, когда думают о вашем бренде.
Учитывая масштаб этого, казалось бы, небольшого элемента вашего бренда, создание логотипа может показаться пугающей задачей.
Не беспокойтесь.
Существует множество онлайн-инструментов для создания логотипов, которые могут вывести ваш логотип на новый уровень, особенно если у вас ограниченный бюджет. Эти инструменты отлично подходят, независимо от того, открываете ли вы интернет-магазин или хотите обновить свой существующий магазин. А знаете ли вы, что создание бесплатного логотипа является одним из секретов успешных дропшипперов? Теперь ты.
А знаете ли вы, что создание бесплатного логотипа является одним из секретов успешных дропшипперов? Теперь ты.
В этой статье мы рассмотрим список лучших бесплатных инструментов для создания логотипов, которые вы можете использовать для создания высококачественного, профессионально выглядящего логотипа — без необходимости изучать графический дизайн или нанимать дизайнера. Обратите внимание, что все эти инструменты представляют собой облачное программное обеспечение, поэтому для их использования не нужно ничего загружать или устанавливать.
Начните продавать онлайн прямо сейчас с Shopify
Начните бесплатный пробный период
Какой лучший бесплатный конструктор логотипов?Существует множество бесплатных программ для разработки логотипов, которые можно использовать для создания яркого логотипа. Вот некоторые из лучших:
1. Hatchful Хотя сам логотип не обязательно должен быть сложным, над ним стоит немного поразмыслить и постараться. Благодаря бесплатному онлайн-создателю логотипов Hatchful от Shopify это не означает тратить дни на то, чтобы чесать голову или пытаться изучить графический дизайн за неделю. Максимизация эффективности с помощью этого инструмента позволит вам сосредоточиться на более важных задачах ведения бизнеса.
Благодаря бесплатному онлайн-создателю логотипов Hatchful от Shopify это не означает тратить дни на то, чтобы чесать голову или пытаться изучить графический дизайн за неделю. Максимизация эффективности с помощью этого инструмента позволит вам сосредоточиться на более важных задачах ведения бизнеса.
Hatchful довольно прост в использовании и позволяет настроить логотип в соответствии с вашими предпочтениями. Просто выберите свое бизнес-пространство, затем выберите визуальный стиль, чтобы сообщить создателю логотипа о ваших предпочтениях.
Теперь Hatchful создаст несколько логотипов на ваш выбор. Выберите логотип, который лучше всего соответствует вашим потребностям, и редактируйте его, как душе угодно. Вы можете поиграть со шрифтом, цветом, значком и макетом, пока не будете довольны результатом.
Цена: Бесплатно.
2. Зиро Создатель логотипов Zyro поможет вам воплотить ваши творческие идеи в жизнь. Вы сможете настроить каждый элемент своего логотипа, от значка до размера и текста.
Вы сможете настроить каждый элемент своего логотипа, от значка до размера и текста.
Вы можете создать свой логотип бесплатно, выполнив четыре простых шага. Все, что вам нужно сделать, чтобы использовать этот создатель логотипа, — это ввести название вашего бренда, выбрать шаблон, а затем настроить свой логотип, пока вы не будете удовлетворены результатами. Затем загрузите его и приступайте к работе.
Цена: бесплатно.
3. КанваВозможно, вы знаете Canva как инструмент для социальных сетей, но его также можно использовать для создания логотипа. Canva имеет интерфейс перетаскивания, который отлично подходит для тех, у кого нет опыта в дизайне. Это простой процесс создания вашего логотипа с более чем 100 шаблонами на выбор.
Чтобы начать работу, введите название своей компании и ответьте на несколько простых вопросов, чтобы настроить поиск по логотипу. Вас спросят об отрасли и о выборе стиля из множества различных шаблонов стилей (в зависимости от выбранной вами отрасли).
Самое приятное то, что логотип будет в высоком разрешении без дополнительной оплаты. Еще один отличный бесплатный конструктор логотипов, не требующий опыта проектирования.
Плюс: Вы даже можете загрузить их приложение и создать свой логотип прямо на телефоне.
Цена: Бесплатно.
4. UcraftUcraft — компания по созданию веб-сайтов, предлагающая бесплатное программное обеспечение для создания логотипов. Создайте логотип, используя широкий спектр значков, форм и текста. С помощью этого простого в использовании средства создания логотипов вы можете создать и экспортировать свой логотип менее чем за 10 минут.
Они требуют, чтобы вы создали учетную запись, чтобы загрузить логотип, но это небольшая цена за бесплатный сексуальный логотип. После создания вы бесплатно получаете прозрачный файл высокого разрешения .PNG.
Цена: бесплатно.
5. LogoMakr
LogoMakr Когда вы приедете на LogoMakr, вы найдете полезное видео, в котором показано, как именно использовать их бесплатный инструмент. Их интерфейс также перетаскивается.
Этот онлайн-конструктор логотипов очень прост в использовании, хотя и немного ограничен по сравнению с вышеперечисленными инструментами в плане настройки. Вариант с низким разрешением можно загрузить бесплатно, но они взимают плату за файл с высоким разрешением.
Цена: Файл с низким разрешением предоставляется бесплатно, файл с высоким разрешением стоит 19 долларов.
6. Онлайн-конструктор логотипов Online Logo Maker позволяет добавлять текст и символы. Что отличает их от других онлайн-производителей логотипов, так это то, что вы также можете загружать свои собственные изображения. Этот генератор логотипов также позволяет добавлять готовый логотип на визитные карточки, предоставляя ряд шаблонов.
Цена: Вы можете скачать свой логотип в размере 500px бесплатно, но за логотип в высоком разрешении придется заплатить $49.
7. МаркмейкерЭто программное обеспечение все еще считается прототипом, но на самом деле оно потрясающее. Сначала вы вводите название своей компании. Затем MarkMaker генерирует множество вариантов логотипа.
Вы можете отметить тип логотипа, который вам нравится, а также выбрать отрасль, к которой относится ваша компания. Это бесплатное программное обеспечение для создания логотипов со временем узнает, какие варианты вам нравятся, поэтому не забудьте «отметить» все потенциальные логотипы, какие сможете.
Как только вы найдете тот, который вам нравится, наведите указатель мыши на логотип и щелкните значок карандаша, чтобы отредактировать логотип по своему вкусу. Вы можете скачать его, когда закончите.
Цена: Бесплатно, но они дают вам возможность скинуться на 3 или 5 долларов, если хотите!
8. Логастер
Логастер Следующим в нашем списке лучших бесплатных программ для создания логотипов является Logaster. Logaster позволяет создать профессиональный логотип за четыре простых шага. Сначала вы вводите название своей компании или бренда. Как только вы это сделаете, они покажут вам примеры концепции логотипа на выбор. Выбрав концепцию логотипа, вы можете зарегистрироваться и сохранить ее, чтобы отредактировать позже.
Изучите возможности редактирования вашего логотипа, изменив цвет, текст или используемые значки. Выберите тарифный план и загрузите файлы. И у вас есть выбор логотипа!
Цена: Для начала Logaster бесплатно предоставляет небольшой логотип без водяных знаков. Цены на план начинаются с $19,99. Ознакомьтесь с ценами на различные планы здесь.
9. Вектор Vectr похож на более простую версию GIMP. Вам не нужен опыт проектирования, чтобы использовать это программное обеспечение для создания логотипов, но знайте, что оно немного более продвинуто, чем варианты, упомянутые выше.
Что действительно здорово в этой программе, так это то, что вы можете работать онлайн или загрузить программу на свой компьютер бесплатно. В нем даже есть редактирование в реальном времени, так что вы можете сотрудничать или делиться своим прогрессом с командой.
Создаваемые вами файлы будут иметь высокое разрешение без дополнительной оплаты. У них есть полезное руководство пользователя и учебные пособия, если вам нужно.
Цена: Бесплатно.
10. Бесплатный дизайн логотипаDesign Free Logo — это пример программы для создания 3D-логотипов, которая позволяет вашему логотипу появляться на экране. Вы можете выбрать один из нескольких шаблонов логотипа (стоимостью восемь страниц).
Логотипы варьируются от кусочков головоломки до логотипов земли, чтобы помочь вам найти что-то, что лучше всего представляет ваш бренд. Использование конструктора 3D-логотипов позволяет вам выделиться среди конкурентов благодаря уникальному внешнему виду вашего логотипа.
Цена: Цены указаны на каждом отдельном логотипе, но большинство из них бесплатны.
11. DesignEvo
DesignEvo, одно из лучших программ для создания логотипов, позволяет вам выбирать из более чем 10 000 шаблонов, чтобы воплотить в жизнь уникальный яркий логотип.
Инструмент также упрощает процесс создания логотипа. Вам просто нужно навести указатель мыши на шаблон и нажать кнопку «Настроить».
Теперь DesignEvo перенесет вас в онлайн-программу для создания логотипов, где вы сможете настроить фон, значок, текст и форму шаблона.
После внесения изменений вы можете просмотреть, как логотип будет выглядеть в ваших маркетинговых материалах и на веб-сайте. Инструмент также позволяет сохранять проекты в облаке, поэтому вы можете получить к ним доступ и настроить их в любое время из любого места и с любого устройства.
Цена: Бесплатно
12. Бесплатный дизайн логотипа
Бесплатный дизайн логотипа При использовании Free Logo Design вы просто вводите название своей компании, а затем выбираете отрасль. Затем компания предоставляет шаблоны, с которыми вы можете работать, или вы можете просто нажать кнопку «Пуск», чтобы начать работу.
Для этого примера снимка экрана выше я выбрал шаблон. Шаблоны логотипов полезны, если вы не знаете, с чего начать. В противном случае вы можете добавить текст, фигуры и значки на чистый лист, если хотите.
Цена: Загрузка с низким разрешением бесплатна, но они берут 69 долларов за варианты с высоким разрешением.
13. Adobe Spark’s Logo Maker
Программа для создания логотипов Adobe Spark позволяет бесплатно создать собственный логотип компании. С намеком на магию и наукой, он может предоставить широкий спектр творческих вариантов для вашего нового логотипа. Он имеет четыре стиля и сотни значков на ваш выбор.
Инструмент позволяет выбрать собственный дизайн и редактировать цвета, шрифты и тексты. Если вам нужно распечатать карты или логотип, вы также можете купить бесплатные файлы для создания логотипов и получить неограниченный доступ.
Цена: Бесплатно.
14. Графические пружиныGraphic Springs — еще один бесплатный онлайн-конструктор логотипов, в котором есть множество шаблонов логотипов на ваш выбор. Чтобы использовать Graphic Springs, все, что вам нужно сделать, это ввести название вашей компании и слоган, выбрать категорию изображения из доступных вариантов и выбрать свой логотип.
Вы также можете отфильтровать параметры на основе доступных новых или популярных логотипов. Преимущество использования Graphic Springs заключается в вашей творческой свободе. Например, если вы хотите начать с нуля, вы можете сами выбрать форму или символ или придать своему логотипу собственный декоративный штрих.
Несмотря на то, что само программное обеспечение можно использовать бесплатно, если вы хотите загрузить свой окончательный дизайн в формате PNG, SVG или JPG, вам придется заплатить 19,99 долларов США.
Цена: Цены начинаются с 19,99 долларов за базовую загрузку файла с высоким разрешением (JPG) и доходят до 199,99 долларов.
15. Logo GardenКомпания Logo Garden, основанная в 2011 году, является еще одним бесплатным онлайн-конструктором логотипов, который позволяет пользователям создавать оригинальные логотипы за несколько минут. Logo Garden предлагает сотни различных образцов, подходящих для самых разных отраслей.
Имея более тысячи символов брендов и вариантов компоновки, вы можете быстро создать логотип и определить индивидуальность своего бренда. Самое замечательное, что вы можете легко создать свой логотип для своих визитных карточек, веб-сайтов, футболок, кофейных кружек, смартфонов или любого другого места, где вы хотели бы его разместить.
Цена: Бесплатно. Если вам нужна профессиональная помощь для вашего логотипа, вы можете получить ее за 39,99 долларов.
16. Изготовитель логотипов Еще один креативный онлайн-конструктор логотипов — Logo Type Maker. Этот веб-сайт имеет очень удобный интерфейс, который позволяет использовать этот инструмент для создания логотипов, чтобы оживить ваши логотипы.
Этот веб-сайт имеет очень удобный интерфейс, который позволяет использовать этот инструмент для создания логотипов, чтобы оживить ваши логотипы.
Все, что вам нужно сделать, чтобы использовать Logo Type Maker, это ввести название вашей компании и нажать «Создать логотип сейчас». После того, как вы выбрали свой логотип, вы можете настроить его по форме, цвету и шрифту. Вы можете загрузить свой логотип в нескольких форматах файлов, таких как JPG, PNG и SVG, и это лишь некоторые из них.
Цена: Бесплатно. Платные планы с большим количеством вариантов логотипа требуют единовременного платежа в размере 24,99 или 39,99 долларов США.
17. Креативный рынокЕсли вы не можете найти онлайн-инструмент для создания логотипов, который соответствует вашим потребностям, вы можете создать свой собственный логотип в Photoshop с помощью готовых шаблонов.
Такие веб-сайты, как Envato и Creative Market, позволяют вам выбирать из впечатляющей коллекции шаблонов логотипов, которые вы можете настроить по своему усмотрению. Вам понадобятся такие инструменты, как Photoshop, и знания о том, как изменять дизайн в программе. Но как только вы это сделаете, качество шаблонов логотипов на этих платформах будет высоким, чтобы убедиться, что у вас есть красивый логотип, который находит отклик у ваших клиентов.
Вам понадобятся такие инструменты, как Photoshop, и знания о том, как изменять дизайн в программе. Но как только вы это сделаете, качество шаблонов логотипов на этих платформах будет высоким, чтобы убедиться, что у вас есть красивый логотип, который находит отклик у ваших клиентов.
Цена: Цены указаны индивидуально.
LogoScopic Studio — еще одно бесплатное и удобное приложение для создания логотипов, которое загружает файл прямо на ваш телефон. Имейте в виду, что это только для пользователей Apple… извините, друзья Android.
Logo Design — еще один инструмент для создания логотипов для тех, кто ищет функции перетаскивания, но с гибкостью пользовательского программного обеспечения для графического дизайна. LogoDesign.net предлагает более 5000 дизайнов в определенной категории за деньги — просто загляните на вкладку «Галерея».
Какое лучшее приложение для создания логотипов? Приложение для создания логотипов работает аналогично онлайн-производителю логотипов, но позволяет создавать логотип только непосредственно на мобильном телефоне или планшете, а не на настольном компьютере. Вот лучшие бесплатные приложения для создания логотипов, доступные для пользователей смартфонов.
Вот лучшие бесплатные приложения для создания логотипов, доступные для пользователей смартфонов.
Для этого приложения для создания логотипа вы начинаете с выбора черно-белого шаблона логотипа из предложенных вариантов. Не все из них доступны через бесплатное приложение.
Если вы довольны своим выбором, вы можете отредактировать его, изменив цвета, шрифты, наложения и добавив наклейки или даже свои собственные изображения. Возможности для изучения с помощью бесплатного приложения ограничены, но если вы разблокируете платную опцию, вы сможете многое сделать для создания собственного логотипа.
В целом он прост в использовании и больше ориентирован на повседневные, чем на профессиональные логотипы. Вы можете заплатить 4 доллара, чтобы разблокировать их все.
2. Магазин Logo Maker Это бесплатное приложение для создания логотипов содержит множество опций. Когда вы начинаете, он дает вам более 1000 шаблонов логотипов, из которых вы можете выбирать. Как только вы будете довольны тем, что у вас есть, вы можете перейти к шрифтам и выбрать один из более чем 200 вариантов шрифта.
Когда вы начинаете, он дает вам более 1000 шаблонов логотипов, из которых вы можете выбирать. Как только вы будете довольны тем, что у вас есть, вы можете перейти к шрифтам и выбрать один из более чем 200 вариантов шрифта.
Вы также можете добавить различные символы или изменить фон, чтобы персонализировать его. Шаблоны логотипов из этого приложения для создания логотипов современные и хорошо продуманные. Вы можете получить ограниченное количество бесплатных шаблонов (они относятся к категории «Базовый»), но большинство шаблонов помечены как «Про». За версию «Pro» нужно заплатить 10 долларов.
3. Создатель акварельных логотиповКак следует из названия, это приложение для создания логотипов предлагает логотипы в акварельном стиле. Если вы ищете такой логотип, который соответствует стилю и индивидуальности вашего бренда, вы попали по адресу.
Чтобы начать использовать это приложение для создания логотипа, вам нужно сначала выбрать фигуру в стиле акварели в качестве фона, а затем вы сможете редактировать цвета, добавлять текст и дополнительно настраивать акварельный логотип.
Как и в случае с другими, бесплатная версия приложения ограничена в возможностях, но вы можете заплатить 3 доллара, чтобы разблокировать определенный стиль или значок, или вы можете заплатить 10 долларов, чтобы получить полный доступ ко всем другим параметрам.
4. ICONAСледующим в нашем списке лучших приложений для создания логотипов является ICONA, минималистское приложение, которое позволяет быстро создавать чистые логотипы. . Когда вы начнете создавать, вам будет предоставлено три варианта в нижнем колонтитуле: фигуры, текст и рисунок. Если вы нажмете на фигуры и введете ключевое слово, например «еда», вам будут предоставлены все доступные значки, связанные с едой.
Затем вы можете настроить значок по цвету и оттенку, а затем добавить название своей компании и настроить шрифт или выравнивание. Вы должны заплатить первоначальную стоимость в размере 5 долларов, чтобы загрузить это приложение, но как только оно у вас появится, вы сможете создавать столько логотипов, сколько захотите.
Создайте свой логотип прямо с телефона или iPad. Foundry был представлен в Forbes и предназначен как для профессиональных пользователей, так и для людей без опыта проектирования.
На выбор доступно более 3000 символов и значков. Существуют также расширенные параметры текста, которые вы можете использовать. Кроме того, вы можете получить вдохновение для своего логотипа с их сообществом дизайнеров.
Этот онлайн-конструктор логотипов также позволяет загружать дизайн логотипа человека и редактировать его в приложении. Экспортируйте файлы в виде прозрачного .PNG или плоского .JPG.
Посмотрите это видео, чтобы узнать, как все это работает, и вот загрузка для iPhone, если вы хотите начать.
Каковы преимущества использования приложений с логотипом?Давайте рассмотрим некоторые преимущества использования приложений для создания логотипов:
Удобство
Одним из основных преимуществ приложений для создания логотипов является то, что вы можете использовать их в любое время и в любом месте. Это поможет вам сэкономить время и выполнить работу на ходу. Когда вы думаете о начале нового бизнеса, каждая минута на счету, так почему бы не воспользоваться удобством приложений с логотипами и не создать логотип, не находясь перед рабочим столом?
Это поможет вам сэкономить время и выполнить работу на ходу. Когда вы думаете о начале нового бизнеса, каждая минута на счету, так почему бы не воспользоваться удобством приложений с логотипами и не создать логотип, не находясь перед рабочим столом?
Низкая стоимость
В отличие от найма кого-то для создания вашего логотипа, онлайн-производитель логотипов будет взимать скромную плату за разработку и загрузку вашего логотипа. Обычно. вы будете платить одинаковую цену независимо от того, сколько разных логотипов вы создадите, поэтому вы можете попробовать несколько дизайнов, прежде чем выбрать лучший.
Удобный интерфейс
Приложения для создания логотипов имеют удобный интерфейс по сравнению с большинством веб-создателей логотипов. Поскольку экран меньше рабочего стола, вы чувствуете себя более сосредоточенным на каждом шагу. Как правило, приложения для создания логотипов лучше организованы, а это означает, что вы довольно плавно переходите от одного шага к другому. И если вам нравится редактировать фотографии на своем телефоне, вам также будет интересно поиграть с этими приложениями.
И если вам нравится редактировать фотографии на своем телефоне, вам также будет интересно поиграть с этими приложениями.
Better for B2C Brands
Варианты создания собственного логотипа с помощью приложений для разработки логотипов кажутся более подходящими для B2C-брендов из-за их свежего, веселого и непринужденного дизайна. Это не означает, что вы не найдете в приложениях традиционных вариантов создания логотипов, но они больше склоняются к забавному дизайну и цветам.
Как создать свой собственный логотипЕсли вы задумали логотип и не знаете, как его создать, мы вам поможем. Вот несколько шагов, чтобы вы начали.
1. Изучите своих конкурентовВ первую очередь важно изучить своих конкурентов. Вам нужно посмотреть, что там есть, прежде чем использовать создателя логотипа.
Удивительно, чему вы можете научиться у своих конкурентов. Посмотрите, что работает, а что нет, но имейте в виду, что то, что сработало для некоторых, может не сработать для вас.
Конкурентный анализ является важным шагом, чтобы убедиться, что вы достаточно отличаете себя и свой бизнес от всех остальных в своей отрасли.
2. ВдохновляйтесьИнтернет полон вдохновения. Попробуйте поискать успешные магазины электронной коммерции и посмотрите, что зажигает ваш творческий потенциал. Обратите внимание, что они делают хорошо, а что можно улучшить.
Не ограничивайтесь электронной коммерцией. Вы даже можете посмотреть, что делают крупные известные компании, или, может быть, вы просто хотите посмотреть, какие логотипы в тренде в этом году.
Посмотрите на различные шаблоны логотипов для вдохновения. Просмотрите бесплатное средство для создания логотипов, чтобы найти дизайнерские идеи.
3. Создайте свое сообщениеПри мозговом штурме, какой логотип вы хотите, подумайте о ключевых аспектах вашего бизнеса электронной коммерции. Как вы хотите, чтобы эти аспекты были представлены в вашем логотипе? Как ваш голос, тон, миссия и видение могут быть воплощены в вашем дизайне?
4. Обсудите свои идеи
Обсудите свои идеи Запланируйте набросать несколько вариантов вашего логотипа. Поэкспериментируйте с различными шрифтами, расположением изображений и даже цветовыми схемами. Прежде чем остановить свой выбор на одном, не помешает рассмотреть разные варианты.
5. Сбор отзывовСбор отзывов должен быть недолгим. Возможно, вам придется сделать лишь небольшую настройку, например размер шрифта, но важно знать, что другие думают о вашем логотипе. Убедитесь, что вы получаете отзывы из надежных источников, которые, как вы знаете, дадут вам конструктивных и честных мнений.
6. Создайте свой окончательный дизайн Как видите, разработка логотипа требует много внимания. Эти онлайн-инструменты для создания логотипов, указанные ниже, могут помочь воплотить ваши идеи в жизнь, опыт проектирования не требуется. Потратьте некоторое время на знакомство с этими инструментами, и вы получите красивый и профессиональный логотип.
Открытие собственного бизнеса, безусловно, сопряжено с трудностями. Меньшее, что мы можем сделать, это помочь снять часть стресса, связанного с созданием логотипа.
Резюме: 17+ лучших бесплатных инструментов и приложений для создания логотипов в 2021 годуЗапуск собственного бизнеса наверняка сопряжен с трудностями. Меньшее, что мы можем сделать, это помочь снять часть стресса, связанного с созданием логотипа.
Существует множество вариантов инструментов для получения профессионального логотипа, который вы ищете. Затем, как только вы создадите свой логотип, ознакомьтесь с планом электронной коммерции, в котором объясняется, как добиться успеха в электронной коммерции. А если вы еще не создали свой магазин, ознакомьтесь с нашим руководством о том, как открыть интернет-магазин менее чем за 30 минут.
Таким образом, вот лучшие бесплатные инструменты для создания логотипов для создания отличного логотипа в 2021 году:
- Hatchful
- Зиро
- Конструктор логотипов Canva
- Украфт
- ЛоготипMaker
- Онлайн-конструктор логотипов
- Маркмейкер
- Логастер
- Вектор
- Бесплатный дизайн логотипа
- ДизайнЭво
- Бесплатный дизайн логотипа
- Средство создания логотипов Adobe Spark
- Средство для создания логотипов Graphic Springs
- Логотип Сад
- Устройство для создания логотипов
- Креативный рынок
- Студия LogoScopic
- Дизайн логотипа
- Средство для создания логотипов
- Магазин логотипов
- Средство для создания акварельных логотипов
- ЗНАЧОК
- Производство логотипов
Есть ли что-то еще, о чем вы хотели бы узнать больше и что хотели бы включить в эту статью? Дайте нам знать в комментариях ниже!
Начните продавать онлайн прямо сейчас с Shopify
Начните бесплатный пробный период
Хотите узнать больше?
- Как пользоваться Photoshop: Учебники Photoshop для начинающих
- Что вы должны продавать в Интернете?
- 10 статистических данных об искусственном интеллекте, которые вам нужно знать в 2020 году [инфографика]
- Как использовать генератор слоганов, чтобы получить идеальный слоган
Логотипы для значков | Создайте свой собственный логотип для бейджа
Изображение для предварительного просмотра логотипаЗнак кирпичной стены
by yulianrhmn
Редактировать
Загрузить
Изображение для предварительного просмотра логотипаЗначок молота мастера
by meanneintia
Редактировать
Скачать
Изображение для предварительного просмотра логотипаЗначок кафе кофе
by marcololstudio
Редактировать
Загрузить
Изображение для предварительного просмотра логотипаЗначок талисмана подрядчика
по городам
Редактировать
Скачать
Изображение для предварительного просмотра логотипаЗначок бегущего человека
по городам
Редактировать
Скачать
Изображение для предварительного просмотра логотипаЗначок ретро-чеснока
by yhinna
Редактировать
Загрузить
Изображение для предварительного просмотра логотипаМозаичный крест значок
от podvoodoo13
Редактировать
Скачать
Изображение для предварительного просмотра логотипаЗначок деревянного топора
by marcololstudio
Редактировать
Загрузить
Изображение для предварительного просмотра логотипаЗначок безопасности Крыльев
by shen02
Редактировать
Загрузить
Изображение для предварительного просмотра логотипаЗначок трубного ключа
by AleksandrO
Редактировать
Скачать
Изображение для предварительного просмотра логотипаЗнак Огненной Книги
by novita007
Редактировать
Загрузить
Изображение для предварительного просмотра логотипаОткрытый горный значок
by JimjemR
Редактировать
Скачать
Изображение для предварительного просмотра логотипаЗначок световой лампы
by marcololstudio
Редактировать
Загрузить
Изображение для предварительного просмотра логотипаСиний значок разведчика
by shen02
Редактировать
Загрузить
Изображение для предварительного просмотра логотипаЗолотой футбольный значок
by JimjemR
Редактировать
Загрузить
Изображение для предварительного просмотра логотипаЗнак мебели для кресла
от SimplePixelSL
Редактировать
Загрузить
Изображение для предварительного просмотра логотипаЗначок винного бара
by novita007
Редактировать
Загрузить
Изображение для предварительного просмотра логотипаЗначок механика гаечного ключа
by marcololstudio
Редактировать
Загрузить
Изображение для предварительного просмотра логотипаЗначок цветочного садоводства
от Alexxx
Редактировать
Скачать
Изображение для предварительного просмотра логотипаЗначок цунами в океане
by eyed
Редактировать
Скачать
Изображение для предварительного просмотра логотипаЗначок кактусовой пустыни
от SimplePixelSL
Редактировать
Загрузить
Изображение для предварительного просмотра логотипаКруглый значок Lettermark
by KrisC
Редактировать
Загрузить
Изображение для предварительного просмотра логотипаЗначок многоугольной короны
по городам
Редактировать
Скачать
Изображение для предварительного просмотра логотипаЗначок хипстерского молота
от Dessy
Редактировать
Загрузить
Изображение для предварительного просмотра логотипаЗначок художника
по городам
Редактировать
Скачать
Изображение для предварительного просмотра логотипаЗначок роскошного глэмпинга
by MDS
Редактировать
Загрузить
Изображение для предварительного просмотра логотипаЗначок кисти художника
by marcololstudio
Редактировать
Загрузить
Изображение для предварительного просмотра логотипаЗначок вольера совы
by FishDesigns61025
Редактировать
Загрузить
Изображение для предварительного просмотра логотипаЗначок восхода горы
by Mypen
Редактировать
Загрузить
Изображение для предварительного просмотра логотипаЗначок талисмана плотника
по городу
Редактировать
Загрузить
Изображение для предварительного просмотра логотипаЗначок бармена бистро
от SaifU
Редактировать
Загрузить
Изображение для предварительного просмотра логотипаЗначок городского катания на коньках
by shen02
Редактировать
Скачать
- Страница 1 из 199
- 1
- 2
- 3
- 4
- 5
- .
 ..
.. - 199
1 — 32 из 6346 дизайн логотипа значка
Значки играют огромную роль во многих традициях, обычаях и культурах. Если ваш бизнес связан с наследием людей и сообществом, то логотип-значок должен быть идеальным. Но где найти того, кто определенно будет продолжать ваши традиционные деловые идеалы? БрендCrowd.
Поиск логотипов и изображений, связанных со значками, на сайте BrandCrowd Средство для изготовления бейджей . Независимо от того, связаны ли ваш бренд или компания с юридической отраслью или полицией, юристом вы или политиком, вы, скорее всего, выиграете от респектабельного логотипа, вдохновленного значком.
Обратитесь к создателю логотипа для значков BrandCrowd и получите свежие идеи о значках и связанных с ними символах и эмблемах. Просмотрите тысячи результатов, полученных с помощью генератора логотипов, и найдите один шаблон, который вам подходит, тот, который, по вашему мнению, идеально воплотит ваш бизнес или бренд, связанный со значками. Затем с помощью производителя логотипов настройте бесплатные логотипы и сразу же загрузите их.
Затем с помощью производителя логотипов настройте бесплатные логотипы и сразу же загрузите их.
Получите лучшие визуальные материалы и инструменты для создания бейджей с помощью конструктора бейджей BrandCrowd и создайте свой путь к успеху в бизнесе.
Другие логотипы, похожие на логотипы Badge
- адвокат логотипы
- юридические логотипы
- адвокат логотипы
- логотипы юридических фирм
- юридические логотипы
- судья логотипы
- логотипы правосудия
- логотипы здания суда
- эмблемы логотипы
- государственные логотипы
- логотипы суда
- масштабные логотипы
- логотипы правоохранительных органов
- полицейские логотипы
- баланс логотипы
- шериф логотипы
- детектив логотипы
- логотип следователя
- молоток логотипы
- идентификационные логотипы
- логотипы расследования
- бандитские логотипы
- вор логотипы
- вне закона логотипы
- логотипы id
- логотипы инспекторов
- логотипы частного сыщика
- логотипы опекунов
- логотипы юридической фирмы
Сделать логотип для значка легко с помощью конструктора логотипов BrandCrowd
Создайте профессиональный логотип для значков за считанные минуты с помощью нашего бесплатного производителя логотипов для значков. Создатель логотипа BrandCrowd прост в использовании и позволяет вам полностью настроить его, чтобы получить логотип, который вы хотите!
Создатель логотипа BrandCrowd прост в использовании и позволяет вам полностью настроить его, чтобы получить логотип, который вы хотите!
Выберите логотип
Выберите один из логотипов на этой странице или обновите результаты поиска.
Настройте свой логотип на бейдже
Измените цвета, шрифты, добавьте слоган… Наш конструктор логотипов на 100% настраиваем и прост в использовании.
Загрузите свой логотип!
Загрузите свой логотип и начните делиться им со всем миром!
Введите любое ключевое слово и мы начнем делать логотипы для вас
Как создать логотип, который вам понравится.
Хотите крутой логотип? Тогда вы находитесь в правильном месте! У BrandCrowd есть сотни логотипов-значков, которые вы можете настроить всего за несколько кликов. Вы можете попробовать средство для создания логотипов бесплатно!
Чтобы создать идеальный дизайн значка, выполните следующие действия:
1. Просмотрите библиотеку профессионально разработанных логотипов для бейджей
Просмотрите библиотеку профессионально разработанных логотипов для бейджей
2. Найдите дизайн, который вам нравится, и измените цвета, шрифт и макет
3. Как только вы будете довольны своим логотипом для бейджа, сразу загрузите его
Какие элементы делают красивый логотип бейджа?
Создать логотип для значка с помощью конструктора логотипов BrandCrowd легко, но если вы правильно подберете эти элементы дизайна, ваш логотип будет идеальным. Логотип на бейдже должен представлять ваш бренд, помогать людям запоминать вас и давать представление о ваших услугах. Выбор правильных цветов, макета, шрифтов и форм является ключом к тому, чтобы ваш логотип на бейдже был выше конкурентов.
Тип логотипа
На выбор предлагается множество различных типов логотипов. Нужен ли вашему логотипу значок или просто текст? Должен ли он иметь комбинацию обоих?
Узнать больше
Цвета логотипа
Хотите передать надежность? Хотите казаться веселым и общительным? Выбор правильных цветов для логотипа значка имеет большое значение.
Узнать больше
Шрифт логотипа
Точно так же, как цвета могут передавать значение, шрифты и типографика тоже могут это делать. Нужен серьезный логотип или что-то более нежное? Обязательно выбирайте шрифты с умом.
Подробнее
Часто задаваемые вопросы
Создать идеальный логотип-значок с помощью BrandCrowd несложно, но на всякий случай вот несколько часто задаваемых вопросов, которые помогут вам начать работу.
Что такое производитель логотипов для значков BrandCrowd?
Программа для создания логотипов BrandCrowd позволяет создавать и настраивать выдающиеся логотипы за считанные минуты. BrandCrowd предоставляет вам доступ к профессиональной библиотеке с тысячами настраиваемых дизайнов логотипов для значков, что делает создание логотипа для значков недорогим и простым. Наши логотипы, созданные дизайнерами со всего мира, открывают перед вами неограниченные возможности.
Получу ли я прозрачную версию своего логотипа?
Абсолютно! Прозрачная версия вашего логотипа значка предоставляется при загрузке в формате PNG. Даже если вы выбрали сплошной фон для логотипа бейджа, для вашего удобства мы предоставим версию вашего логотипа с прозрачным фоном, которая идеально подходит для использования на вашем веб-сайте.
Какой макет лучше всего подходит для логотипов значков?
Вы хотите, чтобы ваш логотип выделялся среди конкурентов. Ваш логотип должен говорить вашей аудитории, клиентам, поклонникам и конкурентам, что вы настроены серьезно. Нет однозначного ответа на вопрос, какой макет должен быть у вашего логотипа, но имейте в виду, какое сообщение вы хотите передать своим логотипом. Простой макет может передать элегантность и изысканность, в то время как более динамичный макет может означать веселье или приключение. Найдите дизайн в нашей коллекции логотипов, а затем настройте его в соответствии со своими потребностями. Помните, что вы также можете исследовать логотипы бейджей — обратите внимание на их макет, выбор цвета, темы дизайна и шрифты.
Помните, что вы также можете исследовать логотипы бейджей — обратите внимание на их макет, выбор цвета, темы дизайна и шрифты.
Какой текст мне выбрать для логотипа моего значка?
Что в имени? Если вы еще не придумали название для своего логотипа, вот несколько советов. Вы хотите использовать текст и имя, которые описывают ваш бизнес, качество предоставляемых вами услуг и то, что находит отклик у клиентов. Если вы в тупике, поищите идеи для логотипов других компаний со значками. Помните, что у вашего логотипа на бейдже должно быть броское и не оскорбительное имя, которое хорошо подходит для всей команды. Старайтесь, чтобы текст логотипа был коротким и простым, используя жирный чистый шрифт, чтобы его было легко распознать на логотипе бейджа.
Как найти правильный логотип для значка?
Проще говоря, значки-логотипы — это визуальное представление того, чем занимается ваш бизнес. Выбранный вами логотип станет синонимом вашего бренда, поэтому стоит выбирать его с умом. BrandCrowd предлагает доступ к библиотеке логотипов, созданных профессиональными дизайнерами со всего мира. Найти идеальные логотипы для значков так же просто, как найти в библиотеке, настроить логотип по своему вкусу и загрузить. Помните, что простой логотип на бейдже с использованием трех или менее цветов и чистых шрифтов создает эффектный и привлекательный логотип.
BrandCrowd предлагает доступ к библиотеке логотипов, созданных профессиональными дизайнерами со всего мира. Найти идеальные логотипы для значков так же просто, как найти в библиотеке, настроить логотип по своему вкусу и загрузить. Помните, что простой логотип на бейдже с использованием трех или менее цветов и чистых шрифтов создает эффектный и привлекательный логотип.
Как добавить слоган к моему логотипу?
Вы можете легко улучшить свой логотип с помощью слогана. Слоган обычно добавляется внизу вашего логотипа и состоит из короткого фрагмента текста, такого как девиз или крылатая фраза. Слоганы, которые работают, включают от трех до семи запоминающихся слов. Подобно рекламному джинглу или популярной песне, этот дополнительный текст на логотипе вашего значка помогает еще больше связать ваш дизайн с вашим брендом. Вы можете добавить слоган в несколько кликов с помощью бесплатного конструктора логотипов BrandCrowd.
Могу ли я сразу загрузить свой логотип?
Да.

 Если требуется другие размеры, необходимо указать другие значения. Таблица готова;
Если требуется другие размеры, необходимо указать другие значения. Таблица готова;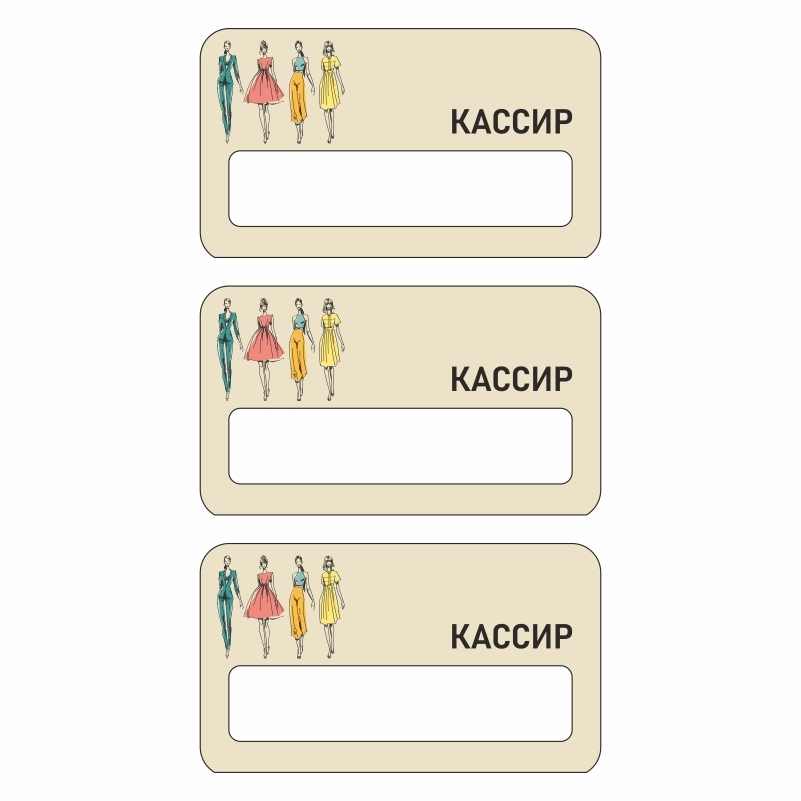
 Значение «Высота» меняется на 5,5. После того, как размеры приведены к стандарту, следует нажать клавишу Enter. Это позволит закрепить результат изменений;
Значение «Высота» меняется на 5,5. После того, как размеры приведены к стандарту, следует нажать клавишу Enter. Это позволит закрепить результат изменений;
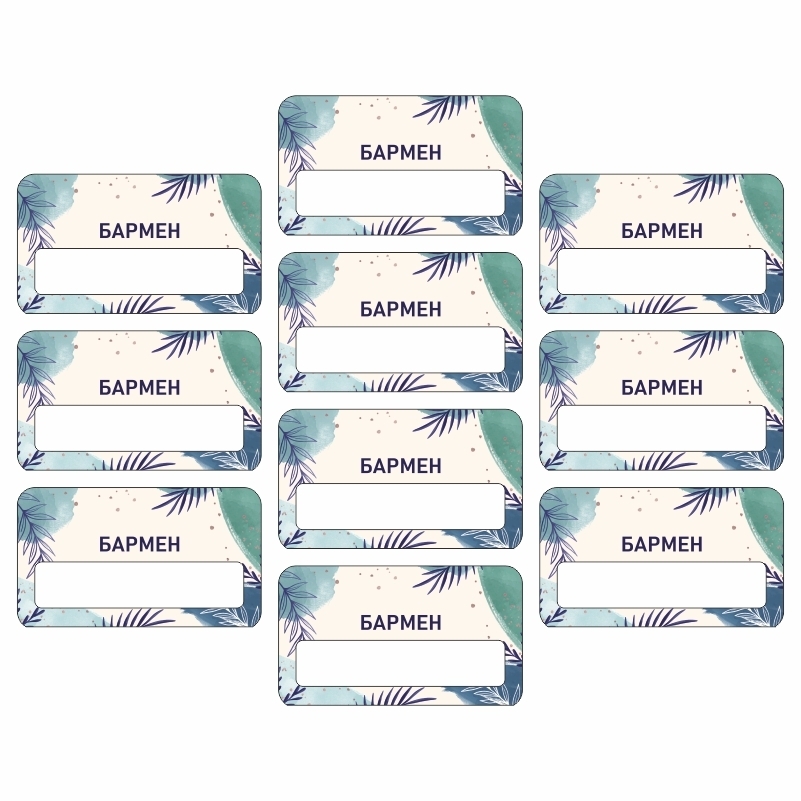
 Благодаря этому прозрачные линии будут выделены синим пунктиром, однако при распечатке они так и останутся прозрачными;
Благодаря этому прозрачные линии будут выделены синим пунктиром, однако при распечатке они так и останутся прозрачными;