Создание базы данных — Национальная сборная Worldskills Россия
“
База данных позволяет хранить большое количество информации в одном месте. Качественно спроектированная база станет опорой для дальнейшей работы с данными, а кроме того, значительно облегчит ваш труд.
Глоссарий
Для успешного освоения материала рекомендуем вам изучить следующие понятия:
БД, DB (Database). Организованная структура, предназначенная для хранения, изменения и обработки взаимосвязанной информации, преимущественно больших объемов
Script. Отдельные последовательности действий, созданные для автоматического выполнения задачи
СУБД, Database Management System. Комплекс программ, позволяющих создать базу данных (БД) и манипулировать данными (вставлять, обновлять, удалять и выбирать)
PK, Primary Key. Минимальный набор атрибутов, совокупность значений которых однозначно определяет кортеж в отношении
FK, Foreign Key. Столбец или комбинация столбцов, значения которых соответствуют Первичному ключу в другой таблице
Столбец или комбинация столбцов, значения которых соответствуют Первичному ключу в другой таблице
Видеолекция
Конспект
Базы данных и правила их создания
Разрабатываемые нами программные решения предполагают работу с большим объемом информации, которую очень важно хранить в едином по структуре и стилистике виде. Эта информация хранится в базе данных и может постоянно пополняться. От того, как часто это делается, зависит ее актуальность.
Базы данных, как способ хранения больших объемов информации и эффективного манипулирования ею, используются практически во всех областях человеческой деятельности. В них хранят документы, изображения, сведения об объектах недвижимости, физических и юридических лицах и прочие данные, с которыми необходимо работать в рамках предметной области.
При этом, вся информация не хранится в каком-то обобщенном виде, а разбивается на таблицы, каждая из которых отвечает за определенный объект предметной области. Чем больше данные обособляются в таблицы, тем выше вероятность избежать дублирования информации и захламления базы данных, а также сокращает время и ресурсы на поиск необходимых данных
Чем больше данные обособляются в таблицы, тем выше вероятность избежать дублирования информации и захламления базы данных, а также сокращает время и ресурсы на поиск необходимых данных
MS SQL Management Studio
ПО для управления базами данных. Основные элементы интерфейса.
Создание новой базы данных
1. Запускаем MS SQL Management Studio
А) Подключаемся к серверу:
Server Name: localhost\SQLEXPRESS
Authentification: Windows Authentification
Б) Жмем Connect. Открывается список баз данных сервера
2. Создаем новую базу данных
3. Определяем основные сущности и создаем таблицы.
На основании предоставленной диаграммы ресурсов добавим таблицы в базу данных, разделив информацию на 2 блока: туры (туры, типы) и отели (отели, отзывы, изображения, страны)
Создаем таблицы.
Существует несколько способов:
А) дизайнер таблиц
Б) диаграмма БД
Создаем таблицы туров (Tour), отелей (Hotel), изображений (Hotelimage), отзывов (HotelComment), стран (Country), типов тура (Type)
4. Добавляем поля в таблицы:
Добавляем поля в таблицы:
А) Таблица Tour
- Код тура (id)
- Количество билетов (TicketCount)
- Название (Name)
- Описание (Description)
- Изображение (ImagePreview)
- Стоимость (Price)
- Актуальность (isActual)
Б) Таблица Hotel
- id
- Name
- CountOfStars
- CountryCode
В) Таблица Hotelimage
- id
- Hotelid
- ImageSource
Г) Таблица HotelComment
- id
- Hotelid
- Text
- Author
- CreationDate
Д) Таблица Country
- Code
- Name
- Name
- Description
- название отеля — текстовый тип данных
- количество звезд — числовой
- дата создания отзыва — тип date
- и т. д. (на скриншоте)
Откройте структуру слоя Дома, для этого выберите пункт меню Слой|Структура слоя или нажмите на панели инструментов кнопку (слой при этом НЕ должен быть редактируемым).
В открывшемся диалоговом окне Структура слоя в дереве слева выделите пункт Базы данных.
Справа в открывшейся вкладке выделите созданную ранее базу База по домам, нажмите кнопку Конструктор….
В редакторе баз данных выделите таблицу address.DB.
Сделайте щелчок правой кнопкой мыши и в появившемся контекстном меню выберите команду Реструктурировать.
В окне редактирования таблицы нажмите кнопку Добавить поле и в свободной строке введите имя поля Cod_street, тип выберите короткое целое.
Сохраните таблицу с тем же именем (кнопка Сохранить).

Закройте окно с помощью кнопки Закрыть.
В редакторе баз данных нажмите кнопку Запросы.
Нажмите кнопку Создать….
В появившемся диалоговом окне Добавить таблицы выделите таблицу address, нажмите кнопку Добавить, а затем таблицу street и снова нажмите кнопку Добавить.
Закройте это окно кнопкой Закрыть.
Проведите связь между полем Cod_street таблицы Address и Cod_Street таблицы Street. Для этого щелкните мышью на названии поля Cod_street таблицы Address и, удерживая нажатой левую кнопку мыши, протяните связь к полю Cod_Street таблицы Street (тип установленной связи — один к одному).
Добавьте в список полей запроса следующие поля (для добавления поля сделайте по нему двойной щелчок левой кнопкой мыши):
Из таблицы Street:
Name_street.

Из таблицы Address:
Num_house;
Type_house;
Hight_house.
Задайте пользовательские названия полей запроса. Для этого выделите поле в списке полей запроса и нажмите кнопку (свойства). В открывшемся диалоговом окне в строке пользовательское имя введите пользовательское название полей такие, как указано на рисунке ниже. Нажмите кнопку ОК.
Выберите поле связи с картой, для этого в строке поле связи нажмите кнопку Выбор… и в открывшемся списке выделите поле Sys из таблицы аddress и нажмите кнопку ОК.
Рисунок 554. Создание запроса
Для сохранения запроса нажмите кнопку Сохранить….
Задайте имя запроса, например Две таблицы, нажмите кнопку ОК.

Закройте окно создания запроса с помощью кнопки Закрыть.
В окне редактора баз данных для объектов типа Запрос в строке Основной запрос выберите из ниспадающего списка нужный запрос (Две таблицы).
Рисунок 555. Выбор основного запроса
Сохраните описатель – кнопка Сохранить и закройте окно редактора баз данных.
На панели навигации нажмите кнопку информация .

Сделайте активным слой Дома или нажмите и не отпускайте на клавиатуре клавиши Ctrl и Shift.
Щелкните левой кнопкой мыши по любому объекту слоя. При этом на экране откроется окно семантической информации, готовое для занесения данных.
Рисунок 556. Окно семантической информации
В строке Название улицы кнопка открывает окно подчиненной таблицы.
Рисунок 557. Окно подчиненной таблицы
- Связывание с базой данных MS Access
- Связывание с базой данных MS SQL Server
- Соединение с базой данных
- Перетащите элемент База данных из палитры Внешние данные на диаграмму агента (или эксперимента).
- В панели Свойства задайте Имя этого элемента. Это имя будет использоваться для идентификации элемента и доступа к нему из кода. Оно не связано с именем файла базы данных, с которым будет работать данный объект.
- Выберите объект База Данных, который вы хотите связать с базой данных, заданной файлом MS Access.
- В панели Свойства выберите Excel/Access из выпадающего списка Тип.
- Выберите файл базы данных, с которым вы хотите связать объект База Данных. Щелкните по кнопке Выбрать и в открывшемся диалоговом окне выберите файл базы данных MS Access, с которым вы хотите работать, и щелкните по кнопке Открыть.
- Выберите объект База Данных, который вы хотите связать с базой данных MS SQL Server.
- В панели Свойства выберите Сервер Microsoft SQL из выпадающего списка Тип.
- Задайте имя компьютера-хоста в поле Хост и имя базы данных, к которой вы хотите получить доступ, в поле Имя базы данных.
- Введите Логин и Пароль, если они требуются для работы с этой базой данных.
- Выберите объект База Данных, который вы хотите связать с базой данных.
- В панели Свойства выберите Другая база данных из выпадающего списка Тип.
- Выберите из выпадающего списка Драйвер JDBC, какой драйвер JDBC вы будете использовать. Пожалуйста, обратите внимание, что выбранный драйвер должен быть установлен в вашей системе, иначе этот механизм работать не будет. Информацию об установке драйвера вы сможете найти в документации, поставляемой вместе с ним.
- Введите URL соединения для данного JDBC драйвера. Синтаксис строки зависит от того, какой драйвер вы используете (за подробной информацией, пожалуйста, снова обратитесь к документации драйвера).
- Введите Логин и Пароль, если они требуются для работы с этой базой данных.

- В панели Свойства элемента База данных, установите флажок Соединить при запуске. AnyLogic попробует установить соединение с базой данных при запуске модели.
Как мы можем улучшить эту статью?
Обзор
Создание базы данных с помощью шаблона
Создание базы данных без использования шаблона
Скопируйте данные из другого источника в таблицу Access
Импорт, добавление или ссылка на данные из другого источника
Добавить часть приложения
Откройте существующую базу данных Access
Пустая база данных При желании вы можете начать с нуля. Это хороший вариант, если у вас есть очень специфические требования к дизайну или у вас есть существующие данные, которые вам нужно учесть или включить.
- org/ListItem»>
Шаблон, устанавливаемый вместе с Access Рассмотрите возможность использования шаблона, если вы начинаете новый проект и хотите получить преимущество. Access поставляется с несколькими шаблонами, установленными по умолчанию.
Шаблон с Office.com Помимо шаблонов, поставляемых с Access, вы можете найти множество других шаблонов на Office.com. Вам даже не нужно открывать браузер, шаблоны доступны из Новая вкладка .
Если у вас открыта база данных, на Файл Вкладка, нажмите Закрыть . Представление Backstage отображает вкладку New .
На вкладке New доступно несколько наборов шаблонов, некоторые из которых встроены в Access. Вы можете скачать дополнительные шаблоны с Office.com. Дополнительные сведения см. в следующем разделе этой статьи.
- org/ListItem»>
Выберите шаблон, который вы хотите использовать.
Access предлагает имя файла для вашей базы данных в поле Имя файла — вы можете изменить имя файла, если хотите. Чтобы сохранить базу данных в папке, отличной от той, которая отображается под полем имени файла, нажмите , перейдите к папке, в которой вы хотите ее сохранить, и нажмите OK . При желании вы можете создать базу данных и связать ее с сайтом SharePoint.
Нажмите Создать .
Access создает базу данных на основе выбранного вами шаблона, а затем открывает базу данных. Для многих шаблонов отображается форма, в которой можно начать ввод данных. Если ваш шаблон содержит образцы данных, вы можете удалить каждую запись, щелкнув селектор записи (заштрихованное поле или полоса слева от записи), а затем выполнив следующие действия:
На вкладке Главная в Записях , нажмите Удалить .

Чтобы начать ввод данных, щелкните первую пустую ячейку формы и начните печатать. Используйте область навигации для поиска других форм или отчетов, которые вы можете использовать. Некоторые шаблоны включают форму навигации, которая позволяет перемещаться между различными объектами базы данных.
- org/ListItem»>
Ввод, вставка или импорт данных в таблицу, которая создается при создании новой базы данных, а затем повторение процесса с новыми таблицами, созданными с помощью Команда Таблица на вкладке Создать .
Импорт данных из других источников и создание новых таблиц в процессе.
На вкладке Файл щелкните Новый , а затем щелкните Пустая база данных .
Введите имя файла в поле Имя файла .
 Чтобы изменить расположение файла по умолчанию, нажмите Найдите место для размещения базы данных (рядом с полем Имя файла ), перейдите к новому местоположению и нажмите OK .
Чтобы изменить расположение файла по умолчанию, нажмите Найдите место для размещения базы данных (рядом с полем Имя файла ), перейдите к новому местоположению и нажмите OK .Щелкните Создать .
Access создает базу данных с пустой таблицей с именем Table1, а затем открывает Table1 в режиме таблицы. Курсор помещается в первую пустую ячейку в Нажмите, чтобы добавить столбец .
Начните вводить данные, чтобы добавить данные, или вы можете вставить данные из другого источника, как описано в разделе Копирование данных из другого источника в таблицу Access.
На вкладке Создать в группе Таблицы щелкните Таблица .

Access создает таблицу и выбирает первую пустую ячейку в столбце Щелкните, чтобы добавить .
На вкладке Поля в группе Добавить и удалить щелкните тип поля, которое вы хотите добавить. Если вы не видите нужный тип, нажмите Дополнительные поля .
Access отображает список часто используемых типов полей. Щелкните нужный тип поля, и Access добавит новое поле в таблицу в точке вставки.
Вы можете перемещать поле, перетаскивая его. Когда вы перетаскиваете поле в таблице данных, появляется вертикальная полоса вставки, где поле будет помещено.
- org/ListItem»>
Чтобы добавить данные, начните вводить первую пустую ячейку или вставьте данные из другого источника, как описано в разделе Копирование данных из другого источника в таблицу Access.
Чтобы переименовать столбец (поле), дважды щелкните заголовок столбца и введите новое имя.
Вы должны дать осмысленное имя каждому полю, чтобы вы могли сказать, что оно содержит, когда увидите его в списке полей 9Панель 0052.
Чтобы переместить столбец, щелкните его заголовок, чтобы выбрать столбец, а затем перетащите столбец в нужное место. Вы также можете выбрать несколько смежных столбцов, а затем перетащить их все сразу в новое место. Чтобы выбрать несколько смежных столбцов, щелкните заголовок первого столбца, а затем, удерживая нажатой клавишу SHIFT, щелкните заголовок последнего столбца.

На вкладке Создать в группе Таблицы щелкните Дизайн таблицы .
Для каждого поля в таблице введите имя в столбце Имя поля , а затем выберите тип данных из списка Тип данных .
При желании вы можете ввести описание для каждого поля в столбце Описание .
 Затем описание отображается в строке состояния, когда курсор находится в этом поле в режиме таблицы. Описание также используется в качестве текста строки состояния для любых элементов управления в форме или отчете, который вы создаете, перетаскивая поле из Список полей и для любых элементов управления, созданных для этого поля при использовании мастера форм или мастера отчетов.
Затем описание отображается в строке состояния, когда курсор находится в этом поле в режиме таблицы. Описание также используется в качестве текста строки состояния для любых элементов управления в форме или отчете, который вы создаете, перетаскивая поле из Список полей и для любых элементов управления, созданных для этого поля при использовании мастера форм или мастера отчетов.После добавления всех полей сохраните таблицу:
Вы можете начать вводить данные в таблицу в любое время, переключившись в режим таблицы и щелкнув первую пустую ячейку. Вы также можете вставлять данные из другого источника, как описано в разделе Копирование данных из другого источника в таблицу Access.
Нажмите CTRL+S, чтобы сохранить таблицу.
В режиме таблицы дважды щелкните заголовок каждого столбца, а затем введите описательное имя поля для каждого столбца.
Снова сохраните таблицу.
В Access на вкладке Внешние данные в группе Импорт и связь щелкните команду для типа импортируемого файла.

Например, если вы импортируете данные из рабочего листа Excel, щелкните Excel . Если вы не видите нужный тип программы, нажмите Еще .
Примечание: Если вы не можете найти правильный тип формата в группе Импорт и связывание , возможно, вам придется запустить программу, в которой вы изначально создали данные, а затем использовать эту программу для сохранения данных в общем формат файла (например, текстовый файл с разделителями), прежде чем вы сможете импортировать эти данные в Access.
В диалоговом окне Get External Data щелкните Browse , чтобы найти файл исходных данных, или введите полный путь к файлу исходных данных в Имя файла поле.
- org/ListItem»>
Выберите нужный вариант (все программы позволяют импортировать, а некоторые позволяют добавлять или связывать) в разделе Укажите, как и где вы хотите хранить данные в текущей базе данных . Вы можете создать новую таблицу, в которой используются импортированные данные, или (с некоторыми программами) добавить данные в существующую таблицу или создать связанную таблицу, которая поддерживает связь с данными в исходной программе.
Если запускается мастер, следуйте инструкциям на следующих нескольких страницах мастера. На последней странице мастера нажмите Готово .
Если вы импортируете объекты или связываете таблицы из базы данных Access, появляется диалоговое окно Import Objects или Link Tables . Выберите нужные элементы и нажмите OK .
Конкретный процесс зависит от того, что вы выберете: импортировать, добавлять или связывать данные.

Access предложит вам сохранить сведения о только что выполненной операции импорта. Если вы предполагаете, что в будущем будете выполнять ту же операцию импорта снова, щелкните Сохранить шаги импорта и введите данные. Затем вы можете легко повторить операцию в будущем, щелкнув Saved Imports в группе Import & Link на External Data таб. Если вы не хотите сохранять подробности операции, нажмите Закрыть .
Откройте базу данных, в которую вы хотите добавить часть приложения.
Перейдите на вкладку Создать .
В группе Templates щелкните Application Parts . Откроется список доступных деталей.

Щелкните часть приложения, которую вы хотите добавить.
На вкладке Файл щелкните Открыть .
В диалоговом окне Открыть перейдите к базе данных, которую вы хотите открыть.
Выполните одно из следующих действий:
- org/ListItem»>
Дважды щелкните базу данных, чтобы открыть ее в режиме по умолчанию, указанном в диалоговом окне Параметры доступа , или в режиме, заданном административной политикой.
Щелкните Открыть , чтобы открыть базу данных для общего доступа в многопользовательской среде, чтобы вы и другие пользователи могли читать и записывать в базу данных.
Щелкните стрелку рядом с кнопкой Открыть , а затем щелкните Открыть только для чтения , чтобы открыть базу данных для доступа только для чтения, чтобы ее можно было просматривать, но не редактировать. Другие пользователи по-прежнему могут читать и писать в базу данных.
- org/ListItem»>
Щелкните стрелку рядом с кнопкой Открыть , а затем щелкните Открыть монопольно , чтобы открыть базу данных с использованием монопольного доступа. Когда у вас есть база данных, открытая с монопольным доступом, любой другой, кто попытается открыть базу данных, получит сообщение «файл уже используется».
Щелкните стрелку рядом с кнопкой Открыть , а затем щелкните Открыть монопольно только для чтения , чтобы открыть базу данных для доступа только для чтения. Другие пользователи по-прежнему могут открывать базу данных, но они ограничены режимом только для чтения.
- org/ListItem»>
Чтобы открыть одну из последних открытых баз данных, на вкладке Файл щелкните Недавние , а затем щелкните имя файла этой базы данных. Access открывает базу данных, используя те же параметры параметров, что и при последнем открытии. Если список недавно использовавшихся файлов не отображается, на вкладке Файл нажмите Опции . В диалоговом окне Параметры доступа щелкните Параметры клиента . В разделе Показать введите количество документов, отображаемых в списке последних документов, но не более 50.
Вы также можете отобразить последние базы данных на панели навигации представления Backstage для доступа в два щелчка: 1) вкладка Файл , 2) недавняя база данных, которую вы хотите открыть.
 В нижней части вкладки Recent выберите значок Быстрый доступ к этому числу последних баз данных Установите флажок, а затем настройте количество отображаемых баз данных.
В нижней части вкладки Recent выберите значок Быстрый доступ к этому числу последних баз данных Установите флажок, а затем настройте количество отображаемых баз данных.Если вы открываете базу данных, щелкнув команду Открыть на вкладке Файл , вы можете просмотреть список ярлыков для баз данных, которые вы ранее открывали, щелкнув Мои последние документы в диалоговом окне Открыть .
Е) Таблица Type
5. Расставляем первичные ключи
Важно
Первичный ключ — поле, которое уникально характеризует запись (строку) в таблице
6. Устанавливаем типы данных
Устанавливаем типы данных
7. Устанавливаем обязательность или необязательность поля.
В третьем столбце есть маркер, отвечающий за обязательность поля. В случае, если мы отметим его галочкой, поле будет необязательным при заполнении в таблицу
8. Устанавливаем связи между таблицами
А) один-ко-многим
Чтобы связать таблицу стран и отелей, в таблицу Hotel необходимо добавить специальное поле — внешний ключ (в нашем случае это CountryCode), который по типу совпадает с тем, что является первичным ключом в таблице Country.
Далее от первичного ключа таблицы Country ведется связь к внешнему ключу таблицы
Б) многие-ко-многим
На диаграмме ресурсов между таблицами туров и типов была связь «многие-ко-многим», которую нам необходимо реализовать в базе данных. Для этого нужно создать еще одну таблицу (назовем ее TypeOfTour) и создадим поля — первичные ключи из других таблиц. В данной таблице оба поля будут являться ключевыми
Для этого нужно создать еще одну таблицу (назовем ее TypeOfTour) и создадим поля — первичные ключи из других таблиц. В данной таблице оба поля будут являться ключевыми
9. Добавляем данные. Настраиваем автоинкременты
Для того, чтобы не вести учет количества порядковых номеров, в настройках поля можно установить автоматическое определение значения поля при добавлении записи. Например, если в таблице есть 3 записи с номерами от 1 до 3, то следующая запись автоматически будет иметь номер 4
10. Сохранение БД и создание скрипта
Все созданные базы данных хранятся на сервере. Чтобы перенести базу данных на другой сервер, необходимо правильно ее сохранить. Один из методов переноса — создание скрипта базы данных.
В данном случае выполнение скрипта приведет к восстановлению структуры таблиц и переносу записей из вашей базы данных.
Так что его можно использовать не только для переноса базы на другой сервер, но и для хранения резервных копий предыдущих состояний базы данных
“
Подведем итог сегодняшнего занятия. Создание базы данных — важный этап при разработке программного решения. В ней хранится большая часть информации, с которой взаимодействует программное решение. Грамотно спроектированная база данных позволит без особых проблем работать с данными в будущем приложении, быстро получать требуемую информацию, и сократит число строк кода для реализации этих функций.
Создание базы данных — важный этап при разработке программного решения. В ней хранится большая часть информации, с которой взаимодействует программное решение. Грамотно спроектированная база данных позволит без особых проблем работать с данными в будущем приложении, быстро получать требуемую информацию, и сократит число строк кода для реализации этих функций.
А теперь предлагаем вам проверить свои знания на практике.
Интерактивное задание
Для закрепления полученных знаний пройдите тест
| Стартуем! |
Автоинкремент
Внешний ключ
Первичный ключ
Моральный Constraint
| Дальше |
| Проверить |
| Узнать результат |
Добавить третью таблицу и создать поля — первичные ключи из двух таблиц
Установить автоинкремент в поле
В первую таблицу добавить внешний ключ из второй, а во вторую — из первой
За предметные области с такими ситуациями опытные проектировщики не берутся
| Дальше |
| Проверить |
| Узнать результат |
К сожалению, вы ответили неправильно
Прочитайте лекцию и посмотрите видео еще раз
| Пройти еще раз |
Неплохо!
Но можно лучше.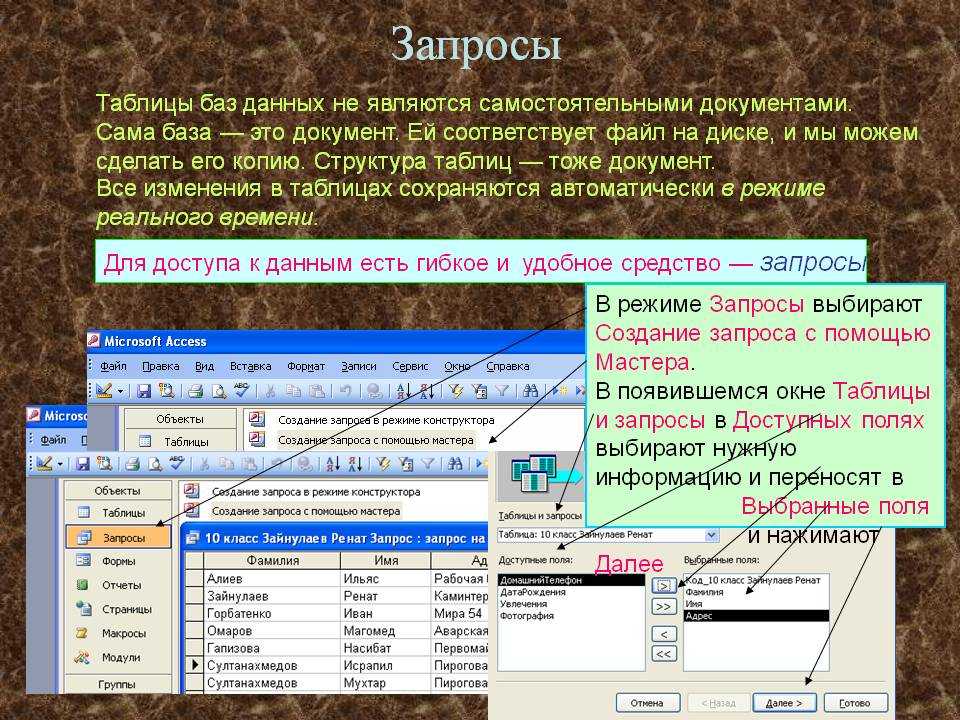 Прочитайте лекцию и посмотрите видео еще раз
Прочитайте лекцию и посмотрите видео еще раз
| Пройти еще раз |
Отлично!
Вы отлично справились. Теперь можете ознакомиться с другими компетенциями
| Пройти еще раз |
Создание базы данных с двумя таблицами, связанными между собой по ключу
Создание базы данных с двумя таблицами, связанными между собой по ключу
Усложним задачу. Изменим созданную в предыдущем примере базу данных таким образом, чтобы, список всех названий улиц города существовал в отдельной таблице. Каждая запись в таблице имеет свой уникальный код. Тогда в таблице адресов вместо поля Название улицы будет поле Код улицы. Таблицы будут связаны между собой по полю Код улицы. При выполнении запроса к семантической базе данных будет происходить выборка значений из таблицы address, название улицы будет выбираться из таблицы street.
Шаг 1.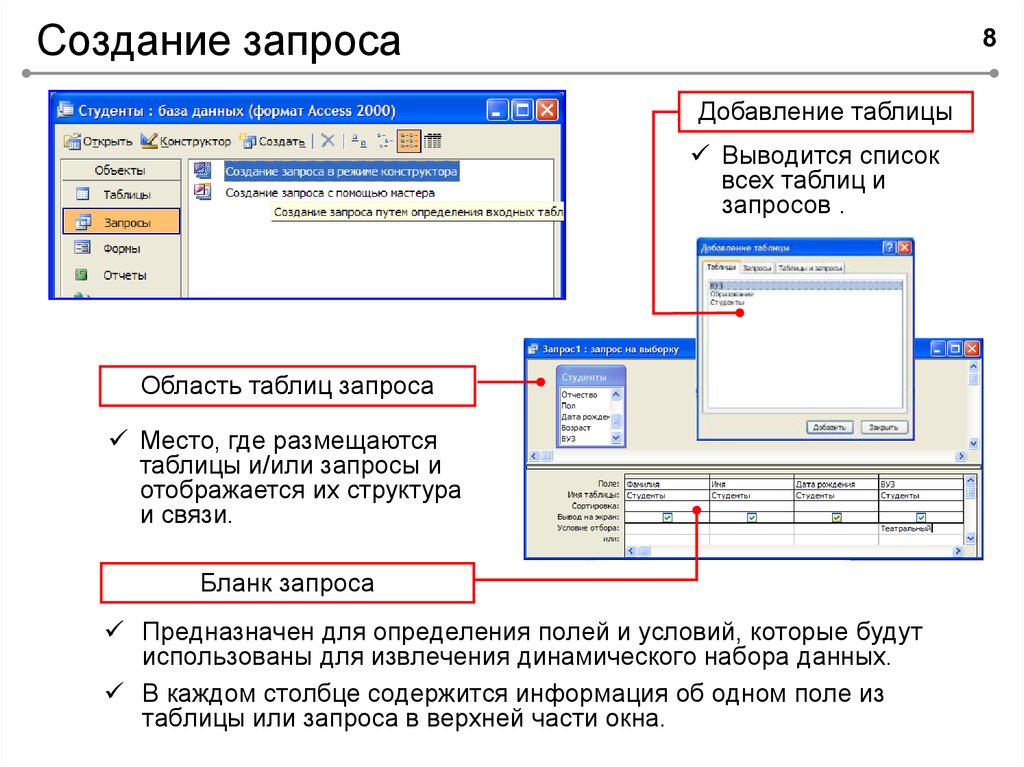 Открытие описателя базы
данных
Открытие описателя базы
данных
Шаг 2. Создание таблицы Список улиц
Создайте таблицу со списком улиц и указанными ниже полями аналогично примеру Создание базы данных с одной
таблицей, шаг 2. Назовите эту таблицу street. Так как данная
таблица не будет напрямую связана с объектами карты, то в ней поле Sys — поле связи с картой
не нужно, поэтому просто выделите его и удалите с помощью кнопки Удалить
поле.
Таблица должна иметь следующие поля:
Поле Cod_street сделайте ключевым, для этого сделайте щелчок левой кнопки мыши в столбце Ключ.
В результате проделанных операций у вас должна получиться таблица, идентичная представленной на рисунке ниже.
Рисунок 553. Создание таблицы
Шаг 3. Изменение таблицы Адреса
Для изменения таблицы выполните следующие действия:
Шаг 4. Создание запроса к семантической БД
Шаг 5. Выбор основного запроса
Теперь описатель хранит два визуальных запроса. Необходимо определить, какой запрос будет открываться при выборе окна семантической информации. Для этого:
Шаг 6. Открытие окна семантической информации
Для проверки правильности создания и подключения базы данных надо открыть окно семантической информации:
Создание базы данных | Документация AnyLogic
База данных AnyLogic
В этой статье описывается использование устаревшего элемента палитры База данных для создания соединения с внешней сторонней базы данных.
Для оптимальной работы с данными в AnyLogic воспользуйтесь встроенной базой данных модели.
Чтобы связать модель с базой данных, нужно добавить на палитру элемент База данных. Такой элемент модели соответствует реальной базе данных и обеспечивает взаимодействие с ней.
Одной сторонней базе данных соответствует один элемент
Чтобы создать объект База данных
После того, как объект База данных будет добавлен в вашу модель, нужно связать его с базой данных, с которой вы хотите работать (это может быть как файл базы данных, так и источник данных ODBC). Различные типы баз данных связываются по-разному.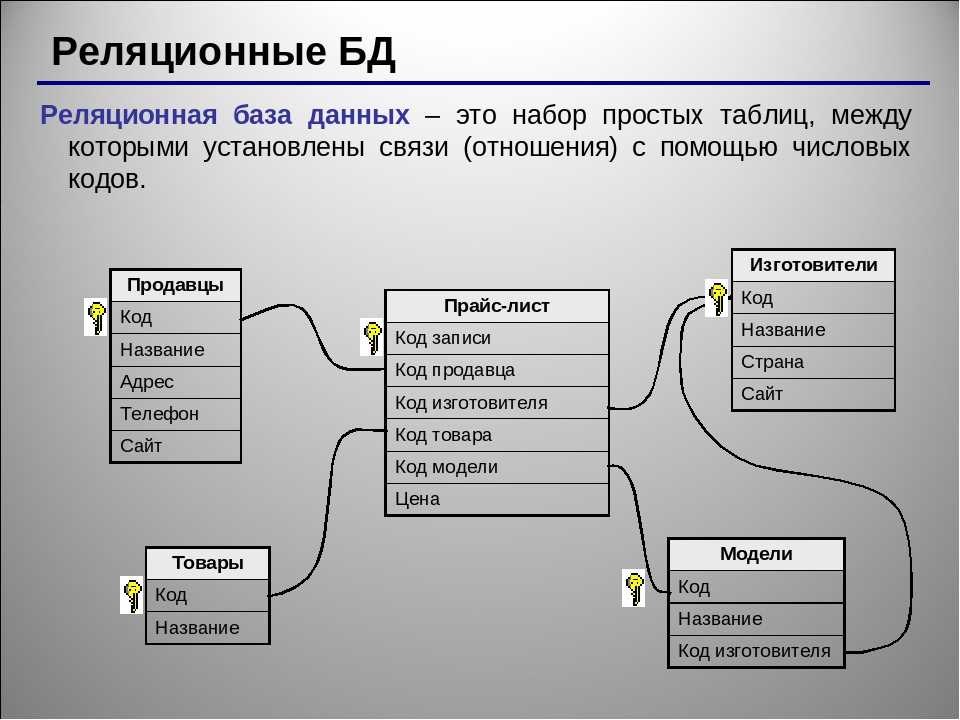
Чтобы связать объект База данных с базой данных, следуйте изложенным ниже инструкциям (они несколько отличаются в зависимости от типа базы данных).
Связывание с базой данных MS Access
Пожалуйста, обратите внимание, что вы можете интегрировать вашу модель с базой данных MS Access только если на вашем компьютере установлен MS Office той же разрядности (32 или 64 бита), что и AnyLogic. 32-битная версия AnyLogic требует 32-битной версии MS Office, а 64-битная версия AnyLogic будет работать только с 64-битной версией MS Office.
Чтобы интегрировать вашу модель с базой данных MS Access, вам нужно будет связать ваш объект с соответствующим файлом. Этот подход очень прост, но его недостатком является то, что в модели хранится полный путь к файлу базы данных. Поэтому если вы измените местоположение этого файла, то вам будет нужно также самостоятельно изменить соответствующий путь к нему, заданный в свойствах объекта База данных.
Поэтому если вы измените местоположение этого файла, то вам будет нужно также самостоятельно изменить соответствующий путь к нему, заданный в свойствах объекта База данных.
Чтобы связать объект AnyLogic «База данных» с базой данных MS Access
Для того, чтобы вы могли начать работу с базой данных (уже после того, как вы добавите на диаграмму элемент AnyLogic База данных и
свяжете его с этой базой данных), вам нужно будет установить с ней соединение.
Связывание с базой данных MS SQL Server
Чтобы связать объект AnyLogic «База данных» с базой данных MS SQL Server
Для того, чтобы вы могли начать работу с базой данных (уже после того, как вы добавите на диаграмму элемент AnyLogic База данных и свяжете его с этой базой данных), вам нужно будет установить с ней соединение.
Связывание с другими базами данных посредством драйверов JDBC
Другой способ связывания источника данных с базой данных состоит в связывании его с источником данных JDBC.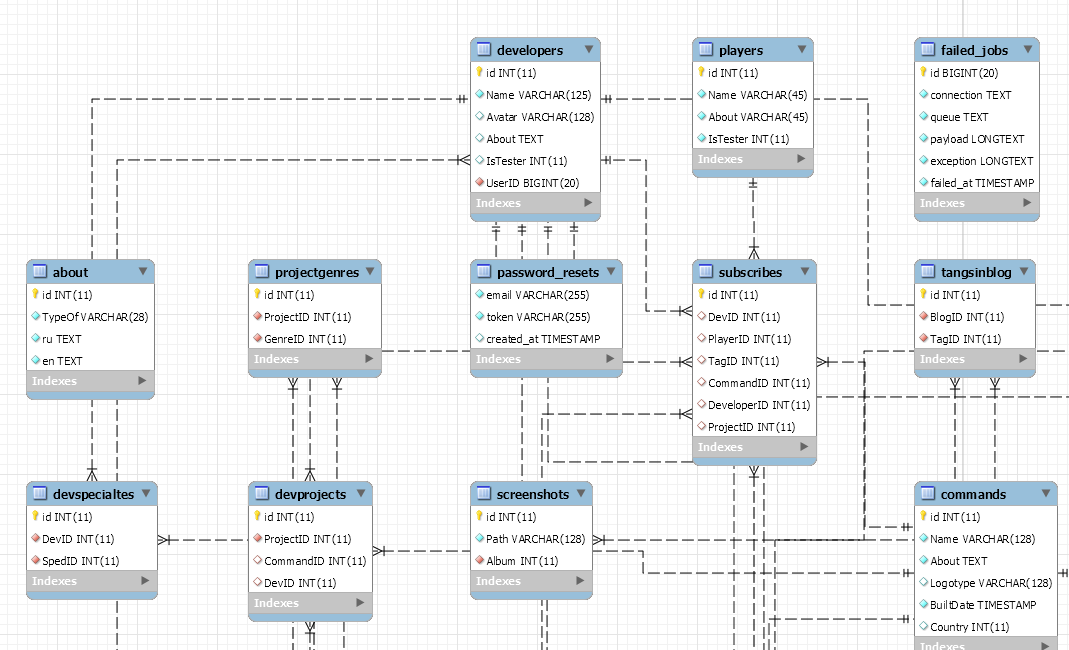 В этом случае используются драйверы ODBC, делающие модель независимой от типа и местоположения базы данных.
В этом случае используются драйверы ODBC, делающие модель независимой от типа и местоположения базы данных.
Чтобы связать объект AnyLogic «База данных» с другим типом базы данных с помощью драйвера JDBC
Для того, чтобы вы могли начать работу с базой данных (уже после того, как вы добавите на диаграмму элемент AnyLogic База данных и свяжете его с этой базой данных), вам нужно будет установить с ней соединение.
Соединение с базой данных
Установить соединение между элементом AnyLogic База данных и базой данных можно с помощью программного интерфейса элемента База данных. Кроме того, AnyLogic предоставляет возможность автоматического соединения с базой данных при запуске модели.
Чтобы установить соединение с базой данных при запуске модели
Создание новой базы данных
В этой статье описывается базовый процесс запуска Access и создания базы данных, которая будет использоваться на настольных компьютерах, а не в Интернете.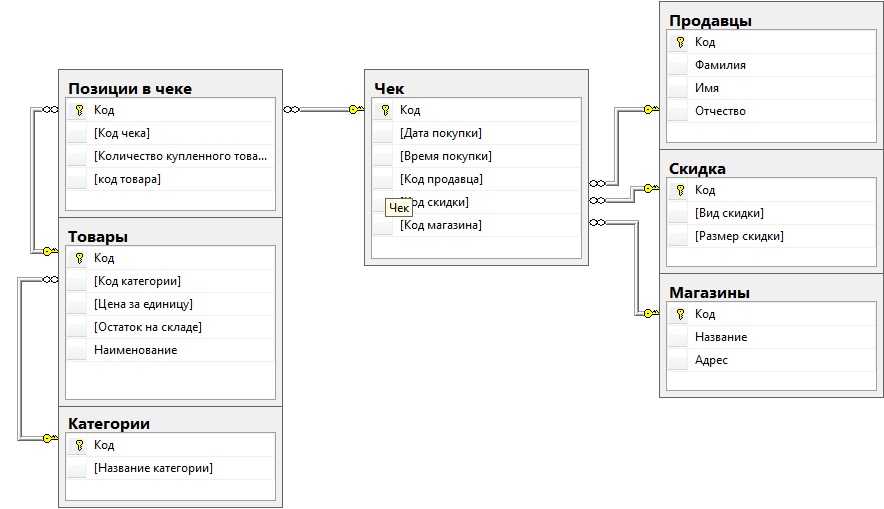 В нем объясняется, как создать базу данных рабочего стола с помощью шаблона и как построить базу данных с нуля, создав собственные таблицы, формы, отчеты и другие объекты базы данных. В нем также объясняются некоторые приемы, которые можно использовать для переноса существующих данных в новую базу данных.
В нем объясняется, как создать базу данных рабочего стола с помощью шаблона и как построить базу данных с нуля, создав собственные таблицы, формы, отчеты и другие объекты базы данных. В нем также объясняются некоторые приемы, которые можно использовать для переноса существующих данных в новую базу данных.
В этой статье
Обзор
При первом запуске Access или закрытии базы данных без закрытия Access отображается представление Microsoft Office Backstage.
Представление Backstage — это отправная точка, с которой вы можете создать новую базу данных, открыть существующую базу данных, просмотреть избранное содержимое с Office.com — все, что вы можете использовать с по для файла базы данных или за пределами базы данных, в отличие от в базе данных .
Создание базы данных
При открытии Access в представлении Backstage отображается вкладка New . Вкладка New предлагает несколько способов создания новой базы данных:
Добавление в базу данных
Когда вы работаете с базой данных, вы можете добавлять поля, таблицы или части приложения.
Части приложения — это функция, позволяющая использовать несколько связанных объектов базы данных вместе, как если бы они были одним целым. Например, часть приложения может состоять из таблицы и формы, основанной на таблице. Вы можете добавить таблицу и форму одновременно с помощью части приложения.
Например, часть приложения может состоять из таблицы и формы, основанной на таблице. Вы можете добавить таблицу и форму одновременно с помощью части приложения.
Вы также можете создавать запросы, формы, отчеты, макросы — все объекты базы данных, с которыми вы привыкли работать.
Создать базу данных с помощью шаблона
Access поставляется с различными шаблонами, которые можно использовать как есть или в качестве отправной точки. Шаблон — это готовая к использованию база данных, содержащая все таблицы, запросы, формы, макросы и отчеты, необходимые для выполнения конкретной задачи. Например, есть шаблоны, которые можно использовать для отслеживания проблем, управления контактами или ведения учета расходов. Некоторые шаблоны содержат несколько образцов записей, чтобы продемонстрировать их использование.
Если вам подходит один из этих шаблонов, его использование обычно является самым быстрым способом запуска базы данных.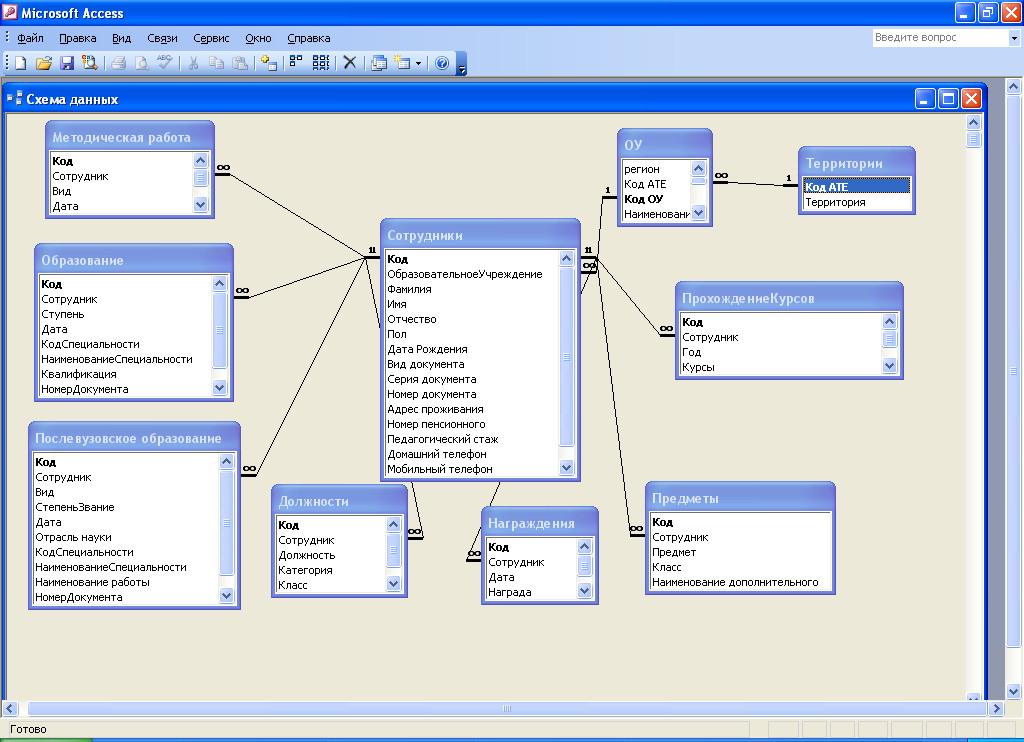 Однако если у вас есть данные в другой программе, которые вы хотите импортировать в Access, вы можете решить, что лучше создать базу данных без использования шаблона. Шаблоны имеют уже определенную структуру данных, и может потребоваться много работы, чтобы адаптировать существующие данные к структуре шаблона.
Однако если у вас есть данные в другой программе, которые вы хотите импортировать в Access, вы можете решить, что лучше создать базу данных без использования шаблона. Шаблоны имеют уже определенную структуру данных, и может потребоваться много работы, чтобы адаптировать существующие данные к структуре шаблона.
Дополнительные сведения о работе с шаблонами см. в статье Использование шаблона для создания базы данных Access для настольных ПК.
Верх страницы
Создать базу данных без использования шаблона
Если вы не заинтересованы в использовании шаблона, вы можете создать базу данных, создав собственные таблицы, формы, отчеты и другие объекты базы данных. В большинстве случаев это включает одно или оба из следующих действий:
Создать пустую базу данных
Ввод данных в режиме таблицы очень похож на работу на листе Excel. Структура таблицы создается при вводе данных. Когда вы добавляете новый столбец в таблицу, в таблице определяется новое поле. Access автоматически устанавливает тип данных для каждого поля на основе введенных вами данных.
Структура таблицы создается при вводе данных. Когда вы добавляете новый столбец в таблицу, в таблице определяется новое поле. Access автоматически устанавливает тип данных для каждого поля на основе введенных вами данных.
Если вы не хотите сейчас вводить данные в Таблицу 1, нажмите Закрыть . Если вы внесли какие-либо изменения в таблицу, Access предложит сохранить изменения. Нажмите Да , чтобы сохранить изменения, нажмите Нет , чтобы отменить их, или нажмите Отмена , чтобы оставить таблицу открытой.
Совет. Access ищет файл с именем Blank.accdb в папке, расположенной по адресу [установочный диск]:\Program Files\Microsoft Office\Templates\1033\Access\. Если он существует, Blank.accdb — это шаблон для всех новых пустых баз данных. Любой содержащийся в нем контент наследуется всеми новыми пустыми базами данных. Это хороший способ распространения содержимого по умолчанию, например номеров деталей или заявлений об отказе от ответственности и политик компании.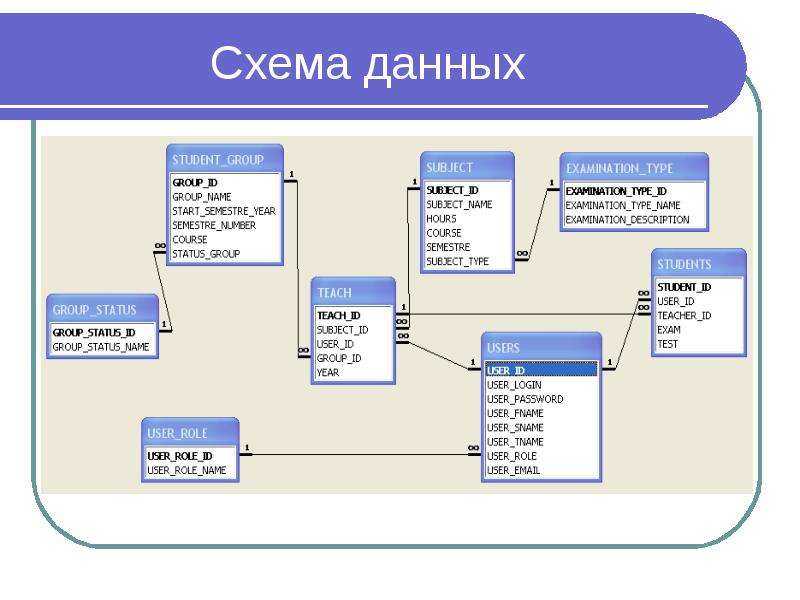
Важно: Если вы закроете Table1, не сохранив ее хотя бы один раз, Access удалит всю таблицу, даже если вы ввели в нее данные.
Добавить таблицу
Вы можете добавлять новые таблицы в существующую базу данных с помощью команд в группе Таблицы на вкладке Создать .
Создайте таблицу, начиная с режима таблицы В режиме таблицы вы можете сразу вводить данные и позволить Access создать структуру таблицы в фоновом режиме. Имена полей назначаются в числовом виде (Поле1, Поле2 и т. д.), и Access автоматически устанавливает тип данных каждого поля на основе введенных вами данных.
Создайте таблицу, начиная с представления «Дизайн» В представлении «Дизайн» сначала создается структура таблицы. Затем вы переключаетесь в режим таблицы для ввода данных или вводите данные с помощью какого-либо другого метода, например вставки или импорта.
Задайте свойства поля в представлении «Дизайн» Независимо от того, как вы создали таблицу, рекомендуется проверить и задать свойства поля. Хотя некоторые свойства доступны в режиме таблицы, некоторые свойства можно задать только в режиме конструктора. Чтобы переключиться в представление «Дизайн», щелкните правой кнопкой мыши таблицу в области навигации и выберите Представление «Дизайн» . Чтобы просмотреть свойства поля, щелкните поле в сетке дизайна. Свойства отображаются под сеткой дизайна, под Свойства поля .
Хотя некоторые свойства доступны в режиме таблицы, некоторые свойства можно задать только в режиме конструктора. Чтобы переключиться в представление «Дизайн», щелкните правой кнопкой мыши таблицу в области навигации и выберите Представление «Дизайн» . Чтобы просмотреть свойства поля, щелкните поле в сетке дизайна. Свойства отображаются под сеткой дизайна, под Свойства поля .
Чтобы просмотреть описание каждого свойства поля, щелкните свойство и прочитайте описание в поле рядом со списком свойств в разделе Свойства поля . Вы можете получить более подробную информацию, нажав кнопку Справка.
В следующей таблице описаны некоторые свойства полей, которые обычно настраиваются.
Свойство | Описание |
Размер поля | Для текстовых полей это свойство устанавливает максимальное количество символов, которое может храниться в поле. |
Формат | Это свойство задает способ отображения данных. Это не влияет на фактические данные, поскольку они хранятся в поле. Вы можете выбрать предопределенный формат или ввести пользовательский формат. |
Маска ввода | Используйте это свойство, чтобы указать шаблон для всех данных, которые будут вводиться в это поле. |
Значение по умолчанию | Используйте это свойство, чтобы указать значение по умолчанию, которое будет отображаться в этом поле каждый раз при добавлении новой записи. Например, если у вас есть поле «Дата/время», в котором вы всегда хотите записывать дату добавления записи, вы можете ввести «Дата()» (без кавычек) в качестве значения по умолчанию. |
Требуется | Это свойство определяет, требуется ли значение в этом поле. |
Верх страницы
Копировать данные из другого источника в таблицу Access
Если ваши данные в настоящее время хранятся в другой программе, например в Excel, вы можете скопировать и вставить их в таблицу Access. Как правило, это работает лучше всего, если ваши данные уже разделены на столбцы, как на листе Excel. Если ваши данные находятся в программе обработки текстов, лучше всего разделить столбцы данных с помощью вкладок или преобразовать данные в таблицу в программе обработки текстов, прежде чем копировать данные. Если ваши данные требуют какого-либо редактирования или обработки (например, разделения полных имен на имена и фамилии), вы можете сделать это перед копированием данных, особенно если вы не знакомы с Access.
Когда вы вставляете данные в пустую таблицу, Access устанавливает тип данных каждого поля в соответствии с тем, какие данные он там находит. Например, если вставленное поле не содержит ничего, кроме значений даты, Access применяет к этому полю тип данных «Дата/время». Если вставленное поле содержит только слова «да» и «нет», Access применяет к полю тип данных «да/нет».
Access называет поля в зависимости от того, что он находит в первой строке вставленных данных. Если первая строка вставленных данных похожа по типу на последующие строки, Access определяет, что первая строка является частью данных, и присваивает полям общие имена (F1, F2 и т. д.). Если первая строка вставленных данных не похожа на последующие строки, Access определяет, что первая строка состоит из имен полей. Access называет поля соответствующим образом и не включает первую строку в данные.
Если Access присваивает общие имена полям, переименуйте поля как можно скорее, чтобы избежать путаницы.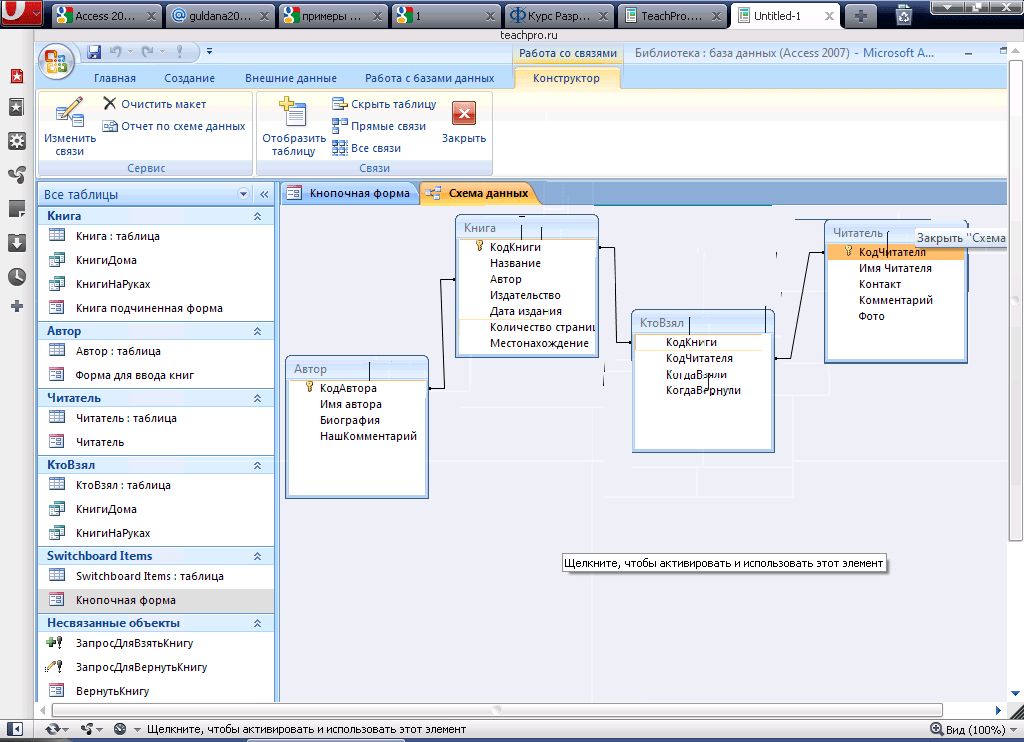 Используйте следующую процедуру:
Используйте следующую процедуру:
Примечание. Вы также можете переименовать поля, переключившись в режим конструктора и отредактировав там имена полей. Чтобы переключиться в представление «Дизайн», щелкните правой кнопкой мыши таблицу в области навигации и выберите Представление «Дизайн» . Чтобы вернуться в режим таблицы, дважды щелкните таблицу в области навигации.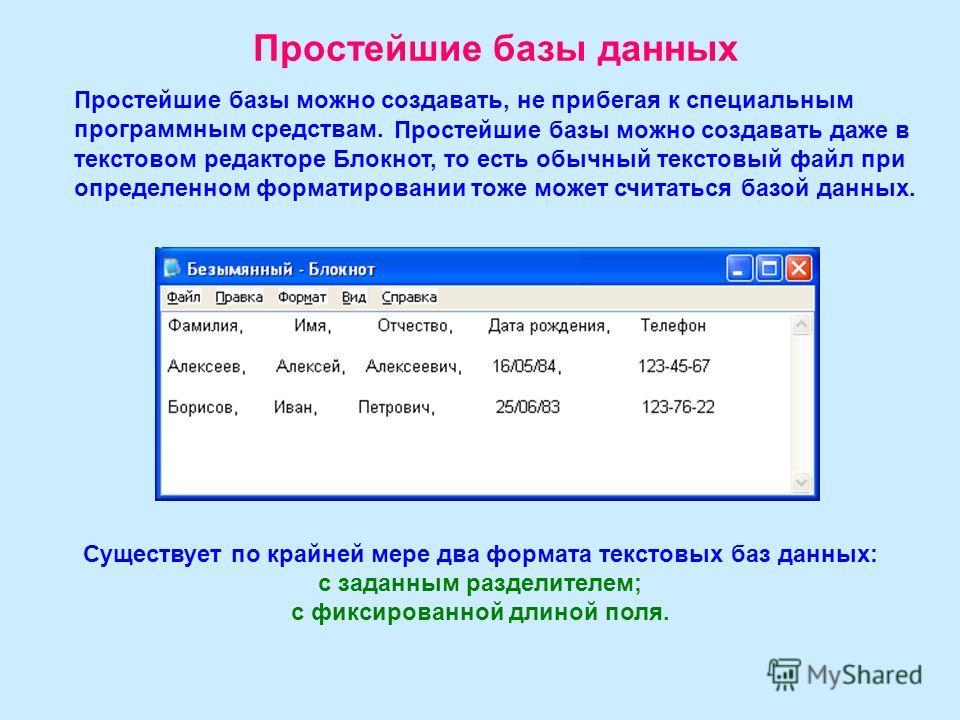
Верх страницы
Импорт, добавление или ссылка на данные из другого источника
Возможно, у вас есть данные, хранящиеся в другой программе, и вы хотите импортировать эти данные в новую таблицу или добавить их в существующую таблицу в Access. Или вы можете работать с людьми, которые хранят свои данные в других программах, и вы хотите работать с ними в Access, связавшись с ними. В любом случае Access упрощает работу с данными из других источников. Вы можете импортировать данные из листа Excel, из таблицы в другой базе данных Access, из списка SharePoint или из множества других источников. Используемый вами процесс немного отличается в зависимости от вашего источника, но следующая процедура поможет вам начать работу.
Если вы решили импортировать таблицу, Access импортирует данные в новую таблицу, а затем отображает таблицу в группе Таблицы в области навигации. Если вы решили добавить данные в существующую таблицу, данные будут добавлены в эту таблицу. Если вы выбрали ссылку на данные, Access создает связанную таблицу в группе Таблицы в области навигации.
Верх страницы
Добавить часть приложения
Вы можете использовать часть приложения для добавления функциональности к существующей базе данных.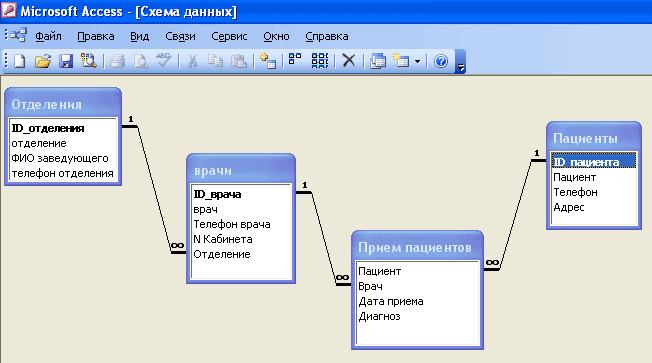 Часть приложения может состоять из одной таблицы или состоять из нескольких связанных объектов, таких как таблица и связанная форма.
Часть приложения может состоять из одной таблицы или состоять из нескольких связанных объектов, таких как таблица и связанная форма.
Например, часть приложения «Комментарии» состоит из таблицы с полем «Идентификатор счетчика», полем даты и полем памятки. Вы можете добавить его в любую базу данных и использовать как есть или с минимальной настройкой.
Верх страницы
Открыть существующую базу данных Access
Примечание. Вы можете напрямую открыть файл данных во внешнем формате, таком как dBASE, Microsoft Exchange или Excel. Вы также можете напрямую открыть любой источник данных ODBC, например Microsoft SQL Server. Access автоматически создает новую базу данных Access в той же папке, что и файл данных, и добавляет ссылки на каждую таблицу во внешней базе данных.
Access автоматически создает новую базу данных Access в той же папке, что и файл данных, и добавляет ссылки на каждую таблицу во внешней базе данных.
Советы
Верх страницы
PostgreSQL: Документация: 14: CREATE DATABASE
CREATE DATABASE
CREATE DATABASE — создать новую базу данных
Краткий обзор
СОЗДАТЬ БАЗУ ДАННЫХимя[ [ С ] [ ВЛАДЕЛЕЦ [=]имя_пользователя] [ШАБЛОН [=]шаблон] [ КОДИРОВАНИЕ [=]кодировка] [ РЕГИОН [=]регион] [LC_COLLATE [=]lc_collate] [LC_CTYPE [=]lc_ctype] [ ТАБЛИЧНОЕ ПРОСТРАНСТВО [=]имя_табличного_пространства] [ ALLOW_CONNECTIONS [=]разрешитьконн] [ЛИМИТ ПОДКЛЮЧЕНИЯ [=]ограничение] [IS_TEMPLATE [=]istemplate] ]
Описание
CREATE DATABASE создает новую базу данных PostgreSQL.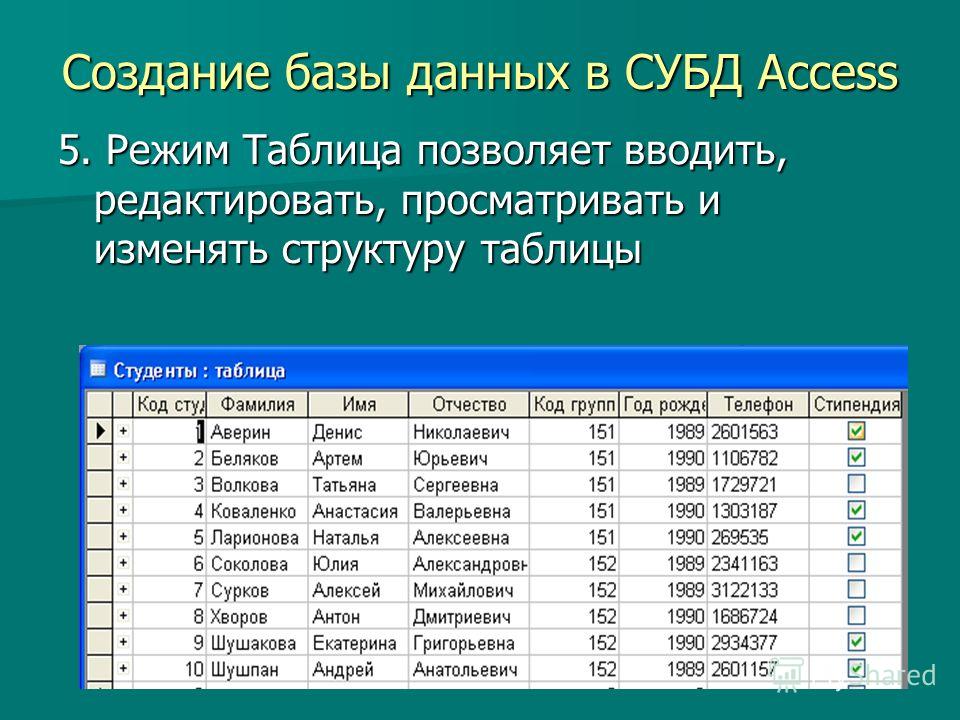
Чтобы создать базу данных, вы должны быть суперпользователем или иметь специальную привилегию CREATEDB . См. СОЗДАНИЕ РОЛИ.
По умолчанию новая база данных будет создана путем клонирования стандартной системной базы данных template1 . Можно указать другой шаблон, написав ШАБЛОН . В частности, написав имя TEMPLATE template0 , вы можете создать чистую базу данных (такую, где не существует пользовательских объектов и где системные объекты не были изменены), содержащую только стандартные объекты, предопределенные вашей версией PostgreSQL. Это полезно, если вы хотите избежать копирования каких-либо локальных объектов установки, которые могли быть добавлены в template1 .
Параметры
-
имя Имя создаваемой базы данных.
-
имя_пользователя Имя роли пользователя, которому будет принадлежать новая база данных, или
ПО УМОЛЧАНИЮдля использования значения по умолчанию (а именно, пользователя, выполняющего команду). Чтобы создать базу данных, принадлежащую другой роли, вы должны быть прямым или косвенным членом этой роли или быть суперпользователем.
Чтобы создать базу данных, принадлежащую другой роли, вы должны быть прямым или косвенным членом этой роли или быть суперпользователем.-
шаблон Имя шаблона, из которого создается новая база данных, или
DEFAULTдля использования шаблона по умолчанию (template1).-
кодирование Кодировка набора символов для использования в новой базе данных. Укажите строковую константу (например,
'SQL_ASCII') или целочисленный номер кодировки, илиDEFAULT, чтобы использовать кодировку по умолчанию (а именно, кодировку базы данных шаблона). Наборы символов, поддерживаемые сервером PostgreSQL, описаны в разделе 24.3.1. Ниже приведены дополнительные ограничения.-
местный Это ярлык для одновременной установки
LC_COLLATEиLC_CTYPE. Если вы укажете это, вы не сможете указать ни один из этих параметров.
Если вы укажете это, вы не сможете указать ни один из этих параметров.Совет
Другие настройки локали lc_messages, lc_monetary, lc_numeric и lc_time не фиксируются для каждой базы данных и не задаются этой командой. Если вы хотите сделать их стандартными для конкретной базы данных, вы можете использовать
ИЗМЕНИТЬ БАЗУ ДАННЫХ... НАБОР.-
lc_collate Порядок сортировки (
LC_COLLATE) для использования в новой базе данных. Это влияет на порядок сортировки, применяемый к строкам, например, в запросах с ORDER BY, а также на порядок, используемый в индексах текстовых столбцов. По умолчанию используется порядок сортировки базы данных шаблонов. Ниже приведены дополнительные ограничения.-
lc_ctype Классификация символов (
LC_CTYPE) для использования в новой базе данных. Это влияет на категоризацию символов, например, нижний, верхний и цифровой. По умолчанию используется классификация символов шаблонной базы данных. Ниже приведены дополнительные ограничения.
Это влияет на категоризацию символов, например, нижний, верхний и цифровой. По умолчанию используется классификация символов шаблонной базы данных. Ниже приведены дополнительные ограничения.-
имя_табличного_пространства Имя табличного пространства, которое будет связано с новой базой данных, или
ПО УМОЛЧАНИЮдля использования табличного пространства шаблонной базы данных. Это табличное пространство будет использоваться по умолчанию для объектов, созданных в этой базе данных. См. CREATE TABLESPACE для получения дополнительной информации.-
люконн Если false, то никто не может подключиться к этой базе данных. Значение по умолчанию — true, разрешающее соединения (за исключением случаев, когда это ограничено другими механизмами, такими как
GRANT/REVOKE CONNECT).
-
ограничение Сколько одновременных соединений можно установить с этой базой данных. -1 (по умолчанию) означает отсутствие ограничений.
-
istemplate Если true, то эту базу данных может клонировать любой пользователь с
CREATEDBпривилегиями; если false (по умолчанию), то клонировать его могут только суперпользователи или владелец базы данных.
Необязательные параметры могут быть записаны в любом порядке, а не только в порядке, показанном выше.
Примечания
CREATE DATABASE не может выполняться внутри блока транзакции.
Ошибки типа «не удалось инициализировать каталог базы данных», скорее всего, связаны с недостаточными правами доступа к каталогу данных, заполненным диском или другими проблемами файловой системы.
Используйте DROP DATABASE для удаления базы данных.
Программа createdb представляет собой программу-оболочку вокруг этой команды, предназначенную для удобства.
Параметры конфигурации на уровне базы данных (устанавливаются с помощью ALTER DATABASE ) и разрешения на уровне базы данных (устанавливаются с помощью GRANT ) не копируются из базы данных шаблона.
Хотя можно скопировать базу данных, отличную от template1 , указав ее имя в качестве шаблона, это (пока) не предназначено для использования в качестве универсального “ COPY DATABASE -х дюймовая установка. Принципиальное ограничение заключается в том, что никакие другие сеансы не могут быть подключены к базе данных шаблона во время ее копирования. CREATE DATABASE завершится ошибкой, если при запуске существует какое-либо другое соединение; в противном случае новые соединения с базой данных шаблонов будут заблокированы до завершения CREATE DATABASE . Дополнительную информацию см. в Разделе 23.3.
в Разделе 23.3.
Кодировка набора символов, указанная для новой базы данных, должна быть совместима с выбранными настройками локали ( LC_COLLATE и LC_CTYPE ). Если локаль C (или эквивалентно POSIX ), то разрешены все кодировки, но для других настроек локали будет работать только одна кодировка. (Однако в Windows кодировку UTF-8 можно использовать с любой локалью.) CREATE DATABASE позволит суперпользователям указать кодировку SQL_ASCII независимо от настроек локали, но этот выбор устарел и может привести к неправильному поведению символов. строковые функции, если в базе данных хранятся данные, кодировка которых несовместима с локалью.
Настройки кодировки и локали должны совпадать с настройками базы данных шаблонов, за исключением случаев, когда в качестве шаблона используется template0 . Это связано с тем, что другие базы данных могут содержать данные, не соответствующие указанной кодировке, или могут содержать индексы, порядок сортировки которых зависит от LC_COLLATE и LC_CTYPE .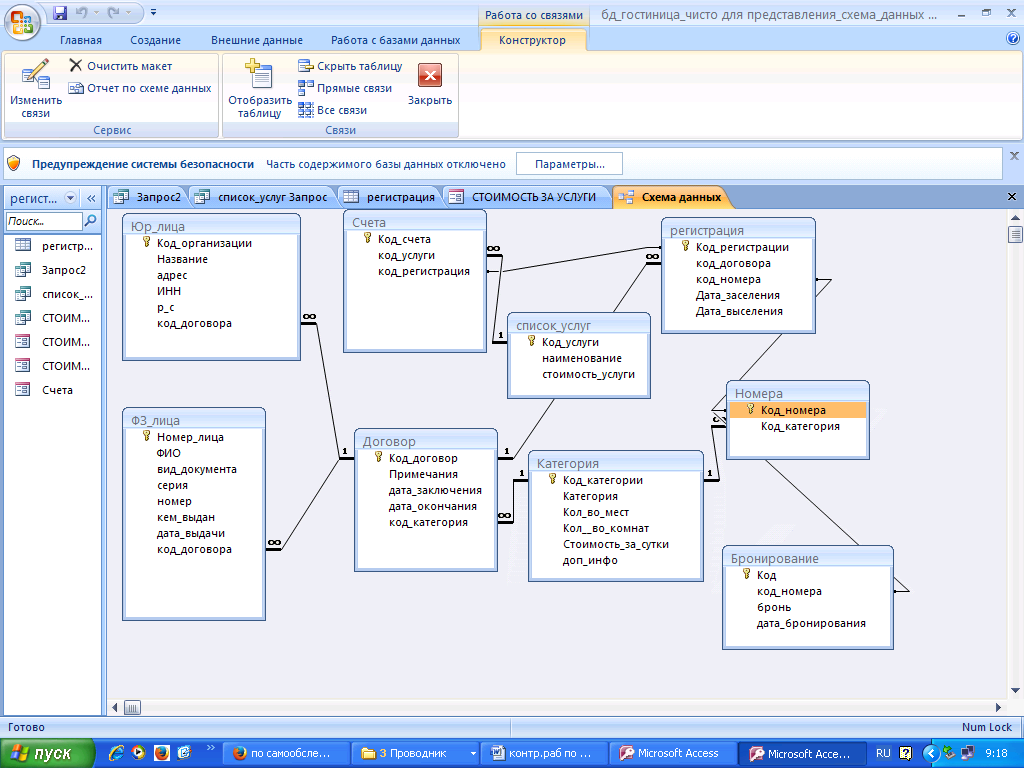 Копирование таких данных приведет к повреждению базы данных в соответствии с новыми настройками. Однако известно, что
Копирование таких данных приведет к повреждению базы данных в соответствии с новыми настройками. Однако известно, что template0 не содержит никаких данных или индексов, которые могут быть затронуты.
Параметр ПРЕДЕЛ СОЕДИНЕНИЙ применяется лишь приблизительно; если два новых сеанса начинаются примерно в одно и то же время, когда для базы данных остается только один «слот» подключения, возможно, что оба не будут работать. Кроме того, ограничение не применяется к суперпользователям или фоновым рабочим процессам.
Примеры
Для создания новой базы данных:
СОЗДАТЬ БАЗА ДАННЫХ lusiadas;
Для создания базы данных sales принадлежит пользователю salesapp с табличным пространством по умолчанию salesspace :
СОЗДАТЬ БАЗА ДАННЫХ Sales OWNER salesapp TABLESPACE salesspace;
Для создания базы данных музыки с другой локалью:
СОЗДАТЬ БАЗУ ДАННЫХ музыку
ЛОКАЛЬ 'sv_SE. utf8'
ШАБЛОН шаблон0;
utf8'
ШАБЛОН шаблон0;
В этом примере условие TEMPLATE template0 требуется, если указанная локаль отличается от локали в template1 . (Если это не так, то явное указание локали является излишним.)
Для создания базы данных music2 с другой локалью и другой кодировкой набора символов:
СОЗДАТЬ БАЗУ ДАННЫХ music2
ЛОКАЛЬ 'sv_SE.iso885915'
КОДИРОВАНИЕ LATIN9
ШАБЛОН шаблон0;
Указанные языковой стандарт и параметры кодировки должны совпадать, иначе будет сообщено об ошибке.
Обратите внимание, что имена локалей зависят от операционной системы, поэтому приведенные выше команды могут работать не везде одинаково.
Совместимость
В стандарте SQL нет оператора CREATE DATABASE . Базы данных эквивалентны каталогам, создание которых определяется реализацией.
См. также
ИЗМЕНИТЬ БАЗУ ДАННЫХ, УДАЛИТЬ БАЗУ ДАННЫХСОЗДАТЬ БАЗУ ДАННЫХ | Документы CockroachDB
На этой странице
Оператор CREATE DATABASE создает новую базу данных CockroachDB.
Требуемые привилегии
Для создания базы данных пользователь должен быть членом роль администратора или должен иметь набор параметров CREATEDB .
Краткий обзор
СОЗДАНИЕ БАЗЫ ДАННЫХ имя_базы_данныхWITH opt_template_clauseENCODING=кодировка opt_lc_collate_clause opt_lc_ctype_clauseCONNECTIONLIMIT=limitPRIMARYREGION= имя_регионаREGIONS= region_name_listSURVIVE=REGIONZONEFAILURE opt_owner_clauseIFNOTEXISTS имя_базы_данныхWITH opt_template_clauseENCODING=кодировка opt_lc_collate_clause opt_lc_ctype_clauseCONNECTIONLIMIT=limitPRIMARYREGION= имя_регионаREGIONS= region_name_listSURVIVE=REGIONZONEFAILUREПараметры
| Параметр | Описание |
|---|---|
ЕСЛИ НЕ СУЩЕСТВУЕТ | Создавайте новую базу данных только в том случае, если база данных с таким именем еще не существует; если он существует, не возвращайте ошибку. |
имя | Имя создаваемой базы данных, которое должно быть уникальным и соответствовать этим правилам идентификаторов. |
кодирование | Оператор CREATE DATABASE принимает необязательное предложение ENCODING для совместимости с PostgreSQL, но UTF-8 является единственной поддерживаемой кодировкой. Псевдонимы UTF8 и UNICODE также принимаются. Значения должны быть заключены в одинарные кавычки и нечувствительны к регистру. Пример: |
ПРЕДЕЛ ПОДКЛЮЧЕНИЯ | Поддерживается для совместимости с PostgreSQL. Значение -1 указывает на отсутствие ограничения на количество подключений. Значения, отличные от -1 , в настоящее время не поддерживаются. По умолчанию ПРЕДЕЛ СОЕДИНЕНИЙ = -1 . (*) |
ОСНОВНОЙ РЕГИОН имя_региона | Создайте базу данных с несколькими регионами с имя_региона в качестве основного региона.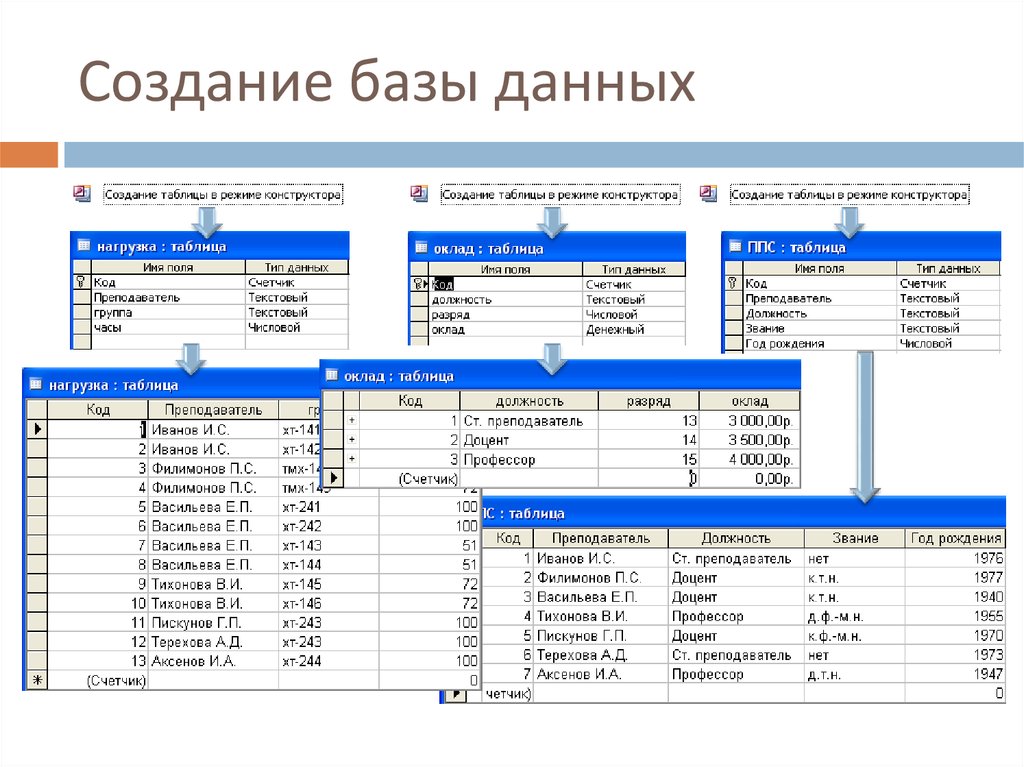 Допустимые значения включают любой регион, возвращаемый ПОКАЗАТЬ РЕГИОНЫ ИЗ КЛАСТЕРА . |
РЕГИОНЫ region_name_list | Создайте мультирегиональную базу данных с region_name_list как регионы базы данных. Допустимые значения включают любой регион, возвращаемый ПОКАЗАТЬ РЕГИОНЫ ИЗ КЛАСТЕРА . Чтобы задать регионы базы данных при создании базы данных, в том же операторе CREATE DATABASE необходимо указать основной регион. |
ОШИБКА ЗОНЫ ВЫЖИВАНИЯ ( По умолчанию ) ОШИБКА ОБЛАСТИ ВЫЖИВАНИЯ | Создайте многорегиональную базу данных с целями выживания при региональных или зональных отказах. . Чтобы установить цель выживания при региональных отказах, в базе данных должно быть не менее 3 регионов базы данных. Сбои зоны выживания — это параметр по умолчанию для баз данных с несколькими регионами. 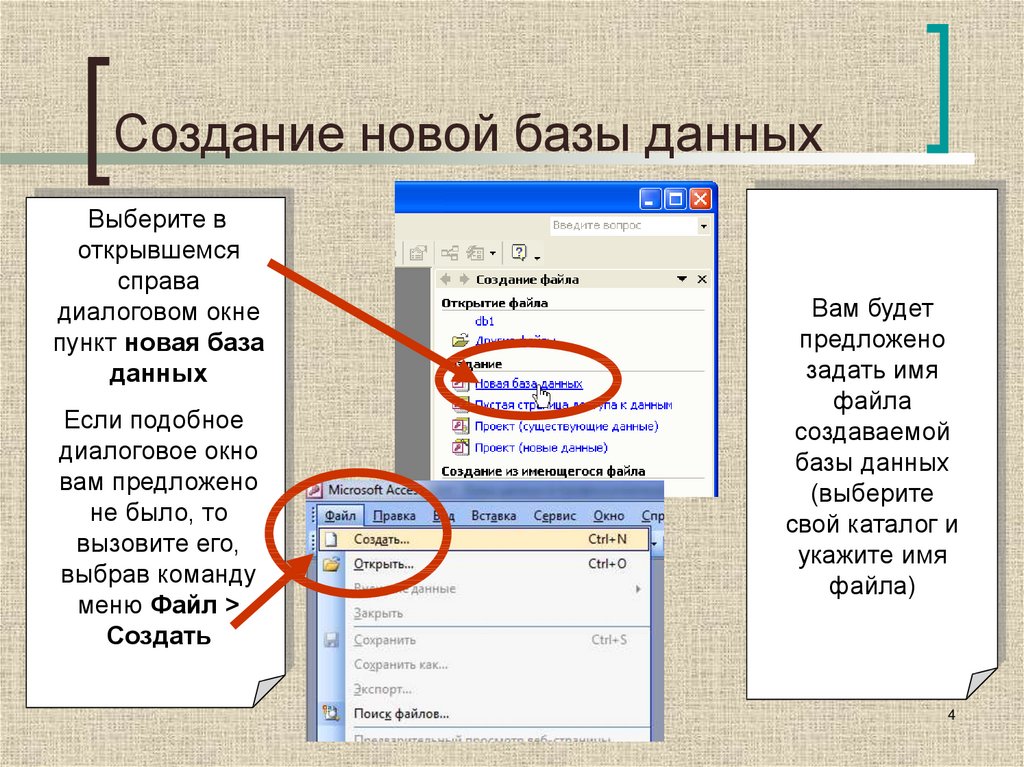 |
*
Новое в v22.1:
Чтобы управлять максимальным количеством подключений без прав суперпользователя ( root пользователя или другой роли admin ) соединений, которые узел шлюза может открыть одновременно, используйте параметр кластера server.max_connections_per_gateway . Если новое подключение без прав суперпользователя превысит этот предел, появится сообщение об ошибке 9.0692 «извините, слишком много клиентов уже» возвращается вместе с кодом ошибки 53300 .
Этот параметр может быть полезен до тех пор, пока не будет полностью поддерживаться синтаксис CONNECTION LIMIT .
Пример
Создать базу данных
значок/кнопки/копия> СОЗДАТЬ БАЗУ ДАННЫХ банк;
СОЗДАНИЕ БАЗЫ ДАННЫХзначок/кнопки/копия
> ПОКАЗАТЬ БАЗЫ ДАННЫХ;
имя_базы_данных | владелец | основной_регион | регионы | выживания_цель
--+-------+----------------+-------- --+----------------
банк | демо | НУЛЕВОЙ | {} | НУЛЕВОЙ
база данных по умолчанию | корень | НУЛЕВОЙ | {} | НУЛЕВОЙ
постгрес | корень | НУЛЕВОЙ | {} | НУЛЕВОЙ
система | узел | НУЛЕВОЙ | {} | НУЛЕВОЙ
(4 ряда)
Создать не удалось (имя уже используется)
значок/кнопки/копия> СОЗДАТЬ банк БАЗЫ ДАННЫХ;
ОШИБКА: база данных "банк" уже существует SQLSTATE: 42P04значок/кнопки/копия
> СОЗДАТЬ БАЗУ ДАННЫХ, ЕСЛИ НЕ СУЩЕСТВУЕТ банк;
СОЗДАНИЕ БАЗЫ ДАННЫХ
SQL не генерирует ошибку, а вместо этого отвечает CREATE DATABASE , хотя новая база данных не была создана.
> ПОКАЗАТЬ БАЗЫ ДАННЫХ;
имя_базы_данных | владелец | основной_регион | регионы | выживания_цель
--+-------+----------------+-------- --+----------------
банк | демо | НУЛЕВОЙ | {} | НУЛЕВОЙ
база данных по умолчанию | корень | НУЛЕВОЙ | {} | НУЛЕВОЙ
постгрес | корень | НУЛЕВОЙ | {} | НУЛЕВОЙ
система | узел | НУЛЕВОЙ | {} | НУЛЕВОЙ
(4 ряда)
Создать базу данных с несколькими регионами
Предположим, вы запускаете кластер с регионами и зонами, указанными при запуске.
В этом примере давайте воспользуемся демонстрационным кластером с флагом --demo-locality для моделирования мультирегионального кластера:
демо-таракан --nodes=6 --demo-locality= регион = сша-восток1, зона = сша-восток1-а: регион = сша-восток1, зона = сша-восток1-b: регион = сша-центр1, зона = сша-центр1-а: регион = сша-центр1, зона= us-central1-b:region=us-west1,zone=us-west1-a:region=us-west1,zone=us-west1-b --no-example-databaseзначок/кнопки/копия
> ПОКАЗАТЬ РЕГИОНЫ;
регион | зоны | имена_баз данных | primary_region_of
-----------------------------+--------------------------------+--- ----------------------------+------
нас-центральный1 | {нас-центральный1-а,нас-центральный1-б} | {} | {}
сша-восток1 | {нас-восток1-а,нас-восток1-б} | {} | {}
сша-запад1 | {нас-запад1-а,нас-запад1-б} | {} | {}
(3 ряда)
Если регионы задаются при запуске кластера, вы можете создавать в кластере базы данных с несколькими регионами, которые используют регионы кластера.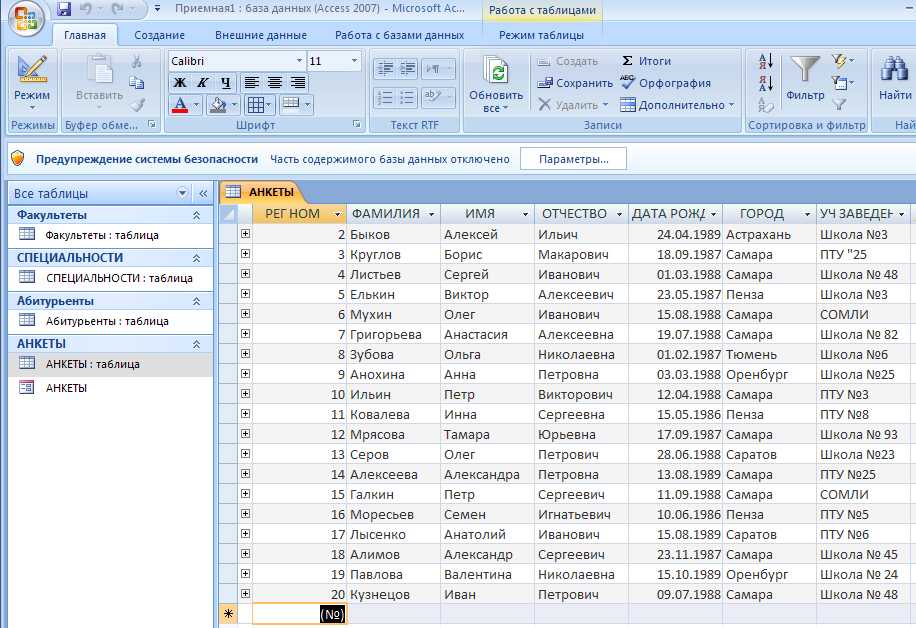
Используйте следующую команду, чтобы указать регионы и цели выживания при создании базы данных:
icon/buttons/copy> CREATE DATABASE bank ОСНОВНОЙ РЕГИОН "us-east1" REGIONS "us-east1", "us-central1", "us- west1" НЕУДАЧА РЕГИОНА ВЫЖИВАНИЯ;значок/кнопки/копия
> ПОКАЗАТЬ БАЗЫ ДАННЫХ;
имя_базы_данных | владелец | основной_регион | регионы | выживания_цель
--+-------+----------------+-------- -------------------------+----------------
банк | демо | сша-восток1 | {нас-центральный1,нас-восток1,нас-запад1} | область, край
база данных по умолчанию | корень | НУЛЕВОЙ | {} | НУЛЕВОЙ
постгрес | корень | НУЛЕВОЙ | {} | НУЛЕВОЙ
система | узел | НУЛЕВОЙ | {} | НУЛЕВОЙ
(4 ряда)
значок/кнопки/копия> ПОКАЗАТЬ РЕГИОНЫ ИЗ банка БАЗЫ ДАННЫХ;
база данных | область | первичный | зоны
-----------+-------------+---------+-------------- ------------------
банк | сша-восток1 | правда | {нас-восток1-а,нас-восток1-б}
банк | нас-центральный1 | ложный | {нас-центральный1-а,нас-центральный1-б}
банк | сша-запад1 | ложный | {нас-запад1-а,нас-запад1-б}
(3 ряда)
См.


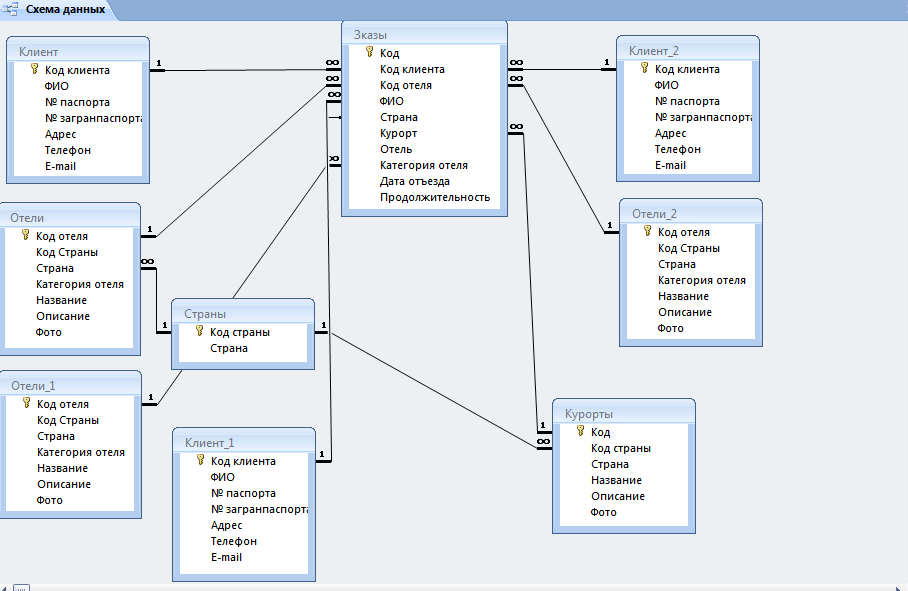

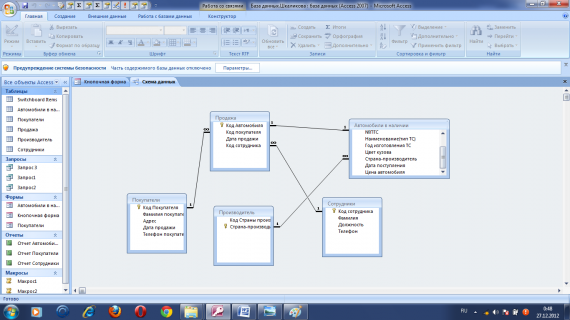

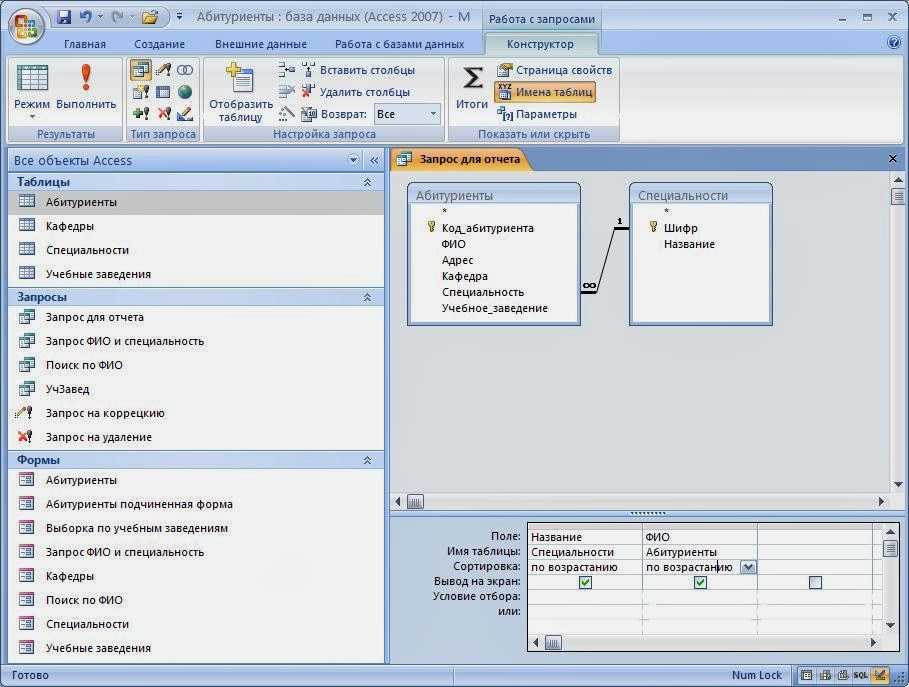

 Чтобы изменить расположение файла по умолчанию, нажмите Найдите место для размещения базы данных (рядом с полем Имя файла ), перейдите к новому местоположению и нажмите OK .
Чтобы изменить расположение файла по умолчанию, нажмите Найдите место для размещения базы данных (рядом с полем Имя файла ), перейдите к новому местоположению и нажмите OK .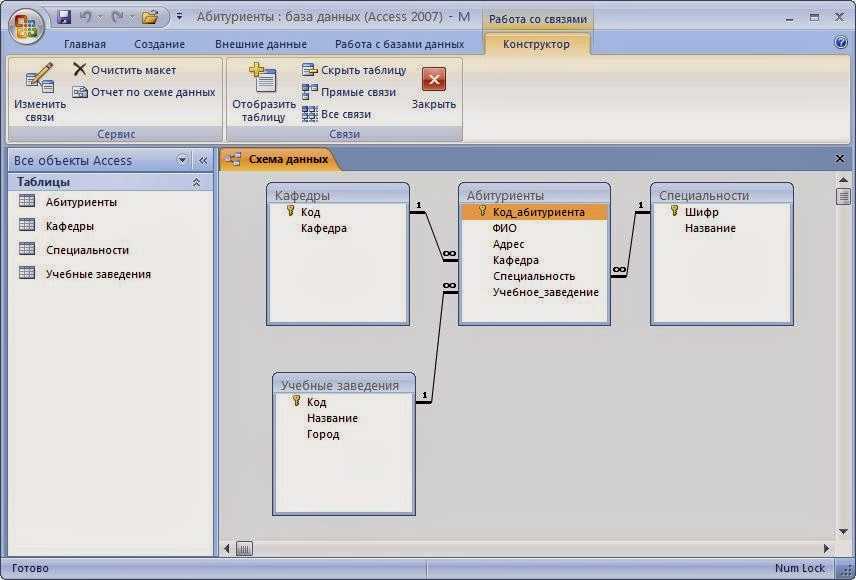
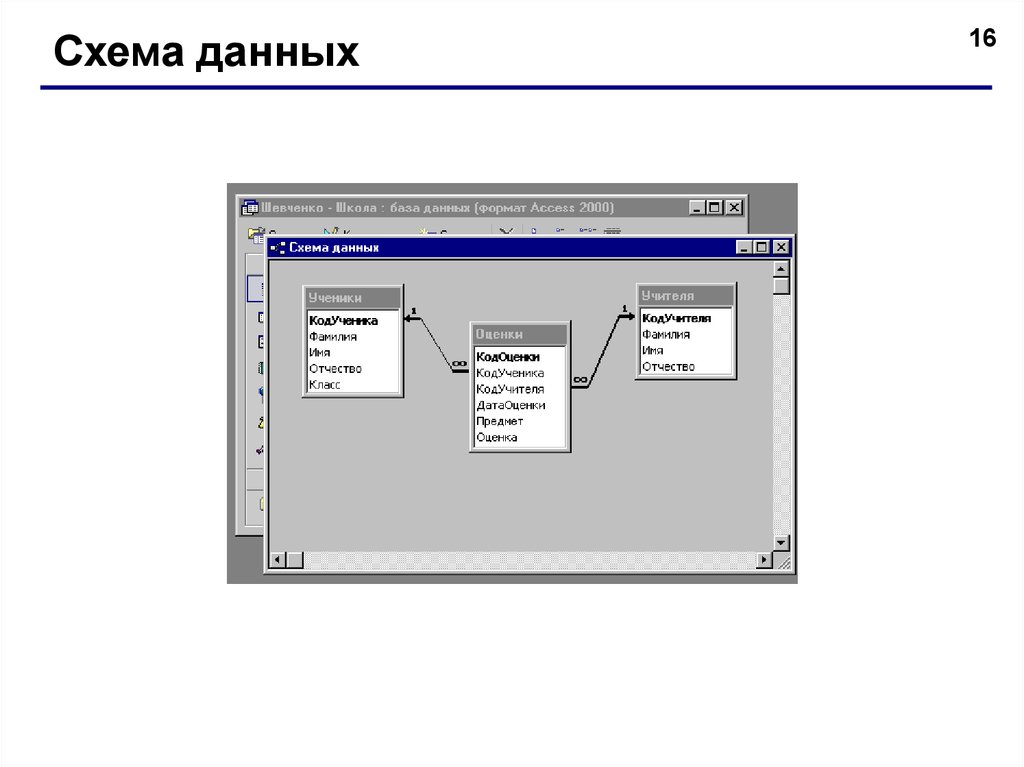
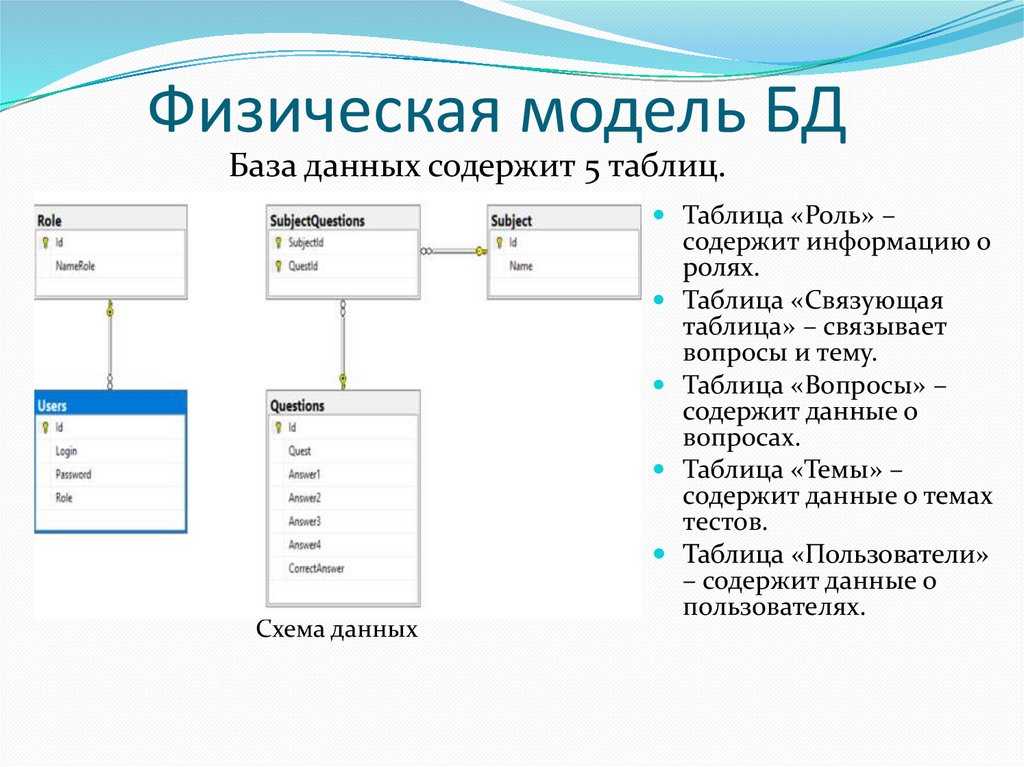 Затем описание отображается в строке состояния, когда курсор находится в этом поле в режиме таблицы. Описание также используется в качестве текста строки состояния для любых элементов управления в форме или отчете, который вы создаете, перетаскивая поле из Список полей и для любых элементов управления, созданных для этого поля при использовании мастера форм или мастера отчетов.
Затем описание отображается в строке состояния, когда курсор находится в этом поле в режиме таблицы. Описание также используется в качестве текста строки состояния для любых элементов управления в форме или отчете, который вы создаете, перетаскивая поле из Список полей и для любых элементов управления, созданных для этого поля при использовании мастера форм или мастера отчетов. Максимальное значение — 255. Для числовых полей это свойство задает тип сохраняемого числа (длинное целое, двойное и т. д.). Для наиболее эффективного хранения данных рекомендуется выделять наименьшее количество места, которое, по вашему мнению, потребуется для данных. Вы можете увеличить значение позже, если ваши потребности изменятся.
Максимальное значение — 255. Для числовых полей это свойство задает тип сохраняемого числа (длинное целое, двойное и т. д.). Для наиболее эффективного хранения данных рекомендуется выделять наименьшее количество места, которое, по вашему мнению, потребуется для данных. Вы можете увеличить значение позже, если ваши потребности изменятся.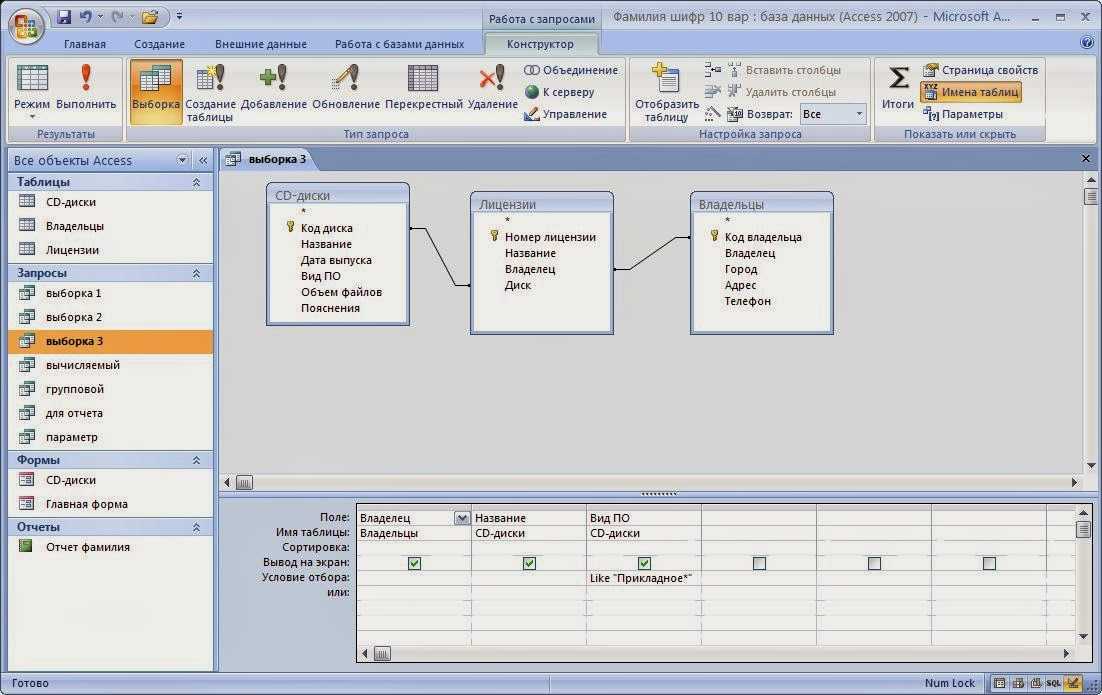 Это помогает убедиться, что все данные введены правильно и содержат необходимое количество символов. Чтобы получить справку о создании маски ввода, щелкните справа от поля свойства.
Это помогает убедиться, что все данные введены правильно и содержат необходимое количество символов. Чтобы получить справку о создании маски ввода, щелкните справа от поля свойства.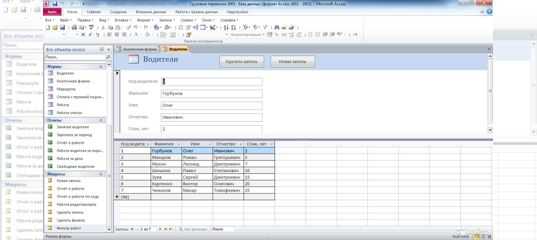 Если задать для этого свойства значение Да , Access не позволит добавить новую запись, если для этого поля не будет введено значение.
Если задать для этого свойства значение Да , Access не позволит добавить новую запись, если для этого поля не будет введено значение.
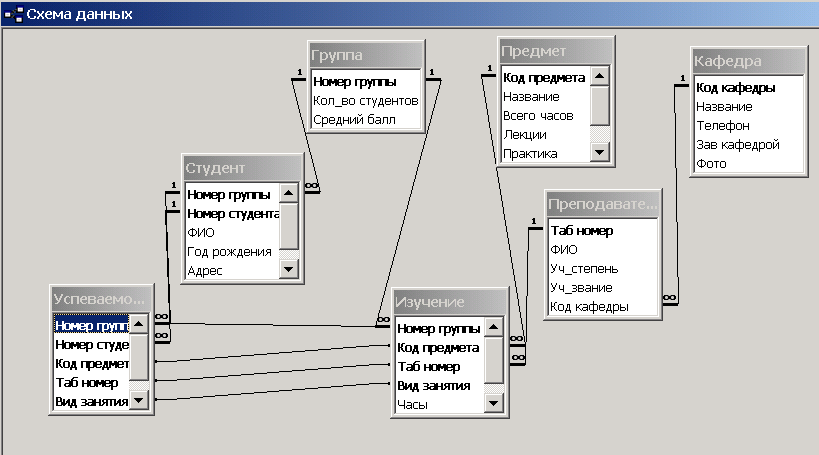

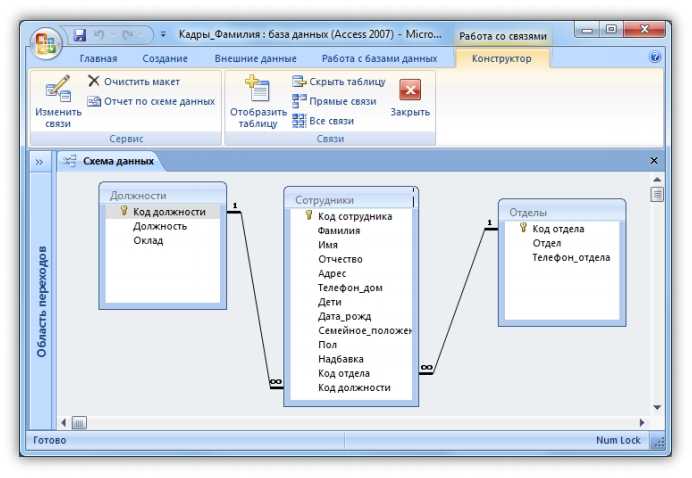 В нижней части вкладки Recent выберите значок Быстрый доступ к этому числу последних баз данных Установите флажок, а затем настройте количество отображаемых баз данных.
В нижней части вкладки Recent выберите значок Быстрый доступ к этому числу последних баз данных Установите флажок, а затем настройте количество отображаемых баз данных.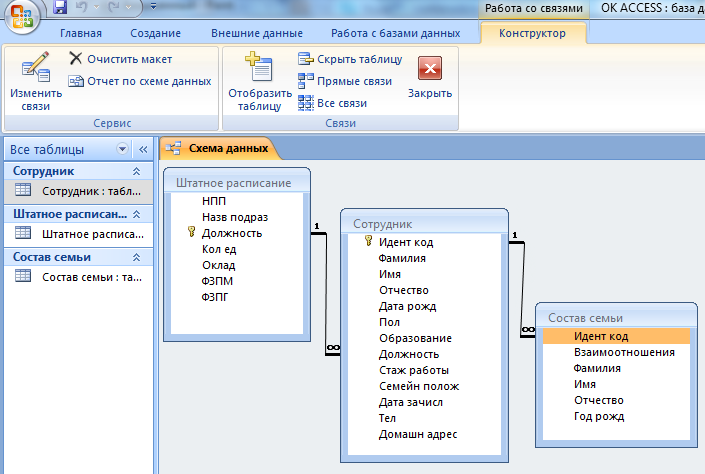 Чтобы создать базу данных, принадлежащую другой роли, вы должны быть прямым или косвенным членом этой роли или быть суперпользователем.
Чтобы создать базу данных, принадлежащую другой роли, вы должны быть прямым или косвенным членом этой роли или быть суперпользователем.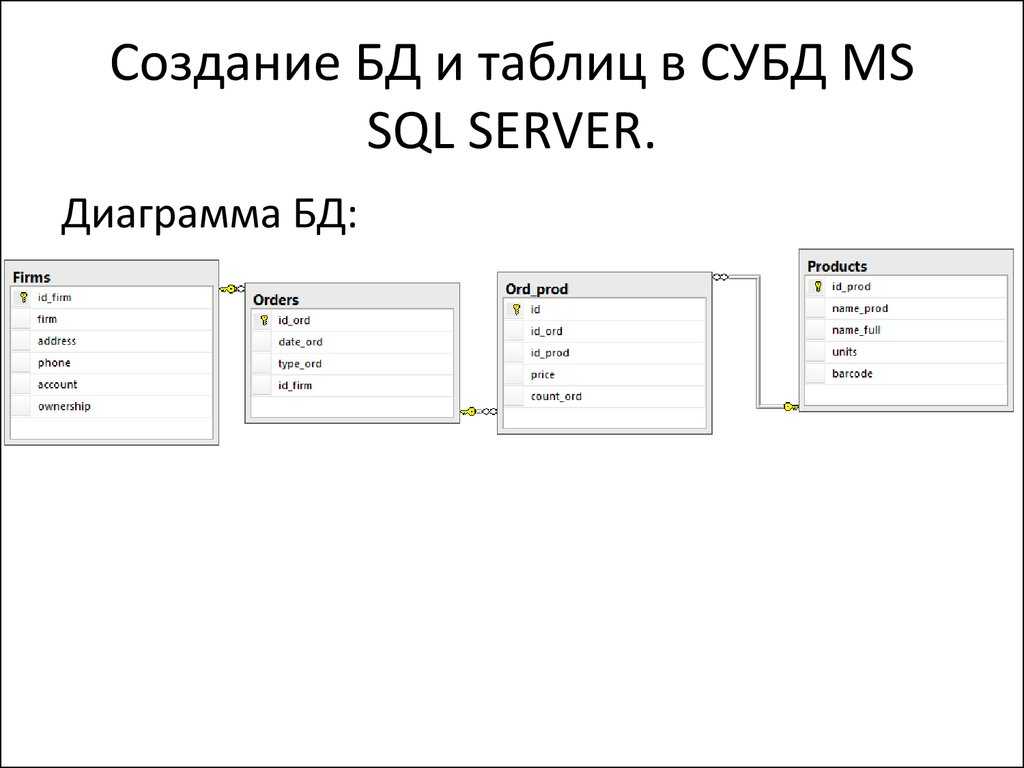 Если вы укажете это, вы не сможете указать ни один из этих параметров.
Если вы укажете это, вы не сможете указать ни один из этих параметров. Это влияет на категоризацию символов, например, нижний, верхний и цифровой. По умолчанию используется классификация символов шаблонной базы данных. Ниже приведены дополнительные ограничения.
Это влияет на категоризацию символов, например, нижний, верхний и цифровой. По умолчанию используется классификация символов шаблонной базы данных. Ниже приведены дополнительные ограничения.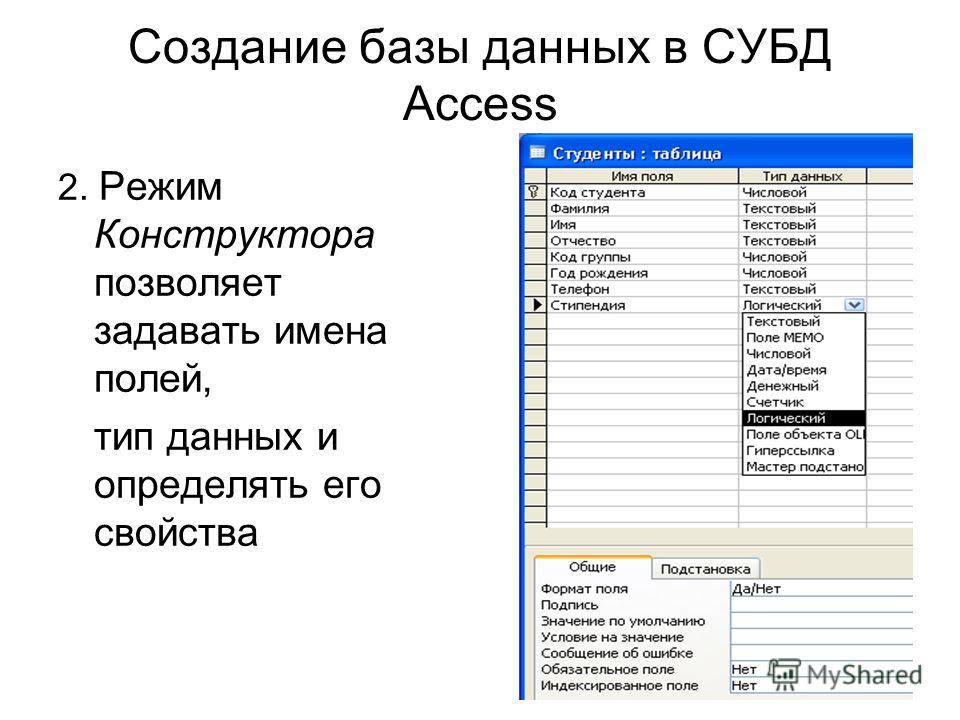
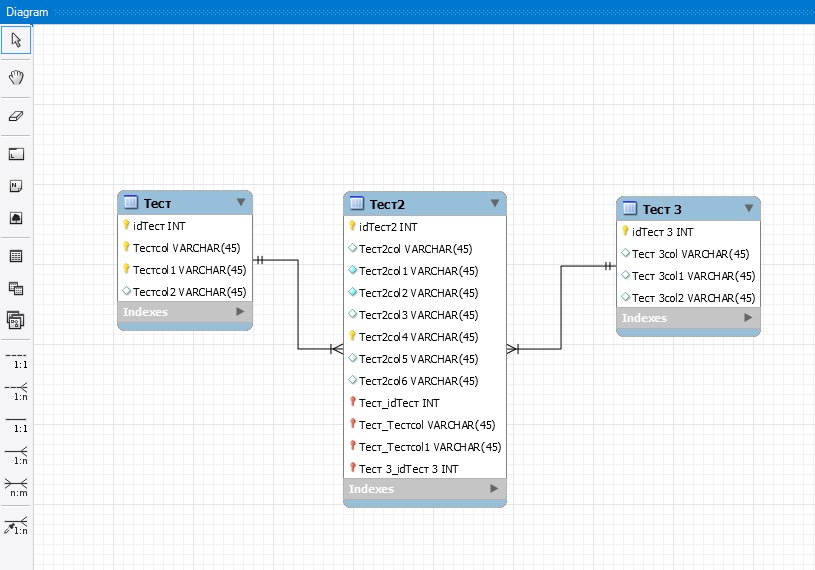 utf8'
ШАБЛОН шаблон0;
utf8'
ШАБЛОН шаблон0;