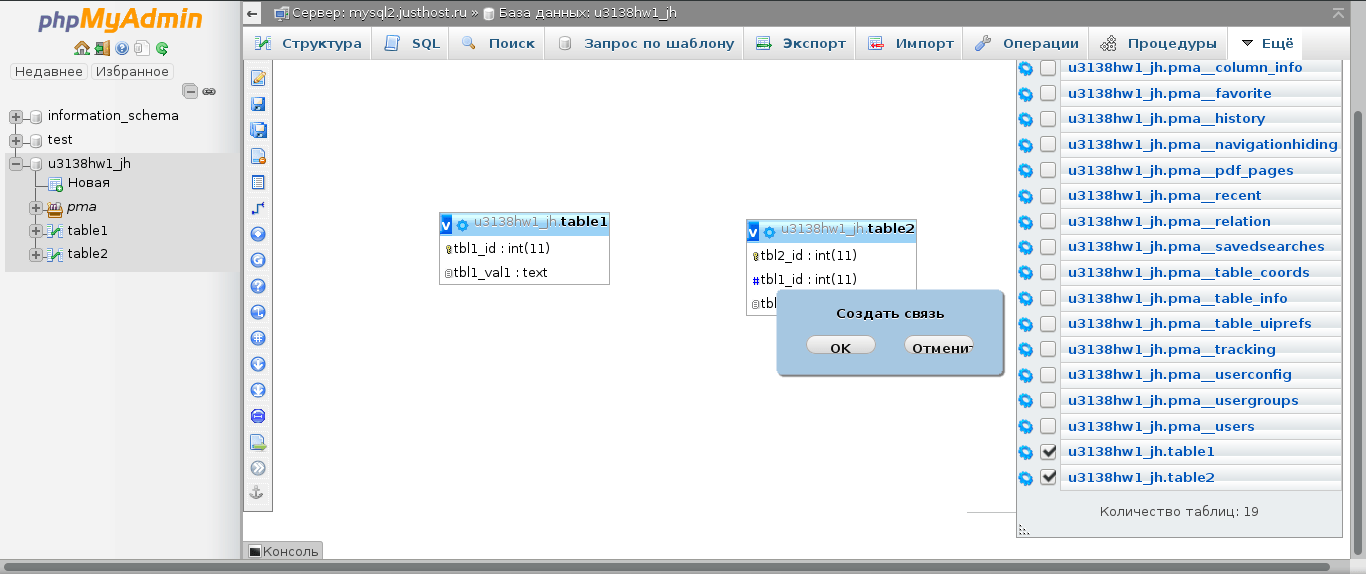Основы работы в phpMyAdmin — Виртуальный хостинг
Общая информация о phpMyAdmin
PhpMyAdmin (PMA) — это программа для работы с базами данных. Подробно о всех возможностях PMA можно почитать в официальной документации проекта.
Ниже мы рассмотрим наиболее частые операции, выполняемые с помощью phpMyAdmin.
Зайти в PMA можно тремя способами:
- По ссылке phpMyAdmin, расположенной под именем нужной базы данных в разделе панели управления «Базы данных». При входе нужно ввести пароль для выбранной базы данных.
- По ссылке phpMyAdmin в блоке «Полный доступ», если этот переключатель включен. В этом случае вы получите доступ сразу ко всем базам данных аккаунта, а не к одной конкретной.
- По ссылке вида
servername.timeweb.ru/pma/, гдеservername— имя сервера, на котором расположен ваш аккаунт. Посмотреть имя сервера можно на дашборде панели управления в блоке «Доступ по FTP». Для авторизации понадобится указать имя пользователя базы данных (совпадает с названием базы данных) и пароль доступа к БД.
Импорт базы данных
Самые популярные действия с базами данных на хостинге — это импорт и экспорт.
Импортирование базы данных — это загрузка сохраненной на локальном компьютере базы данных на сервер.
Чтобы осуществить импорт базы данных, необходимо выполнить следующие действия:
- В области слева выберите необходимую базу данных (должен раскрыться список таблиц базы данных).
- Перейдите на закладку «Импорт» в меню PMA.
- Загрузите импортируемый файл (дамп базы данных), нажав на кнопку «Выберите файл» и указав файл на локальном компьютере.
- Выберите кодировку, формат и проверьте другие настройки импорта (можно оставить по умолчанию).
- Нажмите кнопку «Вперед», и дамп будет импортирован в базу данных.
При загрузке дампов баз данных размером более 1000 Мб могут наблюдаться проблемы. В случае, если ваш дамп имеет больший размер, вы можете выполнить импорт через командную строку с помощью подключения по SSH.
Экспорт базы данных
Экспортирование базы данных — это создание резервной копии (дампа) базы данных и ее загрузка на локальный компьютер.
Чтобы осуществить быстрый экспорт базы данных, выполните следующее:
- Перейдите на вкладку «Экспорт» в меню PMA.
- Нажмите кнопку «Вперед», и файл дампа базы данных сохранится на локальный компьютер.
Экспорт отдельных таблиц
Если требуется выполнить экспорт только отдельных таблиц, войдите в phpMyAdmin и выполните следующее.
- В области слева выберите необходимую базу данных (должен раскрыться список таблиц базы данных).
- Отметьте галочками нужные таблицы для экспорта.
- Внизу страницы в выпадающем списке «С отмеченными:» выберите пункт «Экспорт».
- На следующей странице убедитесь, что выбран формат SQL, и нажмите на кнопку «Вперед».
 Дамп будет сохранен на ваш компьютер.
Дамп будет сохранен на ваш компьютер.
Изменение кодировки базы и всех таблиц
Изменить кодировку базы данных можно с помощью инструментов PHPMyAdmin.
Например, чтобы установить по умолчанию кодировку UTF-8, выполните следующее:
- Перейдите в phpMyAdmin.
- Выберите нужную базу в списке баз слева.
- Перейдите в раздел Операции / Operations.
- В блоке Сравнение / Collation выберите utf8_general_ci.
- Отметьте галочками оба пункта.
- Нажмите кнопку Вперед / Go.
Выполнение SQL-запросов
Для выполнения SQL-запроса выберите базу данных из меню слева и перейдите на вкладку «SQL». В поле запроса введите команду и нажмите «Вперед» для ее выполнения.
Определение текущей кодировки
Чтобы узнать кодировку базы данных, выполните следующий SQL-запрос:
SHOW VARIABLES LIKE "character\_set\_database";
Изменение кодировки базы данных
Чтобы изменить кодировку базы данных с помощью SQL-запроса, выполните запрос ниже, заменив «cp1251» на нужную вам кодировку:
ALTER DATABASE имя_базы DEFAULT CHARACTER SET cp1251
Обратите внимание, что данный SQL-запрос не изменит кодировку таблиц базы данных!
Изменение кодировки таблиц
Для смены кодировки таблиц используйте запросы ниже, заменив «cp1251» на нужную вам кодировку:
ALTER TABLE имя_таблицы CONVERT TO CHARACTER SET cp1251
ALTER TABLE имя_таблицы DEFAULT CHARACTER SET cp1251
Подключение к базе данных MySQL в phpMyAdmin
18 июля, 2022 5:28 пп 2 742 views | Комментариев нетCloud Server, mySQL | Amber | Комментировать запись
Инструмент phpMyAdmin позволяет пользователям взаимодействовать с базой данных MySQL через веб-интерфейс, который может выполнять административные задачи. Он предоставляет веб-интерфейс для создания, хранения и редактирования баз данных, созданных с помощью MySQL. К примеру, запускать сценарии PHP для подключения к базам данных MySQL и выполнения пользовательских операций можно через phpMyAdmin, а не через интерфейс командной строки.
Он предоставляет веб-интерфейс для создания, хранения и редактирования баз данных, созданных с помощью MySQL. К примеру, запускать сценарии PHP для подключения к базам данных MySQL и выполнения пользовательских операций можно через phpMyAdmin, а не через интерфейс командной строки.
В этом мануале вы научитесь устанавливать phpMyAdmin и использовать его для подключения к кластеру управляемой базы данных MySQL.
Требования
- Сервер с пользователем sudo и настроенным брандмауэром ufw (мы используем сервер Ubuntu 20.04, настроенный по этому мануалу).
- Аккаунт облачного провайдера. Если у вас его нет, зарегистрируйте новый аккаунт.
- Кластер управляемой базы данных MySQL, развернутый в облаке.
- Опционально – зарегистрированный домен для подключения через SSL. Вы можете приобрести домен на Namecheap, получить его бесплатно на Freenom или воспользоваться услугами любого другого регистратора. Убедитесь, что записи DNS для вашего домена ведут к IP-адресу вашего сервера.

1: Установка phpMyAdmin и настройка Apache
Для начала давайте установим пакет phpMyAdmin и веб-сервер, необходимые для доступа к управляемой базе данных MySQL.
Сначала войдите на свой сервер Ubuntu и обновите его, установив последние пакеты:
sudo apt update
Затем установите phpMyAdmin из стандартных репозиториев системы:
sudo apt -y install phpmyadmin
В процессе установки вам будет предложено выбрать веб-сервер: Apache или Lighttpd. Выберите apache2.
Далее вам будет предложено использовать dbconfig-common для настройки базы данных на вашем сервере.
Выберите No, если вы устанавливаете phpMyAdmin для подключения к управляемой базе данных MySQL и не собираетесь устанавливать MySQL на локальном сервере Ubuntu.
После завершения установки пакета phpMyAdmin нужно обновить файл apache.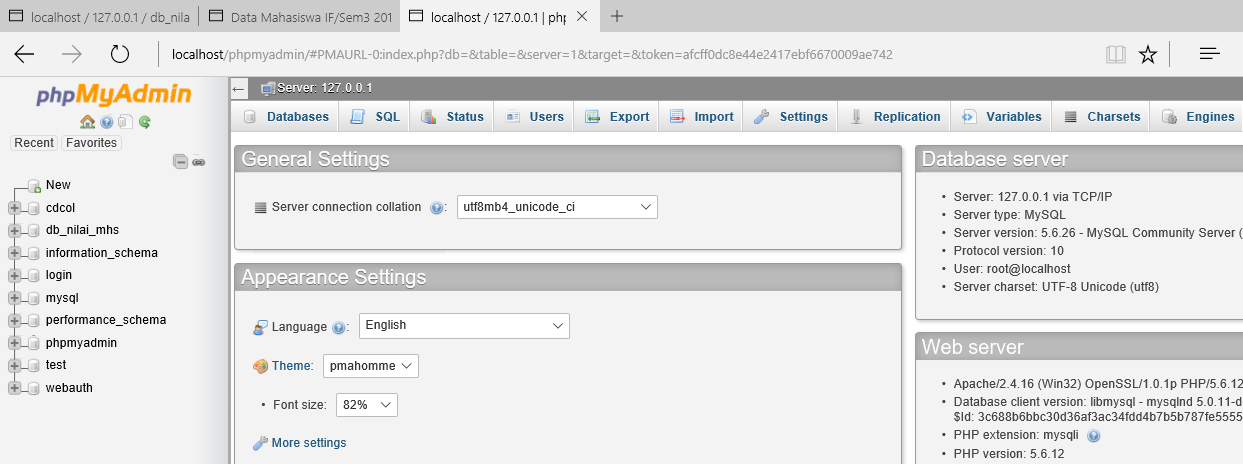
sudo nano /etc/apache2/apache2.conf
Добавьте в конец файла следующую строку:
... # phpMyAdmin Configuration Include /etc/phpmyadmin/apache.conf
Эта строка настроит phpMyAdmin для поддержки веб-сервера Apache. Сохраните и закройте файл.
Итак, вы обновили свой сервер, установили phpMyAdmin и настроили Apache. Далее мы передадим phpMyAdmin учетные данные управляемой базы MySQL.
2: Настройка доступа к БД MySQL через phpMyAdmin
Теперь мы настроим phpMyAdmin и передадим ему учетные данные, необходимые для доступа к управляемой базе MySQL.
Откройте панель управления вашего облачного провайдера и откройте вкладку управляемой БД MySQL. Найдите раздел, содержащий сведения о подключении (у каждого провайдера он называется по-своему, ищите что-то типа Connection Details).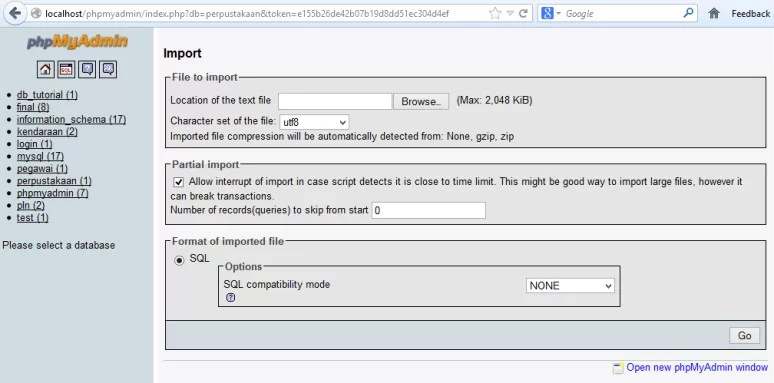 Также вы можете загрузить файл ca-certificate.crt.
Также вы можете загрузить файл ca-certificate.crt.
В новом сеансе терминала с вашего локального компьютера скопируйте файл сертификата в /etc/phpmyadmin/:
scp Downloads/ca-certificate.crt root@your-server-ip:/etc/phpmyadmin
Вернитесь в сессию вашего сервера, откройте конфигурационный файл phpMyAdmin по имени config.inc.php:
sudo nano /etc/phpmyadmin/config.inc.php
В конец файла добавьте следующие строки, в которых содержится информация о вашей БД:
... $i++; $cfg['Servers'][$i]['host'] = 'your_database_cluster_hostname.b.db.'yourcloudserver.com'; $cfg['Servers'][$i]['port'] = '25060'; $cfg['Servers'][$i]['ssl'] = true; $cfg['Servers'][$i]['ssl_ca'] = '/etc/phpmyadmin/ca-certificate.crt';
$i++; — постинкрементный оператор, который возвращает $i, а затем увеличивает $i на единицу. Эта строка позволяет управлять несколькими базами данных MySQL с помощью phpMyAdmin.
Поскольку phpMyAdmin поддерживает администрирование нескольких серверов MySQL, мы добавили массив $cfg[‘Servers’], который может содержать информацию для входа на разные серверы.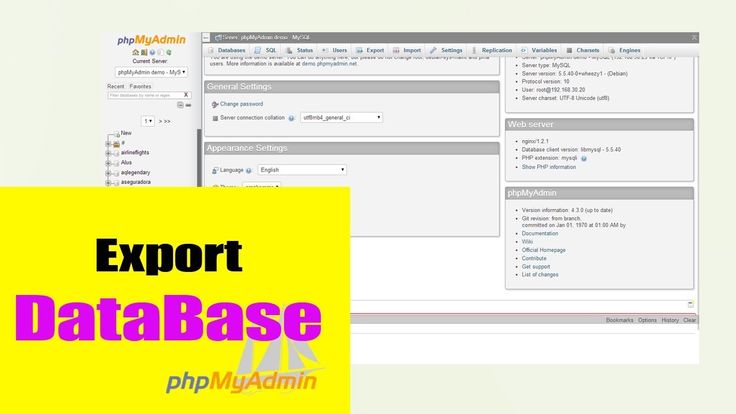
$cfg[‘Servers’][$i][‘host’] относится к имени хоста управляемой базы данных MySQL (вместо yourcloudserver укажите имя вашего провайдера), а $cfg[‘Servers’][$i][‘port’] задает номер порта, к которому она обращается (в данном случае порт 25060).
Строка $cfg[‘Servers’][$i][‘ssl’], которая в данном случае принимает значение true, сообщает, следует ли включить SSL для соединения между phpMyAdmin и управляемой базой данных MySQL, чтобы защитить соединение. При этом мы также обновили строку $cfg[‘Servers’][$i][‘ssl_ca’] и указали в ней путь к файлу CA, который будет подключаться к управляемой БД MySQL при использовании SSL.
Если вы хотите добавить еще одну управляемую базу данных MySQL, вы можете повторить строки от $i++; до $cfg[‘Servers’][$i][‘ssl_ca’] в config.inc.php, указав соответствующее имя хоста и файл сертификата.
Сохраните и закройте конфигурационный файл.
Затем перезапустите apache2 с помощью этой команды:
sudo service apache2 restart
Теперь вы можете получить доступ к веб-интерфейсу, посетив внешний IP-адрес сервера или его домен, а затем добавив phpmyadmin:
http://your_domain_or_ip/phpmyadmin
На экране появится форма. Здесь нужно будет указать имя пользователя и пароль управляемой БД MySQL, чтобы войти в нее.
Здесь нужно будет указать имя пользователя и пароль управляемой БД MySQL, чтобы войти в нее.
После входа в базу данных вы увидите следующий экран:
Укажите IP-адрес сервера, на котором вы установили phpMyAdmin, в качестве надежного источника (если такая опция доступна, она ограничит доступ к базе данных одним конкретным IP-адресом).
Итоги
Мы настроили phpMyAdmin для подключения к кластеру управляемой базы данных MySQL на вашем сервере Ubuntu 20.04. Используя этот интерфейс, вы можете создавать базы данных, пользователей и таблицы и выполнять обычные операции, такие как удаление и изменение данных.
Tags: Apache, MySQL, phpMyAdminКак экспортировать базу данных в phpMyAdmin
MySQL
17 марта 2023 г.
Домантас Г.
2 минуты Чтение
Самый простой способ сделать резервную копию или перенести данные вашего веб-сайта — экспортировать базу данных. Если вы управляете базой данных MySQL, phpMyAdmin может упростить этот процесс. В этой статье мы расскажем, как использовать phpMyAdmin для экспорта базы данных и создания резервной копии.
В этой статье мы расскажем, как использовать phpMyAdmin для экспорта базы данных и создания резервной копии.
Что такое phpMyAdmin?
phpMyAdmin — один из самых популярных инструментов для администрирования баз данных MySQL. Этот бесплатный инструмент с открытым исходным кодом имеет удобный интерфейс, который позволяет вам выполнять запросы MySQL и легко управлять своими базами данных, включая, помимо прочего, их экспорт.
Большинство хостинг-провайдеров добавляют phpMyAdmin в свою панель управления. Если вы используете веб-хостинг Hostinger, вы можете получить доступ к phpMyAdmin из панели управления hPanel, указанной в разделе Базы данных .
Как экспортировать базу данных MySQL с помощью phpMyAdmin
- Войдите в phpMyAdmin из панели управления хостингом.
- В левой части панели инструментов phpMyAdmin щелкните базу данных MySQL, которую вы хотите экспортировать. Затем выберите вкладку Экспорт в верхней строке меню.

- phpMyAdmin имеет два варианта экспорта: Quick и Custom . Если вы не знакомы с таблицами SQL или хотите экспортировать базу данных самым простым способом, вы можете выбрать вариант Quick .
- В следующем разделе выберите SQL из раскрывающегося меню в качестве предпочтительного формата файла резервной копии. SQL — это формат по умолчанию, используемый для импорта и экспорта баз данных MySQL, поскольку его обычно поддерживают различные системы.
- Когда закончите, нажмите Перейти .
Если вам нужен больший контроль над процессом резервного копирования, вы можете использовать метод Custom . Этот метод позволяет изменить три группы настроек:
- Таблицы — позволяет экспортировать только выбранные таблицы.
- Выход — управляет именами таблиц и шаблонами имен файлов и включает сжатие файла резервной копии MySQL.

- Параметры, зависящие от формата — предоставляет различные параметры совместимости в зависимости от выбранного формата файла резервной копии. Например, вы можете изменить разделитель столбцов при экспорте базы данных в виде CSV-файла.
Теперь, когда вы знаете, как экспортировать базу данных MySQL с помощью phpMyAdmin, стоит узнать, как использовать файл резервной копии. В этой статье вы узнаете, как восстановить базу данных MySQL из резервной копии с помощью phpMyAdmin.
Заключение
Экспорт базы данных в виде файла — это простой способ сделать резервную копию всей базы данных на веб-сайте. Благодаря функции экспорта базы данных phpMyAdmin вы можете сделать это быстро и без усилий. Кроме того, у вас есть возможность преобразовать резервную копию в различные другие форматы файлов в соответствии с вашими потребностями.
Дайте нам знать, что вы думаете об этом уроке в разделе комментариев ниже!
Домантас возглавляет группы по контенту и SEO, предлагая свежие идеи и нестандартные подходы.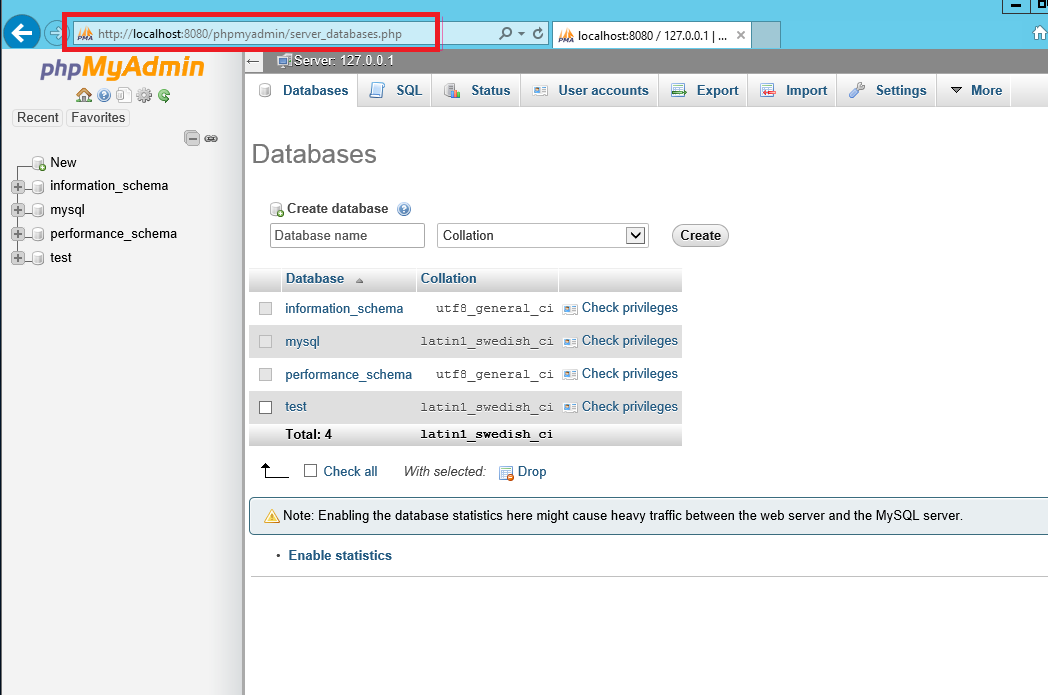 Обладая обширными знаниями в области SEO и маркетинга, он стремится распространить информацию о Hostinger во всех уголках мира. В свободное время Домантас любит оттачивать навыки веб-разработки и путешествовать по экзотическим местам.
Обладая обширными знаниями в области SEO и маркетинга, он стремится распространить информацию о Hostinger во всех уголках мира. В свободное время Домантас любит оттачивать навыки веб-разработки и путешествовать по экзотическим местам.
Еще от Domantas G.
Управление базой данных MySQL с помощью phpMyAdmin
Управление базой данных MySQL с помощью phpMyAdmin | Сообщество Храма МедиаУстаревший DV и VPS хостинг
Сетевой хостинг
Общий хостинг
Устаревший управляемый WordPress
VPS-хостинг
Управляемый WordPress
- Применимо к: Сетке
- Сложность: Средняя
- Необходимое время: 20
- Необходимые инструменты: доступ к AccountCenter, вход пользователя в базу данных
- Применимо к: VPS-хостингу
- Сложность: Средняя
- Необходимое время: 20
- Необходимые инструменты: доступ администратора Plesk, логин пользователя базы данных
- Применяется к: Устаревшему хостингу DV и VPS
- Сложность: Средняя
- Необходимое время: 20
- Необходимые инструменты: доступ администратора Plesk, логин пользователя базы данных
- Применимо к: DV 4.
 0
0- Сложность: Средняя
- Необходимое время: 20
- Необходимые инструменты: доступ администратора Plesk, логин пользователя базы данных
- Применяется к: Premium WP / Managed WP Pro, Personal, Elite
- Сложность: Средняя
- Необходимое время: 20
- Необходимые инструменты: доступ к AccountCenter, вход пользователя в базу данных
- Применяется к: управляемому WordPress
- Сложность: Средняя
- Необходимое время: 20
- Необходимые инструменты: доступ к AccountCenter, вход пользователя в базу данных
- Применяется к: Общему хостингу
- Сложность: Средняя
- Необходимое время: 20
- Необходимые инструменты: доступ к AccountCenter
9Расширенная поддержка 0017 может помочь!
Если у вас возникли проблемы с выполнением действий, описанных в этой статье, дополнительную помощь можно получить в службе расширенной поддержки, в нашем подразделении премиум-услуг. Наши опытные инженеры могут помочь в администрировании вашей среды MySQL для достижения оптимальной производительности. Для получения дополнительной информации о том, что Advanced Support может сделать для вас, нажмите здесь.
Наши опытные инженеры могут помочь в администрировании вашей среды MySQL для достижения оптимальной производительности. Для получения дополнительной информации о том, что Advanced Support может сделать для вас, нажмите здесь.
Обзор
Следующее руководство покажет вам, как получить доступ к phpMyAdmin для вашей сетки и как выполнять некоторые основные операции с вашими базами данных. как пользователь root MySQL, «admin». Это необходимо для выполнения задач базы данных более высокого уровня, таких как импорт файла резервной копии SQL или изменение разрешений для пользователя базы данных.
Инструкции
- Войдите в свою учетную запись Media Temple.
- Нажмите синюю кнопку ADMIN , связанную с вашим сервером общего хостинга .
- В левом верхнем углу панели управления учетной записью нажмите phpMyAdmin .
- Должна появиться домашняя страница phpMyAdmin для вашей учетной записи.
Ресурсы
- Управление пользователями базы данных
Доступ к phpMyAdmin для вашей сетки
Вы можете напрямую получить доступ к phpMyAdmin, посетив следующий URL-адрес (не забудьте заменить «s00000» на фактическую информацию о вашем сайте из руководства по серверу):
https://s00000.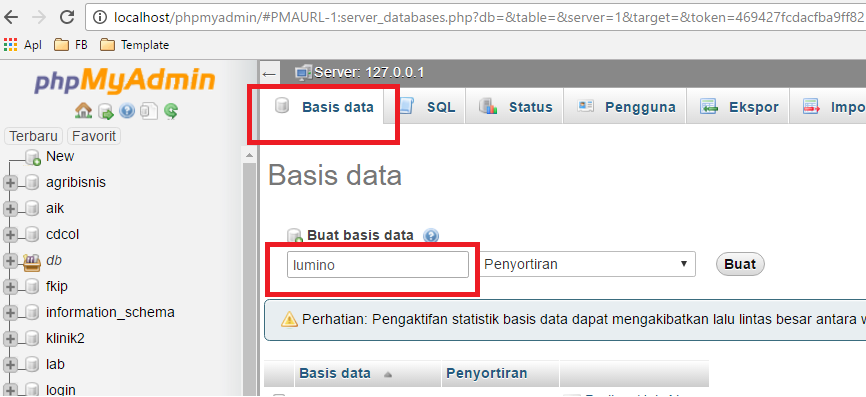 gridserver.com/.tools/phpMyAdmin/index. php
gridserver.com/.tools/phpMyAdmin/index. php
Войдите под своим именем пользователя и паролем базы данных. Если вы получаете сообщение об ошибке входа, попробуйте очистить кеш браузера.
Вы также можете получить доступ к phpMyAdmin из AccountCenter.
- Войдите в свой AccountCenter.
- Нажмите на синюю Кнопка ADMIN , связанная с вашим грид-сервером.
- Выберите Управление базами данных в меню Базы данных .
- Нажмите на шестеренку рядом с базой данных, которую вы хотите отредактировать. phpMyAdmin запустится в новом окне.
- Войдите в phpMyAdmin, используя имя пользователя и пароль вашей базы данных.
Мы рекомендуем создать нового пользователя базы данных. Таким образом, вы не будете мешать существующим приложениям.
ПРИМЕЧАНИЕ:
phpMyAdmin часто хранит неверную информацию для входа в кэш в вашем браузере. Если вы получаете ошибку входа, попробуйте очистить кеш браузера.
 Подробнее об этой ошибке см. в разделе Ошибки при входе в phpMyAdmin. Если вы по-прежнему получаете сообщение об ошибке, сбросьте пароль базы данных. Не знаете как? Читать: Изменение пароля для пользователя базы данных.
Подробнее об этой ошибке см. в разделе Ошибки при входе в phpMyAdmin. Если вы по-прежнему получаете сообщение об ошибке, сбросьте пароль базы данных. Не знаете как? Читать: Изменение пароля для пользователя базы данных.
Теперь вы сможете управлять своими базами данных через phpMyAdmin. Время сеанса истекает через 30 минут бездействия.
Доступ к phpMyAdmin для вашего сервера DV
Plesk
- Войдите в панель управления Plesk.
- После входа в систему щелкните Базы данных.
- В разделе «Подписка» щелкните домен, связанный с БД, с которой вы хотите работать.
- Прокрутите вниз до базы данных, с которой вы хотите работать, и щелкните значок phpMyAdmin под ней. Это запустит утилиту phpMyAdmin в вашем браузере.
cPanel
- Войдите в учетную запись cPanel для нужного домена.
- Найдите баз данных и нажмите phpMyAdmin .
Доступ к phpMyAdmin для службы хостинга WordPress
Вы можете получить доступ к phpMyAdmin непосредственно из панели НАСТРОЙКИ вашего сайта хостинга WordPress в AccountCenter.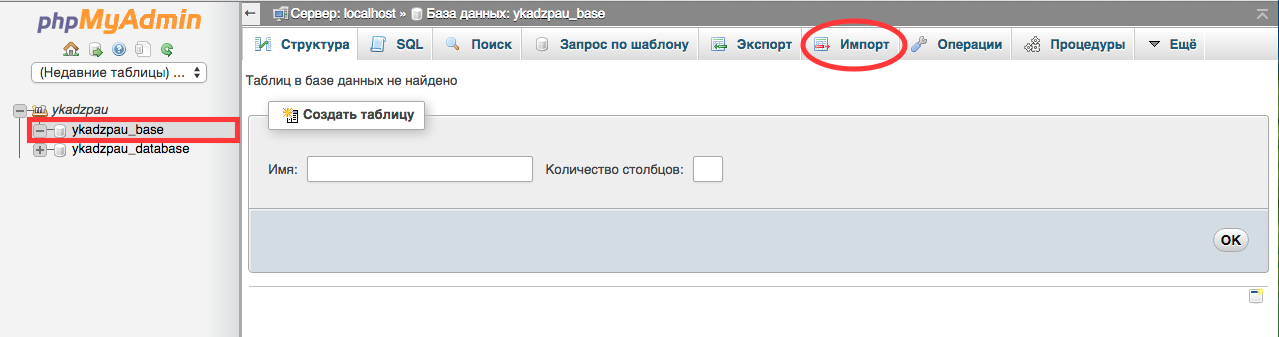
- Войдите в свою учетную запись Media Temple.
- Нажмите кнопку ADMIN , связанную с вашим управляемым сервером WordPress.
- Найдите нужный сайт. Щелкните значок с тремя точками и выберите Настройки .
- Выбрать Показать больше .
- Перейдите к phpMyAdmin и выберите View .
- Появится всплывающее меню с вашими учетными данными phpMyAdmin.
- Выберите URL-адрес phpMyAdmin .
- Должна открыться новая вкладка для phpMyAdmin. Введите имя пользователя и пароль из предыдущего всплывающего меню.
- Вот оно! Теперь вы должны войти в phpMyAdmin .
- Войдите в свой AccountCenter.
- Нажмите синюю кнопку ADMIN, связанную с вашим управляемым сервером WordPress.
- Наведите курсор на нужный слот сайта.
 Затем нажмите УПРАВЛЕНИЕ САЙТОМ .
Затем нажмите УПРАВЛЕНИЕ САЙТОМ . - Нажмите на ссылку phpMyAdmin , расположенную в меню слева.
- Запустится phpMyAdmin.
- Нажмите Базы данных .
- Нажмите на активную базу данных вашего сайта.
Теперь вы сможете управлять своими базами данных через phpMyAdmin.
Основные операции
ВНИМАНИЕ:
Прежде чем вносить какие-либо изменения в вашу базу данных, рассмотрите возможность создания резервной копии:
- Экспорт и импорт баз данных MySQL
- Экспорт и импорт баз данных MySQL
Вот некоторые основные операции, которые вы можете выполнять с базами данных и таблицами в phpMyAdmin:
- Выберите базу данных, которую вы хотите использовать, из списка слева.
- Выберите таблицы, которые вы хотите использовать. При оптимизации или восстановлении следует выбрать «Отметить все».

- В раскрывающемся меню «С выбранными» выберите один из следующих вариантов:
ПРЕДОСТЕРЕЖЕНИЕ:
Действия «Очистить» и «Удалить» удалят содержимое из вашей базы данных. Пожалуйста, не делайте этого, если вы не уверены, что хотите удалить этот контент.
- Пусто — это удалит все данные из выбранных таблиц.
- Удалить — это удалит (удалит) выбранные таблицы.
- Проверить таблицу — это проверит таблицы на наличие ошибок.
- Optimize Table — это выполнит некоторые базовые оптимизации таблицы.
- Восстановить таблицу — это попытается восстановить ваши таблицы.
- Анализировать таблицу — это проанализирует ваши таблицы.
ПРИМЕЧАНИЕ.
Экспорт и повторный импорт базы данных может улучшить ее оптимизацию. В этой статье подробно объясняется, как экспортировать и импортировать базы данных MySQL:
- Экспорт и импорт баз данных MySQL
- Экспорт и импорт баз данных MySQL
Устранение неполадок
Если у вас возникли проблемы со входом в phpMyAdmin:
- Ошибки при входе в phpMyAdmin
- Очистка кеша браузера
Если у вас сломалась таблица базы данных:
- Выберите любые таблицы, помеченные как «используемые» в phpMyAdmin.



 Дамп будет сохранен на ваш компьютер.
Дамп будет сохранен на ваш компьютер.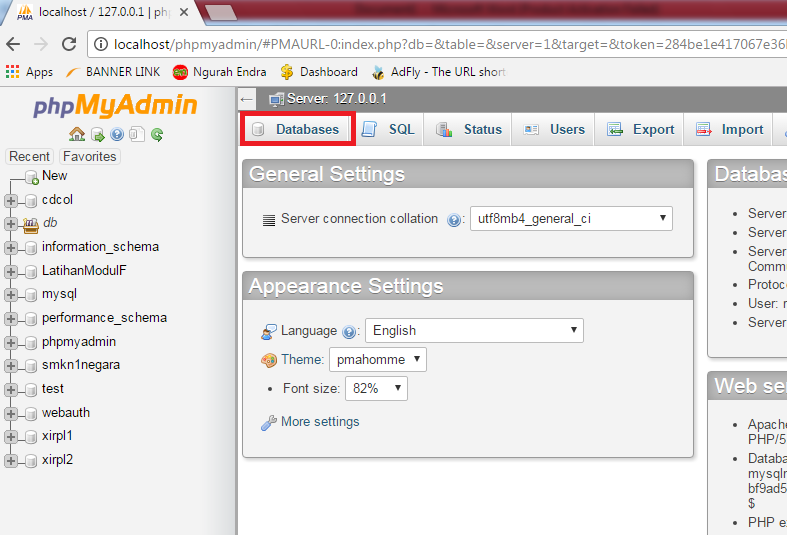

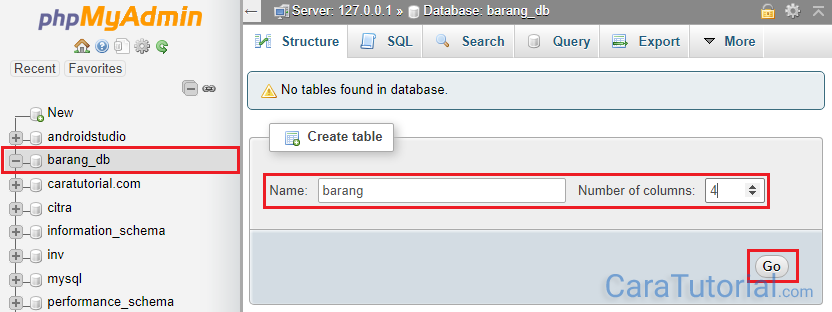
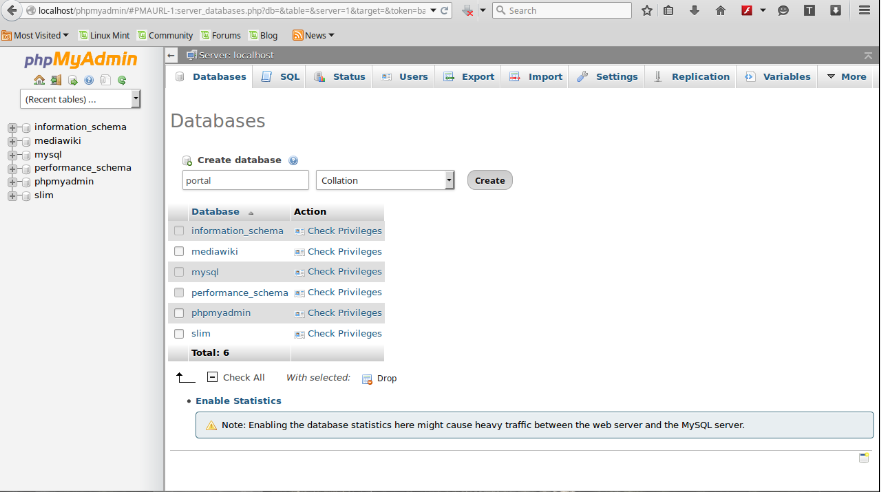 0
0 Подробнее об этой ошибке см. в разделе Ошибки при входе в phpMyAdmin. Если вы по-прежнему получаете сообщение об ошибке, сбросьте пароль базы данных. Не знаете как? Читать: Изменение пароля для пользователя базы данных.
Подробнее об этой ошибке см. в разделе Ошибки при входе в phpMyAdmin. Если вы по-прежнему получаете сообщение об ошибке, сбросьте пароль базы данных. Не знаете как? Читать: Изменение пароля для пользователя базы данных.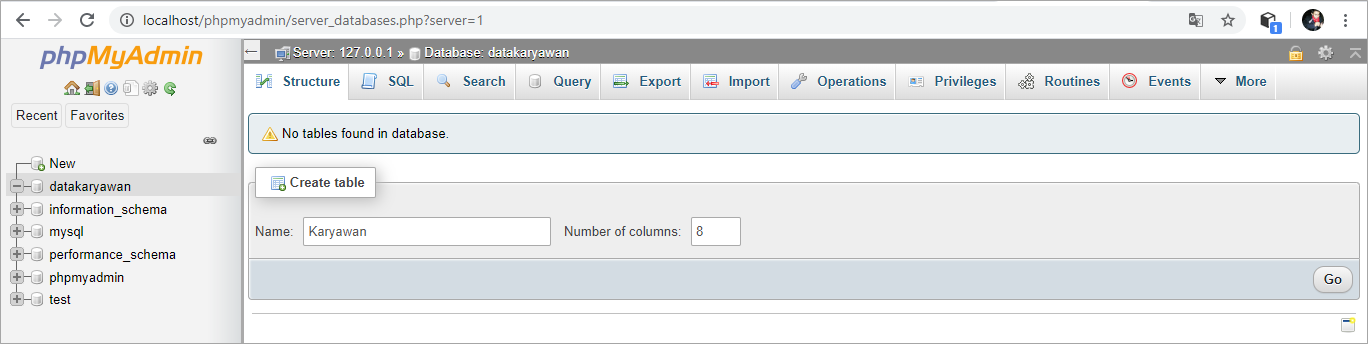 Затем нажмите УПРАВЛЕНИЕ САЙТОМ .
Затем нажмите УПРАВЛЕНИЕ САЙТОМ .