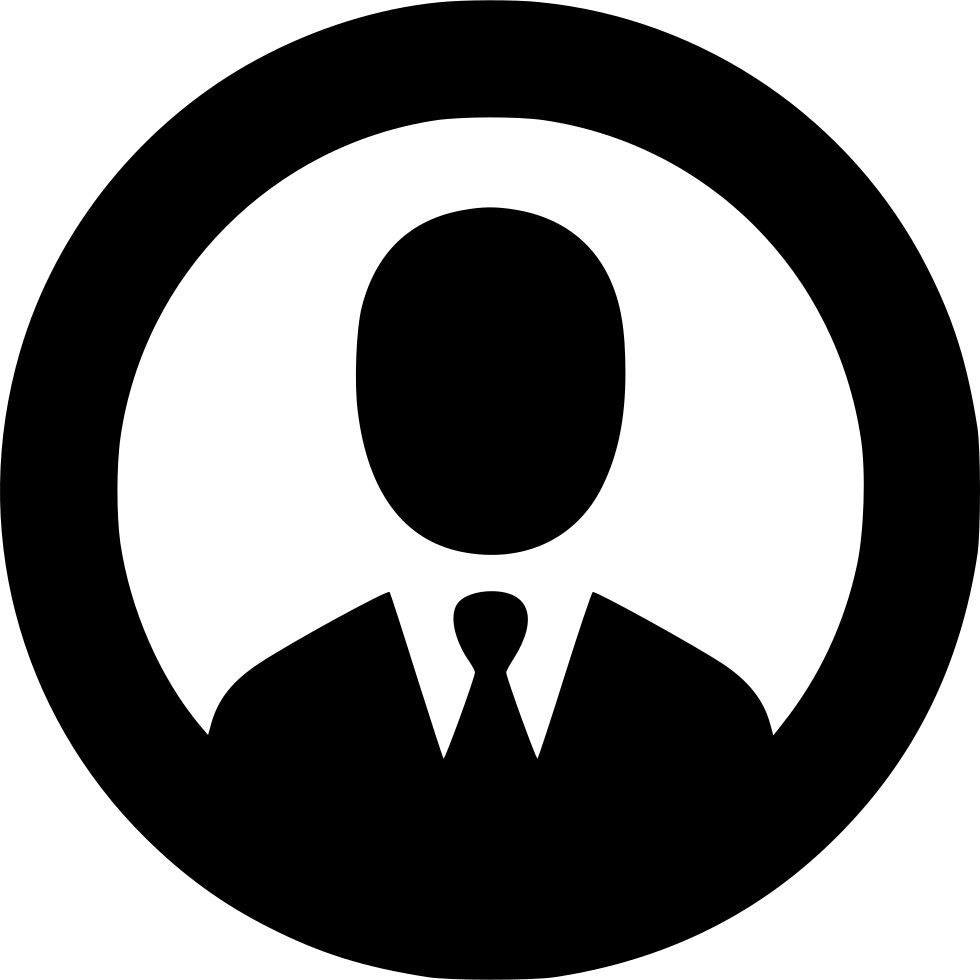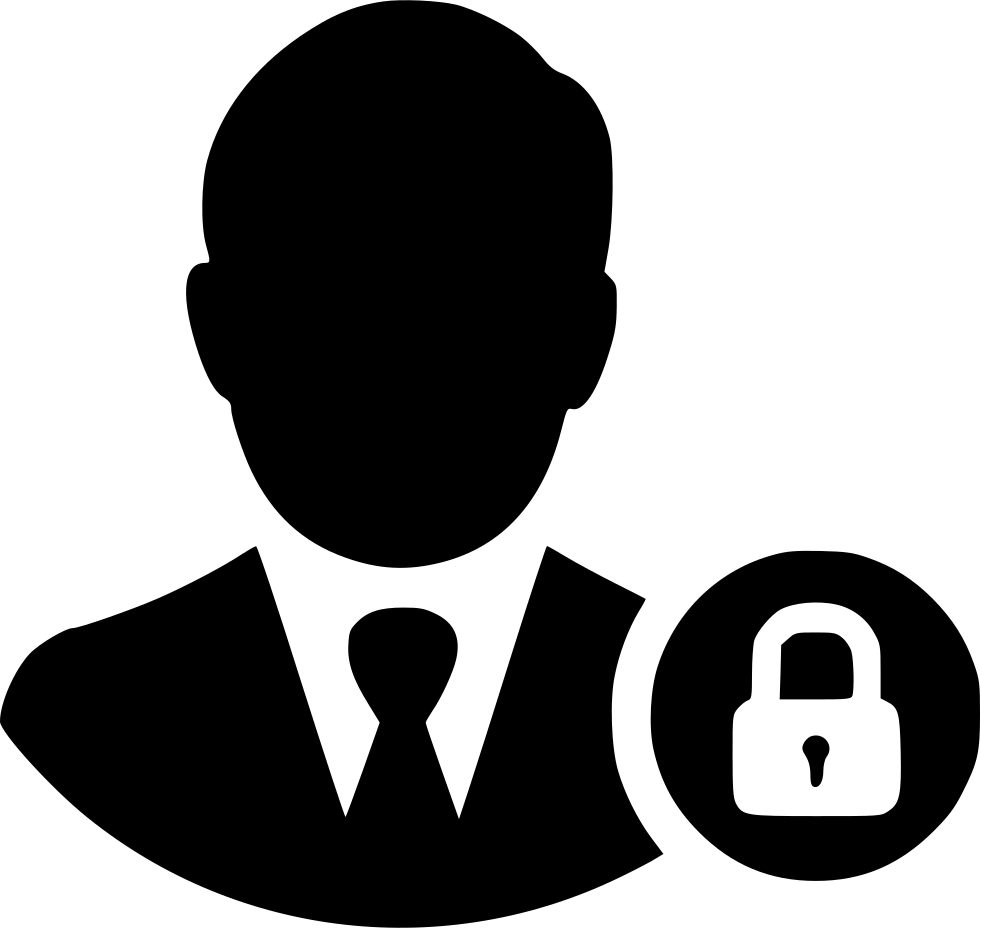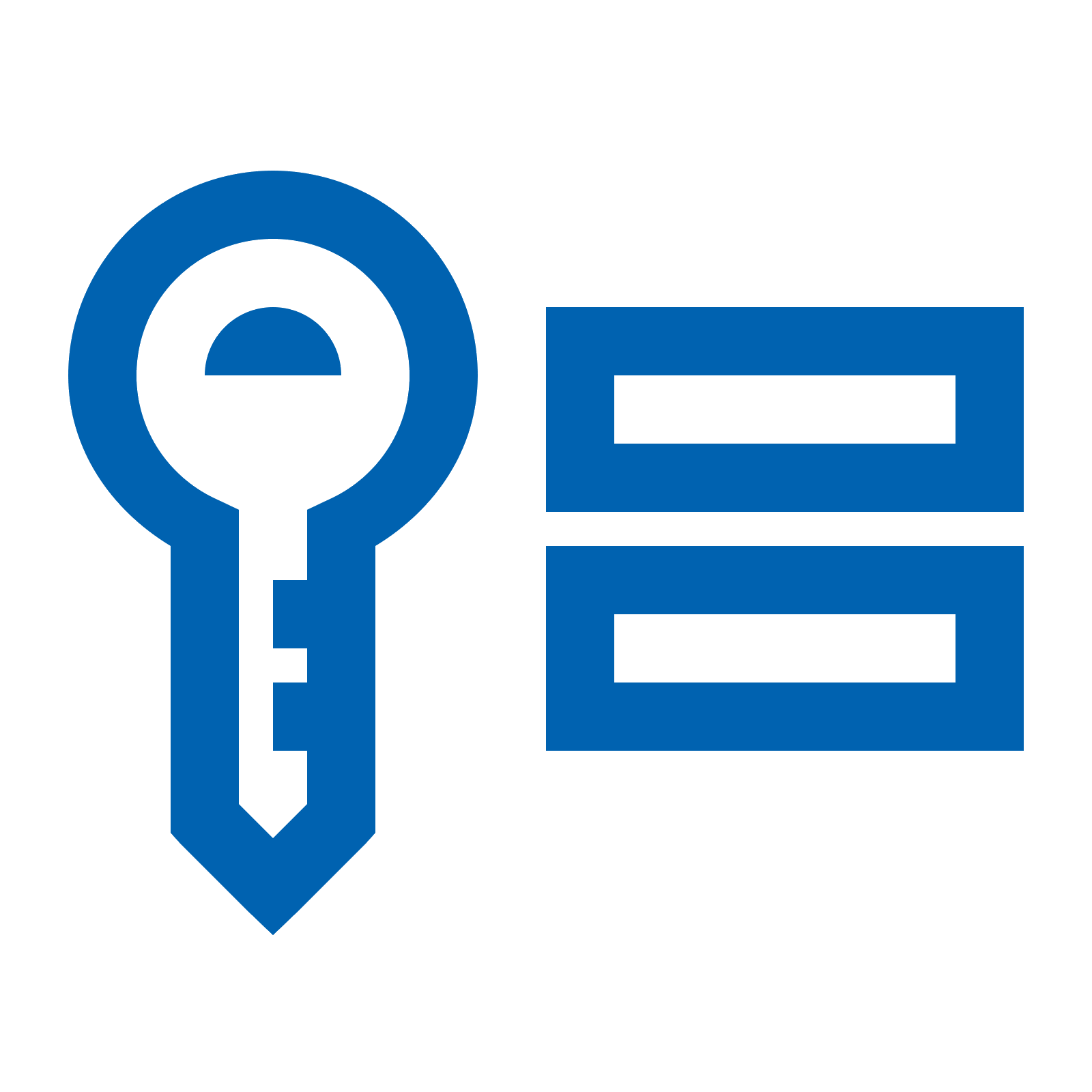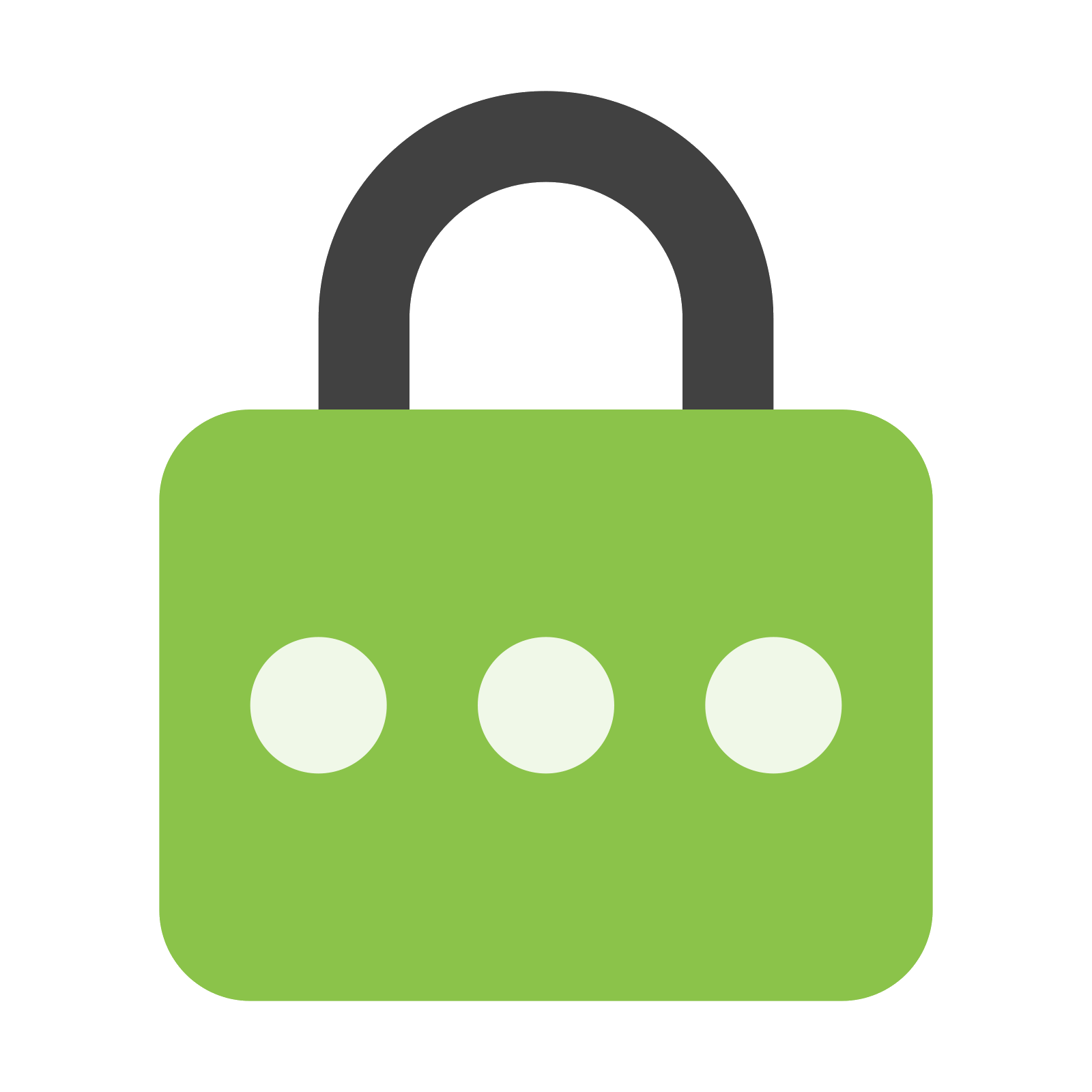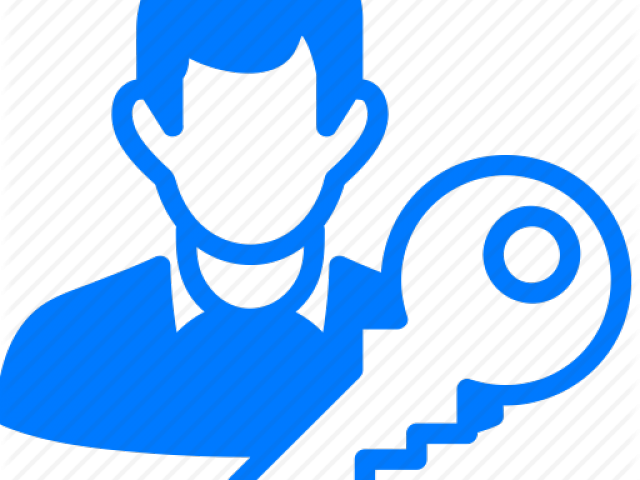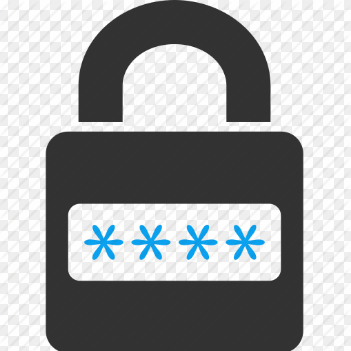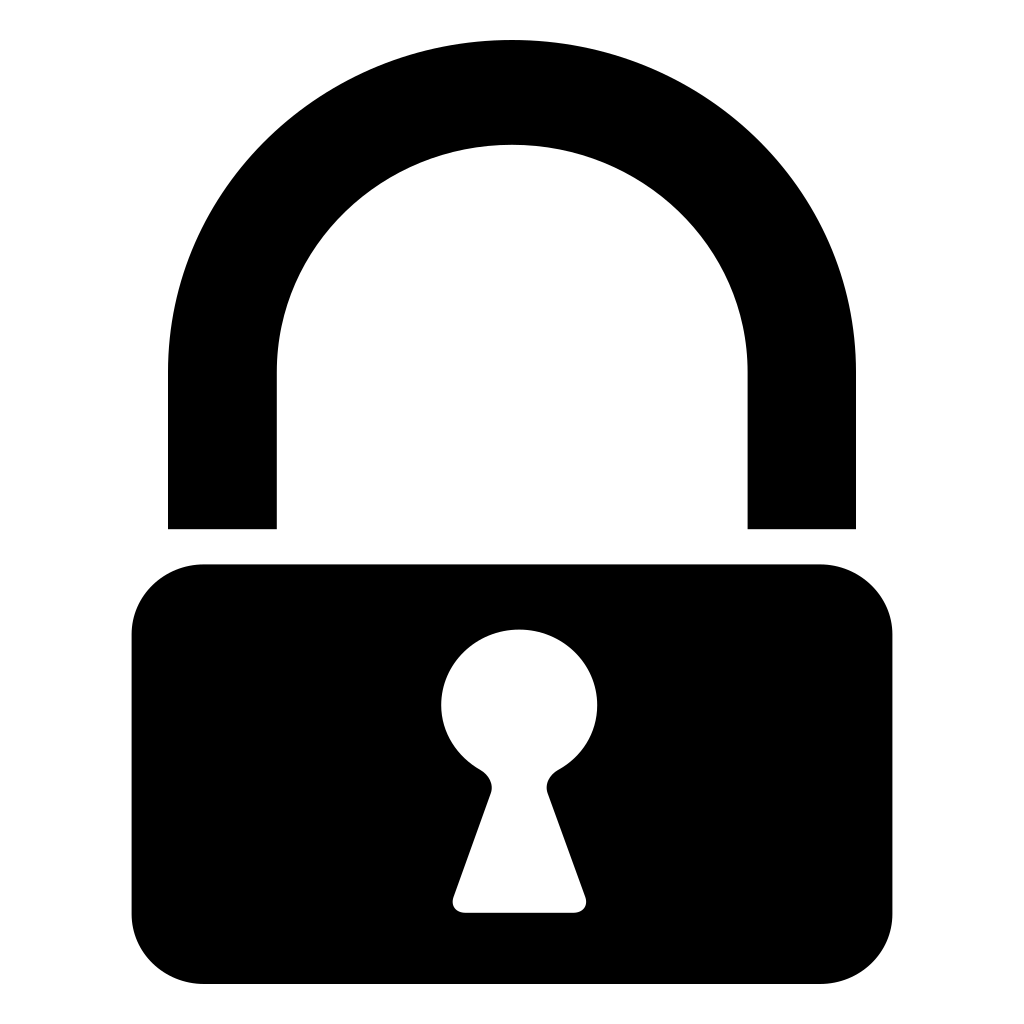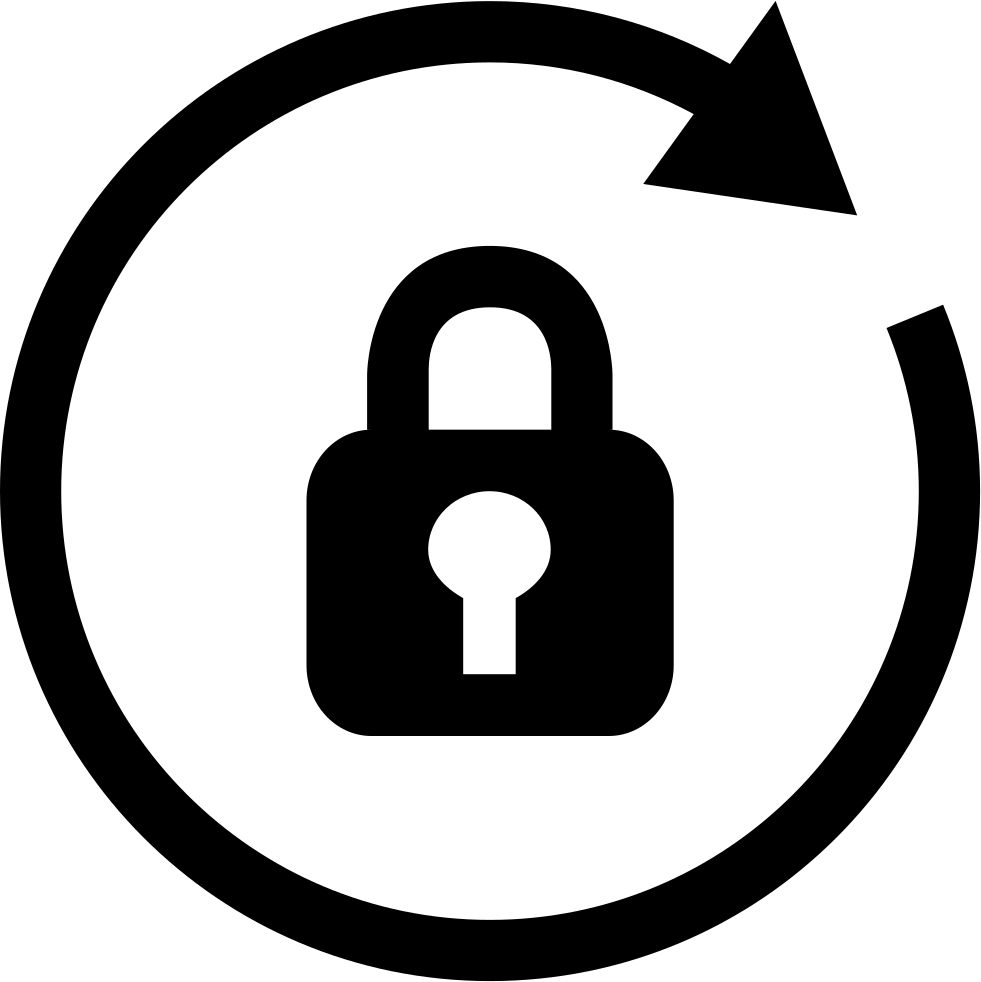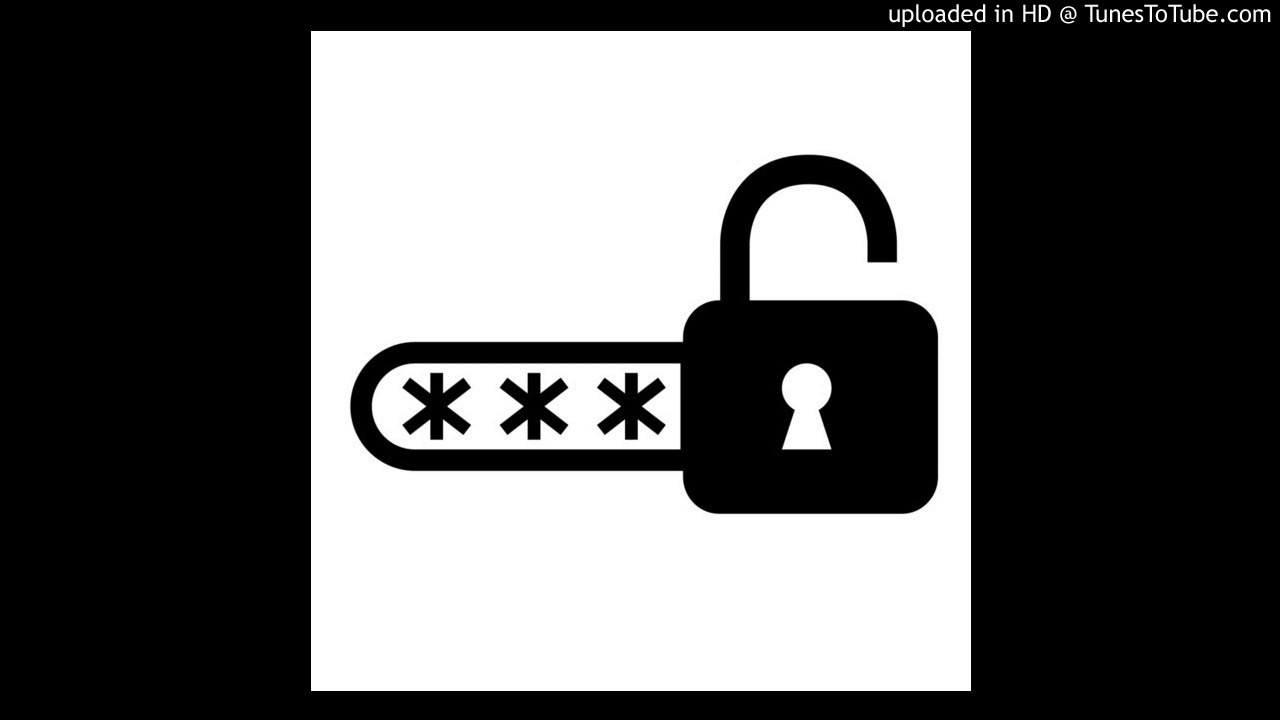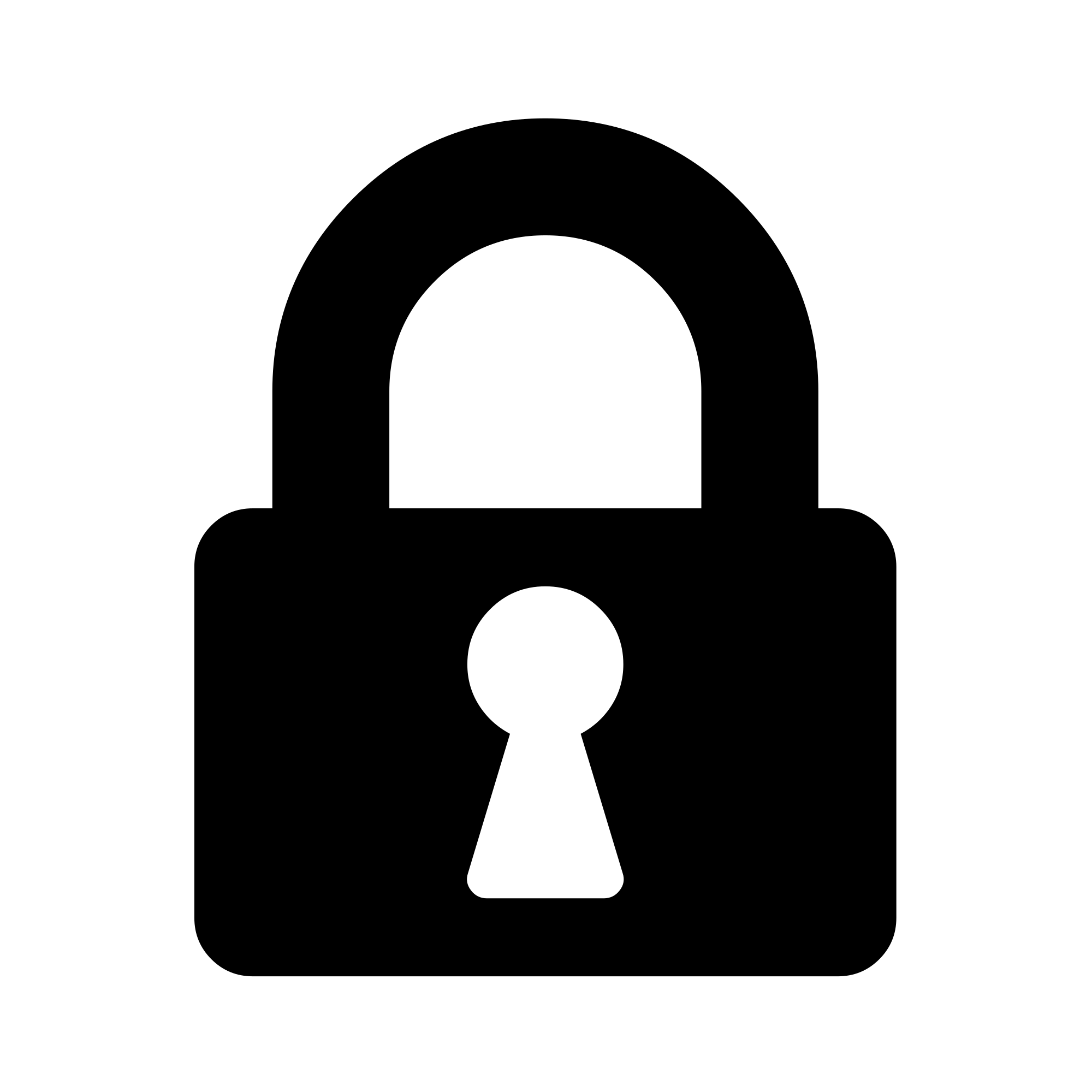Иконки «Авторизация» — скачай бесплатно PNG и вектор
Проверка пароля
+ В коллекцию
Проверка пароля
+ В коллекцию
Проверка пароля
+ В коллекцию
Проверка пароля
+ В коллекцию
Проверка пароля
+ В коллекцию
Проверка пароля
+ В коллекцию
Проверка пароля
+ В коллекцию
Проверка пароля
+ В коллекцию
Проверка пароля
+ В коллекцию
Проверка пароля
+ В коллекцию
Проверка пароля
+ В коллекцию
Проверка пароля
+ В коллекцию
Проверка пароля
+ В коллекцию
Проверка пароля
+ В коллекцию
Проверка пароля
+ В коллекцию
Проверка пароля
+ В коллекцию
Проверка пароля
+ В коллекцию
Проверка пароля
+ В коллекцию
Проверка пароля
+ В коллекцию
Проверка пароля
+ В коллекцию
Отпечатков пальцев принят
+ В коллекцию
Отпечатков пальцев принят
+ В коллекцию
Отпечатков пальцев принят
+ В коллекцию
Отпечатков пальцев принят
+ В коллекцию
Отпечатков пальцев принят
+ В коллекцию
Отпечатков пальцев принят
+ В коллекцию
Отпечатков пальцев принят
+ В коллекцию
Отпечатков пальцев принят
+ В коллекцию
Отпечатков пальцев принят
+ В коллекцию
Отпечатков пальцев принят
+ В коллекцию
Управление клиентами
+ В коллекцию
Управление клиентами
+ В коллекцию
Управление клиентами
+ В коллекцию
Управление клиентами
+ В коллекцию
Управление клиентами
+ В коллекцию
Управление клиентами
+ В коллекцию
Управление клиентами
+ В коллекцию
Управление клиентами
+ В коллекцию
Управление клиентами
+ В коллекцию
Управление клиентами
+ В коллекцию
Управление клиентами
+ В коллекцию
Управление клиентами
+ В коллекцию
Управление клиентами
+ В коллекцию
Управление клиентами
+ В коллекцию
Управление клиентами
+ В коллекцию
Управление клиентами
+ В коллекцию
Управление клиентами
+ В коллекцию
Управление клиентами
+ В коллекцию
Управление клиентами
+ В коллекцию
Управление клиентами
+ В коллекцию
Управление клиентами
+ В коллекцию
Управление клиентами
+ В коллекцию
Управление клиентами
+ В коллекцию
Восстановить пароль
+ В коллекцию
Восстановить пароль
+ В коллекцию
Восстановить пароль
+ В коллекцию
Восстановить пароль
+ В коллекцию
Восстановить пароль
+ В коллекцию
Восстановить пароль
+ В коллекцию
Восстановить пароль
+ В коллекцию
Страница не найдена | Портал органов власти Калужской области
Версия портала для слабовидящих включает в себя: возможность изменения размеров шрифта, выбора цветовой схемы, а также содержит функцию «включить / выключить» изображения.
Посетитель портала может настраивать данные параметры после перехода к версии для слабовидящих.
Используя настройку «Размер шрифта», можно выбрать один из трех предлагаемых размеров шрифта.
При помощи настройки «Цветовая схема» пользователь может установить наиболее удобную для него цветовую схему портала (бело-черная, черно-белая и фиолетово-желтая).
Нажав кнопку «Выкл.» / «Вкл.» можно включить или выключить показ изображений, размещенных на портале. При выключении функции «Изображения», на месте изображений появится альтернативный тест.
Все настройки пользователя автоматически сохраняются в cookie браузера и используются для отображения страниц при каждом визите на сайт, при условии, что посетитель портала не выходил из текущей версии.
По умолчанию выбираются следующие параметры: размер шрифта – 22px, бело-черная цветовая схема и включенные изображения.![]()
Для того чтобы вернуться к обычной версии, необходимо нажать на иконку.
Увеличить размер текста можно воспользовавшись другими способами:
1. Через меню Пуск:
Пуск → Все программы → Стандартные → Специальные возможности → Экранная лупа.
2. Через Панель управления:
Панель управления → Специальные возможности → Центр специальных возможностей → Включить экранную лупу.
3. С помощью сочетания клавиш «Windows и ”+”».
Использование сочетания клавиш:
1. В браузерах Internet Explorer, Mozilla Firefox, Google Chrom, Opera используйте сочетание клавиш Ctrl + «+» (увеличить), Ctrl + «-» (уменьшить).
2. В браузере Safari используйте сочетание клавиш Cmd + «+» (увеличить), Cmd + «-» (уменьшить).![]()
Настройка высокой контрастности на компьютере возможна двумя способами:
1. Через Панель управления:
Пуск → Все программы → Стандартные → Центр специальных возможностей → и выбираете из всех имеющихся возможностей «Настройка высокой контрастности».
2. Использование «горячих клавиш»:
Shift (слева) + Alt (слева) + Print Screen, одновременно.
Авторизация
Выпадающее меню с подразделами каталога в навигационной цепочке
Вид отображения товаров в разделе каталога, связанных товарах, на главной
Отображать названия разделов каталога на главной и в фильтре по разделам для связанных товаров
Отображать иконки категорий каталога в левом меню
Отображать иконки категорий каталога в выпадающем меню
Список разделов каталога
Список подразделов каталога
Вид отображения кнопки корзины в блочном варианте
Вид отображения товаров в каталоге «Списком»
Отображать свойства товаров в блочном варианте
Использовать быстрый просмотр товаров
Тип торгового предложения (SKU)
Вид описания на детальной странице товара
Режим показа детальной картинки
Расчет стоимости доставки
Не отображать
Подробный расчет стоимости при клике на ссылку
Краткий расчет стоимости на странице + ссылка на подробный расчет
Вид отображения наличия
Списком
Списком/Картой
Картой
Настройки — Help Mail.
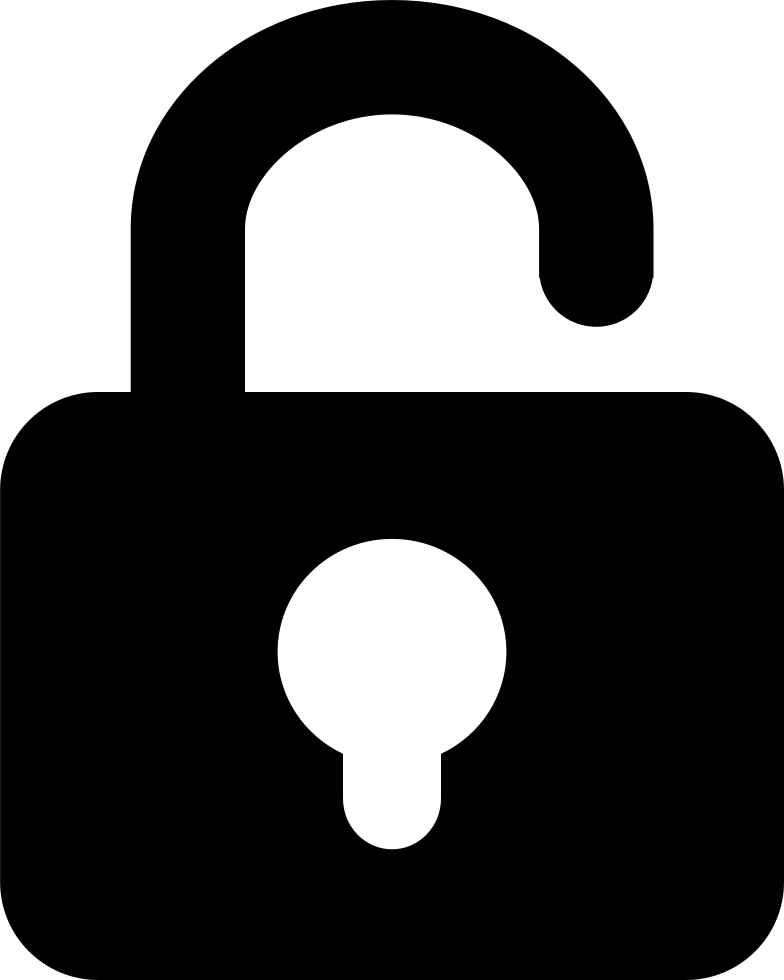 ru. Mail.ru Агент
ru. Mail.ru АгентОсновные
Уведомления
Приватность
Оформление
Стикеры
Голос и видео
Горячие клавиши
Язык
Напишите нам
О программе
Как настроить запуск клиента вместе с системой?
Для того, чтобы включить автозапуск на старте системы:
-
Перейдите в Настройки ( ).
-
Выберите раздел Основные.
-
Включите «Запускать на старте системы».
Для того, чтобы выключить автозапуск клиента на старте системы:
-
Перейдите в Настройки ( ).

-
Выберите раздел Основные.
-
Выключите «Запускать на старте системы».
Как настроить сворачивание клиента при запуске системы?
Для использования необходимо включить настройку «Запускать на старте системы».
Для того, чтобы клиент автозапускался свёрнутым:
-
Перейдите в Настройки ( ).
-
Выберите раздел Основные.
-
Включите «Сворачивать при запуске».
Для того, чтобы клиент разворачивался при автозапуске:
-
Перейдите в Настройки ( ).
-
Выберите раздел Основные.
-
Выключите «Сворачивать при запуске».
Как настроить показ иконки приложения в панели задач?
Для того, чтобы иконка Агента отображалась в панели задач:
-
Перейдите в Настройки ( ).

-
Выберите раздел Основные.
-
Включите «Показывать в панели задач».
Для того, чтобы иконка Агента не отображалась в панели задач:
-
Перейдите в Настройки ( ).
-
Выберите раздел Основные.
-
Выключите «Показывать в панели задач».
Как включить чтение чата по одному сообщению при открытии?
Для того, чтобы прочитанными отмечались только те сообщения, которые вы увидели в чате:
-
Перейдите в Настройки ( ).
-
Выберите раздел Основные.
-
Включите «Последовательная прочитанность чата».
Как отмечать все сообщения в чате прочитанными при открытии чата?
-
Перейдите в Настройки ( ).

-
Выберите раздел Основные.
-
Выключите «Последовательная прочитанность чата».
При открытии чата все новые сообщения в чате будут отмечаться как прочитанные вами.
Как настроить просмотр картинок и ссылок в чате?
Для того, чтобы включить отображение фото, видео, файлов и предпросмотр ссылок в чате:
-
Перейдите в Настройки ( ).
-
Выберите раздел Основные.
-
Включите «Просмотр картинок и ссылок».
Для того, чтобы выключить отображение фото, видео, файлов и предпросмотр ссылок в чате:
-
Перейдите в Настройки ( ).
-
Выберите раздел Основные.
-
Выключите «Просмотр картинок и ссылок».

Как настроить автопроигрывание видео в чате?
Для того, чтобы включить автоматическое проигрывание видео в чате:
-
Перейдите в Настройки ( ).
-
Выберите раздел Основные.
-
Включите «Автопроигрывание видео».
Для того, чтобы выключить автоматическое проигрывание видео в чате:
-
Перейдите в Настройки ( ).
-
Выберите раздел Основные.
-
Выключите «Автопроигрывание видео».
Для того, чтобы видео проигрывалось в чате, необходимо нажать на него левой кнопкой мыши.
Как настроить автопроигрывание GIF в чате?
Для того, чтобы включить автоматическое проигрывание GIF в чате:
-
Перейдите в Настройки ( ).

-
Выберите раздел Основные.
-
Включите «Автопроигрывание GIF».
GIF будут автоматически проигрываться при открытии чата.
Для того, чтобы выключить автоматическое проигрывание GIF в чате:
-
Перейдите в Настройки ( ).
-
Выберите раздел Основные.
-
Выключите «Автопроигрывание GIF».
Как настроить отображение статусов прочитанности в группах?
Для того, чтобы включить отображение аватаров прочитавших сообщение в группе:
-
Перейдите в Настройки ( ).
-
Выберите раздел Основные.
-
Включите «Показывать статус прочитанности в группе»
Для того, чтобы выключить отображение аватаров прочитавших сообщение в группе:
-
Перейдите в Настройки ( ).

-
Выберите раздел Основные.
-
Выключите «Показывать статус прочитанности в группе».
Вы не будете видеть аватары участников группы, прочитавших сообщение.
Как настроить подсказки стикеров на эмодзи?
Для того, чтобы включить подсказки стикеров на эмодзи:
-
Перейдите в Настройки ( ).
-
Выберите раздел Основные.
-
Включите «Показывать подсказки стикеров на эмодзи».
Вы будете видеть подсказки стикеров на эмодзи при выборе эмодзи.
Для того, чтобы выключить подсказки стикеров на эмодзи:
-
Перейдите в Настройки ( ).
-
Выберите раздел Основные.
-
Выключите «Показывать подсказки стикеров на эмодзи».

Как настроить подсказки стикеров на слова?
Для того, чтобы включить подсказки стикеров на слова:
-
Перейдите в Настройки ( ).
-
Выберите раздел Основные.
-
Включите «Показывать подсказки стикеров на слова».
Подсказки будут показываться, только если в строке ввода нет других слов, кроме слова-шаблона.
Для того, чтобы выключить подсказки стикеров на слова:
-
Перейдите в Настройки ( ).
-
Выберите раздел Основные.
-
Выключите «Показывать подсказки стикеров на слова».
Как настроить автозамену смайлов на эмодзи?
Для того, чтобы включить автозамену смайлов на эмодзи:
-
Перейдите в Настройки ( ).

-
Выберите раздел Основные.
-
Включите «Автоматически заменять эмодзи».
Для того, чтобы выключить автозамену смайлов на эмодзи:
-
Перейдите в Настройки ( ).
-
Выберите раздел Основные.
-
Выключите «Автоматически заменять эмодзи».
Текстовый смайл будет заменяться на эмодзи после пробела или переноса строки. Для отмены замены нажмите CTRL+Z или CMD+Z.
Какие смайлы доступны для автозамены?
Для замены доступны смайлы:
| Смайл | Эмодзи | |||||||||
|---|---|---|---|---|---|---|---|---|---|---|
|
🙂 |
🙂 | (: | :] | |||||||
|
^_^ |
=) |
(= | ^~^ | |||||||
|
😛 |
😛 | :-p | :p | =P | =p | |||||
|
;-P |
;P | ;-p | ;p | |||||||
|
:poop: |
||||||||||
|
=D |
😀 | 😀 | ||||||||
|
😮 |
:-O | :O | 😮 | |||||||
|
😉 |
😉 | |||||||||
|
😎 |
B-) | B) | ||||||||
|
>:( |
>:-( | |||||||||
|
:/ |
:-/ |
:\ | :-\ | =/ | =\ | |||||
|
:'( |
:’-( | :’( | :’-( | |||||||
|
3:) |
3:-) | |||||||||
|
O:) |
O:-) | 0:) | 0:-) | |||||||
|
:* |
:-* | |||||||||
|
;-* |
;* | |||||||||
|
<3 |
||||||||||
|
-_- |
||||||||||
|
😐 |
😐 | |||||||||
|
>:o |
>:O | >:-O | >:-o | |||||||
|
>_< |
>. |
|||||||||
|
<(«) |
||||||||||
|
O_O |
o_o | 0_0 | ||||||||
|
T_T |
T-T | ToT | T.T | |||||||
|
-3- |
||||||||||
|
‘-_- |
’-_- | |||||||||
|
(y) |
:like: | (Y) | ||||||||
|
(n) |
(N) | |||||||||
Как настроить отображение больших эмодзи в чате?
Для того, чтобы одна, две или три эмодзи, отправленных подряд, увеличивались в чате:
-
Перейдите в Настройки ( ).

-
Выберите раздел Основные.
-
Включите «Большие эмодзи в чате».
Если вы хотите, чтобы все эмодзи были одинакового размера:
-
Перейдите в Настройки ( ).
-
Выберите раздел Основные.
-
Выключите «Большие эмодзи в чате».
Как настроить папку сохранения файлов по умолчанию?
Для того, чтобы выбрать папку сохранения файлов и медиафайлов из галереи по умолчанию:
-
Перейдите в Настройки ( ).
-
Выберите раздел Основные.
-
Нажмите на путь сохранения справа от «Сохранять файлы в:» ().
При сохранении все файлы по умолчанию будут сохраняться в выбранную вами папку.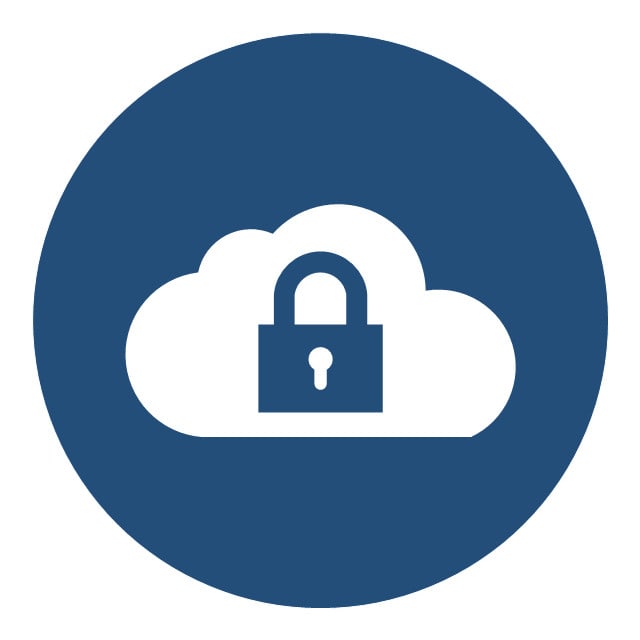
Как настроить отображение популярных контактов?
Для того, чтобы включить отображение ваших часто используемых чатов во вкладке Контакты ( ) и при поиске:
-
Перейдите в Настройки ( ).
-
Выберите раздел Основные.
-
Включите «Показывать популярные контакты».
Для того, чтобы выключить отображение часто используемых контактов:
-
Перейдите в Настройки ( ).
-
Выберите раздел Основные.
-
Выключите «Показывать популярные контакты».
Как включить proxy?
-
Перейдите в Настройки ( ).
-
Выберите раздел Основные.
-
Нажмите «Auto» справа от «Тип подключения».

-
Выберите тип соединения.
-
Введите имя хоста и порт.
-
Нажмите «Готово».
Как настроить proxy с авторизацией?
-
Перейдите в Настройки ( ).
-
Выберите раздел Основные.
-
Нажмите «Auto» справа от «Тип подключения».
-
Выберите тип соединения.
-
Введите имя хоста и порт.
-
Поставьте галочку в «Необходима авторизация прокси-сервера».
-
Введите логин и пароль от proxy-сервера.
-
Нажмите «Готово».
Как настроить HTTP proxy с расширенной авторизацией?
-
Перейдите в Настройки ( ).
-
Выберите раздел Основные.

-
Нажмите «Auto» справа от «Тип подключения».
-
Выберите HTTP-соединение.
-
Введите имя хоста и порт.
-
Поставьте галочку в «Необходима авторизация прокси-сервера».
-
Введите логин и пароль от proxy-сервера.
- Выберите тип авторизации proxy-сервера.
-
Нажмите «Готово».
Как настроить звуковые уведомления о новых сообщениях?
Для того, чтобы включить звуковые уведомления от приходящих сообщений:
-
Перейдите в Настройки ( ).
-
Выберите раздел Уведомления.
- Включите «Проигрывать звуки».
Если приложение неактивно, то при появлении нового сообщения вы получите звуковой сигнал.
Для того, чтобы выключить звуковые уведомления от приходящих сообщений:
-
Перейдите в Настройки ( ).

-
Выберите раздел Уведомления.
- Выключите «Проигрывать звуки».
Как настроить звуковые уведомления при отправке исходящих сообщений?
Для использования необходимо включить настройку «Проигрывать звуки».
Для того, чтобы включить звуковые уведомления при отправке исходящих сообщений:
-
Перейдите в Настройки ( ).
-
Выберите раздел Уведомления.
- Включите «Звук исходящих сообщений».
Для того, чтобы выключить звуковые уведомления при отправке исходящих сообщений:
-
Перейдите в Настройки ( ).
-
Выберите раздел Уведомления.
- Выключите «Звук исходящих сообщений».
Как настроить всплывающие уведомления о новых сообщениях?
Для того, чтобы включить всплывающие уведомления о новых сообщениях:
-
Перейдите в Настройки ( ).

-
Выберите раздел Уведомления.
- Включите «Показывать уведомления».
Если приложение неактивно, то при появлении нового сообщения будет показываться всплывающее уведомление в углу экрана.
Для того, чтобы выключить всплывающие уведомления о новых сообщениях:
-
Перейдите в Настройки ( ).
-
Выберите раздел Уведомления.
- Выключите «Показывать уведомления».
Как настроить уведомления о новых письмах в почтовом ящике?
Для того, чтобы включить уведомления о новых письмах в почтотовом ящике:
-
Перейдите в Настройки ( ).
-
Выберите раздел Уведомления.
- Включите «Показывать уведомление о почте».

В приложении появится конвертик ( ) с количеством непрочитанных писем. На старте приложения вы увидите всплывающее уведомление с общим количество непрочитанных писем, а на каждое новое письмо будет показываться отдельное уведомление.
Для того, чтобы выключить уведомления о новых письмах в почтотовом ящике:
-
Перейдите в Настройки ( ).
-
Выберите раздел Уведомления.
- Выключите «Показывать уведомление о почте».
Как настроить отображение текста сообщений во всплывающих уведомлениях?
Для того, чтобы включить отображение текста сообщений во всплывающих уведомлениях:
-
Перейдите в Настройки ( ).
-
Выберите раздел Уведомления.
- Выключите «Скрывать текст сообщения в нотификациях».

Вместо текста сообщение в уведомлении всегда будет отображаться «Новое сообщение».
Для того, чтобы выключить отображение текста сообщений во всплывающих уведомлениях:
-
Перейдите в Настройки ( ).
-
Выберите раздел Уведомления.
- Включите «Скрывать текст сообщения в нотификациях».
Как выбрать пользователей, которые могут добавлять меня в группы?
-
Перейдите в Настройки ( ).
-
Выберите раздел Приватность.
- Выберите один из вариантов:
-
Все
-
Те, с кем переписывался, и контакты из телефонной книги
-
Никто
Как выбрать пользователей, которые могут мне звонить?
-
Перейдите в Настройки ( ).

-
Выберите раздел Приватность.
- Выберите один из вариантов:
-
Все
-
Те, с кем переписывался, и контакты из телефонной книги
-
Никто
Как настроить локальный пароль приложения?
Для того, чтобы установить локальный пароль приложения:
-
Перейдите в Настройки ( ).
-
Выберите раздел Приватность.
-
Включите «Локальный код-пароль».
-
Введите новый пароль.
-
Введите новый пароль повторно.
-
Нажмите «Применить».
Для того, чтобы убрать локальный пароль приложения:
-
Перейдите в Настройки ( ).

-
Выберите раздел Приватность.
-
Выключите «Локальный код-пароль».
-
Введите пароль.
-
Нажмите «Применить».
Как поменять локальный пароль приложения?
Для того, чтобы поменять локальный пароль приложения:
-
Перейдите в Настройки ( ).
-
Выберите раздел Приватность.
-
Нажмите «Изменить код».
-
Введите старый пароль.
-
Введите новый пароль.
-
Введите новый пароль повторно.
-
Нажмите «Применить».
Что делать, если забыл локальный пароль приложения?
Если вы не можете вспомнить локальный пароль от приложения и приложение заблокировано:
-
Нажмите на «выйти».

-
Авторизуйтесь заново.
После авторизации локальный пароль будет сброшен.
Если вы забыли локальный пароль и приложение разблокировано:
-
Перейдите в Настройки ( ).
-
Выберите раздел Профиль ( ).
-
Нажмите на кнопку «Выйти».
- Авторизуйтесь заново.
После авторизации локальный пароль будет сброшен.
Как установить автоблокировку по времени?
-
Перейдите в Настройки ( ).
-
Выберите раздел Приватность.
-
Откройте меню «Автоблокировка» ( ).
-
Выберите временной промежуток блокировки.
Как установить автоблокировку приложения при блокировке компьютера?
Если установлена автоблокировка по времени, то при блокировании компьютера приложении будет автоматически заблокировано.
Как посмотреть список игнорируемых контактов?
-
Перейдите в Настройки ( ).
-
Выберите раздел Приватность.
- Нажмите «Список игнорируемых».
Как удалить контакт из списка игнорируемых?
Для того, чтобы удалить контакт из списка игнорируемых:
-
Перейдите в Настройки ( ).
-
Выберите раздел Приватность.
-
Нажмите «Список игнорируемых».
-
Наведите мышь на нужный контакт.
-
Нажмите на крестик ( ).
Как поменять тему в приложении?
-
Перейдите в Настройки ( ).
-
Выберите раздел Оформление.
-
Выберите одну из тем, список которых находится под заголовком «Темы оформления».

-
Перезапустите приложение.
Какие темы можно установить?
По умолчанию установлена синяя тема, кроме неё можно установить зелёную и ночную (тёмную) тему.
Как поменять фон у всех чатов?
-
Перейдите в Настройки ( ).
-
Выберите раздел Оформление.
-
Нажмите на «Фон чатов».
-
Выберите из фон из предложенных изображений.
-
Нажмите «Применить».
Можно ли установить собственный фон у всех чатов?
-
Перейдите в Настройки ( ).
-
Выберите раздел Оформление.
-
Нажмите на «Фон чатов».
-
Нажмите на выбор изображения из файла ( ).

- Выберите изображение для фона.
-
Нажмите «Применить».
Как поменять фон у чата?
-
Перейдите в чат с контактом.
-
Откройте Информацию о контакте ( ).
-
Выберите «Фон чата».
-
Выберите из фон из предложенных изображений.
-
Нажмите «Применить».
Можно ли установить собственный фон у чата?
-
Перейдите в чат с контактом.
-
Откройте Информацию о контакте ( ).
-
Выберите «Фон чата».
-
Нажмите на выбор изображения из файла ( ).
-
Выберите изображение для фона.
-
Нажмите «Применить».
Как поменять размер шрифта в сообщениях?
-
Перейдите в Настройки ( ).

-
Выберите раздел Оформление.
-
Выберите размер шрифта с помщью переключателя шрифта ( ).
Как настроить жирный шрифт в сообщениях?
Для того, чтобы включить жирный шрифт текста в сообщении:
-
Перейдите в Настройки ( ).
-
Выберите раздел Оформление.
-
Включите «Жирный текст».
Для того, чтобы выключить жирный шрифт текста в сообщении:
-
Перейдите в Настройки ( ).
-
Выберите раздел Оформление.
-
Выключите «Жирный текст».
Как сделать список чатов компактным?
Для того, чтобы включить компактный вид списка чатов:
-
Перейдите в Настройки ( ).

-
Выберите раздел Оформление.
-
Включите «Компактный вид списка чатов».
Для того, чтобы выключить компактный вид списка чатов:
-
Перейдите в Настройки ( ).
-
Выберите раздел Оформление.
-
Выключите «Компактный вид списка чатов».
Как изменить масштаб интерфейса приложения?
-
Перейдите в Настройки ( ).
-
Выберите раздел Оформление.
- С помощью бегунка «Масштаб» выберите масштаб приложения.
Какие масштабы доступны для интерфейса приложения?
Для интерфейса приложения доступны:
100% — стандартный масштаб для HD и FullHD мониторов
125%, 150% — увеличенный масштаб для HD и FullHD мониторов
200% — стандартный масштаб для 2k мониторов
250%, 300% — стандартный масштаб для 4k мониторов
Как добавить новые наборы стикеров?
-
Перейдите в Настройки ( ).

-
Выберите раздел Стикеры.
-
Воспользуйтесь поиском ( ) или нажмите на один из популярных наборов.
-
Нажмите «Добавить».
Какие бывают стикеры?
В приложении можно использовать стикеры-картинки и анимационные стикеры, которые будут проигрываться в чате.
Где посмотреть популярные наборы стикеров?
-
Перейдите в Настройки ( ).
-
Выберите раздел Стикеры.
В верхней части окна расположен список популярных наборов стикеров.
Как искать новые наборы стикеров?
-
Перейдите в Настройки ( ).
-
Выберите раздел Стикеры.
-
Нажмите на поиск ( ).

-
Введите поисковый запрос.
Как посмотреть стикеры в наборе?
-
Перейдите в Настройки ( ).
-
Выберите раздел Стикеры.
-
Нажмите на набор стикеров.
-
Нажмите на стикер внутри набора.
Как поделиться набором стикеров?
-
Перейдите в Настройки ( ).
-
Выберите раздел Стикеры.
-
Откройте набор стикеров.
-
Нажмите на меню ( ).
-
Выберите «Поделиться».
-
Выберите получателей.
-
Нажмите «Отправить».
Как поменять порядок наборов стикеров в списке стикеров?
-
Перейдите в Настройки ( ).

-
Выберите раздел Стикеры.
-
Нажмите на иконку перемещения рядом с нужным набором стикеров ( ).
- Переместите набор на нужную позицию в списке.
Как добавить свои стикеры?
-
Перейдите в Настройки ( ).
-
Выберите раздел Стикеры.
-
Нажмите на «Создай свои стикеры».
- Следуйте указаниям стикер-бота.
Как удалить набор стикеров?
-
Перейдите в Настройки ( ).
-
Выберите раздел Стикеры.
-
Откройте набор стикеров.
-
Нажмите на «Удалить».
Как выбрать используемый микрофон?
-
Перейдите в Настройки ( ).

-
Выберите раздел Голос и Видео.
- Выберите устройство в меню «Микрофон».
Выбранное устройство будет использовано для звонков и записи голосовых сообщений.
Как выбрать используемые динамики?
-
Перейдите в Настройки ( ).
-
Выберите раздел Голос и Видео.
- Выберите устройство в меню «Динамики».
Выбранное устройство будет использовано для звонков.
Как выбрать используемую камеру?
-
Перейдите в Настройки ( ).
-
Выберите раздел Голос и Видео.
- Выберите устройство в меню «Веб-камера».
Как настроить действие CTRL+W (CMD+W)?
-
Перейдите в Настройки ( ).

-
Выберите раздел Горячие клавиши.
- Выберите одно из действий:
-
«Свернуть окно» — при нажатии окно клиента свернётся;
-
«Свернуть окно и свернуть чат» — при нажатии окно клиента свернётся, выбранный чат закроется, но не пропадёт из вкладки Чаты;
-
«Закрыть чат» — при нажатии выбранный чат будет закрыт и пропадёт из вкладки Чаты.
Как выбрать горячую клавишу для поиска?
-
Перейдите в Настройки ( ).
-
Выберите раздел Горячие клавиши.
- Выберите одно из действий:
-
Поиск по чату — при нажатии CTRL+F (CMD+F) откроется поиск по сообщениям внутри чата, при нажатии CTRL+SHIFT+F (CMD+SHIFT+F) откроется глобальный поиск;
-
Глобальный поиск — при нажатии CTRL+F (CMD+F) откроется глобальный поиск, при нажатии CTRL+SHIFT+F (CMD+SHIFT+F) откроется поиск по сообщениям внутри чата;
Как выбрать горячую клавишу отправки сообщений?
-
Перейдите в Настройки ( ).

-
Выберите раздел Горячие клавиши.
- Выберите одну из горячих клавиш отправки сообщения.
При нажатии на выбранную клавишу отправится сообщение, при нажатии на любую из невыбранных в поле ввода вставится перенос строки.
Как поменять язык приложения?
-
Перейдите в Настройки ( ).
-
Выберите раздел Язык.
-
Выберите язык приложения.
-
Перезапустите приложение.
Какие языки доступны в приложении?
В приложении доступны 11 языков:
- Русский
- Английский
- Украинский
- Немецкий
- Португальский
- Чешский
- Французкий
- Китайский
- Турецкий
- Вьетнамский
- Испанский
Как написать в службу поддержки?
-
Перейдите в Настройки ( ).

-
Выберите раздел Напишите нам.
-
Выберите проблему из выпадающего списка.
-
Опишите вашу проблему.
-
Приложите скриншоты проблемы.
-
Оставьте свой email-адрес для связи.
-
Нажмите «Отправить».
После отправки обратной связи команда поддержки свяжется с вами через указанную электронную почту.
Где посмотреть информацию о приложении?
-
Перейдите в Настройки ( ).
-
Выберите раздел О программе.
Иконки в дизайне – возврат к пиктографии
В качестве графической визуализации возможностей сайта используются иконки, которые давно и прочно обосновались в дизайне. Несколько тысяч лет назад человечество использовало пиктографическое письмо.![]() Оно более легко для восприятия, но не всегда точно отражает смысл сообщения. Например, шумеры 3000 лет назад переписывались с помощью пиктографических значков.
Оно более легко для восприятия, но не всегда точно отражает смысл сообщения. Например, шумеры 3000 лет назад переписывались с помощью пиктографических значков.
В современном дизайне, действуя на основе пользовательского опыта, разработчик размещает большие и маленькие значки. Они позволяют расставить акценты на странице, разрывают сливающийся текст, создавая среду для восприятия информации.
Иконки позволяют усилить коммуникацию с посетителем. Они также важны, как разрывы между абзацами и свободное пространство на странице. Иконка позволяет передать информацию без лишних слов. Для чего чаще всего применяются иконки?
Навигация
В век мобильных сайтов и приложений остро стоит вопрос – как представить всю информацию для пользователя на одном маленьком экране? Обычное меню превратилось в меню-гамбургер, дизайн стал минималистичным, текст зачастую просто не читаем. Остался только один выход – иконки. Очень важно подобрать изображения, чтобы они соответствовали пользовательскому опыту.![]() Например, меню дискаунтера ситилинк и алиэкспресс.
Например, меню дискаунтера ситилинк и алиэкспресс.
Иконки нарисованы таким образом, что напрямую обращаются к опыту пользователя, без символизма.
В следующем примере навигация без поддерживающих иконок, расположена до логотипа, в самом верху. Ссылки приходится искать.
Кроме того, иконки должны быть контрастными или хорошо различимыми. Пример отличных иконок, оформленных в спорной, на наш взгляд, контрастности — для дальтоника все сольется.
И еще один пример абсолютно не информативных знаков при перечислении возможностей. Они не учитывают опыт пользователя и не индивидуализируют действия.
Значок плюс чаще означает новое сообщение или новые поступления, чем раскрывающееся меню. Логичнее было бы указать иконку с изображением стрелки, направленной вниз.
Зрительный ряд
Внутренняя навигация по сайту должна поощрять пользователя к некоторым действиям. Ее назначение – провести посетителя от точки контакта до конечной цели.![]() В этом случае иконки часто служат указателями. Также они хорошо вписываются в CTA кнопки, помогая посетителю осмыслить возможное действие. Хорошо подобранная иконка способствует принятию решения на интуитивном уровне. При этом она делает интерфейс дружественным, привлекательным и профессиональным. CTA кнопки с иконками – все понятно даже без знания языка.
В этом случае иконки часто служат указателями. Также они хорошо вписываются в CTA кнопки, помогая посетителю осмыслить возможное действие. Хорошо подобранная иконка способствует принятию решения на интуитивном уровне. При этом она делает интерфейс дружественным, привлекательным и профессиональным. CTA кнопки с иконками – все понятно даже без знания языка.
Использование стрелок для указания направления давно стало стандартом. Тривиальное изображение моментально воздействует на опыт посетителя, давая ему представление о возможном движении по сайту. Вот пример меню, в котором переход на раздел подкрепляется стрелкой, указывая, что дальше будет производиться загрузка новой страницы. Интересно, что если просто поменять направление стрелки, то посетитель будет воспринимать меню как выпадающее.
Удачный пример CTA кнопки – скачивание пакета denwer. Текст сопровождается большим значком, стандартным для данной операции.
Описания формы
Основой обмена информации между посетителем и сайтом являются формы: авторизация, регистрация, заказ, поиск и т.![]() д. Не часто можно увидеть использование иконок в полях формы, а зря. Детализация подсказки с помощью иконки позволяет избежать всплывающих сообщений, которые не совсем удобны в мобильных версиях сайта.
д. Не часто можно увидеть использование иконок в полях формы, а зря. Детализация подсказки с помощью иконки позволяет избежать всплывающих сообщений, которые не совсем удобны в мобильных версиях сайта.
Пример формы поиска с иконкой, которая демонстрирует пользователю, где будет производиться поиск.
В формах авторизации и регистрации иконки не только привлекают к себе внимание, но и помогают понять, какие данные надо вводить. Например, сайт vladmaxi.
Возможности и указатели
Каждый сайт имеет одну или несколько целей. Использование иконок для визуализации этих действий смотрится неплохо, если иконки содержат метафору, совпадающую с функционалом.
Например, сайт Технопорт. Все контакты и возможные действия подкреплены соответствующими значками.
Еще один пример – озон. Иконки с текстом позволяют одним взглядом охватить все возможности, которые магазин предлагает своим клиентам. При этом они не выделяются явно, а мягко сопровождают текст.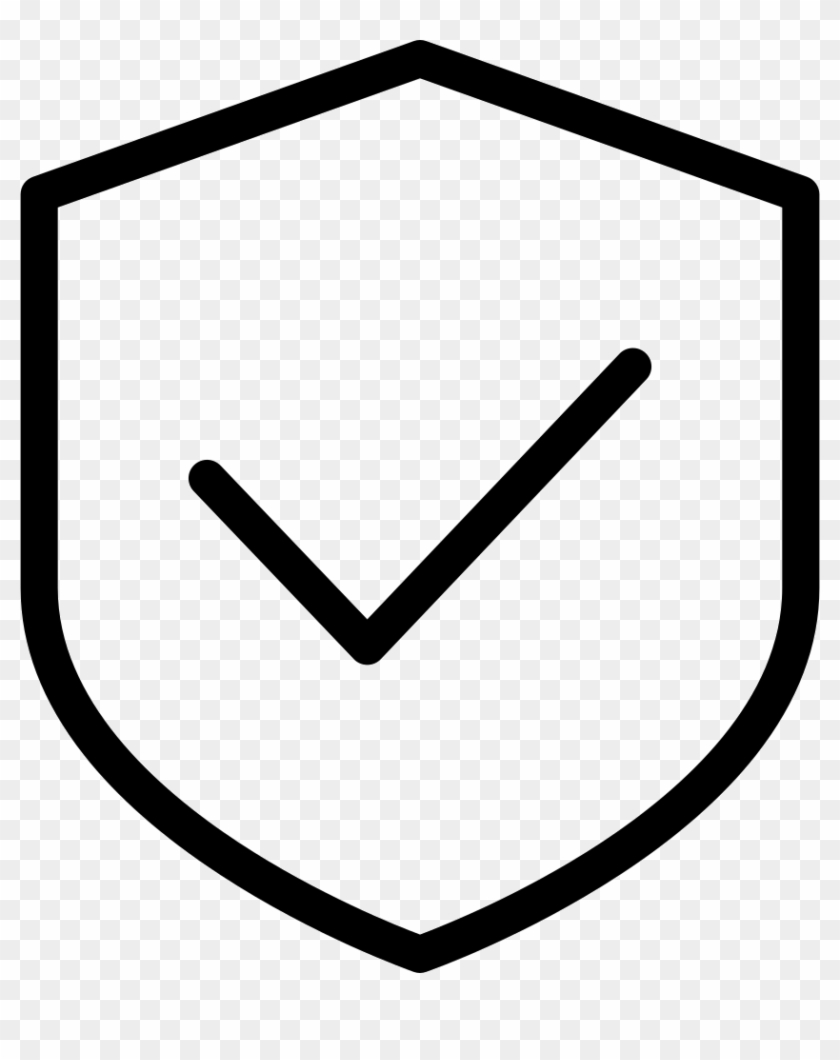
Расстановка акцентов
Иконка дает возможность улучшить дизайн, сделать его оригинальным. Добавьте иконку к описанию раздела или выделите колонтитул, стилизуйте буквицу.
При представлении больших блоков текстовой информации неплохо сопровождать их иконками. Они будут играть роль разделителей абзацев. Посмотрите на выдачу в яндексе. Иконка выполняет функцию маркера в списке.
Внедрение иконок в текст может подсказать или побудить пользователя выполнить действие.
Заключение
Согласно исследованию SMSGlobal, в среднем мобильные пользователи каждый год проводят 23 дня или 552 часа, смотря на экран смартфона. Это 1/16 часть года! Поэтому дизайнерам важно суметь представить информацию в максимально сжатой и понятной форме. Пока еще к иконкам рекомендуют добавлять текст. Однако сменится пара поколений и значки станут более значимыми в восприятии. Посмотрите на количество смайликов – молодые люди не пишут слов, они выражают свои чувства графикой.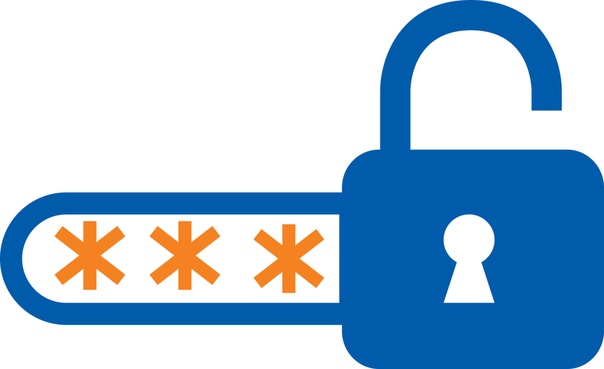
Иконки могут оказать огромное влияние на восприятие информации на вашем сайте. Совсем не обязательно рисовать их самостоятельно. Интернет предлагает разработчику огромный выбор. Главное изучить опыт пользователя в вашей сфере и предложить соответствующие изображения.
______________________________________________________________________
Материал создан агентством контент-маркетинга Текстотека.
Хотите самостоятельно внедрить контент-маркетинг в свой бизнес? Подписывайтесь на наше сообщество ВКонтакте, там много бесплатного обучающего материала.
Wialon Local 1904 | Мониторинг автотранспорта GPS и ГЛОНАСС
Главная новость — в новой версии сбываются мечты пользователей серверного продукта — стал шире лимит объектов на одном дистрибутиве, так что вы можете размещать до 20.000 объектов на одном сервере!
Плюс, новое веб-решение. Fleetrun — специальное приложение для контроля сервисных работ и учета расходов на техобслуживание уже в Wialon Local 1904.
Самое интересное в системе мониторинга: реализован новый плагин для плавного передвижения объектов, в отчетах добавлены новые возможности для аналитики по группам элементов, во всех таблицах реализован калькулятор, а к видео добавилась трансляция звука с MDVR.
Из сторонних сервисов, в Wialon Local 1904 активирована поддержка карт погоды, которые подготовят ваших клиентов к любым капризам природы, а система отправит уведомления в Telegram. Так что информационные сообщения из Wialon теперь можно получать в любимый мессенджер.
В завершение, в Wialon Local 1904 было реализовано наибольшее количество оптимизаций и настроек, которые помогут максимально раскрыть потенциал сервера. Вы не увидите этого, как обновленный дизайн, но точно это почувствуете.
Как получить обновленный серверный продукт?Чтобы обновиться до последней версии, не обязательно быть обладателем Wialon Local 1804. Даже если у вас все еще стоит Wialon Local 1604 (невероятно, но остались и такие!), вы можете сразу приобрести актуальную версию 1904 с функционалом за три года, без необходимости покупать отдельно 1704 и 1804. Все правильно — обновления теперь можно пропускать — порядок расчета стоимости остается без изменений.
Все правильно — обновления теперь можно пропускать — порядок расчета стоимости остается без изменений.
А теперь о том, почему стоит обновиться до Wialon Local 1904.
Fleetrun
Новое веб-приложение для управления техобслуживанием доступно в Wialon Local 1904. Подробнее о том, как планировать ТО и контролировать расходы на работы и запчасти рассказываем в статье.
CMS Manager
Массовая настройка учетных записей. Если нужно добавить баланс и дни, изменить тарифный план, заблокировать или разблокировать – выберите несколько учетных записей и вносите изменения одновременно.
Обновленная опция «Войти как» в CMS Manager и Wialon Local. Быстрая авторизация по клику на иконку слева от имени пользователя и возврат к топ-пользователю по клику на иконку справа.
Экспорт содержимого учетной записи. Все данные в многостраничной таблице можно экспортировать за раз, не ограничиваясь текущей страницей.
Новый фильтр в «Свойствах группы объектов». В строке поиска теперь можно фильтровать объекты по датчикам.
Экспорт ретрансляторов в файл. Результат – таблица со списком объектов и новых ID. Это поможет быстро обнаружить расхождения в ID номеров в Wialon и принимающей системе.
Панель мониторингаВсплывающие подсказки. Информация удобно сгруппирована, а вверху отображается иконка объекта, которая указывает на его тип. С настройками тултипов взаимодействовать стало проще.
Добавлена опцию «Заряд батареи» в «Настройках панели мониторинга». После ее активации напротив объекта появляется иконка, по которой можно отслеживать статус зарядки трекера.
Появилась опция «Сезонный расход» в «Свойства объекта». После ее активации вы можете указать новую норму расхода для зимы и продолжительность сезона. Эти настройки используются для расчета расхода топлива в зимний период.![]()
Внедрен новый плагин для визуализации передвижений, благодаря которому объекты перемещаются по карте более плавно. Аналогично, при центрировании на объекте, карта плавно перемещается за объектом. Функционал доступен в мини-картах, проигрывателе треков и в режиме слежения за объектом.
Доработано автомасштабирование. По клику на имя объекта в панели мониторинга карта автоматически центрируется и меняет масштаб на оптимальный.
Появились иконки для скоплений объектов. Выбирайте любую иконку из библиотеки на замену стандартной.
ОтчетыНовое в таблицах
Таблица «Превышение скорости». В версии 1904 в таблицу можно вывести превышения, зафиксированные по одному сообщению. Для этого в настройках объекта нужно указать минимальное время превышения 0 секунд.
Таблицы «Геозоны», «Пропущенные геозоны», «Поездки между геозонами». При создании отчета вы можете выбрать геозоны из всех доступных вам ресурсов.
При создании отчета вы можете выбрать геозоны из всех доступных вам ресурсов.
Новая таблица «Поездки» в отчетах по водителям/группам водителей. Это плюс 32 параметра для контроля работы водителей. При этом интервалы работы определяются реальными поездками, а не назначениями, а детектор поездок разбивает путь на отрезки и группирует по ним данные.
Групповая таблица «Качество вождения». Добавлен фильтр по геозонам – настраивайте и получайте аналитику по объектам в рамках определенной территории.
Все отчетыВыполнение отчетов в фоне. Продолжайте мониторинг в реальном времени, пока система анализирует данные – отчеты теперь выполняются в фоне.
Местоположение по LBS. Координаты, которые определяются по мобильным вышкам, теперь учитываются при построении всех типов отчетов. Так вы получаете аналитику по передвижениям объектов даже если GPS недоступен.
Калькулятор. Теперь появился во всех таблицах, чтобы вы могли складывать, вычитать, делить и умножать содержимое числовых ячеек. Результат отображается в отдельном столбце отчета.
Теперь появился во всех таблицах, чтобы вы могли складывать, вычитать, делить и умножать содержимое числовых ячеек. Результат отображается в отдельном столбце отчета.
Групповые отчеты. Шаблоны отчетов теперь можно привязать к группам, куда объекты добавляются при наступлении определенных условий. В зависимости от состава группы меняется и содержимое отчета.
Отчеты по содержимому черного ящика. Теперь вы можете строить отчеты по датчикам, для которых задан виртуальный параметр «Время регистрации сообщения на сервере».
Графики. Для удобства пользователей порядок датчиков в легенде к графикам будет такой же, как в свойствах объекта.
Задания и уведомленияОтправка отчетов на e-mail по заданию или уведомлению. В новой версии вы найдете нужный отчет, вне зависимости от того, в каком ресурсе он находится. В соответствующих диалогах появилось поле выбора ресурса и возможность выбрать все ресурсы для просмотра полного списка доступных отчетов.
Опция «Сжать файлы отчета». Если опция активирована, система добавляет отчет в архив перед отправкой на e-mail по заданию. В ином случае, Wialon Local отправляет отчет в PDF, что более удобно для получателя. В обоих случаях принудительно архивируются только отчеты в HTML или файлы весом более 20 МБ.
Фильтрация онлайн уведомлений для верхних и дилерских учетных записей. Теперь можно выбрать ресурсы, из которых вы хотите получать информационные сообщения, и типы этих уведомлений.
Уведомления по превышениям скорости с дорог. При использовании Gurtam Maps в Wialon Local 1904 можно получать уведомления по превышениям, которые фиксируются по реальным дорожным ограничениям.
Выбор геозоны для уведомлений по заправкам, сливам и простоям. Обновился блок выбора геозоны в диалоге создания уведомления и появилась возможность выбора геозон из других ресурсов.
Уведомления из Wialon Local в Telegram.![]() О том, как направить уведомления в мессенджер, рассказываем в документации.
О том, как направить уведомления в мессенджер, рассказываем в документации.
Таблица сообщений. В новой версии системы можно изменить порядок отображения сообщений – последние сообщения от объектов переносятся в верх таблицы.
Параметр «Время регистрации». Отображается в новом столбце и показывает, когда сообщения фактически пришли на сервер. Полезно, если хотите проверить, передаются ли данные без задержек, или определить «ямы» связи.
Водители и прицепыОбновленный диалог ручного назначения водителей и прицепов. Несколько диалогов теперь объединены в один, где можно изучить историю назначений, зарегистрировать смены, а также удалить лишние пункты.
ВидеомониторингЗвук в видео. В каждое мини-окно можно вывести одну или несколько камер, которые транслируют видео одновременно. В версии 1904 поддержана трансляцию звука c MDVR, а в мини-окна добавлена кнопка управления звуком для каждой камеры.![]()
Быстрое копирование. Создать новую ссылку «Локатора» с настройками уже существующей теперь можно за один клик. При копировании подтянутся список объектов, маски датчиков, срок действия, настройки отображения «Треков» и «Геозон» и даже заметки.
БезопасностьСмена пароля при первой авторизации. Так новый пароль будете знать только вы.
Двухфакторная авторизация. Появилась возможность переотправки проверочного кода двухфакторной авторизации на e-mail и по SMS. Если SMS недоступны, код будет отправлен на e-mail.
Карты погодыНовые слои погоды AerisWeather и OpenWeatherMap покажут, как меняются погодные условия, чтобы это не стало для вас сюрпризом.
Мобильное приложениеСливы топлива. Если водитель слил топливо, мобильное приложение покажет, где и когда это произошло.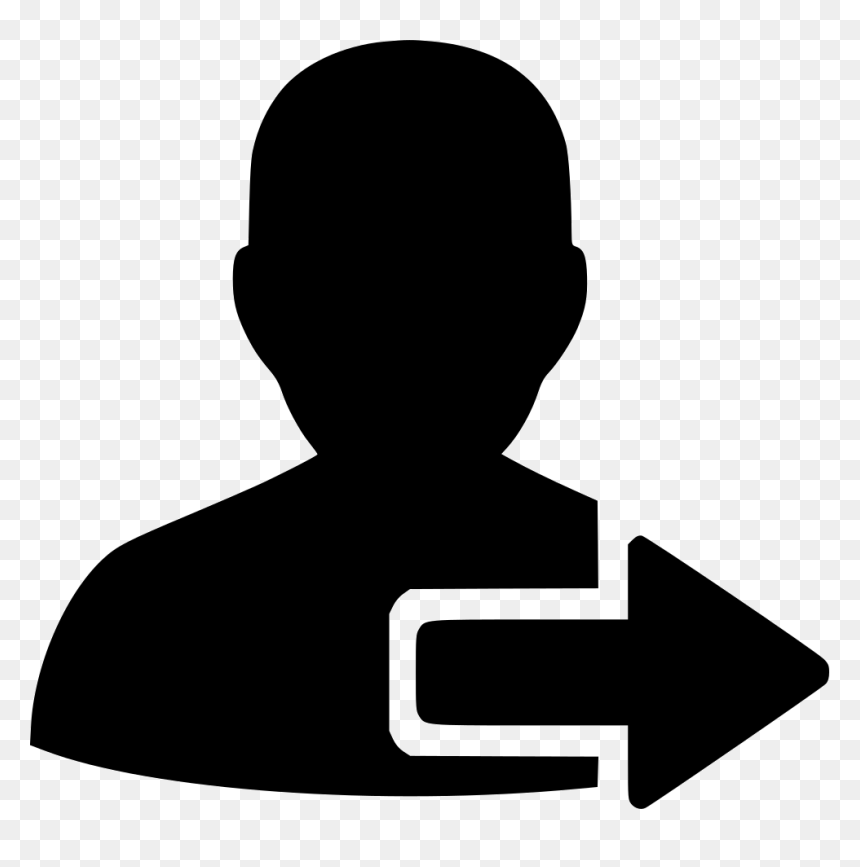 А также, доработан алгоритм обнаружения сливов, чтобы исключить расхождения данных в системе мониторинга и мобильном приложении.
А также, доработан алгоритм обнаружения сливов, чтобы исключить расхождения данных в системе мониторинга и мобильном приложении.
Благодаря поддержке веб-сокетов, в значительной мере оптимизирована работа административного интерфейса и всех его вкладок.
Базовый мониторинг состояния сервера на вкладке «Статус» дополнен новыми параметрами:
- Кэш транзакций для оценки нагрузки на запись в базы данных в конкретный момент.
- Активные потоки Wialon для определения, сколько потоков занял Wialon обработкой данных.
Обновленная корзина. Улучшена функция управления корзиной в административном интерфейсе: добавились фильтры по имени, типу, времени удаления и кнопки быстрого восстановления элементов, ускорилась работа с большим количеством объектов. Долгожданная корзина также появилась в CMS Manager.
ОптимизацииРазмер загружаемых файлов. Теперь вы можете работать с файлами до 1 Гб и сами управлять допустимым размером файлов в интерфейсе администратора.
Теперь вы можете работать с файлами до 1 Гб и сами управлять допустимым размером файлов в интерфейсе администратора.
Опция «Не показывать положение объекта в частном режиме». Доступна в свойствах датчика «Частный режим» – при активации диспетчер не видит местоположение объекта на карте, в панели мониторинга, треках, отчетах и т.д.
Автоматический пересчет событий. После изменения настроек объекта или добавления сообщений из черного ящика пользователь получал неактуальные данные по событиям, которые не мог пересчитать. В Wialon Local 1904 это делается автоматически.
Новые условия добавления объектов для ТОП пользователей. Подробнее в большой статье.
Асинхронный механизм обновлений. Это значит, что вы видите процент завершения установки и логи текущих операций.
Появился новый алгоритм привязки интервалов заправки объектов к интервалам выдачи топлива топливозаправщиком для более корректных данных в отчетах.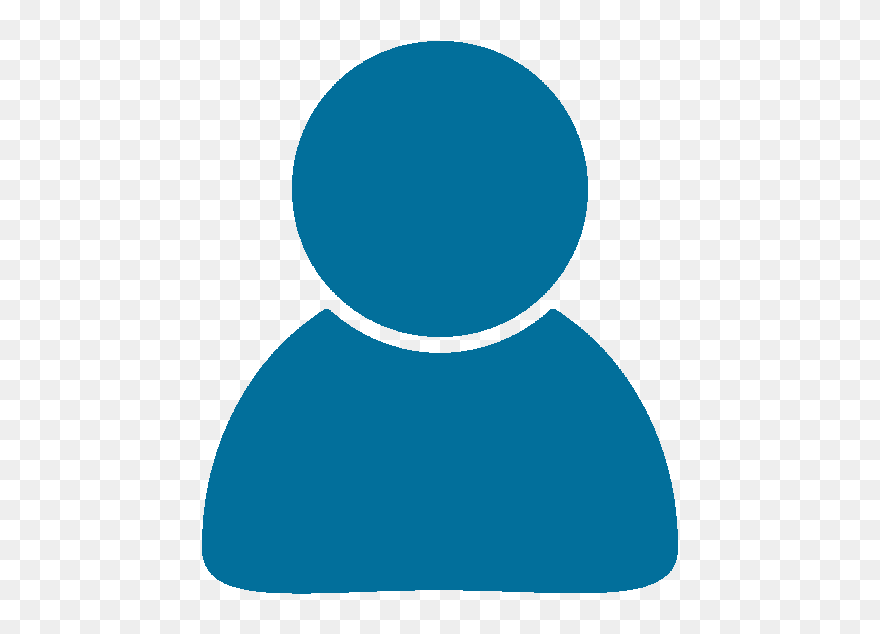
Исчезла необходимость авторизации во flespi – получение и настройка flespi токена происходят автоматически, не нужно регистрироваться, получать аккаунт, токен и контролировать его актуальность.
Быстродействие системыОграничения на отображение элементов. В новой версии системы пользователи могут одновременно построить до 50 треков за сессию. Благодаря этому «тяжелые» учетные записи работают быстрее.
Оптимизация отрисовки геозон. После авторизации отрисовка происходит быстрее, а значит работу с системой вы начнете раньше.
Больше функций и расширенное описание в чек-листе Wialon Local 1904.
Как авторизоваться в Game Center?
Чтобы запускать игры в Game Center, вам нужно войти в свой аккаунт Wargaming.net.
- Нажмите на кнопку «Войти в Wargaming.net Game Center» в левом верхнем углу.
- Откроется такая панель:
- Если у вас ещё нет аккаунта, нажмите на ссылку «Создать аккаунт» и зарегистрируйтесь в открывшемся окне.

- Если аккаунт есть, укажите регион, где он зарегистрирован, введите электронную почту аккаунта и пароль и нажмите «Войти». Отметьте пункт «Запомнить меня», если хотите автоматически входить в аккаунт при последующих запусках Game Center.
- Если вы забыли пароль, нажмите «Изменить пароль», чтобы перейти к восстановлению доступа в браузере (о других способах восстановления доступа читайте здесь).
- Вы также можете авторизоваться в Game Center с помощью социальной сети — просто нажмите иконку нужной соцсети в правой части панели и введите нужные данные в открывшемся окне. (Подробнее об этом способе входа можно узнать здесь.)
- После успешного входа на панели появятся зелёная галочка и ваш никнейм — и панель закроется.
- После этого, нажав на иконку портрета в левом верхнем углу, вы увидите свои никнейм, регион, адрес электронной почты, информацию об имуществе в игровых проектах, а также опции «Изменить пароль», «Перейти в личный кабинет», «Добавить аккаунт» и «Выйти».

- Для авторизации дополнительного аккаунта нажмите «Добавить аккаунт», после чего в открывшейся панели выберите регионы и введите данные аккаунта, как в пункте 2. После добавления нескольких учётных записей при нажатии на иконку портрета в левом верхнем углу на панели аккаунта можно будет выбрать, какой именно аккаунт использовать, или удалить аккаунты из списка. Никнейм активного аккаунта указывается под иконкой портрета в левом верхнем углу.
- После входа в Game Center вы будете автоматически авторизованы во всех играх, поддерживающих аккаунт Wargaming.net. Просто выбирайте любую игру в Game Center, нажимайте «Играть» — и вы сразу перейдёте в Ангар, без дополнительного ввода логина и пароля.
Значок авторизации — Загрузите в Iconfinder на Iconfinder
» data-toggle=»tooltip» data-placement=»top»> SVG PNG AI » data-toggle=»tooltip» data-placement=»top»> CSH ICO ICNSЗначок доступен в следующих форматах
Значки авторизации
Бесплатные иконки SVG со сверхбыстрым поиском и бесплатной колой.![]() Создан для развлечения с помощью Icons8.
Создан для развлечения с помощью Icons8.
- Значок Leanpub
- Значок Leanpub
- Значок Leanpub
- Значок Leanpub
- Значок Leanpub
- Значок Leanpub
- Значок Leanpub
- Значок Leanpub
- Значок Leanpub
- Значок подтверждения идентификатора
- Значок подтверждения идентификатора
- Значок качества данных
- Значок подтверждения идентификатора
- Значок пароля
- Значок пароля
- Значок качества данных
- Значок пароля
- Значок качества данных
- Значок пароля
- Значок качества данных
- Значок подтверждения идентификатора
- Значок подтверждения идентификатора
- Значок подтверждения идентификатора
- Значок подтверждения идентификатора
- Значок подтверждения идентификатора
- Значок пароля
- Значок подтверждения идентификатора
- Значок пароля
- Значок пароля
- Значок пароля
- Значок пароля
- Значок качества данных
- Значок подтверждения идентификатора
- Значок подтверждения идентификатора
- Значок подтверждения идентификатора
- Значок пароля
- Значок качества данных
- Значок качества данных
- Значок пароля
- Значок пароля
- Значок пароля
- Значок качества данных
- Значок подтверждения идентификатора
- Значок пароля
- Значок пароля
- Значок сотрудника таможни
- Значок сотрудника таможни
- Значок проверки безопасности
- Значок сотрудника таможни
- Значок сотрудника таможни
- Значок проверки безопасности
- Значок сотрудника таможни
- Значок сотрудника таможни
- Значок проверки безопасности
- Значок сотрудника таможни
- Значок проверки безопасности
- Значок проверки безопасности
- Значок сотрудника таможни
- Значок проверки безопасности
- Значок проверки безопасности
- Значок сотрудника таможни
- Значок сотрудника таможни
- Значок проверки безопасности
- Значок проверки безопасности
- Значок проверки безопасности
- Значок проверки безопасности
- Значок проверки безопасности
- Значок сотрудника таможни
ЗНАЧОК ИСПОЛЬЗУЕТСЯ ПРИ ИСПОЛЬЗОВАНИИ АВТОРИЗАЦИИ НА ОСНОВЕ ПРОЕКТА В SMAR TEAM R18 SP2HF2
Статус APAR
Закрыто как ошибка документации.

Описание ошибки
Значок исчезает, когда авторизация на основе проекта используется в SmarTeam R18 SP2 Абстрактный: Базовая авторизация проекта в настоящее время может добавить дополнительный безопасный символ (ключ) только значки от типа БМП. Тип ICO будет проигнорирован, потому что он был определен для класса Project в базе данных как ICO типа, а не BMP, как должно быть. В результате что значок не будет отображаться в представлении проекта в SmarTeam. Обходной путь: Заменить иконку проекта с ICO на BMP..
Локальное исправление
Обзор проблемы
Значок исчезает при использовании авторизации на основе проекта в Smar Команда R18 SP2HF2 Значок исчезает, когда авторизация на основе проекта используется в SmarTeam R18 SP2 Абстрактный: Базовая авторизация проекта в настоящее время может добавить дополнительный безопасный символ (ключ) только значки от типа БМП. Тип ICO будет проигнорирован, потому что он был определен для класса Project в базе данных как ICO типа, а не BMP, как должно быть.
 В результате
что значок не будет отображаться в представлении проекта в
SmarTeam.Обходной путь:
Заменить иконку проекта с ICO на BMP.
.
В результате
что значок не будет отображаться в представлении проекта в
SmarTeam.Обходной путь:
Заменить иконку проекта с ICO на BMP.
.
Вывод проблемы
Временное исправление
Комментарии
Информация APAR
APAR номер
HD74025
Сообщаемое название компонента
SMARTEAM NT> XP
Зарегистрированный идентификатор компонента
569199970
Зарегистрированный выпуск
518
Статус
ЗАКРЫТО DOC
ПЭ
НОПЕ
HIPER
NoHIPER
Особое внимание
NoSpecatt
Дата отправки
2008-05-01
Дата закрытия
22.05.2008
Дата последнего изменения
2008-05-22
APAR настроен на систему от одного или нескольких из следующих:
APAR настроен на одно или несколько из следующих:
Применимые уровни компонентов
[{«Подразделение»: {«код»: «BU048», «ярлык»: «Программное обеспечение IBM»}, «Продукт»: {«код»: «SS2S3T», «ярлык»: «ENOVIA SmarTeam V5»}, «Компонент»: «», «Категория ARM»: [], «Платформа»: [{«код»: «PF025», «метка»: «Независимость от платформы»}], «Версия»: «518», «Издание «:» «,» Направление деятельности «: {» code «:» «,» label «:» «}}]
Datadog получает малоэффективную SaaS-авторизацию FedRAMP
NEW YORK– (BUSINESS WIRE) –Datadog, Inc. (NASDAQ: DDOG), важная платформа для мониторинга и безопасности облачных приложений, сегодня объявила, что получила авторизацию FedRAMP для SaaS с низким уровнем воздействия. Datadog полностью доступен на торговой площадке FedRAMP с 14 мая 2020 г.
(NASDAQ: DDOG), важная платформа для мониторинга и безопасности облачных приложений, сегодня объявила, что получила авторизацию FedRAMP для SaaS с низким уровнем воздействия. Datadog полностью доступен на торговой площадке FedRAMP с 14 мая 2020 г.
Datadog обслуживает клиентов любого размера в широком спектре отраслей. Получение разрешения FedRAMP позволяет департаментам и агентствам федерального правительства США внедрять и использовать облачную платформу Datadog.
Платформа облачного мониторинга Datadog помогает организациям масштабировать свои облачные среды, устранять потенциальные проблемы и предоставлять своим клиентам отличный цифровой опыт.Эти возможности неоценимы для федерального правительства, правительства штата и местного самоуправления, поскольку они модернизируют свои цифровые операции и предоставляют свои услуги общественности через облако.
«Мы рады представить наши возможности облачного мониторинга государственным учреждениям и клиентам из государственного сектора и продолжим работу над дальнейшими авторизациями FedRAMP», — сказал Илан Рабинович, вице-президент по продуктам и сообществу Datadog.![]() «Разрешение Datadog на использование SaaS с низким уровнем воздействия на рынке FedRAMP отражает нашу приверженность конфиденциальности, безопасности и соблюдению нормативных требований.»
«Разрешение Datadog на использование SaaS с низким уровнем воздействия на рынке FedRAMP отражает нашу приверженность конфиденциальности, безопасности и соблюдению нормативных требований.»
Datadog поддерживает активное соответствие SOC 2 Type II, обеспечивает управление журналами в соответствии с HIPAA, сертифицирован по стандарту информационной безопасности 27001 Международной организации по стандартизации, а также соответствует стандартам 27017 и 27018 и документирует меры безопасности в облачной безопасности. Реестр безопасности, доверия и гарантий Альянса. Для получения дополнительной информации обращайтесь по электронной почте: fedramp@datadoghq.com.
О Datadog
Datadog — это важная платформа для мониторинга и безопасности облачных приложений.Наша платформа SaaS объединяет и автоматизирует мониторинг инфраструктуры, мониторинг производительности приложений и управление журналами, чтобы обеспечить единую возможность наблюдения за всем технологическим стеком наших клиентов в режиме реального времени.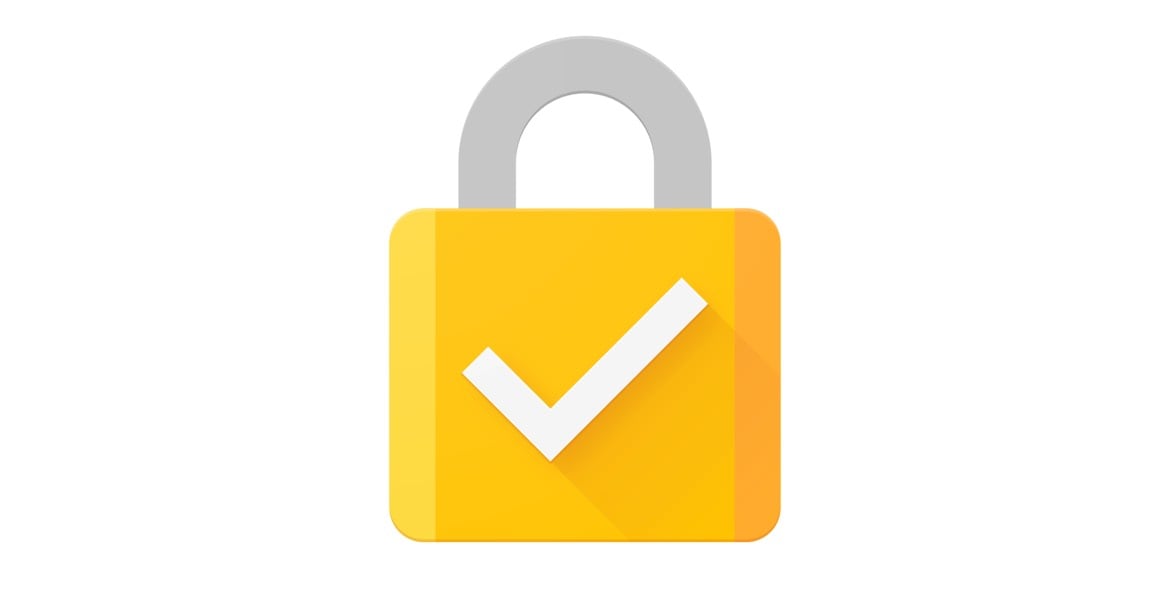 Datadog используется организациями любого размера и в широком спектре отраслей, чтобы обеспечить цифровую трансформацию и миграцию в облако, стимулировать сотрудничество между группами разработки, эксплуатации, безопасности и бизнеса, ускорить вывод приложений на рынок, сократить время до решения проблем, защитить приложения и инфраструктура, понимание поведения пользователей и отслеживание ключевых бизнес-показателей.
Datadog используется организациями любого размера и в широком спектре отраслей, чтобы обеспечить цифровую трансформацию и миграцию в облако, стимулировать сотрудничество между группами разработки, эксплуатации, безопасности и бизнеса, ускорить вывод приложений на рынок, сократить время до решения проблем, защитить приложения и инфраструктура, понимание поведения пользователей и отслеживание ключевых бизнес-показателей.
Заявления о перспективах
Этот пресс-релиз может включать определенные «прогнозные заявления» в значении Раздела 27A Закона о ценных бумагах 1933 года с поправками или Закона о ценных бумагах и Раздела 21E Закона о фондовых биржах 1934 г., с поправками. Эти прогнозные заявления отражают наши текущие взгляды на наши планы, намерения, ожидания, стратегии и перспективы, которые основаны на имеющейся у нас информации и сделанных нами предположениях.Фактические результаты могут существенно отличаться от тех, что описаны в прогнозных заявлениях, и зависят от множества предположений, неопределенностей, рисков и факторов, которые находятся вне нашего контроля, включая риски, подробно описанные в разделе «Факторы риска» и в других разделах наших Ценных бумаг. и документы и отчеты Комиссии по обмену, включая квартальный отчет по форме 10-Q, поданный в Комиссию по ценным бумагам и биржам 12 мая 2020 года, а также будущие документы и отчеты, сделанные нами. За исключением случаев, предусмотренных законом, мы не берем на себя никаких обязательств или обязательств по обновлению каких-либо прогнозных заявлений, содержащихся в этом выпуске, в результате получения новой информации, будущих событий, изменений в ожиданиях или иным образом.
и документы и отчеты Комиссии по обмену, включая квартальный отчет по форме 10-Q, поданный в Комиссию по ценным бумагам и биржам 12 мая 2020 года, а также будущие документы и отчеты, сделанные нами. За исключением случаев, предусмотренных законом, мы не берем на себя никаких обязательств или обязательств по обновлению каких-либо прогнозных заявлений, содержащихся в этом выпуске, в результате получения новой информации, будущих событий, изменений в ожиданиях или иным образом.
Символы и текст статуса в системе авторизации
Вы можете редактировать отображаемые элементы, используя значки на уровне иерархии и на панели инструментов.
Текущий статус редактирования организационных единиц и полномочий отображается в строке статуса (заголовке) и на светофорах различных уровней.
Дисплей светофора
Светофор | Банкноты |
|---|---|
Заполнены поля авторизации | |
Поля авторизации заполнены не полностью Если щелкнуть желтый индикатор в строке состояния, система спросит, хотите ли вы присвоить звездочку (*) полной авторизации всем незаполненным полномочиям. Таким же образом можно назначить полную авторизацию для желтых фонарей на уровне классов объектов, объектов или полномочий. Перед тем, как назначить полную авторизацию, отредактируйте организационные уровни. | |
Организационные уровни не заполнены.Выберите Org. уровни для редактирования организационных уровней. Укажите глобальное значение этой роли для каждого поля, представляющего уровень организации. Если, например, организационный уровень ЗАВОДЫ появляется в нескольких полномочиях, вам нужно только один раз отредактировать заводские значения на экране Организационные уровни. Для получения информации о том, как получить список всех существующих организационных уровней, см. |
В строке состояния отображается информация об открытых организационных уровнях и полях, а также о состоянии профиля полномочий: без изменений, Сохранено, Изменено или Создано.
В тексте статуса авторизации отображается статус редактирования. Статус поля, авторизации, объекта, класса объекта или роли отображается, как указано в таблице:
Столбец статуса
Статус | Банкноты |
Стандартный | Все значения полей на подчиненных уровнях иерархии не отличаются от значений по умолчанию SAP. |
Поддержание | На подчиненных уровнях иерархии есть по крайней мере одно поле, которое SAP поставило пустым и которое вы позже заполнили значением. |
Изменено | Вы изменили значение SAP по умолчанию хотя бы для одного поля на подчиненных уровнях иерархии.Статус также меняется на Изменен, если вы изменяете организационный уровень, который ранее был установлен глобально (если вы не вносите изменения в диалоговом окне Редактировать организационные уровни. |
Ручная | Вы ввели по крайней мере одну авторизацию, шаблон или профиль в иерархии ниже с помощью функции Manual () |
Старый | Сравнение показало, что старое значение по-прежнему актуально для всех значений полей на подчиненных уровнях иерархии и что не было добавлено никаких новых полномочий. |
Новый | Сравнение показало, что по крайней мере одна новая авторизация была добавлена к подчиненным уровням иерархии. Выберите «Создать», чтобы развернуть все новые полномочия на подчиненных уровнях иерархии. |
Нажмите на кнопки
Выберите «Открытые», «Измененные» или «Поддерживаемые» для отображения открытых, измененных или измененных полномочий соответственно.
Для редактирования значений полей авторизации вам доступны следующие кнопки:
Значок | Банкноты |
Отображается содержимое поля. | |
Измените значение поля авторизации. Кроме того, вы можете отредактировать пустое поле, дважды щелкнув содержимое поля авторизации. Измените значения в диалоговом окне. | |
* | Вы можете назначить полную авторизацию, щелкнув звездочку перед именем поля авторизации.В качестве альтернативы вы можете использовать кнопку в окне ввода. |
Деактивировать авторизацию или объект авторизации. | |
Активировать неактивные авторизации |
Когда вы редактируете полномочия, проверьте также значения полей авторизации зеленым светом.
Вы можете отобразить следующие дополнительные значки, выбрав Утилиты → Настройки:
Значок | Банкноты |
Показать транзакции, использующие этот объект. | |
Сводка разрешений. Вы можете сгруппировать идентичное содержимое полей авторизации объекта авторизации через меню «Утилиты». | |
Копирование разрешений | |
Удалить содержимое поля |
Вы также можете отобразить технические имена объектов полномочий и активировать проверки безопасности, выбрав Утилиты → Настройки.
Добавление полномочий
Стандартная панель инструментов содержит две кнопки для вставки полномочий:
Ключ | Банкноты |
Выбор | Введите единые полномочия.Выбрать с помощью классов объектов. Нажмите на символ, чтобы скопировать авторизацию. Выберите кнопку Вставить выбранную. |
Ручная | Ручной ввод объектов полномочий. Введите технические имена объектов полномочий, которые должны быть добавлены к роли. |
При вводе полномочий с помощью Правка → Ввести полномочия вы также можете:
Ссылка CLI | FortiSandbox 3.2.0
авторизация устройства
Пользователи могут выбрать ручную или автоматическую авторизацию нового клиента. устройство.
Синтаксис
авторизация устройства <опция>
-h | Справочная информация. |
-a | Когда регистрируется новое устройство, отличное от FortiClient, FortiSandbox авторизует его автоматически. |
-м | Когда регистрируется новое устройство, отличное от FortiClient, пользователь должен авторизовать его вручную через графический интерфейс. |
-e | Авторизуйте все существующие устройства, если они еще не авторизованы. |
-о | Когда новый FortiClient регистрируется, он наследует статус авторизации от управляющей EMS или FortiGate.или пользователь должен изменить его вручную из графического интерфейса. |
-f | Когда новый FortiClient регистрируется, FortiSandbox автоматически авторизует его. |
-l | Отображение статуса устройства и авторизации FortiClient (по умолчанию = вручную). |
Франция — окончательно истекли пороговые значения для предварительного разрешения соглашений со специалистами в области здравоохранения и льгот с низкой стоимостью
Два arrêtés [приказов] устанавливают пороговые значения для передачи стоимости от фармацевтических компаний и компаний, производящих медицинские устройства, к специалистам в области здравоохранения, учреждений и других участников сектора здравоохранения (Healthcare Professionals), наконец, были опубликованы.Они будут применять новый закон о запрете подарков, принятый в январе 2017 года, а также Указ от июня 2020 года. См. Наше предыдущее предупреждение. Обе зоны вступят в силу 1 октября 2020 года.
One arrêté устанавливает пороговое значение, при превышении которого соглашение с медицинским работником требует предварительного разрешения, а не уведомления. См. Диаграмму 1 ниже.
Другой arrêté устанавливает суммы, ниже которых пособия считаются малоценными и, как таковые, разрешаются без каких-либо формальностей — см. Диаграмму 2 ниже.
Как указано выше, районов вступят в силу 1 октября. К тому времени компании должны зарегистрироваться во Французской медицинской ассоциации (и другой соответствующей ассоциации), чтобы они могли выполнять необходимые формальности онлайн. Им также необходимо адаптировать свои внутренние процедуры и обучить своих сотрудников и подрядчиков новым процедурам и пороговым значениям.
Диаграмма 1 — Пороговые значения для предварительной авторизации и уведомления
Пороговые суммы для требований предварительного разрешения и уведомления варьируются в зависимости от категории специалистов здравоохранения (см.L. 1453-3 Кодекса общественного здравоохранения) и характер передачи стоимости.
Они применяются в отношении общей переданной стоимости, но неясно, включают ли эти суммы налоги, кроме налогов, связанных с гостеприимством (включая налоги).
Пороги для предварительной авторизации | |||
Медицинские работники | Студенты | Ассоциации | |
Чистое вознаграждение, компенсация и возмещение расходов на исследования, продвижение исследований, научную оценку, консультации, услуги или деятельность по продвижению торговли | 200 € / час максимум 800 € / полдня и 2000 € за весь договор | 80 € / час максимум 320 € / полдня и 800 € за весь договор | 200 € / час максимум 800 € / полдня и 2000 € за весь договор |
Пожертвования, предназначенные исключительно для финансирования исследований, продвижения исследований или научной оценки | 5 000 € 900 15 | 1 000 € 900 15 | 8 000 € 900 15 |
Гостеприимство во время профессиональных, научных или рекламных мероприятий | 150 € / ночь в отеле, 50 € / обед и 15 € / закуска с максимальной суммой 2000 € / мероприятие, включая дорожные расходы + 1,000 € за регистрацию | ||
Гранты на финансирование профессионального обучения или непрерывного профессионального образования | 1 000 € 900 15 | ||
Пожертвования и гранты на цели, связанные со здоровьем, кроме исследований, поощрения исследований и научной оценки | 1 000 € 900 15 | ||
Пожертвования и гранты общественным интересам | 10 000 € 900 15 | ||
Диаграмма 2 — Пороговые значения выгод низкой стоимости
Суммы и периоды должны быть определены для каждого бенефициара и компании.Они включают налоги.
Пороговые значения для преимуществ низкой стоимости | |
Неожиданные блюда и закуски, связанные с деятельностью бенефициара | 30 € и максимум 2 / год |
Книги, журналы, журналы, включая подписку, связанные с деятельностью получателя | 30 € за учебный материал максимум 150 € / год |
Образцы товаров для здоровья для здоровья или демонстрационных целей Исключения : Нет ограничений для — образцы лекарственных средств — образцы и демонстрационные образцы, предоставленные для обучения или профессиональной подготовки бенефициара, которые не могут быть использованы для ухода за пациентами — образцы и демонстрационные образцы, используемые получателем помощи для обучения пациента или переданные пациенту для тестирования или адаптации и для временного использования | 20 € и максимум 3 / год |
Канцелярские товары | 20 € / год |
Другой товар или услуга, относящаяся к профессиональной деятельности бенефициара Исключение : Нет ограничений для продуктов, поставляемых по приказу государственного органа | 20 € / год |