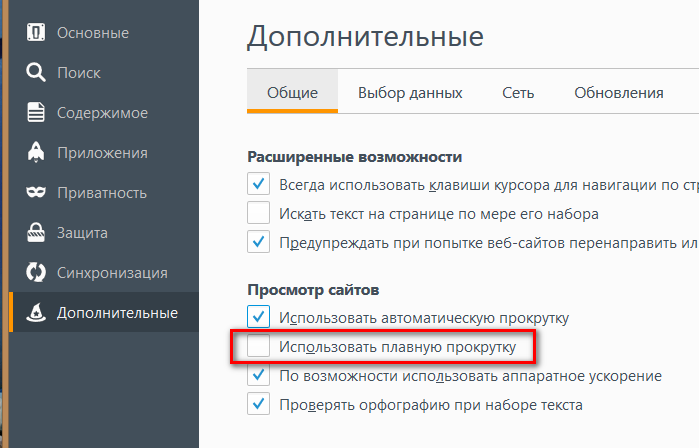Автоматическая прокрутка вниз страниц в вашем веб-браузере
- 2019
Автоматизация является одним из важнейших ключей к максимизации вашей производительности. Подумайте о том, насколько кропотливой была бы повседневная работа, если бы не было таких простых сочетаний клавиш, как Ctrl + A, чтобы выделить весь текст, или Ctrl + LMB (щелчок левой кнопкой мыши), чтобы открыть ссылку на новой вкладке.
Современные браузеры хорошо справляются с основами сочетаний клавиш, такими как переход между вкладками, изменение уровня масштабирования, остановка загрузки страницы и многое другое. Тем не менее, автопрокрутка в значительной степени упускается из виду, несмотря на то, что она чрезвычайно полезна.
Котлеты из фарша с …
Please enable JavaScript
Котлеты из фарша с грибами, удивительные вкусные котлеты!😋
Если у вас есть внешняя мышь и вы работаете в Windows, есть хороший шанс, что вы сможете щелкнуть ее средней кнопкой мыши.
Однако знаете ли вы, что пользователям Mac и Linux вообще не предлагается эта функциональность? Некоторые веб-сайты также могут явно блокировать автоматическую прокрутку. Также возможно, что вы работаете в Windows, но у вас нет мыши с возможностью среднего щелчка, или трекпад вашего ноутбука не поддерживает щелчок тремя пальцами. В этих случаях вам не повезло — или нет?
К счастью для вас, есть несколько решений. Два лучших, которые я нашел, — это расширение, доступное для Chrome, и букмарклет, совместимый с любым современным браузером с поддержкой JavaScript и панелью закладок.
Если вы используете Chrome, для этого гораздо проще использовать расширение, созданное специально для браузера.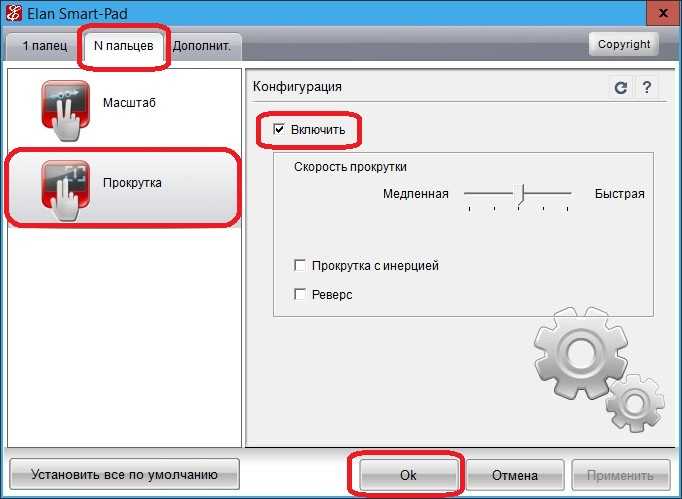 Мы обнаружили, что ни одно другое расширение Chrome не может сравниться с AutoScroll, если имитирует функцию автоматической прокрутки по среднему щелчку Windows.
Мы обнаружили, что ни одно другое расширение Chrome не может сравниться с AutoScroll, если имитирует функцию автоматической прокрутки по среднему щелчку Windows.
Чтобы установить AutoScroll, перейдите на страницу расширения и нажмите кнопку «
Вам нужно будет перезапустить Chrome, чтобы расширение работало правильно. Вы можете сделать это, закрыв и снова открыв браузер вручную, или, если вы хотите сохранить вкладки, вы можете ввести « chrome: // restart » в адресную строку и нажать клавишу Enter .
После перезапуска Chrome щелкните правой кнопкой мыши значок расширения AutoScroll и выберите « Параметры» .
Все параметры здесь не требуют пояснений, кроме тех, что указаны в
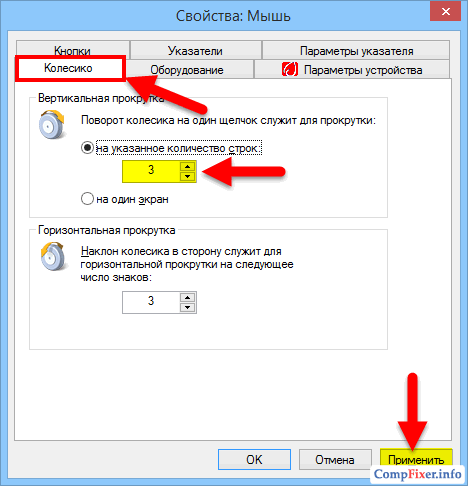 Эти параметры позволяют установить диапазон пикселей, в котором курсор должен оставаться в пределах, чтобы активировать автопрокрутку.
Эти параметры позволяют установить диапазон пикселей, в котором курсор должен оставаться в пределах, чтобы активировать автопрокрутку.Единственные начальные изменения, которые мы рекомендуем сделать здесь, — это необязательное отключение одного из двух нижних параметров в основной таблице. Если вы уже используете сочетания клавиш MMB (средний щелчок) или Ctrl + LMB (щелчок левой кнопкой мыши) для других целей, вы можете отключить одно из них, чтобы избежать конфликтов.
После этого проверьте, как работает AutoScroll, перейдя на веб-сайт с прокручиваемым контентом — я предлагаю Geek Help Desk. Нажмите MMB или Ctrl + LMB, чтобы увидеть, работает ли расширение. Затем вы должны увидеть двунаправленное перекрестие под вашим курсором. Несмотря на то, что это только визуально показывает вверх и вниз как направления, вы также можете прокручивать влево, вправо и любым способом по диагонали.
Другие браузеры: используйте автопрокрутку BookmarkletЕсли вы не используете Google Chrome или даже предпочитаете использовать букмарклет, для вас есть надежное решение.
Букмарклет Autoscroll был разработан Тимом Харпером в 2008 году и до сих пор работает. Чтобы использовать его, просто включите панель закладок браузера, которая обычно находится ниже адресной строки, нажмите и удерживайте большую ссылку «Автопрокрутка» на странице и перетащите ее на панель закладок.
Если вы не можете найти, где включить панель закладок, щелкните правой кнопкой мыши область адресной строки пользовательского интерфейса вашего браузера. Там вы должны увидеть опцию, чтобы включить ее, хотя в некоторых браузерах она может называться панелью избранного.
Если все сделано правильно, вы должны увидеть новую закладку на панели закладок с надписью «Автопрокрутка». Ниже показано, как это выглядит в Firefox, но оно должно выглядеть одинаково во всех современных веб-браузерах.
Этот маленький букмарклет мощный. Чтобы убедиться, что он работает в вашем текущем браузере, нажмите на любую прокручиваемую веб-страницу. Скорость по умолчанию очень низкая, но вы должны заметить, что она прокручивается вниз. Вы можете использовать следующие сочетания клавиш для управления букмарклетом автопрокрутки во время прокрутки:
- 0–9 — устанавливает скорость прокрутки (чем выше, тем быстрее)
- — (минус) — уменьшает скорость прокрутки
- = (равно) — увеличивает скорость прокрутки
- Shift + — (минус) — быстро уменьшает скорость прокрутки
- Shift + = (равно) — быстро увеличивает скорость прокрутки
- Q — прекращает прокрутку
Оба эти решения должны предоставить вам все инструменты, необходимые для автоматической прокрутки во время чтения, достижения нижней части «бесконечно» прокручиваемой веб-страницы и любых других целей, для которых вам нужна автоматическая прокрутка.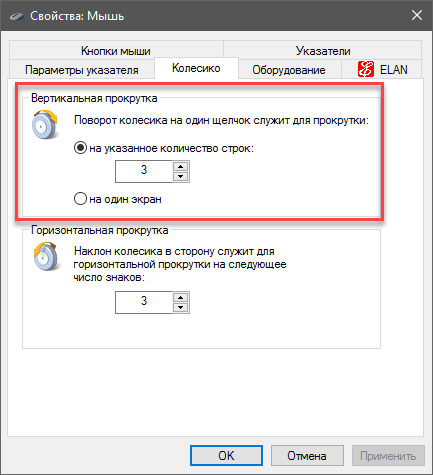
Автоматическая прокрутка вниз страниц в вашем веб-браузере
Автоматизация является одним из важнейших ключей к максимизации вашей производительности. Подумайте о том, насколько кропотливой была бы повседневная работа, если бы не было таких простых сочетаний клавиш, как Ctrl + A, чтобы выделить весь текст, или Ctrl + LMB (щелчок левой кнопкой мыши), чтобы открыть ссылку на новой вкладке.
Современные браузеры хорошо справляются с основами сочетаний клавиш, такими как переход между вкладками, изменение уровня масштабирования, остановка загрузки страницы и многое другое. Тем не менее, автопрокрутка в значительной степени упускается из виду, несмотря на то, что она чрезвычайно полезна
Если у вас есть внешняя мышь и вы используете Windows, есть большая вероятность, что вы сможете щелкнуть ее средней кнопкой мыши. Щелчок средней кнопкой мыши по области веб-страницы в большинстве современных браузеров превратит курсор в разнонаправленное перекрестие. Когда вы перемещаете мышь в направлении от начальной точки этого перекрестия, страница начинает автоматически прокручиваться.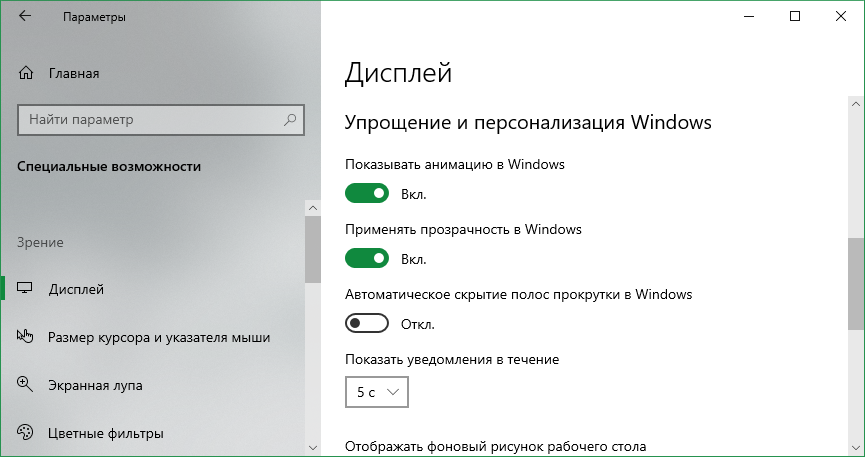
Программы для Windows, мобильные приложения, игры — ВСЁ БЕСПЛАТНО, в нашем закрытом телеграмм канале — Подписывайтесь:)
Однако знаете ли вы, что пользователям Mac и Linux вообще не предлагается эта функциональность? Некоторые веб-сайты также могут явно блокировать автоматическую прокрутку. Также возможно, что вы работаете в Windows, но у вас нет мыши с возможностью среднего щелчка, или трекпад вашего ноутбука не поддерживает щелчок тремя пальцами. В этих случаях вам не повезло — или нет?
К счастью для вас, есть несколько решений. Два лучших, которые я нашел, — это расширение, доступное для Chrome, и букмарклет, совместимый с любым современным браузером с поддержкой JavaScript и панель закладок.
Google Chrome: используйте расширение AutoScroll
Если вы используете Chrome, для этого гораздо проще использовать расширение, созданное специально для браузера. Мы обнаружили, что ни одно другое расширение Chrome не Автопрокрутка когда дело доходит до имитации функции автоматической прокрутки среднего щелчка Windows.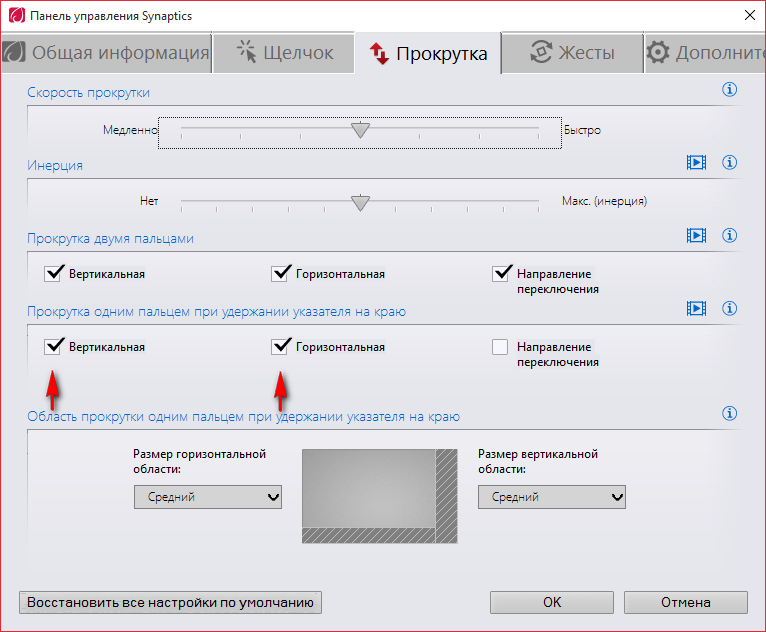
Чтобы установить AutoScroll, перейдите на страницу расширения и нажмите кнопку «Добавить в Chrome». По завершении вы увидите, что на панели расширений появится разнонаправленное перекрестие, которое находится справа от адресной строки.
Вам нужно будет перезапустить Chrome, чтобы расширение работало правильно. Вы можете сделать это, вручную закрыв и снова открыв браузер, или, если вы хотите сохранить вкладки, вы можете ввести «chrome: // restart» в адресную строку и нажать клавишу «Ввод».
После перезапуска Chrome щелкните правой кнопкой мыши значок расширения AutoScroll и выберите «Параметры».
Все параметры здесь не требуют пояснений, кроме тех, что указаны в базовой таблице. Эти параметры позволяют установить диапазон пикселей, в котором курсор должен оставаться в пределах для автоматической прокрутки для активации.
Единственные начальные изменения, которые мы рекомендуем сделать здесь, — это необязательное отключение одного из двух нижних параметров в основной таблице. Если вы уже используете сочетания клавиш MMB (средний щелчок) или Ctrl + LMB (щелчок левой кнопкой мыши) для других целей, вы можете отключить одно из них, чтобы предотвратить конфликты.
Если вы уже используете сочетания клавиш MMB (средний щелчок) или Ctrl + LMB (щелчок левой кнопкой мыши) для других целей, вы можете отключить одно из них, чтобы предотвратить конфликты.
После этого проверьте, как работает AutoScroll, перейдя на веб-сайт с прокручиваемым контентом — я предлагаю Geek Help Desk. Нажмите MMB или Ctrl + LMB, чтобы увидеть, работает ли расширение. Затем вы должны увидеть двунаправленное перекрестие под вашим курсором. Несмотря на то, что это только визуально показывает вверх и вниз как направления, вы также можете прокручивать влево, вправо и любым способом по диагонали.
Другие браузеры: используйте автопрокрутку Bookmarklet
Если вы не используете Google Chrome или даже предпочитаете использовать букмарклет, для вас есть надежное решение. Все, что требуется, это чтобы ваш браузер поддерживал JavaScript и имел панель закладок. Это включает, но не ограничивается, Chrome, Firefox, Opera, Safari и Internet Explorer.
Автопрокрутка букмарклет был разработан Тимом Харпером в 2008 году и до сих пор работает. Чтобы использовать его, просто включите панель закладок браузера, которая обычно находится ниже адресной строки, нажмите и удерживайте большую ссылку «Автопрокрутка» на странице и перетащите ее на панель закладок.
Чтобы использовать его, просто включите панель закладок браузера, которая обычно находится ниже адресной строки, нажмите и удерживайте большую ссылку «Автопрокрутка» на странице и перетащите ее на панель закладок.
Если вам сложно найти, где включить панель закладок, щелкните правой кнопкой мыши область адресной строки пользовательского интерфейса вашего браузера. Там вы должны увидеть опцию, чтобы включить ее, хотя в некоторых браузерах она может называться панелью избранного.
Если все сделано правильно, вы должны увидеть новую закладку на панели закладок с надписью «Автопрокрутка». Ниже показано, как это выглядит в Firefox, но оно должно выглядеть одинаково во всех современных веб-браузерах.
Этот маленький букмарклет мощный. Чтобы убедиться, что он работает в вашем текущем браузере, нажмите на любую прокручиваемую веб-страницу. Скорость по умолчанию очень низкая, но вы должны заметить, что она прокручивается вниз. Вы можете использовать следующие сочетания клавиш для управления букмарклетом Autoscroll во время прокрутки:
- 0–9 — устанавливает скорость прокрутки (чем выше, тем быстрее)
- — (минус) — уменьшает скорость прокрутки
- = (равно) — увеличивает скорость прокрутки
- Shift + — (минус) — быстро уменьшает скорость прокрутки
- Shift + = (равно) — быстро увеличивает скорость прокрутки
- Q — прекращает прокрутку
Оба эти решения должны предоставить вам все инструменты, необходимые для автоматической прокрутки во время чтения, перехода к нижней части «бесконечно» прокручиваемой веб-страницы и любых других целей, для которых вам нужна автоматическая прокрутка.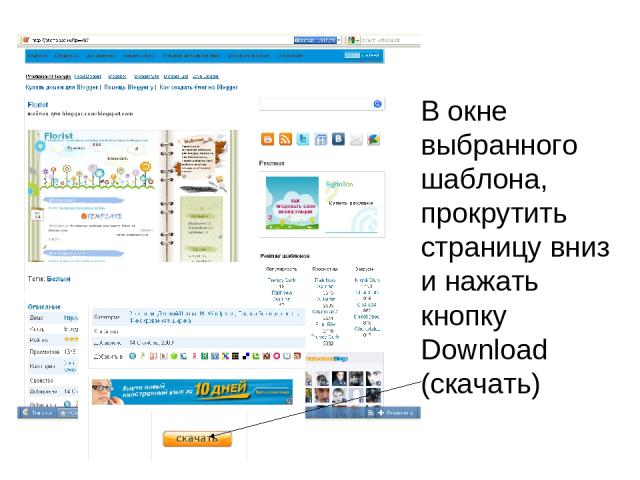 Наслаждайтесь!
Наслаждайтесь!
Программы для Windows, мобильные приложения, игры — ВСЁ БЕСПЛАТНО, в нашем закрытом телеграмм канале — Подписывайтесь:)
Как исправить саму прокрутку в Windows 10|SoftwareKeep
Прокрутка — это основной способ перемещения по нашим компьютерам и веб-сайтам. Если у вас есть проблемы с прокруткой, это может серьезно вам навредить и превратить вашу онлайн-жизнь в сущий ад.
Было много сообщений от пользователей Windows 10, жалующихся на автоматическую прокрутку системы , неконтролируемую прокрутку и другие проблемы.
В нашей статье вы можете найти множество решений, чтобы избавиться от этого надоедливая ошибка .
Мы рекомендуем сначала попробовать следующие три решения. Их довольно быстро и легко применить, и они могут решить вашу проблему с прокруткой в Windows 10.
Прокрутка в Windows 10 сама по себе Быстрые исправления
Проверка на наличие проблем с мышью
Во-первых, нам нужно определить, связана ли ваша проблема с вашим мышь или если это системная ошибка. Вот некоторые вещи, которые вы можете попробовать, прежде чем приступать к устранению неполадок в самой Windows 10:
Вот некоторые вещи, которые вы можете попробовать, прежде чем приступать к устранению неполадок в самой Windows 10:
- Отключите мышь от сети, затем снова подключите ее через несколько минут.
- Подключите мышь к другому порту USB .
- Убедитесь, что кабель мыши не поврежден.
- Если вы используете беспроводную мышь, проверьте или замените батарейки.
- Убедитесь, что грязь не блокирует колесо прокрутки .
- Если контроллер подключен одновременно с мышью, отключите его.
Эти советы помогут вам убедиться, что ваша мышь и порты USB находятся в рабочем состоянии.
Windows 10 продолжает прокручиваться сама по себе? Следуйте одному из наших других решений.
Вход и выход из системы пользователя Windows
Люди сообщают, что выход из системы локального пользователя Windows и повторный вход могут решить проблемы с автоматической прокруткой Windows 10.
- Откройте меню «Пуск» .
- Нажмите на свой аватар пользователя и выберите Выйти .
- На экране входа выберите и снова войдите в свою учетную запись.
Измените настройки фона
Прокручивает ли Windows 10 вверх окно или файл, даже если вы прокручиваете вниз? У вас может возникнуть конфликт с настройками фона и акцентного цвета.
Это относится только к пользователям, у которых есть фон слайд-шоу.
- Перейдите на рабочий стол и щелкните правой кнопкой мыши пустое место, затем выберите Персонализация .
- Щелкните Colors в меню слева.
- Убрать галочку с Автоматически выбрать цвет акцента из моего фона .
Поскольку фон слайд-шоу постоянно меняется, автоматический акцентный цвет должен каждый раз выбирать новый цвет. Это заставляет ваше окно обновляться каждый раз, когда меняется фоновое изображение.![]()
Устранение общих неисправностей
Запустите средство устранения неполадок Windows
Средство устранения неполадок Windows — это удобный инструмент, включенный в каждую копию Windows 10. Он может обнаружить ряд проблем с вашей системой, включая проблемы с оборудованием и устройствами.
- Найдите Панель управления и откройте приложение.
- Измените режим View на Large icons .
- Выберите Устранение неполадок из вариантов.
- Нажмите Оборудование и звук .
- Щелкните параметр Оборудование и устройства в разделе Устройство.
- Подождите, пока средство устранения неполадок обнаружит и устранит все проблемы.
Как создать нового локального пользователя
Иногда новый пользователь на вашем ПК может решить многие проблемы. Вам не нужно перемещать сюда свои файлы и настройки, просто создайте пользователя и посмотрите, устранена ли проблема.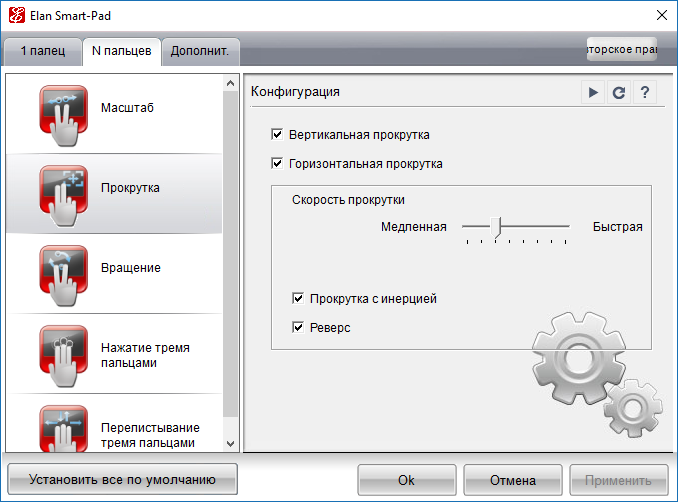
Вот шаги для создания нового локального пользователя:
- Откройте приложение Настройки . Вы можете сделать это быстро, одновременно нажав клавиши Windows и I на клавиатуре.
- Перейти к учетным записям .
- Щелкните меню Семья и другие пользователи слева.
- Нажмите кнопку Добавить кого-то еще на этот компьютер .
- Нажмите на У меня нет данных для входа этого человека 9ссылка 0006.
- Щелкните ссылку Добавить пользователя без учетной записи Microsoft .
- Введите имя пользователя и нажмите Далее . По желанию можно ввести пароль, но это не обязательно.
Вы можете войти в учетную запись нового пользователя и проверить, решена ли проблема, когда снова войдете в свою учетную запись.
Восстановить Windows
Если ничего не помогло, попробуйте вернуться к точке восстановления системы, где проблемы с прокруткой еще не проявлялись.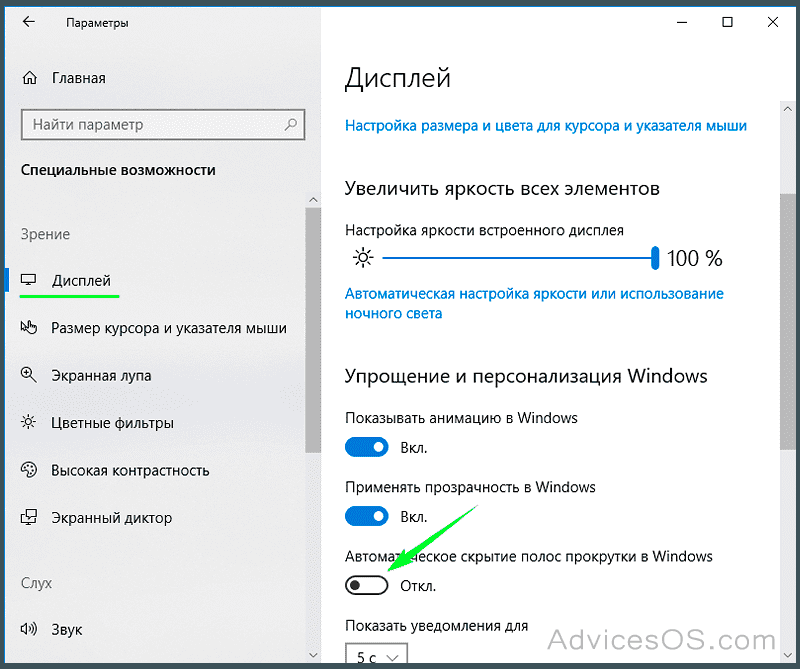 Чтобы узнать все о восстановлении системы Windows 10, вы можете посмотреть это видео от MDTechVideos.
Чтобы узнать все о восстановлении системы Windows 10, вы можете посмотреть это видео от MDTechVideos.
Мы надеемся, что наша статья помогла вам устранить неполадки с прокруткой Windows 10 самостоятельно.
Если вы ищете компанию-разработчика программного обеспечения, которой можно доверять за ее добросовестность и честность в бизнесе, обратите внимание на SoftwareKeep. Мы являемся сертифицированным партнером Microsoft и аккредитованным BBB бизнесом, который заботится о том, чтобы предоставить нашим клиентам надежную и удовлетворяющую их работу с программными продуктами, в которых они нуждаются. Мы будем с вами до, во время и после всех распродаж.
ИСПРАВЛЕНИЕ: Windows 10/11 самостоятельно прокручивается вниз. — wintips.org
Если Windows 10/11 прокручивается вниз сама по себе, продолжайте читать ниже, чтобы решить проблему.
Одна из самых странных проблем, с которой вы можете столкнуться в Windows 10/11, — это когда мышь автоматически прокручивается вниз экрана без каких-либо действий пользователя.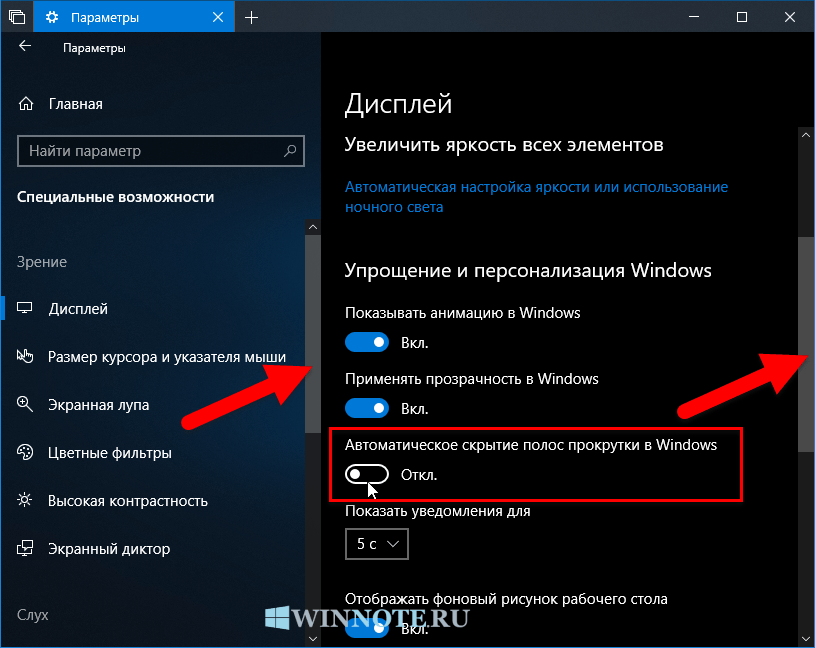 Как вы понимаете, если Windows начинает бесконтрольно прокручивать вверх или вниз или если указатель перемещается из одного конца в другой сам по себе, это очень расстраивает, а также может сделать ваш компьютер непригодным для использования.
Как вы понимаете, если Windows начинает бесконтрольно прокручивать вверх или вниз или если указатель перемещается из одного конца в другой сам по себе, это очень расстраивает, а также может сделать ваш компьютер непригодным для использования.
Автоматическая прокрутка мыши вниз или вверх может означать проблему в аппаратном или программном обеспечении вашего компьютера, и в этой статье мы поможем решить эту проблему.
Как исправить: Мышь прокручивается сама по себе в Windows 10/11.
Шаг 1. Проверьте оборудование.
Независимо от того, используете ли вы сенсорную панель ноутбука или внешнюю мышь, выполните несколько простых шагов, чтобы проверить, вызвана ли неконтролируемая прокрутка мыши аппаратным обеспечением.
- Отключите и , снова подключите с помощью мыши и посмотрите, сохраняется ли проблема. Кроме того, убедитесь, что грязь не блокирует колесо прокрутки мыши.
- Заглушка мышь или приемник мыши (если ваша мышь беспроводная), в другой порт USB.

- Убедитесь, что клавиша Конец или Клавиша со стрелкой вниз на клавиатуре не нажата и не повреждена. Это может привести к автоматической прокрутке Windows вниз.
- Если вы используете беспроводную мышь, замените батарею и проверьте, исчезла ли проблема.
- Если вы используете ноутбук с внешней мышью, отключите ее и проверьте, сохраняется ли проблема. Если да, выключите компьютер и очистить поверхность тачпада. Если сенсорная панель влажная или жирная, курсор может вести себя странно.
- Проверьте, возникает ли проблема с другой мышью или проверьте мышь на другом компьютере.
- Удалите любые другие указывающие устройства, которые могут быть у вас, такие как USB-планшеты или игровые контроллеры.
ШАГ 2. Устраните неполадки программного обеспечения.
Если после выполнения описанных выше действий Windows 10/11 по-прежнему автоматически прокручивает страницу вниз или мышь ведет себя неустойчиво, проблема может быть вызвана неправильными настройками Windows, недавними нестабильными обновлениями или неисправными драйверами мыши.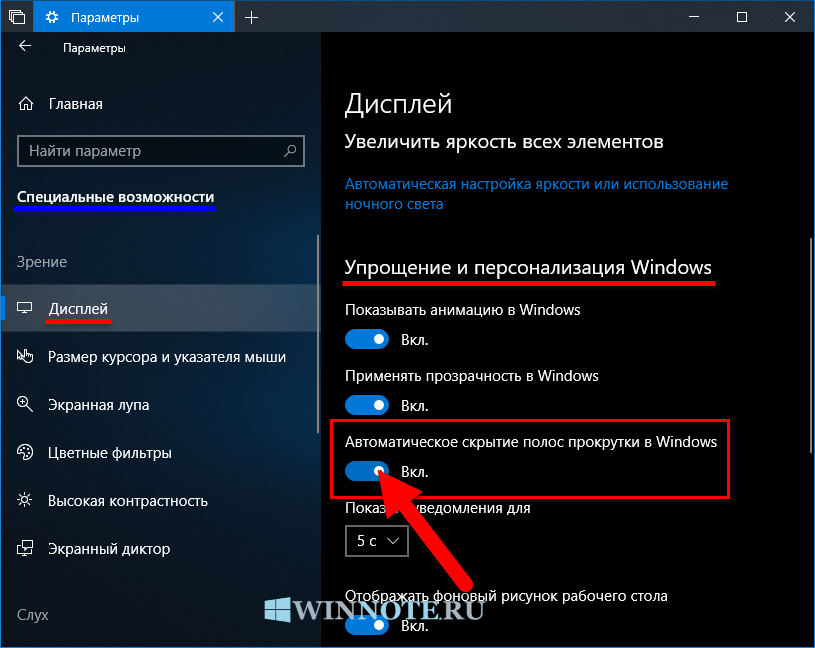 В таком случае следуйте по порядку нижеприведенным методам:
В таком случае следуйте по порядку нижеприведенным методам:
- Отключите параметр «Прокручивать неактивные окна при наведении на них курсора».
- Удалите драйверы мыши и сенсорной панели.
- Сканировать и восстановить системные файлы.
- Восстановление системы.
Способ 1. Отключите параметр «Прокручивать неактивные окна при наведении на них курсора».
Сообщается, что эта проблема была решена путем изменения настроек мыши.
1. Нажмите клавишу Windows + I , чтобы запустить Настройки приложение.
2. На правой панели выберите Bluetooth и устройства, , затем нажмите Мышь. *
* Примечание. В Windows 10 выберите Устройства > Мышь.
3. Отключить опцию Прокручивать неактивные окна при наведении на них в разделе Опции прокрутки.
4. Как только это будет сделано, мышь перестанет прокручиваться вниз сама по себе. Однако, если проблема не устранена, перейдите к следующему способу.
Способ 2. Удалите и переустановите драйверы мыши/сенсорной панели.
Следующий способ решить проблему «автоматической прокрутки мыши вниз» — удалить все драйверы мыши с ПК и переустановить их. Для этого:
1. Щелкните правой кнопкой мыши на меню Пуск и выберите Диспетчер устройств.
2. Расширение Мыши и другие указывающие устройства и далее щелкните правой кнопкой мыши на каждом указывающем устройстве (мышь или сенсорная панель) и выберите Удалить устройство. *
* Примечание: Если у вас есть ноутбук , удалите только все драйверы мыши и перезагрузите ваш ПК.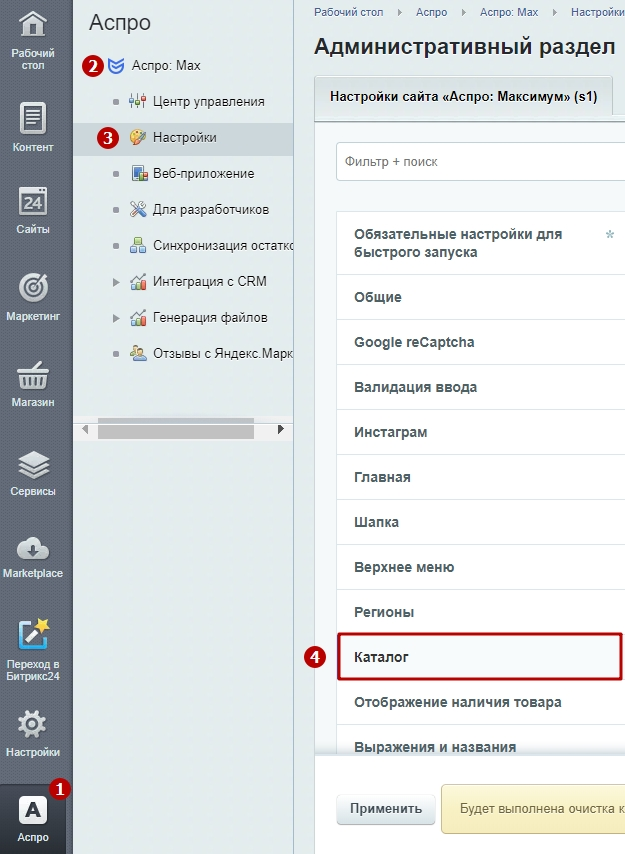 Затем, если проблема не устранена, удалите драйверы сенсорной панели и .
Затем, если проблема не устранена, удалите драйверы сенсорной панели и .
3. Появится диалоговое окно с предупреждением. Выберите Удалить , чтобы подтвердить удаление.
4. Сделайте то же самое для всех установленных драйверов мыши или сенсорной панели и при появлении запроса перезагрузите компьютер . *
* Примечание. Если во время операции вы «потеряли» мышь, нажмите ALT + F4 и Введите до Выключите ваш ПК. Затем снова включите его.
5. Как только компьютер будет включен, соответствующий драйвер для мыши (или/и тачпада) будет переустановлен. Проверьте, устранена ли проблема, и если она остается, перейдите к следующему способу.
Способ 3. Сканирование и восстановление системных файлов Windows.

Средство проверки системных файлов — это инструмент командной строки для сканирования и восстановления поврежденных или отсутствующих системных файлов в Windows, который может исправить многие проблемы.
1. Откройте командную строку от имени администратора.
1. В поле поиска введите: cmd или командная строка
2. Щелкните правой кнопкой мыши командную строку (результат) и выберите Запуск от имени администратора .
2. В окне командной строки введите следующую команду и нажмите Enter:
- Dism.exe /Online /Cleanup-Image
6 /Restorehealth
3. Будьте терпеливы, пока DISM не отремонтирует магазин компонентов. Когда операция будет завершена (вы должны быть проинформированы о том, что повреждение хранилища компонентов было устранено), дайте эту команду и нажмите Enter :
- SFC/СКАНИРОВАНИЕ
4.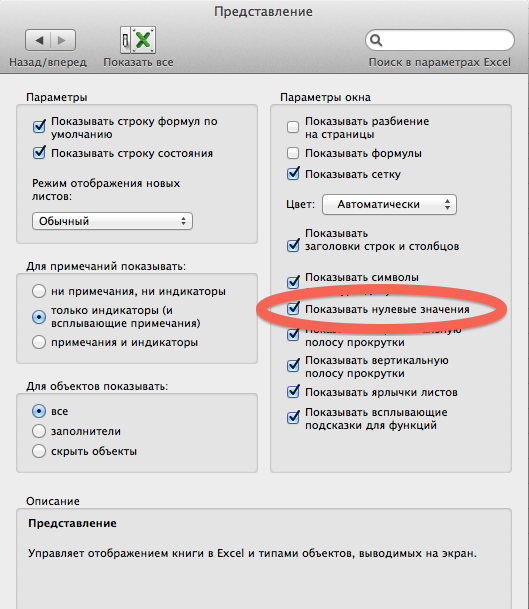 После завершения сканирования SFC перезагрузите компьютер и проверьте, все ли теперь работает правильно.
После завершения сканирования SFC перезагрузите компьютер и проверьте, все ли теперь работает правильно.
Способ 4. Выполните восстановление системы.
Если проблема не устранена, вы можете восстановить состояние ПК до возникновения проблемы. Для этого:
1. Одновременно нажмите клавиши Windows + R , чтобы открыть окно ‘ Выполнить ‘ Командное окно.
2 . В поле команды запуска введите rstrui и нажмите Enter.
3. Нажмите Далее на первом экране.
4. Отметьте Показать больше точек восстановления , выберите предпочтительную дату, когда ваш компьютер работал нормально, и нажмите Далее .
5. Наконец, нажмите Finish , чтобы восстановить компьютер на выбранную дату.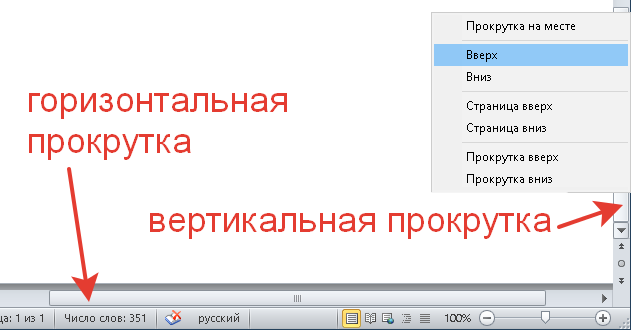
6. В зависимости от скорости вашего компьютера и количества файлов на нем процесс восстановления может занять от нескольких минут до часа. Поэтому наберитесь терпения, пока все не закончится и компьютер не перезагрузится обратно в Windows.
Вот оно! Какой метод сработал для вас?
Дайте мне знать, помогло ли вам это руководство, оставив свой комментарий о своем опыте. Поставьте лайк и поделитесь этим руководством, чтобы помочь другим.
Если эта статья была для вас полезна, поддержите нас, сделав пожертвование. Даже 1 доллар может иметь огромное значение для нас в наших усилиях продолжать помогать другим, сохраняя при этом этот сайт бесплатным:
Мы нанимаем
Мы ищем технических писателей на неполный или полный рабочий день, чтобы присоединиться к нашей команде! Речь идет об удаленной должности, на которую могут претендовать квалифицированные технические писатели из любой точки мира.