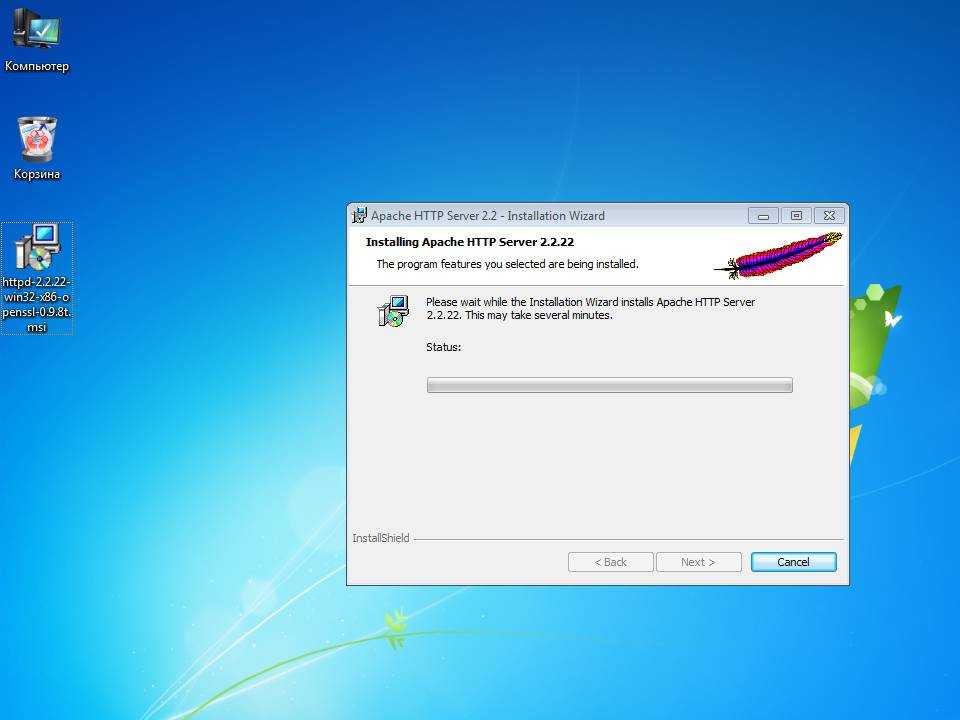Установка и настройка Apache в Windows 10
Это вторая статья из серии о настройке локальной среды веб-разработки на компьютере с Windows 10 с Apache, PHP и MySQL. В первом мы загрузили zip-архив веб-сервера Apache, разархивировали его на диск C:, а затем установили последнюю распространяемую версию C++ Visual Studio 2015 от Microsoft. Осталась только собственно установка.
На этой странице мы настроим Apache и настроим его так, чтобы после установки он создавал удобную локальную среду разработки. И, как и прежде, инструкции пошаговые, так что даже абсолютные новички без проблем смогут их выполнить.
Рекламные ссылки
Количество слайдов может показаться чрезмерным — не пугайтесь этого. Мы просто хотели быть тщательными, чтобы вы могли легко и без проблем установить и настроить apache.
- Если бы вы следовали нашим инструкциям с предыдущей страницы, вы бы установили Apache на компьютер с Windows 10 прямо на диск C:. Все файлы из сжатых архивов были распакованы в папку C:/Apache24.
 Перейдите в этот каталог [Слайд 1].
Перейдите в этот каталог [Слайд 1]. - Вы найдете папку с именем conf (сокращение от «configuration») [слайд 2]. Дважды щелкните, чтобы открыть. Найдите файл с именем httpd.conf [слайд 3].
- Это файл конфигурации веб-сервера Apache. Создайте копию этого файла, чтобы даже если вы где-то накосячили, можно было восстановить оригинал. Это важно! .
Просто щелкните правой кнопкой мыши, выберите «Копировать», а затем «Вставить». Будет создана копия файла [Слайд 4]. - Теперь отредактируем файл конфигурации с помощью Блокнота — основного текстового редактора в Windows 10. Щелкните правой кнопкой мыши на httpd.conf и выберите в меню «Открыть с помощью» [Слайд 5]. Предполагая, что приложение не было назначено этому типу файла, нажмите ссылку «Другие приложения» [Слайд 6] и выберите «Блокнот» из списка [Слайд 7].
- Блокнот теперь открывается, отображая содержимое файла httpd.conf. Как видите, файл представляет собой в основном текст с инструкциями по установке и настройке веб-сервера Apache [Слайд 8].

- Используйте функцию «Найти» (сочетание клавиш Ctrl-F) и найдите «ServerRoot». Вы должны подойти к линии, как показано на слайде 9 (выделено мной синим цветом). Убедитесь, что строка:
Указывает корневой каталог веб-сервера Apache. Вам не нужно ничего делать с этой строкой, если только вы не отклонились от наших инструкций и не установили Apache в другую папку.
- Теперь используйте «Найти», чтобы найти # DocumentRoot:. Это приведет вас к корневому разделу документа веб-сайта файла конфигурации [Слайд 10]. Здесь нам нужно сделать два изменения.
«DocumentRoot» — это папка, в которой вы будете хранить файлы вашего предполагаемого веб-сайта. По умолчанию это папка внутри папки Apache24. И не было бы никаких проблем, если бы вы использовали это место. Но по мере увеличения количества создаваемых вами веб-сайтов все может стать немного запутанным. Следовательно, мы настоятельно рекомендуем вам изменить это на что-то вроде c:/Websites.
Таким образом, вы сможете отделить файлы вашего веб-сайта и PHP-скрипты в отдельную папку вдали от каталога, в котором установлен Apache. - И для этого переместитесь на несколько строк вниз и измените их с:
DocumentRoot "c:/Apache24/htdocs" <Каталог "c:/Apache24/htdocs">
отдо
DocumentRoot "c:/Веб-сайты" <Каталог "c:/Веб-сайты">
См. слайд 11, на котором я выделил две строки синим цветом.
- Следующим шагом является изменение имени сервера. Поскольку это установка для локального сервера разработки, лучшее имя для него — localhost.
Используя «Найти» (сочетание клавиш Ctrl – F), найдите # ServerName, что должно привести вас к строке, выделенной синим цветом на слайде 12.
Переместитесь на несколько строк вниз и найдите строку ниже. Он начинается с символа решетки и должен быть:#ServerName www.example.com:80
и замените его на
имя_сервера localhost:80
Важное примечание: В этой строке НЕТ префикса решетка!
См.
- Последнее изменение заключается в том, чтобы убедиться, что веб-сервер Apache прослушивает все на порту 80. Используйте сочетание клавиш Ctrl-F и найдите Listen 80. Вы должны прийти к строке, как показано на слайде 14. Измените ее на:
Слушайте *:80
См. слайд 15.
- Сохраните файл httpd.conf и закройте Блокнот.
- Перейдите на диск C: на своем компьютере и создайте новую папку с именем Websites — слайды 16, 17 и 8. Теперь у вас должна быть папка непосредственно на диске C: с названием «Websites». И здесь вы будете хранить все файлы веб-сайта.
- Теперь мы готовы установить Apache, и мы будем делать это через окно командной строки. Чтобы найти командную строку, щелкните значок Windows (в левом нижнем углу) и введите «командная строка». Программа будет указана [слайд 19].
- Щелкните правой кнопкой мыши и выберите вариант «Запуск от имени администратора» [Слайд 20]. Откроется окно командной строки администратора [Слайд 21].
 Помните, что если контроль учетных записей пользователей отображает всплывающее окно с запросом разрешения, просто нажмите кнопку «Да».
Помните, что если контроль учетных записей пользователей отображает всплывающее окно с запросом разрешения, просто нажмите кнопку «Да». - Введите следующую команду и нажмите клавишу Enter:
Это приведет вас к папке bin внутри папки Apache24 на диске C: [Слайд 22].
- Теперь введите следующую команду:
httpd.exe -k установить
См. слайд 23.
- Веб-сервер Apache теперь будет установлен на вашем компьютере, и вы должны получить подтверждающее сообщение [Слайд 24].
- Программное обеспечение также поставляется с программой «мониторинга», с помощью которой вы можете запускать, останавливать и перезапускать Apache. Перейдите в папку bin внутри папки установки Apache (должна быть c:/Apache24/bin) и найдите ApacheMonitor.exe [слайд 25]. Двойной щелчок по нему поместит его в системный трей [Слайд 26]. Нажмите на его значок на панели задач, чтобы просмотреть варианты запуска, остановки или перезапуска Apache [Слайд 27].

- Чтобы подтвердить установку Apache, перейдите в папку C:/Apache24/htdocs и найдите файл index.html. Щелкните правой кнопкой мыши, чтобы скопировать. Теперь перейдите в папку c:/Websites (корневой каталог документа) и вставьте файл. Таким образом, вы поместили индексный файл в корень документа — место, где будут находиться все файлы вашего веб-сайта.
- Запустите окно веб-браузера и введите localhost в адрес / Omnibar. Программа «Это работает!» отобразится страница [Слайд 28].
Вот оно!
Теперь веб-сервер Apache настроен на вашем компьютере с Windows 10, и вы правильно настроили его для простой в использовании локальной среды разработки. Поздравляем!
Чувствуешь себя хакером? Я не виню тебя. Когда я впервые установил Apache (должно быть, 15-16 лет назад), я чувствовал то же самое. Наслаждайтесь мемом Хакермана!
- Установка Apache
- Настройка Apache
Коннектор HTTP-сервера Apache для Microsoft Sentinel
Редактировать Твиттер LinkedIn Фейсбук Электронная почта- Статья
Коннектор данных Apache HTTP Server предоставляет возможность принимать события Apache HTTP Server в Microsoft Sentinel. Дополнительные сведения см. в документации по журналам Apache.
Атрибуты соединителя
| Атрибут соединителя | |
|---|---|
| Таблицы Log Analytics | ApacheHTTPServer_CL |
| Поддержка правил сбора данных | В настоящее время не поддерживается |
| Поддерживается | Корпорация Майкрософт |
Образцы запросов
10 основных клиентов (исходный IP-адрес)
ApacheHTTP-сервер | суммировать count() по SrcIpAddr | топ-10 по количеству_
Инструкции по установке поставщика
Примечание
Этот соединитель данных зависит от синтаксического анализатора, основанного на функции Kusto, для правильной работы, которая развернута как часть решения.
- Установка и подключение агента для Linux или Windows
Установите агент на HTTP-сервере Apache, где создаются журналы.
Журналы с HTTP-сервера Apache, развернутого на серверах Linux или Windows, собираются агентами Linux или Windows .
- Настройка журналов для сбора
Настройка пользовательского каталога журналов для сбора
- Выберите ссылку выше, чтобы открыть дополнительные параметры рабочей области
- На левой панели выберите Данные , выберите Пользовательские журналы и нажмите Добавить+
- Нажмите Browse , чтобы загрузить образец файла журнала HTTP-сервера Apache (например, access.


 Перейдите в этот каталог [Слайд 1].
Перейдите в этот каталог [Слайд 1].

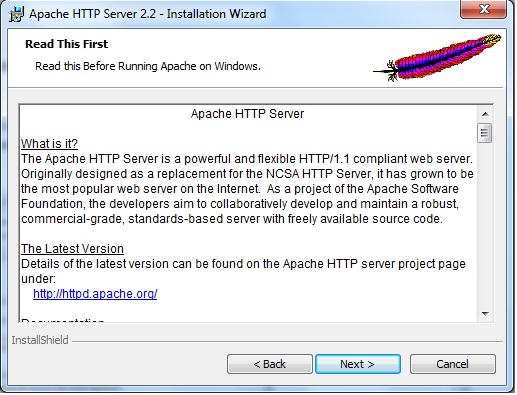
 Помните, что если контроль учетных записей пользователей отображает всплывающее окно с запросом разрешения, просто нажмите кнопку «Да».
Помните, что если контроль учетных записей пользователей отображает всплывающее окно с запросом разрешения, просто нажмите кнопку «Да».