Инструкция по установке Apache, PHP, MySQL на Windows Server
Александр Мельников
26 сентября 2019
Обновлено 12 августа 2021
Apache Windows Базы данных
Эта статья поможет установить Apache, PHP, MySQL на Windows Server. Самый простой способ, облегчающий установку, настройку и управление всеми компонентами — WampServer. WampServer это платформа для веб-разработки под Windows для динамических веб-приложений с помощью сервера Apache2, интерпретатора скриптов PHP и базы данных MySQL. В него также входит веб-приложение PHPMyAdmin для наиболее простой обработки баз данных.
Установка
Перед началом установки WampServer необходимо настроить Windows Firewall, указав специфические порты: 80 и 443. Подробнее в статье.
Также необходимо настроить браузер Internet Explorer, для того чтобы загрузить файлы из внешних источников.
Перед работой с WampServer для начала установим необходимые библиотеки. Для этого требуются компоненты The Visual C++ Redistributable Packages (2008-2019), которые можно загрузить по следующей ссылке и установить все компоненты из каждого исполняемого файла.
Теперь загружаем установщик WampServer.
После запуска исполняемого файла начнется установка Wampserver
Принимаем лицензионное соглашение, указываем папку для установки (указываемый путь не должен содержать пробелов!).
Нажимаем Next и Install. Дожидаемся окончания установки.
На предложение изменить стандартный браузер и текстовый редактор нажимаем “No”.
Установка завершена, нажимаем Finish
На рабочем столе появится иконка с Wampserver64, запускаем сервер двойным щелчком.
В нижней панели справа появится зеленый значок запущенного сервера.
В браузере перейдите по ссылке http://localhost/ или вашему ip адресу для проверки.
Конфигурирование Apache
Откройте файл C:wamp64binapacheapache2.4.39confhttpd.conf с помощью текстового редактора. С помощью поиска найдите первое вхождение строки “Require local”, и замените параметр “local” на “all granted”.
Меняем на
Сохраните изменения и закройте файл.
Откройте файл конфигурации виртуальных хостов C:wamp64binapacheapache2.4.39confextrahttpd-vhosts.conf и замените содержимое тега Directory на следующие параметры:
Options +Indexes +Includes +FollowSymLinks +MultiViews
AllowOverride All
Order deny,allow
allow from all
Сохраните изменения и закройте файл.
Перезапустите WampServer нажав правой кнопкой мыши в нижней панеле на значок сервера и выберите пункт “Refresh”.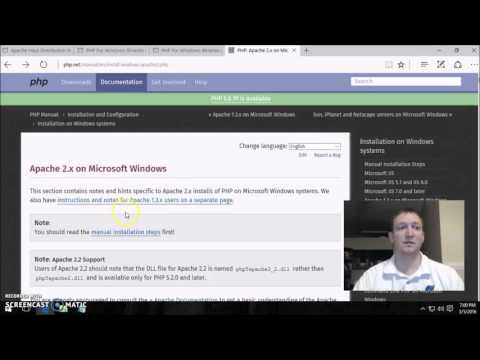
Проверка
C другого компьютера в браузере попытайтесь перейти по адресу:
<ip-address>/index.html
где ip-address — адрес вашего Windows Server. Его можно узнать в панели управления сервером Serverspace.
Например:
Настройка phpMyAdmin
На своем локальном хосте на главной странице WampServer в меню “Tools” выберете “phpmyadmin”, или перейдите по ссылке http://localhost/phpmyadmin/ в браузере.
В открывшемся окне введите значения логина и пароля по умолчанию:
Логин: root
Пароль: оставьте поле пустым
После авторизации вы можете изменить пароль для пользователя root, а также добавить новых пользователей. Для этого перейдите во вкладку “Учетные записи пользователей”.
Для добавления пользователя перейдите по ссылке “Добавить учетную запись пользователя”. Чтобы изменить пароль для уже существующих пользователей выберите действие “Редактировать привилегии”, далее “Изменить пароль”.
Чтобы изменить пароль для уже существующих пользователей выберите действие “Редактировать привилегии”, далее “Изменить пароль”.
Сохраните изменения и перезапустите WampServer нажав правой кнопкой мыши в нижней панеле на значок сервера и выберите пункт “Refresh”.
Веб-сервер готов к работе.
Оценка:
5 из 5
Аverage rating : 5
Оценок: 1
220140 Минск ул. Домбровская, д. 9
+375 (173) 88-72-49
700 300
ООО «ИТГЛОБАЛКОМ БЕЛ»
220140
Минск
ул. Домбровская, д.
+375 (173) 88-72-49
700 300
ООО «ИТГЛОБАЛКОМ БЕЛ»
700 300
Несколько версий PHP под одним Apache на Windows / Хабр
Некоторое время назад мне потребовалось иметь на одном веб-сервере разные версии PHP. Все мануалы, что удалось найти беглым взглядом, подразумевали linux-дистрибутивы, на которые мне не хотелось переносить выношенную в муках конфигурацию apache, установленную на виртуальной Windows Server 2012 R2 (x64). Результат моего удавшегося эксперимента представляю на ваш суд.
Первым делом нужно определиться, какой разрядности (х86 или х64) мы хотим от нашего веб-сервера. С недавних пор, а именно — версии PHP5.5, разработчик стал выпускать стабильные сборки под х64, тогда как ранее подобные билды выпускались энтузиастами.
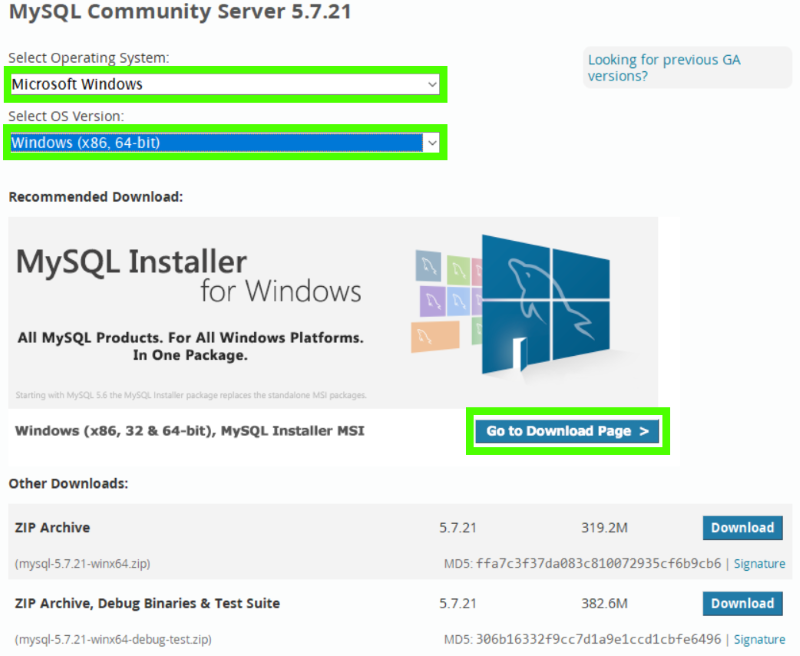 Для наибольшего возможного разброса версий PHP и для наглядного примера остановимся на х86 сборке. Далее я буду указывать версии ПО, заработавшие в моём конкретном случае.
Для наибольшего возможного разброса версий PHP и для наглядного примера остановимся на х86 сборке. Далее я буду указывать версии ПО, заработавшие в моём конкретном случае.ВНИМАНИЕ! Необходимо иметь на компьютере установленную Visual C++ Redistributable for Visual Studio 2012
Выбор версии обусловлен тем, что сборки VC11 не имеют (согласно отзывам) проблем с производительностью как у VC9, VC10, и могут запускать модули, написанные под оные. Старые версии апача не тестировались.
Установка и базовая настройка веб-сервера разжевана и без меня, поэтому её опускаем.
2. Берём бинарники PHP, windows.php.net/download
Нас интересуют x86 Thread Safe версии. Берем все стабильные версии, которые вас интересуют. Лично у меня заработали начиная с 5.3 до 5.6. Архивные версии так же работают.
3. Лезем в конфиги apache.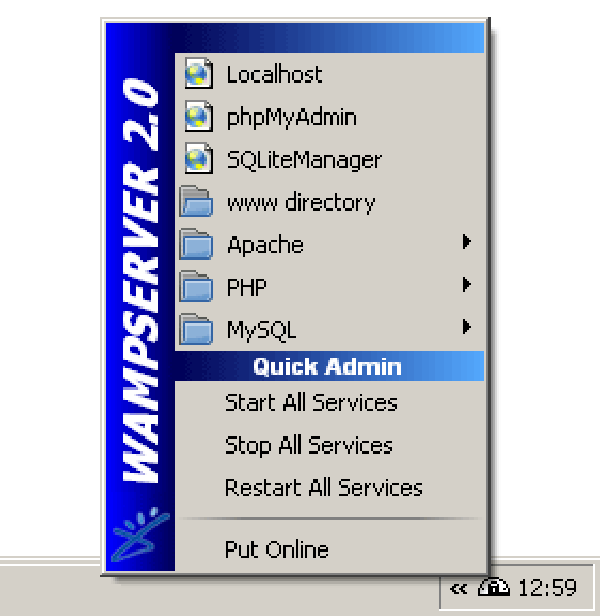
3.1.1 httpd.conf — Выключаем PHP, если он настроен как модуль к Apache:
#LoadModule php5_module "D:/php/php5.6/php5apache2_4.dll" #AddType application/x-httpd-php .php #PHPIniDir "D:/php/php5.6/"
3.1.2 httpd.conf — Включаем модуль FastCGI
LoadModule fcgid_module modules/mod_fcgid.so
Включаем использование его конфигурации:
Include conf/extra/httpd-fcgid.conf
3.2 conf/extra/httpd-fcgid.conf — Оставляем стандартные настройки, кроме первого абзаца:
# Fast CGI module Settings (PHP 5.3, 5.4) # FcgidInitialEnv PHPRC "C:\\php" # FcgidInitialEnv PATH "C:\\php;C:\\WINDOWS\\system32;C:\\WINDOWS;C:\\WINDOWS\\System32\\Wbem;" FcgidInitialEnv SystemRoot "C:\\Windows" FcgidInitialEnv SystemDrive "C:" FcgidInitialEnv TEMP "C:\\WINDOWS\\TEMP" FcgidInitialEnv TMP "C:\\WINDOWS\\TEMP" FcgidInitialEnv windir "C:\\WINDOWS"
3.3 conf/extra/httpd-vhost.conf — Прописываем для каждого виртуального хоста настройки (выделено с помощью «||»):
<VirtualHost *:80>
DocumentRoot "D:/http/web. local/"
ServerName web.local
ErrorLog "logs/web.local-error.log"
CustomLog "logs/web.local-access.log" common
|| FcgidInitialEnv PHPRC "D:\\php\php5.6" ||
|| FcgidInitialEnv PATH "D:\\php\php5.6;C:\\WINDOWS\\system32;C:\\WINDOWS;C:\\WINDOWS\\System32\\Wbem;" ||
<Directory "D:/http/web.local/">
|| AddHandler fcgid-script .php ||
Options -Indexes +FollowSymLinks || +ExecCGI ||
|| FcgidWrapper "D:/php/php5.6/php-cgi.exe" .php ||
|| Require all granted ||
</Directory>
</VirtualHost>
local/"
ServerName web.local
ErrorLog "logs/web.local-error.log"
CustomLog "logs/web.local-access.log" common
|| FcgidInitialEnv PHPRC "D:\\php\php5.6" ||
|| FcgidInitialEnv PATH "D:\\php\php5.6;C:\\WINDOWS\\system32;C:\\WINDOWS;C:\\WINDOWS\\System32\\Wbem;" ||
<Directory "D:/http/web.local/">
|| AddHandler fcgid-script .php ||
Options -Indexes +FollowSymLinks || +ExecCGI ||
|| FcgidWrapper "D:/php/php5.6/php-cgi.exe" .php ||
|| Require all granted ||
</Directory>
</VirtualHost>
Если всё раскладывать по соседним папкам как у меня, то в конфиге виртуального хоста меняем только последние цифры в пути PHP.
Как итог: получаем разные версии PHP на разных виртуальных хостах на одном сервисе Apache.
Как установить Apache, PHP и MYSQL на компьютер с Windows 11
Если вы планируете установить Apache, PHP и MySQL на компьютер с Windows 11, то сначала вам нужно решить, какая версия каждого приложения будет установлена.
- Apache 2.
 4.54
4.54 - MySQL 8.0.31
- PHP 8.2
Необходимый установщик можно загрузить по ссылкам, приведенным ниже:
- Скачать Apache для Windows: https://www.apachelounge. /
- Загрузите PHP для Windows: https://www.php.net/downloads.php
- Загрузите MySQL для Windows: https://www.microsoft.com/en-in/download/details.aspx?id=48145
Как установить Apache, PHP и MYSQL на компьютер с Windows 11
Во-первых, мы должны решить, какая версия каждого приложения будет установлена.
- Apache 2.4.54
- MySQL 8.0.31
- PHP 8.2
Вы можете скачать необходимый установщик по ссылкам, указанным ниже:
Apache 2.4.54 Установка в 64-разрядной версии Windows 11 Pro:https://httpd.apache.org/download.cgi#apache24
- Установите последнюю версию распространяемого пакета C++ Visual Studio 2019: https
 com/en-in/download/details.aspx?id=48145
com/en-in/download/details.aspx?id=48145- Скачать Apache 2.4.54
- Скачать файлы Apache и разархивировать их (архив httpd-2.4.54-win64-VC14 .zip) в папку C:\Apache24\ :
- После распаковки перейдите в папку c:\Apache24\conf\ и откройте файл httpd.conf в любом текстовом редакторе.
- Измените строку ниже в этом файле:
#ServerName www.example.com:80
ServerName localhost
# AllowOverride контролирует, какие директивы могут быть помещены в файлы .htaccess.
# Это может быть «Все», «Нет» или любая комбинация ключевых слов:
# AllowOverride FileInfo AuthConfig Limit
AllowOverride Нет
# AllowOverride определяет, какие директивы могут быть помещены в файлы .htaccess.
# Это может быть «Все», «Нет» или любое сочетание ключевых слов:
# AllowOverride FileInfo AuthConfig Limit
AllowOverride All
#LoadModule rewrite_module modules/module_rewrite_Module. so
so
- Регистрация службы Apache:
Если вы видите эту страницу, это означает, что ваша установка Apache была успешно выполнена.
Вы можете изменить код индексной страницы или загрузить свои файлы, как показано в примере ниже.
Установка PHP в Windows11:https://www.php.net/downloads.php
Загрузить zip-файл- Переименовать php-ini-development.ini в php.ini
- 6 Добавить PHP 90 в системной переменной окружения.
C:\>setx путь «%PATH%, C:\php82» /M
- Снова откройте файл c:\Apache24\conf\httpd.conf и добавьте в него строки:
PHPIniDir «C:/PHP82»
- AddHandler application/x-httpd-php .php
LoadModule php8_module «C:/PHP82/php8apache2_4.dll»
- Перезапустите службы Apache.
- Загрузите установщик MySQL и нажмите «Выполнить».

- https://www.microsoft.com/en-in/download/details.aspx?id=48145
- Выберите Только сервер и нажмите Далее.
- Вам будет предложено установить Visual Studio 2019 в вашей системе.
- Нажмите кнопку Выполнить .
- Выберите Лицензионное соглашение и нажмите Далее.
- Нажмите кнопку «Закрыть»
- Нажмите кнопку «Далее»
- Нажмите кнопку «Выполнить»
- Нажмите кнопку «Далее»
- Выберите сервер0006
- Введите пароль пользователя root. Подтвердите пароль и нажмите Далее.
- Нажмите кнопку «Далее»
- Нажмите кнопку «Выполнить»
- Нажмите кнопку «Готово»
Вот и все! Готово 🙂
Планируете установить Apache, PHP и MySQL? Выберите VPS и выберите любой план из https://www.znetlive. com/vps-hosting-windows/
com/vps-hosting-windows/
Обновление: этот пост был обновлен последней информацией от 6 января 2023 года.
«Acronis несет прямую ответственность за экономию нашей компании 1200 часов в год для ИТ-персонала в рабочих процессах резервного копирования и восстановления». ИТ-директор, высокопроизводительная ИТ-компания.
Подробнее читайте в отчете Forrester.
[ninja_form id=1]
Услуги ZNetLive предлагает:
Доменные имена Индия
Виртуальный хостинг Индия
WordPress Хостинг Индия
VPS03 Хостинг Индия
3
Если у вас есть какие-либо сомнения относительно этой статьи или вам нужно узнать больше об установке, оставьте комментарий ниже и свяжитесь с нами.
Windows Apache PHP FastCGI Setup
Если вы похожи на меня, вы предпочитаете самостоятельно устанавливать Apache и PHP без использования WAMPServer. Цель состоит в том, чтобы настроить последний сервер Apache с PHP 5 и PHP 4 с использованием FastCGI.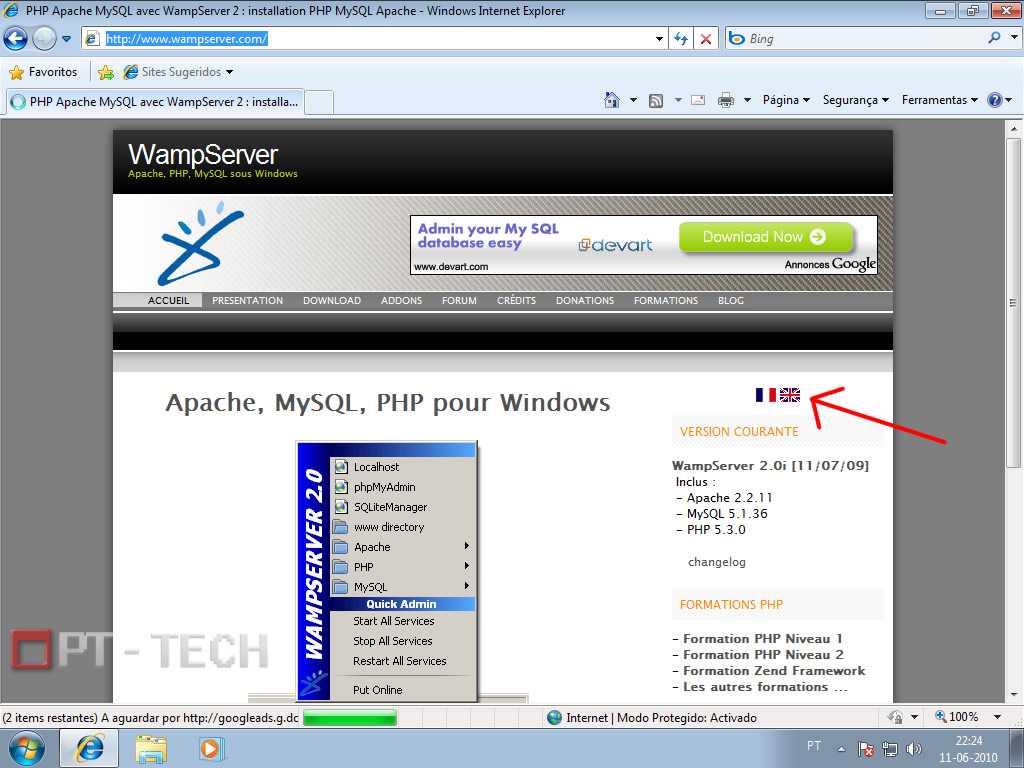
Если вы похожи на меня, вы предпочитаете самостоятельно устанавливать Apache и PHP без использования WAMPServer. Обычно я устанавливаю PHP как модуль Apache, но на этот раз я хотел попробовать использовать FastCGI и ознакомиться с настройкой. Я только что закончил настраивать свой ноутбук в качестве дополнительной машины для разработки и использую его без проблем.
Цель
Цель состоит в том, чтобы настроить последний сервер Apache (2.2.17 на момент написания этой статьи) с PHP 5 и 4 (5.3.3 и 4.4.9) с использованием FastCGI (2.3.6). Я буду исходить из того, что вы хорошо знакомы с компьютерами и, возможно, делали это один или два раза раньше.
Установка всего
Сначала вам необходимо получить установочные пакеты/двоичные файлы для Apache, PHP 5 (внимательно прочитайте инструкции V6/V9), PHP 4 (или других выпусков) и FastCGI.
- Установка Apache довольно проста, я использую установщик MSI, и мастер в значительной степени проведет вас через установку.
 Обычно я устанавливаю Apache в «C:/bin/apache».
Обычно я устанавливаю Apache в «C:/bin/apache». Установка PHP 5 также довольно проста, мне нравится использовать установщик MSI, чтобы все работало немного быстрее, и мне нравится иметь возможность выбирать/отменять выбор расширений, которые я хочу активировать.
Во время установки мастера вам будет предложено выбрать настройку веб-сервера, выбрать «Другой CGI» (если в данный момент работает Apache, остановите службу, чтобы программа установки могла правильно получить доступ к файлу httpd.conf). Я обычно устанавливаю PHP в «C:/bin/php».
- Если вы хотите установить PHP 4, просто получите последнюю версию ZIP (4.4.9 на момент написания этой статьи), разархивируйте ее и установите в «C:/bin/php-4.4.9».
- Откройте ZIP-пакет FastCGI, вам нужно будет поместить папки «manual» и «modules» в «C:/bin/apache».
Настройка Apache
Откройте «C:/bin/apache/conf/httpd.conf» и выполните следующие действия:
- Найдите блок по умолчанию
Optionsи добавьтеExecCGI - Найдите директиву
DirectoryIndexи добавьтеindex. php
php - Найдите
#Include conf/extra/httpd-vhosts.confи раскомментируйте строку Внизу вашего файла httpd.conf добавьте следующее, моя установка PHP находится в «C:/bin/php» (если у вас отличается, вам может потребоваться внести коррективы):
LoadModule fcgid_module modules/mod_fcgid.so FcgidInitialEnv PHPRC "c:/bin/php" AddHandler fcgid-скрипт .php FcgidWrapper "c:/bin/php/php-cgi.exe" .php
Важно: Если вы устанавливаете PHP в «Program Files» или любой другой каталог, содержащий ПРОБЕЛ в имени, вам нужно будет использовать 8-символьное имя каталога DOS.
Это не сработает:
FcgidWrapper «C:/program files (x86)/php/php-cgi.exe» .php
Но это сработает:
FcgidWrapper «C:/progra~2/php/php-cgi. exe». php
Спасибо, Майкл.
Если у вас возникли проблемы с перезапуском службы apache, я считаю, что перезагрузка компьютера помогает.
Настройка виртуальных хостов с PHP 4
Я собираюсь показать вам, как я настраиваю виртуальные хосты в своей системе. Я использую файл «httpd-vhosts.conf», чтобы определить нужные мне виртуальные хосты. Обычно я назначаю проект отдельному выделенному виртуальному хосту.
Я использую файл «httpd-vhosts.conf», чтобы определить нужные мне виртуальные хосты. Обычно я назначаю проект отдельному выделенному виртуальному хосту.
Я также использую системный файл hosts для назначения пользовательских доменных имен каждому виртуальному хосту. Я использую «.dev» в качестве TLD для всех своих виртуальных хостов (вы вскоре поймете, что я имею в виду).
Прежде всего, давайте настроим виртуальные хосты, вот мой файл «httpd-vhosts.conf»:
NameVirtualHost *:80
<Каталог "C:/bin/apache/projects">
Опции FollowSymLinks включает ExecCGI
Разрешить переопределить все
Порядок разрешить, запретить
Разрешить от всех
<Виртуальный хост *:80>
Имя сервера farinspace.dev
Псевдоним сервера *.farinspace.dev
DocumentRoot "C:/bin/apache/projects/dimas/farinspace"
<Виртуальный хост *:80>
Имя сервера wpalchemy.dev
Псевдоним сервера *.wpalchemy.dev
DocumentRoot "C:/bin/apache/projects/dimas/wpalchemy"
FcgidInitialEnv PHPRC "C:/bin/php-4. 4.9"
FcgidWrapper "C:/bin/php-4.4.9/php.exe" .php
4.9"
FcgidWrapper "C:/bin/php-4.4.9/php.exe" .php
Итак, давайте поговорим о файле… вы заметите, что я установил папку «проекты» в «C:/bin/apache/projects». Каждый из моих проектов затем подразделяется в этой папке, см. «farinspace» и «wpalchemy».
Также обратите внимание на директивы ServerName и ServerAlias : когда я набираю «http://farinspace.dev» или «http://wpalchemy.dev» в своем браузере, я могу получить доступ к каждому виртуальному хосту по имени (помните , прежде чем вы сможете это сделать, вам все равно нужно настроить файл «hosts», см. ниже).
Второй виртуальный хост выше использует PHP 4 (вы можете настроить виртуальный хост с любой версией PHP, которая вам нужна). Две директивы, которые вам нужно использовать, это FcgidInitialEnv и FcgidWrapper , вам придется внести коррективы в зависимости от версии и местоположения вашей установки PHP.
Вот мой файл hosts:
# Copyright (c) 1993-2009 Microsoft Corp.# # Это пример файла HOSTS, используемого Microsoft TCP/IP для Windows. # # Этот файл содержит сопоставления IP-адресов с именами хостов. Каждый # запись должна быть сохранена на отдельной строке. IP-адрес должен # быть помещенным в первый столбец, за которым следует соответствующее имя хоста. # IP-адрес и имя хоста должны быть разделены хотя бы одним # космос. # # Кроме того, комментарии (такие как эти) могут быть вставлены в отдельные # строк или после имени машины, обозначенного символом '#'. # # Например: # # 102.54.94.97 rhino.acme.com # исходный сервер # 38.25.63.10 x.acme.com # x клиентский хост # Разрешение имени локального хоста выполняется внутри самого DNS. # 127.0.0.1 локальный хост # ::1 локальный хост 127.0.0.1 farinspace.dev 127.0.0.1 www.farinspace.com 127.0.0.1 assets.farinspace.dev 127.0.0.1 wpalchemy.dev 127.0.0.1 www.wpalchemy.dev
Когда вы добавите больше виртуальных хостов Apache, просто измените свой файл «hosts» с новыми именами (вам, вероятно, потребуются права администратора для редактирования этого файла, запускайте редактор от имени администратора).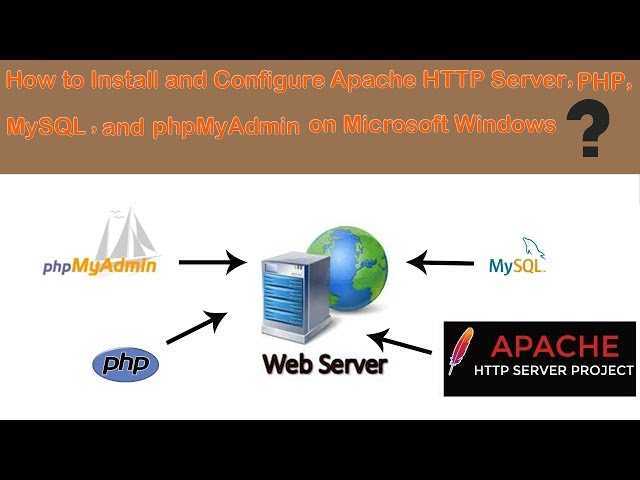

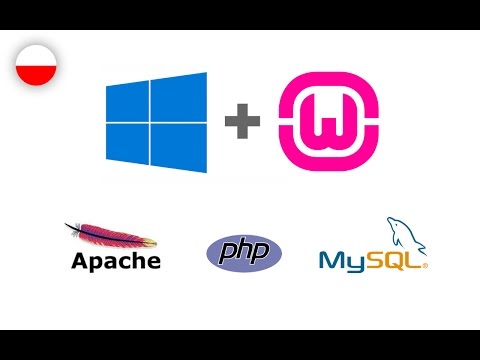 local/"
ServerName web.local
ErrorLog "logs/web.local-error.log"
CustomLog "logs/web.local-access.log" common
|| FcgidInitialEnv PHPRC "D:\\php\php5.6" ||
|| FcgidInitialEnv PATH "D:\\php\php5.6;C:\\WINDOWS\\system32;C:\\WINDOWS;C:\\WINDOWS\\System32\\Wbem;" ||
<Directory "D:/http/web.local/">
|| AddHandler fcgid-script .php ||
Options -Indexes +FollowSymLinks || +ExecCGI ||
|| FcgidWrapper "D:/php/php5.6/php-cgi.exe" .php ||
|| Require all granted ||
</Directory>
</VirtualHost>
local/"
ServerName web.local
ErrorLog "logs/web.local-error.log"
CustomLog "logs/web.local-access.log" common
|| FcgidInitialEnv PHPRC "D:\\php\php5.6" ||
|| FcgidInitialEnv PATH "D:\\php\php5.6;C:\\WINDOWS\\system32;C:\\WINDOWS;C:\\WINDOWS\\System32\\Wbem;" ||
<Directory "D:/http/web.local/">
|| AddHandler fcgid-script .php ||
Options -Indexes +FollowSymLinks || +ExecCGI ||
|| FcgidWrapper "D:/php/php5.6/php-cgi.exe" .php ||
|| Require all granted ||
</Directory>
</VirtualHost>
 4.54
4.54
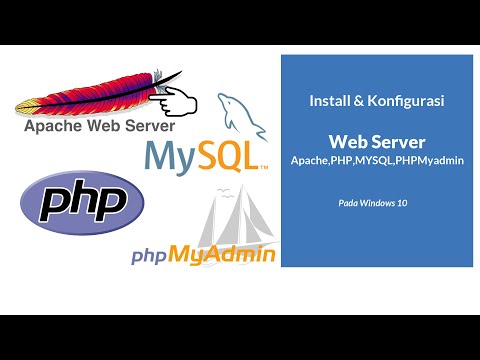 Обычно я устанавливаю Apache в «C:/bin/apache».
Обычно я устанавливаю Apache в «C:/bin/apache». php
php  4.9"
FcgidWrapper "C:/bin/php-4.4.9/php.exe" .php
4.9"
FcgidWrapper "C:/bin/php-4.4.9/php.exe" .php
 #
# Это пример файла HOSTS, используемого Microsoft TCP/IP для Windows.
#
# Этот файл содержит сопоставления IP-адресов с именами хостов. Каждый
# запись должна быть сохранена на отдельной строке. IP-адрес
#
# Это пример файла HOSTS, используемого Microsoft TCP/IP для Windows.
#
# Этот файл содержит сопоставления IP-адресов с именами хостов. Каждый
# запись должна быть сохранена на отдельной строке. IP-адрес