Установка веб-сервера Apache в Ubuntu 22.04
4 ноября, 2022 11:59 дп 2 727 views | Комментариев нетLAMP Stack, Ubuntu | Amber | Комментировать запись
HTTP-сервер Apache – наиболее распространенный в сети веб-сервер. Он предоставляет множество полезных функций, включая динамическую загрузку модулей, надежную поддержку мультимедиа и широкую интеграцию с другим популярным программным обеспечением.
В этом туториале вы узнаете, как установить веб-сервер Apache на Ubuntu 22.04.
Требования
Прежде чем приступить к работе, на вашем сервере должен быть пользователь без root с доступом к sudo. Также нужно включить базовый брандмауэр для блокирования ненужных портов. Как настроить учетную запись обычного пользователя и установить брандмауэр для вашего сервера, вы можете узнать в нашей статье.
Когда всё настроено, войдите в систему как пользователь без root.
1: Установка Apache
Apache есть в стандартном репозитории Ubuntu, поэтому его можно установить с помощью стандартного пакетного менеджера.
Начнем с обновления локального индекса пакетов, чтобы отразить последние изменения в основной ветке:
sudo apt update
Затем установим пакет apache2:
sudo apt install apache2
После этого apt установит Apache и все необходимые зависимости.
2: Настройка брандмауэра
Перед тестированием Apache необходимо изменить настройки брандмауэра, чтобы разрешить внешний доступ к веб-портам по умолчанию. У вас должен быть настроен брандмауэр UFW для ограничения доступа к вашему серверу, если вы следовали инструкциям в предварительных требованиях.
Apache во время установки регистрируется в UFW и предлагает несколько профилей приложений, с помощью которых можно включать или отключать доступ через брандмауэр.
Чтобы посмотреть список профилей ufw введите:
sudo ufw app list
Выводится список:
Available applications: Apache Apache Full Apache Secure OpenSSH
Из вывода получаем, что для Apache доступны три профиля:
- Apache: этот профиль открывает только порт 80 (обычный незашифрованный веб-трафик).

- Apache Full: этот профиль открывает порт 80 (обычный незашифрованный веб-трафик) и порт 443 (зашифрованный трафик TLS/SSL).
- Apache Secure: этот профиль открывает только порт 443 (зашифрованный трафик TLS/SSL).
Рекомендуем включить самый строгий профиль, он всё равно будет разрешать настроенный трафик. Но в этом мануале мы еще не настроили SSL, поэтому нужно разрешить трафик только через порт 80:
sudo ufw allow 'Apache'
Для проверки изменений введите:
sudo ufw status
В выводе будет список разрешенного HTTP-трафика:
Status: active To Action From -- ------ ---- OpenSSH ALLOW Anywhere Apache ALLOW Anywhere OpenSSH (v6) ALLOW Anywhere (v6) Apache (v6) ALLOW Anywhere (v6)
Как показывает результат, профиль был активирован и доступ к веб-серверу Apache разрешен.
3: Тестирование веб-сервера
Ubuntu после установки запустит Apache автоматически. То есть, веб-сервер уже должен работать.
С помощью системы инициализации systemd мы можем убедиться, что он запустился. Запросите его состояние:
sudo systemctl status apache2
Получаем вывод:
apache2.service - The Apache HTTP Server Loaded: loaded (/lib/systemd/system/apache2.service; enabled; vendor preset: enabled) Active: active (running) since Thu 2020-04-23 22:36:30 UTC; 20h ago Docs: https://httpd.apache.org/docs/2.4/ Main PID: 29435 (apache2) Tasks: 55 (limit: 1137) Memory: 8.0M CGroup: /system.slice/apache2.service ├─29435 /usr/sbin/apache2 -k start ├─29437 /usr/sbin/apache2 -k start └─29438 /usr/sbin/apache2 -k start
Согласно этому выводу сервис успешно запустился. Но лучше ещё запросить страницу Apache, чтобы убедиться, что веб-сервер работает правильно.
Чтобы открыть стандартную посадочную страницу Apache, укажите свой домен. Если у вас нет домена, введите внешний IP-адрес своего сервера. Если вы не знаете свой IP-адрес, вы можете узнать его с помощью команды:
hostname -I
Вы получите список адресов, разделенный пробелами. Проверьте каждый полученный адрес в браузере, чтобы найти адрес вашего сервера.
Другой вариант — с помощью ресурса Icanhazip, который должен предоставить вам внешний IP-адрес, прочитанный из другого места в Интернете:
curl -4 icanhazip.com
Узнав свой внешний IP-адрес, введите в строку браузера:
http://your_server_ip
Вы увидите стандартную страницу Apache для Ubuntu:
Эта страница дает понять, что веб-сервер Apache работает правильно; также она содержит базовую информацию о важных файлах и каталогах Apache.
4: Управление процессами Apache
Теперь давайте посмотрим, как управлять веб-сервером с помощью systemctl.
Чтобы остановить веб-сервер, введите:
sudo systemctl stop apache2
Запустить его поможет команда:
sudo systemctl start apache2
Для перезапуска используйте команду:
sudo systemctl restart apache2
Во время настройки Apache можно часто перезагружать, не сбрасывая соединений. Для этого нужно использовать команду:
sudo systemctl reload apache2
По умолчанию Apache добавлен в автозагрузку (запускается автоматически вместе с сервером). Чтобы удалить этот сервис из автозагрузки, отключите его:
sudo systemctl disable apache2
Чтобы добавить Apache в автозагрузку, используйте эту команду:
sudo systemctl enable apache2
Теперь Apache будет снова запускаться автоматически.
5: Настройка виртуальных хостов (рекомендуется)
На веб-сервере Apache вы можете использовать виртуальные хосты (в Nginx это блоки server) для изоляции настроек и размещения нескольких доменов на одном сервере.
В Ubuntu 22.04 веб-сервер Apache по умолчанию предоставляет один включенный виртуальный хост, который обслуживает каталог /var/www/html. Этого хватит для работы одного сайта, но если вы хотите разместить несколько сайтов, вам нужно создать новые виртуальные хосты. Создайте структуру каталогов в /var/www для сайта example.com, а /var/www/html оставьте как каталог по умолчанию, который будет обслуживаться, если запрос клиента не соответствует другим сайтам.
Создайте каталог для your_domain:
sudo mkdir /var/www/your_domain
Затем укажите права на каталог с помощью переменной $USER:
sudo chown -R $USER:$USER /var/www/your_domain
Права должны быть предоставлены, если вы не меняли значение umask, которое устанавливает права файлов по умолчанию. Чтобы убедиться, что права предоставлены и пользователь может работать с файлами, нужно ввести команду:
sudo chmod -R 755 /var/www/your_domain
Затем создайте образец страницы index.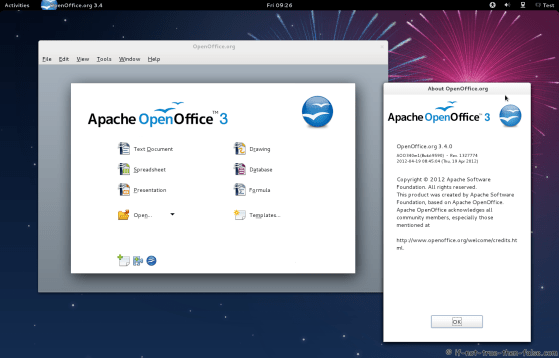
sudo nano /var/www/your_domain/index.html
Добавьте в файл следующий код HTML:
<html> <head> <title>Welcome to Your_domain!</title> </head> <body> <h2>Success! The your_domain virtual host is working!</h2> </body> </html>
Сохраните и закройте файл.
Нужно создать файл виртуального хоста с правильными директивами, чтобы Apache мог обслуживать этот контент. Чтобы напрямую не изменять файл конфигурации по умолчанию, расположенный в /etc/apache2/sites-available/000-default.conf, мы создадим новый в /etc/apache2/sites-available/your_domain.conf:
sudo nano /etc/apache2/sites-available/your_domain.conf
Вставьте в файл следующий блок настроек. Он похож на конфигурации по умолчанию, но содержит правильный домен и каталог:
<VirtualHost *:80> ServerAdmin webmaster@localhost ServerName your_domain ServerAlias www.your_domain DocumentRoot /var/www/your_domain ErrorLog ${APACHE_LOG_DIR}/error.log CustomLog ${APACHE_LOG_DIR}/access.log combined </VirtualHost>
Обратите внимание, мы обновили DocumentRoot на наш новый каталог, а ServerAdmin на адрес электронной почты, к которому может получить доступ администратор сайта your_domain. Также мы добавили две директивы: ServerName, которая устанавливает базовый домен, который должен соответствовать этому определению виртуального хоста, и ServerAlias – определяет дополнительные имена, которые должны соответствовать базовому имени.
После того, как закончите, сохраните и закройте файл.
Включим файл с помощью a2ensite:
sudo a2ensite your_domain.conf
Отключите сайт по умолчанию, определенный в 000-default.conf:
sudo a2dissite 000-default.conf
Далее проверим ошибки настроек:
sudo apache2ctl configtest
Вывод должен быть следующим:
Syntax OK
Перезапустите Apache, чтобы изменения вступили в силу:
sudo systemctl restart apache2
Теперь Apache должен обслуживать ваше доменное имя. Для проверки перейдите по адресу http://your_domain, вы должны увидеть что-то вроде этого:
Для проверки перейдите по адресу http://your_domain, вы должны увидеть что-то вроде этого:
6: Важные файлы и каталоги Apache
Теперь, когда вы знаете, как управлять Apache, разберем несколько важных каталогов и файлов.
Контент
- /var/www/html: Фактический веб-контент, который по умолчанию состоит только из стандартной страницы Apache (ранее вы её уже видели), обслуживается из каталога /var/www/html. Это можно изменить, внеся корректировки в файлы конфигурации Apache.
Настройка сервера
- /etc/apache2: каталог конфигурации Apache. Все файлы настроек Apache находятся здесь.
- /etc/apache2/apache2.conf: основной файл настройки Apache. Его можно корректировать для внесения изменений в глобальную конфигурацию Apache. Этот файл отвечает за загрузку многих других файлов в каталоге конфигурации.
- /etc/apache2/ports.conf: В этом файле указаны порты, которые прослушивает Apache.
 По умолчанию Apache прослушивает порт 80 и дополнительно порт 443, если включен SSL.
По умолчанию Apache прослушивает порт 80 и дополнительно порт 443, если включен SSL. - /etc/apache2/sites-available/: каталог, в котором могут храниться виртуальные хосты для каждого сайта. Apache не будет использовать файлы настроек из этого каталога, если они не связаны с каталогом sites-enabled. Обычно вся конфигурация блока выполняется в этом каталоге, а затем включается путем ссылки на другой каталог с помощью команды a2ensite.
- /etc/apache2/sites-enabled/: каталог, в котором хранятся включенные виртуальные хосты для каждого сайта. Обычно они создаются по ссылке на файлы настроек из каталога sites-available с помощью команды a2ensite. Apache считывает конфигурационные файлы и ссылки, находящиеся в этом каталоге, при запуске или перезагрузке для компиляции полной настройки.
- /etc/apache2/conf-available/, /etc/apache2/conf-enabled/: Эти каталоги имеют те же отношения, что и каталоги sites-available и sites-enabled, но используются для хранения фрагментов настроек, которые не принадлежат виртуальному хосту.
 Файлы в каталоге conf-available можно включить с помощью команды a2enconf, а отключить – a2disconf.
Файлы в каталоге conf-available можно включить с помощью команды a2enconf, а отключить – a2disconf. - /etc/apache2/mods-available/, /etc/apache2/mods-enabled/: эти каталоги содержат доступные и включенные модули соответственно. Файлы, заканчивающиеся на .load, содержат фрагменты для загрузки определенных модулей, а которые заканчиваются на .conf, содержат настройки этих модулей. Модули можно включать и отключать с помощью команд a2enmod и a2dismod.
Логи сервера
- /var/log/apache2/access.log: каждый запрос к вашему веб-серверу записывается в этот лог по умолчанию, если Apache не настроен иначе.
- /var/log/apache2/error.log: по умолчанию все ошибки записываются в этот файл. Директива LogLevel в конфигурации Apache определяет, насколько подробную информацию будут содержать журналы ошибок.
Заключение
В этом мануале вы научились устанавливать веб-сервер Apache и управлять его процессами. Теперь у вас есть много вариантов для дальнейшей работы: вы можете выбрать тип контента, который хотите обслуживать, и внедрить дополнительные технологии для создания более сложного сайта.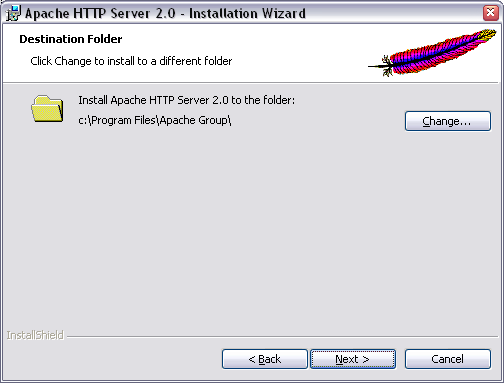
Если вы хотите создать более полный стек приложений, вы можете прочитать эту статью о том, как настроить стек LAMP в Ubuntu.
Tags: Apache, Ubuntu, Ubuntu 22.04Установка SSL-сертификата на Apache | REG.RU
Настройка HTTPS на Apache и установка SSL необходима, чтобы обеспечить защиту данных пользователей на вашем веб-сайте. В инструкции ниже описана установка SSL-сертификата Comodo, GlobalSign и других, предоставляемых REG.RU, и установка SSL, заказанных в других компаниях.
Активный SSL-сертификат
Перед установкой SSL-сертификата от REG.RU перейдите к списку услуг и убедитесь, что услуга SSL-сертификата активна (значок зелёного цвета):
Если услуга SSL не активна, активируйте SSL-сертификат.
Установка SSL
После выпуска SSL на ваш контактный e-mail придёт письмо с данными для его установки, это:
- сам сертификат;
- корневой сертификат;
- промежуточный сертификат.
Приватный ключ обычно генерируется при заказе SSL и сохраняется на ваш локальный ПК.
Установка на Ubuntu/Debian
Перед установкой SSL на Ubuntu/Debian необходимо включить модуль mod_ssl с помощью команды: a2enmod ssl.
Чтобы установить SSL:
-
1.
Создайте на вашем сервере в каталоге /etc/ssl/ файлы domain_name.crt, private.key и chain.crt со следующим содержимым:
- domain_name.crt — сам сертификат;
- private.key — приватный ключ;
- chain.crt — цепочка сертификатов, которая содержит сначала промежуточный сертификат и следом за ним корневой (с новой строки без пробелов и пустых строк).
-
2.
Откройте файл конфигурации Apache. В зависимости от особенностей вашего сервера этот файл находится по одному из следующих адресов:
- для CentOS: /etc/httpd/conf/httpd.
 conf;
conf; - для Debian/Ubuntu: /etc/apache2/apache2.conf;
- если вы устанавливаете SSL-сертификат на OpenServer, используйте путь к его корневой папке. В конце файла создайте копию блока «VirtualHost». Укажите для блока порт 443 и добавьте внутри него строки:
SSLEngine on SSLCertificateFile /etc/ssl/domain_name.crt SSLCertificateKeyFile /etc/ssl/private.key SSLCertificateChainFile /etc/ssl/chain.crt
Пример конфигурационного файла:
- для CentOS: /etc/httpd/conf/httpd.
-
3.
Проверьте конфигурацию Apache до перезапуска командой:
apachectl configtest -
4.
Перезапустите Apache.
Готово, вы настроили SSL-сертификат. 443$
RewriteRule .* https://%{SERVER_NAME}%{REQUEST_URI} [R=301,L]
443$
RewriteRule .* https://%{SERVER_NAME}%{REQUEST_URI} [R=301,L]
Подробнее про редирект через .htaccess вы можете узнать в статье: Редирект через .htaccess.
Также по инструкции вы можете настроить редирект с помощью Nginx на VPS.
Проверка установленного SSL
Вы можете проверить корректность установки SSL-сертификата по инструкции: Как проверить правильность установки SSL-сертификата?
Если у вас возникли сложности с установкой SSL-сертификата, вы можете написать заявку в службу поддержки, и наши специалисты вам помогут.
Помогла ли вам статья?
Да
раз уже помогла
Как установить Apache 2 на Ubuntu 18.04 [6 шагов]
Apache 2 — это веб-сервер с открытым исходным кодом, который используется для размещения веб-сайтов и приложений. Он известен своей надежностью, безопасностью и скоростью, что делает его популярным выбором для тех, кто хочет быстро установить веб-сервер. Apache 2 относительно прост в установке и настройке и работает на различных платформах, включая Linux, Windows и Mac. Он также поддерживает несколько языков программирования и баз данных и используется для разработки сложных приложений и веб-сайтов.
Apache 2 относительно прост в установке и настройке и работает на различных платформах, включая Linux, Windows и Mac. Он также поддерживает несколько языков программирования и баз данных и используется для разработки сложных приложений и веб-сайтов.
Apache 2 можно использовать бесплатно, что делает его идеальным веб-сервером для тех, кто хочет быстро запустить свой веб-сайт или приложение. Он поддерживает языки сценариев, виртуальный хостинг и шифрование SSL, что делает его безопасным и надежным. В целом, установка Apache 2 — отличный способ обеспечить полную поддержку ваших потребностей в веб-хостинге.
Apache 2 — это веб-сервер с открытым исходным кодом, который используется для размещения веб-сайтов и приложений. Он известен своей надежностью, безопасностью и скоростью, что делает его популярным выбором для тех, кто хочет быстро установить веб-сервер. Apache 2 относительно прост в установке и настройке и работает на различных платформах, включая Linux, Windows и Mac.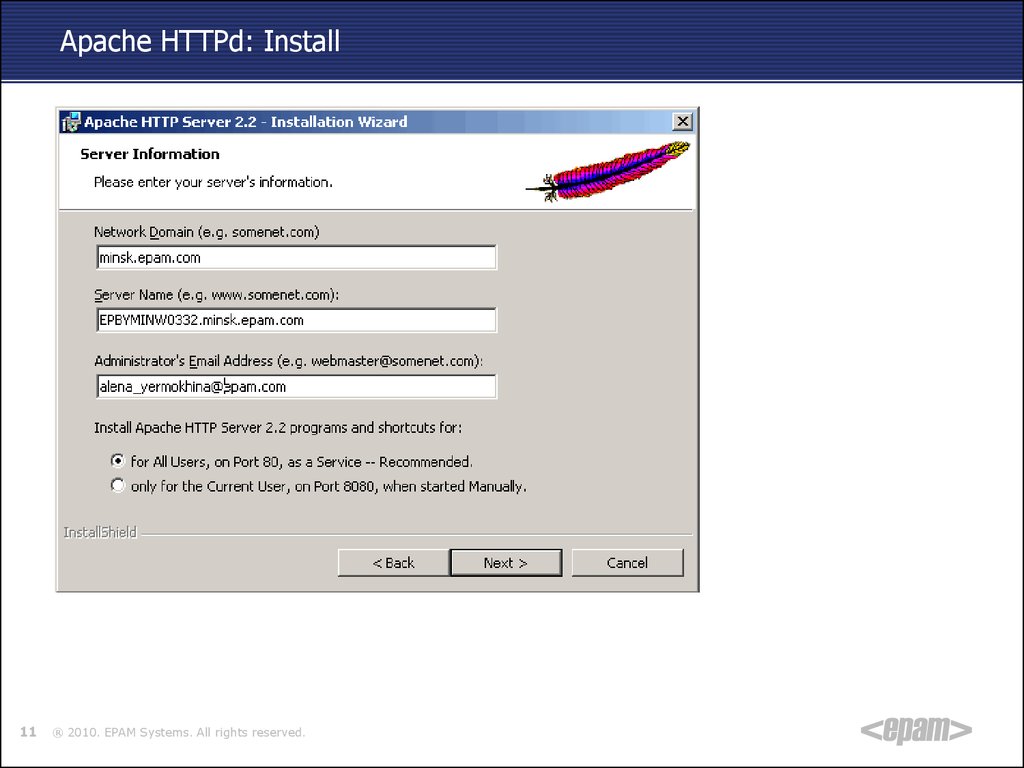 Он также поддерживает несколько языков программирования и баз данных и используется для разработки сложных приложений и веб-сайтов.
Он также поддерживает несколько языков программирования и баз данных и используется для разработки сложных приложений и веб-сайтов.
Apache 2 можно использовать бесплатно, что делает его идеальным веб-сервером для тех, кто хочет быстро запустить свой веб-сайт или приложение. Он поддерживает языки сценариев, виртуальный хостинг и шифрование SSL, что делает его безопасным и надежным. В целом, установка Apache 2 — отличный способ обеспечить полную поддержку ваших потребностей в веб-хостинге.
Установка Apache 2 на Ubuntu 18.04 может показаться сложной задачей, но это не обязательно. В этом пошаговом руководстве показано, как установить apache2 в Ubuntu 18.04, от загрузки программного обеспечения до настройки параметров. У вас будет все, что вам нужно, чтобы быстро настроить и запустить веб-сервер.
Предварительные условия для установки Apache 2 на Ubuntu 18.04
- Система под управлением Ubuntu 18.04 LTS (Bionic Beaver).
- Привилегии root или sudo для вашей учетной записи пользователя.

Установка Apache 2 на Ubuntu 18.04
Вы будете рады узнать, что Apache можно установить на ваш сервер с помощью стандартных инструментов управления пакетами Ubuntu. Давайте начнем!
Шаг 1:
Перед установкой Apache на Ubuntu 18.04 необходимо убедиться, что в вашей системе установлены самые последние пакеты и программное обеспечение.
sudo apt update && upgrade
Это важный шаг, поскольку он обеспечит наличие самых последних и безопасных версий Apache2 и всех связанных с ним пакетов.
Шаг 2:
Установите Apache и выберите Y при появлении запроса.
# sudo apt установить apache2 Чтение списков пакетов... Готово Построение дерева зависимостей Чтение информации о состоянии... Готово Будут установлены следующие дополнительные пакеты: apache2-bin apache2-data apache2-utils libapr1 libaprutil1 libaprutil1-dbd-sqlite3 libaprutil1-ldap liblua5.2-0 ssl-сертификат Предлагаемые пакеты: www-браузер apache2-doc apache2-suexec-первозданный | apache2-suexec-custom openssl-черный список Будут установлены следующие НОВЫЕ пакеты: apache2 apache2-bin apache2-data apache2-utils libapr1 libaprutil1 libaprutil1-dbd-sqlite3 libaprutil1-ldap liblua5.2-0 ssl-сертификат 0 обновлено, 10 установлено заново, 0 удалено и 35 не обновлено. Нужно получить 1730 кБ архивов. После этой операции 69Будет использовано 97 КБ дополнительного дискового пространства. Вы хотите продолжать? [Y/n] y
Шаг 3:
После завершения установки вы можете проверить установку, набрав в своем терминале.
# судо апач2 -в Версия сервера: Apache/2.4.29 (Ubuntu) Сервер построен: 2022-06-23T12:51:37
Это должно отображать версию Apache, установленную в вашей системе.
Шаг 4:
Теперь, когда мы установили Apache, мы должны запустить службу.
sudo systemctl start apache2
Шаг 5:
Включение Apache автоматически запускает веб-сервер при каждом его включении.
# sudo systemctl включить apache2 Синхронизация состояния apache2.service со сценарием службы SysV с помощью /lib/systemd/systemd-sysv-install. Выполнение: /lib/systemd/systemd-sysv-install enable apache2
Шаг 6.
 Настройте брандмауэр
Настройте брандмауэрЕсли в вашей системе активен и работает брандмауэр UFW, вы должны открыть порты 80 и 443, чтобы разрешить клиентские запросы к Apache веб-сервер через HTTP и HTTPS соответственно, а затем выполните следующие инструкции, чтобы перезагрузить настройки брандмауэра.
Используйте приведенную ниже команду, чтобы получить список профилей приложений ufw .
# список приложений sudo ufw Доступные приложения: Апачи Апач Полный Апач Безопасный OpenSSH
Для Apache существует три профиля:
- Apache: в этом профиле открыт только порт 80 (обычный незашифрованный веб-трафик).
- Apache Full: Должны использоваться как порт 443 (зашифрованная связь TLS/SSL), так и порт 80 (обычный незашифрованный веб-трафик).
- Apache Secure: открыт только порт 443 (для зашифрованного трафика TLS/SSL).
Следующая команда откроет необходимые порты.
# sudo ufw разрешить «Apache Full» Правила обновлены Правила обновлены (v6)
Проверьте статус, чтобы подтвердить это изменение.
sudo ufw status
HTTP-трафик должен быть разрешен в отображаемом выводе.
# статус sudo ufw Статус: активен К действию от -- ------ ---- Полное разрешение Apache везде Apache РАЗРЕШИТЬ ВСЕГДА Apache Full (v6) РАЗРЕШИТЬ ВСЕГДА (v6) Apache (v6) РАЗРЕШИТЬ ВСЕГДА (v6)
Проверьте установку веб-сервера Apache
Проверьте Apache, посетив следующую страницу в браузере. В приведенном ниже примере замените server_ip на фактическим IP-адресом сервера. Вы увидите страницу Apache по умолчанию.
http://server_ip
Необязательно: Установите и включите PHP
В зависимости от ваших потребностей, например веб-сайта с кодом PHP, вы также можете установить и включить PHP.
способ установить php libapache2-mod-php php-mysql
Версия PHP по умолчанию в Ubuntu 18.04 — 7.2. Вы увидите это значение, отраженное при использовании следующей команды для подтверждения.
php --version
Вот результат.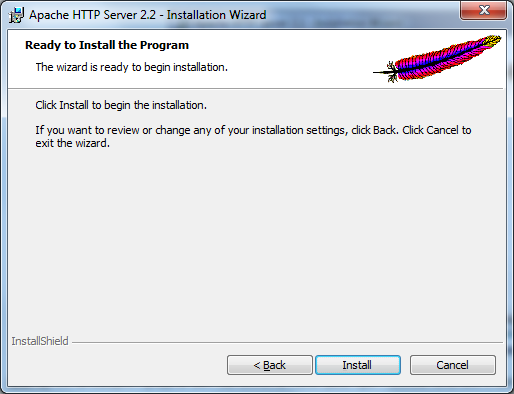
# php --версия PHP 7.2.24-0ubuntu0.18.04.16 (cli) (построено: 10 января 2023 г., 15:47:23) (NTS) Copyright (c) 1997-2018 The PHP Group Zend Engine v3.2.0, Copyright (c) Zend Technologies, 1998–2018 гг. с Zend OPcache v7.2.24-0ubuntu0.18.04.16, Copyright (c) 1999-2018, Zend Technologies
Где файлы конфигурации Apache?
Все файлы конфигурации Apache находятся в каталоге /etc/apache2 . Ниже приведены некоторые из файлов, с которыми следует ознакомиться.
/etc/apache2/apache2.conf
Это основной файл конфигурации сервера. Почти все настройки выполняются в этом файле, но для простоты рекомендуется использовать отдельные файлы. Этот файл будет настраивать значения по умолчанию и служить основным интерфейсом сервера для чтения сведений о конфигурации.
/etc/apache2/ports.conf
В этом файле указываются порты, которые виртуальные хосты должны прослушивать.
/etc/apache2/сайты-доступные/ и сайты-включены/
Конфигурации файлов виртуального хоста хранятся в каталоге доступных сайтов. Конфигурации этой папки будут определять, какой контент будет обслуживаться для каких запросов. Это достигается путем подключения к каталогу с поддержкой сайтов, который содержит активированные файлы конфигурации виртуального хоста. Когда Apache запускается или перезагружается, он считывает файлы конфигурации и ссылки из каталога с включенными сайтами и компилирует полную конфигурацию.
Конфигурации этой папки будут определять, какой контент будет обслуживаться для каких запросов. Это достигается путем подключения к каталогу с поддержкой сайтов, который содержит активированные файлы конфигурации виртуального хоста. Когда Apache запускается или перезагружается, он считывает файлы конфигурации и ссылки из каталога с включенными сайтами и компилирует полную конфигурацию.
/etc/apache2/conf-available/ , /etc/apache2/conf-enabled/
Эти каталоги связаны так же, как и каталоги Sites-Available и Sites-Enabled, но они используются для хранения фрагментов конфигурации, не принадлежащих виртуальному хосту. Команды a2enconf и a2disconf включают и отключают файлы в каталоге conf-available .
/etc/apache2/моды доступны/ , /etc/apache2/mods-enabled/
Эти каталоги содержат доступные и активированные модули. Файлы с расширением .load содержат фрагменты для загрузки определенных модулей, тогда как файлы с расширением . conf содержат конфигурацию этих модулей. Команды a2enmod и a2dismod включают и выключают модули.
conf содержат конфигурацию этих модулей. Команды a2enmod и a2dismod включают и выключают модули.
/var/www/html
Корень документа Apache по умолчанию. Фактический веб-контент хранится здесь.
Журналы сервера Apache
Журналы сервера Apache — бесценный ресурс для веб-администраторов. Они предоставляют информацию о посетителях веб-сайта, такую как их IP-адрес, время, которое они провели на веб-сайте, страницы, которые они посетили, и многое другое. Журналы также отслеживают нарушения безопасности, обнаруживают подозрительную активность и оптимизируют производительность веб-сайта. После того, как вы установили Apache 2 в Ubuntu, важно убедиться, что у вас включены необходимые файлы журналов — это можно сделать, отредактировав файлы конфигурации apache, включив в них соответствующие местоположения журналов.
После настройки эти журналы предоставляют много информации, которая поможет вам понять и управлять трафиком вашего веб-сайта.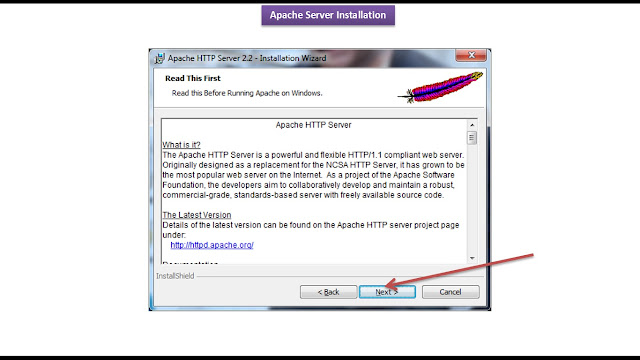 Журналы сервера Apache являются важной частью управления сервером. Они позволяют вам отслеживать действия пользователей и помогают выявлять любые потенциальные проблемы с вашей настройкой.
Журналы сервера Apache являются важной частью управления сервером. Они позволяют вам отслеживать действия пользователей и помогают выявлять любые потенциальные проблемы с вашей настройкой.
/var/log/apache2/access.log
Каждый запрос к вашему веб-серверу регистрируется в этом файле по умолчанию, если Apache не настроен иначе.
/var/log/apache2/error.log
Все сбои, произошедшие при обработке запросов, записываются в журнал ошибок Apache. Способность журнала ошибок предоставить подробную информацию о том, что пошло не так во время запуска сервера Apache, и, скорее всего, подсказки о том, как решить проблему, является наиболее важным.
/var/log/apache2/domlogs
Здесь показаны журналы доступа к домену. Они могут быть полезны при анализе различных проблем, таких как атаки, определение источника трафика, выяснение того, как черви попадают в вашу систему и т. д. Они также используются приложениями веб-статистики, такими как Webalizer, AWstats и Analog (AFAIK).
Заключение
Установка Apache 2 на Ubuntu 18.04 проста и не требует специальных знаний или навыков. Вы можете следовать этому руководству, чтобы успешно установить Apache 2 на Ubuntu 18.04 и запустить свой веб-сервер. Кроме того, параметры конфигурации помогут вам получить максимальную отдачу от вашего нового веб-сервера.
шагов по установке сервера Apache на Ubuntu 16.04
Перейти к содержимомуПрактические примеры
Общедоступное облако
VEXXHOST
Хеба Насер
Опубликовано: 18 августа, 2017
Введение
HTTP-сервер Apache сегодня является одним из наиболее часто используемых веб-серверов. Замечательные функции Apache HTTP включают поддержку мультимедиа, загружаемые модули и обширную интеграцию с другими популярными приложениями.
В этом руководстве вы познакомитесь с лучшим способом настройки интернет-веб-сервера Apache на вашей собственной Ubuntu 16.04.
Предпосылки
Для предварительных условий, необходимых перед этим руководством, на вашем сервере должен быть установлен обычный пользователь без полномочий root с привилегиями sudo.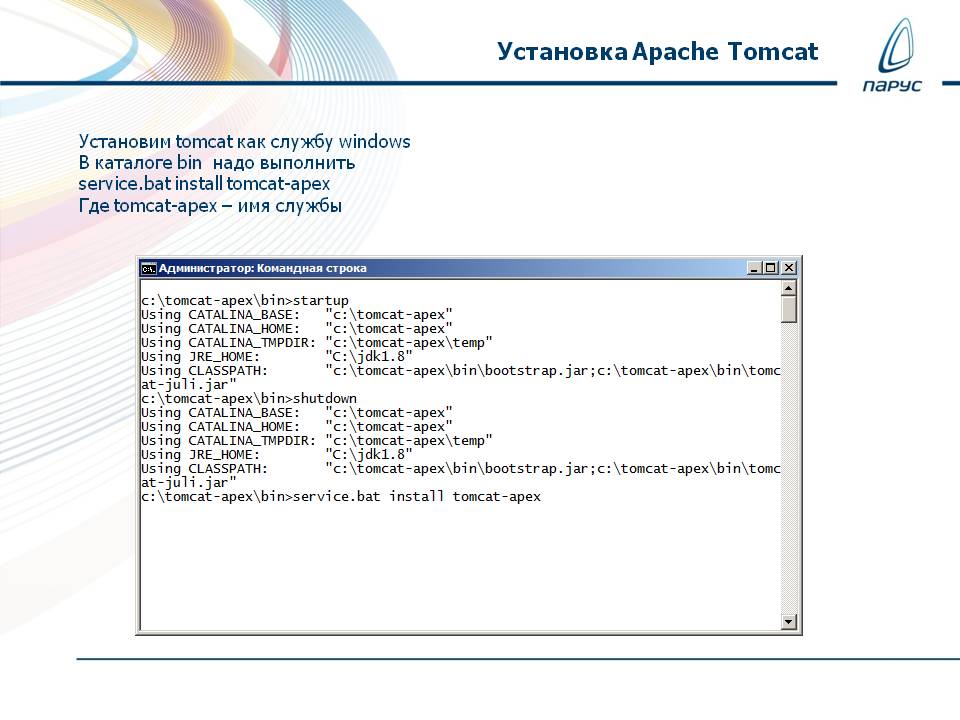 Не забудьте настроить стандартный брандмауэр для блокировки второстепенных интерфейсов. Когда все будет готово к работе, вы можете начать доступ к своему пользователю без полномочий root.
Не забудьте настроить стандартный брандмауэр для блокировки второстепенных интерфейсов. Когда все будет готово к работе, вы можете начать доступ к своему пользователю без полномочий root.
Шаг 1. Установка Apache
Apache доступен в стандартных репозиториях программного обеспечения Ubuntu. Это будет установлено с помощью стандартных приложений управления пакетами.
Для начала нам нужно обновить локальный индекс пакета, чтобы внести изменения в основной поток. Когда это будет завершено, мы можем установить пакет apache2:
$ sudo apt-get update $ sudo apt-get установить apache2
После этого шага apt-get установит Apache со всем необходимым.
Шаг 2. Изменение брандмауэра
После завершения шага 1 мы должны протестировать Apache и изменить наш брандмауэр, чтобы разрешить внешний доступ к веб-портам по умолчанию. Предполагая, что все указания были соблюдены, вам потребуется настроить брандмауэр UFW для ограничения доступа к вашему серверу.
На предыдущем шаге файлы Apache с UFW предоставляют несколько профилей приложений. После подтверждения установки apt-get настроит Apache и все необходимые зависимости.
Мы можем указать профили приложений UFW, введя:
$ sudo ufw app list
Вы должны получить этот список профилей приложений:
Вывод Доступные приложения: Апачи Апач Полный Апач Безопасный OpenSSH
Для Apache будет доступно три профиля:
- Apache : Этот профиль открывает только порт 80 (обычный незашифрованный веб-трафик)
- Apache Full : этот профиль открывает оба интерфейса 80 (незашифрованный и обычный веб-трафик) и порт 443 (зашифрованный трафик TLS/SSL) .
- Apache Secure : этот профиль открывает только порт 443 (зашифрованный трафик Transport Layer Security (TLS) / Secure Sockets Layer (SSL))
В этом руководстве мы разрешим входящий трафик для полного профиля Apache, введя:
$ sudo ufw allow 'Apache Full'
Вы можете перепроверить, введя:
$ sudo ufw status
Вы должны увидеть этот HTTP-трафик разрешен:
Вывод Статус: активен Кому Действие От -- ------ ---- OpenSSH РАЗРЕШИТЬ Где угодно Apache Full РАЗРЕШИТЬ Где угодно OpenSSH (v6) РАЗРЕШИТЬ Где угодно (v6) Apache Full (v6) РАЗРЕШИТЬ Везде (v6)
После шага 2 профиль теперь включен, чтобы разрешить доступ к веб-серверу.
Шаг 3. Проверка веб-сервера
После шага 2 Ubuntu 16.04 запускает Apache.
Все должно работать. Мы должны дважды проверить систему инициализации системы, чтобы убедиться, что служба работает, введя:
$ sudo systemctl status apache2
Вывод apache2.service — LSB: веб-сервер Apache2 Загружено: загружено (/etc/init.d/apache2; ошибка; настройка поставщика: включена) Вставка: /lib/systemd/system/apache2.service.d└─apache2-systemd.conf Активно: активно (работает) со среды 16 августа 2017 г. 15:23:15 UTC; 1ч 5мин назад Документы: man:systemd-sysv-generator(8) Процесс: 4336 ExecStop=/etc/init.d/apache2 stop (code=exited, status=0/SUCCESS) Процесс: 4359ExecStart=/etc/init.d/apache2 start (code=exited, status=0/SUCCESS) Заданий: 55 Память: 2,3 м ЦП: 4,094 с Группа CG: /system.slice/apache2.service ├─4374 /usr/sbin/apache2 -k запуск ├─4377 /usr/sbin/apache2 -k запуск └─4378 /usr/sbin/apache2 -k запуск 16 августа, 15:23:14 ubuntu-512mb-nyc3-01 systemd[1]: остановлен LSB: веб-сервер Apache2.16 августа 15:23:14 ubuntu-512mb-nyc3-01 systemd[1]: запуск LSB: веб-сервер Apache2... 16 августа 15:23:14 ubuntu-512mb-nyc3-01 apache2[4359]: * Запуск веб-сервера Apache httpd apache2 16 августа, 15:23:14 ubuntu-512mb-nyc3-01 apache2[4359]: AH00558: apache2: не удалось надежно определить полное доменное имя сервера, используя 127.0.1.1. Установите директиву 'ServerName' глобально, чтобы подавить это сообщение. 16 августа 15:23:14 ubuntu-512mb-nyc3-01 apache2[4359]: * 16 августа, 15:23:14 ubuntu-512mb-nyc3-01 systemd[1]: запущен LSB: веб-сервер Apache2.
После этого вы попросите веб-страницу Apache полностью проверить, все ли работает нормально. Вы можете получить к нему доступ через доменное имя или IP-адрес вашего сервера.
Вы сможете попасть на целевую страницу Apache по умолчанию, чтобы убедиться, что все работает правильно. Некоторые могут не захотеть настраивать доменное имя, вы определенно можете использовать общедоступный IP-адрес вашего сервера. Если вы не знаете IP-адрес вашего сервера, вот несколько способов его узнать.
Начните с ввода этого в командной строке вашего сервера:
$ hostname -I
Вы получите обратно несколько адресов, разделенных пробелами. Вы можете попробовать каждый адрес в своем браузере, чтобы проверить, работают ли адреса. Параметр вводит это, которое должно предоставить вам общедоступный IP-адрес, который виден из другого места в Интернете:
$ sudo apt-get установить завиток $ завиток -4 icanhazip.com
Если у вас есть IP-адрес или домен интернет-сервера, введите его в адресную строку веб-браузера:
http://server_domain_or_IP
Шаг 4. Управление процессом Apache Основные элементы управления для начала работы: Запуск после остановки:
$ sudo systemctl start apache2
Остановка:
$ sudo SystemCtl Stop Apache2
Перезагрузка без падающих соединений:
$ Sudo SystemCtl RELOAD APACHE2
Отключить автоматический запуск, когда серверные ботинки:
$ SODO SystemCtl Disable Apache2
restarting It:
$ SUDABER SODABE2
.
$ sudo systemctl enable apache2
Когда сервер снова загрузится, Apache должен запуститься сам по себе.
Шаг 5. Ознакомьтесь с важными файлами и каталогами Apache
Теперь, когда вы знаете, как обращаться со всем, важно знать эти файлы и каталоги.
Содержимое
/var/www/html
Конфигурация сервера
/etc/apache2 /etc/apache2/apache2.conf /etc/apache2/ports.conf /etc/apache2/доступные сайты/ /etc/apache2/сайты с поддержкой/ /etc/apache2/conf-доступный/ /etc/apache2/conf-enabled/ /etc/apache2/моды доступны/ /etc/apache2/моды включены/
Журналы сервера
/var/log/apache2/access.log /var/журнал/apache2/error.log
Заключение
Если все эти пять шагов были выполнены правильно, веб-сервер теперь установлен правильно.


 your_domain
DocumentRoot /var/www/your_domain
ErrorLog ${APACHE_LOG_DIR}/error.log
CustomLog ${APACHE_LOG_DIR}/access.log combined
</VirtualHost>
your_domain
DocumentRoot /var/www/your_domain
ErrorLog ${APACHE_LOG_DIR}/error.log
CustomLog ${APACHE_LOG_DIR}/access.log combined
</VirtualHost> По умолчанию Apache прослушивает порт 80 и дополнительно порт 443, если включен SSL.
По умолчанию Apache прослушивает порт 80 и дополнительно порт 443, если включен SSL. Файлы в каталоге conf-available можно включить с помощью команды a2enconf, а отключить – a2disconf.
Файлы в каталоге conf-available можно включить с помощью команды a2enconf, а отключить – a2disconf. conf;
conf;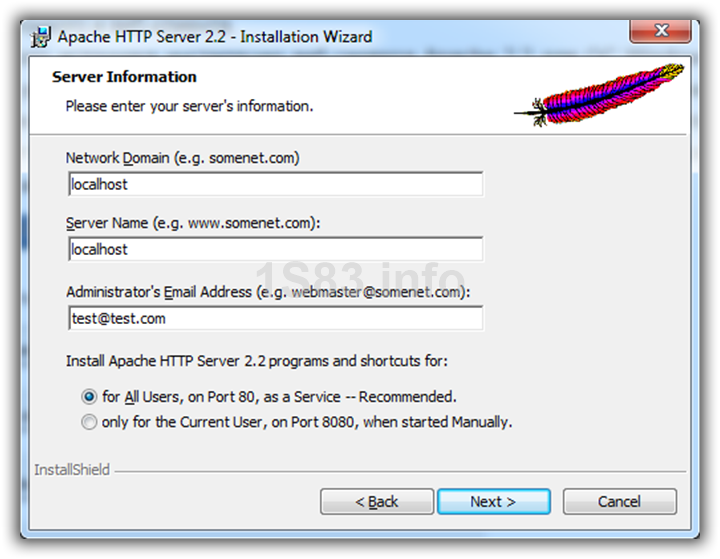
 2-0
ssl-сертификат
0 обновлено, 10 установлено заново, 0 удалено и 35 не обновлено.
Нужно получить 1730 кБ архивов.
После этой операции 69Будет использовано 97 КБ дополнительного дискового пространства.
Вы хотите продолжать? [Y/n] y
2-0
ssl-сертификат
0 обновлено, 10 установлено заново, 0 удалено и 35 не обновлено.
Нужно получить 1730 кБ архивов.
После этой операции 69Будет использовано 97 КБ дополнительного дискового пространства.
Вы хотите продолжать? [Y/n] y  16 августа 15:23:14 ubuntu-512mb-nyc3-01 systemd[1]: запуск LSB: веб-сервер Apache2...
16 августа 15:23:14 ubuntu-512mb-nyc3-01 apache2[4359]: * Запуск веб-сервера Apache httpd apache2
16 августа, 15:23:14 ubuntu-512mb-nyc3-01 apache2[4359]: AH00558: apache2: не удалось надежно определить полное доменное имя сервера, используя 127.0.1.1. Установите директиву 'ServerName' глобально, чтобы подавить это сообщение.
16 августа 15:23:14 ubuntu-512mb-nyc3-01 apache2[4359]: *
16 августа, 15:23:14 ubuntu-512mb-nyc3-01 systemd[1]: запущен LSB: веб-сервер Apache2.
16 августа 15:23:14 ubuntu-512mb-nyc3-01 systemd[1]: запуск LSB: веб-сервер Apache2...
16 августа 15:23:14 ubuntu-512mb-nyc3-01 apache2[4359]: * Запуск веб-сервера Apache httpd apache2
16 августа, 15:23:14 ubuntu-512mb-nyc3-01 apache2[4359]: AH00558: apache2: не удалось надежно определить полное доменное имя сервера, используя 127.0.1.1. Установите директиву 'ServerName' глобально, чтобы подавить это сообщение.
16 августа 15:23:14 ubuntu-512mb-nyc3-01 apache2[4359]: *
16 августа, 15:23:14 ubuntu-512mb-nyc3-01 systemd[1]: запущен LSB: веб-сервер Apache2.