Как отобразить PNG на iPhone — Вокруг-Дом
Файлы Portable Network Graphics (PNG) — это файлы в формате изображения, который использует сжатие данных без потерь и является предпочтительным форматом изображения для Apple iPhone. Когда вы делаете снимок экрана на iPhone, он автоматически сохраняется в Camera Roll в виде файла PNG, и вы можете просматривать его прямо на экране iPhone без необходимости устанавливать какие-либо сторонние приложения для iPhone. Чтобы загрузить файл PNG, он должен быть сначала сохранен в iPhone Camera Roll.
Нажмите вместе кнопки домой и питания, чтобы создать снимок экрана PNG.Сохранение файла PNG в Фотопленке
Шаг 1
Нажмите и удерживайте файл изображения PNG, отображаемый в сообщении электронной почты или на веб-странице. Появится диалоговое окно с запросом дальнейших инструкций о том, что вы хотели бы сделать с изображением.
Шаг 2
Нажмите кнопку «Сохранить изображение». Файл PNG будет скопирован в Фотопленку iPhone.
Шаг 3
Нажмите кнопку «Сохранить все изображения», если электронное письмо или веб-страница содержит несколько файлов PNG. Все PNG-файлы в этом месте будут скопированы в iPhone Camera Roll одновременно, поэтому вам не нужно сохранять каждый из них по отдельности.
Просмотр файлов PNG на iPhone
Шаг 1
Запустите приложение «Фото» на iPhone, коснувшись его значка на главном экране.
Шаг 2
Коснитесь папки «Фотопленка» в разделе «Альбомы», чтобы отобразить миниатюры всех изображений и видео, сохраненных в фотопленке iPhone.
Шаг 3
Нажмите на миниатюру PNG-файла (ов), который вы только что сохранили, чтобы отобразить изображение на весь экран.
Шаг 4
Шаг 5
Нажмите в любом месте экрана, чтобы открыть элементы управления приложения Photo, и нажмите кнопку «Фотопленка» в верхнем левом углу, чтобы вернуться к обзору альбома.
iPhone 11 | iStore Таганрог
iPhone 11
Ничего лишнего.
Только самое.
Новая система двух камер не оставит никого из ваших друзей за кадром. Самый быстрый процессор iPhone и мощный аккумулятор позволят больше делать и тратить меньше времени на подзарядку. А высочайшее качество видео на iPhone означает, что ваши истории станут ещё ярче и детальнее.
Любовь с первого, второго, третьего, четвёртого, пятого, шестого взгляда.
Плохое фото? Не выйдет.
Новая система двух камер.
Можно делать фотоснимки с широким и сверхшироким углом обзора. Обновлённый интерфейс и новая сверхширокоугольная камера позволят увидеть и снять то, что происходит за пределами кадра. Снимать и редактировать видеоролики теперь так же легко, как фотографии. Это по-прежнему невероятно популярная камера, но с совершенно новыми перспективами.
Новая сверхширокоугольная камера.
Снимайте с размахом — с новой сверхширокоугольной камерой область изображения в четыре раза больше. В кадр поместится всё. Бескрайние пейзажи. Сцена вместе со зрителями на музыкальном фестивале. Вся семья на фоне умопомрачительных видов, ради которых вы пролетели тысячи километров.
Знакомьтесь, Ночной режим.
Плохое освещение не помеха хорошему фото. Ночной режим автоматически включается при низкой освещённости и позволяет делать великолепные фотографии. Вспышка не понадобится. Цвета будут выглядеть естественно, а сами фотографии — ярче.
Снимайте портреты, получайте шедевры.
Новые виды портретов, дополнительные варианты освещения и слаженная работа двух камер iPhone 11 — всё это означает только одно: потрясающие фотографии. В портретном режиме теперь отлично получаются не только лица людей, но и мордахи домашних любимцев.
Пройдёт сквозь капли, брызги и двухметровые воды.
Самое прочное стекло iPhone.
Передняя и задняя стеклянные панели закалены методом двойного ионного обмена.
Защита от воды.
Теперь в два раза глубже.
iPhone 11 ещё лучше защищён от воды: он выдерживает погружение на глубину до 2 метров длительностью до 30 минут — вдвое глубже, чем iPhone XR.
Выходит на полный рабочий день.
Целый день без подзарядки.
Аппаратное и программное обеспечение слаженно работают вместе, поэтому заряд аккумулятора используется с максимальной эффективностью. А возможность быстрой зарядки позволяет быстро вернуть разряженный телефон в строй.
Должны ли все файлы .png быть в силе двух на Iphone?
При создании файла UIImage из файла .png для отображения на кнопке, виде / фоне ячейки и т. д. для стандартного приложения Iphone все они должны быть в степени 2 по соображениям оптимизации?
iphone png uiimage uibutton4 ответа
- iPhone: .ipa PNG файлов
как открыть файлы PNG из iPhone приложений (. ipa)? Пример: я загружаю приложение в iTunes App Store, нажимаю на Show in finder, чтобы найти файл XXX.ipa, переименовываю его в XXX.zip, извлекаю файлы, открываю каталог, но не могу открыть файлы PNG. Как я могу их открыть? Заранее спасибо!
- Должны ли все стили CSS быть в таблицах стилей?
Обычно я использую классы CSS, определенные в таблицах стилей, для стилей, которые я часто использую повторно, и встроенные стили для CSS, которые я не использую повторно. Должны ли все стили быть в таблицах стилей? Таблицы стилей кэшируются браузерами, что полезно, но, похоже, это немного…
2
Как уже говорили другие, нет — но обычно вы должны использовать изображения с четными размерами. Это происходит потому, что когда представления позиционируются с помощью свойства center , оно будет позиционировать нечетное изображение в некотором полупиксельном положении.
Пока вы знаете об этом, это не должно вызывать у вас никаких проблем, но все же неплохо использовать даже размеры, просто чтобы быть в безопасности.
(Это относится к UIKit, а не обязательно к OpenGL)
Поделиться Ian Henry 20 апреля 2010 в 19:50
0
Apple использует нечетные и произвольные размеры для всех изображений, которые она добавляет в интерфейс от вашего имени, таких как элементы панели инструментов системы. Лучшая оптимизация, которую вы можете сделать, — это все, что уменьшает композитинг, что в основном означает установку непрозрачного свойства видов и слоев, когда это возможно.
Если у вас есть выбор между прозрачным png, который будет скомпонован на статическом фоне, и непрозрачным png с уже включенным фоном, у вас есть шанс оптимизировать. Когда изображения будут скользить вокруг или фон изменится, вы должны сделать композит, в противном случае выберите непрозрачный.
Поделиться drawnonward 20 апреля 2010 в 19:43
0
Нет, это будет иметь мало или вообще никакой пользы, я обычно достаточно делаю свою собственную оптимизацию, используя опцию photoshop «Save for web or devices».
Пожалуйста, смотрите http://iphonedevelopment.blogspot.com/2008/10/iphone-optimized-pngs.html для подробного объяснения предварительной оптимизации pngs iPhones.
Поделиться adam 20 апреля 2010 в 19:44
- iPhone PNG изображение отображается по-разному в Android TextView drawable
У меня есть файл PNG, отформатированный для iPhone, который я использовал в рисовании TextView. Изображение-это всего лишь два слова в черном тексте на белом фоне, когда вы его просматриваете.

- Почему формат png изменяется на устройстве iPhone или iPad
Интересно вот это. Я действительно немного погуглил на нем, но вот мы и пришли. У меня есть этот файл png. То, что я хочу сделать, это иметь его на моем iPhone и отправить его в серверное приложение на Windows. Я использую что-то вроде этого: NSString *filePath = [[NSBundle mainBundle]…
0
Вот статья об оптимизации изображений iPhone — в основном она рассказывает вам, почему нужно использовать файлы PNG. Размер не должен иметь значения, если вы не используете OpenGLES.
Поделиться jessecurry 20 апреля 2010 в 19:45
Похожие вопросы:
Все свойства должны быть объявлены «nonatomic»?
Мне интересно: должны ли все свойства в iPhone development быть nonatomic ? Если так, то почему?
Почему широкое использование изображений png в разработке iPhone?
Правда ли, что мы должны использовать png изображений для разработки в iPhone и iPad. Какое преимущество мы получим при использовании изображений png?
У меня есть шаблон структуры файлов/папок веб-сайта, который можно начать использовать с git . Он содержит пустой файл .gitignore внутри папки images , что приводит меня к моему вопросу из двух…
iPhone: .ipa PNG файлов
как открыть файлы PNG из iPhone приложений (. ipa)? Пример: я загружаю приложение в iTunes App Store, нажимаю на Show in finder, чтобы найти файл XXX.ipa, переименовываю его в XXX.zip, извлекаю…
Должны ли все стили CSS быть в таблицах стилей?
Обычно я использую классы CSS, определенные в таблицах стилей, для стилей, которые я часто использую повторно, и встроенные стили для CSS, которые я не использую повторно. Должны ли все стили быть в…
Должны ли все стили быть в…
iPhone PNG изображение отображается по-разному в Android TextView drawable
У меня есть файл PNG, отформатированный для iPhone, который я использовал в рисовании TextView. Изображение-это всего лишь два слова в черном тексте на белом фоне, когда вы его просматриваете. На…
Почему формат png изменяется на устройстве iPhone или iPad
Интересно вот это. Я действительно немного погуглил на нем, но вот мы и пришли. У меня есть этот файл png. То, что я хочу сделать, это иметь его на моем iPhone и отправить его в серверное приложение…
Просмотрите все pdf и текстовые файлы в iphone
просмотр файла в iphone я разрабатываю приложение iPhone, в котором мне нужно загрузить PDF и текстовые файлы на сервер из iPhone. Пожалуйста, направьте меня, Могу ли я просмотреть все файлы pdf,…
Xamarin iOS: все ли изображения должны быть в каталоге активов?
Visual Studio 2019 (Windows) Xamarin 4.6.0.847 Я начну с самого вопроса (в конце есть второй, связанный с ним вопрос): Должен ли я включать все изображения в каталог активов при публикации…
скопируйте все файлы и папки внутри dir, кроме файлов .jpg и .png в python
структура папок: rootfoder: subfoler1: image.jpg subfoler2: image.png text.txt subfoler3 Я должен скопировать все файлы/папки внутри корневой папки в папку des. Но файлы .jpg и .png не должны…
Блог «Маковод» – Всё про Apple, OS X, iOS, iPhone, iPad, Mac, Apple Watch, iPod и другие «яблочные» продуктыПросмотр и редактирование PNG-файлов из iOS
Вплотную занявшись изучением графических «потрохов» iOS, я заметил, что используемые там PNG-файлы в Mac OS X и Windows обычным графическим просмотрщиком открыть не получается. Более того, даже маститые и навороченные дизайнерские комбайны, вроде Photoshop или Pixelmator, молча разводили руками, расписываясь в собственном бессилии. Небольшое расследование, проведенное при помощи Google, не только подтвердило распространенность проблемы, но и подсказало пути её решения для разных ОС.
Небольшое расследование, проведенное при помощи Google, не только подтвердило распространенность проблемы, но и подсказало пути её решения для разных ОС.
Почему так происходит
Причина такого удивительного поведения операционных систем и графических пакетов кроется в подходе Apple к формированию изображений. В компании решили использовать свою (а значит — нестандартную) реализацию формата PNG, включающую дополнительные данные перед заголовком файла и сжатые данные без традиционных заголовков и корректного окончания.
Кроме этого, красный и синий каналы у таких изображений стоят не на своем месте — вместо RGBA сохраняется BGRA — и сейчас я объясню почему. Помните, один чешский сайт фотографировал и сравнивал под микроскопом экраны iPhone и iPod touch, сравнивая их с Google Nexus One и IPS -дисплеями в iPad/iMac? На том рисунке очень хорошо виден измененный узор пикселей — BGR (синий, зеленый и красный).
Но при открытии такого файла в Preview, утилита для просмотра изображений в лучшем случае отобразит серый знак вопроса:
Больше технической информации можно почерпнуть в этой статье, размещенной в Wiki сайта ModMyi.
Но не все так плохо — пользователи могут просматривать или редактировать эти файлы.
Решение для Mac OS X
Оно заключается в консольной утилите fixpng. После распаковки архива, требуется запустить Терминал и выполнить команду:
fixpng исходный_файл.png результат.png
Минус данного способа заключается в том, то для каждого файла приходится запускать одну и ту же команду. «Пакетно» обрабатывать файл можно при помощи так называемого «дроплета», использующего эту же утилиту. Взять его можно на сайте ModMyi, кроме этого, там детально описан процесс установки и использования дроплета.
Решение для Windows
Для Windows я нашел не менее элегантное решение, которое заключается в использовании программы iPhoneFixPng — обертки для работы с портированными версиями утилит fixpng и flipchannels.
Достаточно поместить желаемые изображения в папку png, нажать кнопку «Convert», подождать окончания процесса и забрать результат из папки fixed:
Любители командной строки могут воспользоваться этими утилитами напрямую:
Теперь измененные графически файлы можно не только просмотреть, но и изменить по своему усмотрению. Единственное, что я не нашел — нужно ли перед загрузкой в iPhone возвращать файл к исходному виду и как это делать.
Конечно, их можно загрузить в том виде, в котором вы и сохранили его из графического редактора — iPhone «умный, он поймет». По личному опыту скажу, что разницы в отображении с правильным и «неправильным» порядком цветов я не заметил.
Альтернативные инструменты
Ах да, чуть не забыл. В интернете есть несколько полезных инструментов, которые грех не указать в этой статье:
Читайте также:
News Colligens — Как изменить имя iPhone
Стандартное имя iPhone, под которым его видят другие устройства, в случае необходимости легко изменить. Сделать это можно как на компьютере, так и на самом смартфоне.
Способ 1: iTunes
Фирменное приложение iTunes предоставляет довольно широкие возможности для обслуживания iPhone и удобного взаимодействия с хранящимися на нем данными. С его же помощью можно буквально в несколько кликов изменить имя мобильного девайса.
Скачать программу iTunes
- Подключите iPhone к компьютеру, используя комплектный кабель, и запустите iTunes. Дождитесь, пока устройство будет определено программой, и перейдите к разделу управления им.
Подробнее: Подключение айФон к айТюнс на компьютере
- Кликните левой кнопкой мышки по текущему наименованию телефона, после чего введите новое в ставшее активным поле.
- Указав название, нажмите клавишу ENTER на клавиатуре или просто щелкните по свободной области приложения.
- Введите в подсветившееся поле новое название своего смартфона, после чего нажмите ENTER или просто кликните в любом свободном месте приложения.

- Имя iPhone будет изменено, а значит, можно отключать его от компьютера.
Читайте также: Аналоги программы iTunes
Примечание: В большинстве других приложений, позиционируемых разработчиками как альтернатива айТюнс, переименование айФон выполняется по такому же алгоритму.
Способ 3: Настройки iPhone
Если же вы не имеете желания или возможности подключать iPhone к ПК, изменить его имя можно и более простым путем обратившись к настройкам iOS.
- Откройте Настройки и перейдите к разделу Основные.
- Далее выберите подраздел Об этом устройстве, а затем тапните по пункту Имя.
- Коснитесь поля с текущим названием устройства, удалите его с помощью появившейся виртуальной клавиатуры и введите новое.
Для подтверждения внесенных изменений нажмите на кнопку done, а затем вернитесь Назад и ознакомьтесь с полученным результатом.
Как видите, нет ничего сложного в том, чтобы изменить имя iPhone. Проще и быстрее всего это сделать на самом мобильном устройстве, но и специализированные приложения для ПК не хуже справляются с задачей.
Лучшие способы сохранения .png 2D-игр для игр на iphone?
Я не знаю ограничений iphone, но я думаю, что он очень похож на веб.
Сжатие PNG хорошо для резкого текста, но у него нет опций того, насколько сильно вы хотите сжать ваше изображение.
PNG 24 будет подходящим вариантом, если у вас есть альфа-прозрачность и цветовая палитра, которая обеспечивает более 256 цветов. PNG 8 можно сравнить с GIF . Вы можете использовать 256 цветов и поддерживает прозрачность, но не полупрозрачные части.
Вы должны выбрать то, что работает лучше для вас. Я бы рекомендовал использовать PNG 24 для изображений с мелкими деталями и большей цветовой палитрой и / или полупрозрачными областями. Если вам по-прежнему нужна большая цветовая палитра, но вам не нужна полупрозрачность и очень мелкие детали, то лучшим выбором может быть
Если вам по-прежнему нужна большая цветовая палитра, но вам не нужна полупрозрачность и очень мелкие детали, то лучшим выбором может быть JPEG (если это вариант). Здесь вы можете точно настроить сжатие для лучшего соотношения размера и качества файла. И если у вас есть файлы с небольшой цветовой палитрой и без полупрозрачных областей, лучшим вариантом будет PNG 8 или GIF .
Spritesheets — это хороший способ уменьшить количество запросов к файлам, так что это также может ускорить работу приложения.
Существует множество инструментов для оптимизации изображений. В данный момент я использую функцию сжатия изображений CodeKit, но есть и другие варианты. Я не пытался дать хороший совет здесь.
Изменить: я только что нашел ссылку на http://www.tinypng.org/ в моих закладках. Я сам не пробовал, но это бесплатный сервис, так что вы можете попробовать.
охотникСпасибо за ответ, это помогло прояснить ситуацию, но если вы знаете что-нибудь еще о спрайт-листах, это было бы полезно, потому что я не совсем уверен, как они работают и когда это будет лучше всего использовать? т.е. для всей моей графики или только для определенных элементов ??
Afterlame
Спрайт-листы хороши для элементов, которые используются на каждом экране вашей игры, потому что вы постоянно загружаете полное изображение. В финальной работе будет отображаться только небольшая часть изображения (та, которая содержит нужный элемент). Вы должны думать в наборах, чтобы использовать спрайт-листы. Допустим, у вас есть некоторые элементы навигации, которые будут отображаться постоянно. Поместите их вместе в спрайт-лист, потому что вы будете загружать все эти элементы одновременно.
Afterlame
Если у вас есть несколько элементов для подменю, поместите их в отдельный спрайт-лист, потому что они понадобятся только во время открытия подменю. Но так как каждый элемент будет загружен в это время, хорошо соединить эти элементы. Если у вас есть элементы, которые будут использоваться время от времени, и нет необходимости иметь другие изображения, которые понадобятся одновременно, поместите их в свой собственный файл.
Если у вас есть элементы, которые будут использоваться время от времени, и нет необходимости иметь другие изображения, которые понадобятся одновременно, поместите их в свой собственный файл.
Как конвертировать PDF-файлы в изображения на iPhone и iPad
Конвертирование документов и файлов – неотъемлемая часть рутины обычного пользователя. Иногда документ Pages бывает нужно конвертировать в формат для Word, а документ Keynote для PowerPoint. Вариантов может быть очень много, но сегодня мы расскажем вам, как конвертировать PDF-файлы в изображения на iPhone и iPad.
Скачайте PDF Converter: Docs To PDFДля начала не дайте названию приложения навеять на вас сомнения. PDF Converter: Docs To PDF может гораздо больше, чем говорит его название, в том числе и конвертировать PDF в PNG.
Данное приложение отличается от подобных следующими возможностями:
- Оно доступно и на iPhone, и на iPad.
- В приложении нет встроенных покупок.
- Нет ограничений на количество файлов.
- Не нужно ждать результата.
- Приложение бесплатное.
- Оно содержит множество дополнительных функций, как сканирование документов, инструменты редактирования, управление файлами и т.д.
Для начала можете открыть приложение и изучить его интерфейс. Если вы не хотите этого делать, сразу переходите к инструкции.
1) Откройте PDF-файл в любом приложении, где им можно поделиться.
2) Откройте меню «Поделиться» и выберите в конце списка приложений Copy to PDF Converter.
3) Документ отправится в приложение.
Приложение PDF Converter должно открыться автоматически. Нажмите «Готово», чтобы вернуться на главный экран.
1) Выберите папку Imported Docs и найдите в ней свой файл.
2) Внизу экрана нажмите Редактировать.
3) Отметьте нужный документ.
4) Выберите PDF к изображениям в меню снизу.
5) Вернитесь на главный экран приложения и выберите папку с названием своего файла.
Изображения будут внутри этой папки. Чтобы открыть и просмотреть изображение, просто его коснитесь. Здесь же им можно сразу поделиться.
Конвертировать PDF-документы в изображения легко и быстро. Что самое главное, в приложении PDF Converter: Docs To PDF это можно делать ещё и бесплатно!
Оцените пост
[всего: 0 рейтинг: 0]Смотрите похожее
iPadIphone Png Transparent, скачать бесплатно картинки, бесплатные картинки в библиотеке клипартов
выиграть iphone 7
iphone 6 png hd
iphone 4
iphone 6 клипарт
PNG Nexus 5iphone прозрачный powerpoint
сотовый телефон клипарт прозрачный
прозрачный ковер png
пряничный человечек картинки
комментарий и значок лайка
телефоны клипарт
iphone x mockup png прозрачный
макет iphone png прозрачная
прозрачная мобильная рамка png
Изображение телефона androidс прозрачным фоном
iphone
смартфон
iphone x mockup png прозрачный
iphone x шаблон png
смартфон
смартфон значок png
черный ipad прозрачный фон
смартфон
приложения по умолчанию для iphone 7
iphone xs max макет
iphone
католическая церковь святого семейства
iphone 4s белый png
iphone в руке прозрачный
iphone 7 png hd
iphone 10 серый космос
дверь
iphone 7 рука png
Samsung Galaxy S III Mini
католическая церковь святого семейства
смартфон
телефон значок вектор png
католическая церковь святого семейства
iphone клипарт прозрачный
iphone клипарт прозрачный
статуя единства
iphone xs max png прозрачный
рука смартфон png
PNGiphone
смартфон
интерфейс для внутренней навигационной системы
смартфон значок белый png
католическая церковь святого семейства
Iphone 10 PNG, Бесплатное прозрачное изображение HD Iphone 10
Iphone 10 PNG, Бесплатное прозрачное изображение HD Iphone 10 — PNGkitIphone 10 Png Jpg Библиотека — Iphone 10 Png
700 * 394
1
1
Скачать новый Otterbox Symmetry Iphone 6 Plus Iphone — Iphone 10 Цена в Бангладеш
900 * 813
1
1
Мстители Миньоны Мультфильм Iphone 4 4s 5 5s 5c Case — Frozen Iphone 10 Case
874 * 1124
0
0
Face-id — Oneplus 6t против Iphone 10
324 * 580
1
1
Логотип баскетбольной площадки Knicks Wood Nba Samsung Galaxy — Frozen Iphone 10 Case
874 * 1124
0
0
Iphone 10 Png — Apple Iphone 6s — 16 Гб — розовое золото — разблокирован — Gsm
1200 * 1200
1
1
Apple Iphone 6s — Moshi Iglaze Iphone 7 Plus Прозрачный | Barril
500 * 600
1
1
Рамка для iPhone 10 — Iphone
600 * 1197
1
1
Iphone X / 10 / xs Мм 3d Бабочка — Iphone
666 * 1280
1
1
Логотип Team 10 Официальный Jp © Iphone 7 Snap Case — Дневники вампира Чехол для Iphone Se
750 * 1000
1
1
10 супер крутых док-станций для iPhone, которые вы должны увидеть — игровая док-станция для iPhone
700 * 481
0
0
10 — Iphone 6s
766 * 979
1
1
IOS 10 сообщений Digital Touch Kisses Space Grey Iphone — Digital Touch Message Kiss
1744 * 1255
1
1
Сообщения iOS 10 — Iphone
850 * 899
1
1
Swiftodo — это современный мощный инструмент Todo — WhatsApp Iphone 5
750 * 1334
1
1
Iphone Manager — Windows 10
530 * 345
1
1
Casetify Iphone 7 Snap Case — Смартфон
282 * 560
1
1
59 Pm 3141 Цена 14.
 10.2016 — Iphone Image Transparent Background
10.2016 — Iphone Image Transparent Background457 * 585
1
1
Iphone — Телефон X 透明 手 機 殼
1000 * 1000
1
1
Мокап / симулятор Screen Shot
2000 * 2000
1
1
Мокапы веб-приложения Canderly на Iphone 10, Macbook — Apple Macbook Pro
1413 * 1526
1
1
9 — HTTP — // я — Imgur — Com / lca0dmt 10 — HTTP — // я — Iphone
336 * 380
1
1
22 сентября — Iphone 6 Otterbox Commuter Series University Case (l-s)
684 * 328
1
1
12 июл — Fortnite Iphone Wallpaper Ragnarok
1200 * 800
1
1
Rolling Eyes Emoji Iphone «- 10 вещей, которые я ненавижу в вас, Случаи
500 * 667
0
0
Для Htc 10 Evo Htc Bolt 2pyb2 ЖК-дисплей с сенсорным экраном — Iphone 7 Png Rose Gold
1200 * 1200
0
0
Технические тенденции — Iphone
675 * 675
0
0
Медиа-мероприятие Apple для iPhone 8 запланировано на
1920 * 1440
0
0
Вот почему нет ничего лучше Iphone
2000 * 967
0
0
Маки Нишикино Кибер-чиби — 10 вещей, которые я ненавижу в тебе Случаи
750 * 1000
0
0
«С тех пор, как мы начали работать 10 лет назад, наши клиенты — Iphone 7 Red Camera
530 * 911
0
0
Защитные пленки для экрана из закаленного стекла для iPhone 7 Plus / 8 Plus
1200 * 1200
0
0
Первый запуск iPhone — Wall Street Journal
1005 * 1166
0
0
Iphone 10 Tour Of Homes — Смартфон
1029 * 1567
0
0
Рисование Iphone в руке — Fondos De Pantalla De Galaxi S 10
937 * 1120
0
0
Сообщения Slam, громкие, нежные и невидимые чернила iOS 10 — Iphone
850 * 899
0
0
Bbc Radio Foyle Breakfast News 10-летний юбилей — логотип
BBC Radio Foyle1200 * 507
0
0
Об этом устройстве, посвященном 10-летнему юбилею — Iphone
1200 * 750
0
0
Преобразование файлов изображений в форматы HEIC, PNG, JPG, TIFF на iPhone iPad — приложение для iOS еженедельно
Когда вы снимаете изображение с помощью камеры на вашем смартфоне, оно будет сохранено на вашем устройстве в формате файла по умолчанию, JPEG, PNG, TIFF или другом.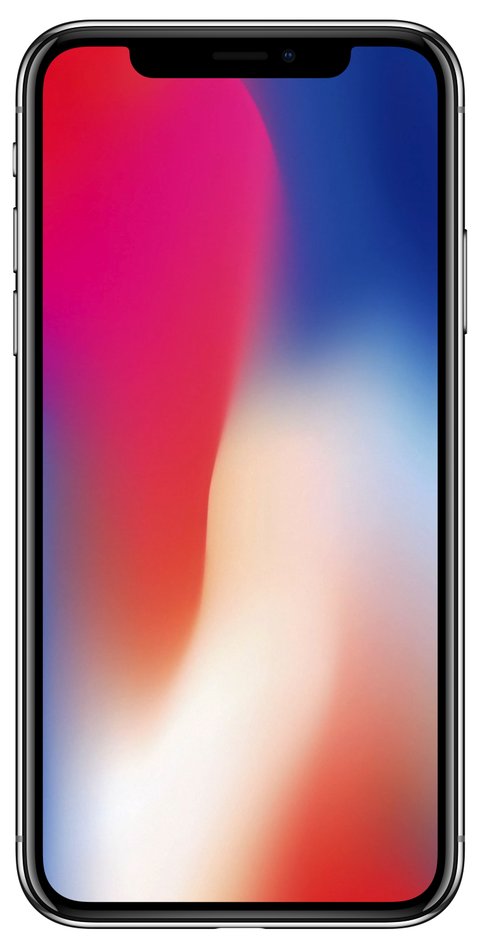 Мы обнаружили, что многие телефоны и планшеты Android сохраняют фотографии в формате PNG. Последние модели iPhone, такие как iPhone 8, iPhone 8 Plus, iPhone X, сохраняют изображения в формате HEIC. И обычно у нас нет возможности изменить формат файлов фотографий по умолчанию на наших мобильных телефонах. Пока что исключительными являются только последние модели iPhone. Это связано с тем, что HEIC / HEIF — это совершенно новый формат изображений, представленный в iOS 11. В настоящее время мы находим его только на последних устройствах iOS и компьютерах Mac. Скорее всего, вы не захотите возвращать его к традиционному формату JPEG для фотографий iPhone, поскольку Apple утверждает, что новый формат фотографий может значительно сэкономить место для хранения.На текущем этапе изображения HEIC экономят место, но приносят в жертву кроссплатформенную совместимость.
Мы обнаружили, что многие телефоны и планшеты Android сохраняют фотографии в формате PNG. Последние модели iPhone, такие как iPhone 8, iPhone 8 Plus, iPhone X, сохраняют изображения в формате HEIC. И обычно у нас нет возможности изменить формат файлов фотографий по умолчанию на наших мобильных телефонах. Пока что исключительными являются только последние модели iPhone. Это связано с тем, что HEIC / HEIF — это совершенно новый формат изображений, представленный в iOS 11. В настоящее время мы находим его только на последних устройствах iOS и компьютерах Mac. Скорее всего, вы не захотите возвращать его к традиционному формату JPEG для фотографий iPhone, поскольку Apple утверждает, что новый формат фотографий может значительно сэкономить место для хранения.На текущем этапе изображения HEIC экономят место, но приносят в жертву кроссплатформенную совместимость.
По этой причине многие поставщики программного обеспечения автоматически конвертируют фотографии iPhone в JPEG или другие форматы файлов. Например, чат-приложения конвертируют фотографии HEIC в JPG или другой формат в фоновом режиме при отправке. Приложения для передачи файлов конвертируют фотографии iPhone в формат JPG прямо в воздухе при передаче. Посетите следующую страницу, чтобы узнать, как SendAnywhere может помочь вам отправлять фотографии iPhone HEIC в виде файлов JPG.
Даже iPhone имеет возможность конвертировать HEIC в JPG, когда вы копируете их с iPhone на ПК или Mac через USB. На вашем iPhone 8 или новее перейдите в раздел Настройки > Фото > Перенести на Mac или ПК . Здесь вы можете увидеть два варианта: Автоматический и Keep Originals . Выберите Автоматический , чтобы выбрать формат JPG при передаче на компьютер Mac или ПК. После этого подключите iPhone к компьютеру через USB, скопируйте и вставьте фотографии iPhone на компьютер через USB.Таким образом, вы можете экспортировать изображения HEIC в формате JPG на свой компьютер.
В этой статье мы хотели бы поделиться с вами простым способом конвертировать фотографии iPhone или загруженные изображения и файлы изображений в другой формат файла, JPEG, PNG или TIFF, с помощью приложения для редактирования изображений Cropsize на iPhone iPad. Таким образом, вы сохраняете фотографии на iPhone в оптимизированном формате файлов, что обеспечивает гораздо меньший размер файла и лучшее качество изображения в целом. Если вам нравится переносить фотографии iPhone на устройства сторонних производителей, использовать HEIC в Интернете, делиться HEIC в своих социальных сетях, вы можете сначала преобразовать формат файла фотографии на iPhone iPad.
Преобразование формата файла изображения на iPhone iPad
Запустите приложение для редактирования изображений для iOS на своем iPhone или iPad. Когда вы открываете приложение для редактирования изображений, вы видите, что оно открывает папку «Фотопленка», поэтому вы можете быстро выбирать и добавлять фотографии в приложение. После загрузки фотографии в приложение вы можете увидеть такой экран.
Внизу этого приложения для редактирования изображений вы можете найти различные инструменты для редактирования исходной фотографии, такие как изменение размера фотографий iPhone, добавление специальных эффектов к вашей фотографии, обрезка фотографий до любого размера на iPhone и т. Д.Вы можете пропустить редактирование, если вам нужно только изменить формат файла изображения на iPhone. Выберите Export на нижней панели инструментов, после чего вы попадете на новый экран, подобный этому.
По умолчанию в редакторе установлен формат изображения Авто . В настоящее время он сохраняет все изображения или фотографии в виде файлов JPEG, так же, как и устаревший вариант JPEG, о котором мы поговорим ниже. Вы можете нажать Формат , чтобы развернуть всплывающее меню и найти параметры, включая Авто, PNG, JPEG, TIFF . Если вы хотите преобразовать фотографию в формат jpeg на iPhone, выберите JPEG, затем нажмите кнопку « Поделиться» , чтобы просмотреть все доступные параметры, которыми вы можете поделиться новым изображением в формате JPEG на следующем шаге. Вы сможете отправить изображение по электронной почте, WhatsApp, добавить в приложение «Заметки», сохранить в приложении «Файлы», скопировать в iBooks и т. Д. Выберите Сохранить изображение , чтобы сохранить изображение как новое в формате файла, отличном от вашего. Фотопленка или приложение «Фотографии» на iPhone или iPad. Это просто и быстро. Если вы ищете способ или приложение для преобразования изображения в jpeg, png или tiff на iPhone или iPad, конвертируйте heic в jpg, это, несомненно, ваш лучший выбор.
Если вы хотите преобразовать фотографию в формат jpeg на iPhone, выберите JPEG, затем нажмите кнопку « Поделиться» , чтобы просмотреть все доступные параметры, которыми вы можете поделиться новым изображением в формате JPEG на следующем шаге. Вы сможете отправить изображение по электронной почте, WhatsApp, добавить в приложение «Заметки», сохранить в приложении «Файлы», скопировать в iBooks и т. Д. Выберите Сохранить изображение , чтобы сохранить изображение как новое в формате файла, отличном от вашего. Фотопленка или приложение «Фотографии» на iPhone или iPad. Это просто и быстро. Если вы ищете способ или приложение для преобразования изображения в jpeg, png или tiff на iPhone или iPad, конвертируйте heic в jpg, это, несомненно, ваш лучший выбор.
Как конвертировать PNG в JPG
Что нужно знать
- Windows: откройте изображение в Paint и выберите Файл > Сохранить как . В раскрывающемся меню выберите JPEG и сохраните изображение.
- Mac: откройте изображение в режиме предварительного просмотра и выберите Файл > Экспорт . Выберите JPEG , при необходимости отрегулируйте качество и выберите Сохранить .
- Примечание. Вы можете конвертировать PNG в JPG на любой платформе с помощью стороннего программного обеспечения для редактирования, такого как Adobe Photoshop или GIMP.
Если у вас есть фотография в формате PNG, вам может быть трудно опубликовать ее в социальных сетях, прикрепить к электронной почте или иным образом поделиться. Тем не менее, есть несколько способов конвертировать изображения PNG в формат JPG, независимо от того, являетесь ли вы экспертом по фотографии или не знаете, что означает PNG.
Преобразование изображения в JPG с помощью Microsoft Paint
Если у вас нет необычного программного обеспечения для редактирования фотографий и вы не заинтересованы в его получении, вы можете сделать это с помощью Microsoft Paint или Paint 3D на компьютерах с Windows.
Откройте изображение в Paint. Выберите Файл или Меню > Сохранить как . Откроется меню проводника. В раскрывающемся меню выберите JPEG и сохраните изображение в удобном месте.
Использование приложения предварительного просмотра для преобразования PNG в JPEG на Mac
Преобразовать PNG в JPEG на Mac очень просто, поскольку каждый Mac поставляется с программой Preview, которая делает гораздо больше, чем следует из названия.
Открой .png, который вы хотите преобразовать, дважды щелкнув его. По умолчанию изображение открывается в Preview .
Щелкните меню Файл в верхней части экрана предварительного просмотра и выберите Экспорт .
Выберите JPEG в раскрывающемся меню «Формат».
При необходимости отрегулируйте размер с помощью ползунка Качество и нажмите Сохранить .
Используйте приложение «Фото» для преобразования PNG в JPEG на iOS
Приложение для фотографий на вашем iPad или iPhone может конвертировать любое изображение в JPEG, но вы должны внести изменения в файл, чтобы инициировать преобразование.
Итак, если у вас есть изображение, сохраните его в своей фото-библиотеке, как любое изображение. Затем в приложении «Фотографии» отредактируйте фотографию, как любое изображение (быстрый способ сделать это быстро — нажав волшебную палочку ). Теперь, когда вы поделитесь изображением, оно будет в формате JPEG.
Вы должны внести изменения в файл, чтобы он автоматически сохранялся как JPG.
Как преобразовать PNG в JPG на любой платформе: программа для редактирования фотографий
Если вы надеетесь сделать больше с помощью профессионального или полупрофессионального программного обеспечения для редактирования, рекомендуется использовать его как можно чаще, даже для простых задач, поскольку это помогает вам привыкнуть к окружающей среде. General Image Manipulation Program (GIMP) — это обычное приложение, которое можно использовать для многих вещей, помимо преобразования файлов PNG в JPG.
General Image Manipulation Program (GIMP) — это обычное приложение, которое можно использовать для многих вещей, помимо преобразования файлов PNG в JPG.
Откройте изображение в GIMP.
Внесите любые изменения, такие как изменение размера, фильтрацию или другие изменения, которые вы хотите сделать,
Перейдите в Файл > Экспорт как или Сохранить как .
В открывшемся окне вы можете либо изменить расширение файла в конце на.jpg, или вы можете щелкнуть раскрывающееся меню Сохранить файл как и выбрать в появившемся меню JPG .
После этого нажмите Экспорт или Сохранить как , чтобы сохранить файл.
Что такое PNG и почему он не прикрепляется к моей электронной почте?
PNG, отображаемый как .png в конце файла, является сокращением от Portable Network Graphics. Он предназначен для создания фотографий без потерь, что означает, что вы можете сжимать их, как в ZIP-файле, и когда вы их повторно открываете, они будут восстановлены, как если бы они никогда не были сжаты в первую очередь.У них также есть другие полезные функции, такие как возможность сохранять прозрачный фон, что упрощает их использование при редактировании фотографий.
Это может быть удобно, если вам нужно, чтобы ваши фотографии всегда были в первозданном виде. Но это также означает, что файлы PNG намного больше, чем файлы JPG, которые работают с потерями. Это было и остается проблемой в Интернете, поскольку чем больше размер файла, тем больше времени требуется для его загрузки и скачивания. Если изображение не будет повторно сжиматься, а изображения на веб-сайтах это редко, то сайт загружается быстрее и электронные письма уходят легче, если они не позволяют загружать файлы PNG.К счастью, превратить PNG в JPG несложно.
Спасибо, что сообщили нам об этом!
Расскажите, почему!
Другой Недостаточно подробностей Сложно понятьПочему ваш iPhone использует PNG для снимков экрана и JPG для фотографий — Mac Observer
Не случайно Apple выбрала два разных формата файлов для снимков экрана устройства iOS (PNG) и фотографий с камеры (JPG). Вот почему Apple делает это и почему вам не следует с этим бороться.
Вот почему Apple делает это и почему вам не следует с этим бороться.
____________________
Короткий и простой ответ заключается в том, что снимки экрана часто представляют собой веб-контент, а этот контент часто содержит текст.Формат Portable Network Graphics (PNG) лучше работает с такими изображениями, и размер результирующего файла часто соответственно больше, чем у файла Joint Photographic Experts Group (JPG). Вы, вероятно, не хотите здесь большого сжатия.
Фотографии, с другой стороны, обычно представляют собой изображения окружающей обстановки, в помещении или на улице, и, как правило, должны быть как можно меньше, потому что люди делают гораздо больше фотографий на свои iPhone, чем снимки экрана. JPG — это формат сжатого изображения, предназначенный для работы с изображениями, создаваемыми камерой.
В классическом фотографическом изображении используется JPG.
Недавно я наткнулся на несколько статей в Интернете, в которых очень подробно объясняется, почему эти два разных формата используются для разных работ.
Как выбрать формат изображения для снимков экрана
В чем разница между JPG, PNG и GIF?
В обеих этих статьях авторы объясняют преимущества каждого формата и почему PNG лучше для снимков экрана, а JPG лучше для фотографии. Во второй статье выше автор пишет:
- PNG — хороший вариант для прозрачных и небольших файлов без потерь.Файлы большего размера, не так много, если вам не нужны изображения без потерь.
- JPG по-прежнему является королем фотографий и изображений, похожих на фотографии, в Интернете, но будьте осторожны, так как ваш файл может ухудшаться при каждом сохранении.
Классический снимок экрана веб-страницы с использованием PNG.
Изменение формата по умолчанию — НЕТ!
Нелегко изменить формат изображения по умолчанию на iPhone, скажем, для снимков экрана, как это можно сделать на Mac, потому что у вас нет доступа к оболочке iOS UNIX из командной строки. Мне сказали, что есть некоторые приложения, которые могут изменять формат, но это также может вызвать проблемы, когда вы попытаетесь экспортировать фотографию позже.
Мне сказали, что есть некоторые приложения, которые могут изменять формат, но это также может вызвать проблемы, когда вы попытаетесь экспортировать фотографию позже.
Было бы неплохо согласиться с техническим выбором Apple. Если вам нужно манипулировать изображением, используйте AirDrop или отправьте изображение по электронной почте на свой Mac или ПК, где есть одиннадцать миллионов различных приложений, которые могут редактировать изображение и изменять формат файла.
И теперь вы знаете, почему для снимков экрана вашего iPhone используется PNG, а для фотографий с камеры — JPG.
Как сохранять изображения (PNG, SVG, JPEG) — iphone, iPad, Chrome, Safari — шаблоны, монограммы, трафареты и проекты «сделай сам»
Узнайте, как сохранять изображения (включая форматы PNG, SVG и JPG) с помощью iphone, ipad, телефона Android, планшета или настольного браузера (Chrome, Edge, FireFox, Safari).Вы хотите знать, как сохранять узоры, трафареты, рисунки и т. Д., Которые вы найдете в Интернете? Если да, продолжайте читать.
Эта статья состоит из следующих разделов.
1. Как сохранить изображение SVG (масштабируемая векторная графика).
2. Как сохранить изображение с телефона Android.
3. Как сохранить изображение с iPhone или iPad.
4. Как сохранить изображение из настольного браузера.
1. Как сохранить изображение в формате SVG (масштабируемая векторная графика).
Шаги по сохранению изображения SVG (масштабируемая векторная графика) варьируются от одного браузера к другому.Ниже приведены два метода, которые вы можете использовать для сохранения изображений SVG.
A. ЩЕЛКНИТЕ ПРАВОЙ СОЕДИНЕНИЕМ к изображению SVG, как показано ниже. В этом примере вы должны щелкнуть правой кнопкой мыши текст «Формат SVG». Затем вы должны выбрать опцию «Сохранить ссылку как» (точная формулировка варьируется от одного браузера к другому), чтобы сохранить изображение.
CAP B. Сначала просмотрите изображение SVG. Затем ЩЕЛКНИТЕ ПРАВОЙ кнопкой по ИЗОБРАЖЕНИЮ и выберите «Сохранить как» или «Сохранить страницу как», как показано ниже. Точная формулировка варьируется от одного браузера к другому.
Затем ЩЕЛКНИТЕ ПРАВОЙ кнопкой по ИЗОБРАЖЕНИЮ и выберите «Сохранить как» или «Сохранить страницу как», как показано ниже. Точная формулировка варьируется от одного браузера к другому.
2. Как сохранить изображение с телефона Android.
Сначала загрузите или отобразите изображение, которое хотите загрузить. Убедитесь, что это не миниатюра изображения, а его увеличенная версия. Коснитесь в любом месте изображения и удерживайте палец. Затем выберите опцию «Сохранить изображение».
Android: Сохранение изображения.Теперь запустите приложение «Фотогалерея». Внутри этого альбома вы найдете изображение, которое вы только что сохранили из своего браузера. Это оно!
3.Как сохранить изображение с вашего iPhone или iPad.
Сначала загрузите или отобразите изображение, которое хотите загрузить. Убедитесь, что это не миниатюра изображения, а его увеличенная версия. Коснитесь в любом месте изображения и удерживайте палец. Затем выберите опцию «Сохранить изображение».
iPhone / iPad: сохранение изображения.4. Как сохранить изображение из настольного браузера (Chrome, Edge, FireFox или Safari).
Сначала загрузите или отобразите изображение, которое хотите загрузить.Убедитесь, что это не миниатюра изображения, а его увеличенная версия. Независимо от того, используете ли вы браузер Chrome, Edge, FireFox или Safari — просто щелкните изображение правой кнопкой мыши или щелкните мышью, удерживая нажатой клавишу Control. Затем выберите опцию «Сохранить изображение как».
Браузер на рабочем столе: сохранение изображения.Файл будет сохранен в папке «Загрузки» или «Рабочий стол». Если вы используете браузер Chrome, вы можете указать другое местоположение, перейдя в «Настройки» / «Дополнительно» и выбрав опцию «Спрашивать, где сохранить каждый файл перед загрузкой».
Браузер Chrome: укажите место загрузки. Если вы используете браузер FireFox, вы можете указать другое местоположение, перейдя в «Параметры» и выбрав функцию «Всегда спрашивать, где сохранять файлы».
Использование рисунков и типы материалов
Вы можете использовать эти узоры, трафареты, шаблоны, модели и формы в качестве руководства для создания другие предметы или передать конструкции. Создавайте индивидуальные проекты для вашего дома, для ремесленных выставок, для продажи проектов в Интернете и т. д.Эти дизайны отлично подходят для раскраски и раскраски, схемы вязания крючком, рисунок и раскраска, файлы svg для крикута и силуэта, файлы вырезания svg, хобби, праздничные поделки, рисунки на утюжке, детские поделки, лазерная резка, рукоделие, дошкольная печать, квилтинг, шитье, скрапбукинг, изготовление вывесок, струнное искусство (нейл-арт), настенное искусство, свадебные поделки, проекты по обработке дерева и другие поделки и поделки. Вы можете перенести эти шаблоны для печати на картон, картон, холст, плотная бумага, ткань, фетр, пена, стекло, кожа, металл, блокнот, бумага, пергамент, фотобумага, пластик, оргстекло, плакатный картон, резина, сталь, винил, вощеная бумага, оберточная бумага, дерево и многие другие материалы. При загрузке выкройки или трафарета можно указать новый цвет (например, красный, оранжевый, желтый, зеленый, синий, фиолетовый, коричневый, пурпурный, коричневый, голубой, оливковый, бордовый, темно-синий, аквамарин, бирюза, серебро, лайм, чирок, индиго, фиолетовый, розовый, черный, белый, серый или серый). Вы также можете добавить добавьте текст и сердечки к своему изображению. Ваш новый дизайн или выкройку можно распечатать или загрузить в формате PNG, JPG, PDF или SVG (масштабируемая векторная графика).Ищете другие узоры, трафареты, рисунки?
Прозрачный фон в изображениях PNG отображается белым в iOS 13
Прозрачный фон в изображениях PNG отображается белым в iOS 13
7-апр-2020
Если вы сходите с ума, думая, что ваш iPhone или iPad сломался, когда вы пытаетесь использовать PNG с прозрачным фоном, вы не одиноки. Это была проблема, и о ней широко сообщалось с момента выпуска iOS 13. Ни в одном из обновлений (13.1, 13.2 или 13.3) это не исправлено.
Это была проблема, и о ней широко сообщалось с момента выпуска iOS 13. Ни в одном из обновлений (13.1, 13.2 или 13.3) это не исправлено.Обновление: если у вас возникла эта проблема, ознакомьтесь с этим последующим сообщением в блоге — Обходной путь для проблемы iOS 13, делающей прозрачный фон белым
Я столкнулся с этой проблемой при попытке загрузить новый логотип для моего Atari Gamer веб-сайт в приложение для водяных знаков, которое я использую на своем iPhone. Раньше все, что мне нужно было сделать, это добавить мой PNG в «Фото» на Mac, и он появится, прозрачность и все такое, на моем iPhone.
В iOS 13 это происходит …
Изображение сначала загружается правильно с прозрачным фоном, а через несколько секунд оно меняется на белый фон.
Когда изображение открывается в Фото, как только оно появляется, оно действительно появляется с прозрачным фоном. Это не всегда последовательно, открытие и закрытие изображения несколько раз подряд показывает его либо с прозрачным фоном, либо с белым фоном, но через некоторое время оно всегда отображается с белым фоном.
К сожалению, использование такого изображения в приложении для создания водяных знаков становится невозможным, поскольку оно всегда имеет сплошной белый фон. Похоже (из того, что я читал на различных форумах и сайтах поддержки), что об этом сообщалось Apple как об ошибке несколько раз, однако Apple до сих пор не исправила эту проблему.
Вы нашли решение или обходной путь?
-i
Краткий отказ от ответственности …
Хотя я очень стараюсь исследовать все темы, которые освещаю, ошибки могут случаться.Если вы заметили что-то неуместное, дайте мне знать.
Все материалы и мнения, выраженные в этом блоге, принадлежат мне и не отражают мнения моего работодателя (Oracle). Использование любой информации, содержащейся в этом сообщении / статье в блоге, регулируется данным отказом от ответственности.Игорь Кромин
Другие сообщения, которые могут вам понравиться .



 10.2016 — Iphone Image Transparent Background
10.2016 — Iphone Image Transparent Background