челябинский Молодежный театр рассказал истории создания самых необычных афиш
Сегодня в России отмечается день дизайнера, в честь этого Челябинский Молодежный театр поделился с южноуральцами самыми необычными историями создания своих афиш. Часто дизайнерам приходится долго искать подходящие образы и способы их изобразить. Иногда в мозговом штурме участвуют все сотрудники театра.
Например, режиссеру Александре Ловянниковой даже в тандеме с дизайнером долго не удавалось придумать подходящий вариант афиши спектакля «Чужие письма» – по одноименному советскому фильму, но в современном ключе. Александре хотелось подчеркнуть, что спектакль поставлен именно по киносценарию. В итоге команда отказалась от фотошопа и обычным зеркалом.
– У нас были варианты: с кинолентой, кинохлопушкой, даже со значком YouTube и ноутбуком. А потом мы поговорили с худруком Иваном Миневцевым и нашли классный референс. Мы поняли, что это история не столько про киносценарий, сколько про двух женщин — учительницу и школьницу.
Захотелось показать их крупным планом. Ведь спектакль именно это и делает — крупным планом показывает этих двух героинь, Зиночку Бегункову и Веру Ивановну. Афиша у нас не отфотошопленная. Актриса в реальности держит зеркало, в котором отражается школьница. Это настоящее зеркало, которое мы нашли и поломали, чтобы создать нужную картинку. Мы пытались подчеркнуть, что Зиночка смотрит на Веру Ивановну и что-то там про неё думает, насупившись, а Вера Ивановна этого даже не замечает. Здорово, что изображение получилось таким, будто это фрагмент ретрофотографии. — рассказывает режиссёр Александра Ловянникова.
Ярким во всех смыслая воспоминанием для театра осталась афиша спектакля «Черный апельсин». Разумеется, такое название решено было визуализировать. Для этого купили фрукты, тушь и шприц. Однако когда тушь вкалывали в апельсины, она разбрызгивалась во все стороны, но стены и пол, а оттиралась весьма плохо.
– Когда я понял, что тушь практически не оттирается, моё терпение лопнуло.
И пока отдел маркетинга экспериментировал, вкалывая краску в апельсины, я сел и раскрасил изображение на компьютере, — признаётся фотограф Игорь Шутов.
Правда, провернуть тот же фокус в реальности для сцены невозможно, поэтому сотрудникам все-таки пришлось найти способ раскрасить неподдающийся апельсин. Опытным путем выяснили, что гуашь подходит лучше туши, а необходимое количество зависит от качества апельсина. Несвежему фрукту достаточно одного шприца, свежим – больше, потому что сок выталкивает краску.
Ещё одна история – об афише спектакля «Трованты». Так называют камни, которые могут расти и передвигаться. В этом спектакле девушка, озлобившаяся из-за неудач в любви, с помощью магии превращает мужчин в камень. Чтобы показать на афише, как мужская спина превращается в каменную глыбу, театралам пришлось прибегнуть к фотошопу. Но ведь для фотографии подойдет не любая спина! Позировать попросили одного из актеров – Артема Прокудина.
– Наверное, меня пригласили потому, что зарядку делаю по утрам. Поэтому и спина подходящая. — с усмешкой говорит Артём. – Задача была несложная. Единственное, не сразу выбрали позу — пришлось пробовать разные варианты, чтобы фактура получилась, как у камня. А фотограф скрупулёзно выстраивал освещение, чтобы рельеф напоминал именно камень, а не просто мышцы.
Дизайнер Молодежного театра Мария Злобина отмечает, что в любом случае афиша – это сложный и длительный процесс, а изначальная версия проходит много корректировок.
Напомним, ранее «Хорошие новости» рассказывали про дизайнера из Челябинска, который бросил всё и путешествует по Челябинской области с передвижным курятником.
Кстати, у нас есть телеграм-канал Челябинский Ингалятор — подписывайтесь, чтобы читать еще больше хороших новостей
афиша дизайн дизайнеры Молодежный театр
Проектирование типографской афиши в Фотошопе
| PsLessonS Учебник Инструменты Обработка фото Эффекты Работа с текстом Дизайн Анимация Графика Фильтры Кисти Переводы терминов Фотошоп Online | Главная » PsLessons » Дизайн В этом уроке Фотошопа мы спроектируем топографическую афишу. 1. Для начала создаем новый документ 768 px на 1024 px. 2. В примере мы используем 2 старинные текстуры. Найди их можно тут. Вы же можете использовать любые другие, которые больше вам подходят. 3. В этом шаге вы раставляете выбранные вами текстуры так, как вам удобней. Режим наложения для слоев выставляем Multiply (Умножение). 4. Теперь мы импортируем изображение печатной машинки, предварительно вырезав белый фон, при помощи инструмента Pen Tool (Инструмент «Перо» / Клавиша «P») или Magic Wand Tool (Инструмент «Волшебная палочка» / Клавиша «W»), как удобнее. Назовем этот слой «Typewriter». 5. Для слоя «Typewriter» ставим режим наложения: Multiply (Умножение) и Opacity (Непрозрачность): 90%. 6. Далее дублируем слой «Typewriter» и ставим режим наложения слоя: Soft Light (Мягкий свет) и Opacity (Непрозрачность): 30%. 7. Потом вам нужно написать любой текст используя инструмент Type Tool (Инструмент «Горизонтальный текст» / Клавиша «T»). Шрифт, который использован в примере — «Arial». Просто напишите свой текст белым, а также поместите его поверх всех слоёв, затем преобразуйте текст, так как вы желаете. Также, установите настройки к слою: режим наложения Soft Light (Мягкий свет) and Opacity (Непрозрачность): 50%. 8. Этот шаг является самым трудоёмким, ибо занимает очень много времени. Вам придётся написать множество слов в слово, которое вы сделали в 7 шаге. Вы можете свободно помещать и преобразовывать слова. Для этих слов в примере используется шрифт « В примере раскрашены некоторые из слов красным цветом. Это сделано, чтобы выделить цитату о чём либо. Также, чтобы предоставить большее столкновение эффекту, если посмотреть в низ слова, слова, кажется, падают. 9. Пока проделанная работа должна походить на изображение ниже. 10. Сейчас вам нужно добавить несколько больше текста. На сей раз Вы получите эффект выскакивания слов из пишущей машинки. Не создавайте полные слова, только буквы. Например, в примере начинаем с буквы « 11. Вы должны будете повторить пункт «10», но на сей раз добавить меньше букв и сделать их меньше. Затем растрируйте их, и используете через меню Filter — Blur — Gaussian Blur (Фильтр — Размытие — Размытие по Гауссу) с Radius (Радиус) 12. 13. Чтобы придать эффект высоты вот примерно тут находим облака, вырезаем их. Вытавляем поверх всех слоёв. Затем добавлям для красоты трещины при помощи кистей, а также внизу добавляем еще букв. Ну вот и всё. Вся сложность рисунка в том, что надо постоянно создавать большое кол-во букв. Финальный результатИсточник
|
Постер Dark Knight Rises в Photoshop
Пару недель назад я увидел новый постер Dark Knight Rises, и он мне очень понравился. Концепция была красивой, с использованием пустых пространств, чтобы показать символ Бэтмена. Как обычно, я начал думать о том, как сделать это в Photoshop, а в прошлую субботу начал искать ассеты и пытался собрать воедино первый концепт. После пары часов поиска изображений я нашел хорошие и хорошо начал.
Концепция была красивой, с использованием пустых пространств, чтобы показать символ Бэтмена. Как обычно, я начал думать о том, как сделать это в Photoshop, а в прошлую субботу начал искать ассеты и пытался собрать воедино первый концепт. После пары часов поиска изображений я нашел хорошие и хорошо начал.
Сегодня, в воскресенье, я проснулся в 6:30, чтобы закончить этот кусок и, конечно же, поделиться с вами своим процессом. Как вы увидите в этом уроке, техника довольно проста и понятна. Я не хотел создавать точно такой же, потому что знаю, что это невозможно из-за ресурсов, и я считаю, что оригинал был сделан с использованием 3D.
Итак, в этом уроке я покажу вам, как создать постер Dark Knight Rises в Photoshop. Будьте готовы, это может занять у вас несколько часов, но результат действительно хорош, и вы сможете применить эту технику в других будущих проектах, я действительно в этом уверен.
Шаг 1
Откройте Photoshop и создайте новый документ. Я использую портретный режим для постера, размер 2550×3500 пикселей. После этого залейте фоновый слой цветом серого (#b0adad).
После этого залейте фоновый слой цветом серого (#b0adad).
Шаг 2
Следующий шаг — найти логотип Бэтмена. Поищите в гугле, найти очень легко. Получив логотип, поместите его на холст, как показано на рисунке ниже. Цвет на самом деле не имеет значения, мы будем использовать его для маскировки.
Шаг 3
Как я уже говорил в начале, этот урок представляет собой большой фотоколлаж, в котором самым важным является поиск нужных объектов. В этой части мы должны разместить несколько зданий. Я нашел довольно полезные изображения на Shutterstock, и вы можете посмотреть их здесь:
http://www.shutterstock.com/pic-20863036/stock-photo-modern-buildings-i…
http://www.shutterstock.com/pic-346534/stock-photo-three-corporate-buil …
http://www.shutterstock.com/pic-2286315/stock-photo-corporate-buildings…
http://www.shutterstock.com/pic-80798674/stock-photo-corporate-building…
Шаг 4
Начните размещать здания, используя логотип Бэтмена для обозначения положения и размера.
Шаг 5
Здесь мы покрыли весь холст, и логотип стал нашим негативным пространством.
Шаг 6
Чтобы создать все осколки и разрушения на оригинальном постере, я использовал некоторые другие изображения с Shutterstock, которые я скачал ранее. Хорошо иметь эти активы, потому что вы всегда можете повторно использовать их позже. Его можно найти по адресу http://www.shutterstock.com/pic-73243228/stock-photo-abstract-character…
Шаг 7
Просто скопируйте несколько осколков изображения и начните размещать их в своей сцене. Вы можете изменить размер и повернуть их или даже создать кисть. Мне было лень, поэтому я копировал и вставлял их.
Шаг 8
Чтобы сделать эффект более реалистичным, необходимо добавить к этим осколкам размытие в движении. Итак, для каждого блока перейдите к Filter> Blur> Motion Blur. Используйте перспективу здания для привязки угла.
Шаг 9
Вот вам сцена с осколками.
Шаг 10
Все было слишком чисто и идеально с точки зрения текстуры и цвета. Итак, чтобы решить эту проблему, я поместил большую бетонную текстуру поверх других слоев с параметром Multiply для режима наложения . Пока не беспокойтесь о цветах, мы доберемся до них через несколько.
Шаг 11
Выберите все слои, кроме фона, и перейдите в Layer>Group Layers . После этого с помощью Magic Wand Tool (W) выберите символ Бэтмена. Сразу после этого вы можете скрыть слой с символом Бэтмена.
Шаг 12
С выбранной группой перейдите к Layer> Layer Mask> Hide Selection Теперь здание и осколки будут скрыты в области, где был символ Бэтмена. Выглядит хорошо, но слишком идеально. Итак, чтобы решить эту проблему, давайте воспользуемся инструментом Кисть (B) и создадим кисть, используя гранжевую кисть. Просто Google для гранж кисти в Photoshop.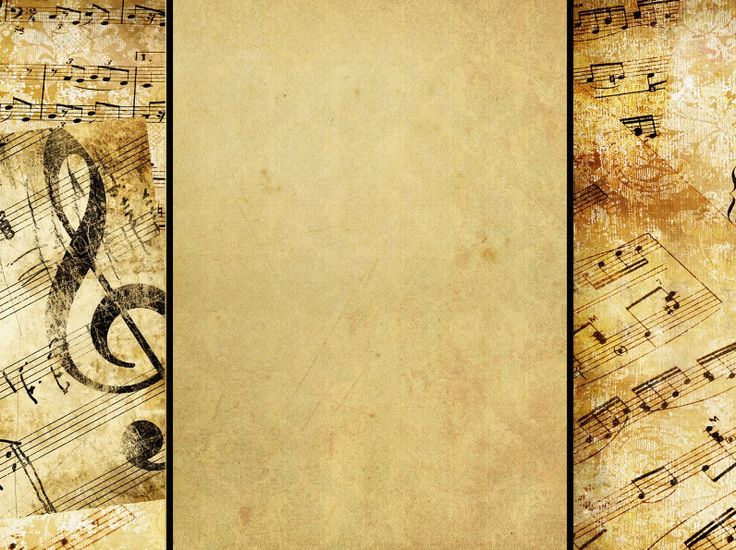 Совет: уменьшите интервал, используйте Shape Dynamics и Scattering, чтобы сделать кисть, идеально подходящую для эффектов разрушения.
Совет: уменьшите интервал, используйте Shape Dynamics и Scattering, чтобы сделать кисть, идеально подходящую для эффектов разрушения.
После этого начните рисовать в маске черным цветом и новой кистью. Идея здесь состоит в том, чтобы уничтожить края символа Бэтмена, чтобы сделать его очень тонким.
Шаг 13
Добавьте слой поверх остальных, а затем с помощью инструмента Кисть (B) и очень мягкой кисти начните рисовать края холста черным цветом, чтобы создать эффект виньетки.
Шаг 14
На мой взгляд, изображение было слишком чистым, поэтому я добавил еще несколько осколков, а также закрасил некоторые белые окна черным цветом, используя гранжевую кисть. Идея состоит в том, чтобы сделать изображение действительно разрушенным. Еще одна деталь: когда вы делаете края символа бэтмена менее однородными, постарайтесь сделать так, чтобы здания действительно разваливались. Так что держите некоторые окна и структуру здания видимыми. Используйте изображение ниже для справки.
Используйте изображение ниже для справки.
Шаг 15
Пришло время решить проблему с цветом. Есть много способов сделать это, но моя идея заключается в том, чтобы найти быстрое решение. Итак, перейдите в Слой > Новый корректирующий слой> Цветовой тон и насыщенность. Измените оттенок на 195, насыщенность на 8 и яркость на -7.
Шаг 16
Теперь перейдите в Layer>New Adjustment Layer>Levels. Используйте 29 для черного ввода, 1,00 для серого и 155 для белого ввода. Совет: оба корректирующих слоя должны быть поверх других слоев.
Шаг 17
Вот изображение после корректирующих слоев. Это выглядит очень красиво.
Шаг 18
Здесь давайте добавим облака на небе. Просто используйте любое изображение облаков, которое вы найдете, обесцветьте его и поместите, используя режим умножения для режима наложения. Если вы поместите его поверх других слоев, используйте ту же маску, которую вы используете для зданий, чтобы показать только область символа Бэтмена.
Шаг 19
Добавьте новый слой за слоем зданий и слой с Brush Tool (B) и очень маленькая кисть черного цвета, начните рисовать какие-то линии на крыше здания, как на разрушенных участках.
Шаг 20
На оригинальном плакате с неба падают камни. Итак, давайте добавим немного камней. Для справки я использовал другое изображение с Shutterstock, вы можете найти его здесь http://www.shutterstock.com/pic-24964786/stock-photo-zoom-of-gravel-gra…. Я просто выбрал один камень, скопировал его и вставил в свой дизайн.
Шаг 21
Вставьте камень в свой рисунок и выберите его. После этого перейдите в Edit>Define Brush . Вы создадите кисть в форме скалы. Отредактируйте кисть и для Shape Dynamics убедитесь, что у вас выбраны Flip X и Y, а также Size Jitter. Также выберите Scatter , чтобы сделать кисть очень случайной.
Когда вы закончите с кистью, начните рисовать камни, падающие с неба. Следуйте перспективе и сделайте те, что сверху, меньше, чем те, что ближе к низу страницы. Как видите, я использовал белый цвет, не беспокойтесь об этом, мы исправим эту проблему с помощью стилей слоя.
Следуйте перспективе и сделайте те, что сверху, меньше, чем те, что ближе к низу страницы. Как видите, я использовал белый цвет, не беспокойтесь об этом, мы исправим эту проблему с помощью стилей слоя.
Шаг 22
Перейдите к Layer> Layer Style> Pattern Overlay. Выберите Multiply для режима наложения, а для Pattern выберите Black Marble (по умолчанию).
Шаг 23
Выберите Color Overlay. Для режима наложения используйте Multiply, а для цвета используйте темно-серый.
Шаг 24
Теперь выберите Внутренняя тень. Для цвета используйте белый; для режима наложения используйте Color Dodge; для угла , это действительно важно, в зависимости от того, где находятся камни, используйте угол, соответствующий перспективе здания, перед которым они находятся. В данном случае 121º. Для Distance используйте 28 пикселей, для Choke 0 и для Size 25 пикселей.
Шаг 25
Вот камни со стилями слоя. Обратите внимание, что корректирующие слои также находятся поверх слоя с камнями. Еще одна важная вещь — применить размытие в движении (Фильтр > Размытие > Размытие в движении) 9.0012 к камням, как мы делали это для других слоев в шагах 7-9.
Шаг 26
Добавьте больше камней в свой дизайн. Помните, что угол внутренней тени зависит от расположения камней.
Шаг 27
Выделите все слои и дублируйте их, после чего объедините все дублированные слои в один. Ярлык для этого — Command(mac)/Control(pc) + Alt + Shift + E . Измените режим наложения на Мягкий свет с непрозрачностью 50%. Дублируйте этот новый слой и измените режим наложения на Экран с непрозрачностью 100%. Перейдите в Фильтр > Размытие > Размытие по Гауссу. Используйте 20 пикселей для Радиуса.
Заключение
Удалите почти весь слой с режимом экрана, оставьте только несколько областей вокруг символа бэтмена, чтобы создать эффект свечения. Дизайн практически готов.
Дизайн практически готов.
Как вы могли видеть, большая часть процесса заключалась в том, чтобы возиться со слоями и добавлять размытие. Самая сложная часть — это найти правильные активы, как только вы их найдете, нужно собрать все вместе и настроить их, чтобы изображение выглядело реальным. Это действительно хорошая техника, и мне нравятся эти плакаты, и я воссоздаю их, чтобы изучать новые вещи и больше практиковаться в Photoshop. Теперь дело за вами. Веселиться.
Загрузить файл Photoshop
Загрузить исходный файл
Супер крутой ретро-постер за 10 шагов в Photoshop
Пару недель назад Аманда (@amlight) опубликовала несколько статей, демонстрирующих стильные постеры и альбомы в очень ретро-стиле. , очень просто, но в то же время очень круто. Статьи действительно вдохновили меня, поэтому я решил создать для себя постер Abduzeedo, просто чтобы поиграть с Illustrator и Photoshop.
Итак, в этом уроке я покажу вам, как создать очень крутой постер всего за 10 шагов. Мы будем использовать Adobe Photoshop и Illustrator, но вы можете использовать и другие инструменты. Я также работаю над версией Pixelmator.
Мы будем использовать Adobe Photoshop и Illustrator, но вы можете использовать и другие инструменты. Я также работаю над версией Pixelmator.
Вдохновение и наброски
Шаг 1
После нескольких идей на бумаге пора приступать к дизайну. Для основы типографики я использовал Illustrator. Поэтому я искал в Google Images слово «Авангард» и выбирал изображение с буквой «А» в нужном мне стиле. Затем в Illustrator с помощью Pen Tool (P) создайте букву «A». Вы можете удерживать клавишу SHIFT , чтобы убедиться, что линии прямые.
Сделав «А», выберите
Шаг 2
Выберите созданный текст и перейдите к Type>Create Outilines . Затем с помощью Direct Selection (A) выберите вершины основания буквы Z и переместите их вниз, как показано на рисунке ниже.
Шаг 3
Теперь откройте Photoshop и создайте новый документ, я использовал размер A4 . Затем залейте фоновый слой коричневым цветом 9.0011 (# 573E2A) . После этого скопируйте текст, созданный в Illustrator, и вставьте его в Photoshop как
Затем залейте фоновый слой коричневым цветом 9.0011 (# 573E2A) . После этого скопируйте текст, созданный в Illustrator, и вставьте его в Photoshop как
Инструментом «Прямое выделение» (A) переместите основание буквы А, прямой переместите полностью вниз, пока не достигнет основания буквы «Z» (1), а другой переместите полностью к край документа (2). Использование инструмента «Перо» (P) и создайте несколько точек в верхней части буквы B и проведите ее до самого верха (3).
Шаг 4
С помощью Direct Selection Tool (A) выберите элемент B и скопируйте и вставьте его в новый слой. Затем перейдите в
Шаг 5
Инструментом «Лассо» (L) выберите область под буквой А точно так же, как на изображении ниже. Затем создайте новый слой и залейте его белым цветом. Только выбранная область.
Затем создайте новый слой и залейте его белым цветом. Только выбранная область.
Шаг 6
Перейдите к Слой>Стиль слоя>Наложение цвета. Используйте зеленый для цвета #6F7A38 и Multiply для режима наложения . Затем выберите Pattern Overlay.
Шаг 7
Теперь добавим текст. Для шрифта я использовал Dirty Headline, вы можете найти его на dafont.com. Поместите текст в зеленую область, как показано на рисунке ниже. Также вы можете добавить очень тонкую тень. Перейти к Слой>Стили слоя>Тень . Я использовал 35% непрозрачности, 2 пикселя для расстояния и 10 пикселей для размера.
Шаг 8
Пришло время добавить текстуры. Тот, который я использовал, взят с Shutterstock, и вы можете скачать его здесь http://www.
Поместите его в свой документ поверх другого слоев, затем измените режим наложения на Multiply . Также перейдите к Изображение> Цветовой тон и насыщенность и уменьшите насыщенность, чтобы изображение не стало желтоватым.
Шаг 9
Теперь вы можете добавить некоторые грязные элементы, используя Кисти, например, чтобы сделать линии менее однородными. Я использовал несколько кистей с сайта Eduardo Recife Misprintedtype. http://misprintedtype.com
Заключение
Менее чем за 10 шагов мы можем создать действительно крутой постер в стиле ретро, очень стильный. Секрет в простоте, цвете и фактуре. Конечно, вам может понравиться без кистей и грязных эффектов, или вы хотите попробовать разные цвета, я создал 2 других варианта с холодными цветами, а также поиграл с фотографией на заднем плане. Теперь все дело в том, чтобы играть и тестировать различные варианты.

 Захотелось показать их крупным планом. Ведь спектакль именно это и делает — крупным планом показывает этих двух героинь, Зиночку Бегункову и Веру Ивановну. Афиша у нас не отфотошопленная. Актриса в реальности держит зеркало, в котором отражается школьница. Это настоящее зеркало, которое мы нашли и поломали, чтобы создать нужную картинку. Мы пытались подчеркнуть, что Зиночка смотрит на Веру Ивановну и что-то там про неё думает, насупившись, а Вера Ивановна этого даже не замечает. Здорово, что изображение получилось таким, будто это фрагмент ретрофотографии. — рассказывает режиссёр Александра Ловянникова.
Захотелось показать их крупным планом. Ведь спектакль именно это и делает — крупным планом показывает этих двух героинь, Зиночку Бегункову и Веру Ивановну. Афиша у нас не отфотошопленная. Актриса в реальности держит зеркало, в котором отражается школьница. Это настоящее зеркало, которое мы нашли и поломали, чтобы создать нужную картинку. Мы пытались подчеркнуть, что Зиночка смотрит на Веру Ивановну и что-то там про неё думает, насупившись, а Вера Ивановна этого даже не замечает. Здорово, что изображение получилось таким, будто это фрагмент ретрофотографии. — рассказывает режиссёр Александра Ловянникова. И пока отдел маркетинга экспериментировал, вкалывая краску в апельсины, я сел и раскрасил изображение на компьютере, — признаётся фотограф Игорь Шутов.
И пока отдел маркетинга экспериментировал, вкалывая краску в апельсины, я сел и раскрасил изображение на компьютере, — признаётся фотограф Игорь Шутов.

 Это добавляет больше движения к составу.
Это добавляет больше движения к составу. Создайте еще пару букв (в примере их 6). Сделайте их больше остальных. Потом преобразуйте их, используя инструмент Free Transform (Редактирование — Свободное трансформирование / Сочетание клавиш «Ctrl+T»). Потом растрируйте примерно 50% от кол-ва букв. И примените для них через меню Filter — Blur — Gaussian Blur (Фильтр — Размытие — Размытие по Гауссу), используя различный радиус для каждой из букв. Это даст иллюзию, что эти буквы более близки.
Создайте еще пару букв (в примере их 6). Сделайте их больше остальных. Потом преобразуйте их, используя инструмент Free Transform (Редактирование — Свободное трансформирование / Сочетание клавиш «Ctrl+T»). Потом растрируйте примерно 50% от кол-ва букв. И примените для них через меню Filter — Blur — Gaussian Blur (Фильтр — Размытие — Размытие по Гауссу), используя различный радиус для каждой из букв. Это даст иллюзию, что эти буквы более близки.