админка — Викисловарь
Морфологические и синтаксические свойства[править]
| падеж | ед. ч. | мн. ч. |
|---|---|---|
| Им. | адми́нка | адми́нки |
| Р. | адми́нки | адми́нок |
| Д. | адми́нке | адми́нкам |
| В. | адми́нку | адми́нки |
| Тв. | адми́нкой адми́нкою | адми́нками |
| Пр. | адми́нке | адми́нках |
ад-ми́н-ка
Существительное, неодушевлённое, женский род, 1-е склонение (тип склонения 3*a по классификации А. А. Зализняка).
Корень: -админ-; суффикс: -к; окончание: -а.
Произношение[править]
Семантические свойства[править]
Значение[править]
- комп. жарг. то же, что административная панель; программа или веб-страница для администрирования чего-то ◆ Традиционная задача админки — создание и редактирование документов с контентом. Интернет
Синонимы[править]
Антонимы[править]
Гиперонимы[править]
Гипонимы[править]
Родственные слова[править]
| Ближайшее родство | |
Этимология[править]
Происходит от русск. админ, далее из лат. administrator «распорядитель, руководитель, наместник», от глагола administrare «помогать, прислуживать, исполнять, заведовать», далее из ad «к, на» + ministrare «служить, прислуживать», далее от minus (муж. р. minor) «меньший; менее, меньше», восходит к праиндоевр. *(e)mey- «маленький», от которого происходит русск. меньше.
Фразеологизмы и устойчивые сочетания[править]
Перевод[править]
| Список переводов | |
Анаграммы[править]
Библиография[править]
Для улучшения этой статьи желательно:
|
ru.wiktionary.org
Универсальная админка / Хабр
Добрый вечер всем!Хочу рассказать о своем продукте, а заодно ненавязчиво спросить у читателей: а насколько может быть востребован такой продукт. Как-то его надо называть (ну, хотя бы в этой статье), поэтому я придумал для него кодовое название: «Универсальная админка».
Итак, прежде всего, для чего эта универсальная админка нужна.
Наверное, если вы веб-разработчик, то у вас иногда (а может и часто) возникает такая проблема:
имеется некий сайт (самописный или на основе CMS), который берет данные из БД. Эти данные надо периодически редактировать, причем не вам, а человеку, слабо соображающему в веб-технологиях.
Универсальная админка — один из способов решения такой проблемы. Она может подстраиваться под почти любую структуру и позволяет редактировать данные в наиболее удобном виде.
Состоит она из двух частей: интерфейс ROOTа, интерфейс администратора (модератора).
Интерфейс ROOTа позволяет определить, КАК и КАКИЕ данные вы будете редактировать.
То есть выбираете таблицы, колонки, права для них (просмотр/редактирование/удаление/поиск/сортировка), настраиваете для колонок внутренний тип данных, определяете связи между таблицами. Есть также всяческие фильтры, значения по умолчанию и другие настройки для БД/таблиц/полей.
Внутренний тип данных влияет на то, как будет выглядеть поля при просмотре, как будут редактироваться. Для каждого типа данных есть свои настройки.
Вот страндартные внутренний типы данных:
- текст (редактируется через текстовое поле/встроенный HTML-редактор)
- список значений (редактируется через checkbox, radiobutton, select)
- дата/время
- логический тип
Через интерфейс администратора
Помимо стандартных возможностей, в интерфейсе есть несколько инструментов, которые позволяют:
- выделить множество записей
- быстро изменить одно поле, без открытия формы редактирования
- «залить» значениями множество полей
В систему встроена возможность расширений, а частности:
- расширение внутреннего типа данных (если вы хотите просмотривать и редактировать поле в особом виде)
- добавление особого действия над записями (например, публикация, бан)
P. S. На данный момент даже не все осписанные функции работают, поэтому исходный код выкладывать не буду. На первых порах будет поддерживаться только MySQL. Система написана на PHP =)
UPDATE! На конкурирование с PhpMyAdmin данная система не претендует. PhpMyAdmin нацелен в первую очередь на управление структурой, моя система — на управление данными.
habr.com
Админка WordPress что это? Как выглядит админка WordPress.
Админка (или панель администратора) обычно именуют CMS. Система управления контентом (от англ. Content Management System) позволяет управлять сайтом, регулярно его обновлять, редактировать и создавать новые страницы, статьи, товары, изображения. Её еще называют «движком» сайта, от функционала зависит скорость наполнения контентом, возможности быстрого корректирования.
Это своего рода потайная дверь, ведущая в закулисье. Администратор видит сайт совсем не так, как его пользователи. Страницы идут списками, интерфейс простой, есть поля для правки текста.
Админка обязательна или нет
Существуют и сайты без возможности редактирования. Стоимость их до 50% ниже, но если захочется внести изменения, пользователь без знаний HTML вынужден будет обратится в веб-студию.
Кто имеет доступ
CMS — это отдельная часть сайта, кроме администратора, имеющего доступ, никто из пользователей Интернета её не видит. Для входа нужно знать данные, их предоставляет разработчик:
- Адрес админки в Интернете.
- Логин и пароль.
Какие бывают админки
А именно:
- MS Joomla (Джумла) — пользоваться можно на бесплатной основе, многие отдают предпочтение ей за возможность модификации в широком диапазоне.
- CMS WordPress (Вордпресс) — с его помощью можно создать даже сложный проект. Открытый исходный код, возможность интегрировать плагины, «прозрачность» работы склоняют многих к его выбору.
- CMS Bitrix (Битрикс) — российская разработка, пользование на платной основе. Широкие функциональные возможности, управление сайтом при помощи информационных блоков.
Эти разновидности выбирают за основу сайтов чаще остальных. Админок существует намного больше:
- готовые CMS — использовать её можно в первоначальном виде или переделать под свои потребности;
- разработка по индивидуальному заказу — дорогостоящая, не всегда оправдана.
Зачастую останавливаются на выборе готового варианта, с доработкой нужных функций.
Из чего состоит режим редактирования
Админки могут быть разными по интерфейсу и возможностям, но общие черты у них все-таки есть, это кнопки:
- параметры;
- метки;
- доступ;
- текст;
- переименовать;
- создать;
- загрузить;
- копировать;
- удалить.
Каждая из систем предполагает использование следующих возможностей:
- корректирование и отслеживание пользователей;
- удаление существующих страниц, можно добавлять новые;
- добавление нового контента, его редактирование;
- модерация сообщений;
- для интернет-магазина: контроль за товарами через систему, учет покупок, архив заказов, сообщений от покупателей;
- аналитика действий пользователей, посетивших сайт.
Какие возможности дает админка собственнику сайта
А именно:
- Возможности развития ресурса, частое обновление информации, добавление актуальных данных. Для интернет-магазинов она незаменима.
- Не нужно тратить время на постоянное обращение к разработчикам с просьбой подкорректировать данные.
- Расширение сайта, добавление новых страниц, наполнение его свежим, уникальным контентом. Без админки не обойтись, когда нужно добиться повышения сайта в поисковой выдаче, разработать стратегию продвижения при помощи уникального контента. Личное участие владельца сайта в наполнении ресурса позволит ему быстрее достичь своих целей.
Ценовая политика, окупаемость
Не всегда сайт с админкой это дорого. Система управления сайтом — это то, на чем экономить не нужно, если с ресурсом хотят работать. Бесплатные «движки» или платформы с небольшой абонплатой вполне могут удовлетворить пожелания заказчика по своему функционалу.
Это руководство в первую очередь предназначено для тех, кто только начинает свое знакомство с WordPress. Но не только новичков, а даже и опытных пользователей WordPress очень часто вгоняет в ступор одна и та же вещь – админка. Начинающие работу с этим ресурсом часто путаются в дебрях всей существующей там информации. Поэтому сегодня мы рассмотрим, как сразу настроить админку таким образом, чтоб в дальнейшем чувствовать себя в ней, как рыба в воде.
Как выглядит админка на WordPress?
Общая картина админки после установки WordPress выглядит примерно так:
Некоторые хостинг-компании могут обеспечить ваш сайт дополнительными плагинами после того, как вы установите WordPress. Тем не менее, стандартный внешний вид страницы выглядит именно так.
Консоль включает в себя пять основных разделов :
- Добро пожаловать в wordpress
- На виду
- Активность
- Быстрый черновик
- Новости WordPress
В зависимости от настроек WordPress, пользователи уведомляются об обновлении сайта до последней версии и могут ее установить:
Для чего предназначен каждый раздел?
1. Добро пожаловать в wordpress
Сразу же после установки WordPress в админке сайта вы увидите информационный блок «Добро пожаловать в wordpress». Он содержит полезные ссылки с информацией для новичков. Например, «Как написать новый пост», «Как создать новую страницу», прочее.
Уже через несколько дней пользования ресурсом вы можете смело нажать на крестик в правом верхнем углу «Закрыть» и этот блок исчезнет. В дальнейшем вы сможете вернуть его обратно, если захотите:
2. На виду
В этом разделе отображается информация о количестве Постов (Записей), Страниц и Комментариев на вашем сайте на данный момент. А также установленная версия и тема, которую вы используете. Но здесь вы не увидите количество черновиков, только опубликованные записи.
3. Активность
4. Быстрый черновик
Название этого раздела говорит само за себя. В нем можно быстро и легко создать и сохранить новый пост. Единственные доступные в нем поля – это заголовок и поле для самого поста. Опубликовать его невозможно. Для этого существует основной редактор для создания постов, в который вы можете скопировать сохраненную в быстром черновике информацию.
5. Новости WordPress
И последний раздел админки содержит список последних новостей, связанных с WordPress. В основном это информация о новых релизах программного обеспечения или обновлениях основных плагинов.
Как же правильно настроить админку WordPress?
Конечно же, решать только вам, воспользоваться этим методом или нет. Но для большинства пользователей он может сделать работу на WordPress более комфортной.
Шаг 1.
Избавляемся от лишнего. Как уже упоминалось выше, буквально через несколько дней начала работы с WordPress необходимо закрыть вводный информационный блок «Добро пожаловать в wordpress ». Вы освободите много места, как в админке, так и на экране.
Шаг 2.
Меняем местоположение более важных разделов. Перетащите раздел «Активность » на место, где изначально расположен «Быстрый черновик ». Таким образом, информация о новых комментариях всегда будет у вас на виду.
Шаг 3.
Затем меняем местоположение раздела «Быстрый черновик », который, как показывает практика, не используется очень часто, и перемещаем его под раздел «На виду ». Единственное, для чего вам может понадобиться черновик – это чтобы сделать наброски для нового поста или записать возможные варианты заголовков.
Шаг 4.
У вас может появиться желание п
bitserv.ru
Что такое админка?
Админкой называется панель управления с привилегиями администратора. При помощи админки владелец интернет-ресурса может управлять настройками сайта, управлять зарегистрированными на сайте пользователями, удалять файлы и проводить любые другие манипуляции, недоступные пользователям.
Создать сайт самостоятельно с Wix.com
Админка на форумахИнтернет-форумы, на которых пользователи обмениваются сообщениями и различными файлами, также контролируются при помощи админки.
При этом структура панели управления может отличаться в зависимости от наличия доступа у администратора к определенным функциям на сайте. Большинство популярных форумов имеют многоуровневую систему модерации и обслуживания. На самом нижнем уровне находятся модераторы, которые имеют ограниченный доступ к админке. Большинству модераторов позволяется банить и удалять пользователей, нарушивших условия использования форума. Также модератор имеет право с помощью админки создавать темы, закрепленные вверху сообщений форума. Чаще всего такие администраторы имеют привилегии только в конкретных разделах форума. На одном ресурсе может быть несколько пользователей, имеющих доступ к панели администрирования сайта на том или ином уровне.Модераторы назначаются вышестоящими администраторами, которые имеют расширенный доступ к функциям сайта. Администраторы имеют право назначать привилегии некоторым пользователям сайта, изменять функционал страниц и структуру всего форума. Администратор сайта имеет право закрыть форум на обслуживание или удалить все сообщения, имеющиеся на сайте.Админка на других проектахКак и на форумах, на многих других сайтах администраторы также обладают определенными привилегиями и осуществляют управление ресурсом через админку. Так, добавление записей в блоги проводится также через панель администратора.Админка существует и в различных системах управления сайтами. Любой полноценный движок CMS (например, Drupal или WordPress) имеет админку, через которую полностью настраивается весь функционал сайта. Администратор имеет право менять оформление сайта, устанавливать дополнительные модули и расширения к движку, управлять группами пользователей и посещениями сайта, делать настройки всего интернет-ресурса, которые сказываются на всех пользователях сайта. Поскольку панель администратора является главным средством управления сайтом, получение доступа к админке и является главной задачей хакеров.Доступ к любой панели может выполняться путем ввода комбинации имени пользователя и пароля администратора. Большинство админок защищено от взлома, а потому выполнение неавторизованного входа в учетную запись администратора рассчитывается как взлом и причинение вреда ресурсу. Оцените статью!imguru.ru
Что такое админка 🚩 как обычно называют админку сайта 🚩 Управление сайтами
Админка на форумах
Интернет-форумы, на которых пользователи обмениваются сообщениями и различными файлами, также контролируются при помощи админки. При этом структура панели управления может отличаться в зависимости от наличия доступа у администратора к определенным функциям на сайте. Большинство популярных форумов имеют многоуровневую систему модерации и обслуживания. На самом нижнем уровне находятся модераторы, которые имеют ограниченный доступ к админке. Большинству модераторов позволяется банить и удалять пользователей, нарушивших условия использования форума. Также модератор имеет право с помощью админки создавать темы, закрепленные вверху сообщений форума. Чаще всего такие администраторы имеют привилегии только в конкретных разделах форума.
На одном ресурсе может быть несколько пользователей, имеющих доступ к панели администрирования сайта на том или ином уровне.
Модераторы назначаются вышестоящими администраторами, которые имеют расширенный доступ к функциям сайта. Администраторы имеют право назначать привилегии некоторым пользователям сайта, изменять функционал страниц и структуру всего форума. Администратор сайта имеет право закрыть форум на обслуживание или удалить все сообщения, имеющиеся на сайте.
Админка на других проектах
Как и на форумах, на многих других сайтах администраторы также обладают определенными привилегиями и осуществляют управление ресурсом через админку. Так, добавление записей в блоги проводится также через панель администратора.
Админка существует и в различных системах управления сайтами. Любой полноценный движок CMS (например, Drupal или WordPress) имеет админку, через которую полностью настраивается весь функционал сайта. Администратор имеет право менять оформление сайта, устанавливать дополнительные модули и расширения к движку, управлять группами пользователей и посещениями сайта, делать настройки всего интернет-ресурса, которые сказываются на всех пользователях сайта.
Поскольку панель администратора является главным средством управления сайтом, получение доступа к админке и является главной задачей хакеров.
Доступ к любой панели может выполняться путем ввода комбинации имени пользователя и пароля администратора. Большинство админок защищено от взлома, а потому выполнение неавторизованного входа в учетную запись администратора рассчитывается как взлом и причинение вреда ресурсу.
www.kakprosto.ru
как войти в админку wordpress, что это такое
Приветствую, читатели блога. Многие начинающие только недавно создали свой блог. Они не знают, что такое админка вордпресс, как как войти в админку wordpress быстро, просто.
Когда вводят название своего домена в адресной строчке браузера, видят на свой сайт только со стороны, не могут им управлять.
А как попасть внутрь, как зайти в wp admin, чтобы работать, редактировать статьи, создавать новые записи?
Есть несколько вариантов.
Админка, что это такое
Так называют панель администратора сайта. Она нужна для управления веб-сайтом, для доступа к обновлению, редактированию, опубликованию контента.
Во всех современных движках так называют системы управления сайтом CMS. Она вроде пульта. Возможности работы в ней обширные. Пользователи без навыков программирования легко могут:
Ее наличие избавляет от необходимости постоянно контактировать с разработчиком, обращаться к нему за малейшим изменениям на веб-ресурсе. Кроме администратора (вас) панель никто не видит. Доступ происходит с введением логина и пароля.
Как зайти
Самый простой способ попасть – через письмо с логином и паролем, полученное от хостинг провайдера при установке движка на сайт.
СТАТЬИ ПО ТЕМЕ:
Как сделать, изменить wordpress главную страницу
Html выделить текст цветом (фон), рамкой
Отложенная, запланированная публикация WordPress
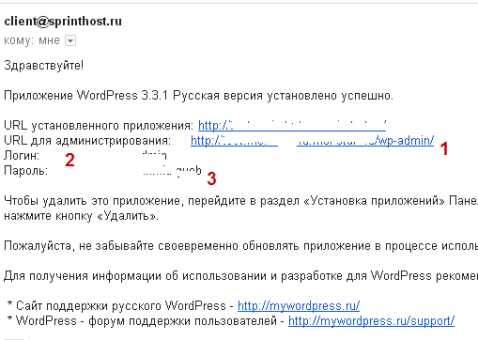
Второй способ, как войти – использовать эти адреса:
http://Ваш блог/wp-admin/
либо http://Ваш блог/wp-login.php.
При переходе по обеим этим ссылкам открывается страница вордпресс входа в админку.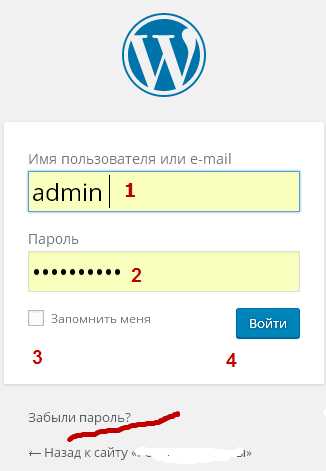
- Заполните поля логин (слово, используемое для входа на сервис) и пароль (секретный набор символов, защищающий учетную запись),
- поставьте галочку в ячейке ЗАПОМНИТЬ МЕНЯ,
- ВОЙДИТЕ.
Чтобы не набирать/ не вводить каждый раз этот адрес в браузере, сделайте Закладку. Я тоже создала ЗАКЛАДКУ В Chrome. Теперь попадаю на страницу с панелью входа в админку без проблем.
Не могу войти, что делать?
Если редактировать записи, несколько раз менять тему, редактировать файлы шаблона, а затем удалить историю браузера, логин и пароль (кукис) стираются. Тогда поля на странице входа в панель администратора вновь оказываются пустыми.
Удаление данных из строчек происходит с целью обеспечить безопасность веб-ресурса. Хостер хочет предотвратить попытки взлома. Он думает, что какой-то злоумышленник взломал его, пытается взять под свой контроль.
ЗАПОЛНИТЕ поля панели входа на сайт снова. Данные (логин с паролем) возьмите из письма хостера. Если сообщение не сохранилось, личная информация забыта, потеряна, можете пароль к админке получить еще раз, затем изменить.
Смело нажимайте на ссылку ЗАБЫЛИ ПАРОЛЬ? Во вновь открывшееся окно впишите электронный адрес, на который зарегистрирован сайт.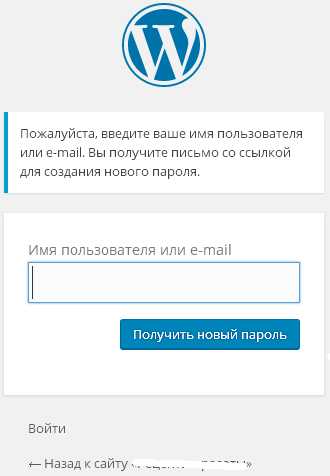
Имейте в виду, этот адрес надо было указать ранее в настройках панели администратора.
На ваш емайл придет письмо с данными для входа.
Если ничего не получается, проблема может скрываться в файле .htaccess: возник конфликт при установке какого-то плагина, шаблона. Новичкам лучше к этому файлу не лезть, обратитесь в службу поддержки.
Как добавить пользователя
Сделайте это на вкладке ПОЛЬЗОВАТЕЛИ – ДОБАВИТЬ НОВОГО.
Определите РОЛЬ пользователя (редактор, автор), ни в коем случае не администратор (это вы).
Заполните данные в форме, создайте его учетную запись.
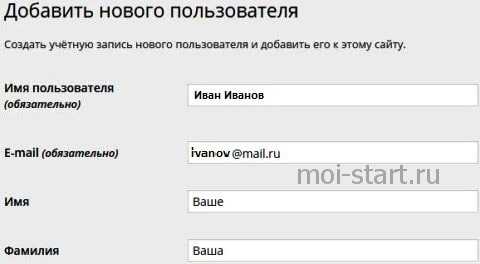
Заключение
Однажды мой блог взломали и изменили пароль для wp-admin.
Я не смогла получить новый на свою почту, поскольку при заполнении полей (Настройки – Общие – адрес e-mail) допустила ошибку. Указала неверный электронный адрес (элементарно в адресе вместо com записала yandex).
Пришлось писать в службу поддержки хостинга Спринтхост. Они во всем разобрались, прислали форму со сменой пароля. Напишите, были ли у вас проблемы со входом в админку вашего сайта.
Усвоили, как зайти в админку своего веб-сайта? Пора учиться создавать страницы, и настроить Вордпресс блог.
Если вам понравилась статья, нажмите кнопки соцсетей, поделитесь с друзьями полезной информацией.
moi-start.ru
Админ панель WordPress — вход в админку и базовые настройки консоли
Чтобы войти в панель управления WordPress, в адресной строке браузера введите адрес_сайта/wp-admin/ (в нашем случае это test1.ru/wp-admin/, и не забудьте запустить DENWER). Первым делом вы попадаете на главную страницу консоли, она выглядит так.
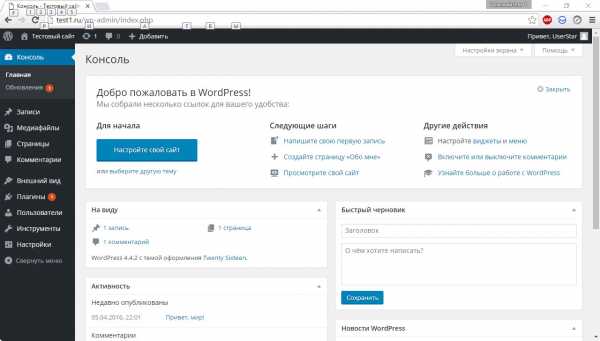
Здесь собрано то, чем, по мнению разработчиков WordPress, веб-мастера пользуются чаще всего, а встречает вас панель Добро пожаловать, которая предлагает начать знакомство с админкой прямо сейчас. Помимо главной в панели есть много других страниц, переходить на которые можно через меню админ-панели, расположенное слева.
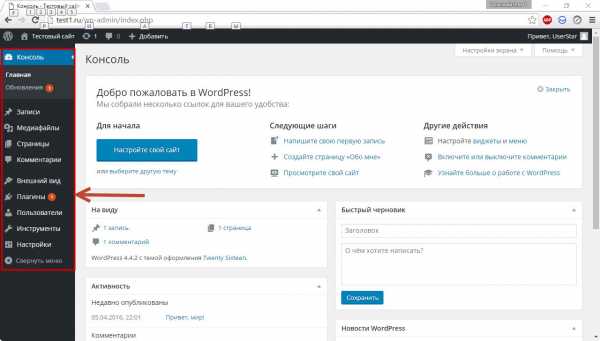
Независимо от того, в какой части панели вы находитесь, вам будет доступно несколько её элементов.
- Настройка экрана. Щелчок на кнопке откроет панель настроек. Интерфейс её будет меняться в зависимости от страницы, на которой вы её открыли.
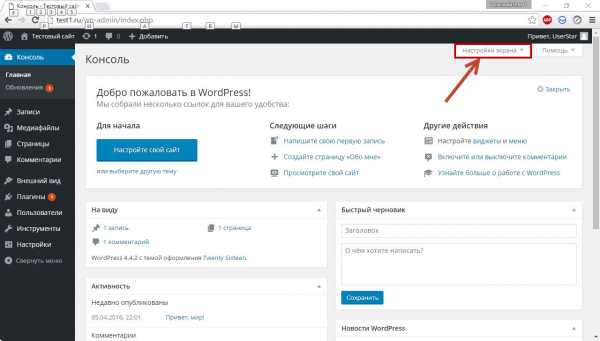
Например, настройка экрана главной страницы подразумевает включение/отключение её элементов.
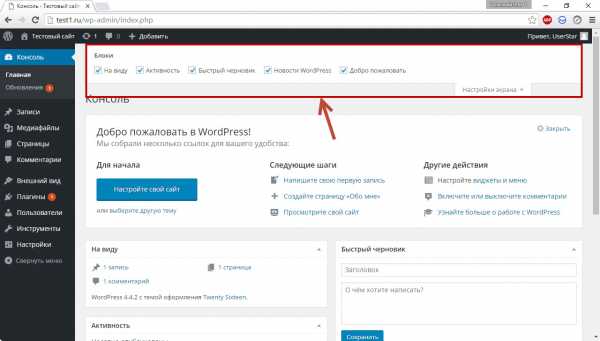
У страницы Записи настроек экрана несколько больше.
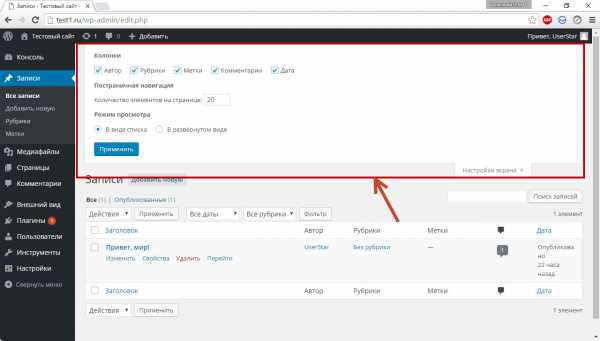
- Помощь. Содержит ссылки на форум поддержки и документацию по текущему разделу. Справка, к сожалению, открывается на английском, а вот форум — русскоязычный.
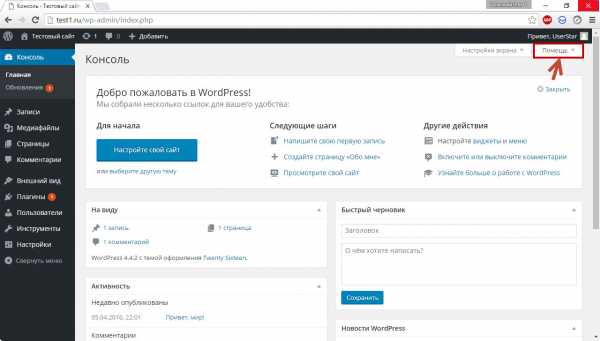
- Верхняя панель. Своего рода панель быстрого доступа. С неё, как и с главной страницы, можно быстро перейти к наиболее востребованным разделам админки, а также открыть настройки профиля или перейти из административной панели на сам сайт.
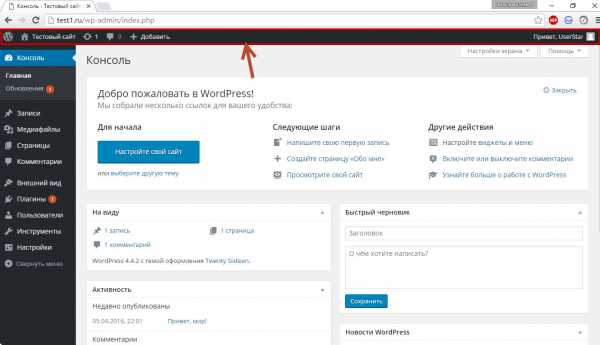
Плюс (а для кого-то и минус) этой панели в том, что она отображается, даже когда вы находитесь на сайте, а не в админке. При необходимости её показ там можно отключить. Для этого надо открыть Пользователи -> Ваш профиль, на отобразившейся странице снять флажок Показывать верхнюю панель при просмотре сайта и нажать Обновить профиль.
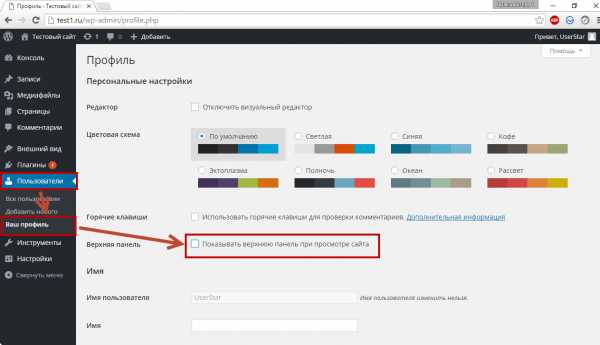
Теперь в админке верхняя панель будет, а на сайте — нет.
- Главное меню. Находится слева. Его можно свернуть, нажав одноимённую кнопку (самый нижний его пункт). Тогда оно будет отображаться значками без надписей, но окончательно не исчезнет (скриншот ниже).
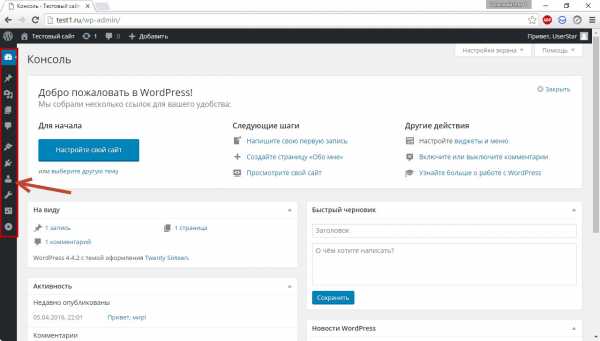
Больше общих для всех страниц панели управления важных элементов нет, и самое время подробнее остановиться на главном меню, описав каждый его пункт, чтобы вы могли ознакомиться с возможностями администрирования построенного на WordPress сайта.
- Консоль. Состоит из двух вкладок — Главная и Обновления. Про Главную мы уже говорили — на неё пользователь попадает сразу после входа в админ-панель. На вкладке Обновления собраны сведения о доступных новых версиях как самого движка, так и установленных на нём плагинов и тем оформления. Если обновления есть, рядом с названием вкладки появляется цифра, обозначающая их количество.
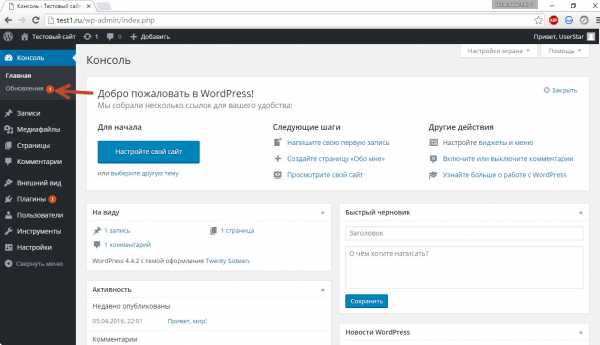
На вкладке можно не только узнать подробности доступных обновлений, но и применить их.
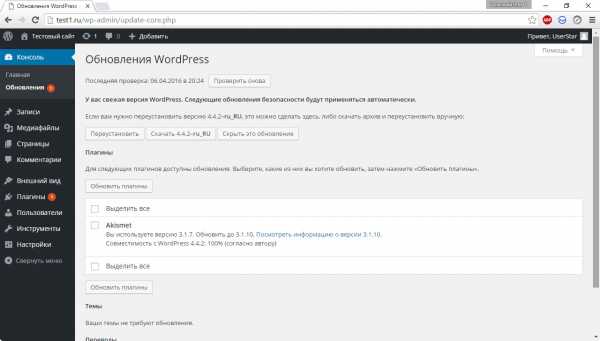
В нашем случае вышло обновление для плагина Akismet, защищающего блог от спама. После процедуры обновления цифра рядом с названием вкладки исчезла.
- Записи. Этот пункт и его подменю позволяют управлять записями блога: добавлять новые, просматривать, редактировать или удалять существующие. Также здесь вы можете настраивать рубрики и метки. Рубрики — это категории, по которым записи можно распределять для удобства поиска и навигации. Рубрики можно добавлять в меню сайта. Метки — это теги — ключевые слова, улучшающие навигацию по ресурсу и дающие возможность находить похожие статьи.
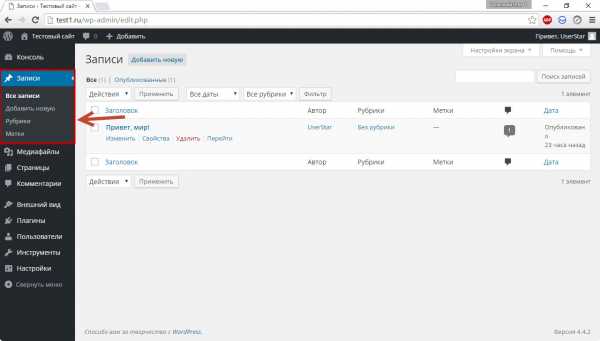
- Медиафайлы. WordPress позволяет добавлять на страницы не только текст, но также картинки, музыку, видео и другие файлы. Пункт Медиафайлы содержит два подпункта: Библиотека и Добавить новый. Библиотека даёт возможность управлять всеми загруженными файлами прямо из админ-панели. Пополнить коллекцию можно, заглянув на страницу Добавить новый.
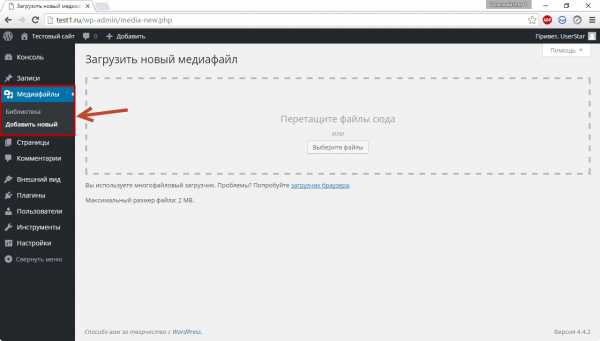
- Страницы. Очевидно, инструменты пункта дают возможность создавать и редактировать страницы, но неочевидно, чем они отличаются от записей. Представьте себе блог. Ежедневно там публикуется какая-то интересная информация, и каждая новая статья принадлежит одной из заведённых на сайте рубрик. Это — записи. Но кроме постов практически на каждом блоге есть «О нас», «Контакты», «Реклама». Это — страницы. Они не относятся к рубрикам, не отображаются в ленте блога, обычно не комментируются. Именно за управление такими страницами и отвечает рассматриваемый пункт.
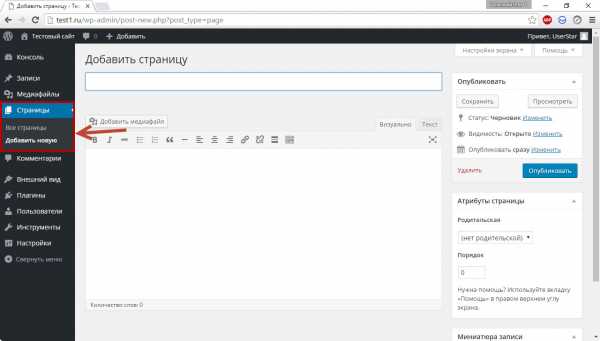
- Комментарии. Не нуждается в пояснении — здесь вы модератор.
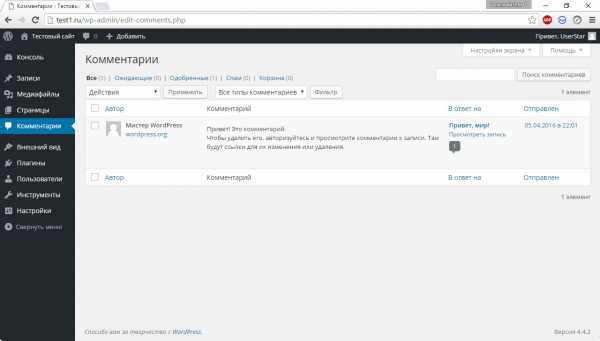
- Внешний вид. Важная и функциональная вкладка, с помощью элементов которой можно практически полностью изменить дизайн сайта. Она позволяет выбрать тему оформления, настроить меню и виджеты (это такие перемещаемые информационные блоки, например, блок поиска, последних комментариев или календарь), изменить название сайта, добавить логотип и фон, а также воспользоваться редактором для ручной правки файлов темы оформления. По умолчанию WordPress располагает тремя темами оформления, но вы можете добавить и другие — только из описываемой панели их доступно около четырёх тысяч.
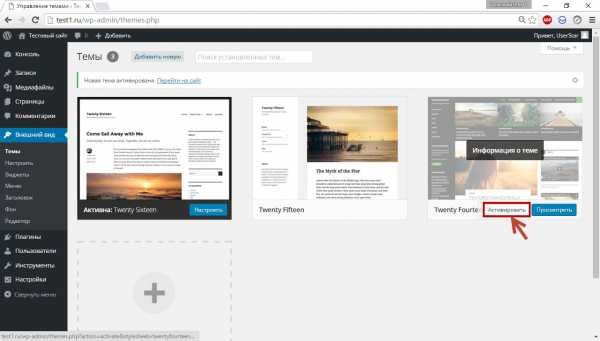
Чтобы сменить оформление, наведите указатель на понравившуюся тему и нажмите кнопку Активировать.
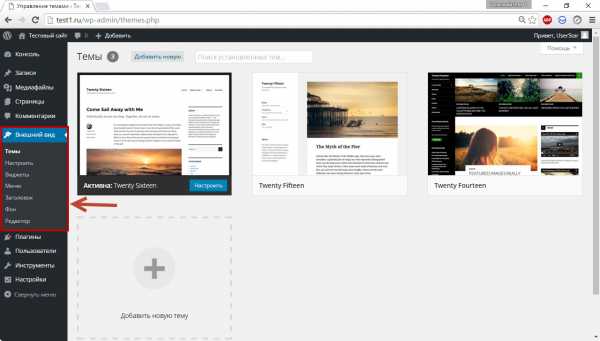
- Плагины. Плагины — это дополнения, расширяющие функциональные возможности WordPress. Например, захотели, чтоб красиво открывались фото — установили плагин, решили интегрировать сайт с социальными сетями — установили плагин, задумали добавить к блогу форум — установили плагин и т. д. Как и тем, расширений для WordPress существуют тысячи. Рассматриваемое подменю позволяет управлять установленными и добавлять новые плагины. Также из него вы можете попасть в редактор, чтобы править код дополнений, но эта забава доступна только веб-разработчикам, ведь большинство плагинов представляют собой один или несколько PHP-файлов.
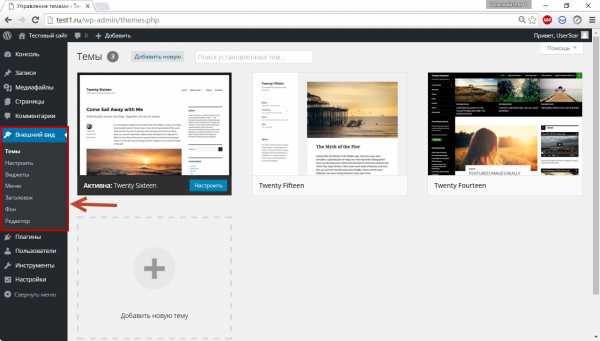
- Пользователи. Можно добавлять новых и управлять зарегистрированными, а также настраивать собственный профиль. За счёт всё большей интеграции сайтов с соцсетями вместо регистрации по e-mail для входа на сайт всё чаще используется авторизация через Facebook, «ВКонтакте» и другие сети, поэтому актуальность подменю сейчас несколько снизилась. Тем не менее пользователи WordPress очень важны для администрирования сайта, особенно если его наполнением занимается не один человек.
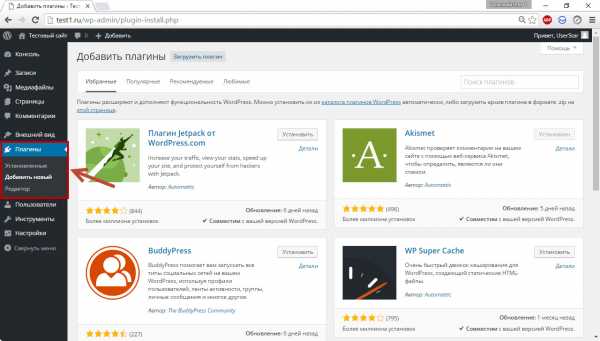
- Инструменты. Позволяет использовать дополнительные возможности движка. Например, здесь можно импортировать записи и комментарии с другого своего сайта на этот, экспортировать содержимое блога в файл, оперативно вставлять материал из Интернета в свою запись или конвертировать рубрики в метки.
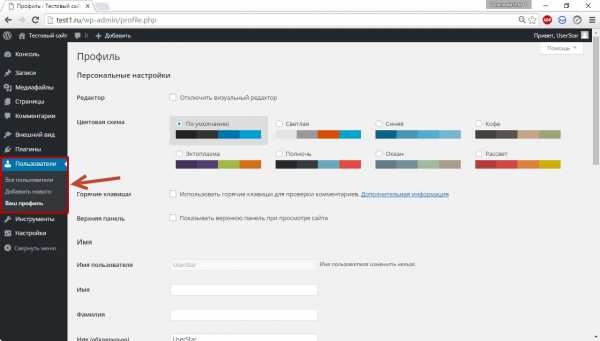
- Настройки. Позволяет управлять большим числом важных параметров блога. К примеру, здесь вы можете настроить принцип формирования ссылок, содержимое главной страницы, задать размеры картинок по умолчанию, сменить адрес сайта и расположение на нём блога, установить дату и время.
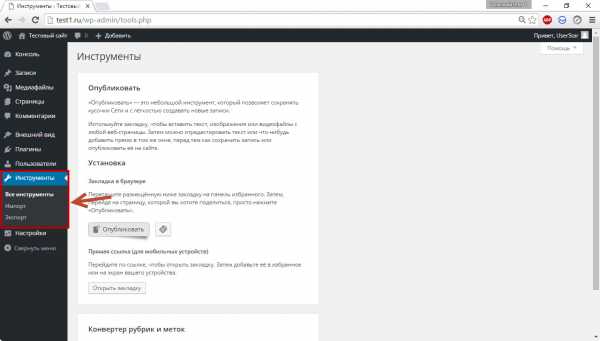
Все эти пункты в совокупности и составляют функционал панели администрирования WordPress, ими вы в процессе работы над сайтом и будете пользоваться. После установки плагинов меню может пополняться новыми пунктами.
Полезные ссылки:
www.seostop.ru
