Добавление сторонней и динамической системы отслеживания в рекламу
Для объявлений можно настроить стороннее и динамическое отслеживание.
Стороннее отслеживание позволяет вам контролировать свои действия в Pinterest и эффективность объявлений через другие платформы. Например, можно отслеживать нажатия на пин с помощью URL-адресов сторонних поставщиков, таких как Google DoubleClick Campaign Manager (DCM) или Kenshoo. Это позволит проверить эффективность кампании и получить данные отчетов.
Динамические параметры отслеживания позволяют получать от Pinterest дополнительную информацию о нажатиях в целях отслеживания кампании. Динамические параметры отслеживания можно добавлять к своим или сторонним URL-адресам отслеживания.
Добавление стороннего средства отслеживания в рекламуМы поддерживаем подсчет показов, междоменный подсчет кликов от сторонних поставщиков и параллельный подсчет кликов.
Добавление подсчета показовПодсчет показов позволяет проверять доставку объявлений в Pinterest.
Укажите, хотите ли вы добавить подсчет показов на уровне объявления или группы объявлений. Если вы добавите его на уровне объявления и группы объявлений, ссылка на уровне группы объявлений будет переопределяться на ссылку на уровне объявления.
Добавление подсчета показов в менеджере объявлений на уровне группы объявлений
- Войдите в свой бизнес-аккаунт на Pinterest
- Нажмите Объявления в верхней части экрана, а затем —
- Нажмите Создать группу объявлений на панели навигации слева
- Введите название группы объявлений
- При необходимости выберите стратегию таргетинга, добавьте дополнительные списки аудиторий, темы и ключевые слова и демографические данные.

- Нажмите значок направленной вниз стрелки справа от пункта Размещение и отслеживание, а затем выберите URL-адреса отслеживания группы объявлений
- Нажмите значок направленной вниз стрелки под типом события, чтобы выбрать тип события.
- В поле URL-адрес вставьте URL-адрес отслеживания.
- Укажите остальную информацию о группе объявлений, а потом нажмите Опубликовать
Добавление подсчета показов в менеджере объявлений на уровне объявления
- Войдите в свой бизнес-аккаунт на Pinterest
- Нажмите Объявления в верхней части экрана, а затем — Создать кампанию
- Нажмите Создать группу объявлений на панели навигации слева
- Введите название группы объявлений
- Выберите стратегию таргетинга, а затем при необходимости добавьте

- Выберите параметры Бюджет и график и Оптимизация и показ объявлений.
- В разделе Объявления нажмите Выбрать пины и выберите пин, который нужно рекламировать.
- При необходимости выберите формат объявления, введите название объявления и целевой URL-адрес
- Нажмите URL-адреса отслеживания объявлений, а затем нажмите значок направленной вниз стрелки под типом события, чтобы выбрать тип события.
- В поле URL-адрес вставьте URL-адрес отслеживания.
- Нажмите Опубликовать.
- Войдите в свой бизнес-аккаунт на Pinterest
- Нажмите Объявления в верхней части экрана и выберите Массовое редактирование.
- Нажмите Скачать шаблон листа, чтобы скачать шаблон.
- Заполните столбцы в зависимости от контента, который нужно отслеживать:
- URL-адреса для стороннего отслеживания кампании
- URL-адреса для стороннего отслеживания группы объявлений: столбец AB;
- URL-адреса для стороннего отслеживания рекламных объявлений: столбец BK
- URL-адреса для стороннего отслеживания кампании
- По завершении нажмите Загрузить шаблон на панели навигации слева, чтобы загрузить лист массового редактирования.

- Нажмите Выбрать файлы и выберите лист массового редактирования
- Нажмите Загрузить.
Существует несколько поставщиков систем подсчета кликов: Google Doubleclick Campaign, Adobe DTM, Facebook, Flashtalking и другие. Их URL-адреса начинаются со стороннего домена и перенаправляют пользователей на ваши домен и целевую страницу, то есть пользователь на мгновение переходит на сторонний домен отслеживания, а затем — вашу целевую страницу. К распространенным проблемам относятся битые ссылки и ошибки процентной кодировки.
- Войдите в свой бизнес-аккаунт на Pinterest
- Нажмите Объявления в верхней части экрана, а затем — Создать кампанию
- Нажмите Создать группу объявлений на панели навигации слева
- Введите название группы объявлений

- В разделе Объявления нажмите Выбрать пины, чтобы выбрать существующие пины, или нажмите Создать пин или Создать рекламу идеи.
- В поле URL-адрес назначения вставьте URL-адрес отслеживания.
- По завершении нажмите
- Войдите в свой бизнес-аккаунт на Pinterest
- Нажмите Объявления в верхней части экрана и выберите Массовое редактирование.
- Нажмите Скачать шаблон листа, чтобы скачать шаблон.
- Заполните следующий столбец:
- URL-адрес рекламного пина: столбец BJ.
- По завершении нажмите Загрузить шаблон на панели навигации слева, чтобы загрузить лист массового редактирования.
- Нажмите Выбрать файлы и выберите лист массового редактирования
- Нажмите Загрузить.

- {campaignid}, {campaign_id}
- {campaign_name}, {campaignname}
- {adgroupid}, {ad_group_id}
- {adgroupname}, {ad_group_name}
- {adid}, {ad_id}, {creativeid}, {creative_id} — идентификатор рекламного пина
- {itemid}, {iterm_id} — идентификатор элемента рекламного пина
- {insertionid}, {insertion_id} — идентификатор вставки рекламного пина
- {creative_name} — имя рекламного пина
- {device} — t, c или m для планшета, компьютера или телефона соответственно
- {device_platform} — тип мобильного устройства, «iOS», «Android» или пустая строка
- {timestamp}, {click_timestamp},
Например, целевой URL-адрес, предоставленный продавцом, может выглядеть следующим образом: retailer.com/mens-clothing/?cid={campaignid}. Если идентификатор кампании Pinterest — 1234, мы будем отображать этот URL-адрес как retailer.com/mens-clothing/?cid=1234.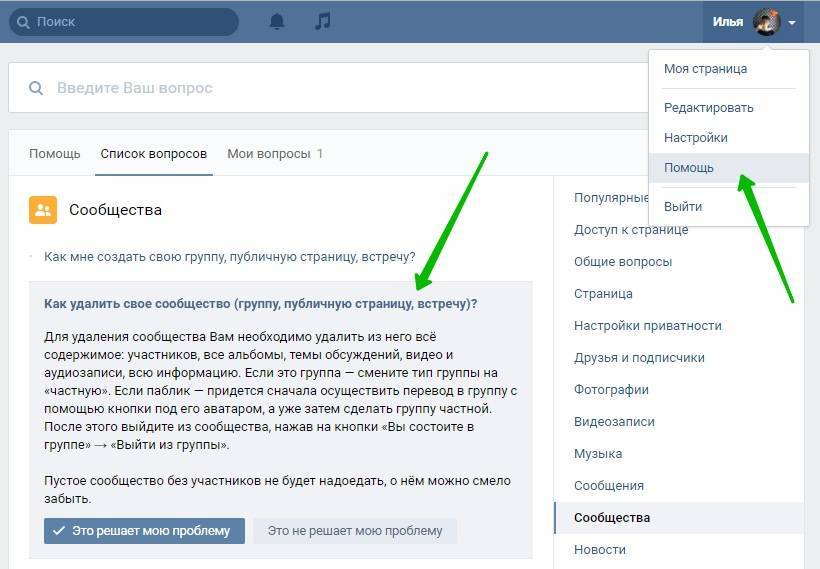
При параллельном подсчете кликов система Pinterest создает отдельный URL-адрес подсчета помимо целевого URL-адреса объявления. Это позволяет сократить время между нажатием ссылки в Pinterest и загрузкой целевой страницы рекламодателя. URL-адреса параллельного подсчета кликов не загружаются браузером пользователя и не перенаправляют на целевую страницу. Они создаются только для отслеживания событий.
Укажите, хотите ли вы добавить параллельный подсчет кликов на уровне объявления или группы объявлений. Если вы добавите его на уровне объявления и группы объявлений, ссылка на уровне группы объявлений будет переопределяться на ссылку на уровне объявления.
Добавление параллельного подсчета кликов в менеджере объявлений на уровне группы объявлений
- Войдите в свой бизнес-аккаунт на Pinterest
- Нажмите Объявления в верхней части экрана, а затем — Создать кампанию
- Нажмите Создать группу объявлений
- Введите название группы объявлений
- При необходимости выберите стратегию таргетинга, добавьте дополнительные списки аудиторий, темы и ключевые слова и демографические данные.

- Нажмите значок направленной вниз стрелки справа от пункта Размещение и отслеживание, а затем выберите URL-адреса отслеживания группы объявлений.
- Нажмите значок направленной вниз стрелки под типом события, чтобы выбрать тип события.
- В поле URL-адрес вставьте URL-адрес отслеживания.
- Укажите остальную информацию о группе объявлений, а потом нажмите Опубликовать
Добавление параллельного подсчета кликов в менеджере объявлений на уровне объявления
- Войдите в свой бизнес-аккаунт на Pinterest
- Нажмите Объявления в верхней части экрана, а затем — Создать кампанию
- Нажмите Создать группу объявлений на панели навигации слева
- Введите название группы объявлений
- Выберите стратегию таргетинга, а затем при необходимости добавьте списки аудиторий, темы и ключевые слова, демографические данные и размещение и отслеживание.

- Выберите параметры Бюджет и график и Оптимизация и показ объявлений.
- В разделе Объявления нажмите Выбрать пины и выберите пин, который нужно рекламировать.
- При необходимости выберите формат объявления, введите название объявления и целевой URL-адрес.
- Нажмите URL-адреса отслеживания объявлений, а затем нажмите значок направленной вниз стрелки под типом события, чтобы выбрать тип события.
- В поле «URL-адрес» вставьте URL-адрес отслеживания.
- Нажмите Опубликовать.
- Войдите в свой бизнес-аккаунт на Pinterest
- Нажмите Объявления в верхней части экрана и выберите Массовое редактирование.
- Нажмите Скачать шаблон листа, чтобы скачать шаблон.
- Заполните столбцы в зависимости от контента, который нужно отслеживать:
- URL-адреса для стороннего отслеживания кампании: столбец I;
- URL-адреса для стороннего отслеживания группы объявлений: столбец AB;
- URL-адреса для стороннего отслеживания рекламных объявлений: столбец BK
- По завершении нажмите Загрузить шаблон на панели навигации слева, чтобы загрузить свой лист массового редактирования
- Нажмите Выбрать файлы и выберите лист массового редактирования
- Нажмите Загрузить.

Ниже приведены параметры отслеживания в виде замещающего текста в фигурных скобках, который можно добавлять к URL-адресам. Динамические параметры отслеживания можно добавить к стандартным объявлениям, параллельному подсчету кликов, поисковым кампаниям, торговым кампаниям и объявлениям-коллекциям.
- {campaignid}
- {campaign_name}, {campaignname}
- {adgroupid}
- {ad_group_name}, {adgroupname}
- {keyword_id}
- {creative_id} — идентификатор рекламного пина
- {adid} — идентификатор рекламного пина
- {device} — t, c или m для планшета, компьютера или телефона соответственно
- {product_name} — название товара
- {product_id} — идентификатор продукта
- {product_partition_id} — идентификатор группы продуктов
- {promoted_product_group_id} — идентификатор группы товаров в менеджере объявлений
- {campaignid} — идентификатор кампании Pinterest
- {adgroupid} — идентификатор группы объявлений Pinterest
- {product_partition_id} — идентификатор рекламируемой группы товаров в Pinterest
- {device} — используемое устройство.
 Буква «m» обозначает мобильный телефон, «t» — планшет, а «c» — компьютер
Буква «m» обозначает мобильный телефон, «t» — планшет, а «c» — компьютер - {unescapedlpurl} — не кодирует URL-адрес ссылки или любые дополнительные символы после URL-адреса независимо от размещения
- {lpurl} — используется в структуре кампании и заменяется URL-адресом из поля «ad_link» или «Link» в ленте. * {lpurl} кодируется автоматически, а также кодирует следующие символы: ?, =, «, #, \t, ‘ и [пробел] при размещении в URL-адресе отслеживания или после него. ** При размещении перед URL-адресом отслеживания {lpurl} не кодируется.
- URL-адрес в поле ссылки:http://hello.world.com/shoes-sneakers
- URL-адрес отслеживания: https://ad.tracker.com
- {lpurl}?http://ad.tracker.com становится http://hello.world.com/shoes-sneakers?https://ad.tracker.com
- https://ad.tracker.com?{lpurl} становится https://ad.tracker.com?http%3A%2F%2Fwww.helloworld.com%2Fshoes-sneakers
Обратите внимание, что параметр {keyword} не поддерживается для ссылок отслеживания рекламных объявлений.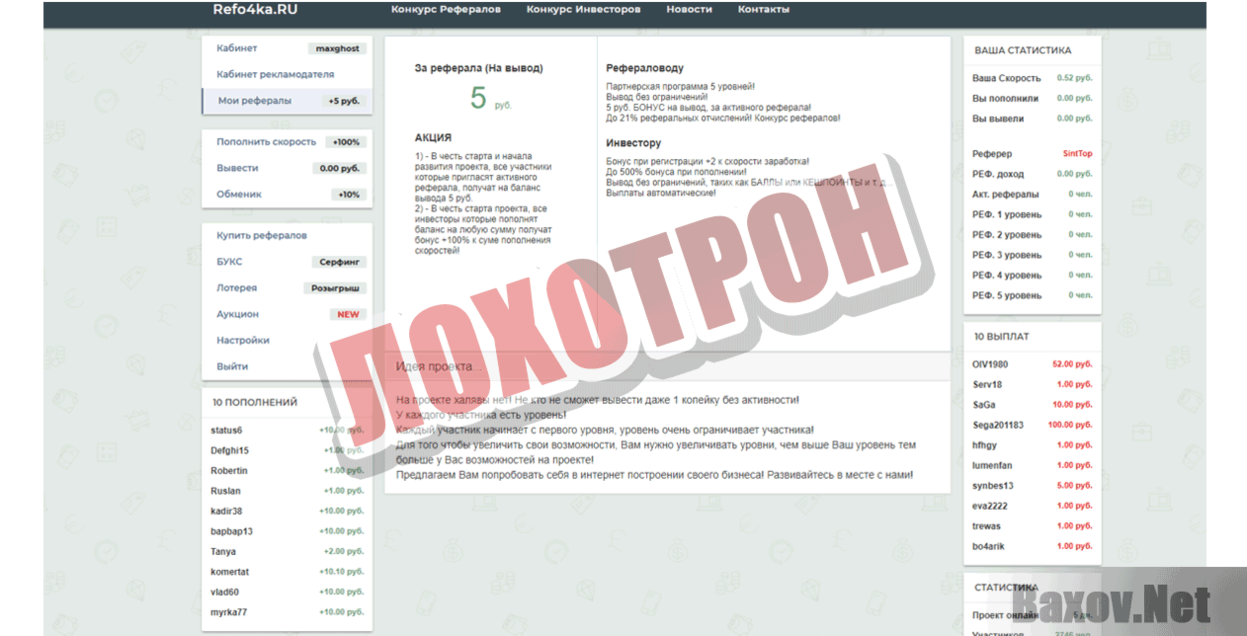
Эти параметры отслеживания применяются к объявлениям-коллекциям, которые создаются вручную не для продажи из каталога.
- {organic_url} — полный URL-адрес, который отображается при создании пина.
Подробнее об URL-адресе назначения и параметрах отслеживания для объявлений коллекций читайте в нашем руководстве Отслеживание объявлений-коллекций.
Подать объявление о сдаче квартиры бесплатно в Нижнем Новгороде. Сдать жильё длительно или на сутки через Totook
Найдите арендатора бесплатно на Totook — привяжите объявление по номеру телефона или добавьте новоеСдать квартиру без посредников в Нижнем Новгороде
Найти арендаторов — трудно, мы постарались облегчить жизнь собственникам, которые хотят сдать жильё без посредников. Во-первых, собственник размещает объявление бесплатно, после проверки модератором станет доступно для поиска. Во-вторых, после проверки, можно приобрести премиум и объявление поднимется выше и будет выделяться. Собственник выбирает: сдать квартиру на длительный срок, на пару месяцев или посуточно. У аудитория, которая ищет съёмное жильё на время сессии, приезда в гости или по работе, но большинство интересует аренда жилья на срок до года. В отличие конкурентов, можете разместить объявление бесплатно и получить отклики соискателей.
Собственник выбирает: сдать квартиру на длительный срок, на пару месяцев или посуточно. У аудитория, которая ищет съёмное жильё на время сессии, приезда в гости или по работе, но большинство интересует аренда жилья на срок до года. В отличие конкурентов, можете разместить объявление бесплатно и получить отклики соискателей.
Через наш сайт-каталог можно:
- Сдать квартиру без комиссии надёжным арендаторам
- Найти жильцов в комнату по необходимым параметрам
- Предложить в аренду квартиру или дом посуточно
- Бесплатно добавить объявление о сдаче жилья
Почему лучше не пользоваться услугами риелторов? У части посредников, преобладает интерес получить выгоду, стремление найти неблагополучных арендаторов, ради получения комиссии. В дальнейшем это обернётся для собственника кошмаром — долги по счетам, отказ платить за аренду, разгром в квартире. В агентстве нет никакого смысла, соискатели ищут жильё напрямую, чтобы не переплачивать. Главное не забывайте брать залог, если переживаете за сохранность вещей и своевременную оплату.
Главное не забывайте брать залог, если переживаете за сохранность вещей и своевременную оплату.
Как быстро сдать жильё в Нижнем Новгороде от хозяина?
Кроме фотографий, которые помогут составить картину, напишите понятное и полное описание жилья: двор и район, удобства и комфорт, условия сдачи, состояние мебели и техники, дополнительные платежи. Не забывайте распечатать типовой договор аренды и подписать, предварительно проверив документы соискателя. Напишите расписку о получении денежных средств за период аренды. Раз в месяц проверяйте квартирантов, чтобы исключить ситуации порчи имущества. Поможем сдать квартиру без посредников и дадим консультации.
Сдача квартиры без посредников стала популярной темой в последнее время. Это связано с тем, что услуги посредников могут быть достаточно дорогими и не всегда обеспечивают необходимую гарантию. В этой статье мы расскажем, как сдать квартиру без посредников и сэкономить при этом деньги и нервы.
Шаг 1: Оценка стоимости квартиры
Первым шагом при сдаче квартиры без посредников является оценка стоимости квартиры. Значение этого шага не может быть недооценено, поскольку стоимость аренды зависит от многих факторов, например, района, наличия мебели, техники, ремонта и т.д. Адекватная оценка стоимости поможет владельцу квартиры избежать ошибок при определении арендной платы.
Значение этого шага не может быть недооценено, поскольку стоимость аренды зависит от многих факторов, например, района, наличия мебели, техники, ремонта и т.д. Адекватная оценка стоимости поможет владельцу квартиры избежать ошибок при определении арендной платы.
Существует несколько способов оценки стоимости квартиры:
- Проанализировать стоимость съема аналогичных квартир в Вашем районе
- Обратиться за помощью к профессиональным оценщикам
- Использовать онлайн-сервисы для определения стоимости аренды квартир
После определения рыночной стоимости квартиры, вы можете приступить к поиску арендатора.
Шаг 2: Подготовка квартиры к сдаче
Один из наиболее важных этапов при сдаче квартиры – это подготовка ее к аренде. Она заключается в чистке, уборке и ремонте квартиры (если это необходимо). Квартира должна быть убрана и вымыта, а все повреждения и дефекты должны быть исправлены. Также необходимо провести проверку всех систем, включая систему отопления, газоснабжения, водоснабжения и канализации.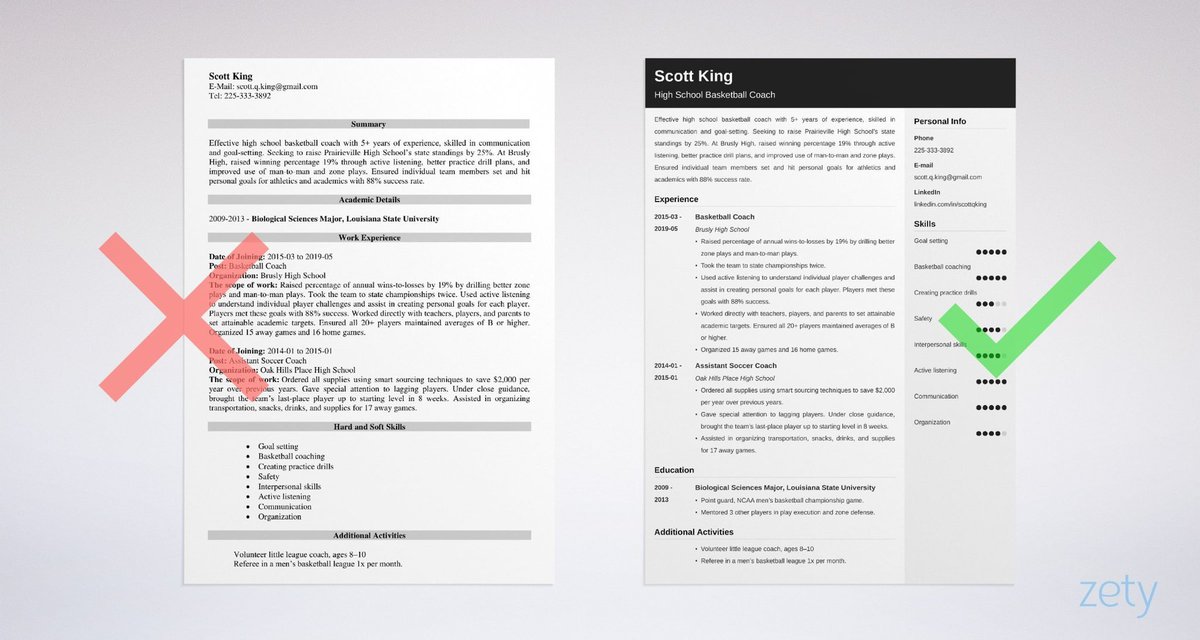 Рекомендуется также сделать фотографии квартиры и сформировать описание ее характеристик, которое затем будет использоваться в объявлении для поиска арендатора.
Рекомендуется также сделать фотографии квартиры и сформировать описание ее характеристик, которое затем будет использоваться в объявлении для поиска арендатора.
Шаг 3: Размещение объявления
После того, как квартира готова к аренде, необходимо разместить объявление о ее сдаче. Сегодня существует множество платных и бесплатных сервисов, которые помогут Вам разместить такое объявление. Важно составить информативное и привлекательное предложение и использовать правильные ключевые слова, чтобы увеличить его видимость и привлечь больше потенциальных арендаторов.
Шаг 4: Просмотр и выбор арендатора
После того, как объявление было размещено и привлекло достаточное количество людей, начнется процесс просмотра квартиры и выбора наиболее подходящего арендатора. Это может занять от нескольких дней до нескольких недель, в зависимости от скорости отклика и количества желающих посмотреть квартиру.
Во время просмотра квартиры необходимо обращать внимание на многие аспекты, такие как уровень шума, состояние окружающего пространства, расстояние до транспорта и т.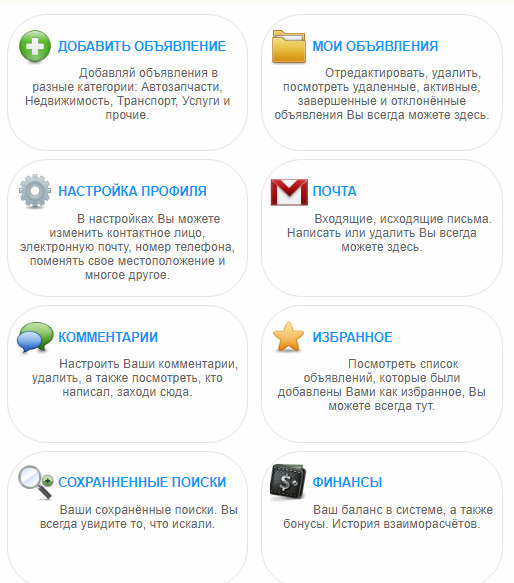 д. После того, как будут выбраны наиболее подходящие кандидаты, необходимо провести подробный разговор, чтобы убедиться в их серьезности и надежности.
д. После того, как будут выбраны наиболее подходящие кандидаты, необходимо провести подробный разговор, чтобы убедиться в их серьезности и надежности.
Шаг 5: Заключение договора аренды
Последний шаг при сдаче квартиры без посредников – это заключение договора аренды. Перед заключением договора необходимо проверить задаток, сделать копию паспорта арендатора и собрать все необходимые документы, такие как свидетельство о собственности, технический паспорт квартиры, договор о коммунальных услугах и т.д.
При составлении договора, важно учесть все частные условия квартиры и права и обязанности каждой стороны. Договор должен также отражать срок аренды, сумму арендной платы, порядок и условия ее оплаты, а также правила пользования квартирой и ее обслуживания.
В итоге, сдать квартиру без посредников может быть действительно выгодным и интересным опытом. Главное – следовать всем необходимым шагам и правильно подготовиться к процессу. Для этого необходимо оценить стоимость квартиры, подготовить квартиру к аренде, разместить объявление, выбрать арендатора и заключить договор аренды. Если все сделано правильно, то можно сэкономить значительно на услугах посредников и получить хорошую арендную плату.
Если все сделано правильно, то можно сэкономить значительно на услугах посредников и получить хорошую арендную плату.
Как ограничить период публикации — приложение Dynamics NAV
Твиттер LinkedIn Фейсбук Электронная почта- Статья
В Dynamics NAV можно ограничить период, в течение которого разрешена публикация на трех разных уровнях: по компании , по пользователю и по шаблону .
Ограничение периодов проводки может быть полезно, когда компания закрывает свой журнал продаж в конце каждого месяца. Это не позволяет продавцам регистрировать документы о продажах за предыдущий месяц. В то же время журнал покупок может оставаться открытым для регистрации входящих счетов-фактур за предыдущий месяц.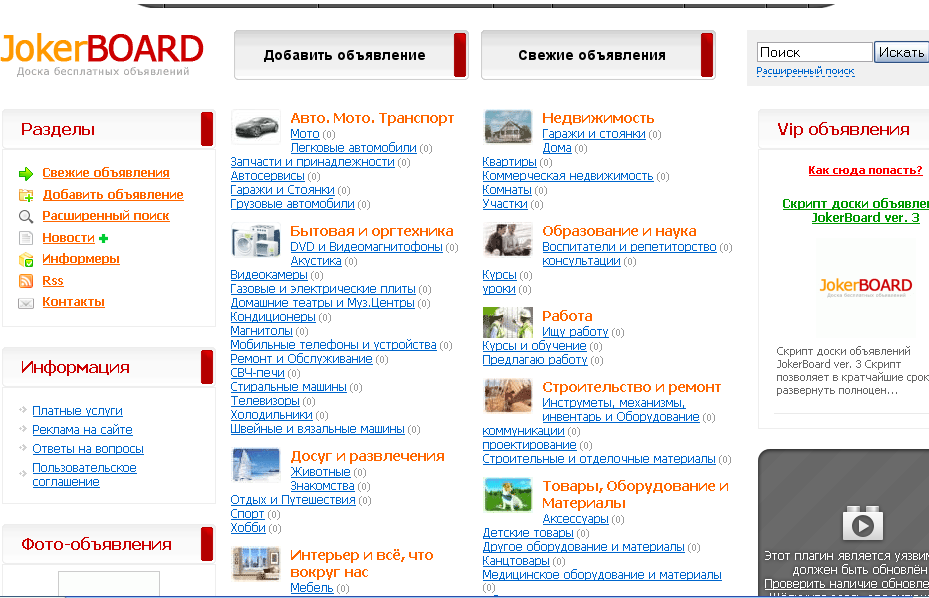
При публикации в окне Общие шаблоны журнала содержимое полей Разрешить публикацию с и Разрешить публикацию на проверяется для интервала дат. Интервал дат указывает, когда вы можете размещать сообщения в шаблоне журнала. Если поле пустое, Окно настройки пользователя проверяется интервал дат для текущего пользователя. Если окно Настройка пользователя не содержит интервала, поле Разрешить публикацию с и поле Разрешить публикацию на в окне Настройка Главной книги проверяется на наличие интервала дат на уровне компании.
Чтобы ограничить периоды проводки по компании
- Выберите значок, введите Настройка Главной книги и выберите соответствующую ссылку.
- Чтобы указать начало периода, выберите поле Разрешить проводку с , а затем введите самую раннюю дату, когда разрешена проводка в компанию.

- Чтобы указать конец периода, выберите поле Разрешить проводку до , а затем введите последнюю дату, когда разрешена проводка в компанию.
Чтобы ограничить периоды публикации пользователем
- Выберите значок, введите Настройка пользователя , а затем выберите соответствующую ссылку.
- Чтобы указать начало периода, выберите поле Разрешить публикацию с , а затем введите самую раннюю дату, когда пользователь может отправлять сообщения в компанию.
- Чтобы указать конец периода, выберите поле Разрешить публикацию в , а затем введите последнюю дату, когда пользователь сможет публиковать сообщения в компанию.
Чтобы ограничить периоды проводки шаблоном
- Выберите значок, введите Общие шаблоны журнала , а затем выберите соответствующую ссылку.
- Чтобы указать начало периода, выберите поле Разрешить публикацию с , а затем введите самую раннюю дату, когда пользователь может отправлять сообщения в компанию.

- Чтобы указать конец периода, выберите поле Разрешить публикацию в , а затем введите последнюю дату, когда пользователь сможет публиковать сообщения в компанию.
См. также
Dynamics 365 Business Central
Бельгия Локальная функциональность
Как указать периоды проводки
Ob52 Открытие и закрытие периодов проводки FI
Открытие и закрытие периодов проводки
Исходная информация — Финансовый документ проводится в период в SAP, например, если дата — 01.01.2018, период проводки равен 1, если мы используем вариант периода проводки, зависящий от календаря.
Период проводки определяет, в какие периоды мы можем проводить проводку. Если дата 01.01.2018, для нас не имеет смысла публиковать в периоде 2, 3 и т. д., мы бы просто публиковали в периоде 1, или мы могли бы все еще публиковать некоторые записи в 12/2017, поскольку мы, возможно, еще не закрыли книги за 2017 год.
Введите tcode OB52 для доступа к транзакциям периодов открытия и закрытия.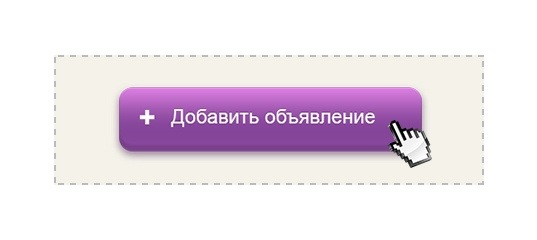
Введите вариант периода проводки, присвоенный вашей балансовой единице
Если вы не уверены в периоде проводки, присвоенном вашей балансовой единице, проверьте код OBY6 , введите свою балансовую единицу и проверьте, какая почта здесь задается вариант периода.
Узнав свой вариант периода проводки, введите его во всплывающем окне в tcode OB52
Вы увидите значения ниже, которые показывают, какие периоды в настоящее время открыты в вашей системе SAP.
Если вы не видите никаких значений на экране ниже, сначала создайте значения, щелкнув новые записи.
Это то, что означают все столбцы
A — Это означает тип счета, для которого вы открываете и закрываете периоды. Например, «A» означает «Активы», поэтому для любых учетных записей активов вы можете делать публикации только с периода 3 по период 3 2018 года. Если вы сделаете публикации в любой другой период, вы получите сообщение об ошибке.
Тип учетной записи D означает клиентов. Если вы выполняете проводку для клиента, SAP проверит, открыт ли тип учетной записи «D» для периода, в котором вы выполняете проводку.
Тип счета K предназначен для счетов поставщиков. Когда вы отправляете в основную запись поставщика, K должен быть открыт.
Тип счета M для материальных счетов
Тип счета S для проводок по любым основным счетам.
Обратите внимание- Тип учетной записи + должен быть открыт для периода, в котором вы пытаетесь разместить сообщение. Например. если вы пытаетесь отправить сообщение поставщику в периоде 6, а + открыт только в период с 5 по 5, вы получите сообщение об ошибке, даже если «K» (поставщик) открыт в период с 6 по 6.
От счета- Если вы оставите этот столбец пустым, то он будет применяться ко всем счетам в этой категории.
Вы также можете ввести диапазон счетов или конкретный счет, если хотите, чтобы для этого счета был открыт другой период.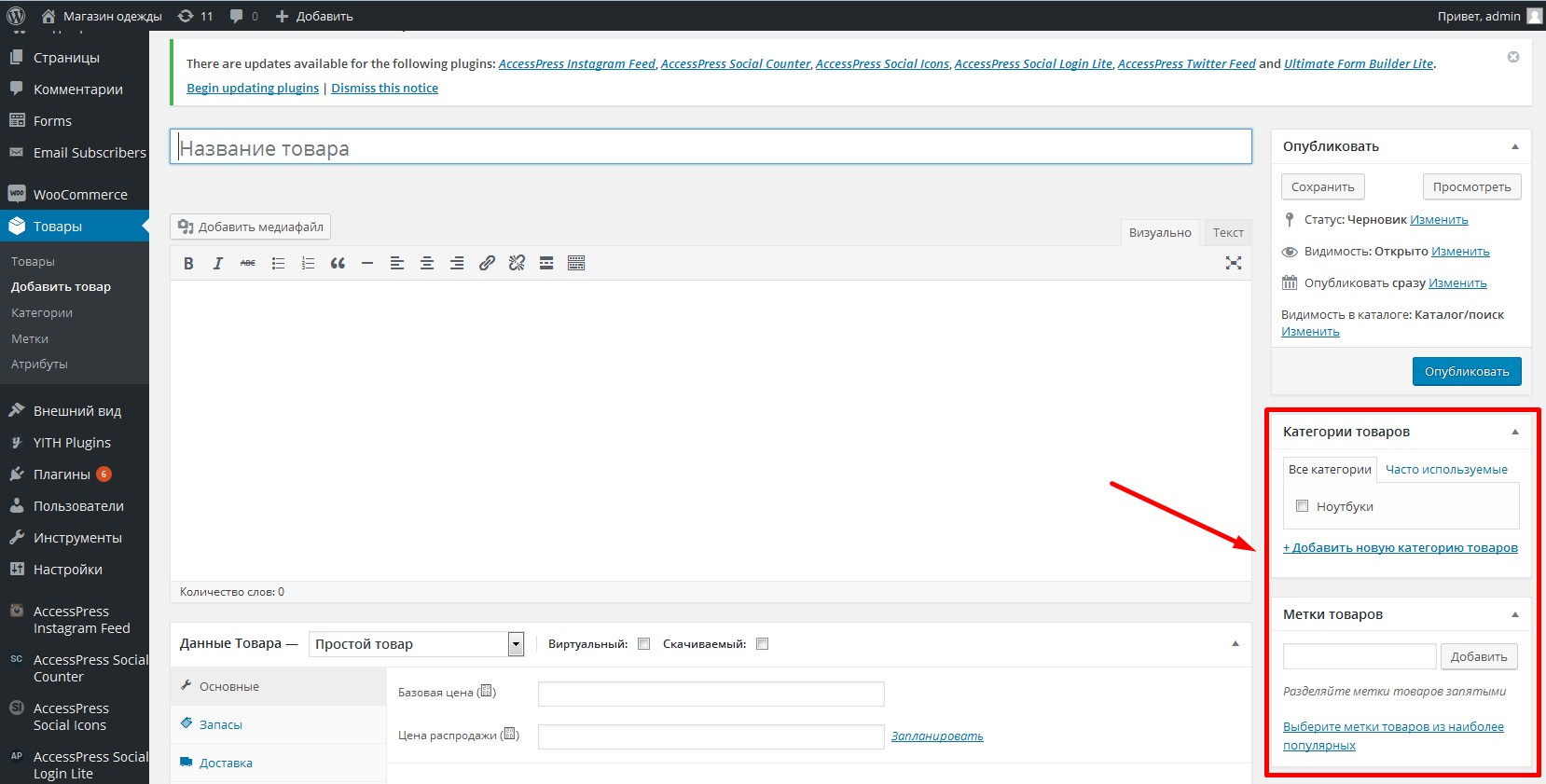 например, если ваш диапазон активов составляет от 7000000 до 7500000, если вы оставите поле со счета пустым, все в этом диапазоне может быть проведено только в период 3.
например, если ваш диапазон активов составляет от 7000000 до 7500000, если вы оставите поле со счета пустым, все в этом диапазоне может быть проведено только в период 3.
Но если вы хотите, чтобы счет 750000-7500010 был открыт для периода 3 и 4, вы должны ввести этот диапазон, и у вас будет две строки для «A» диапазон одной строки будет 750000-7500010 и открыт для периода 3-4, а другая строка будет пустой и открыта только для периода 3.
На счет- Конечный диапазон счета. Например, 7500010 (из диапазона 7500000-7500010)
С пер.1- Это первый период, открытый для диапазона, указанного в предыдущем столбце. Например, если мы открываем период с 3 по 4, мы должны ввести 3 в это поле.
Год -Начало года. Например, мы хотели бы, чтобы период 3-4 2018 года был открытым, поэтому мы вводим 2018 год здесь.
До пер. 1- Конечный месяц для этого диапазона. Например, вы должны ввести 4 в это поле, если вам нужно, чтобы конечный месяц был 4.
Год- Это год «до». Например, если вы открываете только 2018 год, то значение в полях «С года» и «По год» будет равно 2018, но в ситуациях на конец года, когда вы хотите открыть период с декабря 2018 по январь 2019, вы введете 2019 в это поле.
Столбцы после этого применяются для проводок особого периода.
Примечание. В этом поле можно открыть раскрывающийся список, чтобы просмотреть список доступных значений в первом столбце «A».
Примечание. Важно синхронизировать эти периоды с периодами ММ. Если проводка создается из MM, а период MM закрыт, а период FI открыт, вы все равно получите сообщение об ошибке. Tcode для периода MM — MMPV.
Чтобы изменить открытые в данный момент периоды, просто измените значение и нажмите «Сохранить».
Получить доступ к 175 OB52 Проблемы Решения в этом руководстве
Если вы получаете следующие ошибки, вам необходимо выполнить описанные выше шаги, чтобы исправить эту ошибку.
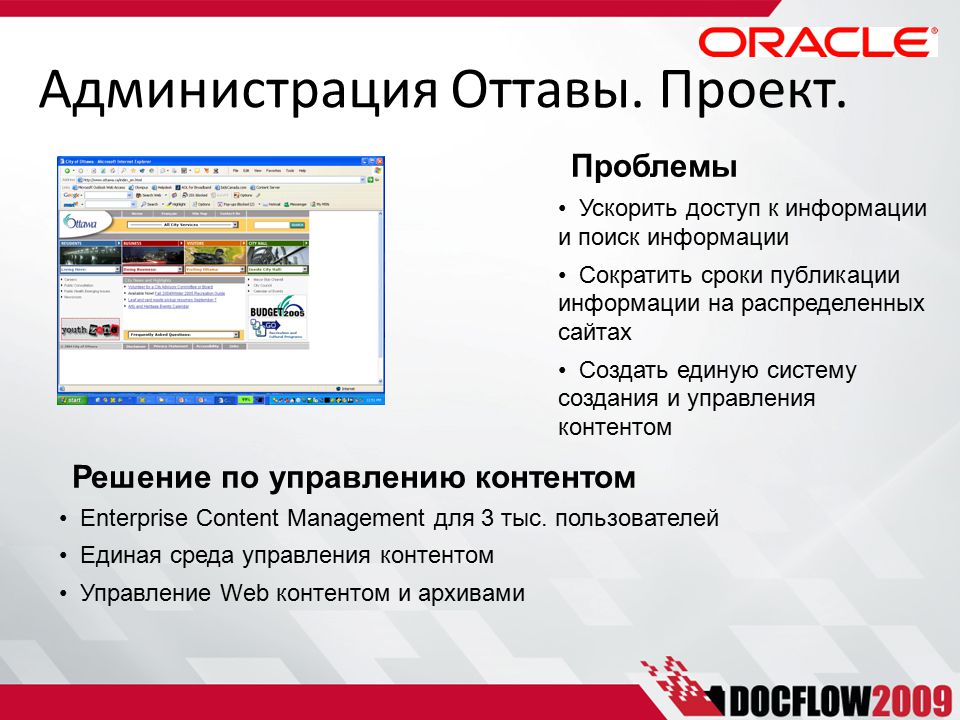
Если вы получаете сообщения об ошибках ниже
Номер сообщения. F5903 Период проводки 001 2021 не открыт для варианта 0001 и книги ZL
или № сообщения. F5201 Период публикации xxx xxxx не открыт, вам необходимо выполнить описанные выше шаги, чтобы устранить проблему.
или номер сообщения. F5286 Период xx/xxxx не открыт для типа счета X и основной учетной записи xxxxxx
Что такое особые периоды в OB52?
В Ob52 вы заметите, что есть три места, где вы можете ввести периоды.
From per.1 -Здесь вы вводите свои обычные периоды публикации.
Из Пер.2 — Введите здесь специальные периоды.
Из Пер.3 — Проводки, переносимые из CO в FI, проверяются по этому интервалу. Это редко используется. На самом деле, я никогда не видел, чтобы это использовалось.
Специальные периоды позволяют вносить любые исправления, корректировки в последний период проводки.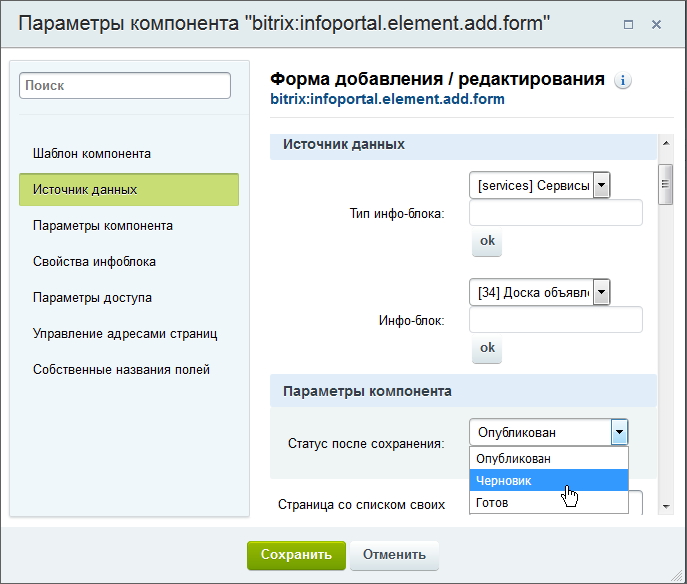









 Буква «m» обозначает мобильный телефон, «t» — планшет, а «c» — компьютер
Буква «m» обозначает мобильный телефон, «t» — планшет, а «c» — компьютер
