Настройка DNS-записей — Домены — Справочный центр Timeweb
В панели управления аккаунтом вы можете настроить следующие записи для доменов и поддоменов:
- NS-серверы
- А и АААА
- MX
- SRV
- TXT
- SPF
- DKIM
- CNAME
Для настройки почты для домена (Яндекс.Почта, Mail.ru, Google) воспользуйтесь нашими инструкциями.
Чтобы настроить DNS-запись:
- Перейдите в раздел «Домены» — «Мои домены».
- Нажмите на значок шестеренки рядом с доменом и выберите пункт «Настройки DNS».
- Если нужно добавить новую запись, кликните «Добавить DNS-запись» и выберите ее тип из выпадающего списка.
- Если нужно изменить уже созданную запись, кликните на значок карандаша рядом с ней.
- Если нужно изменить NS-серверы домена, нажмите на ссылку справа вверху.

Удалить запись можно, нажав на крестик рядом с ней.
При добавлении или редактировании любой DNS-записи, для домена автоматически добавляется AAAA-запись на сервере (без отображения в панели). Наличие IPv6 никак не мешает работе сайта, но может помешать выпустить SSL-сертификат или привязать домен к конструктору сайтов Tilda. Чтобы удалить добавленную запись на сервере, создайте для домена в панели любую AAAA-запись и удалите ее.
Обратите внимание, что в рамках нашей системы невозможно указать какие-либо ресурсные записи для поддомена www, за исключением CNAME.
NS-серверы
Через панель Timeweb вы сможете редактировать NS-серверы только для доменов, зарегистрированных через ТаймВэб.Домены. Если домен находится под управлением другого регистратора, настроить NS можно только через панель соответствующего регистратора.
- Доступ в ПУ регистраторов
- Перенос доменов .ru и .рф в ТаймВэб.Домены
- В разделе «Домены» — «Мои домены» нажмите на значок шестеренки рядом с доменом и выберите пункт «Настройки DNS».

- Кликните на ссылку «Редактировать NS-серверы» справа вверху и укажите требуемые значения.
Для успешного делегирования домена необходимо указать не менее двух NS-серверов.
Если вы указываете NS-серверы на самом домене (т.е., например, для домена mydomain.ru прописываете ns1.mydomain.ru и ns2.mydomain.ru), то как минимум для двух из них необходимо указать IP-адреса.
Процедура делегирования домена на новые NS может занимать от 3 до 24 часов; после ее завершения на административный e-mail домена будет отправлено уведомление об успешном делегировании.
А и АААА
А и АААА — адресные записи, связывающие имя домена с его IP-адресом.
- В разделе «Домены» — «Мои домены» нажмите на значок шестеренки рядом с доменом и выберите пункт «Настройки DNS».

- Во всплывающем окне укажите необходимый IP-адрес.
Если удалить A-запись для домена, который делегирован на наши NS, для него в любом случае в качестве A-записи будет использоваться IP-адрес сервера, на котором расположен аккаунт. Если вам нужно, чтобы для домена не отдавалась никакая A-запись, она должна быть создана, но оставлена пустой.
MX
MX — записи для почтовых серверов.
- В разделе «Домены» — «Мои домены» нажмите на значок шестеренки рядом с доменом и выберите пункт «Настройки DNS».
- Если нужно изменить существующую запись, кликните на значок карандаша рядом с ней. Если нужно добавить новую запись, кликните «Добавить DNS-запись» справа вверху и выберите тип MX.
- Выберите нужный почтовый сервис или укажите необходимые значения вручную по кнопке «Другое»:
Созданные ранее MX-записи при этом нужно удалить.
SRV
Настройка этого типа записей требуется, например, при использовании протоколов SIP и XMPP (Jabber). Запросите параметры у провайдера Jabber-сервиса и укажите их в настройках домена.
1. В разделе «Домены» — «Мои домены» нажмите на значок шестеренки рядом с доменом и выберите пункт «Настройки DNS».
2. Кликните «Добавить DNS-запись» справа вверху и выберите тип SRV.
3. Заполните поля:
SRV-записи имеют формат:
_service._proto.name IN SRV priority weight port hostname
Где:
- service — имя сервиса;
- proto — имя протокола, обычно это _tcp или _udp;
- priority — приоритет записи;
- weight — вес записи;
- port — порт на сервере;
- hostname — хост, имя сервера.
К примеру, для указания SRV-записи:
_xmpp-server._tcp.domain.com. IN SRV 5 0 5269 xmpp-server.l.google.com.
в настройках нужно прописать:
- Служба: _xmpp-server
- Протокол: TCP
- Приоритет: 5
- Порт: 5269
- Хост: xmpp-server.l.google.com
TXT
Чтобы настроить TXT для поддомена, ее необходимо прописывать у основного домена.
TXT-запись содержит вспомогательную информацию о домене (запись произвольных двоичных данных). TXT-записи используются, как правило, для настройки SPF и DKIM.
- В разделе «Домены» — «Мои домены» нажмите на значок шестеренки рядом с доменом и выберите пункт «Настройки DNS».
- Если нужно изменить существующую запись, кликните на значок карандаша рядом с ней. Если нужно добавить новую запись, кликните «Добавить DNS-запись» справа вверху и выберите тип TXT.
- Укажите необходимые значения.

SPF
Чтобы настроить SPF для поддомена, ее необходимо прописывать у основного домена.
Для доменов, делегированных на наши NS-серверы, SPF-запись указывается автоматически; в настройках вам доступно ее редактирование.
- В разделе «Домены» — «Мои домены» нажмите на значок шестеренки рядом с доменом и выберите пункт «Настройки DNS».
- Если нужно изменить существующую запись, кликните на значок карандаша рядом с ней. Если нужно добавить новую запись, кликните «Добавить DNS-запись» справа вверху и выберите тип TXT.
- Укажите необходимые значения:
Пример записи:
v=spf1 ip4:176.57.223.0/24 ip4:92.53.116.0/22 ~all
Подробнее о настройке SPF см. в отдельной статье.
Если вы меняли SPF-запись, а теперь вам необходимо указать SPF-запись Timeweb, укажите следующее значение:
v=spf1 include:_spf.timeweb.ru ~all
DKIM
Чтобы настроить DKIM для поддомена, ее необходимо прописывать у основного домена.
Если вы используете почту Timeweb, то для домена уже создана DKIM-подпись — необходимые настройки прописываются автоматически при создании в разделе «Почта» первого ящика на домене.
Если же вы используете сторонний почтовый сервис, вам необходимо запросить параметры для настройки DKIM у провайдера почтовой услуги и указать их в настройках домена.
1. В разделе «Домены» — «Мои домены» нажмите на значок шестеренки рядом с доменом и выберите пункт «Настройки DNS».
2. Если нужно изменить существующую запись, кликните на значок карандаша рядом с ней. Если нужно добавить новую запись, кликните «Добавить DNS-запись» справа вверху и выберите тип TXT.
3. В окне настроек укажите необходимое значение в поле «Хост», а также полученное от провайдера значение TXT-записи:
Для писем, отправляемых с сервера виртуального хостинга, настроить DKIM можно по следующей инструкции.
CNAME
Запись CNAME (каноническое имя) используется для наследования доменом всех ресурсных записей указанного домена, за исключением NS.
Обратите внимание:
- CNAME, настроенная для основного домена, будет прописана только для его www-поддомена.
- CNAME, настроенная для поддомена, будет прописана для поддомена и его www-поддомена.
1. В разделе «Домены» — «Мои домены» нажмите на значок шестеренки рядом с доменом и выберите пункт «Настройки DNS».
2. Если нужно изменить существующую запись, кликните на значок карандаша рядом с ней. Если нужно добавить новую запись, кликните «Добавить DNS-запись» справа вверху и выберите тип CNAME.
3. Укажите необходимые значения. Например, если необходимо, чтобы для test.mydomain.com были применены те же настройки DNS, что и для mydomain.com, необходимо указать его в качестве CNAME-записи:
Укажите необходимые значения. Например, если необходимо, чтобы для test.mydomain.com были применены те же настройки DNS, что и для mydomain.com, необходимо указать его в качестве CNAME-записи:
Если вы настраиваете Bitrix24, то для его корректной работы на нашем хостинге указание CNAME не потребуется. Достаточно сделать следующее:
- Добавить необходимую A-запись для основного домена
- Удалить все AAAA-записи
Как записывать звонки в Скайпе? | Поддержка Skype
Эта статья переведена с помощью машинного перевода.
Вернуться к результатам поиска
Хотите запечатлеть эмоции близкого человека, когда вы сообщаете ему радостное известие? А как насчет того, чтобы записать бурные обсуждения в учебной группе? В Skype вы можете записывать свои Skype непосредственно в приложении. Запись звонков в Скайпе осуществляется в облаке, поэтому при записи можно не беспокоиться о производительности устройства или о наличии свободного места.
Основные функции записи звонков Скайпа:
- Как только вы начнете запись Skype звонка, вам нужно будет дать знать всем звоним о том, что они записываются, чтобы не было сюрпризов.
- Если вы записываете видеозвонок, Скайп объединит и запишет видеопотоки всех участников (в том числе и ваш).
- Если во время звонка кто-то из участников начнет демонстрацию экрана, это тоже будет включено в запись.
- Если остановить запись, завершить звонок или выйти из группового звонка, запись остановится. Итоговая запись звонка будет опубликована от вашего имени в чате в Скайпе, в котором происходил этот звонок.
- Максимальная длительность записи звонка — 24 часа. Более продолжительные звонки могут быть разделены на несколько файлов.
- Запись звонка в Скайпе будет доступна в вашем чате в течение 30 дней. В любое время в течение этих 30 дней вы можете загрузить эту запись и сохранить ее на локальном устройстве.
Как записать звонок в Скайпе
- Чтобы записать звонок Skype:
- На компьютере:выберите Запись.

- На мобильном устройстве: коснитесь дополнительных параметров, а затем нажмите Начать запись.
- На компьютере:выберите Запись.
- Появится баннер, в который будет посоветовано всем о том, что вы начали запись.
- После звонка запись будет опубликована в вашем чате и будет доступна в течение 30 дней. В любое время в течение этих 30 дней вы можете загрузить эту запись и сохранить ее на локальном устройстве.
Как сохранить записанный звонок Скайпа
- В чате:
- На компьютере:выберите Дополнительные параметры
- На мобильном устройстве: нажмите и удерживайте запись звонка.
- Скачайте и сохраните запись в виде файла MP4.
- На компьютере: выберите Сохранить в «Загрузки», чтобы сохранить файл непосредственно в папку «Загрузки», или выберите Сохранить как, чтобы выбрать папку для сохранения.

- На мобильномустройстве: нажмите Сохранить, чтобы автоматически скачать и сохранить запись в альбом камеры своего устройства.
- На компьютере: выберите Сохранить в «Загрузки», чтобы сохранить файл непосредственно в папку «Загрузки», или выберите Сохранить как, чтобы выбрать папку для сохранения.
Как предоставить доступ к записанному звонку Скайпа
- В чате:
- На компьютере: Выберите Дополнительные параметры .
- На мобильном устройстве: нажмите и удерживайте запись звонка.
- Выберите Переслать, чтобы предоставить другому чату доступ к этой записи звонка Скайпа.
Другие возможности для записанных звонков Скайпа
- Выбрать сообщения — выбрать это сообщение и другие сообщения в чате.
- Удалить — удалить записанный звонок из чата.
- Пожаловаться — сообщить о нарушении или спаме в связи с записанными звонками других пользователей.
машинный перевод
ВНИМАНИЕ! Эта статья переведена с помощью средств машинного (автоматического) перевода, а не человеком. Дополнительные сведения см в следующей статье. В Skype машинный перевод используется для предоставления статей службы поддержки и справки на дополнительных языках. При этом автоматически переведенные статьи могут содержать ошибки, а также синтаксические и грамматические неточности, аналогичные тем, которые допускают носители других языков. Skype не несет ответственности за неточности, ошибки и ущерб, вызванные некачественным переводом или его использованием клиентами.
Дополнительные сведения см в следующей статье. В Skype машинный перевод используется для предоставления статей службы поддержки и справки на дополнительных языках. При этом автоматически переведенные статьи могут содержать ошибки, а также синтаксические и грамматические неточности, аналогичные тем, которые допускают носители других языков. Skype не несет ответственности за неточности, ошибки и ущерб, вызванные некачественным переводом или его использованием клиентами.
См. исходный текст на английском языке: FA12395
Дополнительные ресурсы
Время ожидания поддержки в онлайн-чате в данный момент дольше обычного. Благодарим Вас за терпение и понимание.
Задайте вопрос сообществу
Пообщайтесь с другими пользователями.
Помогите нам сделать поддержку Skype лучше
Поделитесь своими мыслями в ходе краткого опроса.
Состояние Skype
Узнайте, есть ли сейчас какие-то проблемы, влияющие на работу Skype.
Добавление, форматирование и запись видео в PowerPoint
обучение PowerPoint
Анимация, аудио и видео
Анимация, аудио и видео
Добавляйте, форматируйте и записывайте видео
- Добавить анимацию
видео - Добавьте переходы между слайдами
видео - Добавляйте, форматируйте и записывайте видео
видео - Добавляйте и записывайте аудио
видео
Следующий: Поделиться и стать соавтором
В PowerPoint можно добавлять анимированные GIF-файлы, видео с компьютера или онлайн-видео, записи, экспортировать презентацию в виде видео и даже добавлять подписи к видео.
Добавить анимированный GIF
- org/ItemList»>
Выберите Вставка > Картинки .
Выберите анимированный GIF, который хотите добавить.
Выберите Слайд-шоу , чтобы увидеть воспроизведение анимированного GIF.
Добавить видео
Выберите Вставить > Видео и затем выберите:
Запись экрана
Выберите Вставьте > Запись экрана .

Выберите область, которую вы хотите записать.
Выберите Запись .
Запишите презентацию
Выберите Слайд-шоу > Запись слайд-шоу .
Выберите, если хотите:
Добавление субтитров к видео
Примечание. Субтитры нельзя добавлять к онлайн-видео. Дополнительные сведения см. в разделе Создание субтитров для видео.
Дополнительные сведения см. в разделе Создание субтитров для видео.
Выберите видео, к которому вы хотите добавить субтитры.
Выберите Инструменты для работы с видео > Воспроизведение > Вставить субтитры .
Выберите файл подписи и выберите Вставить .
Экспорт презентации в виде видео
- org/ListItem»>
Выберите Файл > Экспорт .
Выберите Создать видео .
Выберите свои настройки.
Выберите Создать видео .
Отформатируйте видео
Выберите и перетащите, чтобы изменить размер и переместить видео.
Выберите Формат , чтобы поместить кадры и эффекты в ваше видео.

Выберите Видеоэффекты , Граница видео или Форма видео , чтобы добавить эффекты, границы или обрезать видео по фигуре.
Выберите Коррекция или Цвет , чтобы настроить цветовой тон видео.
Выберите Кадр плаката , чтобы выбрать начальный кадр видео, а затем щелкните и перетащите мышью, чтобы выбрать нужный кадр. Выберите Рамка плаката > Текущий кадр , чтобы подтвердить свой выбор.
Хотите больше?
Добавление анимированного GIF-файла на слайд
Вставьте и воспроизведите видеофайл с вашего ПК
Добавьте подписи или субтитры в PowerPoint
Превратите свою презентацию в видео
Получить шаблоны презентаций Microsoft
Приемная комиссия и архивы | Fresno City College
В приемной и документации мы помогаем с поступлением в колледж, регистрацией, запросами академических справок, обновлением студенческих документов, студенческими петициями, проверками зачисления, выпускными оценками, а также выдаем и заменяем дипломы и сертификаты.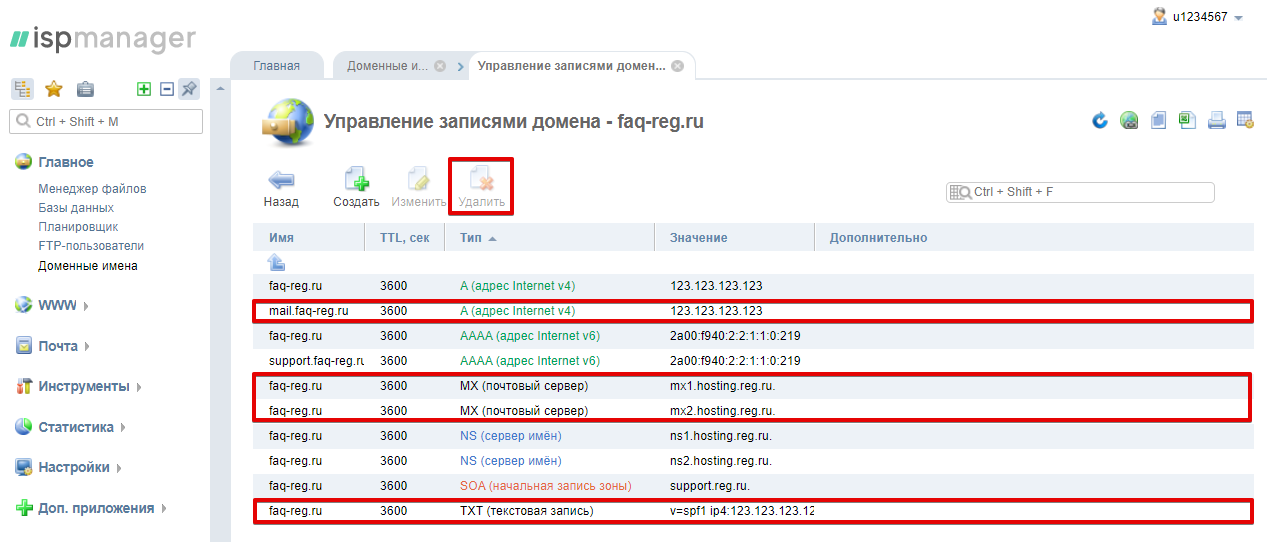
Мы открыты для личной помощи! Посетите нашу веб-комнату и используйте наши компьютеры, чтобы подать заявку в Колледж на любые функции приема и записи.
Часы работы
С понедельника по пятницу
8:00–17:00
Онлайн-услуги
Вы можете запросить помощь в электронном виде, отправив форму запроса студента. Сотрудник ответит в рабочее время.
Контактный телефон
Городской колледж Фресно
Attn: Admissions & Records
1101 E University Ave
Fresno CA 93741
Campus Map
Телефон: 559.443-8604
Факс: 559.499.6023
Важные даты 90 217
ОСЕНЬ * ВЕСНА * ЛЕТО
Личная информация об учащемся запрашивается онлайн будут раскрыты только на вашу учетную запись электронной почты студента my.scccd. Вы должны войти в свою учетную запись электронной почты студента, чтобы отправлять запросы и петиции / документы по электронной почте.
Registration@fresnocitycollege.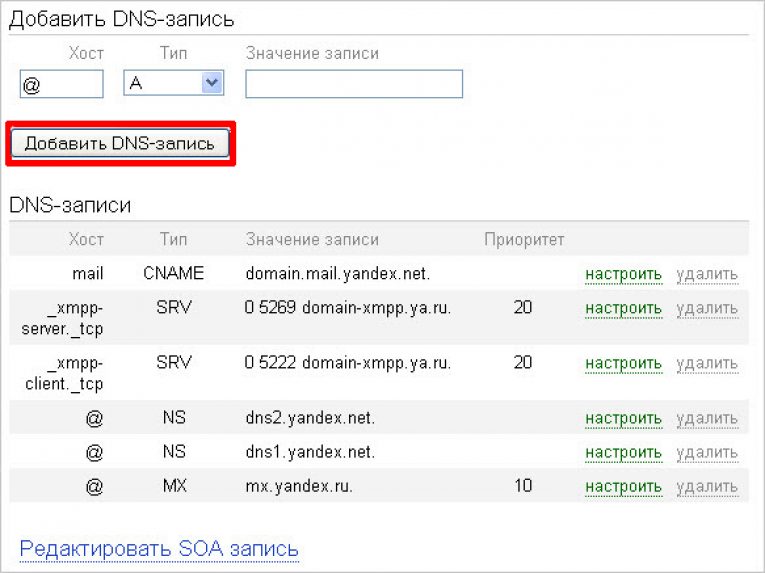 edu
edu
- Для регистрации или отказа от занятий, если WebAdvisor недоступен
- Разрешение на раскрытие информации (выпуск FERPA)
- Отчет о прохождении юридических повторов (чтобы повторить курс, в котором вы в настоящее время зачислены)
- Повторить курс (чтобы сделать 3-ю попытку пройти курс, свяжитесь с консультационной службой вопросов и ответов по телефону 559-442-8226)
- Восстановление (для повторного приема в исключенный класс)
- AB540 (отказ от вида на жительство)
- Анкета реклассификации (для изменения статуса после выполнения требований)
- Документация, подтверждающая определение места жительства
ходатайства@fresnocitycollege.edu
- Петиция о возобновлении академического обучения с повторением (также называемая заменой оценок)
- Академическое продление без повторения петиции (также называемой прощением или облегчением)
- Ходатайство о пересмотре оценок (для оспаривания полученной оценки)
- Заявление об отказе от участия (только в течение того же семестра, что и класс, на который подано заявление)
- Ходатайство об освобождении от занятий (отстранение от занятий по уважительным причинам)
Assessments@fresnocitycollege.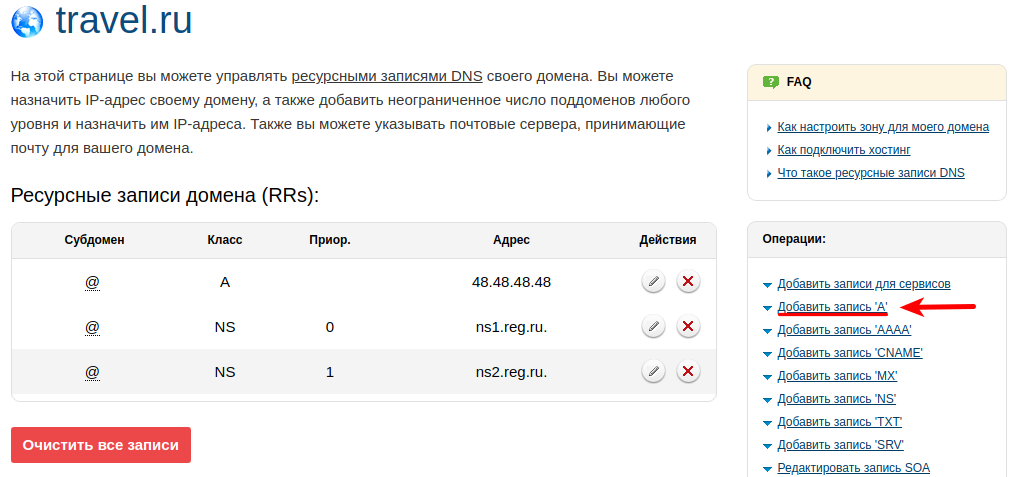




 l.google.com.
l.google.com.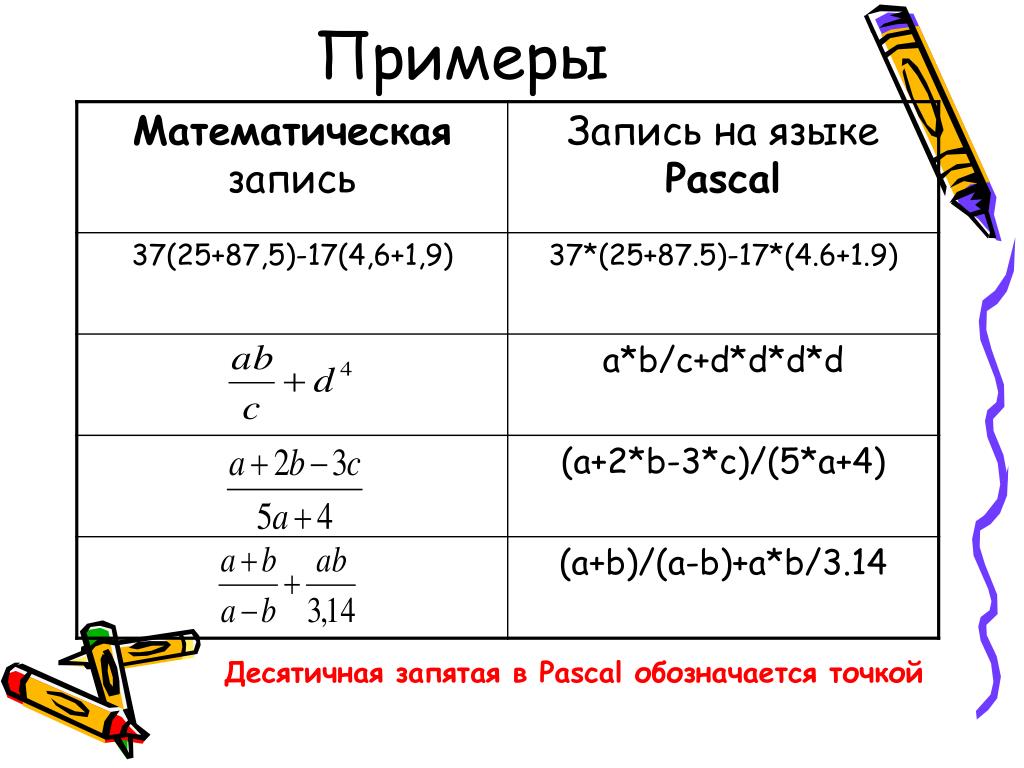
 57.223.0/24 ip4:92.53.116.0/22 ~all
57.223.0/24 ip4:92.53.116.0/22 ~all


