Диагностика и логи | REG.RU
В этой статье мы расскажем:
- что такое порт,
- как проверить доступность порта через telnet,
- для чего нужны команды ping и traceroute,
- как диагностировать сеть с помощью MTR,
- как посмотреть журнал сайта.
Что такое порт
Когда решено обменяться данными по локальной сети, устройства связываются друг с другом. Для этого каждому устройству нужно иметь свой IP-адрес и открыть порты для взаимодействия.
Порт — это числовой идентификатор приложения или процесса в диапазоне от 0 до 65 535. На устройстве может находиться сразу несколько сетевых приложений, которые привязаны к разным портам, при этом за сеанс нужно подключиться только к одному приложению. Поэтому порт открывает соединение с конкретным приложением и обслуживает его, пока сеанс не завершится.
Проверить порт сервера на доступность можно следующими способами:
- с помощью сервиса Проверка доступных портов,
- с помощью консольных команд: telnet, ping, traceroute,
- с помощью программы MTR.

Как проверить, открыт ли порт, командой Telnet
Telnet — это утилита, с помощью которой можно соединиться с удалённым портом любого компьютера и установить канал связи. Это реализация клиентской части протокола с тем же названием (стандартный порт telnet — 23). Для использования telnet нужно знать, какой порт использует искомое приложение, а также имя или IP-адрес сервера. Если при работе с telnet не указать порт, утилита проверит доступность сервера аналогично команде ping.
Рассмотрим, как узнать, открыт ли порт на компьютере или сервере в Windows и Linux.
Windows
Linux
Важно: в Windows Vista и Windows 7/8/10 утилита telnet по умолчанию отключена. Вы можете установить утилиту по инструкции от Microsoft.
-
1.
Нажмите Пуск или сочетание клавиш Win + R.
В поле поиска введите «cmd» и нажмите кнопку ОК.
-
3.
В командной строке введите команду:
telnet имя_сервера номер_портаили:
telnet IP_сервера номер_портаЕсли командная строка или терминал возвращает ошибку, то порт закрыт: Как с помощью telnet в Windows 10 проверить порт
Если окно становится полностью пустым или на экране появляется приглашение сервера, порт открыт: Как выглядят в Windows и Linux (Ubuntu, Centos) открытые порты
-
1.
Запустите терминал. Для этого в поисковой строке введите слово «Терминал» или нажмите комбинацию клавиш Ctrl+Alt+T.
- org/HowToStep»>
2.
Установите утилиту telnet:
sudo apt install telnet В терминале введите команду:
telnet имя_сервера номер_портаили:
telnet IP_сервера номер_портаЕсли командная строка возвращает ошибку, то порт закрыт:
Если порт открыт, появится следующее сообщение: Telnet: подключение к порту
Как пользоваться ping и traceroute
Ping — это утилита, с помощью которой возможна проверка доступности сервера по IP с компьютера. Опрашиваемому узлу отправляются эхо-запросы (ICMP-пакеты Echo Request). Если до узла дошёл запрос, в ответ он должен отправить ICMP-пакет с принятыми данными и эхо-ответ (Echo Reply). Подробнее в статье Команда Ping.
Traceroute — это утилита, с помощью которой можно отследить путь запроса к серверу, а также проблемы, связанные с доступностью удалённого сервера.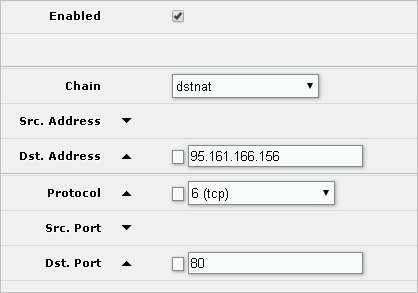 Утилита отправляет запрос узлу и последовательно опрашивает все маршрутизаторы на пути. Подробнее о работе утилиты и её установке читайте в статье Утилиты Traceroute и Tracert.
Утилита отправляет запрос узлу и последовательно опрашивает все маршрутизаторы на пути. Подробнее о работе утилиты и её установке читайте в статье Утилиты Traceroute и Tracert.
Если у вас кириллический домен
Кириллические домены необходимо вводить в формате Punycode. Для перевода домена в Punycode воспользуйтесь сервисом. Введите имя вашего домена и нажмите
Чтобы проверить доступность сайта или IP адреса, выберите инструкцию для вашей ОС.
Windows
Linux
MacOS
-
1.
Нажмите Пуск или сочетание клавиш Win + R.
-
2.
В поле поиска введите «cmd» и нажмите кнопку ОК.
-
3.

В окне терминала введите нужную команду:
ping —
ping имя_сайтаилиping IP_сервера, Команда ping: как проверить доступность сервера или компьютераtraceroute —
tracert имя_сайтаилиtracert IP_сервера. Telnet: порт Windows 7
-
1.
Запустите терминал. Для этого в поисковой строке введите слово «Терминал» или нажмите комбинацию клавиш
-
2.
В открывшемся окне терминала введите нужную команду:
-
1.
Найдите в Spotlight утилиту Network Utility (Сетевая утилита) и запустите её.

-
2.
В открывшейся программе выберите нужную вкладку:
Готово, мы рассмотрели, как пользоваться командой ping и как запустить tracert.
Результатом работы каждой из этих команд будет несколько строк в окне терминала. Результат команды ping покажет количество переданных и потерянных пакетов при обмене с узлом, а также время приёма и передачи. Результатом traceroute будет трассировка маршрута к узлу.
Вы можете скопировать полученный результат или прислать скриншот с результатом исполнения в службу поддержки.
Диагностика сети при помощи MTR
MTR — программа, которая сочетает функционал команд traceroute и ping в одном инструменте. MTR проверяет соединение между локальной системой и указанным узлом (IP или доменом). Программа отправляет запрос к узлу, как команда ping, и показывает маршрут пакета, как traceroute.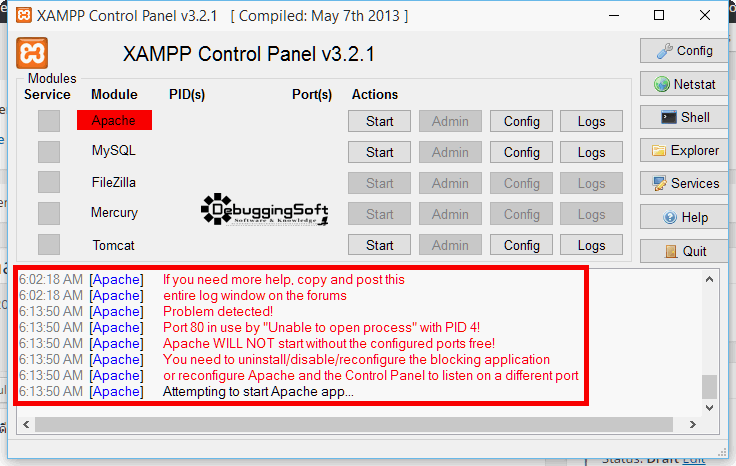
Windows
Linux
MacOS
Диагностика сети WinMTR:
-
1.
Скачайте дистрибутив WinMTR.
-
2.
Распакуйте архив и запустите программу от имени администратора: Centos: открытые порты
Нажмите Options, в настройках отключите галочку Resolve names. Нажмите OK:
-
4.
В поле «Host» введите ваше доменное имя или IP-адрес. Нажмите Start:
- org/HowToStep»>
5.
Когда число отправленных пакетов (колонка «Sent») будет более 200, нажмите
-
6.
Нажмите Export TEXT и сохраните результат работы программы: Centos: проверить открытые порты
Результат работы содержит:
- Hostname — IP-адрес или домен узла. Значение «No response from host» говорит о блокировке ICMP-пакетов в узле;
- Loss % — процент потерянных ответов от данного узла. Например, при «No response from host» процент потерь равен 100 — значит, маршрутизатор не ответил на ICMP-запрос;
- Recv — количество полученных ответов от узла;
- Best — наименьшее время задержки, мс;
- Avrg — среднее время задержки, мс;
- Worst — наибольшее время задержки, мс;
- Last — время задержки последнего полученного пакета, мс.

На Linux утилита MTR установлена по умолчанию.
-
1.
Запустите терминал. Для этого в поисковой строке введите слово «Терминал» или нажмите комбинацию клавиш
-
2.
Если утилита MTR не установлена, введите команды:
- для Ubuntu/Debian:
sudo apt install mtr - для CentOS:
sudo yum install mtr - для Fedora:
sudo dnf install mtr
- для Ubuntu/Debian:
-
3.
Введите команду:
mtr -n -c 300 -r 123.123.123.123Где 123.123.123.123 — IP-адрес вашего сайта.
- org/HowToStep»>
4.
Дождитесь окончания выполнения запроса. В окне терминала вы увидите результат работы утилиты MTR:
Результат работы содержит:
- HOST — IP-адрес или домен узла. Значение «???» говорит о блокировке ICMP-пакетов в узле;
- Loss% — процент потерянных ответов от данного узла. Например, при «???» процент потерь равен 100 — значит, маршрутизатор не ответил на ICMP-запрос;
- Snt — количество отправленных запросов узлу;
- Last — время задержки последнего полученного пакета, мс;
- Avg — среднее время задержки, мс;
- Best — наименьшее время задержки, мс;
- Wrst — наибольшее время задержки, мс;
- StDev — среднеквадратичное отклонение времени задержки, мс.
В MacOS MTR не установлена по умолчанию. Чтобы установить MTR вручную:
- org/HowToStep»>
1.
Запустите терминал. Для этого нажмите Cmd + Пробел, в поисковой строке введите слово «Терминал» и нажмите Enter.
-
2.
Если у вас не установлен пакетный менеджер Brew, установите его командой:
ruby -e "$(curl -fsSL https://raw.githubusercontent.com/Homebrew/install/master/install)" /dev/nullДля выполнения команды укажите пароль пользователя. При успешном результате появится уведомление с текстом «Installation successful!»
-
3.
Затем установите MTR командой:
brew install mtr -
4.
После установки запустите MTR:
sudo /usr/local/sbin/mtr yourdomain. com
comГде yourdomain.com — ваш домен. Для выполнения команды также потребуется ввести пароль пользователя.
-
5.
Подождите примерно 10 минут, пока MTR отправит около 300 пакетов и соберёт информацию о задержках и потерях. В окне терминала вы увидите результат работы утилиты MTR:
Результат должен содержать:
- Host — IP-адрес или домен узла. Значение «???» говорит о блокировке ICMP-пакетов в узле;
- Loss % — процент потерянных ответов от данного узла. Например, при «???» процент потерь равен 100 — значит, маршрутизатор не ответил на ICMP-запрос;
- Snt — количество отправленных запросов узлу;
- Last — время задержки последнего полученного пакета, мс;
- Avg — среднее время задержки, мс;
- Best — наименьшее время задержки, мс;
- Wrst — наибольшее время задержки, мс;
- StDev — среднеквадратичное отклонение времени задержки, мс.

Если вы обнаружили потери на промежуточных узлах, проблемы нет. Промежуточные маршрутизаторы могут не отвечать на ICMP-запросы, а просто пропускать дальше трафик. Если же потери обнаружены на конечном узле, отправьте результат работы программы в службу поддержки. В сообщении укажите ваш внешний IP-адрес. Узнать IP-адрес можно на сайте REG.RU.
Как просмотреть журналы сайтов
Журналы сайтов расположены в корневой директории хостинга в папке logs. Логи хостинга можно просмотреть как через хостинг-панели управления, так и по FTP и SSH. Подробнее о том, что такое логи, зачем они нужны и как их читать мы описали в статье Логи сервера.
В панели управления хостингом
ISPmanager
cPanel
Plesk
-
1.
Войдите в панель управления хостингом.
- org/HowToStep»>
2.
Перейдите в Менеджер файлов, а затем в директорию logs:
-
3.
Для просмотра журнала скачайте необходимый файл на локальный ПК. Для этого выделите строку с названием журнала и нажмите кнопку Скачать:
Обратите внимание: если вид вашей панели управления отличается от представленного в статье, в разделе «Основная информация» переключите тему с paper_lantern на jupiter.
-
1.
Войдите в панель управления хостингом.
-
2.
В разделе «Файлы» нажмите Менеджер файлов:
- org/HowToStep»>
3.
Кликните на папку logs:
-
4.
Выделите строку с названием нужного типа файла и нажмите Скачать:
-
1.
Войдите в панель управления хостингом.
-
2.
Перейдите во вкладку «Файлы», а затем в директорию logs:
-
3.
Для просмотра журнала скачайте необходимый файл на локальный ПК. Для этого выделите строку с названием журнала и нажмите кнопку Скачать:
По FTP или SSH
FTP
SSH
- org/HowToStep»>
1.
Подключитесь к хостингу по протоколу FTP.
-
2.
Перейдите в директорию logs:
-
3.
Откройте необходимый файл журнала:
-
1.
Подключитесь к хостингу по протоколу SSH.
-
2.
Введите команды
cd logsиls -all, чтобы посмотреть содержимое папки logs: - org/HowToStep»>
3.
Откройте необходимый файл журнала.
Теперь вы знаете, как проверить, открыт ли порт на сервере, как использовать ping и traceroute, и как посмотреть логи сайта.
Помогла ли вам статья?
Да
раз уже помогла
Какой процесс слушает 80 порт? — efim360.ru
Введение
Однажды сайты перестают работать сами по себе и начинаются проблемы. Как это может произойти?
Представьте себе ситуацию, что на машине установлено несколько веб-серверов и сама машина ОЧЕНЬ давно не выключалась и не перезагружалась.
За ОЧЕНЬ долгое время могло накопиться много изменений и переустановок. Могли тестироваться новые веб-серверы или их параметры. Если системный администратор не проверял валидность конфигурационных файлов и однажды у сервера отключили электричество, то он (сервер) мог самостоятельно уйти в перезагрузку, хотя вы его об этом не просили.
При новой загрузке ОС Debian могло случиться так, что несколько процессов могут желать прослушивать 80 порт. Такое бывает, если устанавливаешь всё подряд без разбора.
Такое бывает, если устанавливаешь всё подряд без разбора.
Занимание порта происходит по принципу «Кто первый встал, того и тапки». Это значит, что «первым автозагрузочным веб-сервером» может быть НЕ ТОТ веб-сервер, который вам нужен. Это значит, что нужный вам может не загрузиться в нормальном режиме, а значит сайты так и будут лежать замертво.
Как исправить проблему? Нужно понять какой процесс слушает 80 порт?
Решение № 1
Для начала в Debian нужно установить пакет net-tools:
apt-get install net-tools
Скриншот:
apt-get install net-tools — DebianВнутри пакета net-tools есть утилита netstat, которая как раз и поможет нам отыскать процесс, которым занят 80 порт:
netstat -ltnp | grep -w ':80'
В приведенной выше команде используются следующие опции:
netstat
l – указывает, что необходимо показывать только прослушивающие порты. Ключ -l (listening) выводить только те порты/сокеты, которые ожидают подключения.
Ключ -l (listening) выводить только те порты/сокеты, которые ожидают подключения.
t – указывает на отображение tcp-соединений. Ключ -t (tcp) вывести информацию только по протоколу TCP:
n – указывает на то, что необходимо показывать ip-адреса. Ключ -n (numeric) не пытаться преобразовать IP в имена хостов (FQDN).
p – позволяет показывать идентификатор процесса и имя процесса. Ключ -p (program) – вместе с другой информацией выводить имя программы, использующей данный порт/сокет.
grep — ищет по ШАБЛОНУ в каждом ФАЙЛЕ. ФАЙЛ, обозначенный как «-» является стандартным вводом. Если ФАЙЛ не дан, рекурсивные поиски исследуют рабочую директорию (если рекурсия указана соответствующей опцией), и нерекурсивные поиски считывают стандартный ввод. По умолчанию, grep печатает совпадающие строчки.
-w – показывает соответствие точной строки (‘:80’). Ключ —word-regexp () ШАБЛОН должен подходить ко всем словам.
Ключ —word-regexp () ШАБЛОН должен подходить ко всем словам.
Скриншот:
netstat в Debian показал какой процесс занимает 80 портВ нашем случае мы видим, что процесс apache2 занимает 80 порт для прослушивания. Теперь мы точно знаем кого можно винить в том, что у нас не работает nginx или кто-то другой. Можем сменить.
Решение № 2
lsof -i :80lsof узнали кто слушает 80 порт в Debian
Слева видим, что nginx прослушивает 80 порт.
Решение № 3
В два этапа.
Сначала узнаём какие процессы слушают 80 порт.
fuser 80/tcpfuser получаем номера процессов слушающих 80 порт в Debian
Потом по номеру процесса узнаём как он называется. Например:
ps -p 2886 -o comm=ps получаем имя процесса по его номеру в Debian
Получаем nginx
Информационные ссылки
Команда NETSTAT — https://manpages. debian.org/bullseye/net-tools/netstat.8.en.html
debian.org/bullseye/net-tools/netstat.8.en.html
Команда LSOF — https://manpages.debian.org/bullseye/lsof/lsof.8.en.html
Команда FUSER — https://manpages.debian.org/bullseye/psmisc/fuser.1.en.html
Команда PS — https://manpages.debian.org/bullseye/procps/ps.1.en.html
TCP 80 — информация о протоколе порта и предупреждение!
Ищете информацию о протоколе TCP 80 ? На этой странице будет предпринята попытка предоставить вам как можно больше информации о TCP-порте 80.
TCP-порт 80 может использовать определенный протокол для связи в зависимости от приложения. Протокол — это набор формализованных правил, которые объясняют, как данные передаются по сети. Думайте об этом как о языке, на котором говорят между компьютерами, чтобы помочь им общаться более эффективно.
Протокол HTTP, например, определяет формат для связи между интернет-браузерами и веб-сайтами. Другим примером является протокол IMAP, который определяет связь между серверами электронной почты IMAP и клиентами, или, наконец, протокол SSL, в котором указывается формат, используемый для зашифрованной связи.
TCP порт 80
Вот что мы знаем о протоколе TCP порт 80 . Если у вас есть информация о TCP-порте 80, которая не отражена на этой странице, просто оставьте комментарий, и мы обновим нашу информацию.
ПОРТ 80 — порт по умолчанию, используемый протоколом передачи гипертекста. Когда вы посещаете веб-сайт, он передает информацию о вашем браузере через порт 80. К сожалению, из-за своей популярности он также используется рядом вирусов.
Если вы просканировали свой компьютер с помощью нашего бесплатного теста брандмауэра и обнаружили, что порт 80 открыт, и вы не настроили приложение для использования и прослушивания этого порта, возможно, у вас вирус. Что вам нужно сделать, откройте браузер, введите свой IP-адрес и посмотрите, что появится? Вы также можете установить этот бесплатный инструмент от Microsoft для проверки открытых портов.
ПОРТ 80 – Дополнительная информация
- Номер порта: 80
- TCP/UDP: TCP
- Доставка: Да
- Протокол/имя: [Вредоносное ПО, известное как WebServerCT]
- Описание порта: [информация о вредоносном ПО: Web Server CT]
- Вирус/троян: Да, Осторожно!
Используйте нашу бесплатную проверку цифрового следа и брандмауэра, чтобы убедиться, что вы не заражены.
Примечание: TCP-порт 80 использует протокол управления передачей. TCP является одним из основных протоколов в сетях TCP/IP. В то время как протокол IP имеет дело только с пакетами, TCP позволяет двум хостам устанавливать соединение и обмениваться потоками данных. TCP гарантирует доставку данных, а также гарантирует, что пакеты будут доставлены на порт 80 в том же порядке, в котором они были отправлены. Гарантированная связь через порт 80 является ключевым отличием между TCP и UDP. UDP-порт 80 не гарантировал бы связь так же, как TCP.
Поскольку TCP-порт 80 протокола был помечен как вирус (красный цвет), это не означает, что вирус использует порт 80, но что троян или вирус использовали этот порт в прошлом для связи.
TCP 80 – Заявление об отказе от ответственности
Мы делаем все возможное, чтобы предоставить вам точную информацию о ПОРТ 80 , и прилагаем все усилия, чтобы поддерживать нашу базу данных в актуальном состоянии. Это бесплатная услуга, точность не гарантируется. Мы делаем все возможное, чтобы исправить любые ошибки и приветствуем обратную связь!
Мы делаем все возможное, чтобы исправить любые ошибки и приветствуем обратную связь!
Взаимодействие с читателем
Порт 80 (HTTP) и порт 443 (HTTPS): в чем разница?
Порт 80 по сравнению с портом 443. Основное различие между портами 80 и 443 заключается в высокой безопасности. Порт 80 обеспечивает незашифрованное соединение, тогда как порт 443 поддерживает зашифрованное соединение.
HTTP и HTTPS — это протоколы, которые относятся к обычной и зашифрованной связи по отдельности. Согласно отчету Google о прозрачности, 95% веб-трафика обслуживается через HTTPS (зашифрованный протокол) вместо HTTP (небезопасный протокол). Весь веб-трафик, зашифрованный или незашифрованный, обрабатывается через порт. Как правило, порт 80 используется для протокола HTTP, а порт 443 — для протокола HTTPS.
В этой статье речь пойдет о разнице между , порт 80 (HTTP) и , порт 443 (HTTPS) , а также о том, как включить их в разных операционных системах.
Что такое порт?
Порт — это номер, присвоенный определенному протоколу. Это виртуальная конечная точка связи, используемая для сетевого подключения. Порты живут в программном обеспечении, предназначенном для работы на устройствах и подключения через Интернет. Компьютеры получили огромное количество данных, и порт помогает им различать разные типы трафика и дает компьютеру понять, что он должен делать с полученными или отправленными данными через одно и то же сетевое соединение. Разным портам назначены разные номера, например порт 80 443, 21, 22, 53, 123 179.и т. д.
Что такое порт 80?
Порт 80 назначен для HTTP, который предназначен для подключения разных пользователей к небезопасной сети. Веб-трафик, проходящий через порт, остается в виде простого текста. Однако с появлением HTTPS большинство браузеров и поисковых систем теперь предпочитают порт 443 — порт по умолчанию для протокола HTTPS. Порт 80 используется для отправки и получения запросов страниц от HTTP-сервера.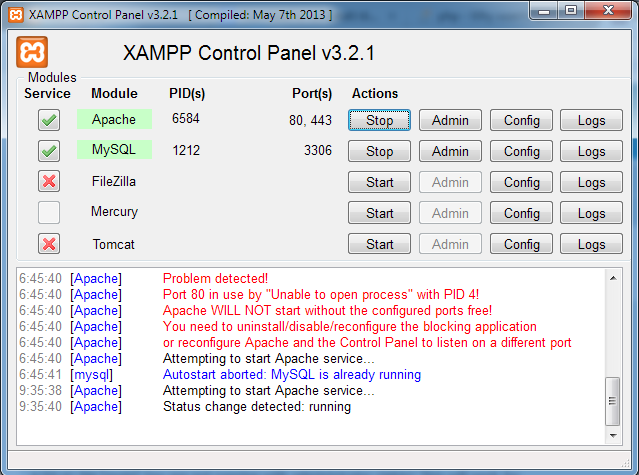 Когда вы открываете любую веб-страницу, она просто отправляет запрос в виде examplesite.com:80, к которому подключается браузер. Порт 80 обычно подключается к WWW (всемирной паутине). Кибер-воры всегда нацелены на веб-страницы с поддержкой HTTP, поскольку они не защищены, а информация передается в виде простого текста.
Когда вы открываете любую веб-страницу, она просто отправляет запрос в виде examplesite.com:80, к которому подключается браузер. Порт 80 обычно подключается к WWW (всемирной паутине). Кибер-воры всегда нацелены на веб-страницы с поддержкой HTTP, поскольку они не защищены, а информация передается в виде простого текста.
Что такое порт 443?
Порт 443 относится к HTTPS, безопасному протоколу, обеспечивающему зашифрованную связь между сервером и браузером. Из-за роста киберпреступности безопасность является первостепенным требованием для любого веб-сайта. Порт 443 направляет трафик по правильному пути и помогает устройству определить тип запрашиваемой услуги. Когда браузер устанавливает защищенное соединение, TCP-запрос отправляется через порт 443. Перед установлением соединения браузер и сервер согласовывают набор шифров и параметры соединения. HTTPS работает с открытым и закрытым ключами, чтобы доказать, что информация, передаваемая между двумя сторонами, остается зашифрованной.
Пользователь может обмениваться онлайн-информацией, не беспокоясь о перехвате данных. После включения HTTPS в браузере появятся индикаторы безопасности, такие как замок и HTTPS перед именем домена. Более того, будет аутентифицирована личность сервера, на котором запущен домен. При отсутствии порта 443 сайт загружается через порт 80 с безопасным соединением.
Порт 80 (HTTP) и порт 443 (HTTPS): в чем разница?
- Порт 443 позволяет передавать данные по защищенной сети, а порт 80 позволяет передавать данные в виде обычного текста. Пользователи получат предупреждение о небезопасности, если попытаются получить доступ к веб-странице, отличной от HTTPS.
- Порт 80 разрешает протокол HTTP, что означает, что информация остается в виде обычного текста между браузером и сервером, а Порт 443 разрешает протокол HTTPS, что означает, что вся информация передается между сервером и браузером и остается в зашифрованном виде.

- HTTP сейчас устаревает, так как почти все браузеры перешли на HTTPS по соображениям безопасности. Google запустил «HTTPS Everywhere», чтобы повысить онлайн-безопасность в Интернете.
- Злоумышленники могут легко прослушивать текущую связь через порт 80, в то время как информацию через порт 443 трудно перехватить.
- Порт 80 вступил в силу в 1991 г. и был опубликован в документе HTTP 0.9, тогда как HTTPS был опубликован в 1994 г. RFC 1700.
- Пользователи увидят предупреждение браузера при доступе к веб-странице HTTP, в то время как веб-страница с поддержкой HTTPS не будет выдавать никаких предупреждений пользователям.
Как включить порты 80 и 443 в Windows?
Вы можете включить порты 80 и 443 в брандмауэре Windows, который находится в Панели управления.
Шаг №1 . Нажмите кнопку «Пуск» и откройте окно «Выполнить» (Win + R), где вы можете ввести «firewall.cpl».
Шаг №2 .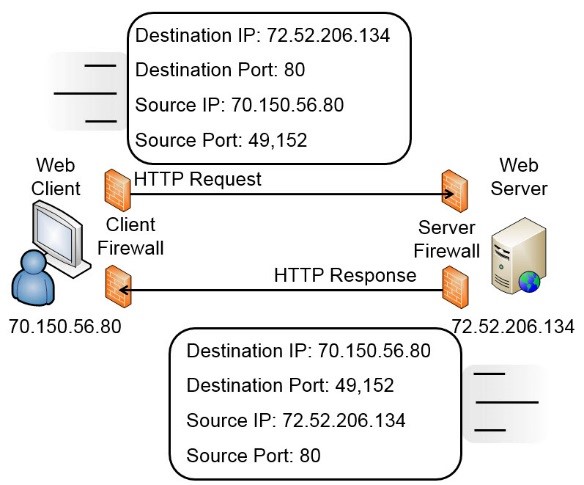 Теперь слева нажмите «Входящие правила» и нажмите «Новые правила», отображаемые в правой части поля под заголовком «Действие».
Теперь слева нажмите «Входящие правила» и нажмите «Новые правила», отображаемые в правой части поля под заголовком «Действие».
Шаг №3 . Вы увидите новое окно, в котором вам нужно выбрать «Порт» и нажать кнопку «Далее».
Шаг №4 . Выберите TCP в новом окне и отметьте «Определенные локальные порты» и введите желаемый порт 80 или 443. Нажмите кнопку «Далее».
Шаг №5 . Теперь выберите «Разрешить подключение». Нажмите кнопку «Далее».
Шаг №6 . В следующем окне выберите «Домен» и «Частный» и нажмите кнопку «Далее».
Шаг №7 . Здесь введите имя правила и нажмите кнопку «Готово».
ПРИМЕЧАНИЕ . Для обработки исходящих правил необходимо выполнить шаги с 2 по 7.
Как включить порты 80 и 443 на Mac?
Порты могут быть открыты в Mac OS X по запросу, полученному отдельным приложением или службой. Порты не могут управляться по отдельности. Чтобы принять входящее соединение для недавно установленного приложения, вам необходимо выполнить следующие шаги в брандмауэре.
Порты не могут управляться по отдельности. Чтобы принять входящее соединение для недавно установленного приложения, вам необходимо выполнить следующие шаги в брандмауэре.
- Просмотрите « Системные настройки » и перейдите к « Безопасность и конфиденциальность ».
- Перейдите на вкладку « Брандмауэр » и нажмите кнопку « Включить брандмауэр ». Затем нажмите « Параметры брандмауэра ».
- Нажмите « Добавить »
- Выберите приложение из папки приложений и нажмите « Добавить ».
- Включите отображение « Разрешить входящие подключения » рядом с выбранным приложением.
Теперь вы можете открыть определенный порт в брандмауэре OS X, выполнив следующие действия.
Вам необходимо открыть Terminal.app с помощью команды pfctl для OS X 10.10. Если вы используете более старую версию, вам нужно использовать ipfw.
Шаг №1 . Откройте терминал, выполнив следующие действия: Перейти > Утилиты.
Шаг №2 . Введите команду sudo pfctl -d , чтобы остановить фильтр пакетов, если он активен.
Шаг №3 . Используйте текстовый редактор nano, чтобы открыть файл конфигурации для фильтра пакетов.
sudo nano /etc/pf.conf
Шаг № 4 . Вы увидите содержимое конфигурации по умолчанию. Вы можете установить пользовательское правило под любой существующей конфигурацией.
Шаг № 5 . Здесь вы можете ввести желаемый порт 80 или 443, и это означает, что вы разрешаете входящий TCP-трафик с любых компьютеров на другие компьютеры без проверки состояния.
пройти в inet proto tcp с любого на любой порт 12044 без состояния
Шаг №6 . Теперь нажмите Control+X и выйдите из nano . Нажмите Y и Введите , чтобы сохранить файл с тем же именем.
Нажмите Y и Введите , чтобы сохранить файл с тем же именем.
sudo pfctl -f /etc/pf.conf
Шаг № 8 . Наконец, перезапустите брандмауэр, используя sudo pfctl -E
Как включить порты 80 и 443 в Linux?
Сначала проверьте открытый порт с помощью команды netstat или ss.
нетстат-lntu ИЛИ
ss – lntu
Чтобы разрешить TCP-соединения, используйте приведенную ниже команду для любого порта.
netstat -na | grep :443
сс -на | grep: 443
Как включить порты 80 и 443 в Ubuntu?
Чтобы включить порт в брандмауэре Ubuntu, используйте команду ниже.
sudo ufw allow 80
Как включить порты 80 и 443 в CentOS?
Вы можете включить порт 80 или 443 или любой другой порт с помощью приведенной ниже команды.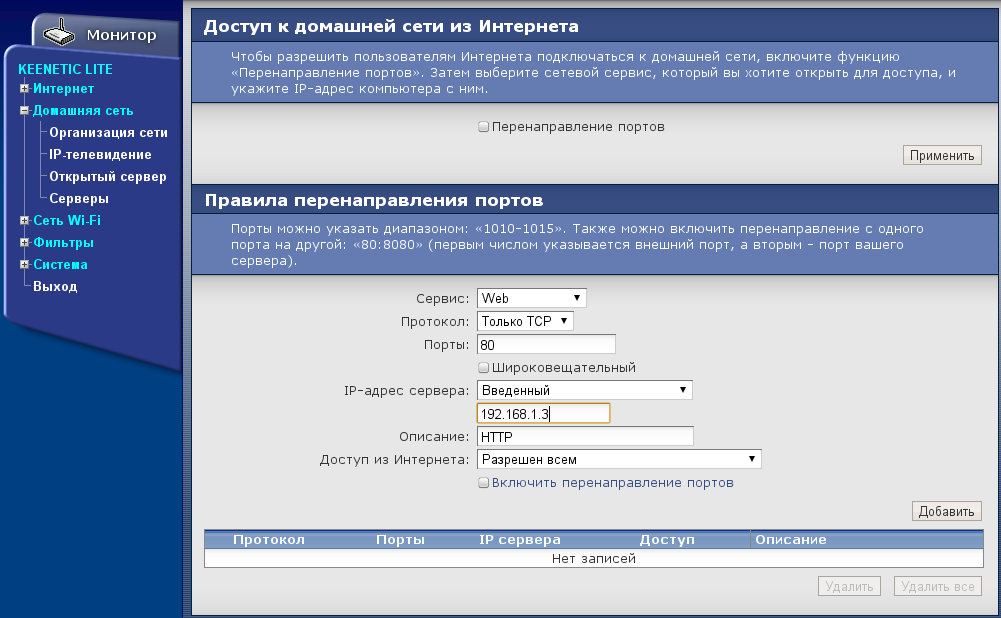


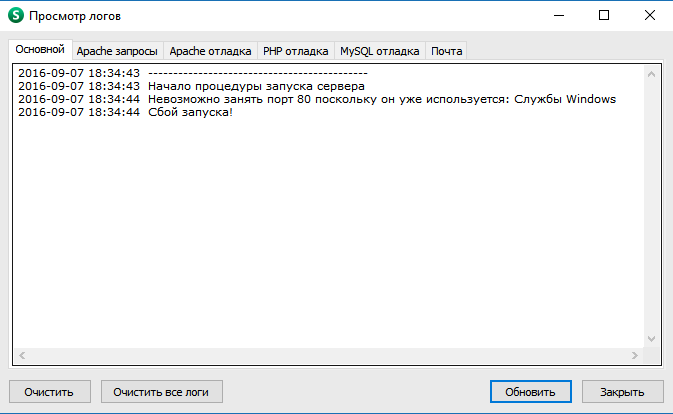

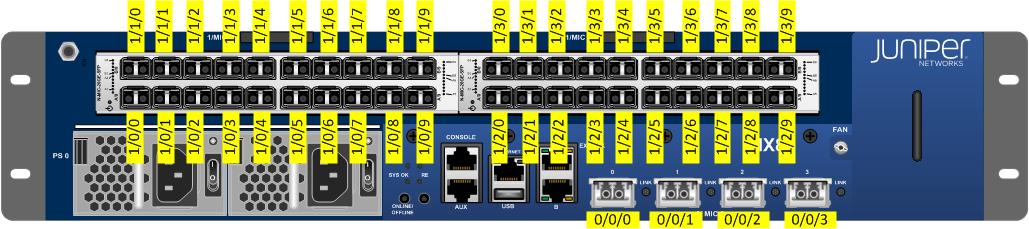
 com
com

