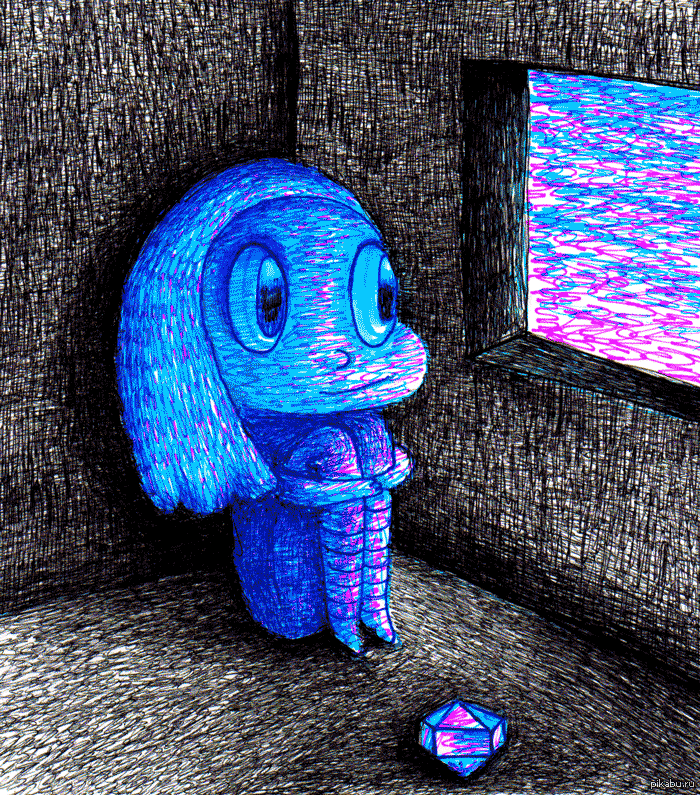Лучший онлайн и оффлайн 3D GIF Maker для Windows и Mac
Файлы 3D GIF имеют множество замечательных функций, которые можно использовать для маркетинга, рекламных акций и видео. Этот тип файла широко используется в настоящее время, поскольку многие люди используют Интернет в маркетинге. Это эффективный способ привлечь зрителей и простая стратегия для привлечения покупателей или искателей, если вы поддерживаете продукт. Но многие пользователи не знают, что 3D GIF легко сделать. Используя инструменты для создания 3D GIF, вы можете легко создать его. Итак, прочитайте эту статью, чтобы узнать о самых популярных Создатель 3D GIF для Windows и Mac.
- Часть 1: Что такое 3D GIF
- Часть 2: Ultimate 3D GIF Makers
- Часть 3: Часто задаваемые вопросы о 3D GIF Maker
Часть 1. Что такое 3D GIF
3D GIF — это видеофайл, в котором используются графические форматы обмена (GIF). Это формат файла видео или изображения, который содержит несколько изображений в одном файле. В этом формате файла кадры представлены в определенном порядке для отображения трехмерного движения. Кроме того, 3D GIF — это зацикленное видео, которое привлекает внимание зрителя. В основном они используются в маркетинговых целях и для продвижения товаров в Интернете. В Интернете можно найти множество 3D-изображений и видео в формате GIF. И если вы хотите сделать это, мы представим самые удивительные инструменты для создания 3D GIF.
В этом формате файла кадры представлены в определенном порядке для отображения трехмерного движения. Кроме того, 3D GIF — это зацикленное видео, которое привлекает внимание зрителя. В основном они используются в маркетинговых целях и для продвижения товаров в Интернете. В Интернете можно найти множество 3D-изображений и видео в формате GIF. И если вы хотите сделать это, мы представим самые удивительные инструменты для создания 3D GIF.
Часть 2. Ultimate 3D GIF Makers
Когда вы слышите о создании 3D GIF, это звучит сложно. Но, что многие люди не знают, некоторые инструменты помогут вам легко создать 3D GIF. Поэтому в этой части вы узнаете о наиболее часто используемых инструментах для создания 3D-GIF и о том, как создать 3D-анимацию в формате GIF.
1. Tipard Video Converter Ultimate
Tipard Video Converter Ultimate является наиболее рекомендуемым инструментом для создания 3D GIF. Этот инструмент можно загрузить бесплатно, и он имеет простой пользовательский интерфейс, который удобен для начинающих.
Tipard Video Converter Ultimate также имеет множество расширенных функций редактирования, которые вы можете использовать для улучшения вашего видео, таких как слияние видео, обрезка видео, регулятор скорости видео и многое другое из панели инструментов. Он также поддерживает видео 8K, 5K, 4K и HD, поэтому вам не нужно беспокоиться о файле, который вы собираетесь загрузить.
Плюсы:
- 1. Он поддерживает множество форматов файлов, таких как MP4, MKV, MOV, M4V, FLV, WEBM, AVI и более 500 форматов.
- 2. Интуитивно понятный пользовательский интерфейс.
- 3. Это позволяет вам настроить качество вашего видео.
- 4. Он имеет встроенный самодельный DVD-риппер, который прост в использовании.
- 5. Доступно на всех медиаплатформах, включая Mac и Windows.

Минусы:
- Приобретите приложение, прежде чем получить доступ к его специальным функциям.
Как сделать 3D GIF с помощью Tipard Video Converter Ultimate:
Сначала мы сделаем 3D-видео, прежде чем превратить его в 3D-GIF.
Шаг 1Скачать Tipard Video Converter Ultimate нажав Скачать кнопку ниже для Windows или Mac. Затем следуйте процессу установки и откройте приложение.
Шаг 2Затем в главном интерфейсе программы перейдите к Ящик для инструментов панель, затем щелкните 3D Maker.
Шаг 3Затем в следующем интерфейсе нажмите кнопку + кнопку подписи или вы можете перетащить ваше видео на интерфейсе.
Шаг 4Затем вы увидите предварительный просмотр вашего 3D-видео в следующем появившемся интерфейсе. Вы можете выбрать тип 3D-видео (анаглиф или разделенный экран). Если вы закончили редактирование 3D-видео, нажмите кнопку Создать 3D кнопку.
Теперь мы превратим ваше 3D-видео в GIF.
Шаг 5Вернитесь к Ящик для инструментов панель, затем щелкните значок GIF Maker.
Шаг 6В следующем интерфейсе нажмите Видео в формате GIF кнопка. Файлы вашего компьютера подскажут, где вы выберете созданное вами 3D-видео.
Шаг 7Наконец, нажмите Создать GIF сделать 3D GIF-видео.
2. Adobe Photoshop
Если вы ищете лучшее программное обеспечение для редактирования, Adobe Photoshop может быть то, что вы ищете. Adobe Photoshop — самое известное программное обеспечение для редактирования видео и фотографий, которое может создавать 3D GIF. Это программное обеспечение состоит из множества инструментов, которые имеют разные функции. Вы можете детально создать 3D GIF, если знаете, как работать с Adobe Photoshop. Что впечатляет в этом инструменте, так это то, что он может производить высококачественные результаты. Многие профессионалы используют это приложение для редактирования, потому что оно имеет множество функций и функций, таких как добавление текста к изображению, удаление объектов на изображении, создание 3D-фотографий GIF и многое другое.
Плюсы:
- 1.
 Это профессиональный инструмент.
Это профессиональный инструмент. - 3. Вы можете редактировать и компоновать растровые изображения.
Минусы:
- 1. Это платное приложение.
- 2. Неудобный программный интерфейс.
3. EzGIF.com
EzGIF.com это онлайн-редактор 3D GIF. Это онлайн-приложение имеет простой пользовательский интерфейс и может конвертировать видео в формат GIF. Кроме того, он позволяет изменять размер, поворачивать, обрезать, вырезать и добавлять эффекты к вашему видео. Он также поддерживает наиболее распространенные форматы файлов, такие как MP4, AVI, MKV, MOV, WEBM и т. Д. Однако вам нужно использовать 3D-производитель, а затем сделать его GIF, чтобы у вас было 3D-видео GIF.
Плюсы:
- 1. Он имеет простой в использовании интерфейс.
- 2. Это бесплатно и безопасно.
- 3. Он может поддерживать размер файла до 100 МБ.
Минусы:
- 1.
 Он не содержит 3D Maker.
Он не содержит 3D Maker. - 2. В нем есть реклама, которая может вас беспокоить.
4. имгфлип
Еще один онлайн-редактор GIF 3D, который вы должны использовать, это imgflip. imgflip — популярный онлайн-инструмент для создания GIF-файлов. Он удобен для пользователя, потому что имеет простой пользовательский интерфейс. И если вы ищете онлайн-редактор GIF с функциями редактирования, этот инструмент — то, что вам нужно. Он имеет функции редактирования, такие как добавление текста в ваш GIF, обрезку, поворот, рисование и т. д. И, в отличие от других онлайн-инструментов, он не содержит рекламы. Однако этот онлайн-инструмент не содержит встроенного 3D-конструктора, поэтому вам необходимо использовать 3D-конструктор, прежде чем вы сможете создавать 3D-GIF.
Плюсы:
- 1. Безопасно использовать.
- 2. Это позволяет вам настроить ширину вашего видео.
Минусы:
- Это интернет-зависимость.
Расширенное чтение:
Как создать 3D-текст в After Effects [Простые способы]
Как легко сделать 3D-видео с разделенным экраном в автономном режиме
Часть 3.
 Часто задаваемые вопросы о 3D GIF Maker
Часто задаваемые вопросы о 3D GIF MakerКак превратить 2D-видео в 3D-видео?
Шаг 1. Скачать Tipard Video Converter Ultimate.
Шаг 2. Перейдите в Панель инструментов>3D Maker.
Шаг 3. Нажмите кнопку знака +.
Шаг 4. Нажмите кнопку «Создать 3D».
Имеет ли файл 3D GIF огромный размер?
Нет, не все 3D GIF-файлы имеют огромные размеры. Когда вы превращаете обычное видео в 3D GIF, вы заметите, что размер файла увеличивается не так сильно.
Можно ли уменьшить размер файла анимированного GIF?
Да. Вы можете использовать инструменты компрессора, чтобы уменьшить размер вашего файла. Вы также можете использовать один из вариантов, чтобы преобразовать его в формат меньшего размера файла.
Заключение
Все Создатели 3D GIF представленный выше поможет вам создать 3D GIF. Однако некоторые инструменты не имеют встроенного 3D-конструктора. Итак, если вы хотите иметь полнофункциональную программу для создания 3D-файлов GIF со встроенными средствами создания 3D-файлов и программой для создания файлов GIF, используйте Tipard Video Converter Ultimate.
Итак, если вы хотите иметь полнофункциональную программу для создания 3D-файлов GIF со встроенными средствами создания 3D-файлов и программой для создания файлов GIF, используйте Tipard Video Converter Ultimate.
12 лучших онлайн-мейкеров анимированных GIF в 2023 году — Wave.video Blog: Последние советы и новости видеомаркетинга
8 минут чтения
Анимированные GIF-файлы уже некоторое время являются трендом в мире маркетинга.
Поскольку бренды ищут новые способы продвижения своих товаров и услуг, анимированные посты с их прикольными сообщениями и забавными элементами выделяются на фоне остальных.
Итак, если вы только начинаете работать с GIF или не хотите тратить значительную часть своих денег и усилий на анимацию, этот список лучших программ для создания анимированных GIF может вам помочь. Мы также обсудим основы и поделимся кратким руководством по созданию GIF.
Давайте начнем.
Что такое GIF?Graphics Interchange Format или GIF — это серия статичных изображений (кадров), воспроизводимых последовательно для создания уникального, похожего на видео эффекта. Он поддерживает 8-битный цвет, что означает, что он может отображать до 256 различных цветов. Каждый кадр изображения в анимации GIF имеет временную задержку, которая определяет, как долго будет отображаться кадр.
Он поддерживает 8-битный цвет, что означает, что он может отображать до 256 различных цветов. Каждый кадр изображения в анимации GIF имеет временную задержку, которая определяет, как долго будет отображаться кадр.
GIF — это серия статичных изображений (кадров), воспроизводимых последовательно для создания уникального, похожего на видео эффекта.
Если отойти от технического определения, то GIF — это небольшое видеоизображение, которое вы часто видите в сообщениях социальных сетей, электронных письмах и даже в блогах. Вспомните ваши любимые анимированные мемы — большинство из них тоже GIF!
Нужны ли мне GIF-файлы для моего бренда?Да, это так. Добавление GIF-файлов в речевую долю вашего бренда дает несколько преимуществ. Вот некоторые из них:
Лучшее объяснениеДля начала стоит отметить, что GIF-файлы позволяют лучше объяснить концепцию, ситуацию или эмоцию. От комичных мемов до осмысленных анимаций — с помощью GIF вы можете дополнить объяснение забавным способом.
Скучный, длинный пост в блоге против разговорного поста с привлекательными и уместными GIF и изображениями. Какой из них понравится вам больше? Большинство посетителей ищут визуальные элементы, дополняющие информацию, которую они получают из контента. Поэтому, добавив в один пост больше веселья и информации, вы сможете привлечь больше посетителей и улучшить их впечатления от общения в Интернете.
Улучшение брендингаБудучи частью цифрового ландшафта, GIF-анимация помогает улучшить брендинг. Например, вы можете включить логотип и цвета вашего бренда при создании GIF и брендировать вашу компанию или ее предложения, помимо выражения вашего сообщения.
Итак, что же такое GIF Creator?Создатель или генератор GIF использует загруженное видео или изображение для создания GIF с нуля. Большинство генераторов имеют функции редактирования GIF, такие как добавление текста, эмодзи, фильтров и фонов для создания потрясающих творений. Некоторые из них также предлагают возможность встраивать файлы или делиться ими непосредственно на различных каналах социальных сетей.
Некоторые из них также предлагают возможность встраивать файлы или делиться ими непосредственно на различных каналах социальных сетей.
В более традиционном случае компании или бренды нанимают аниматора для создания GIF. В качестве альтернативы они могут поискать существующие редакторы GIF в Интернете. Но оба эти способа могут стоить много времени и усилий. Именно поэтому рекомендуется использовать создателя GIF, поскольку он помогает сделать GIF, который передает то, что вы хотите сказать, без лишней траты денег и усилий.
Итак, если вы ищете быстрый и довольно простой способ сделать GIF из видео, то использование GIF-генератора — это то, что вам нужно. Он также позволит вам поиграть со своим воображением и получить желаемый результат.
12 лучших онлайн-мейкеров анимированных GIF для 2022 годаGIF-файлы почти повсюду в социальных сетях. Но создание уникальных GIF сводится к выбору правильного GIF-мейкера онлайн. Вот наши 12 лучших рекомендаций:
1.
 Волна.видео
Волна.видеоМы поставили Wave.video на первое место по разным причинам. Во-первых, он очень прост в использовании. Вы можете превратить любую часть видео в анимированный GIF с помощью нашего GIF-мейкера. Затем, он позволяет легко делиться информацией. Вы можете делиться своими GIF-файлами на всех каналах социальных сетей и даже в электронных письмах и через мессенджеры. Кроме того, здесь есть множество универсальных функций редактирования GIF, которые помогут вам сделать ваш GIF единственным в своем роде.
Кроме того, с помощью Wave.video вы можете сохранить видео полностью или частично (до 15 секунд) в формате GIF. Никаких сторонних инструментов или приложений не требуется.
Итак, как сделать GIF с помощью Wave.video?Следуя этим трем простым шагам:
Шаг 1 — Начните свой проект
Войдите в свою учетную запись Wave.video и начните новый видеоролик. Вы можете загрузить свое видео, выбрать шаблон или создать новое видео с нуля.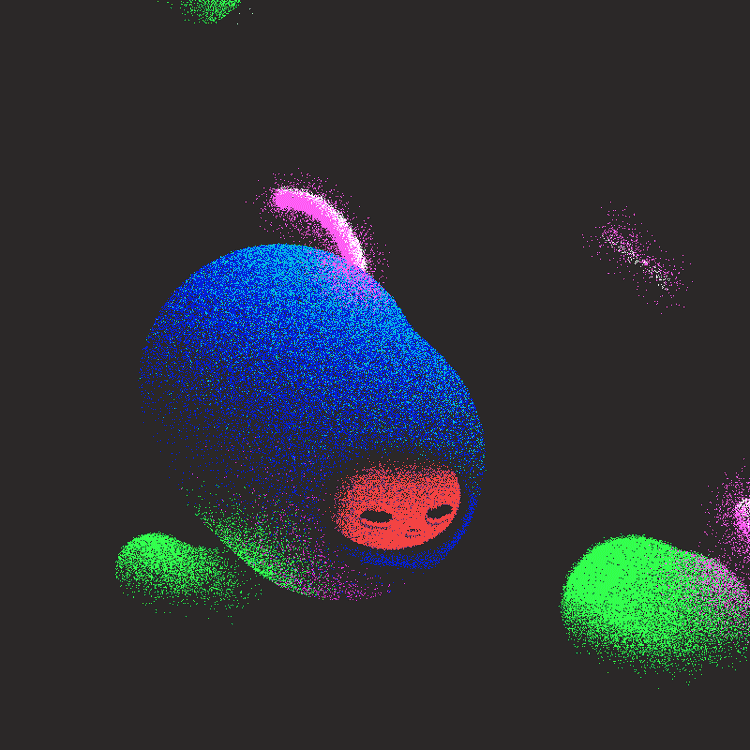
Шаг 2 — Настроить и опубликовать
Превратите фрагмент вашего видео в GIF. Затем отредактируйте свой GIF, добавив интересные элементы, такие как текст, наложения и стикеры, чтобы он выглядел круто. Когда ваш GIF будет готов, нажмите кнопку «Опубликовать» в правом верхнем углу и выберите «GIF» из доступных вариантов.
Шаг 3 — Введите данные и загрузите
Выберите часть видео, которую вы хотите преобразовать в GIF. Затем выберите время начала и продолжительность. При необходимости отредактируйте размер и установите FPS в соответствии с вашими требованиями. Наконец, установите флажок «Зациклить клип», чтобы создать GIF, который будет воспроизводиться в бесконечном цикле.
Когда все будет готово, нажмите на вкладку «Generate», а затем «Download», чтобы поделиться им с миром.
2.
Сделайте GIFЕсли вы ищете онлайн-конструктор GIF, который поможет вам создавать анимированные GIF-файлы из ваших фотографий или даже URL-адреса видео на Facebook или YouTube, зайдите на сайт Make A GIF. Он даже позволяет использовать видео с веб-камеры напрямую и изменять порядок изображений с помощью простого интерфейса перетаскивания.
Он даже позволяет использовать видео с веб-камеры напрямую и изменять порядок изображений с помощью простого интерфейса перетаскивания.
3.
ImgflipЕсли вы предпочитаете видеть каждое изменение, которое вы вносите в GIF в процессе его создания, то этот GIF-мейкер для вас. Он также позволяет регулировать качество, ширину и высоту фотографий, если вы создаете GIF из изображений. Вы также можете настроить время анимации и переставить фотографии с помощью этого замечательного инструмента.
4.
ГИФПАЛКак следует из названия, это ваш онлайн-помощник для создания потрясающих GIF. Это удобный инструмент, который предлагает функцию предварительного просмотра для отслеживания GIF по мере внесения изменений. Он также позволяет настраивать качество изображений и скорость.
5.
GIFMaker.meGIFMaker.me — еще один замечательный генератор анимированных GIF, который позволяет быстро и безболезненно создавать GIF-файлы из изображений и видео. Если вам нужен создатель GIF, который работает на Mac, Windows или Linux, то эта программа поможет вам. Кроме того, он позволяет уменьшить размер файла, изменить размер и даже развернуть GIF. Так что проверьте его для всех ваших потребностей, связанных с GIF, и вы не будете разочарованы.
Если вам нужен создатель GIF, который работает на Mac, Windows или Linux, то эта программа поможет вам. Кроме того, он позволяет уменьшить размер файла, изменить размер и даже развернуть GIF. Так что проверьте его для всех ваших потребностей, связанных с GIF, и вы не будете разочарованы.
6.
Gifs.comИтак, претензия этого GIF-мейкера на славу — «самый быстрый способ создания и редактирования gif-файлов и коротких видео«. И мы не можем не согласиться. Это действительно один из самых быстрых создателей GIF. Кроме того, этот бесплатный и простой в использовании медиаредактор предлагает несколько фантастических эффектов. Так что используйте его для создания твининга, обтравки или анимации, и он вам обязательно понравится.
7.
ImgurImgur — это и галерея GIF, и создатель, предлагающий вам лучшее из двух миров. Помимо создания GIF из видео и размещения его в галерее, вы можете изучить и найти лучшие GIF для вашего контента. Более того, вы можете редактировать созданные GIF-файлы с помощью таких функций, как обрезка, поворот, изменение размера и т.д.
Более того, вы можете редактировать созданные GIF-файлы с помощью таких функций, как обрезка, поворот, изменение размера и т.д.
8.
ПикасионИщете программу для создания GIF, которая позволяет загружать фотографии из Flickr или Picasa Web? Picasion — ваш лучший выбор. Этот инструмент также позволяет создавать аватары и не требует Flash. Еще один плюс — возможность регулировать скорость анимации, делая ее быстрой, нормальной и медленной. Но самое приятное то, что вы можете добавить блестящий текст в ваш GIF, когда он будет готов.
9.
GIPHYЕсли вы любите GIF, то наверняка хотя бы раз сталкивались с GIPHY. Это универсальное приложение с потрясающей системой поиска GIF и GIF-мейкером, позволяющим создавать GIF из изображений, видео и URL с YouTube, Vimeo и GIPHY.
Пользоваться им довольно просто, и вы можете сделать свои GIF более причудливыми с помощью наклеек, текста, фильтров, а также свободных рисунков.
10.
 Ezgif.com
Ezgif.comЭто еще один GIF-мейкер, который оправдывает свое название. Ezgif действительно значительно упростил процесс создания GIF в Интернете благодаря ограничению до 2000 файлов и удобному интерфейсу. Вы также получаете доступ к ряду функций, необходимых для создания потрясающих GIF.
Кроме того, он позволяет переворачивать изображение и включать текст. Но самое главное — этот инструмент позволяет создавать GIF без водяных знаков или указания авторства.
11.
GIMPХотя GIMP известен как один из лучших бесплатных редакторов изображений с открытым исходным кодом, он является фантастическим генератором GIF. Имея более 100 плагинов, это приложение позволяет выполнять множество действий отмены и повтора. Также имеется инструмент для выделения переднего плана, и вы получаете трансформируемые выделения и контуры для получения желаемой анимации.
12.
ScreenToGifScreenToGIF — это программа для записи с экрана, веб-камеры и скетчборда со встроенным редактором. С его помощью вы можете записать свой экран и выбрать фрагмент записи для создания GIF. Вы также можете использовать веб-камеру для записи GIF или эскизную доску для записи вашего рисунка в формате GIF.
С его помощью вы можете записать свой экран и выбрать фрагмент записи для создания GIF. Вы также можете использовать веб-камеру для записи GIF или эскизную доску для записи вашего рисунка в формате GIF.
Но это только начало.
Встроенный редактор делает всю работу по созданию ваших GIF-файлов. Попробуйте, чтобы увидеть, насколько хорошо он работает для вас.
И это все!Мы надеемся, что этот полный список GIF-мейкеров поможет вам найти подходящий для ваших целей GIF. Будь то привлечение внимания или добавление веселья в ваш контент, этот список может послужить основой мощного GIF-стека для всех ваших маркетинговых усилий. Итак, выберите подходящее приложение и используйте его для редактирования и создания GIF.
А если вы хотите узнать больше о том, как использовать GIF в маркетинге, вот удобное руководство.
Темы:
- инструменты
Присоединяйтесь к нашей рассылке — это бесплатно!
Мы публикуем только хорошее
Как создать анимированный GIF в Paint 3D
Paint 3D, запущенный с обновлением Windows 10 Creators, представляет собой обновленную версию нашего любимого приложения Paint для Windows. Новое приложение уделяет много внимания 3D-дизайну, помимо традиционных функций рисования. С каждым обновлением Microsoft постоянно добавляет в него интересные функции.
Новое приложение уделяет много внимания 3D-дизайну, помимо традиционных функций рисования. С каждым обновлением Microsoft постоянно добавляет в него интересные функции.
Ранее Paint 3D не поддерживал сохранение файлов в формате GIF. Но в прошлом году он получил обновление для сохранения файлов в виде видео и GIF. Все анимированное привлекает внимание, в том числе GIF. Социальные сети были бы скучным местом без GIF-файлов (и путаницы с их произношением — JIF или GIF.)
Можно было бы предположить, что им потребуются экстравагантные инструменты для создания GIF-файлов, но это не всегда так. Вы можете создавать простые GIF-файлы с помощью доступных инструментов, таких как Paint 3D в Windows.
Теперь вы можете задаться вопросом: как создавать GIF-файлы в Paint 3D? И какие типы GIF вы можете создавать? Можно ли их использовать в социальных сетях? Без лишних слов, давайте сразу же приступим к поиску ответов. Кроме того, проверьте бонусный совет в конце.
Какие типы изображений можно анимировать
В Paint 3D можно анимировать как 3D-изображения, так и обычные 2D-фотографии. Вот шаги для них обоих.
Вот шаги для них обоих.
Создание GIF в Paint 3D
Вот как это сделать.
Шаг 1: Откройте изображение, которое вы хотите преобразовать в видео или GIF в Paint 3D. Для этого запустите Paint 3D и щелкните значок меню вверху. Выберите Открыть из него. Перейдите к файлу.
Вы даже можете начать с нуля и создать новое изображение с 2D и 3D объектами и текстом.
Шаг 2 : Как только изображение откроется в приложении, измените его, добавив 2D- или 3D-текст, эффекты, 3D-модели и т. д. Когда закончите, снова щелкните значок меню вверху.
Шаг 3: Выберите «Сохранить как» и нажмите «Формат видео».
Шаг 4: Выберите GIF (видео) из раскрывающегося списка в разделе «Сохранить как тип» в правом верхнем углу.
Теперь вы можете настроить кое-что. Например, введите ширину и высоту в разделе «Предварительный просмотр», чтобы изменить размер GIF. Аналогичным образом выберите режим анимации из шести доступных типов анимации.%2B(442).gif) Используйте прокрутку множителя скорости, чтобы увеличить или уменьшить скорость анимации.
Используйте прокрутку множителя скорости, чтобы увеличить или уменьшить скорость анимации.
Щелкните параметр «Настроить угол и кадрирование», чтобы открыть дополнительные параметры настройки. Здесь вы можете выбрать предустановленный размер кадра.
Шаг 5: Наконец, нажмите кнопку «Сохранить» и сохраните файл. Ваш GIF готов.
Создание текстовых GIF-файлов
Чтобы создать GIF-файл с анимированным текстом, выполните следующие действия:
Шаг 1 : Запустите Paint 3D и щелкните значок «Меню». Затем выберите Новый из него. Откроется пустой холст с белым фоном.
Шаг 2: Щелкните инструмент «Текст» вверху и выберите 3D-текст на правой боковой панели. Затем начните печатать на белом фоне. Измените размер и цвет текста с помощью доступных опций справа. Щелкните в любом месте холста, чтобы добавить текст.
Шаг 3: Перейдите к опции «Холст» и выключите переключатель «Показать холст».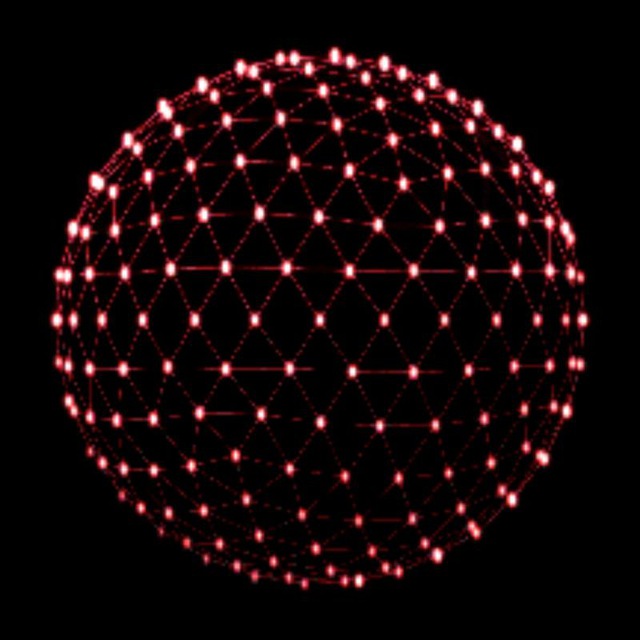
Это скроет белый фон и сделает ваше изображение прозрачным в Paint 3D.
Шаг 4: Вы можете пропустить этот шаг и сразу сохранить свой GIF. Но если вы хотите улучшить GIF, попробуйте добавить к нему некоторые эффекты.
Для этого нажмите кнопку «Эффекты» вверху и выберите эффект на боковой панели.
Шаг 5: Наконец, вам нужно сохранить изображение. Для этого повторите шаги, указанные в приведенном выше методе, т. Е. Перейдите в Меню> Сохранить как> Видео> GIF (видео).
Совет: наложение наклеек на 3D-объекты
Не путайте наклейки в Paint 3D с обычными наклейками. Они автоматически вырезаются в соответствии с доступным 3D-объектом. Вы можете использовать его с 3D-фигурами и текстом для создания уникальных эффектов.
Для этого сначала добавьте на холст трехмерную фигуру или текст. Затем перейдите на вкладку «Наклейка» и либо выберите доступную наклейку, либо выберите текстуру. Вы даже можете добавить свои собственные стикеры для наложения на 3D-объекты, используя значок пользовательского стикера.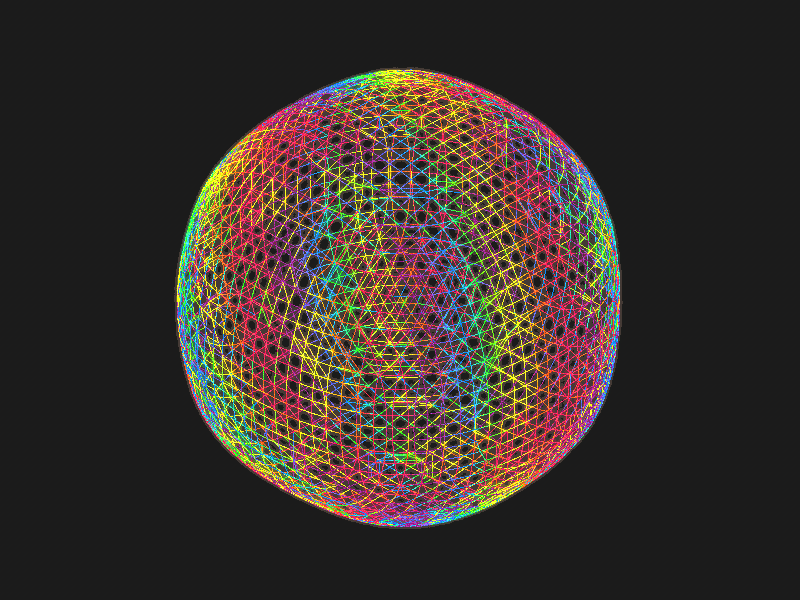
Затем щелкните левой кнопкой мыши и перетащите наклейку на 3D-объект. Вы увидите, что он автоматически подходит к объекту, отсекающему внешнюю область. Вы можете комбинировать несколько наклеек таким образом, чтобы добавить различные эффекты. При необходимости измените прозрачность стикера.
Примечание:
Ограничения
Как вы видели выше, вы можете создать GIF только из изображения. Paint 3D добавляет анимацию к обычным статическим фотографиям. Вы не можете создавать GIF-файлы из нескольких кадров или извлекать их из видео.
Да. Вы можете легко использовать эти GIF-файлы на любой поддерживаемой платформе.
Сделайте изображения захватывающими
Хотя описанный выше метод не позволяет вам по-настоящему создавать правильные GIF-файлы, вы можете, по крайней мере, сделать свои скучные изображения приятными, добавив к ним анимацию. Мы надеемся, что Microsoft добавит больше гибкости и возможностей функции GIF в Paint 3D.
Далее: приложение Windows 10 Photos кажется медленным? Проверьте эти простые, но мощные альтернативы ему.
Создатель анимированных GIF. Создавайте GIF-анимацию онлайн
Animated GIF Maker. Создавайте GIF-анимацию онлайнСоздавайте GIF-анимацию в высоком качестве бесплатно
При поддержке aspose.com и aspose.cloud
*Загружая свои файлы или используя наш сервис, вы соглашаетесь с нашими Условиями обслуживания и Политикой конфиденциальностиВарианты анимации
Количество циклов
(1 — 1000, 0 — бесконечность)
Скорость анимации: нормальная
медленнее нормальная быстрее
Параметры изменения размера
Высота
Цвет фона
90 002Организатор кадров: 0
Задержка, мс:
Сохранить как
Поделиться в Facebook
Поделиться в Twitter
Поделиться в LinkedIn
Посмотреть другие приложения
Попробуйте наш Cloud API 002 Оставить отзыв
Добавьте это приложение в закладки
Нажмите Ctrl + D, чтобы добавить эту страницу в избранное, или Esc, чтобы отменить действие.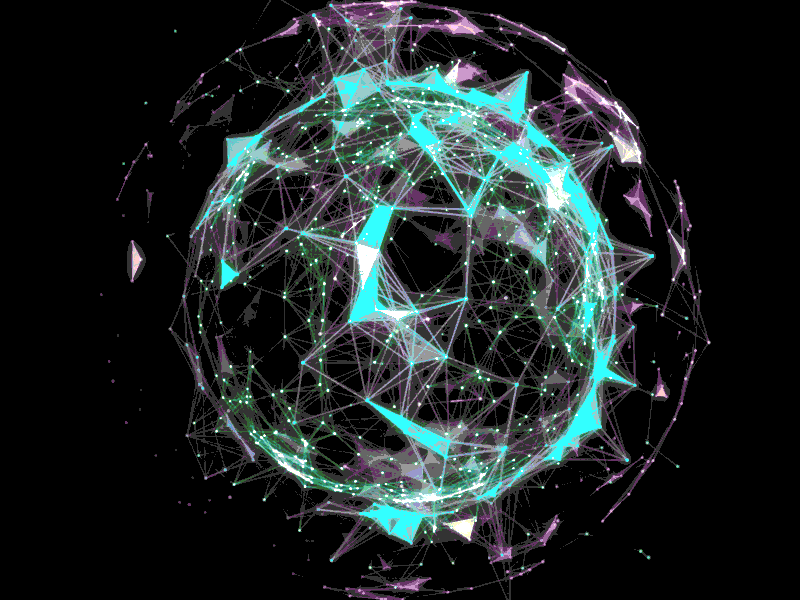
Aspose.Imaging Animation Maker
внутри области перетаскивания файлов для загрузки изображений или перетаскивания файлов изображений
FAQ
❓ Как создать анимацию?
Во-первых, вам нужно добавить изображения для анимации: перетащите файл изображения или щелкните внутри белой области, чтобы выбрать файл.
 Затем настройте параметры и нажмите кнопку «Анимировать». Когда обработка изображения завершится, вы сможете загрузить файл результата
Затем настройте параметры и нажмите кнопку «Анимировать». Когда обработка изображения завершится, вы сможете загрузить файл результата❓ Как создать анимацию из многостраничных изображений или других анимаций?
Это просто — выполните те же шаги, что и для анимации простых изображений. Каждая страница многостраничного изображения будет отображаться в органайзере кадров и доступна для сортировки
🛡️ Безопасно ли создавать анимацию с помощью бесплатного изображения Aspose.Imaging Animated GIF Maker?
Конечно! Ссылка для скачивания файлов результатов будет доступна сразу после завершения операции анимации. Мы удаляем загруженные файлы через 24 часа, и ссылки для скачивания перестают работать по истечении этого периода времени. Никто не имеет доступа к вашим файлам. Анимация изображений абсолютно безопасна
Когда пользователь загружает свои данные со стороннего сервиса, они обрабатываются так же, как описано выше.

Единственное исключение из приведенных выше политик возможно, когда пользователь решает поделиться своими данными через форум с просьбой о бесплатной поддержке, в этом случае только наши разработчики имеют доступ к ним для анализа и решения проблемы.
💻 Могу ли я создавать анимационные изображения на Linux, Mac OS или Android?
Да, вы можете использовать бесплатный Aspose.Imaging Animated GIF Maker в любой операционной системе, в которой есть веб-браузер. Наше приложение работает онлайн и не требует установки программного обеспечения
🌐 Какой браузер использовать для создания анимаций?
Можно использовать любой современный браузер, например, Google Chrome, Firefox, Opera, Safari
❓ Могу ли я использовать полученное изображение в коммерческих целях?
Хотя наши приложения бесплатны, вы не ограничены в коммерческом использовании полученных изображений, избегая при этом нарушения прав третьих лиц на исходные изображения.



 Это профессиональный инструмент.
Это профессиональный инструмент. Он не содержит 3D Maker.
Он не содержит 3D Maker. Затем настройте параметры и нажмите кнопку «Анимировать». Когда обработка изображения завершится, вы сможете загрузить файл результата
Затем настройте параметры и нажмите кнопку «Анимировать». Когда обработка изображения завершится, вы сможете загрузить файл результата