Где находятся плагины в Яндекс Браузере
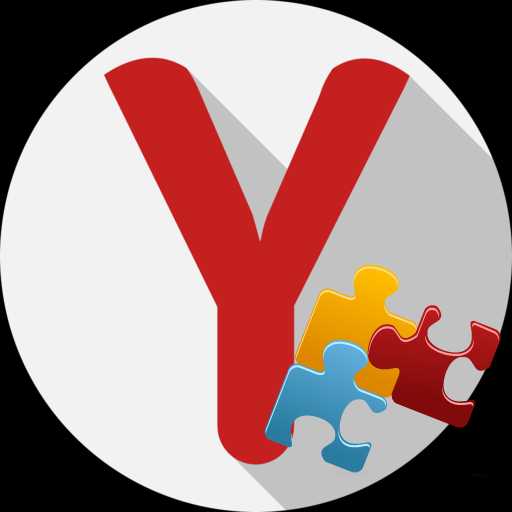
Для расширения возможностей Яндекс.Браузер наделен функцией подключения плагинов. Если вы хотите управлять их работой в данном веб-обозревателе, то вас наверняка интересует вопрос, где их можно открыть.
Открытие плагинов в браузере от Яндекс
Поскольку зачастую пользователи приравнивают плагины к расширениям, то мы постараемся рассмотреть все возможные варианты доступа и к плагинам, и к дополнениям.
Способ 1: через настройки браузера (актуально для Flash Player)
В меню настроек Yandex имеется раздел, позволяющий управлять работой такого известного плагина, как Adobe Flash Player.
- Чтобы пройти в данное меню, выберите в правой верхней области пиктограмму меню веб-обозревателя, пройдя к разделу «Настройки».
- На мониторе возникнет новое окошко, в котором вам следует спуститься к самому концу страницы, следом кликнув по пункту «Показать дополнительные настройки».
- В разделе «Личные данные» выберите пункт «Настройки содержимого».
- В открывшемся окошке вы отыщите такой блок, как «Flash», в котором вы сможете управлять работой популярного плагина для воспроизведения медиаконтента в интернете.
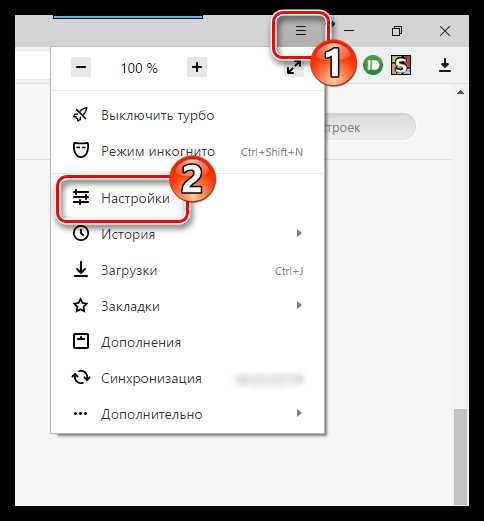
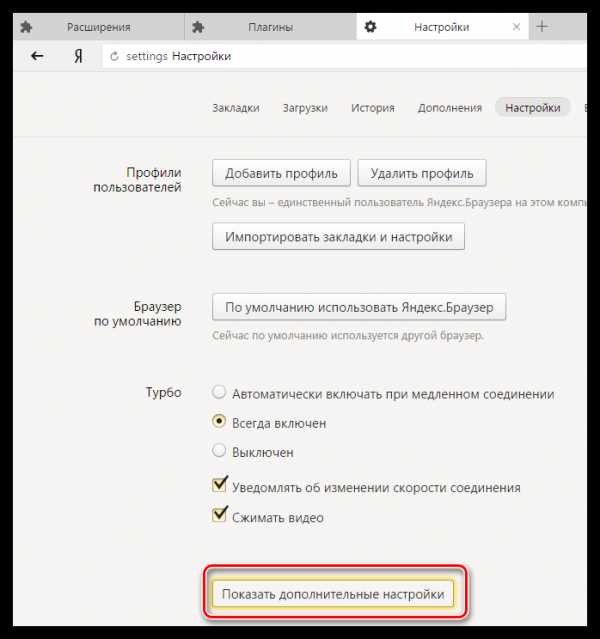
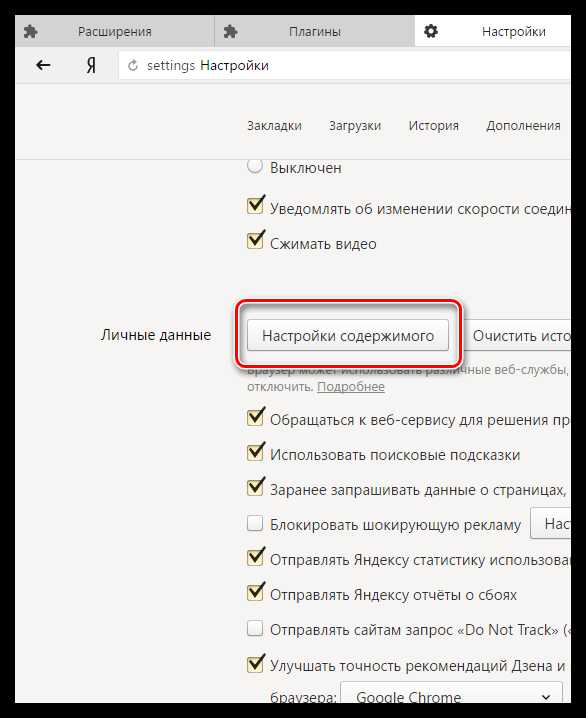
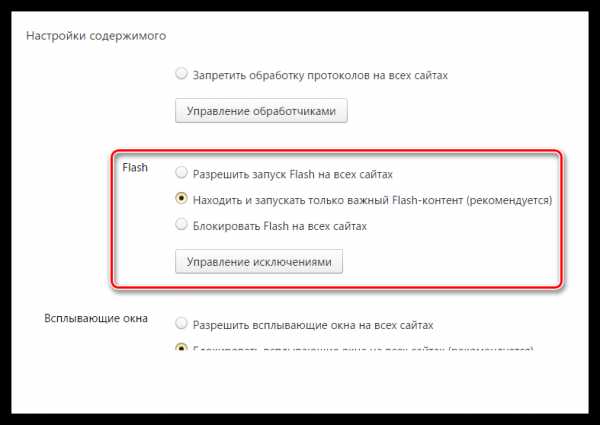
Способ 2: переход к списку плагинов
Подключаемый модуль – специальный инструмент, не имеющий интерфейса, направленный на расширение возможностей браузера. Если Yandex для воспроизведения какого-либо контента на сайте не хватает плагина, система автоматически предлагает его установить, после чего установленные компоненты можно найти в отдельном разделе веб-обозревателя.
- Перейдите в веб-обозревателе от Yandex по следующей ссылке, которую необходимо ввести в адресную строку:
- На экране отобразится список инсталлированных плагинов, где вы можете управлять их активностью. Например, если вы выберите кнопку отключить около «Chromium PDF Viewer», веб-обозреватель, вместо того, чтобы сразу отображать содержимое PDF-файла, будет лишь загружать его на компьютер.
browser://plugins
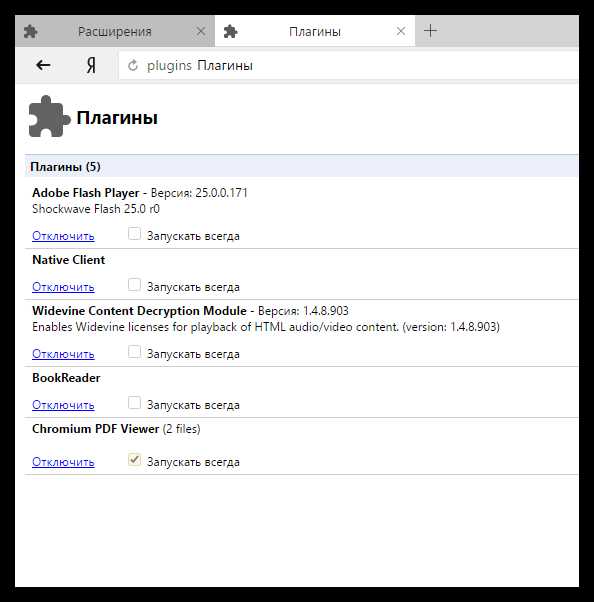
Способ 3: переход к списку установленных дополнений
Дополнения – это миниатюрные программки, встраиваемые в браузер, которые могут наделять его новыми функциональными возможностями. Как правило, дополнения устанавливает сам пользователь, но в Яндекс.Браузере, в отличие от многих других веб-обозревателей, по умолчанию уже установлены и активированы некоторые интересные расширения.
- Чтобы вывести список расширений, имеющихся в веб-обозревателе от Yandex, кликните в правом верхнем углу по пиктограмме меню, пройдя к разделу «Дополнения».
- На экране отобразятся установленные в ваш браузер дополнения. Именно здесь вы можете управлять их активностью, то есть, отключать лишние расширения и включать нужные.
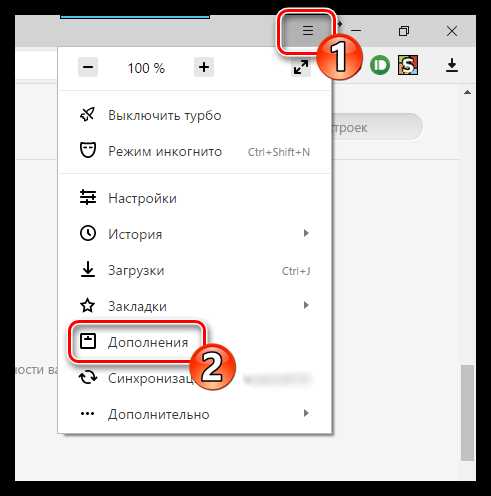
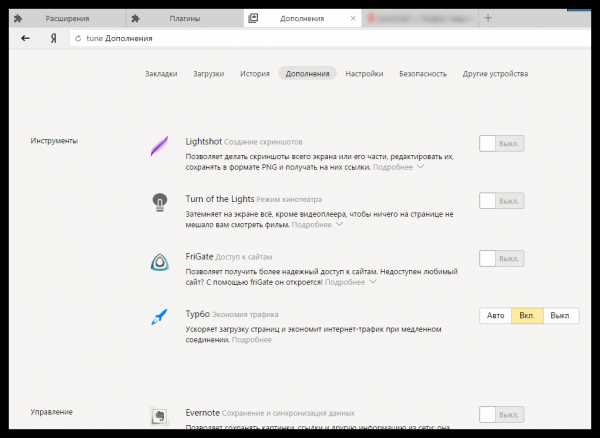
Способ 4: переход в расширенное меню управления дополнениями
Если вы обратили внимание на предыдущий способ перехода в меню отображения списка дополнений, то наверняка смогли заметить, что в нем отсутствуют такие возможности, как удаление расширений и установка для них обновлений. Но расширенный раздел управления дополнениями существует, и пройти к нему можно несколько другим образом.
- Перейдите в адресной строке Яндекс.Браузера по следующей ссылке:
- На экране отобразится список расширений, где вы можете управлять активностью установленных дополнений, полностью удалять их из браузера, а также проверять наличие обновлений.
browser://extensions/
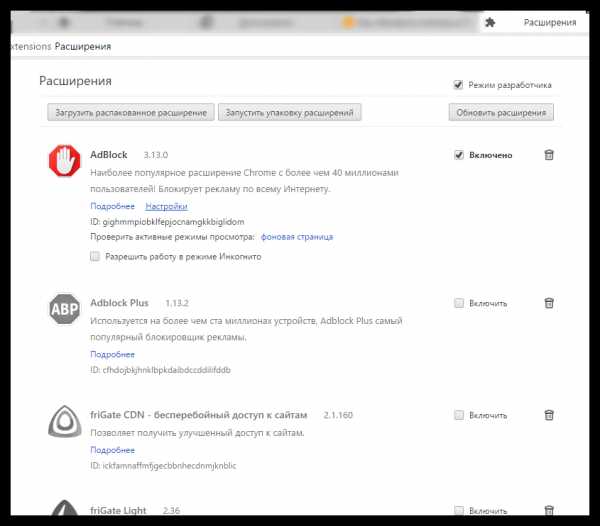
Подробнее: Обновление плагинов в Яндекс.Браузере
Наглядное видео, как найти плагины и обновить их
Это пока что все способы, позволяющие отобразить плагины в Яндекс.Браузере. Зная их, вы сможете легко управлять их активностью и наличием в веб-обозревателе.
Мы рады, что смогли помочь Вам в решении проблемы.Опишите, что у вас не получилось. Наши специалисты постараются ответить максимально быстро.
Помогла ли вам эта статья?
ДА НЕТкак включить, почему не удалось загрузить, где найти
Модули расширяют функциональные границы обозревателей, в том числе и Yandex. По умолчанию многие из них активированы, однако бывают случаи, когда плагин отключается вследствие какого-либо сбоя, что сказывается на его работе. Рассмотрим, как включить плагин в Яндекс Браузере.
Кратко о плагинах
По-другому плагины ещё называют модулями. Это небольшие программы, которые, так же как и дополнения, встраиваются в браузер для расширения его функциональных возможностей. Отличие между ними в том, что плагины не имеют своего интерфейса.
Что именно они дают?
- Возможность смотреть видео и слушать музыку.
- Совершенствование работы веб-служб.
- Просмотр файлов в формате PDF и многое другое.
Пользователь может обновить, удалить, отключить или включить плагины, предусмотренные обозревателем. В данном случае будут рассмотрены плагины в Яндекс Браузере.
Где найти модули?
Прежде чем производить какие-либо действия с плагинами, нужно узнать, где они находятся. Открыть их можно двумя способами.
Способ № 1
1.Перейти в Настройки через меню обозревателя (иконка с тремя горизонтальными линиями в правом верхнем углу). Дойти до конца страницы и открыть раздел «Показать дополнительные настройки», который будет подсвечен голубым цветом.
2. В блоке «Личные данные» щёлкнуть по первой кнопке «Настройки содержимого».
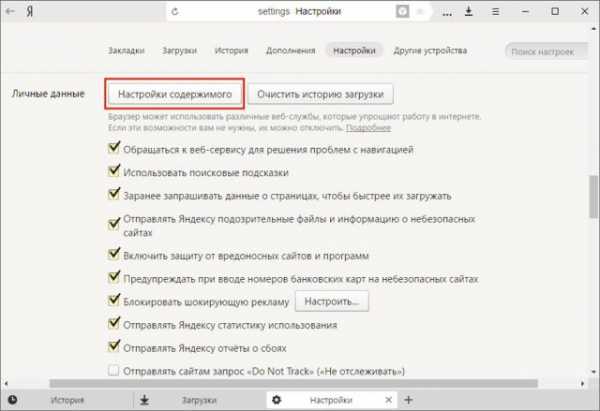
3. Перейти в раздел «Плагины», а затем по ссылке «Управление отдельными плагинами».
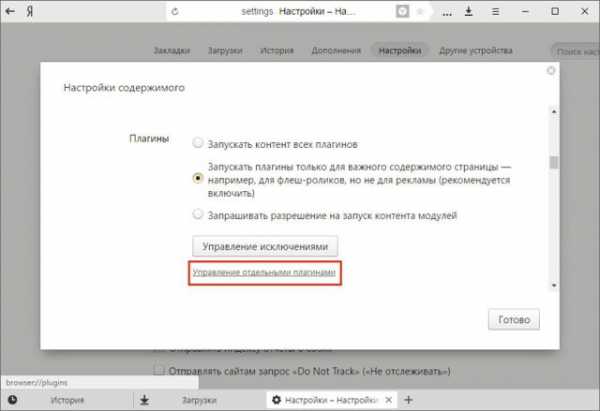
Откроется новая вкладка, в которой вы увидите установленные плагины.
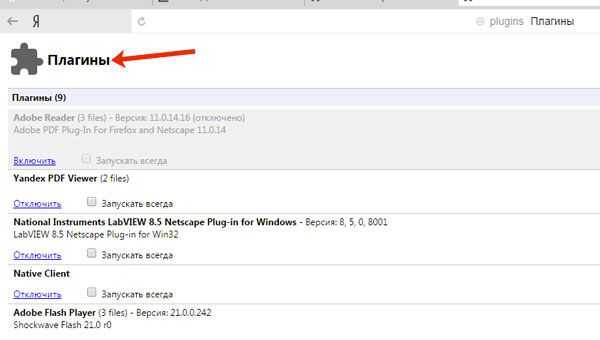
4. Чтобы узнать больше информации о модуле, кликните по кнопке «Подробнее».
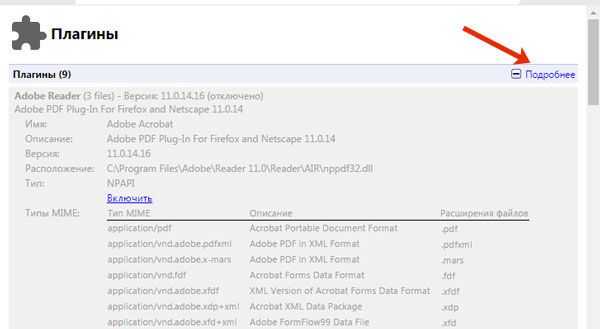
Способ № 2
Чтобы быстро перейти на страницу, на которой можно посмотреть плагины, в строке обозревателя вводим адрес: browser://plugins. Таким вот образом можно сразу попасть в окно со списком плагинов в Яндекс Браузере.
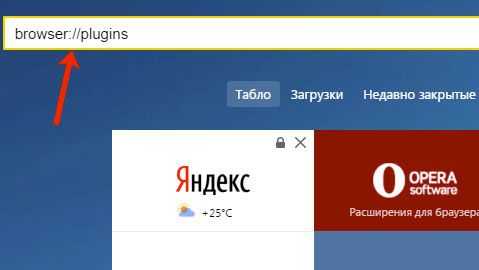
Скачать и установить
Когда вам потребуется определённый плагин для просмотра содержимого страницы или же обновление устаревшего модуля, обозреватель вас об этом сам оповестит, предложив тут же его скачать и установить.
Одним из главных плагинов считается Flash Player. Скачивать его нужно на официальном ресурсе, как и все другие программы. Система сама вас переведёт на безопасный сайт. Нужно только нажать на кнопку «Установить».
Если системе требуется обновить модуль, в верхней части экрана вы увидите оповещение:
Нажмите на «Обновить модуль». Лучше сделать это как можно раньше, чтобы браузер смог дальше функционировать в прежнем режиме.
Включение и отключение
Что делать, если вдруг возникла острая необходимость включить определённые плагины в Яндексе? Можно ли, наоборот, отключить плагины, которые тормозят работу обозревателя? Исполнить всё это легко.
- Перейти в меню плагинов любым из способов, указанных выше.
- Кликнуть по «Включить», если плагин не работает, или «Отключить», если необходимо приостановить его работу.
Можно отключить модуль, но важно помнить, что останавливая его работу, пользователь лишает обозревателя возможности выполнять те или иные действия с медиа. Вполне вероятно, что у вас может перестать загружать видеозаписи на сайтах. Это касается плагинов, а не расширений. Первые можно назвать служебными дополнениями браузера, а вторые – пользовательскими, то есть опциональными или необязательными.
Тем не менее, некоторые расширения, например, переводчик в Яндекс Браузере, уже встроены в систему, то есть не требуют дополнительного скачивания.
Как удалить?
Вопрос должен звучать по-другому: можно ли удалить модуль? Такой возможности у пользователя нет. Удаление модулей из системы обозревателей – дело разработчиков. Происходит это, как правило, в связи с тем, что плагины устаревают. Вместо них появляется более современные решения. Например, NPAPI. Этот плагин уже не поддерживается. Сейчас вместо него используют его усовершенствованную версию – PPAPI.
Еще один пример – Unity Web Player. Этот модуль уже нельзя подключить к Яндекс Браузеру как дополнение или активировать в опциях как интегрированный модуль.Плагины и блокировка рекламы
Реклама на сайтах мешает большинству пользователей. Какие есть дополнения для её блокировки?
Яндекс Браузер в прошлом году запустил новую тестовую функцию в версиях для Android. Каждый пользователь мобильного браузера найдёт в настройках строку «Скрыть мешающую рекламу».
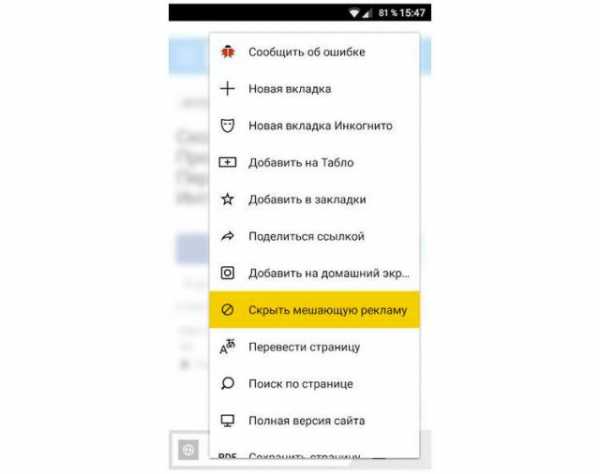
Для блокировки рекламы используют также дополнительные меры – модули AdBlock, AdGuard и многие другие. Скачать их можно бесплатно на официальных ресурсах.
В Дополнениях Яндекс Браузера вы также найдёте расширение «Блокировка флеш-баннеров и видео». Настройка этих дополнений сводится к изменению списка фильтров, а также к его отключению и включению на определённых страницах.
Однако используйте какой-то один плагин, иначе программа будет зависать.
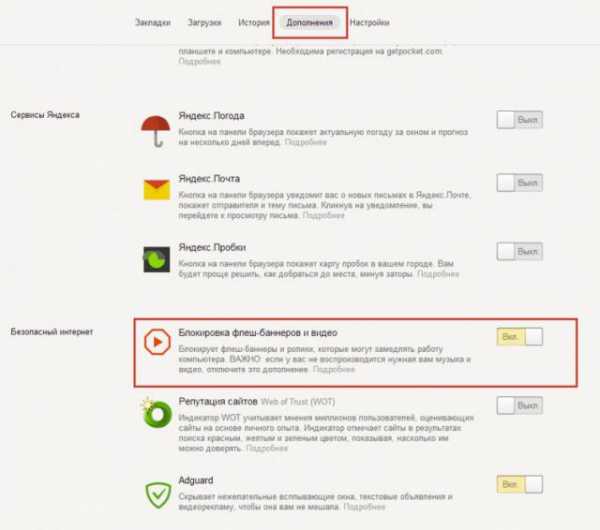
Обходим блокировку на сайтах с FriGate
Некоторые ресурсы могут быть недоступны пользователям по тем или иным причинам. В них мы углубляться не будем. Скажем лишь одно: блокировку можно легко обойти с уже встроенным в обновлённый Яндекс Браузер плагином по имени FriGate. Он использует прокси-сервер для доступа к запретным сайтам.
Открываем вкладку «Дополнения». Ищем расширение и ставим на положение «Вкл».

Ошибки в работе плагинов
Как мы уже подчеркивали, главным модулем в обозревателе является Flash Player. Без него не было бы проигрывания видео.
Каким бы надёжным не был Яндекс.Браузер, в его работе также возникают сбои. Одна из распространённых проблем – ошибка с флешем. Иногда при попытке запустить в браузере видео или игру, появляется серое окно с уведомлением, что не удалось загрузить плагин. Почему так происходит?

Проблема, скорее всего, связана с тем, что в компьютере уже есть другой Flash Player (устаревшая версия, которая была установлена для работы других обозревателей). Происходит конфликт одновременно двух работающих плееров. Что предпринять в такой ситуации?
Проверьте, стоит ли у вас актуальная версия
1.Зайти в Меню и в выпадающем списке нажать на пункт «Дополнительно».
2.Далее, выбрать «О браузере».
3.Если во вкладке будет кнопка «Обновить», то кликаем по ней. Это означает, что у вас стоит неактуальная версия браузера. Отсюда могут, естественно, возникать проблемы и с другими модулями. Загружается обновление быстро и тут же устанавливается.
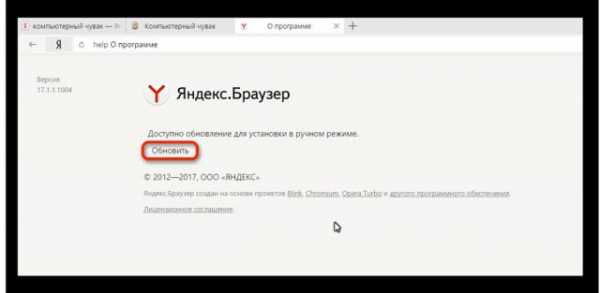
4.Нажать на «Перезапустить».
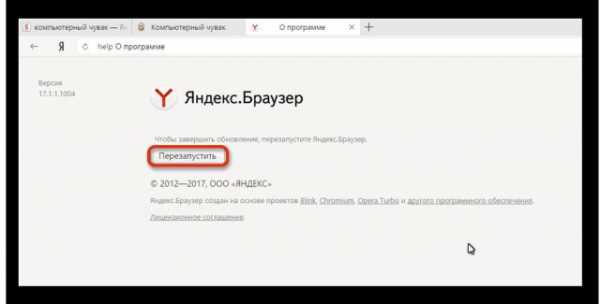
Так как Яндекс Браузер сейчас обновляется автоматически, может стоять сообщение: «Вы используете последнюю версию Яндекс.Браузера». В таком случае дело не в обновлении. Удалите второй устаревший плеер.
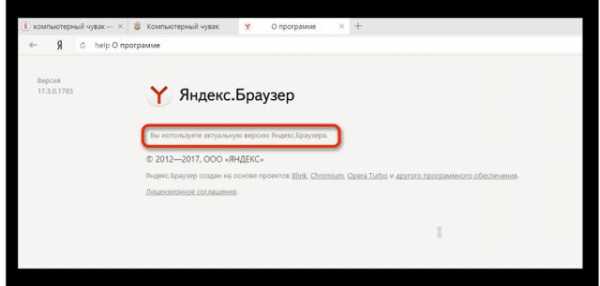
Избавляемся от устаревшего плагина
Ели вы пользуетесь только Яндексом на своём ПК, вы вправе удалить плагин Adobe Flash Player, установленный ранее.
1.Запустить Панель управления через Пуск или иным образом.
2.Найти радел «Удаление программ».
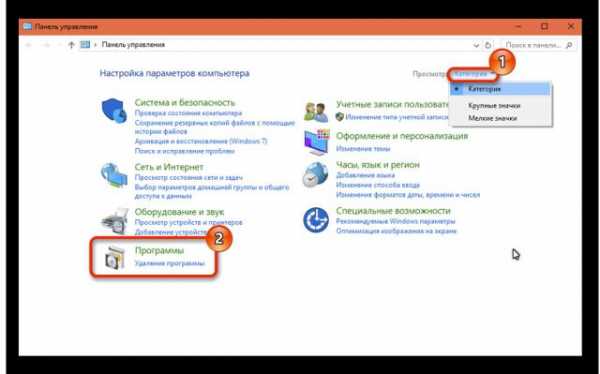
3.Отыскать Adobe Flash Player и удалить его. Перезапустить браузер.
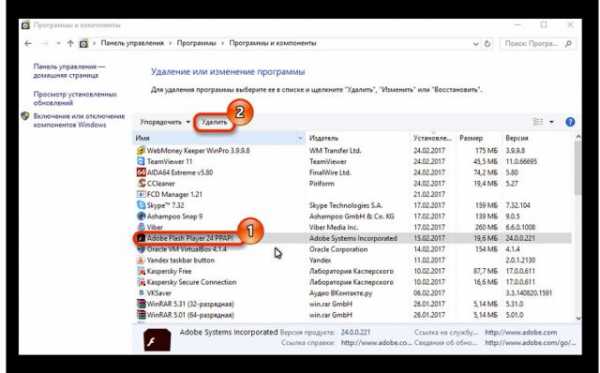
Чистим кэш и историю обозревателя
Часто плагины для Яндекс Браузера не запускаются должным образом на сайте из-за переполненного кэша. Произвести чистку вы можете посредством специальных программ, например, CCleaner, или же через инструменты самого браузера. Рассмотрим второй вариант.
1.Зайти в Настройки браузера.
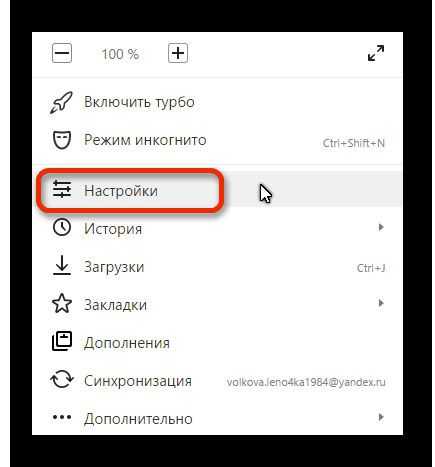
2.Дойти до конца страницы и нажать на кнопку «Показать дополнительные настройки».
3.Кликнуть по второй кнопке «Очистить историю загрузки».
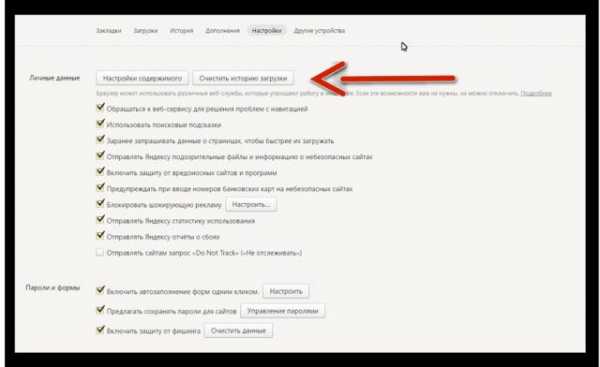
4.Поставить параметр «За всё время».
5.Оставить все отмеченные пункты как есть, и нажать на «Очистить историю».
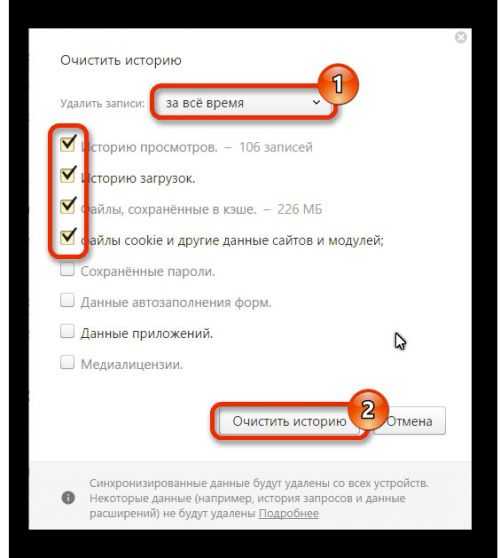
Если проблема продолжает беспокоить время от времени, то можете воспользоваться следующей уловкой: отключить встроенный модуль и установить плагин Adobe Flash Player из официального ресурса.
Плагины – неотъемлемая часть браузеров. Крайне не рекомендуется самостоятельно проводить их отключение, если браузер работает стабильно. Следите также за тем, чтобы ваш браузер регулярно получал обновления.
brauzerok.ru
Плагины WordPress — поиск, установка и настройка
(Последнее обновление: 20.05.2019)Привет, друзья! Сегодня у меня тема — плагины WordPress. Данный пост для тех, кто первый раз в жизни создал свой сайт на CMS WordPress. Сразу скажу, вы сделали правильный выбор, решив создать свой сайт на движке WordPress. У вас на новом веб-ресурсе будет только минимальный функционал. Остальное мы достраиваем сами с помощью тем, плагинов и виджетов.
С их помощью можно собрать сайт/блог практически любого вида и функционала — результат зависит только от вашей фантазии и желания. Порой нужен ни один десяток плагинов, чтобы получить именно то, что хочется: большинство их них узкоспециализированные и выполняют только одну задачу.

Плагины для сайта/блога на WordPress
Давайте подробно разберёмся — как искать, установить/добавить и настроить нужные плагины для веб-ресурса ВордПресс. И в конце поста я представлю вам список лучших, нужных плагинов вордпресс которые нужно установить на свой сайт. Улучшите свой сайт с помощью плагинов WP.
Работа с плагинами WordPress
Плагины нужны для выполнения определенной задачи, не предусмотренной базовым функционалом CMS. Добавление плагинов превратит CMS WordPress в швейцарский нож для сайта: просто выберите функциональность, которая нужна конкретно вашему сайту.
Плагины варьируются от больших до маленьких. Вне зависимости от размера, плагины удобны и могут решать множество задач, что особенно полезно в том случае, если вы не являетесь разработчиком. Нужно только найти нужные решения и адаптировать их для своего сайта. Вот и все. Вот, что сделало WordPress таким популярным. О, да!
Как искать нужные плагины
Для перехода к управлению и просмотру установленных плагинов выберите в разделе Плагины — Установленные — в панели управления WordPress. На открывшейся странице «Плагины» приведена информация обо всех установленных на сайте расширениях (плагинах). Тут вы можете получить информацию о том или ином модуле, активировать или деактивировать его, или просто удалить.
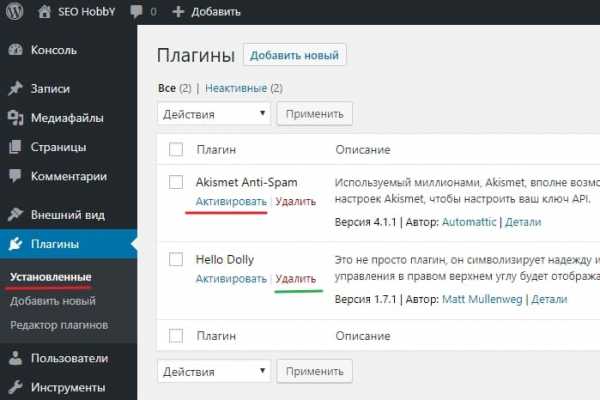
Плагины WordPress установленные по умолчанию
Также вы можете произвести обновление в том случае, если была выпущена новая версия плагина. И здесь же, доступен режим групповых операций с несколькими плагинами (действия). По умолчанию, при первой установке WordPress, установлены два модуля — Hello Dolly и Akismet. Hello Dolly — это необязательный plagin, который можно сразу удалить.
Второй предустановленный плагин Akismet, имеет гораздо большую практическую ценность, он является мощным инструментом для борьбы со спам-комментариями. Актуальность этой проблемы настолько велика, что разработчики WP, как мы видим, даже включили его в базовую установку CMS.
Для поиска нужных плагинов используйте кнопку «Добавить новый» в верхней части страницы или выбирайте в разделе Плагины — пункт Добавить новый. На открывшейся странице «Добавить плагины» вы можете визуально увидеть карточки плагинов загруженные в каталог wordpress.org (уже 55 103 штук). Используя фильтры, отбирайте самые Избранные | Популярные | Рекомендуемые.
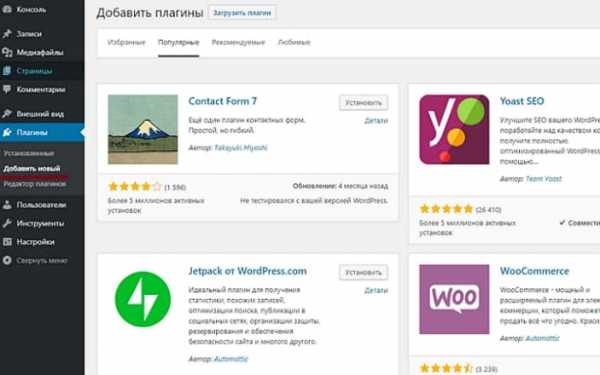
Добавить плагины WordPress
Как вы видите карточки plaginov имеют краткую информацию — какую функцию они выполняют. Для того, чтобы узнать более подробное описание, вам надо кликнуть на кнопочку Детали. А нажимая вкладки например, FAQ | Изменения | Скриншоты | Отзывы, вы получите дополнительные сведения:
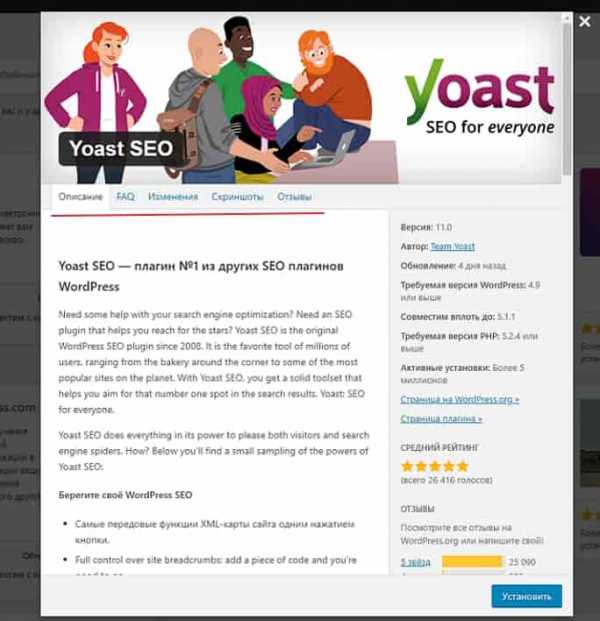
Описание плагинов ВордПресс
На этой же странице вы можете искать в окне поиска плагинов по ключевым словам, меткам или автору:
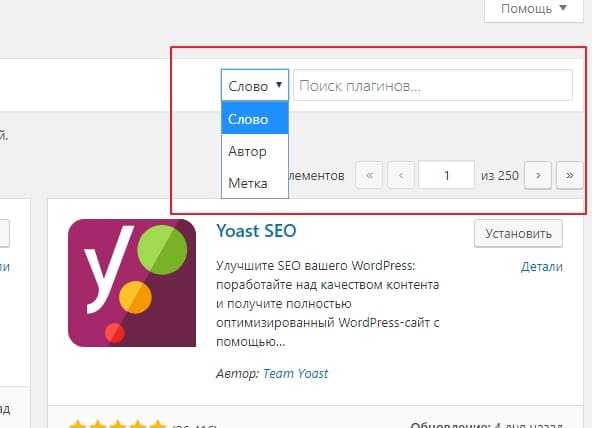
Окно поиска плагинов
Поиск производится на английском языке. Таки методом ищется конкретный плагин (знаете его название) или по ключевому слову. Например, нам надо найти плагины связанные с Яндекс. Вводим слово yandex и перед нами открываются pluginy для различных задач:
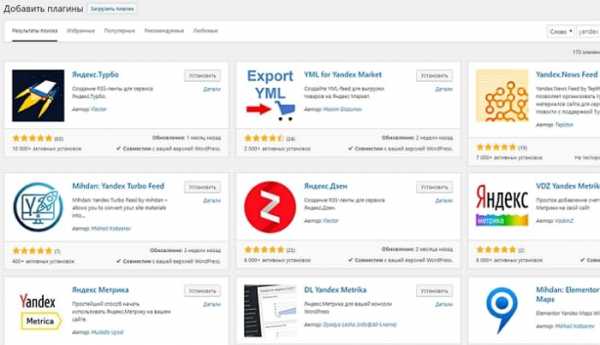
Расширения с ключом yandex
Надо добавить счетчик Яндекс.Метрики на свой сайт — пожалуйста — выбирайте из представленных. Создать RSS-ленту для сервиса Яндекс.Турбо или Яндекс.Дзен, так же есть. Создать YML-feed для выгрузки товаров на Яндекс Маркет — не вопрос. И так далее и так далее.
Обратите внимание, можно также просмотреть содержимое популярных меток в каталоге плагинов в низу страницы вкладка Избранное:
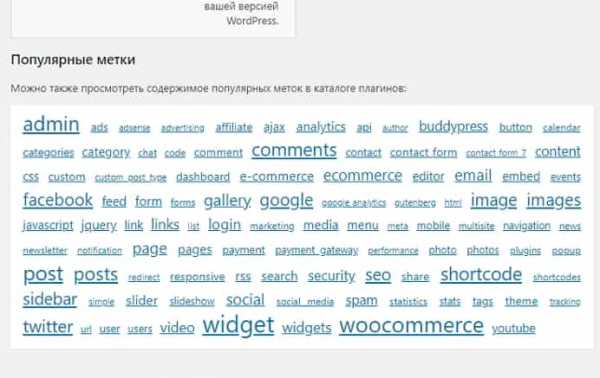
Популярные метки plaginov
Нажимаете нужную метку и перед вами предстаёт целая куча расширений по выбранной метке. Выбирайте подходящий для вашего блога/сайта модуль. Поиск из вашей админки аналогичен поиску по официальному каталогу плагинов WordPress по адресу — https://ru.wordpress.org/plugins/:
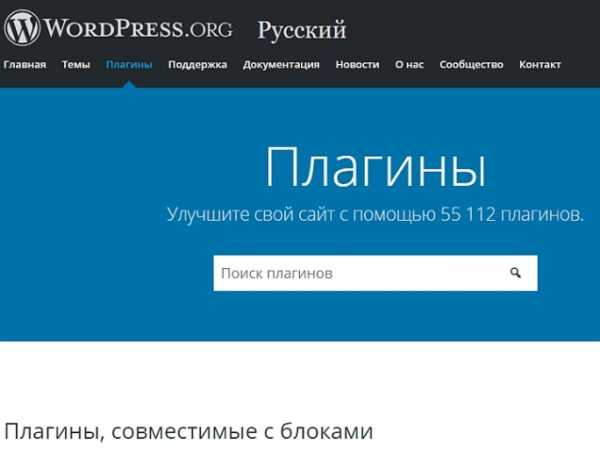
Официальный сайт WordPress.org
Таким образом, можно найти практически любое расширение в каталоге.
Как установить/добавить плагин на сайт WordPress
А теперь, друзья, давайте посмотрим, как установить или загрузить плагин с компьютера. Задача очень простая и лёгкая, справится даже школьник. Можно установить их из каталога плагинов WordPress автоматически, прямо из админки. Перед выбором и установкой нового плагина обращайте внимание на его обновление и совместимость с вашей версией WordPress. Всё в порядке, жмёте на кнопу Установить:
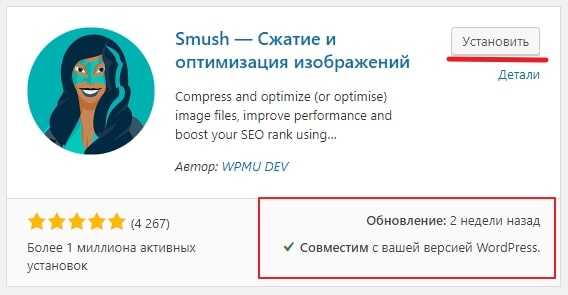
Установка плагина автоматически
Через несколько секунд плагин будет установлен, а кнопка «Установить» превратится в кнопочку «Активировать». Вам нужно активировать плагин, нажав на эту кнопку:
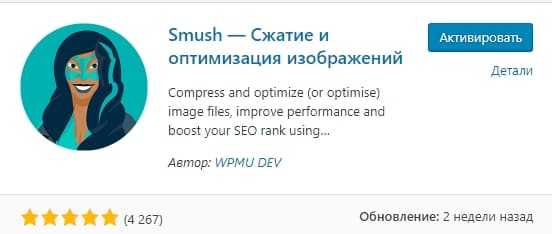
Активировать plagin
Если вы нашли нужный плагин в интернете и скачали архив в формате .zip себе на компьютер, то его можно установить из панели управления. Нажмите кнопку в верхней части страницы «Загрузить плагин»:
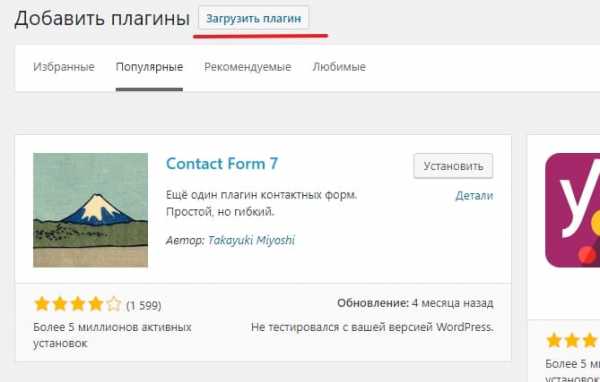
Кнопка Загрузить плагин
У вас должен быть архив плагинчика в формате .zip. Нажмите «Выберите файл»:
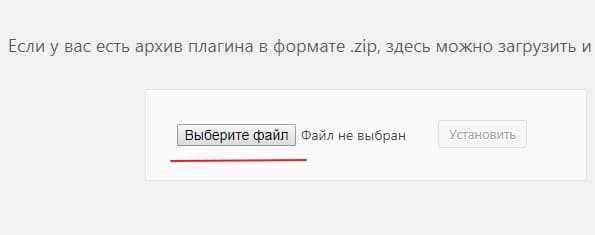
Загрузить архив
Выбираете файл на жёстком диске:
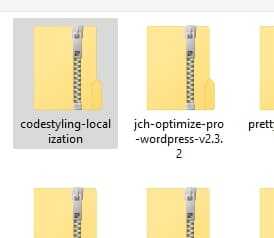
Архив плагина в формате .zip
И жмахаем Установить:
Установить WordPress Plugin
После установки также активируем его. Если доступно обновление плагина WordPress, оно будет отображаться на экране панели мониторинга, в заголовке меню плагина и в списке плагинов.
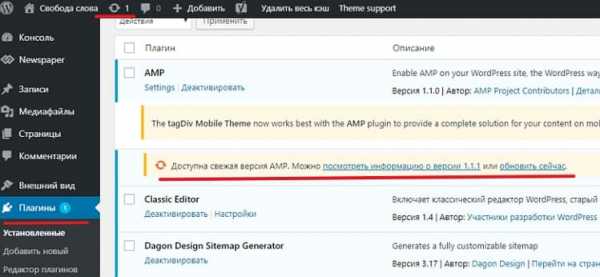
Доступна более новая версия плагина
Важно: Избегайте устанавливать подозрительные плагины на свой сайт. Перед тем как установить очередной плагин, найдите отзывы, узнайте как можно больше об авторе и если есть хоть какое-то подозрение, попытайтесь найти другой аналог.
И так, мы установили новый WordPress Plugin на свой сайт. Дальнейшая наша задача это — настройка установленного плагинчика.
Настройка плагинов WordPress
После активации модуля, в боковом меню «Настройки» (редко в «Инструменты») появляется новый пункт (обычно по названию расширения), с помощью которого осуществляется настройка и управление плагином. Кликнув по названию модуля откроется страница настроек расширения. В примере, страница настроек plagina «Уведомление о куки»:
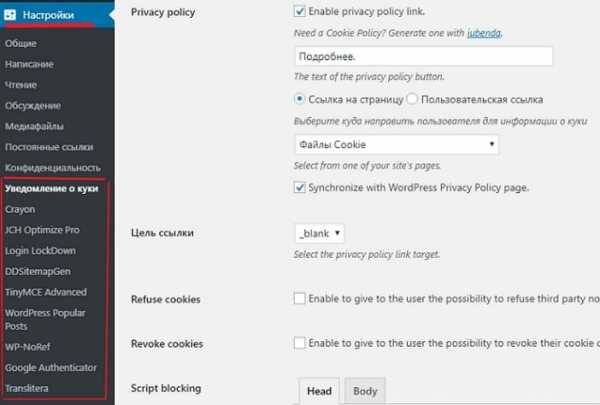
В разделе Настройки новые пункты с названием плагинов
Некоторые расширения требуют больше шагов для их настройки. Они создают дополнительный самостоятельный отдельный раздел с подразделами:
Раздел настройки и управление плагином
Можно самостоятельно настроить любой плагин, а есть, более сложные — новичку без инструкции правильно настроить плагин не получится. Тогда интернет вам в помощь, а лучше использовать мой блог. Руководство по настройкам популярных и нужных plaginov имеется. Ищите в поиске по блогу.
Да, есть и такие расширения которые не имеют страниц с настройками. Активировали и всё, они начинают выполнять свою функцию по умолчанию. Вот, так, то. И в заключение, приведу список
Нужные лучшие плагины WordPress
Подавляющее большинство вебмастеров выбирают WordPress исключительно из-за огромного количества всевозможных плагинов. Они позволяют преобразовать сайт/блог в нечто особенное, без вмешательства код шаблона. Расширения и дополнения к ним, созданные для CMS, позволяют создать уникальный современный портал с множеством функций.
Транслитерация постоянных ссылок
Оба плагина переводят постоянные ссылки (чпу) в латиницу. Выбирайте любой. Сделайте красивый URL каждой записи.
- Cyr-To-Lat (настройка) — ваша постоянная ссылка (адрес статьи) будет автоматически преобразовываться в латиницу.
- WP Translitera (установка) — для транслитерации постоянных ссылок записей, страниц, тегов, медиа и файлов.
Безопасность WordPress
Если вы всерьёз решили заняться вашим сайтом на WordPress, то в первую очередь вам нужно позаботиться о его безопасности. Установите оба плагина.
- Login LockDown (подробнее) — он защищает админку WordPress от взлома с помощью подбора пароля для входа.
- Google Authenticator (установка и настройка) — при входе в панель администрирования WordPress попросит вас ввести дополнительный код, который вы можете найти на вашем смартфоне. Этот код меняется каждую минуту.
SEO плагины
Самые популярные и лучшие SEO плагины с огромным функционалом для SEO-оптимизации вашего сайта на ВордПресс. Выбирайте исходя из личных предпочтений, но при этом не забывайте, что ставить оба плагина на свой ресурс нельзя (не рекомендуется).
- Yoast SEO — (как правильно настроить) —
- All in One SEO Pack (правильная настройка) — оптимизации вашего WordPress сайта для SEO. Это легко и работает по умолчанию для начинающих, а также имеет расширенные возможности.
Плагины ускоряющие загрузку страниц сайта
Время загрузки страницы сайта оказывает значительное влияние на поведенческие факторы, которые являются одними из важнейших для продвижения веб-ресурсов.
- WP Super Cache — кэширующий плагин генерирует статические страницы и улучшает скорость страниц сайта. Подойдёт как для начинающих, так и для более опытных пользователей. Настройте его правильно (руководство).
- AMP — включение ускоренной загрузки страниц для мобильных устройств на вашем сайте/блоге. Для Google.
- Яндекс.Турбо — позволяет создавать лёгкие версии страниц, которые открываются быстро даже при медленном подключении к интернету. Для Яндекс.
- WP-Optimize — оптимизация базы данных и изображений WordPress. Эффективный инструмент для автоматической очистки базы данных от мусора. Есть функция сжатие изображений автоматически.
Карта сайта для посетителей
Карта сайта нужна для удобства ваших посетителей, чтобы они не рылись в архивах блога, а спокойно могли нажать на ссылку в меню и просмотреть весь список ваших опубликованных записей. Выбирайте один из представленных.
- Hierarchical HTML Sitemap — позволяет вывести на одной странице иерархическую HTML карту статей, разбитых по рубрикам.
- Sitemap generator — все записи веб-ресурса поможет нам сгенерировать данный модуль. У меня такой установлен.
В заключение
Не забывайте вовремя обновлять плагины для ВордПресс, а если у вас есть модули, которыми вы не пользуетесь, их лучше вовсе удалить.
Надеюсь мой пост был вам полезен. До новых встреч, удачи. Пока, пока!
wordpressmania.ru
Правильная настройка Yoast SEO – все о плагине на WordPress
Добрый день, господа и дамы. Я заметил, что многие пользователи очень активно работают с различными SEO-плагинами. Не все из них, к сожалению, умеют это делать грамотно. По этой причине сегодня я расскажу вам, в чем заключается правильная настройка Yoast SEO, как разобраться с обилием функций, которые есть в этом плагине, а также о том, как с его помощью повысить позиции своего веб-ресурса в выдаче Яндекс и Google. Итак, давайте начнем!
Yoast и другие СЕО-плагины для WordPress
Перед тем как рассказать о всех принципах кастомизации параметров в этом модуле, я позволю себе рассказать о том, зачем же он нужен. С помощью этого замечательного плагина вы сможете без особых проблем оптимизировать под поисковые системы свой сайт. Говоря более конкретно, Yoast SEO поможет вам:
- прописать title и description в своих статьях;
- в режиме реального времени контролировать удобочитаемость и SEO своих текстов;
- настроить отображение вашего сайта в поисковых системах;
- редактировать robots.txt и htaccess прямо из админки;
- интегрировать веб-ресурс с социальными сетями;
- настроить XML-карту сайта;
- следить за Google Analytics с помощью консоли поиска и др.
Как видите, возможностей у расширения воистину много. Вы даже сможете импортировать настройки в этот плагин, если до этого использовали какой-то другой.
Установка
Для начала я расскажу вам о том, как можно легко установить Yoast SEO прямо из админки. Также его можно отдельно скачать с сайта разработчиков. Более подробно про установку плагинов на WordPress я рассказывал ранее. Здесь же мы обойдемся самым простым и в то же время самым действенным способом – каталогом плагинов внутри самого WordPress.
Переходим в админ-панель и далее в Плагины, выбираем – Добавить новый.
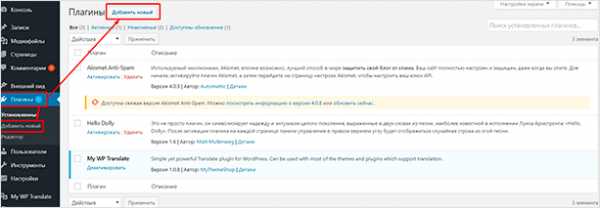
На следующей странице нам необходимо найти наш Yoast. Для этого мы можем воспользоваться как поиском, так и просто вкладкой “Популярные”, где этот плагин, как правило, всегда присутствует на первых позициях.
Нажимаем кнопку “Установить” и “Активировать”.
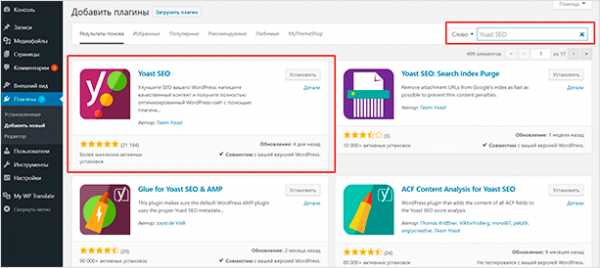
После этого нас перебросит на страницу, где среди установленных мы сможем увидеть наш СЕО-модуль.
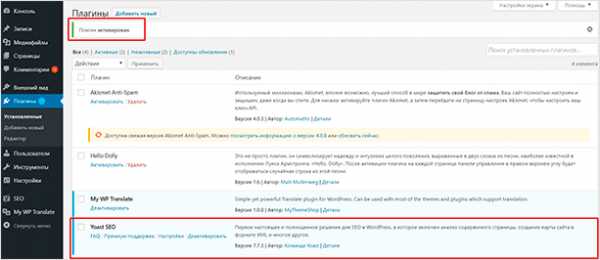
Мастер настройки
С помощью мастера настройки вы сможете воспроизвести первичную установку параметров под свои нужды. Интерфейс в этом инструменте достаточно понятный, и если вы новичок, я советую вам начать именно с этого способа. Переходим в соответствующий раздел, используя боковое меню или же кнопку “Настройки” со страницы установленных (скриншот выше).
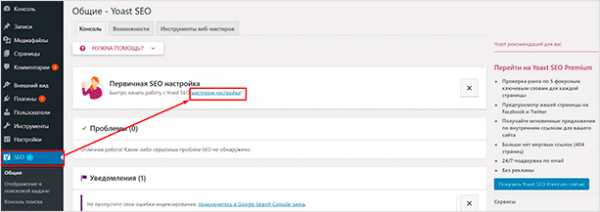
Сам мастер представляет собой, как я уже говорил, достаточно понятный инструмент для кастомизации параметров. Здесь я пошагово расскажу вам, как следовать этому мастеру на случай, если вы не уверены в своих силах. Хотя, там действительно все легко, по крайней мере для более-менее опытных пользователей. Итак, как только вы нажмете на синюю кнопку из этого уведомления (скрин выше), вас перебросит на такую красивую страничку.
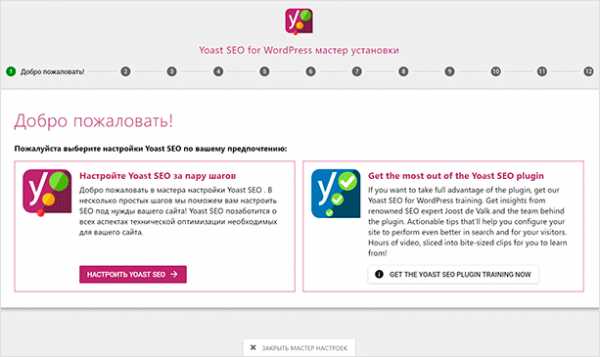
Как видим, плагин предлагает настроить Yoast SEO либо перейти на сайт разработчиков для получения инструкций. Они, конечно же, будут на английском языке, да и вся поддержка, к сожалению, осуществляется только на нем. Не будем тратить на это время и сразу перейдем к параметрам. Нажимаем на яркую кнопку.
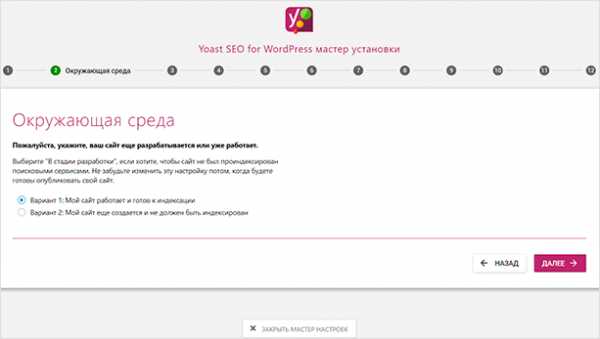
Из описания мы можем понять, что мастер спрашивает нас о том, нужно ли индексировать наш сайт прямо сейчас. То есть, если вы выберете второй вариант, в код вашего ресурса будут добавлены теги noindex, которые будут сообщать поисковым системам, что пока ваш ресурс не должен индексироваться.
Это полезно на первых порах, когда вы только еще ведете разработку, и не хотите, чтобы сайт попал в объектив поисковиков. Если же на вашем проекте уже есть контент, смело выбирайте первый вариант. В дальнейшем, естественно, вы сможете изменить этот параметр. Выбрали? Отлично! Идем далее.
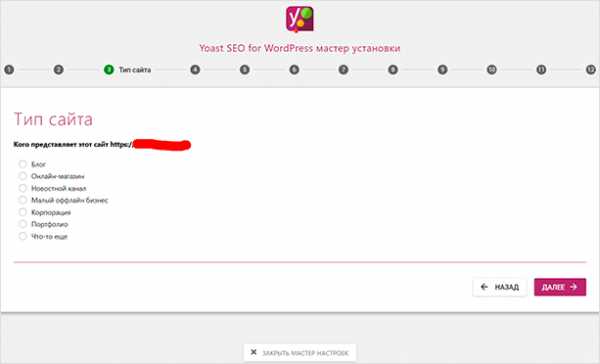
Тут мы просто выбираем тип нашего сайта: блог, визитка или интернет-магазин.
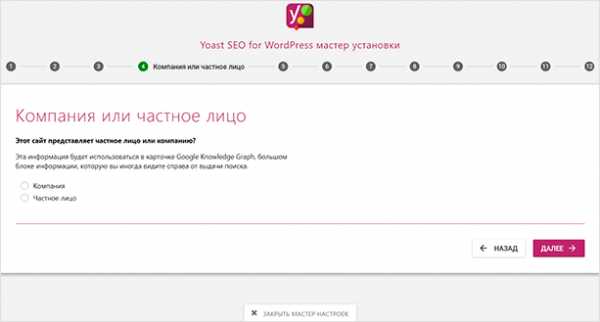
Информация, которая будет доступна в Гугле (возможно): личный сайт или же корпоративный. Выбираем нужный вариант, вписываем свой ник / название компании и идем дальше.
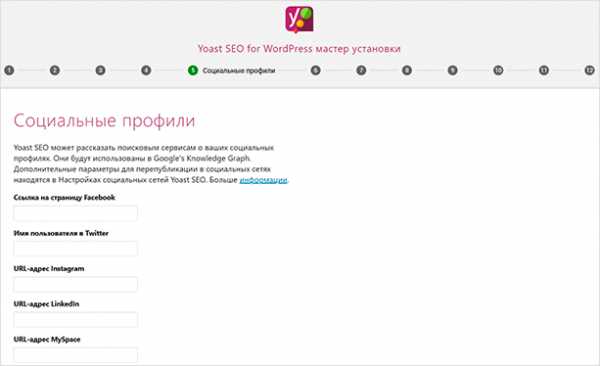
Пункт, который полезен, опять же, для Гугла. Можете вписать сюда ссылки на социальные сети своего проекта, если таковые имеются. В дальнейшем это можно будет изменить/удалить.
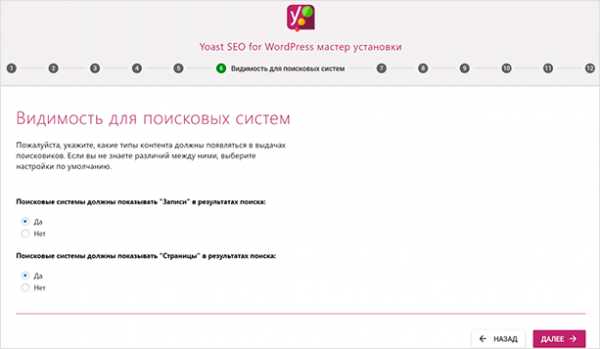
На этом этапе вы должны выбрать разделы, которые будут индексироваться поисковыми системами. Иными словами, если вы хотите, например, чтобы ваши записи учитывались, а страницы нет – выставляем соответствующие параметры в этом окне.
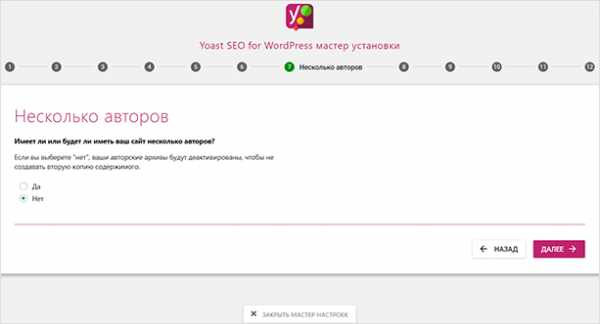
Очень важный пункт, на мой взгляд, потому как при правильном определении он позволяет избежать дублей (когда идентичный контент присутствует на нескольких страницах вашего сайта). Если вы будете вести свой проект один, лучше всего выбрать “Нет”, чтобы не создавались лишние архивы автора с дублированным контентом (дубликаты пагубно влияют на продвижение).
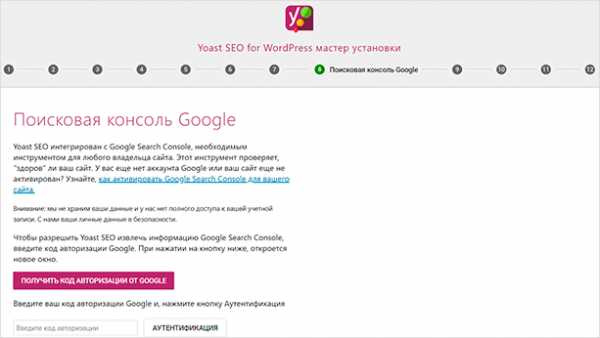
Для оптимизации проекта и отслеживания полезной информации по поисковому продвижению можно воспользоваться интеграцией плагина с Google Search Console. Очень полезная функция. Если пока нет понимания как с этим работать, вы можете пропустить данный этап и вернуться к нему потом.
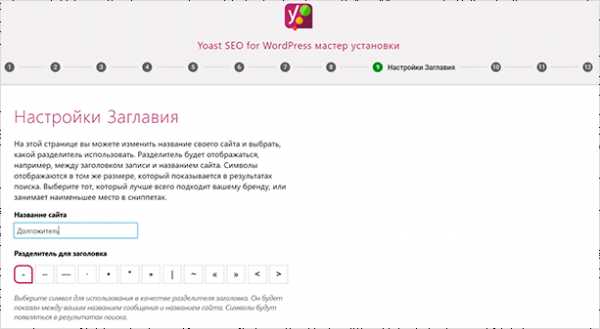
Название сайта и разделитель между ним и тайтлом в ваших материалах. Выбираем на свой вкус и идем далее.
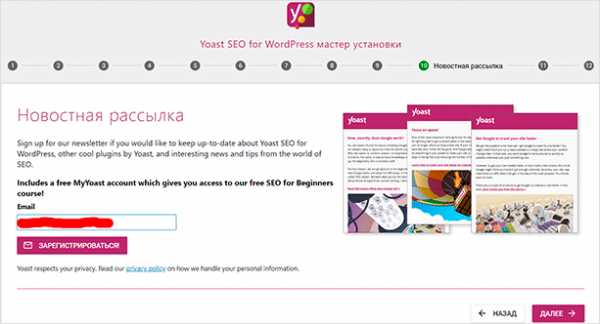
На 10 шаге нам предлагают просто подписаться на новостную рассылку от разработчиков. Делайте это по своему усмотрению. Однако должен предупредить, вся она на английском и без знания языка пользы от нее не будет.
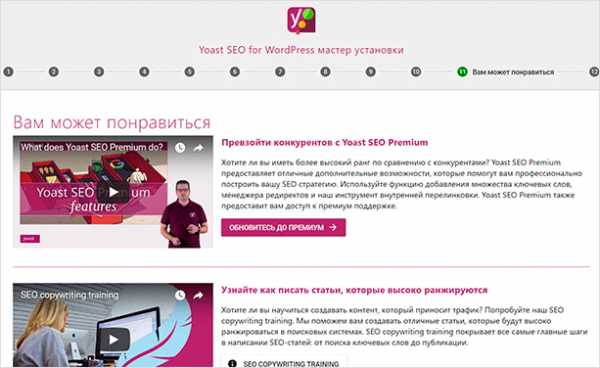
Здесь тоже малоинтересные предложения по апдейту до премиум-версии (стоит около 50 баксов), различные видео по продвижению.
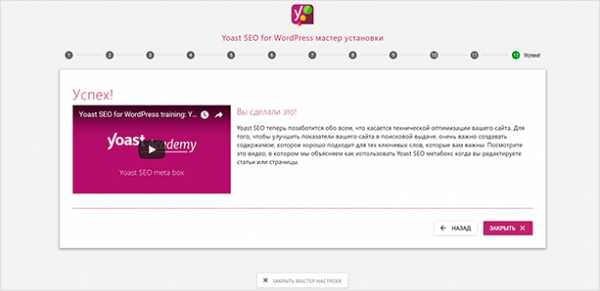
Успех! Работа мастера закончена, и вы можете быть уверены, что с технической стороны ваш сайт стал более привлекателен для поисковых систем. Теперь вы можете со спокойной душой закрыть его и идти работать над другими составляющими вашего проекта. Хватит ли этого на первых порах? Думаю, да. Но если вы хотите более глубоко разобраться с возможностями этого модуля, продолжайте читать эту статью.
Ручная настройка
Если по каким-то причинам установка параметров через вышеописанный инструментарий вас не устраивает, вы можете попробовать сделать это вручную. Пользуясь, конечно же, моими рекомендациями (или чьими-то еще). В самом плагине у нас есть 5 разделов, которые делятся на подразделы. Далее мы рассмотрим каждый из них в отдельности, определив какие функции и в каких случаях лучше использовать.
Общие
Тут нам представлены три подраздела: консоль, возможности и инструменты вебмастеров.
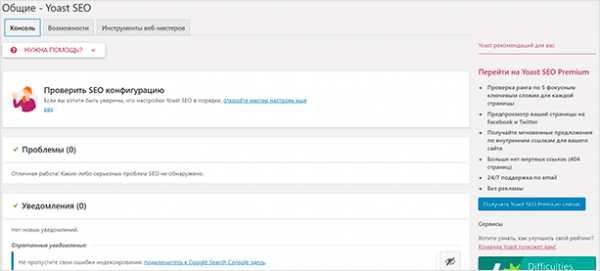
Консоль
Если с первым все понятно – консоль представляет уведомления о проблемах и прочих событиях, то два остальных вызывают вопросы. Давайте разбираться.
Возможности
Тут мы можем настраивать функции самого расширения. По умолчанию все они включены, и я рекомендую оставить все как есть. Если по каким-то причинам вам будет нужно выключить ту же карту сайта или же счетчик текстовых ссылок, вы можете это сделать всего в два клика.
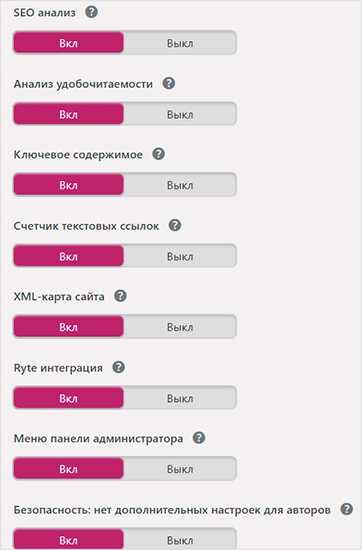
Более подробно о представленных опциях:
- SEO-анализ: проверяет ваши тексты на предмет оптимизации под поисковые системы.
- Анализ удобочитаемости: тут все ясно.
- Ключевое содержимое: вы можете отмечать некоторые статьи пунктом “ключевое”, и в теории оно будет выше цениться Гуглом и Яндексом.
- Счетчик текстовых ссылок: считает ссылки в ваших статьях (перелинковка и ссылки на сторонние ресурсы).
- XML-карта сайта: автоматически создает карту сайта, которую потом можно добавить в Яндекс.Вебмастер и Search Console.
- Ryte интеграция: с помощью этого сервиса вы сможете видеть, как индексируется ваш сайт (при наличии ошибок вам будет выслано уведомление).
- Меню панели администратора: включить или отключить кнопку плагина в верхней полоске WP.
- Безопасность: при отключении этой функции, любой автор сможет настраивать параметры индексации для своей статьи. Рекомендуется оставить включенным.
Инструменты вебмастеров
Если вы не хотите лезть в код своего шаблона для того, чтобы разместить там мета-тег верификации того же Яндекс.Вебмастера, то можете легко воспользоваться этим инструментарием.
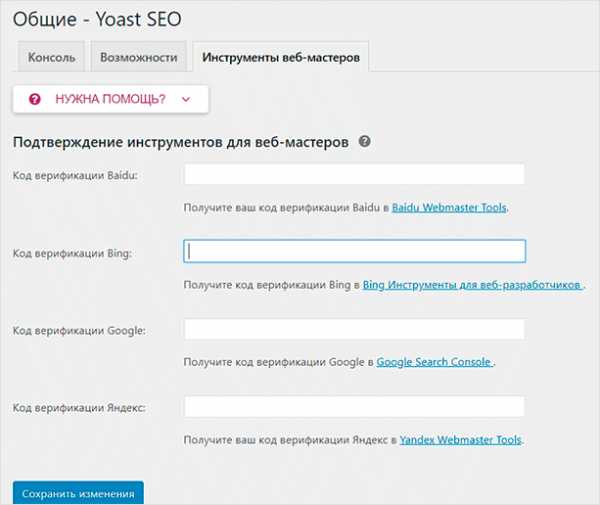
Отображение в поисковой выдаче
Общие
Разделитель для заголовка, вид общего тайтла – настраиваются здесь. Чуть ниже можно изменить параметры Knowledge Graph (сменить частное лицо на компанию или наоборот) или прописать новое имя/название.
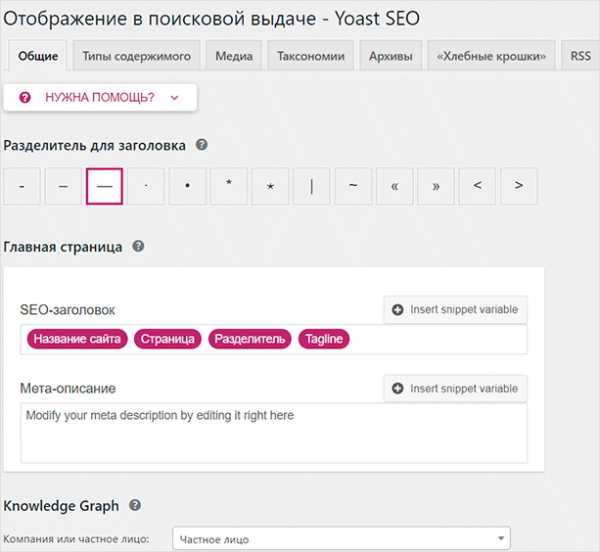
Обратите внимание на поле “Мета-описание”. В него вы можете вписать общий description своего сайта, который будет расположен на всех страницах, где нет индивидуально прописанного. Т. е. если вы пропишите в это поле “Сайт о здоровье”, то на всех страницах, где по каким-то причинам вы забыли прописать мета-описание, будет вот это – общее.
Типы содержимого
Параметры для записей и страниц. Настраивается индексируемость, дата, последовательность в тайтле и шаблон мета-описания. Делайте по своему вкусу. Рекомендую выставить все так, как на скриншоте (и аналогично для страниц).
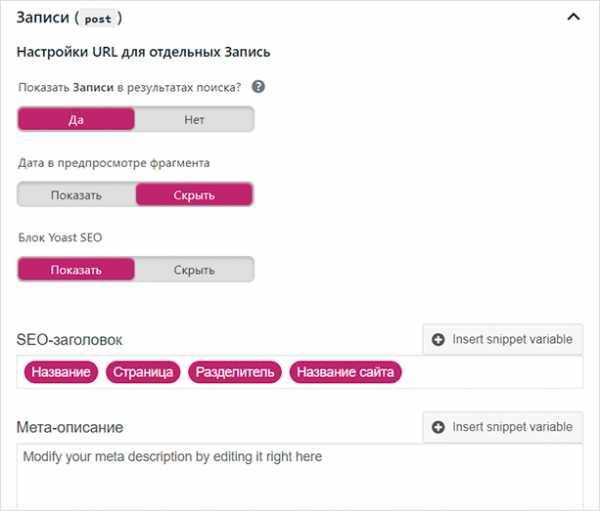
Медиа
Из описания вы можете понять, что ВордПресс просто создает лишние страницы, которые являются, по сути, простым мусором (пустые). Поэтому рекомендуется выставить редирект на вложения, чтобы и вам, и вашим пользователям было удобнее.
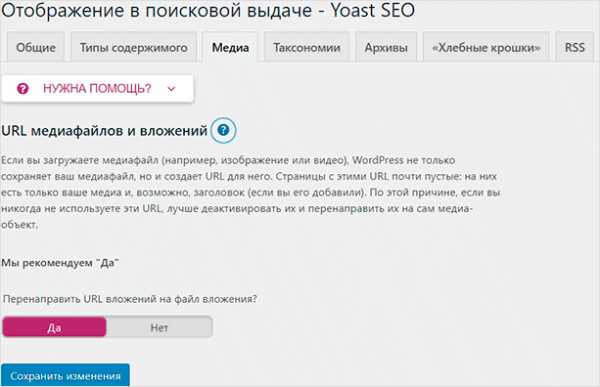
Таксономии
В подразделе вы имеете возможность настроить вид рубрик, меток и формата. Тут можно задать индивидуальный вид СЕО-заголовка, прописать к каждой из этих таксономий свой шаблон дескрипшена и решить, будут ли они индексироваться.
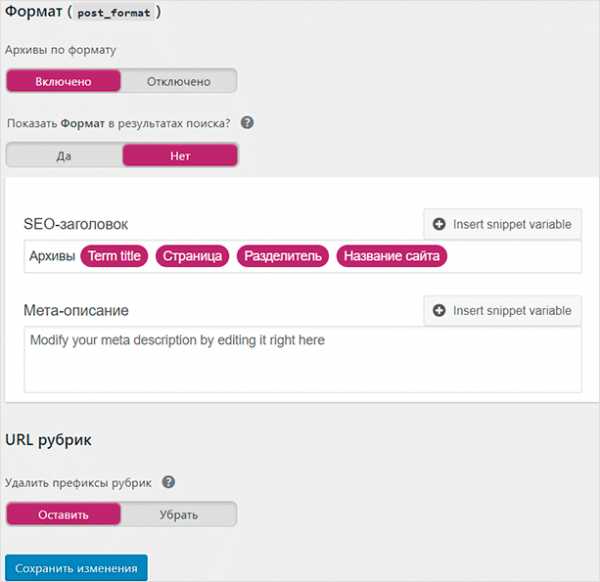
Обратите внимание на последнюю опцию – URL-рубрик. Рекомендую убрать префиксы, потому как они, по сути, являются абсолютно лишней составляющей в любом проекте. Если вы не сделаете этого, то ссылки на ваши категории будут выглядеть как: site.ru/category/music. Само собой, site.ru/music – будет смотреться намного красивее. Но решать вам.
Архивы
Все, что связано с архивами в ВордПресс – настраивается здесь. Вид заголовка, шаблон мета-описания и параметры индексации. Тут же вы можете включить или наоборот отключить архивы авторов. Чуть ниже для кастомизации доступны “Особые страницы” и страница ошибки 404 (здесь только вид заголовка).
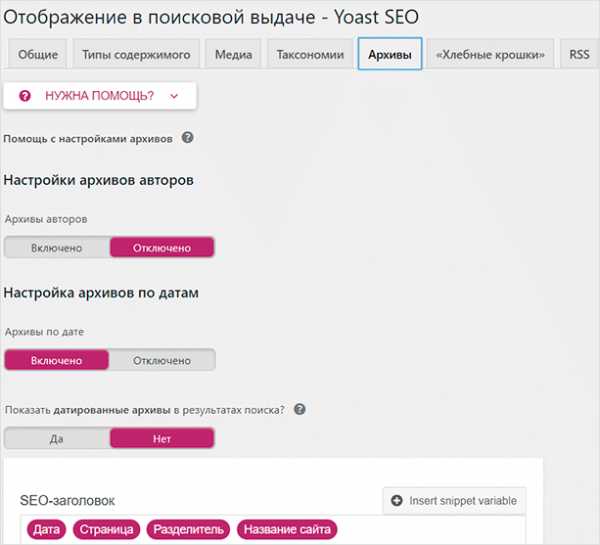
Что касается архивов авторов, все зависит от того, есть ли на вашем веб-ресурсе другие люди, которые занимаются написанием и размещением контента. В том случае, если вы один пишете материалы для своего сайта, страницы автора будут просто дублировать главную, что будет пагубно влиять на продвижение.
“Хлебные крошки”
Система навигации, в простонародье называемая “хлебными крошками”, может заметно улучшить юзабилити вашего ресурса. С их помощью пользователи смогут ориентироваться на вашем портале без особого труда. Очень часто “хлебные крошки” присутствуют в шаблонах тем под WordPress. В таком случае включение этой функции нецелесообразно.
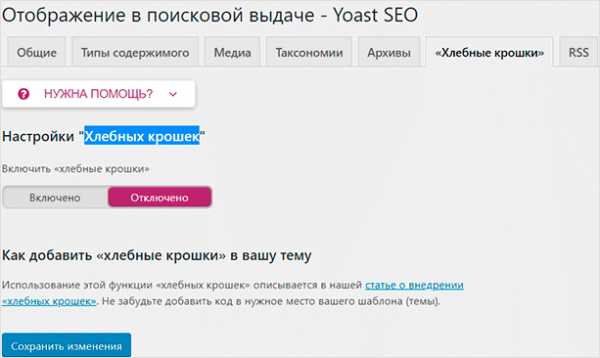
В ином варианте вам может пригодиться эта опция. Для ее интеграции будет необходимо разместить php-код в нужном месте. Прямо из админки вы можете перейти на англоязычную инструкцию по реализации этого.
RSS
В последней подкатегории этого раздела вы можете настроить свой RSS-фид. Для настройки сообщений вам доступно несколько переменных, которые можно использовать в обоих полях, комбинируя их с какими-то фразами или словами.
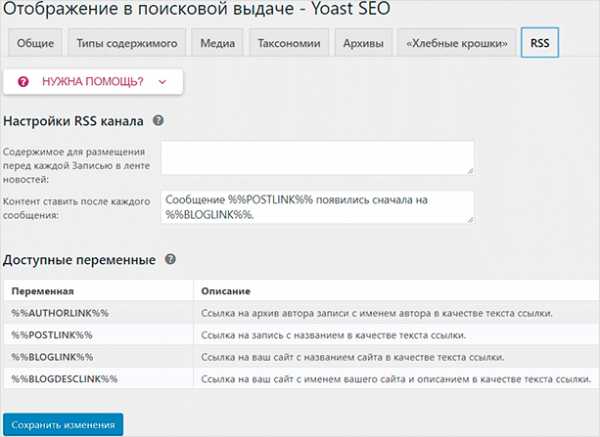
Консоль поиска
Чтобы легко настроить интеграцию с Search Console, можно воспользоваться функционалом Yoast SEO.
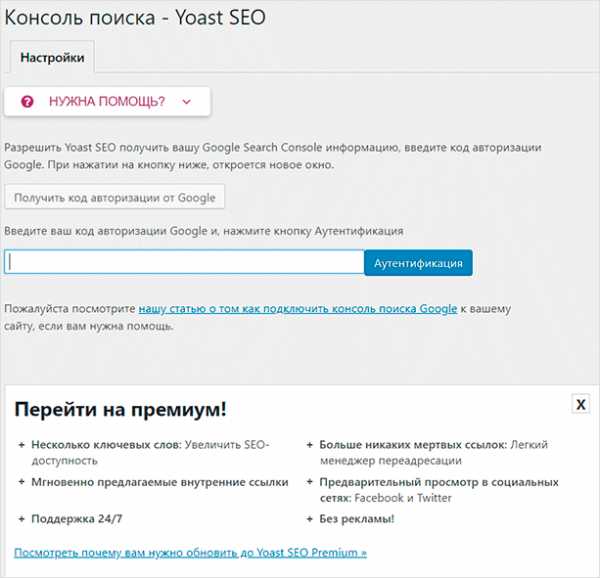
Нажимаем на “Получить код авторизации от Google”, после чего нас пересылает на страницу.
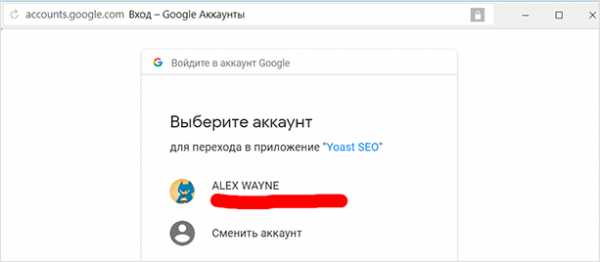
Нам предлагается выбрать аккаунт (или залогиниться в нем, в том случае, если вы этого еще не сделали). Нажимаем на нужный и переходим сюда.
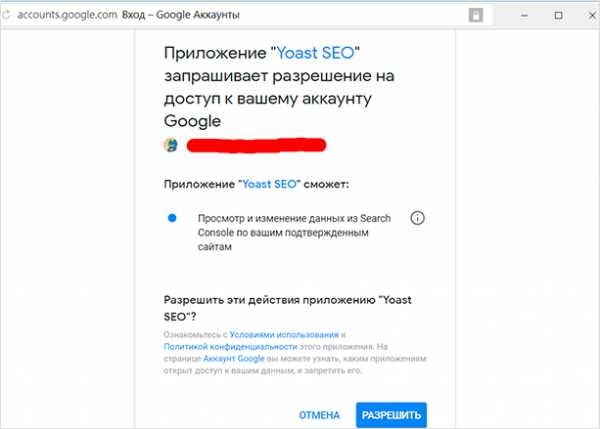
При любом варианте нам будет необходимо дать доступ приложению Yoast к нашей консоли. Кликаем на “Разрешить” и идем далее.
Копируем код, вставляем его в соответствующее окно раздела поиска. Настройка консоли поиска готова! Теперь вы сможете просматривать данные из сеч-консоли прямо в своей админке.
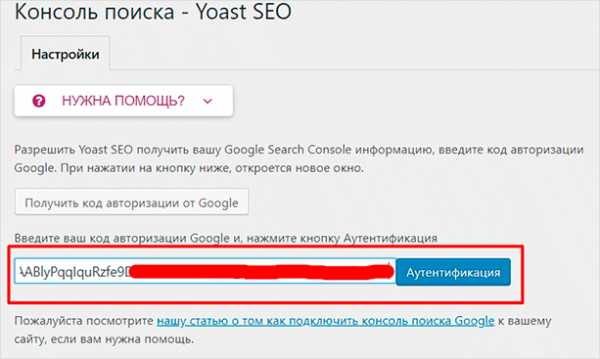
Социальные сети
Если у вас есть некое представительство вашего проекта в какой-либо из перечисленных социальных сетей, то вы можете уведомить об этом поисковые системы. Просто впишите ссылку в нужное поле и сохраните изменения.
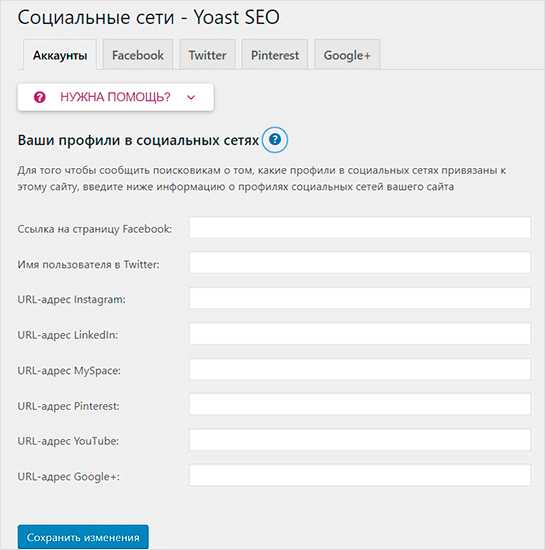
Здесь же есть возможность индивидуальной кастомизации для Фейсбука, Твиттера, Пинтереста и Гугл+. В этих настройках вы сможете определить параметры отображения вашего веб-ресурса в представленных социальных сетях (где-то меньше, где-то больше). В том же Фейсбуке есть возможность добавить описание Open Graph. С его помощью можно установить картинку, описание и название сайта.
Трогать эти настройки рекомендуется, опять-таки, если у вас есть группы/страницы в этих сервисах.
Инструменты
С помощью этого раздела вы сможете редактировать файлы роботс и htaccess, импортировать или экспортировать настройки плагина, выполнять определенные действия с групповым редактором. Здесь же вы можете включить или отключить счетчик текстовых ссылок.
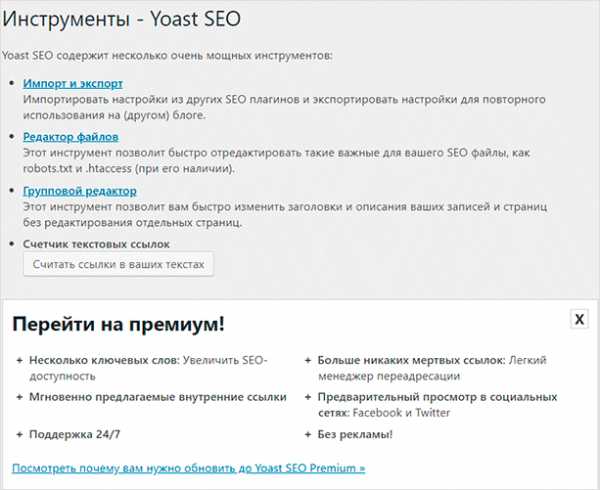
Импорт и экспорт
Для импорта настроек вам понадобится ранее экспортированный файл настроек в формате zip. Нужно лишь выбрать файл и нажать соответствующую кнопку. Соответственно, при экспорте настроек вы можете получить этот самый файл с актуальными настройками.
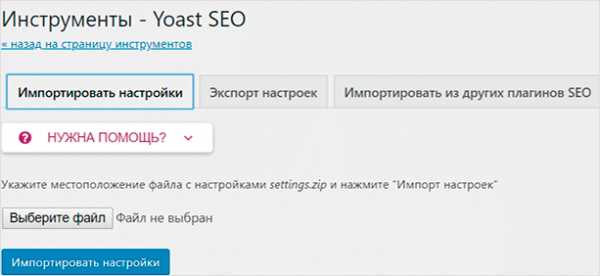
Что касается импорта из других СЕО-плагинов, то тут все просто: вам нужно оставить активированным тот плагин, из которого вы хотите перенести параметры. После успешного завершения процесса старый плагин можно будет удалить.
Редактор файлов
Благодаря этому инструментарию вам не придется вручную заходить на хостинг, чтобы отредактировать файлы robots.txt и htaccess. Не стоит изменять содержимое этих файлов без полного понимания своих действий. Так, например, правильная настройка robots.txt может неплохо сказаться на позициях. Неправильный вариант может запросто понизить рейтинг вашего сайта.
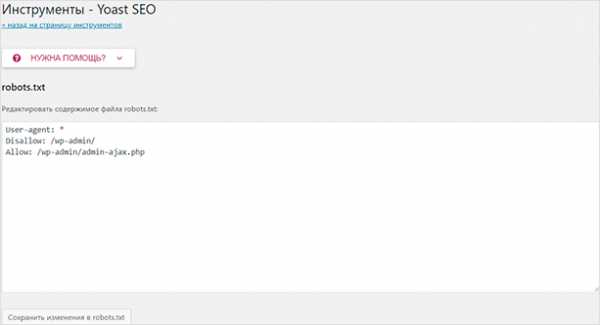
Групповой редактор
На этой странице вы легко сможете редактировать заголовки и описания своих записей. Это намного удобнее, чем если бы вы заходили на каждую статью отдельно для этих целей. Интуитивно понятный инструментарий, который поможет вам справиться с рутиной (при наличии такой работы, конечно же).
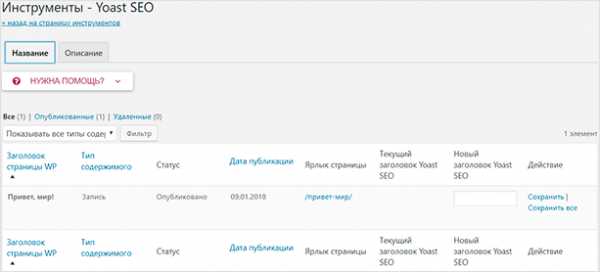
Фид в редакторе
При добавлении записей или страниц внизу вы легко обнаружите этот фид, создаваемый плагином. С его помощью в реальном времени вы можете отслеживать огромное количество параметров, которые так или иначе влияют на ранжирование ваших материалов.
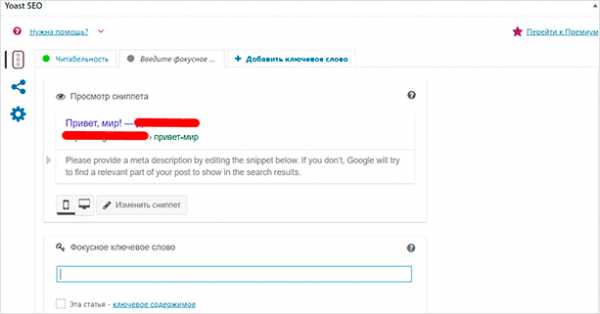
На моем скриншоте вы можете видеть, что оценка читабельности зеленая – означает “Хорошо”. Именно к ней нужно стремиться при составлении своих статей. Такая же оценка должна быть во вкладке SEO (сейчас она серая, что указывает на необходимость ввода главного ключевого слова). Всего есть три оценки:
- Хорошо: значит вы выполнили все или большинство рекомендаций плагина по СЕО-оптимизации.
- Удовлетворительно: уже не хорошо, но еще не так плохо. Можно бы дотянуть до хорошей оценки, но это не так критично.
- Ужасно: срочно требуется доработка. Посмотрите рекомендации во вкладке “Анализ”.
С помощью фида вы сможете посмотреть, как будет выглядеть ваша статья в поисковике, а именно – заголовок, описание и ссылка. Все три настраиваются. Нажмите на “Изменить сниппет”, чтобы развернулось такое окно:
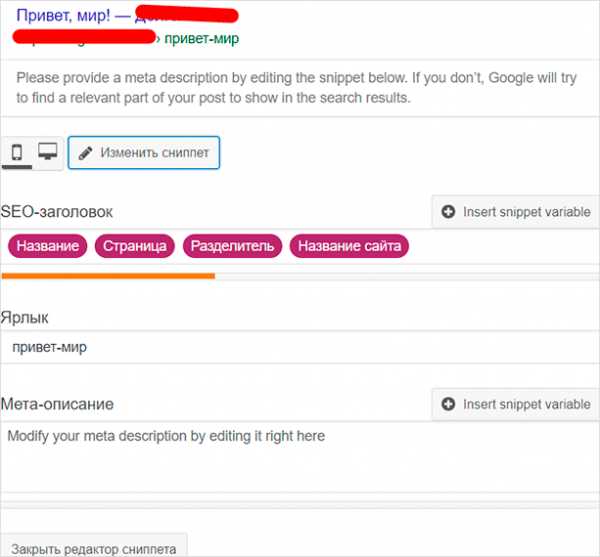
СЕО-заголовок, ярлык (ссылка) и мета-описание (description). Рекомендуется всегда заполнять эти пункты, т. к. они учитываются поисковыми системами чуть ли не в первую очередь (об этом, кстати, очень часто спорят).
Если вы не заполните мета-описание, то оно будет заменено на то, что вы указали в шаблоне для всех записей/страниц. В случае отсутствия и шаблонного дескрипшена, поисковик просто возьмет случайный кусок текста из вашей статьи (что не очень хорошо).
Фокусное ключевое слово
Как я уже сказал, это главный ключ вашей статьи. Плагин будет считать количество прямых вхождений вашего ключа и в случае неудовлетворительного результата уведомлять вас об этом. В премиум-версии вы можете добавлять несколько ключевых слов. Рекомендуемое значение – не более 2,5 %.
Читабельность
В разделе читабельность будут показаны рекомендации по улучшению ваших текстов. На примере моего скриншота, вы можете убедиться, что тут все на достаточно высоком уровне. Текст проверяется в различных рейтингах и счетчиках, после чего вам выдаются результаты.
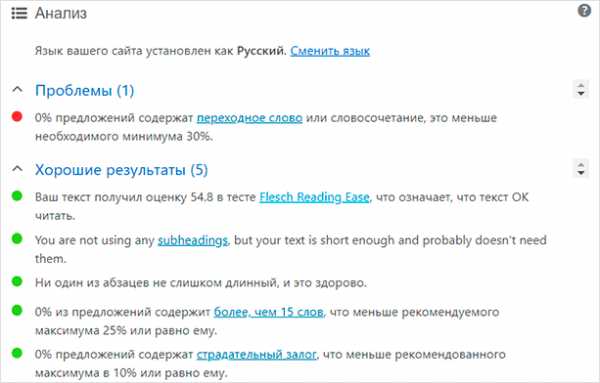
Очень важно не забывать про то, что вы пишите для людей, а не для поисковых систем, и эта вкладка отлично помогает в этом.
Настройки соц. сетей и параметры индексирования
С помощью двух вкладок ниже настраиваются отображение той или иной статьи в Твиттере и Фейсбуке, а также параметры индексации конкретной статьи (тег noindex).
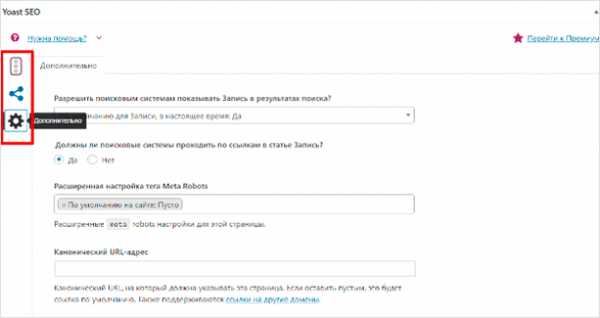
В своей практике я редко использую эти разделы, ввиду их ненадобности. Но в вашем случае все может быть иначе, поэтому если вы хотите настраивать эти опции отдельно ото всех (например, вы не хотите чтобы какие-то статьи или страницы индексировались), то эти вкладки вам позволят осуществить это.
Премиум-версия
При использовании плагина вы могли заметить предложение разработчиков о приобретении премиум-версии Yoast SEO. Скорее всего вы задались вопросом: “А стоит ли оно того?” Точного ответа я дать не могу, однако с уверенностью могу сказать, что функционал в премиум-версии действительно более удобный.
В теории, после покупки плагина ваш сайт должен вырасти благодаря всем этим функциям. Короче говоря, решать вам. Я же просто перечислю все достоинства платной версии:
- 5 фокусных ключевых слов,
- отсутствие рекламы,
- предпросмотр для Facebook и Twitter,
- автоматический редирект с мертвых ссылок,
- премиум-поддержка по почте,
- полуавтоматическая перелинковка.
Заключение
Я надеюсь, что смог ответить на вопрос: “Как пользоваться Yoast SEO?” В принципе, здесь нет ничего сложного. Достаточно воспользоваться мастером настройки и ваш сайт уже будет оптимизирован. Тем более, что там все интуитивно понятно и просто. Все делается по шагам с подсказками на русском языке.
С другой стороны, вы можете изучить все и настроить плагин вручную. Так вы получите необходимые навыки и будете понимать, что к чему. Да и я бы не сказал, что ручная настройка чрезвычайно сложна. Возможно придется чуть дольше повозиться, но благодаря все тем же подсказкам, ну и этой статье, вы легко и без проблем настроите все опции.
Главное мое напутствие: внимательно следите за состоянием своих статей (если мы говорим о блогах и порталах). Читабельность и оптимизация должны быть на уровне (выделение зеленым), не ленитесь исправлять их. К тому же, сам плагин вам подсказывает, как это сделать. По своему опыту могу сказать, что если следовать всем подсказкам, то можно добиться неплохих результатов.
Кстати говоря, если вы хотите больше понимать в создании сайтов на WordPress, то я советую вам посетить курс Василия Блинова “Как создать блог”. В нем будут учтены все моменты оптимизации проекта на WordPress.
iklife.ru
Настройка плагина All In One SEO Pack wordpress новая инструкция
Привет ! Сегодня очередной моей жертвой, которую я разберу на запчасти, станет супер популярный плагин — All In One SEO Pack, для сайта на wordpress. Данный плагин предназначен для автоматической SEO оптимизации сайта под популярные поисковые системы, такие как — Google. Вот список лишь некоторых функций плагина, которые вам будут доступны, после установки и активации плагина:
Использование популярной разметки Schema.org
Мета описание, ключевые слова
Инструменты вебмастера Google и Bing
Профиль в Google+
Функция «Производительность»
Модуль XML Карта сайта
Модуль Социальные мета
Модуль Robots.txt
Модуль Редактор файлов
Установить плагин вы сможете прямо из админ-панели wordpress. Перейдите по вкладке: Плагины — Добавить новый, введите название плагина в форму поиска, нажмите Enter, установите и активируйте плагин.
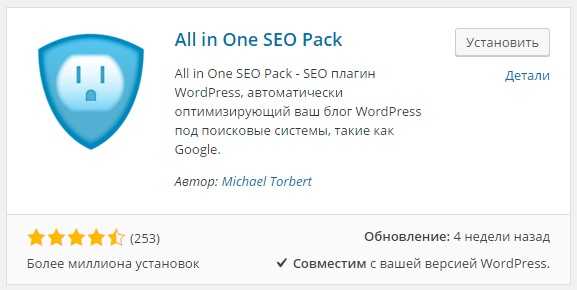
Чтобы начать настраивать плагин, перейдите по вкладке: All in One SEO — Основные настройки. На странице настроек плагина, вы можете подписаться на рассылку секретов и советов от автора плагина. Так же здесь отображаются все основные настройки плагина, которые необходимо настраивать, этим мы сейчас и займёмся.
Основные настройки
В настройках вы можете читать пояснения для всех параметров, для этого нажмите на вопросительный знак в кружке.
— I enjoy this plugin and have made a donation, поставьте здесь галочку, если вы сделали пожертвование автору плагина.
— Канонические URL, если поставите галочку, то плагин будет создавать канонические URL адреса, то есть основные адреса для ваших записей и страниц. Рекомендую включать эту функцию только тем у кого есть проблемы с дублированием записей. Если у вас нет проблем с дублированием, не ставьте галочку !
— Запретить пагинацию для канонических URL, если вы включите канонические URL, то данная функция позволит вам запретить создания нумерации страниц, то есть, чтобы в ссылках не отображались номера записей 1,2,3. Если функция Канонические URL у вас включена, то ставьте здесь галочку.
— Включить пользовательские канонических URL, данная функция доступна, только если у вас включена функция Канонические URL. Если поставите галочку, то вы сможете редактировать Канонические URL на странице создания записи или страницы.
— Установить протокол для канонических URL, можно выбрать протокол для канонических URL. Посмотрите какой протокол стоит у вас в URL адресе сайта, такой и выбирайте. А можно выбрать — Авто, чтобы плагин сам определял ваш протокол. Если функция Канонические URL отключена, то эта функция так же будет не доступна.
— Использовать заголовок по умолчанию, рекомендую — Включить, чтобы использовались заголовки по умолчанию. Если оставите отключенным, то плагин будет создавать свои заголовки. Если на вашем сайте уже имеются заголовки, то включите данный параметр, а иначе будет каша и лишняя нагрузка.
— Использовать разметку Schema.org, рекомендую включить разметку от популярного сервиса Schema.org, так как все поисковые системы поддерживают данную разметку. Данная разметка позволит сделать ваш сайт более предпочтительней в поисковой выдаче.
— Вести журнал событий, если поставите галочку, то сможете вести лог событий, то есть все действия плагина будут записываться в специальный файл. Если с плагином возникнут проблемы, то вы сможете посмотреть лог событий, чтобы узнать причину проблемы. Если на вашем хостинге ведётся журнал ошибок, то можно не включать данную опцию.
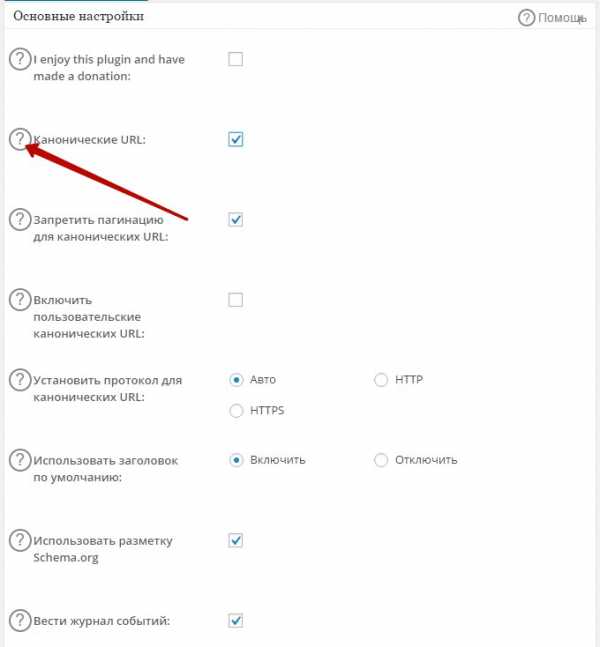
Настройки главной страницы
— Заголовок главной стр., не обязательно указывать здесь заголовок для главной станице, в этом нет нужды. Оставьте поле пустым и плагин будет использовать заголовок, который отображается в общих настройка админ-панели wordpress.
— Описание главной стр., то же самое не обязательно указывать здесь описание для главной страницы, так как описание уже указано в общих настройках wordpress. Смысл создавать ещё одно описание ? Дело в том, что плагин не меняет основные заголовок и описание, которые указаны в общих настройках wordpress, плагин создаёт ещё одну версию заголовка и описания, это не к чему ! Основных настроек более чем достаточно, оставьте поля пустыми !
— Ключевые слова главной страницы, наверное для многих это окажется новостью, но ключевые слова указывать так же не обязательно. Для тех кто не в теме — Ключевые слова давно устарели ! Поисковые системы уже не воспринимают их всерьёз, а да же игнорируют, можете почитать, что пишет поисковая система Google по поводу использования ключевых слов. Можете указать ключевые слова, но лучше от этого не станет, а скорее всего станет хуже, если ваши ключевые слова не соответствуют тому, что у вас отображается на сайте. На данный момент поисковые системы воспринимают только заголовки и мета описания, то есть всё возвращается на круги своя, от сложного к простому.
— Use Static Front Page Instead, если у вас в качестве главной страницы выбрана статическая страница, а не ваши последние записи по умолчанию, то при включении данного параметра, заголовок, описание и ключевые слова будут взяты со страницы, которая выбрана главной, в настройках чтения.
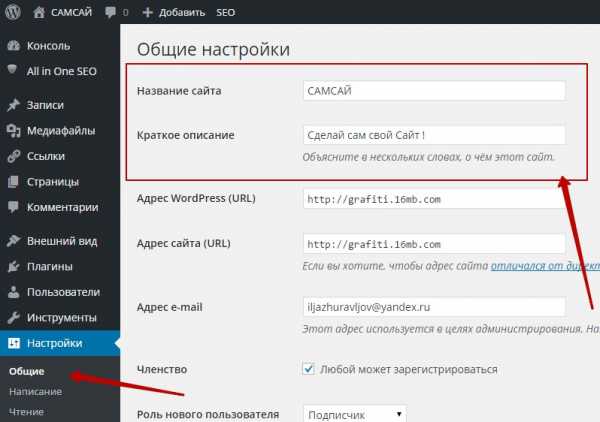
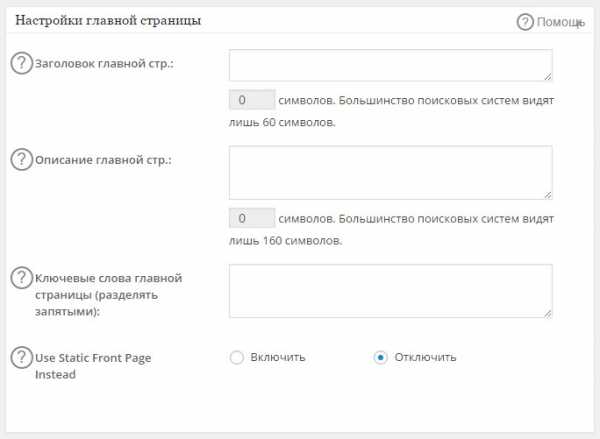
Настройки ключей
— Использовать ключевые слова, рекомендую отключить использование ключевых слов. Выше я уже объяснял, почему нет смысла использовать ключевые слова.
Настройки заголовков
Не вижу абсолютно никакого смысла перезаписывать заголовки, это лично моё мнение, мои заголовки меня устраивают, тогда зачем их перезаписывать ? Заголовки вы можете наблюдать в верху страницы браузера, в специальном поле для URL.
— С прописной — это значит с большой буквы, можно включить.
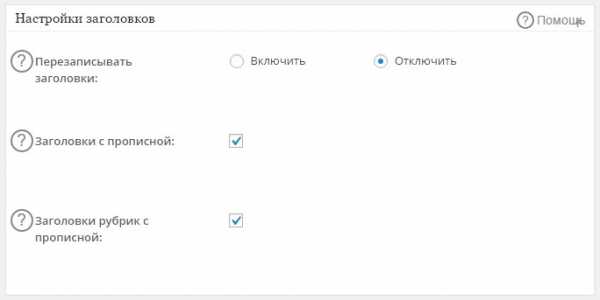
Посмотрите на свои заголовки и если они вас не устраивают, то можете их перезаписать. Нажмите на вопросительный знак и вам покажут доступные шаблоны для заголовков, можете поэкспериментировать с ними.
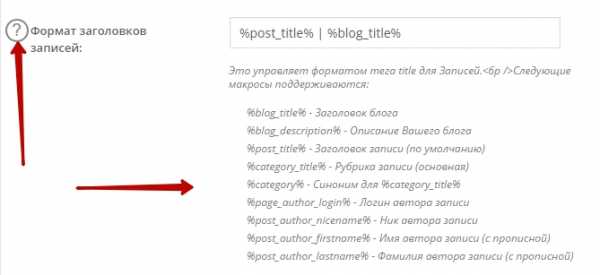
У меня например для всех основных типов записей, указан стандартный шаблон заголовка, в Настройках — Постоянные ссылки. И если я ещё и в плагине укажу шаблон заголовков, то это бред пит какой-то будет !
/%postname%.html
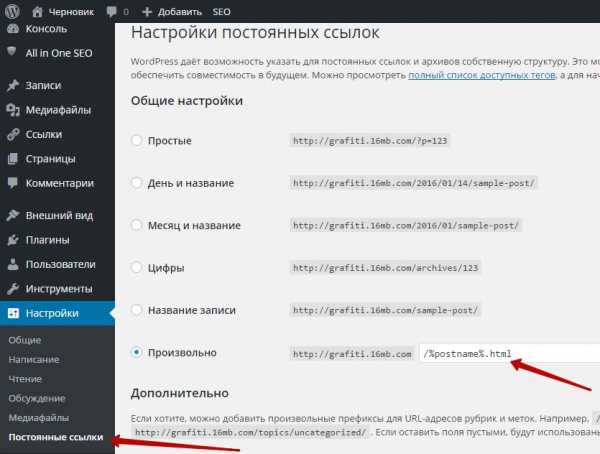
Настройки для пользовательских типов записей
— SEO для пользовательских типов записей, включите данную опцию, чтобы для всех типов записей, на странице создания записи или страницы, отображался специальный мета бокс с настройками.
— SEO только для этих типов записей, здесь рекомендую выбрать Записи и Страницы, Медиафайлы можно не включать.
— Включить расширенные опции, можно не включать, основных опций более чем достаточно, дополнительные не нужные.
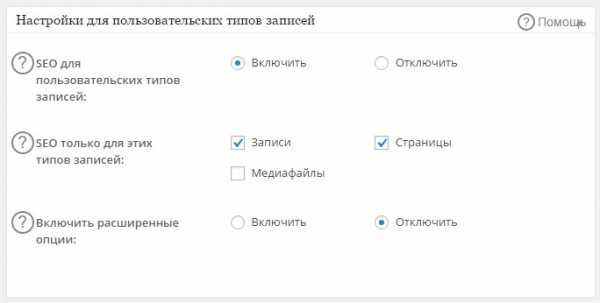
Настройки отображения
Здесь то же самое, включите для Записей и Страниц, Медиафайлы можно не включать. Отображать меню в админ панели — оставьте галочку. Отображать меню в верхней панели — если уберёте галочку, то исчезнет вкладка SEO в верхней панели, можно её и не включать, там всё то же самое.
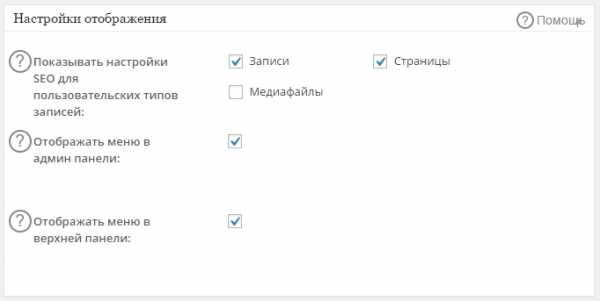
Верификация вебмастера
Данная функция для тех кто не добавлял свой сайт в поиск Google и Bing. Вы можете указать специальный код в поле — Инструменты вебмастера Google, чтобы подтвердить свои права на сайт. При добавлении сайта в поиск Google, вам нужно будет подтвердить свои права на сайт, для этого выберите — Альтернативные способы, отметьте значение — Тег HTML, далее скопируйте код, который указан в мета теге, в кавычках.
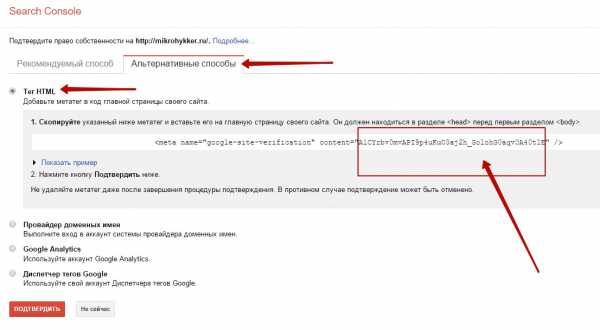
Скопированный код вставьте в поле — Инструменты вебмастера Google и обновите настройки. Затем на странице Google Веб-Мастер, нажмите на кнопку — Подтвердить.
То же самое нужно сделать и с браузером Bing. Если у вас нет профиля в соцсети Pinterest, то оставьте поле пустым, а если есть, то воспользуйтесь инструкцией, нажав на вопросительный значок.
Настройки Google
Здесь можно подтвердить своё авторство в поиске Google, хотя делать это совсем не обязательно. Если у вас есть профиль в соцсети Google+, то зайдите на страницу своего профиля, в верху страницы скопируйте URL адрес вашего профиля и добавьте его в поле — Профиль в Google+.
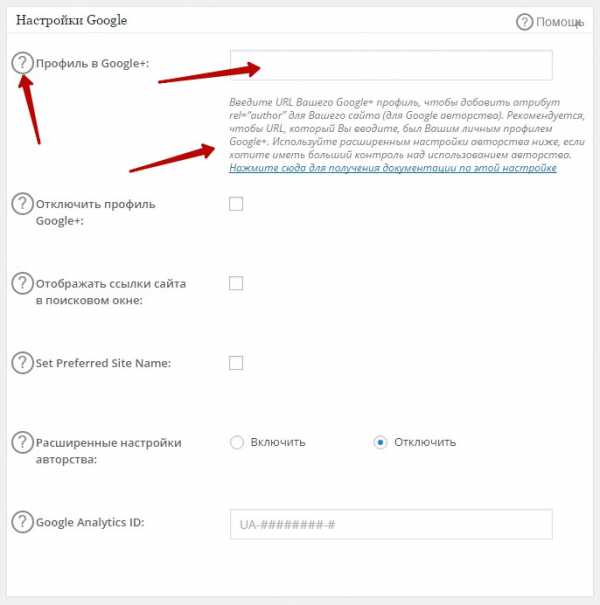
— Отображать ссылки сайта в поисковом окне, показ дополнительных ссылок в поисковой выдаче Google (смотрите скриншот). В дополнительных ссылках отображаются самые популярные страницы вашего сайта.
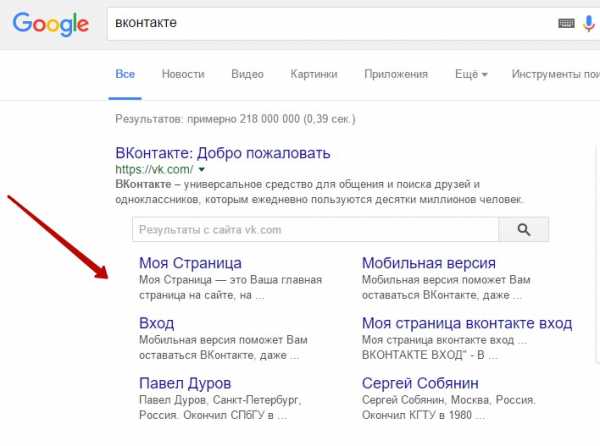
— Set Preferred Site Name, плагин выберет самое предпочтительное имя вашего сайта, для поисковой системы Google.
— Расширенные настройки авторства, можно будет выбрать, на каких страницах отображать авторство. Так же можно будет включить отображение тега — Издатель, на главной странице.
— Google Analytics ID, здесь можно подключить Google Аналитику, указав в поле ваш ID идентификатор Google Analytics.
Настройки индексирования
Здесь можно закрыть от индексации некоторые элементы вашего сайта, то есть, чтобы они не появлялись в поиске. Например, если вы хотите, что ваши рубрики индексировались поисковыми системами, то снимите галочку в поле для рубрик. Остальные параметры оставьте без изменений.
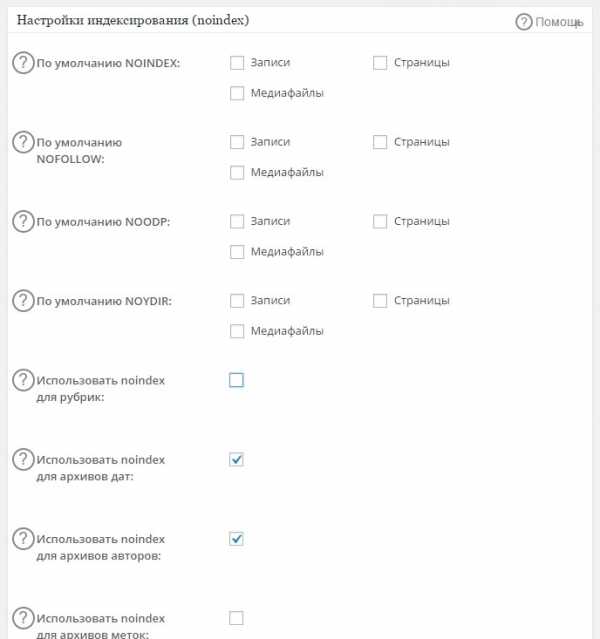
Расширенные настройки
Для тех кто не хочет вникать, просто оставьте здесь всё без изменений, как есть, по умолчанию. Для любопытных:
— Избегать использования выдержек в описаниях, если поставите галочку, то мета описания не будут браться из отрывка записи.
— Авто-генерируемые описания, если стоит галочка, то мета описание будет браться из текста записи.
— Использовать шорткоды в авто-генерируемых описаниях, описания в виде шорткодов, не ставьте галочку.
— Удалить описания со страниц с пагинацией, поставьте галочку, чтобы удалить описание для страниц с пагинацией, то есть пронумерованных страниц. Можно удалить, можно не удалять, это не сыграет никакую роль в продвижении вашего сайта.
— Никогда не сокращать длинные описания, поставьте галочку, чтобы длинные описания не сокращались. Можно не ставить здесь галочку, так как в любом случае в поисковой выдаче отображается только определённое количество символов из мета описания. То же бессмысленная настройка.
— Незащищенные МЕТА-поля, просто не ставьте здесь галочку.
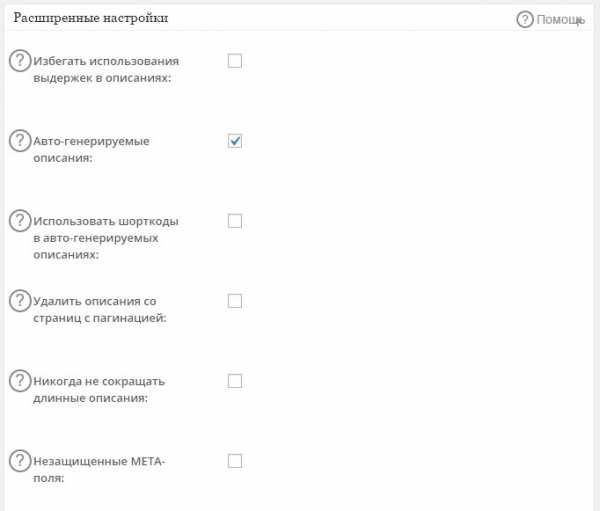
— Исключить страницы, можно исключить страницы из All in One Seo Pack.
— Доп. заголовки записей, можно что-либо добавить одновременно во все заголовки записей, например какое-нибудь слово, только не понятно зачем это делать ? Оставьте поле пустым !
— Доп. заголовки страниц, то же самое, оставьте пустым.
— Доп. заголовки главной страницы (статической), то же самое, оставьте пустым.
— Доп. заголовки главной страницы (блог), то же самое, оставьте пустым.
После всех сделанных изменений, нажмите на кнопку — Обновить настройки.
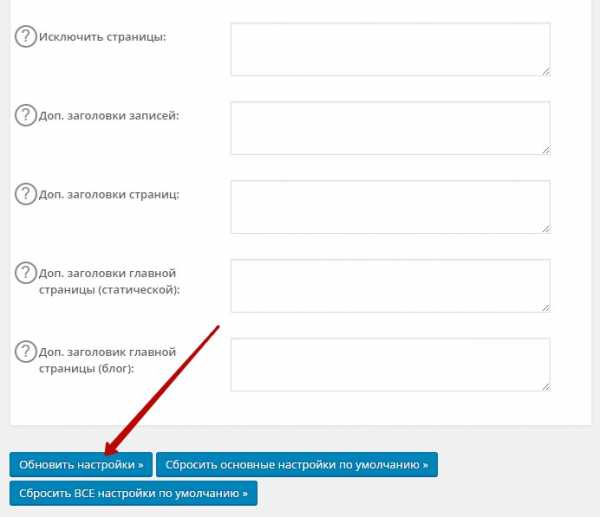
Производительность
На странице — Производительность, вы можете — Увеличить лимит памяти и Увеличить время выполнения. Но, если на вашем хостинге установлен лимит памяти в — 256 мб., то сделать больше вы его здесь не сможете. То же самое касается и времени выполнения. То есть получается сделать лимиты больше у вас никак не получится, только если перейти на более высокий тарифный план Хостинга.
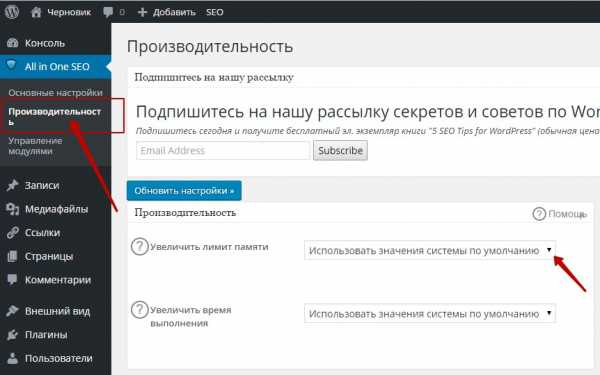
Кстати, лимиты своего хостинга можно посмотреть на данной странице, в информации — О системе. В том числе и PHP лимит памяти и Максимальное время выполнения скрипта.
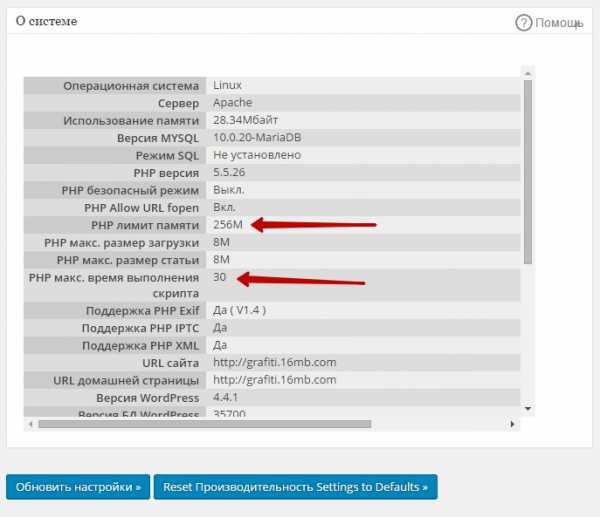
Модуль XML Карта сайта
На странице — Управление модулями, вы можете активировать модуль XML Карта сайта. Что это такое ? В xml карте будут отображаться записи и страницы вашего сайта, чтобы вовремя уведомлять поисковые системы о всех изменениях на вашем сайте. Рекомендую включить xml карту для вашего сайта, для этого нажмите на кнопку — Activate.
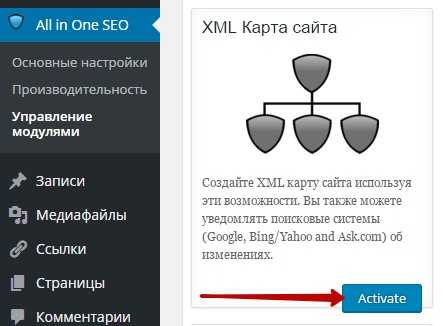
После того как вы активируете XML Карту, слева в меню админ панели, под вкладкой All in One SEO, у вас появится новая вкладка — XML Карта сайта, перейдите по данной вкладке, чтобы настроить xml карту.
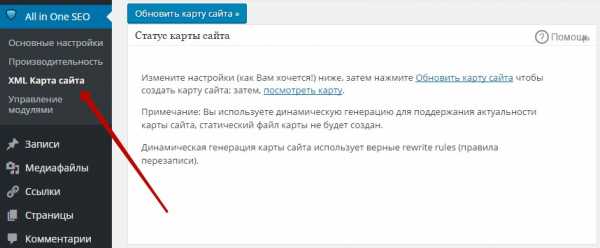
Разберём настройки XML Карты сайта.
XML Карта сайта
— Префикс файла, оставьте без изменений.
— Уведомить Google, ставьте галочку.
— Уведомить Bing, ставьте галочку.
— Schedule Updates, здесь можно задать расписание, то есть, например, если выберите — Daily, то вы укажите поисковым системам, что карту нужно просматривать каждый день, но это не значит, что роботы последуют вашим указаниям, у них свои алгоритмы, плагины им не указ. Нет смысла задавать расписание. Оставьте значение — No schedule (без расписания).
— Включить индексирование карты сайта, включите данный параметр, если на вашем сайте более 50 000 записей.
— Типы записей, типы записей, которые будут отображаться в карте, рекомендую выбрать — Записи и Страницы.
— Таксономии, если вы используете Рубрики на своём сайте, то вы можете включить их в карту. То же самое и с остальными.
— Включить архивы за день, не ставьте галочку !
— Включить страницы авторов, не ставьте галочку, это лишнее, как и в архивах, так и на страницах авторов все те же записи, зачем повторно их индексировать и создавать нагрузку.
— Создать сжатую версию карты сайта, ставьте галочку, это поможет снизить нагрузку.
— Ссылка на карту из виртуального robots.txt, ставьте галочку, чтобы в файле robots.txt отображалась ссылка на карту сайта.
— Динамическая карта сайта, ставьте галочку, чтобы карта постоянно обновлялась.
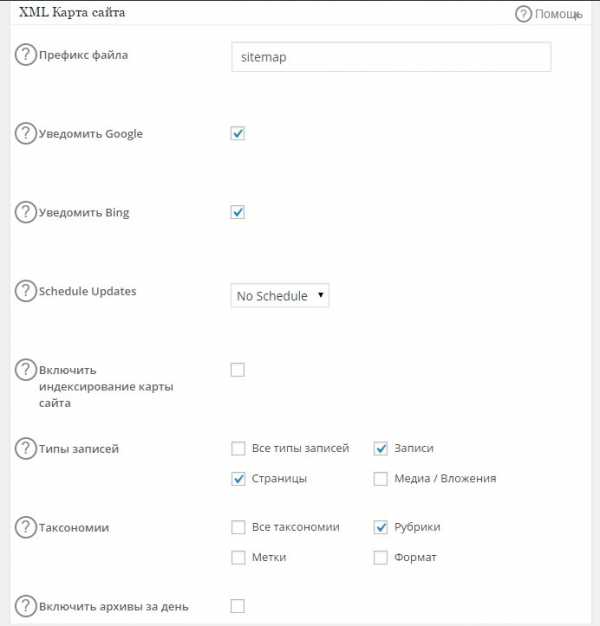
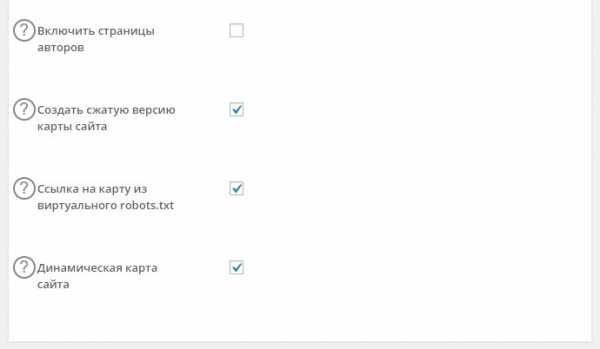
Дополнительные страницы
Здесь можно добавить в карту дополнительные страницы, которые находятся не на вашем сайте. Если таковых страниц у вас нет, то оставьте всё без изменений.
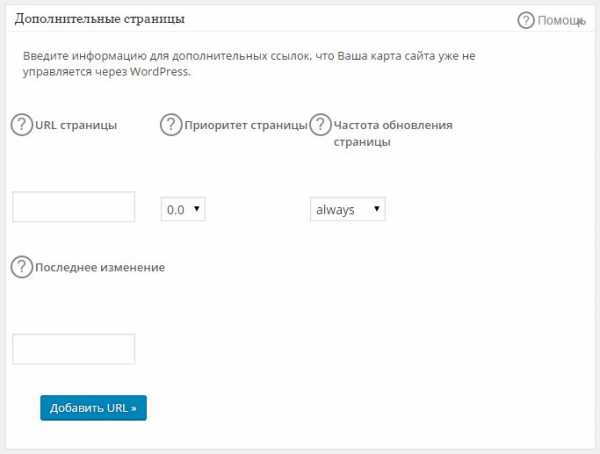
Исключённые объекты
Можно исключить из карты некоторые Рубрики или Страницы.
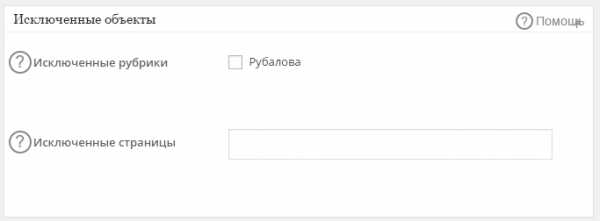
Приоритеты
Ничего не меняйте здесь, так как это никак не повлияет на приоритет ваших страниц. Как я уже писал выше, у поисковых систем свои алгоритмы, они просто индексируют контент и всё. Им дело нет до настроек плагин, давать указания можно в файле robots.txt. По моему это бессмысленные настройки.
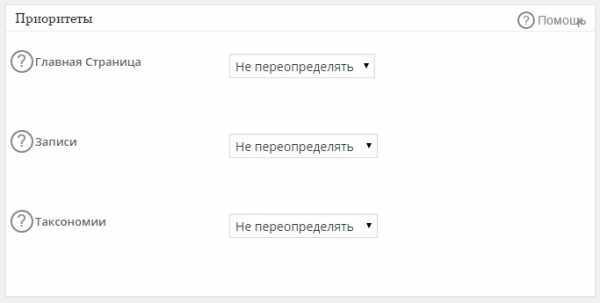
Частота обновлений
То же самое, нет смысла указывать какую-то частоту, ничего не меняйте здесь. У вас включена динамическая карта и этого достаточно. В инструкциях плагина забыли написать, что поисковые роботы не воспринимают такие настройки. В конце обновите карту сайта.
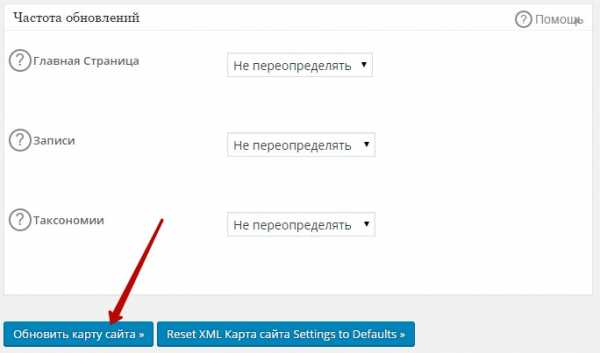
Модуль Социальные мета
На странице управление модулями, вы можете активировать модуль — Социальные мета. Данный модуль предназначен для настройки метаданных вашего сайта для популярных соцсетей. Сразу же скажу, что активировать этот модуль совсем не обязательно, то есть, если вас устраивает как анонсы ваших записей отображаются в соцсетях, то можете не активировать этот модуль, ничего сверхъестественного вы не получите. Но для любопытных я конечно же разберу настройки.
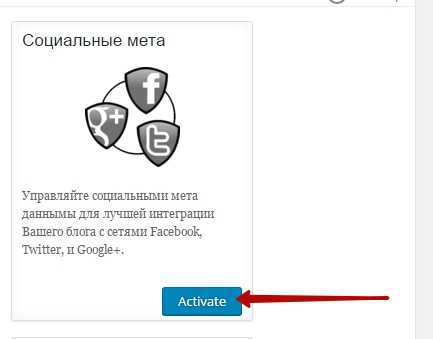
После активации модуля, перейдите по вкладке — Социальные мета, чтобы настроить плагин.
Основные настройки.
— Run Shortcodes In Title, показ шорткодов в заголовке, если вы для заголовков не используете шорткоды, что редко кто использует, то не ставьте галочку.
— Run Shortcodes In Description, то же самое, только в описаниях.
— Автогенерация OG описания, поставьте галочку, чтобы описания авто-генерировались из контента.
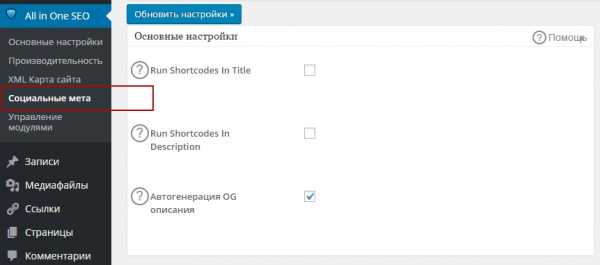
Настройки главной страницы
Здесь вы можете настроить отображение главной страницы в соцсетях.
— Использовать AIOSEO заголовок и описание, если поставите галочку, то заголовок и описание будут взяты из основных настроек плагина.
— Название сайта, укажите название вашего сайта.
— Заголовок дом. страницы, заголовок для главной страницы, который будет отображаться в соцсетях.
— Описание дом. страницы, описание для главной страницы, которое будет отображаться в соцсетях.
— Изображение дом. страницы, можно выбрать изображение для главной страницы по умолчанию.
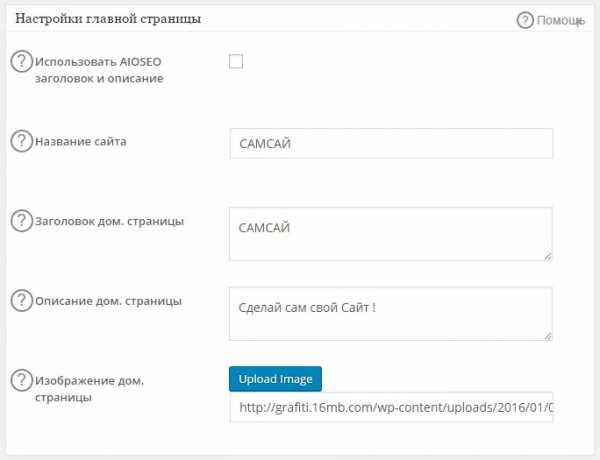
Настройки изображений
— Выбрать источник OG:Image, ничего не меняйте здесь, чтобы использовать миниатюру записи по умолчанию. На странице создания записи, вы сможете выбрать изображение для записи в Социальных настройках.
— Использовать изображение по умолчанию, если другого не найдено, поставьте здесь галочку, чтобы, если у записи не указано изображение, будет использовано изображение по умолчанию.
— OG:Image по умолчанию, можно выбрать изображение, которое будет использоваться по умолчанию, если у записи нет изображения.
— Default Image Width, можно указать ширину изображения по умолчанию.
— Default Image Height, высота изображения по умолчанию.
— Использовать пользовательские поля для изображения, оставьте поле пустым. Здесь можно добавить дополнительные поля для изображений, не обязательно.
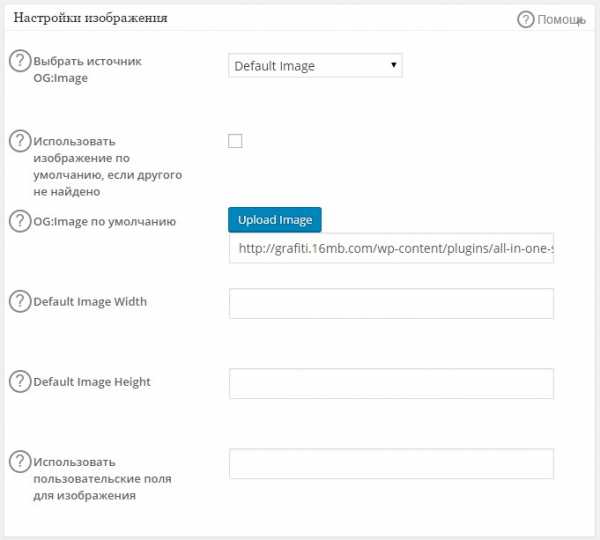
Social Profile Links
— Social Profile Links, можете указать здесь ссылки на ваши профили в соцсетях, Google+, Facebook, Twitter и т.д.
— Person or Organization?, выберите, что представляет ваш сайт, персону или организацию.
— Associated Name, укажите здесь ваше имя, которое указано в соцсетях.
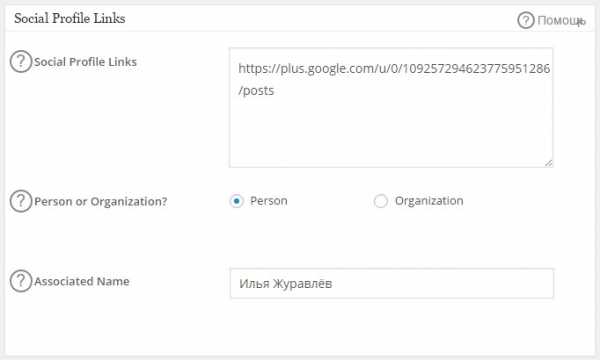
Настройки Facebook
— ID профиля администратора, укажите в поле ваш ID профиля администратора facebook, что позволит вам добавить на сайт дополнительные теги facebook. Чтобы узнать свой ID профиля воспользуйтесь инструментом:
https://graph.facebook.com/yourusername
Вместо yourusername в ссылке укажите своё имя с facebook, затем откройте ссылку в браузере, у вас появится текст, где вам нужно скопировать свой id, после значения «fbtrace_id» :
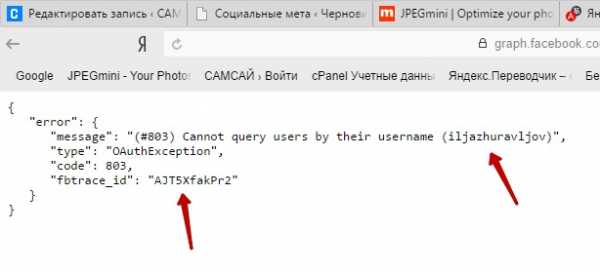
— Тип данных Facebook, выберите тип вашего сайта.
— Автоматически генерировать теги к статьям, если теги к статьям не указаны, то они будут взяты автоматически из статей. Если вы не используете метки, то не ставьте галочку.
— Включить мета Facebook для, включите для Записей и Статей.
— Показывать Facebook издателя в статьях, укажите здесь ссылку на вашу страницу в facebook, тогда ссылка будет отображаться в записях на сайте.
— Показывать Facebook автора в статьях, позволит авторам идентифицироваться своими Facebook аккаунтами в качестве авторов контента на Opengraph мета для своих статей.
— Записи Тип данных (post), если у вас блог, то оставьте Статья.
— Страницы Тип данных (page), если у вас блог, оставьте Статья.
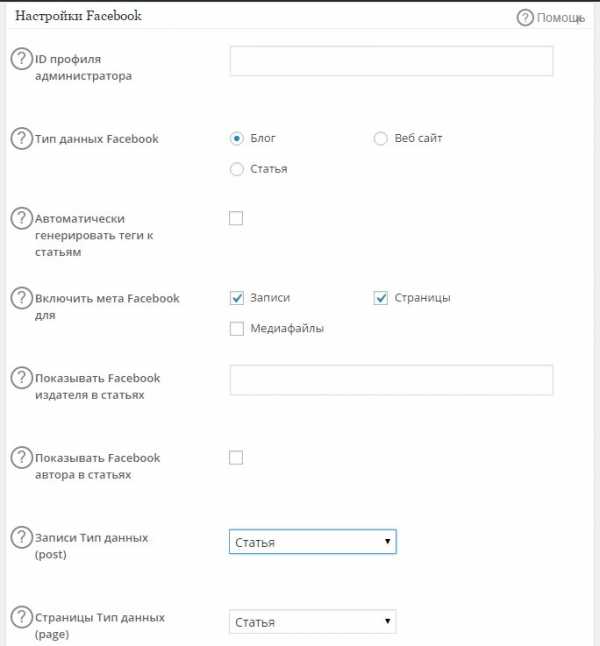
Настройки Twitter
— Twitter Card по умолчанию, выберите тип отображения ваших записей в Twitter.
— Twitter сайта, укажите здесь имя пользователя twitter, с которым связан ваш сайт.
— Показывать Twitter автора, если поставите галочку, то на странице вашего профиля, в админ-панели wordpress, появится поле, где нужно будет указать ваше имя пользователя в twitter, чтобы подтвердить авторство статей, которые вы публикуете в twitter. Пример — @zhuravljov35.
— Twitter домен, укажите здесь домен вашего сайта, без http.
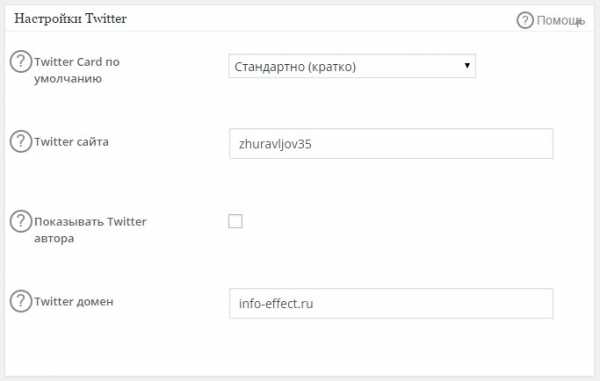
В конце Обновите настройки. Так же здесь можно будет проверить сайт на дубли социальных мета тегов. Если вы используете другие плагины для создания мета тегов для соцсетей, то между плагинами может возникнуть конфликт. Тогда вам нужно будет использовать только один плагин.
Модуль Robots.txt и Редактор файлов
На странице управление модулями вы можете активировать модуль Robots.txt и модуль Редактор файлов. Модуль Robots.txt предназначен для того, чтобы указывать поисковым системам, что можно индексировать на вашем сайте, а что нельзя. Например, в файле robots.txt можно закрыть от индексации не нужные разделы, такие как wp-admin. В модуле Редактор файлов вы сможете редактировать файл robots.txt, а так же файл htaccess.
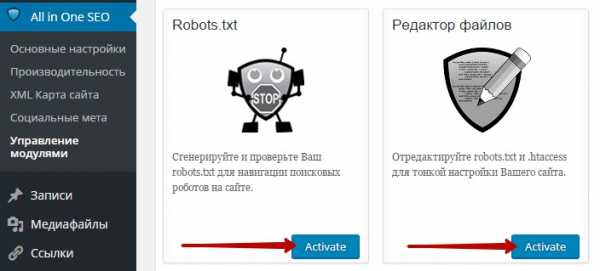
После активации модулей, перейдите на страницу Robots.txt, здесь вы можете создать файл robots.txt с помощью конструктора:
— Тип правила, Allow — разрешить, Block — запретить.
— User Agent, укажите поисковую систему, для которой будет предназначено содержание файла.
— Путь к каталогу, название раздела, который вы хотите закрыть от индексации.
Пример:
User-agent: *
Disallow: /wp-admin/
В примере указано: не индексировать раздел wp-admin, то есть админ-панель wordpress, для всех поисковых систем.
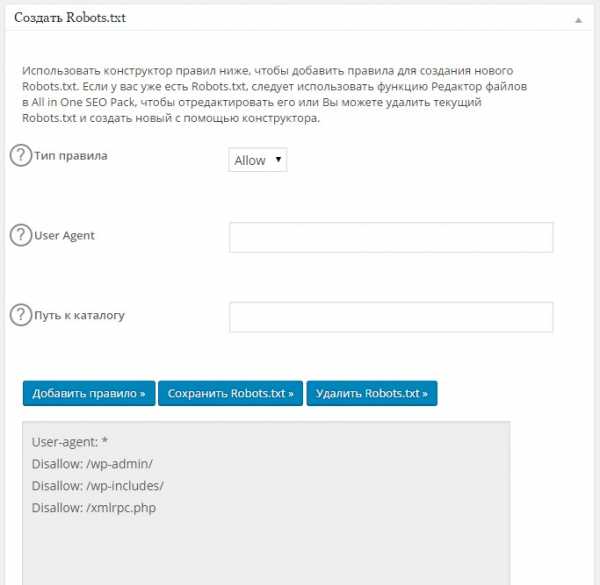
Так же здесь можно Оптимизировать файл robots.txt, плагин проанализирует ваш файл на наличие ошибок.
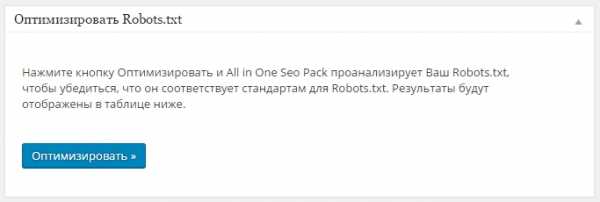
На странице Редактор файлов вы можете редактировать файл robots.txt и файл htaccess. Если у вас нет файла robots.txt, то вы можете добавить в данное поле готовый файл robots.txt и нажать на кнопку — Обновить. Так же здесь можно редактировать файл htaccess.
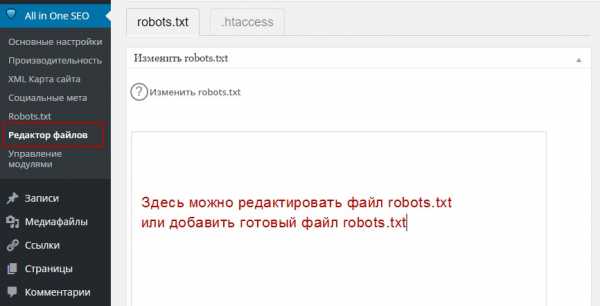
Модуль Импорт и Экспорт
Модуль импорт и экспорт позволит вам импортировать или экспортировать настройки плагина All in One SEO Pack с одного сайта на другой. Если вам данная функция не нужна, то не активируйте модуль.
Чтобы перенести настройки плагина All in One SEO Pack с одного сайта на другой, то сначала вам нужно экспортировать настройки, поставьте везде галочки, чтобы перенести все настройки и нажмите на кнопку — Экспорт, на вашем сайте сохранится файл с настройками плагина. Затем перейдите на сайт, на который вы хотите перенести настройки, установите плагин, активируйте данный модуль, нажмите на кнопку — Выберите файл, загрузите файл, который вы экспортировали с сайта, откуда вы хотите перенести настройки.
— General Settings, основные настройки.
— Post Data, настройки, которые указаны для каждой записи.
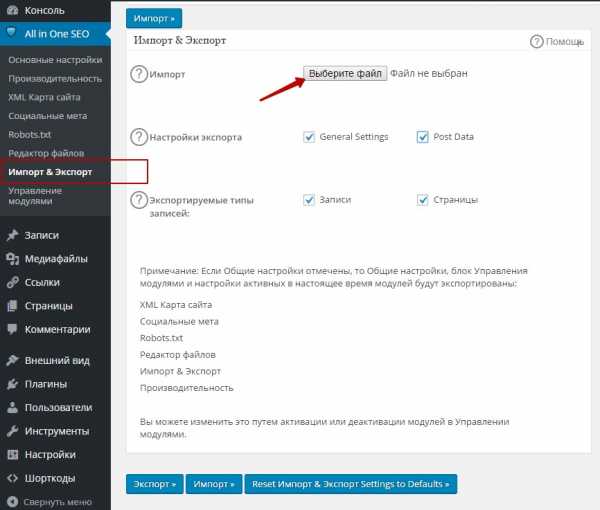
Модуль Bad Bot Blocker
На странице управления модулями, вы можете активировать модуль Bad Bot Blocker. Данный модуль предназначен для защиты вашего сайта от плохих ботов и спама.
— Block Bad Bots, поставьте галочку, чтобы блокировать плохих ботов, которые пытаются взломать ваш сайт.
— Block Referral Spam, поставьте галочку, чтобы блокировать спам.
— Track Blocked Bots, поставьте галочку, чтобы отображались логи с заблокированными ботами, то есть информация о ботах.
— Add rules to .htaccess, если поставите галочку, то боты будут блокироваться в файле htaccess.
— Edit Blocklists, поставьте галочку, чтобы вы могли редактировать список с плохими Ботами и Сайтами откуда исходят запросы. То есть, вы сможете добавлять или удалять имена плохих ботов и адреса сайтов.
В конце Обновите настройки.
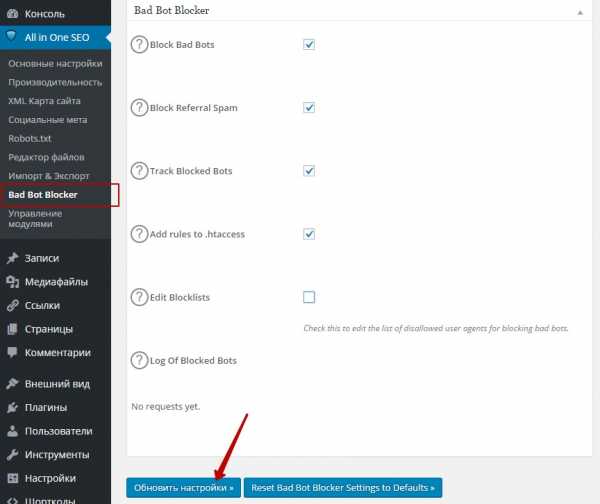
Настройки мета описаний
На каждой странице создания записи или страницы у вас появится специальный виджет для настройки мета описаний и других настроек.
— Заголовок, можно добавить или изменить заголовок, который отображается в поисковой выдаче.
— Описание, можно редактировать описание для поисковой выдачи.
— Пользовательский канонический URL, можно задать основной адрес записи. Оставьте пустым если у вас нет проблем с дублированием.
— Добавить аргумент NOINDEX, если поставите галочку, то поисковые системы не будут индексировать запись.
— Добавить аргумент NOFOLLOW, если поставите галочку, то поисковые роботы не будут переходить по ссылкам в записи.
— Добавить аргумент NOODP, отметьте, чтобы попросить поисковые системы не использовать описания из Open Directory Project для Вашего сайта.
— Добавить аргумент NOYDIR, отметьте, чтобы попросить браузер Yahoo не использовать описания из каталога Yahoo для Вашего сайта.
— Исключить из карты сайта, если поставите галочку, то запись не будет добавлена в XML Карту сайта.
— Отключить для этой страницы/записи, отключение SEO для данной записи или страницы.
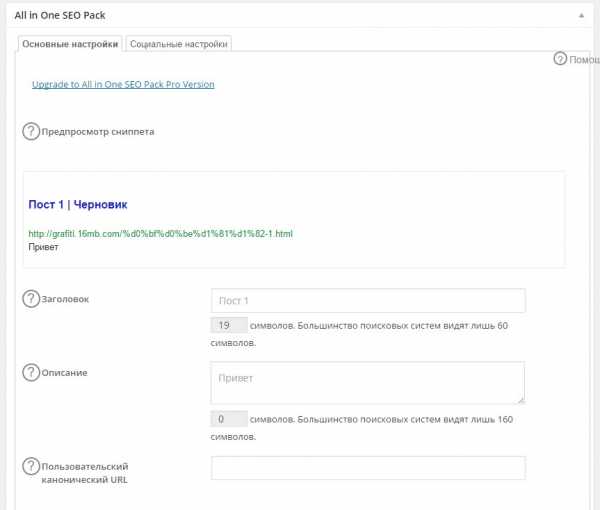
Социальные настройки, здесь вы можете настроить мета данные для соцсетей, то есть выбрать, какой заголовок, описание и изображение, будут отображаться в соцсети, если вашей записью поделятся в соцсетях.
— Заголовок, укажите заголовок, который будет отображаться в соцсетях для данной записи.
— Описание, укажите описание, которое будет отображаться в соцсетях для данной записи.
— Изображение, можно выбрать изображение, которое будет отображаться в соцсетях для данной записи.
— Пользовательское изображение, можно задать изображение по умолчанию.
— Указать ширину изображения, моно указать ширину для изображения.
— Указать высоту изображения, можно указать высоту для изображения.
— Пользовательское видео, можно указать ссылку на видео, которое отображается в записи, для отображения в соцсети.
— Тип данных Facebook, вы можете выбрать тип записи.
— Facebook Debug, если вы нажмёте на кнопку — Debug this Post, то вы сможете посмотреть как ваша запись отображается в соцсети Facebook.
— Тип Twitter Card, можно выбрать тип отображения вашей записи в Twitter, с изображением или без.
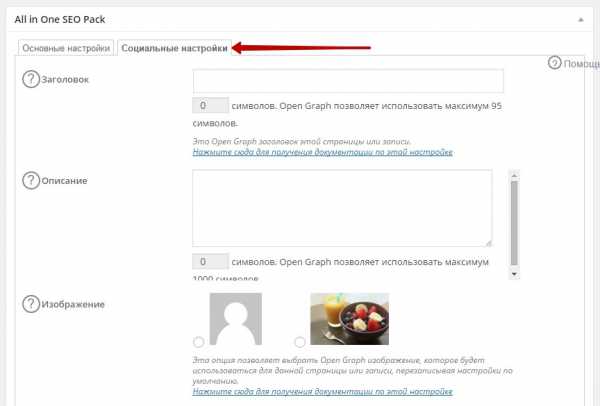
wdfiles.ru
Включить в browser plugins, посмотр списка плагинов и настройка расширений
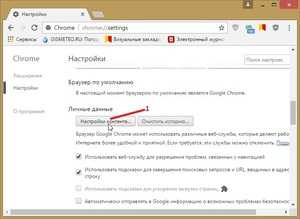 Выход в интернет без браузера невозможно представить. Веб-серфер стал рабочим инструментом, своеобразным окном в компьютерный мир, призванным к тому, чтобы удовлетворять все пользовательские потребности. К слову, видов браузеров существует огромное множество со всевозможными настройками, компонентами, возможностями. Один из полезных компонентов, который должен присутствовать в каждом браузере — плагин.
Выход в интернет без браузера невозможно представить. Веб-серфер стал рабочим инструментом, своеобразным окном в компьютерный мир, призванным к тому, чтобы удовлетворять все пользовательские потребности. К слову, видов браузеров существует огромное множество со всевозможными настройками, компонентами, возможностями. Один из полезных компонентов, который должен присутствовать в каждом браузере — плагин.
Плагин и его настройки
Давайте рассмотрим само определение. Плагин — встраиваемый блок, расширяющий возможности браузера, не имеющий своего интерфейса и включающийся в специальной директории настроек.
Потребность в загрузке того или иного дополнения обычно определяется автоматически. Браузер предложит загрузить и активировать тот или иной аддон, который необходим для корректной работы с сайтом. Как видно, настроить работу плагина не составит никакого труда. Давайте рассмотрим возможность настройку плагинов в самых популярных интернет-браузерах.
Яндекс.Браузер
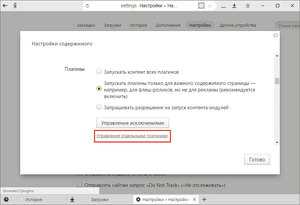 Как посмотреть плагины в яндекс браузере? Для начала необходимо скачать саму программу. Если же она у вас уже присутствует, ее необходимо обновить до новейшей версии. После чего запустить ее. В адресной строке (некоторые ее называют умной) необходимо ввести слово на английском plugins. Откроется соответствующее окно настроек, где вашему вниманию будет представлен список актуальных расширений.
Как посмотреть плагины в яндекс браузере? Для начала необходимо скачать саму программу. Если же она у вас уже присутствует, ее необходимо обновить до новейшей версии. После чего запустить ее. В адресной строке (некоторые ее называют умной) необходимо ввести слово на английском plugins. Откроется соответствующее окно настроек, где вашему вниманию будет представлен список актуальных расширений.
В данной директории у вас будет возможность отключить или же, наоборот, включить необходимое вам расширение. Кстати говоря, для того чтобы каждый раз не выполнять запрос в адресной строке, можно напротив расширения поставить галочку в пункте — запускать всегда. Браузер может также предложить обновить устаревшие расширения/блоки, так как в автоматическом режиме они не обновляются. Я рекомендую сделать это, чтобы обеспечить корректную работу расширения.
Google Chrome
Необходимо зайти на сайт google. На странице будет предложено скачать их фирменную программу для просмотра интернет-страниц Google Chrome. После установки открываете программу и заходите в директорию настроек, где необходимо выполнить следующие действия:
- Открыть панель быстрого доступа;
- Зайти в инструменты;
- Активировать меню расширения.
Откроется список плагинов, которые пользователь может включить/отключить, удалить или же обновить. Если настройка аддона была проведена неправильно, то он может перестать отвечать или же просто не запускаться.
Internet Explorer
Работа со стандартными дополнениями в интернет-обозревателе от компании Майкрософт будет ненамного сложнее. Популярностью данная программа у пользователей не преобладает, но она поставляется вместе с операционной системой. Итак, необходимо зайти в директорию настроек, после чего найти раздел настроек надстроек. Необходимо включить отображение всех надстроек. Проверить работоспособность надстроек вы можете на сайте, для которого они собственно и предназначены.
После этого пользователю будут наглядно доступны все имеющиеся аддоны. Необходимо также помнить, что аддоны могут как положительно влиять на работу вашего компьютера, так и отрицательно. Отрицательная сторона может заключаться в том, что вами будет загружено вредоносное программное обеспечение, с помощью которого злоумышленники могут похитить ваши персональные данные. Перед установкой того или иного плагина убедитесь в его безопасности с помощью антивируса.
Mozilla Firefox
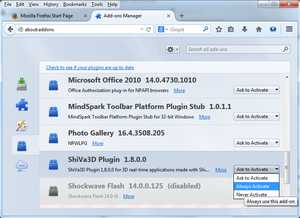 Скачиваете с официального сайта программное обеспечение, устанавливаете, активируете. В открывшейся программе в разделе настроек найдите меню «дополнения». В этом меню будет представлен наглядно весь необходимый список расширений. С помощью достаточно удобной навигации можно будет редактировать содержимое расширений.
Скачиваете с официального сайта программное обеспечение, устанавливаете, активируете. В открывшейся программе в разделе настроек найдите меню «дополнения». В этом меню будет представлен наглядно весь необходимый список расширений. С помощью достаточно удобной навигации можно будет редактировать содержимое расширений.
В случае если плагины не работают, можно попробовать их переустановить, ну или же на крайний случай перезапустить программу. Это должно решить возникшие проблемы.
Если вы не понимаете как активировать полезные аддоны, то в интернете по запросу «browser plugins включить» будет представлено достаточно много подробнейших инструкций по решению вашей проблемы с указаниями, где находятся плагины.
Opera
Скачиваете актуальную версию программного обеспечения. Заходите в директорию настроек, далее проходите во вкладку расширения. Откроется диалоговое окно, в котором все будет представлено наглядно для пользователя. Помимо того, что вы сможете посмотреть список доступных аддонов, вы также сможете найти интересующий вас плагин. Включение/выключение также доступно в этой вкладке.
Обобщая написанное, можно выделить небольшой список предназначения плагинов:
- Для музыки
- Для видео
- Для изображений
- Для автоматизированного исполнения действий
Я бы рекомендовал каждому пользователю скачать прямо сейчас этих незаметных электронных помощников и убедиться в их полезности на собственном опыте!
komp.guru
Как работать с плагинами WordPress, установка и настройка плагинов
Поделись ссылкой с кем хочешь
Для создания полноценного Интернет магазина на WordPress не обойтись без установки плагинов WordPress сторонних разработчиков. Плагины WordPress расширяют одну или несколько функциональных возможностей системы. Особенно важны плагины, для создания полноценного Интернет магазина. Да и сам Интернет магазин на WordPress не возможно создать без установки специального плагина коммерческой торговли.
Плагины WordPress делятся на бесплатные и платные. Обоих типов плагинов большое множество. Обычно, платные плагины отличаются большим количеством пользовательских настроек и наличием технической поддержки.
Официальное хранилище плагинов WordPress
Свободная лицензия WordPress позволяет любому разработчику создать плагин WordPress и выложить его в хранилище плагинов. Хранилище, не совсем корректное слово. Есть официальный сайт, где представлены все официальные, в том числе сторонних разработчиков, плагины системы WordPress. На официальном сайте https://wordpress.org/plugins/ можно найти нужный плагин, скачать его и установить на сайте.
Как работать с плагинами WordPress
Управление плагинами WordPress осуществляется на вкладке «Плагины» консоли. Здесь мы видим список установленных плагинов. Активные ссылки фильтра позволяют показать в списке все плагины или только активные или только неактивные плагины.
В слайдере «Настройка экрана» можно убрать из списка плагинов их описание.
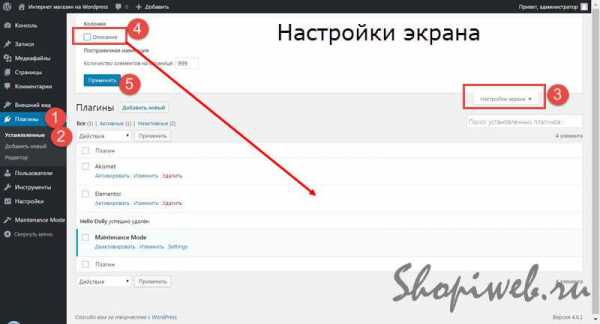 Настройка экрана вкладки Плагины
Настройка экрана вкладки ПлагиныАктивные ссылки под названием плагина позволяют в один клик Активировать, деактивировать (отключить) и удалить плагин. Для полного удаления следов плагина, требуется подтверждение удаления.
На вкладке Плагины, можно массово или по одному, обновлять (Обновить), удалять (Удалить), отключать (Деактивировать), некоторые настраивать (Настройка-Settings).
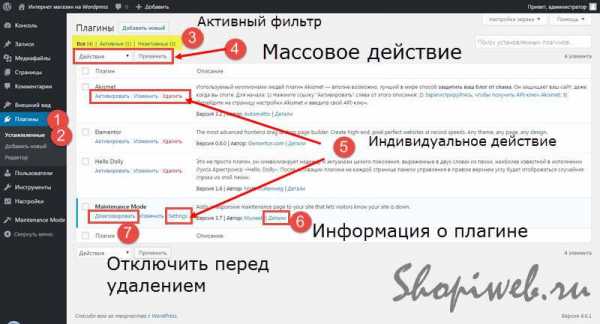 Действия с плагинами WordPress
Действия с плагинами WordPress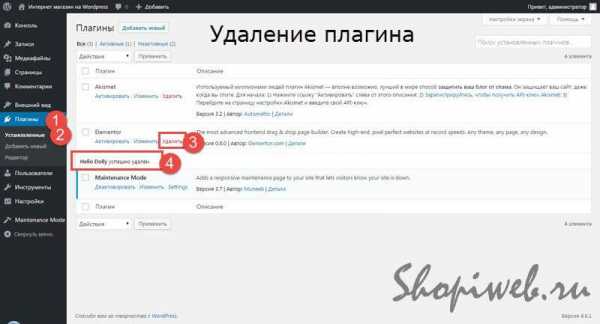 Удаление плагина WordPress
Удаление плагина WordPressПервый способ установки плагина WordPress
Этот способ установки плагина WordPress, судя по форумам, работает не на всех хостингах и поэтому не может быть универсальным. Однако стоит отметить, что это самый удобный способ установить плагин WordPress.
Если вы знаете название плагина или его тип, например commerce, то поступаем следующим образом:
- Авторизуемся в административной панели WordPress;
- Входим на вкладку Плагины→Добавить новый;
- В поле поиска пишем commerce;
- После поиска система подберет плагины в названии или описании которых, есть слово commerce;
- Для установки плагина служит кнопка «Установить»;
- Для активации плагина нужно нажать кнопку «Активировать».
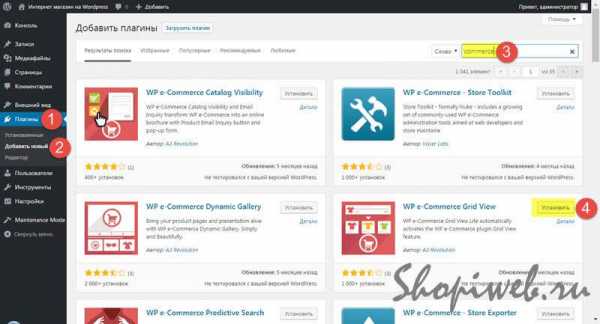 Как работать с плагинами WordPress установка плагина из консоли
Как работать с плагинами WordPress установка плагина из консолиВторой способ установки плагина WordPress
Если не работает способ установки из консоли, работаем по второй схеме установки плагина.
- Здесь нам нужен архив выбранного плагина. Берем (скачиваем) его на официальной странице плагина в архиве плагинов (ссылка выше) или берем из проверенного источника;
- Далее, в консоли идем на вкладку Плагины→Добавить новый→Загрузить и с помощью файлового менеджера системы выбираем и загружаем ранее скачанный плагин;
- Чтобы плагин начал работать не забываем его активировать.
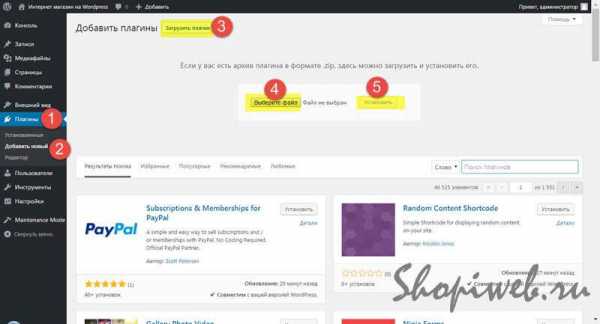 Как работать с плагинами WordPress загрузка плагина
Как работать с плагинами WordPress загрузка плагинаТретий способ установки плагина WordPress
Это кондовый способ установки плагина, но работает при любых условиях. Правда, для этого способа нужен доступ к каталогу сайта по FTP.
- Для начала качаем плагин с официальной страницы и распаковываем архив;
- В архиве будет папка с названием плагина. Эту папку и заливаем в каталог wp-content/plugins корневого каталога сайта;
- После удачной заливки идем в административную панель и на вкладке Плагины→Установленные найдя в списке установленный плагин, жмем ссылку «Активировать».
Настройки плагинов WordPress
Каждый плагин настраивается по своей программе настройки. Здесь отмечу, что большинство доступов в настройки плагинов будут на вкладке «Настройки». Мощные плагины «займут» отдельный пункт консоли, некоторые плагинов «прячутся» на вкладках «Инструменты», «Внешний вид», «Комментарии» и т.п.
Дополнения
При установки плагинов в базе данных создается таблица (таблицы) в название которых входит название установленного плагина. Нужно помнить, что плагины пишутся людьми и, установив плагин, мы не всегда, подробно читаем инструкцию к нему. Из-за этого бывают случаи, когда при удалении плагина из консоли, остаются его «следы» в виде таблиц в базе данных и папки в каталогt wp-content/plugins, в этом случае их удалять нужно вручную.
Игорь Серов для Shopiweb.ru
Статьи сайта по теме: Интернет магазин WordPress и Joomla
- Записи не найдены
Подписка на новые статьи
Подписка на новые статьиПохожие посты:
(Статью прочитали: 1 285 раз)
Поделиться ссылкой:
shopiweb.ru
