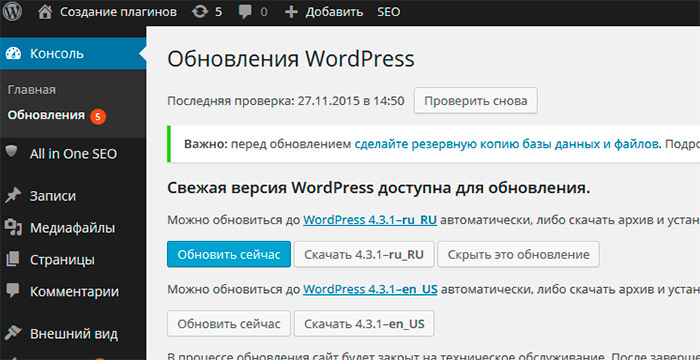Как обновить плагины WordPress безопасно
Приветствую, уважаемые друзья!
Сегодня я расскажу вам почему нужно и как безопасно обновлять плагины на своем сайте или блоге, сделанном на самом популярном движке — WordPress.
Плагины являются одним из самых полезных аспектов WordPress. В конце концов, вы можете использовать их для добавления всевозможных новых функций и возможностей на свой сайт. Однако, если вы не обновляете плагины WordPress должным образом, вы можете столкнуться с ошибками и конфликтами программного обеспечения – и вы даже можете поставить под угрозу безопасность вашего сайта.
К счастью, нетрудно постоянно обновлять свои плагины, и эта статья объяснит, как сделать это безопасно тремя легкими шагами. Однако до этого мы поговорим о том, почему вы должны обновлять свои плагины и предоставлю некоторые ключевые советы, которые помогут вам оптимизировать процесс. Давайте начнем уже!
Ко мне часто поступают вопросы про хостинг, которым я пользуюсь и поэтому решил указать хостинг в статье https://sprinthost. ru. Вы можете попробовать попользоваться хостингом 30 дней бесплатно. Чтобы понять, как будет работать Ваш сайт на этом хостинге просто перенести свой сайт (в этом поможет поддержка хостинга бесплатно) и и таким образом сможете понять подходит хостинг Вам или нет. На этом хостинге находятся сайты с 20 000 тысяч посещаемость и сайты чувствуют себя отлично. Рекомендую! Да, если делать оплату на 1 год то получаете скидку 25%. И что мне нравится — тех. поддержка всегда помогает в технических вопросах, за что им спасибо. Как Вы понимаете не всегда проходит всё гладко и нет желания, чтобы сайт не был доступен тем самым страдал трафик и доход.
ru. Вы можете попробовать попользоваться хостингом 30 дней бесплатно. Чтобы понять, как будет работать Ваш сайт на этом хостинге просто перенести свой сайт (в этом поможет поддержка хостинга бесплатно) и и таким образом сможете понять подходит хостинг Вам или нет. На этом хостинге находятся сайты с 20 000 тысяч посещаемость и сайты чувствуют себя отлично. Рекомендую! Да, если делать оплату на 1 год то получаете скидку 25%. И что мне нравится — тех. поддержка всегда помогает в технических вопросах, за что им спасибо. Как Вы понимаете не всегда проходит всё гладко и нет желания, чтобы сайт не был доступен тем самым страдал трафик и доход.
Почему важно обновлять плагины
Вы можете просмотреть плагины, которые нуждаются в обновлении на панели инструментов вашего сайта.
Плагины являются неотъемлемой особенностью WordPress, и их просто найти и установить нужные. Однако это не значит, что вы должны забыть о них после активации. Многие плагины регулярно получают обновления, и вы должны быть уверены, что у вас установлены последние версии, если вы хотите, чтобы ваш сайт работал гладко.
Вот лишь некоторые из причин, по которым важно обновлять плагины WordPress:
- Устаревшие плагины могут испытывать проблемы совместимости с ядром WordPress, а также с другими темами и плагинами.
- Новые версии плагина часто исправляют ошибки или проблемы, которые присутствовали в старой версии. Кроме того, они могут предоставлять новые функции и возможности.
- Обновление плагинов жизненно важно для обеспечения безопасности вашего сайта.
Конечно, ваши плагины не будут обновляться, если вы не укажете это им (мы обсудим, следует ли вам сделать это в данный момент). К счастью, проверить наличие обновлений и установить их относительно просто. Однако, прежде чем вы начнете есть несколько общих советов, которые вы должны иметь в виду.
Что следует учитывать перед обновлением плагинов
Это хорошая идея для резервного копирования вашего сайта с помощью такого инструмента, как UpdraftPlus, перед обновлением плагинов WordPress.
Просто потому, что легко обновлять плагины WordPress, это не значит, что во время процесса не все может пойти не так. Если вы хотите защитить свой сайт и обеспечить, чтобы все прошло гладко, вам нужно следовать некоторым общим рекомендациям.
Если вы хотите защитить свой сайт и обеспечить, чтобы все прошло гладко, вам нужно следовать некоторым общим рекомендациям.
Просто следуйте этим рекомендациям, чтобы убедиться, что ваши обновления не вызовут никаких проблем:
- Создайте резервную копию своего сайта, прежде чем начать обновление. Новое обновление может быть плохо кодировано или вызвать конфликты с ядром WordPress, другими плагинами или темами. Риск ошибки обновления довольно низок, но вы все равно захотите иметь резервную копию, чтобы при необходимости можно было вернуться к старой версии.
- Обновляйте один плагин за раз. Если у вас много плагинов, может возникнуть соблазн обновить их все сразу. WordPress позволяет вам это сделать, и я объясню как в следующем разделе. Однако, если вы не уверены в надежности ваших плагинов, лучше всего их обновлять индивидуально. Таким образом, если что-то пойдет не так, вы поймете, какой плагин вызвал проблему.
- Сначала протестируйте обновления на промежуточном сайте.
 Если у вас еще нет локального тестового или промежуточного сайта, самое время его настроить. Таким образом, вы можете убедиться, что обновления будут работать должным образом, прежде чем устанавливать их на вашем боевом сайте.
Если у вас еще нет локального тестового или промежуточного сайта, самое время его настроить. Таким образом, вы можете убедиться, что обновления будут работать должным образом, прежде чем устанавливать их на вашем боевом сайте. - Подумайте, прежде чем устанавливать плагины для автоматического обновления. Включение автоматического обновления плагинов экономит ваше время, но вы хотите сделать это только для достоверных и надежных плагинов.
- Выполняйте обновления в нерабочее время. В случае, если ваши обновления действительно в конечном итоге вызывает проблему, то лучше планировать их на время, когда ваш сайт имеет низкий трафик. Таким образом, вы будете влиять на как можно меньше посетителей.
- Рассмотрите возможность установки новых обновлений. Некоторые ошибки и конфликты становятся очевидными только после публикации обновления для общественности. Вы можете подождать неделю или около того, чтобы установить не приоритетные обновления, пока разработчики не успеют выработать все изломы.
 Следите за форумом плагина, если это возможно, чтобы узнать, есть ли у других пользователей проблемы с новой версией. Однако, если это обновление для системы безопасности, вам, вероятно, лучше установить его немедленно.
Следите за форумом плагина, если это возможно, чтобы узнать, есть ли у других пользователей проблемы с новой версией. Однако, если это обновление для системы безопасности, вам, вероятно, лучше установить его немедленно.
Наконец, пришло время отметить, что вам нужно следить за тем, как часто обновляются ваши ключевые плагины. Если вы используете плагины, которые не были затронуты разработчиками в течение длительного времени, шансы выше, что они вызовут конфликты или станут уязвимыми для угроз безопасности. Обращение к разработчику, чтобы выяснить, будет ли обновление в будущем, является хорошим первым шагом. Однако вам также может потребоваться найти замену этого плагина.
Как безопасно обновлять плагины WordPress
Теперь вы знаете, как подготовиться заранее, давайте пройдемся по процессу фактического выполнения обновления плагина. Во-первых, вы хотите убедиться, что WordPress полностью обновлен, так как большинство разработчиков разрабатывают свои обновления, чтобы лучше всего работать с последней версией платформы.
Далее, пришло время проверить, есть ли какие-либо плагины для обновления. Если они есть, вы увидите красный кружочек-уведомление рядом с вкладками на «Панель управления — Обновления» и/или вкладка «Плагины»:
Вы можете посетить вкладку «Плагины», чтобы увидеть список потенциальных обновлений. Здесь вы увидите их названия и другую информацию, относящуюся к обновлению. Перед выполнением обновления, это умная идея, чтобы нажать на «Просмотр сведений о версии» рядом с каждым плагином и просмотрите список изменений. Таким образом, вы будете точно знать, что разработчики исправили или изменили, и получите информацию о любых потенциальных конфликтах:
На данный момент, Вы, наконец, готовы выполнить ваши обновления! Просто нажмите «Обновить сейчас» рядом с каждым плагином и подождите несколько минут, пока WordPress установит новую версию. После завершения установки вы увидите зеленое уведомление о том, что плагин успешно обновлен. Кроме того, вы можете установить флажки рядом с каждым плагином и выбрать опцию активировать в раскрывающемся списке в верхней части экрана, чтобы обновлять более одного за раз.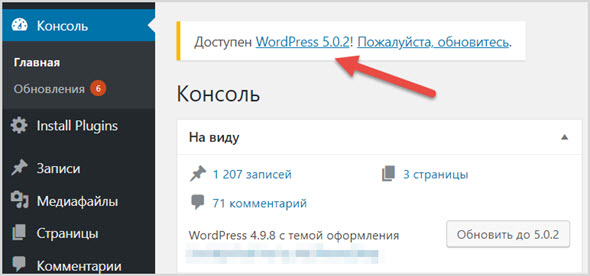
Обновленные плагины теперь готовы к работе! Однако, если что-то пошло не так во время процесса (или если у вас возникли дополнительные проблемы), продолжайте читать, чтобы узнать, как решить проблему.
Что делать, если обновление пошло не так как надо
Если вы обновите плагины WordPress и столкнетесь с ошибкой, проблемой совместимости или чем-то еще, попробуйте провести поиск Google по этому вопросу или опубликовать его на форуме разработчиков. Есть достойный шанс, что кто-то другой столкнулся с той же проблемой и может помочь вам.
Однако, если вы не можете понять, что пошло не так (или если нет никакого способа, чтобы решить эту проблему к вашему удовлетворению), ваш лучший выбор, чтобы «откатить» изменения, внесенные в плагин. Сначала необходимо удалить обновленную версию, а затем найти и загрузить версию, которую требуется заменить.
Если плагин является от WordPress.org, вы должны быть в состоянии найти предыдущую версию на странице каталога плагинов. (Если нет, вам может потребоваться посетить веб-сайт разработчика.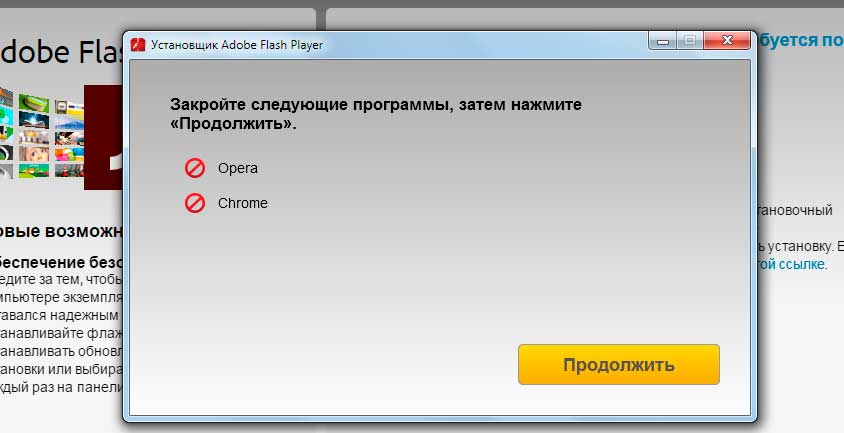 ) Просто нажмите на Advanced View (расширенный вид) и прокрутите вниз страницы, в раздел предыдущих версий:
) Просто нажмите на Advanced View (расширенный вид) и прокрутите вниз страницы, в раздел предыдущих версий:
В раскрывающемся меню под ним отображаются все версии, которые можно загрузить. Убедитесь, что вы выбрали предыдущую версию, прямо перед последним обновлением. После того, как вы загрузили файл, вам просто нужно установить и активировать его, как вы бы сделали с любым другим плагином.
Конечно, этот метод может быть потенциально небезопасным, если новое обновление содержит важные исправления или добавления безопасности. Тем не менее, это возможность быть в курсе, если вам нужно вернуться к предыдущей версии плагинов.
Вывод
Обновление плагинов WordPress очень важно, если вы хотите максимизировать скорость, производительность и безопасность вашего сайта. Разработчики выпускают обновления по какой-то причине – будь то включение новых функций, исправление ошибок или обеспечение совместимости с ядром WordPress — так что это не та задача, которую вы должны игнорировать.
Чтобы безопасно обновлять плагины WordPress, вы, во-первых, должны иметь в виду некоторые ключевые соображения. Например, перед началом следует создать резервную копию сайта, протестировать обновления на промежуточном сайте и настроить автоматическое обновление подключаемых модулей только в том случае, если они заслуживают доверия. После этого, фактический процесс обновления плагинов является простым и может быть сделан с «Панели инструментов«. Если у вас возникнут проблемы, вы всегда можете откатить изменения, удалив обновления и заменив их предыдущей версией.
У вас есть вопросы о том, как обновлять плагины? Спросите об этом в разделе комментариев ниже!
До скорых встреч! И не забывайте обновлять плагины.
Юрич:
Занимаюсь созданием сайтов на WordPress более 6 лет. Ранее работал в нескольких веб-студиях и решил делиться своим опытом на данном сайте. Пишите комментарии, буду рад общению.
Как обновить плагин на ноутбуке. Почему не устанавливается Adobe Flash Player: причины и решение.

Недавно при работе в Yandex Браузере у меня выскочило сообщение «Модуль Adobe Flash Player заблокирован так как он устарел» . Для решения данной проблемы мне было предложено обновить версию браузера до новой, актуальной на данный момент. Про обновление я уже , смотрите, если не в курсе как сделать.
После обновления сообщение об устаревшем модуле пропало. Но появилась новая проблема. Там, где на страничках используется флэш, от стал по умолчанию блокироваться. Т.е. проигрыватели видео, рекламные баннеры и прочая лабуда перестали отображаться. А на их месте появилась отвратительная серая рамочка? при наведении на которую появляется надпись «Для работы модуля Adobe Flash Player необходимо разрешение».
Теперь, чтобы дать разрешение модулю для отображения заблокированного контента, нужно нажать на значек в адресной строке справа, который у меня отображается в виде кусочка паззла с красным крестиком. При наведении на этот значек всплывает подсказка
 Жмем на него и выбираем «Разрешить модули на сайте … (и далее будет указано название сайта, на котором вы пытаетесь отобразить заблокированный модуль)».
Жмем на него и выбираем «Разрешить модули на сайте … (и далее будет указано название сайта, на котором вы пытаетесь отобразить заблокированный модуль)».После данного разрешения все модули с флэш начинают отображаться нормально. Правда теперь очень напрягает то, что это нужно делать на каждом новом сайте, где разрешение на отображение еще не было дано.
Проблема, конечно, не критичная. Но для начинающих пользователей может стать довольно неприятной. Очень надеюсь, что это временные трудности, и в Яндекс эту проблему быстро пофиксят.
Рад приветствовать Вас на сайте Своими Руками . Сегодня раскроем весьма распространенный в последнее время вопрос: «устарел плагин adobe flash player». Симптомами такой проблемы есть — не проигрывается музыка в браузере, не работают видеоплееры, некоторые сайты вообще не открываются или отображаются неправильно. Чтобы избавиться от этих неприятных ситуаций, достаточно всего лишь обновить Флеш Плеер.
Если ваш Adobe Flash плеер не обновляется автоматически, то может быть несколько причин – установлен запрет на автоматическое обновление, конфликт установленных плагинов, неправильная установка плагина или отсутствие подключения к сети интернет (это самые распространенные причины).
Для обновления устаревшего модуля можно воспользоваться официальным сервисом Адоб, на котором можно получить полные инструкции по скачиванию и установке самой новой версии плеера. Если последняя версия flash player установлена, то больше никаких настроек делать ненужно.
1) Заходим на сервис adobe flash player по ссылке . Попадаем на страницу, на которой видим в нижней правой части экрана надпись «установить сейчас». На которую и нужно нажать. Перед тем читаем поле «дополнительное предложение» — там нам предлагают дополнительные услуги, и если Мы в них нуждаемся, то ставим галочку.
2) После нажатия кнопки, происходит скачивание к нам на компьютер установщика (Это не сам adobe flash player, а программа установщик). Если мы работаем с браузером Яндекс, то загрузки появляются в правом верхнем углу браузера. В Других случаях (Опера, Хром, Амиго) – заходим в меню браузера и нажимаем на вкладку «загрузки»
Внимание: при установке adobe flash player нужно закрыть все браузеры, для корректной установки плагина.
запускаем установку плагина
3) Запустив установщик, дожидаемся окончания скачивания файла на компьютер. Перед самой установкой в появившемся окошке «Предпочтений» выбираем нужный пункт. Если нет желания постоянно обновлять Флеш Плеер вручную, то лучше установить автоматическую установку (первый пункт сверху).
Посмотрите видео: Как установить Adobe Flash Player на любом браузере
Инструкция
Для того чтобы обновить «Flash Player» откройте браузер и введите в адресную строку следующее — http://get.adobe.com/ru/flashplayer/. Перейдите по ссылке.
Откроется страница загрузки последней версии плеера. Щелкните по ссылке «Другая операционная система или браузер?». На следующей странице укажите вашу операционную систему, а также версию плеера.
Нажмите кнопку загрузить. Загрузка начнется автоматически – вам следует только выбрать место сохранения файла. Закройте все окна браузера и запустите скачанный установочный файл плеера. Примите лицензионное соглашение.
Примите лицензионное соглашение.
«Flash Player» обновлен! Можете продолжать работу в сети интернет через ваш браузер. Adobe Flash Player является бесплатным и широко распространенным проигрывателем. Этот компонент нужен для корректного открытия интернет-страниц, для воспроизведения видео непосредственно в окне браузера. Но как и любая другая программа, Adobe Flash Player нуждается в обновлении. Если своевременно не обновлять это приложение, вы не сможете воспользоваться всеми возможностями вашего браузера.
Один из самых простых способов, который подойдет для всех интернет-браузеров, таков. Зайдите на официальный сайт Adobe. Скачайте последнюю версию проигрывателя Adobe Flash Player. После завершения скачивания у вас будет установочный файл программы. Также учтите — для обновления Adobe Flash Player под браузер Internet Explorer используется отдельная версия дистрибутива программы. Скачивать нужно именно ее. Для других браузеров подходит стандартный дистрибутив программы.
Перед установкой следует закрыть все активные интернет-браузеры. Дважды щелкните по установочному файлу правой кнопкой мышки. Появится окно. В этом окне нажмите «Выполнить». Дальше начнется процедура инсталляции проигрывателя. Дождитесь завершения операции. Всплывет окно с уведомлением об успешной установке. Теперь можете запускать интернет-обозреватель. Flash Player обновлен.
Дважды щелкните по установочному файлу правой кнопкой мышки. Появится окно. В этом окне нажмите «Выполнить». Дальше начнется процедура инсталляции проигрывателя. Дождитесь завершения операции. Всплывет окно с уведомлением об успешной установке. Теперь можете запускать интернет-обозреватель. Flash Player обновлен.
Также время от времени после запуска интернет-браузера должно появляться окно с уведомлением об обновлении Flash Player. Для обновления программы в этом окне щелкните по «Установить сейчас». Затем начнется скачивание обновленной версии проигрывателя. После его завершения выберите вариант «Начать установку».
Если у вас в это время будет запущен интернет-браузер, то появится окно, в котором будет уведомление, что для продолжения установки нужно закрыть интернет-обозреватель. После закрытия браузера установка будет продолжена. По ее завершении вы получите соответствующее уведомление. Теперь программа обновлена.
В некоторых случаях возможность установки и обновления Adobe Flash Player может быть заблокирована администратором компьютера. Часто такое бывает на рабочих компьютерах. Таким образом ограничивается доступ ко многим развлекательным интернет-ресурсам, которые используют Adobe Flash Player. В этом случае вам нужно получить необходимые права от администратора компьютера.
Часто такое бывает на рабочих компьютерах. Таким образом ограничивается доступ ко многим развлекательным интернет-ресурсам, которые используют Adobe Flash Player. В этом случае вам нужно получить необходимые права от администратора компьютера.
Скачивайте «Flash Player» только с официального сайта разработчика. В противном случае вы подвергаете свой компьютер опасности вирусной атаки.
На большинстве компьютеров Adobe Flash Player установлен по умолчанию. Также он предустановлен в некоторых браузерах, таких, как Google Chrome. Обновляется Flash Player обычно также автоматически. Программа имеет доступ к сети и время от времени проверяет наличие обновлений и новой версии на сервере. Если таковые имеются, вам будет предложено обновить программу. Вы можете установить параметры, с которыми ваше участие в обновлении совсем не потребуется. Оно будет происходить в полностью автоматическом режиме. Если вы хотите, чтобы новое оборудование загружалось на ваш компьютер только с вашего разрешения, установите соответствующие параметры.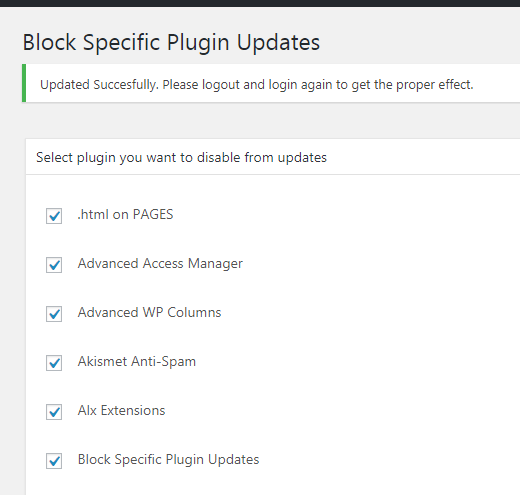 Запросы на обновления не будут мешать вам постоянно, они будут приходить не чаще одного раза в несколько дней.
Запросы на обновления не будут мешать вам постоянно, они будут приходить не чаще одного раза в несколько дней.
Если автообновление не осуществляется, вы можете загрузить новую версию плеера самостоятельно. Для этого зайдите на официальный сайт компании Adobe и нажмите на большую желтую кнопку «Загрузить». Перед этим будет нужно выбрать свою операционную систему. Скачайте утилиту и установите ее. Более свежая программа будет загружена поверх старой.
В последние годы все популярнее становятся различные сервисы для просмотра видео. Чего стоит тот же YouTube, на котором некоторые ролики набирают по несколько миллионов просмотров!
Большая часть такого рода сайтов основана на технологии Flash, которая была создана небезызвестной компанией Adobe. В общем-то, преимуществ у нее хватает. Хорошо уже одно только то, что с помощью «Флэш» сегодня каждый пользователь, у кого есть более-менее современный браузер и выход в Интернет, может смотреть фильмы, даже не скачивая их себе на компьютер.
К сожалению, и здесь не обошлось без некоторых неприятностей. Так, почему Adobe на некоторые компьютеры? Ведь без этой программы вам будет недоступен чудесный мир развлечений, музыки и игр! Давайте рассмотрим основные причины, по которым это может происходить.
Закрываем браузер!
Увы, но далеко не все пользователи могут прочесть программное сообщение, пусть даже оно и будет написано на их родном языке. А ведь эта утилита специально предупреждает, что для завершения ее установки обязательно следует закрывать все открытые на данный момент браузеры.
Внимание! Просто щелкнуть по крестику и закрыть активное окно программы бывает недостаточно. Связано это с тем, что современные браузеры создают массу процессов, часть из которых порой остается висеть в памяти даже после «официального» закрытия программы.
Что же делать? Наверняка всем пользователям ОС семейства Windows знакомы «чудодейственные» кнопки. Разумеется, речь идет о сочетании Ctrl+Alt+Delete, по которому вызывается диалоговое окно диспетчера процессов.
В открывшемся списке необходимо отыскать «живучий» процесс, щелкнуть по нему правой клавишей мыши, после чего выбрать «Закрыть». Все! Можно вновь запускать процесс установки. Но почему Adobe Flash Player не устанавливается даже после этого?
Проверяем версию
В этом случае необходимо вернуться на официальный сайт, с которого вы скачивали установочный файл. Проверьте, ту ли версию вы загрузили на свой компьютер? Если нет, то не стоит удивляться установщика.
Важно! В значительной степени это относится только к тем пользователям, которые скачивали установочный файл не на официальном сайте, а на каком-то «левом» ресурсе. В этом случае вам никто не сможет гарантировать совместимость версий, да и от наличия в таком файле вируса или вы точно не застрахованы.
Какая у вас версия браузера?
Кстати, а насколько новым браузером вы пользуетесь? Если в вашей системе до сих пор стоит что-нибудь похожее на Firefox 3.6, то это недоразумение нужно срочно исправить! Помните, что старые версии обозревателя Интернета не только могут сделать невозможной установку и настройку «Флэш», но и крайне уязвимы перед атаками вредоносного программного обеспечения.
Google Chrome
Важно! В этом браузере уже содержатся встроенные средства для воспроизведения файлов Flash, так что дополнительно ничего устанавливать не нужно! Кстати, если какой-то сайт настойчиво предлагает установить новый Adobe Flash Player «специально для Хрома», уходите оттуда как можно быстрее: при попытке такого рода установки гарантия вирусного заражения компьютера — почти 100%!
Контроль учетных записей пользователей (UAC)
Изредка (!) причиной такого поведения инсталлятора может послужить пользователей. Точнее, не сам контроль, а реакция на него неопытных пользователей. Когда UAC включен, то при попытке запуска какой-то программы появляется диалоговое окно, в котором пользователю предлагается согласиться или отказаться с началом работы приложения. Отчего-то многие нажимают «Нет», в результате чего установка прерывается.
Вот почему Adobe Flash Player не устанавливается. К несчастью, перечень всевозможных причин на этом не исчерпывается.
Удаляем старую версию
В принципе, именно с этого стоило бы начать нашу статью, если бы она была написана еще пару лет тому назад. В те времена программы редко умели устанавливаться поверх старых версий, а при попытке такой инсталляции нередко появлялись десятки ошибок.
Сегодня проблема практически решена, но подстраховаться не помешает. Для этого следует удалить предыдущую версию в ручном режиме. Сделать это совершенно несложно, так что даже неопытные пользователи с процессом легко справятся.
Сперва необходимо нажать на кнопку «Пуск», запустить оттуда «Панель управления». В меню последней имеются «Программы и компоненты». Щелкаете по ссылке левой клавишей мыши, после чего перед вами появляется список всех установленных на данном компьютере компонентов.
Ищете в нем «Флэш плеер», после чего вновь выделяете его левой клавишей мыши. Смотрите на верхнюю часть рабочего окна, где имеется кнопка «Удалить». Кликаете по ней, после чего начинается процесс деинсталляции.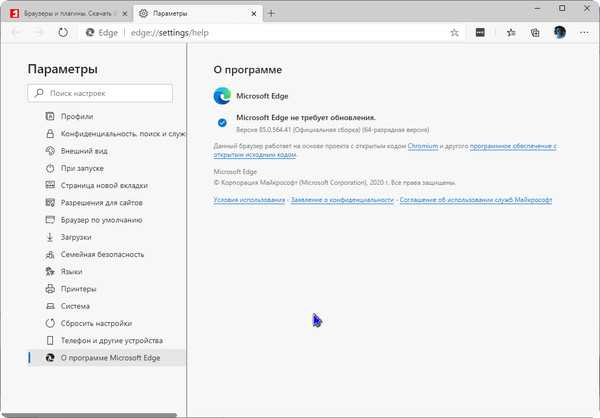 После этого компьютер необходимо перезагрузить, а затем вновь попытаться установить Adobe Flash Player на компьютер.
После этого компьютер необходимо перезагрузить, а затем вновь попытаться установить Adobe Flash Player на компьютер.
Увы, но проблема вполне может остаться даже после этого.
Обновления системы
Маловероятно, но утилита может не устанавливаться из-за отсутствия в составе вашей операционной системы каких-то важных обновлений. К примеру, на старых версиях ХР (еще до SP2) нередко случались неприятности из-за устаревшего Windows Installer.
В этом случае помочь может только обновление системы до актуального уровня. Делается это при помощи службы Windows Update. С сайта Microsoft будут скачаны все необходимые обновления. Перезагрузите компьютер, после чего вновь запускайте процесс установки.
Ошибки пользователей
Очень часто в проблеме виноваты сами пользователи. Вспомните: вы щелкаете по иконке установочного файла и… ничего не происходит. Пока антивирус проверит программу на наличие вредоносных приложений, пока система выдаст предупредительное окно UAC, может пройти немало времени.
Но у пользователей нет никакого терпения! Они могут десять раз щелкнуть по несчастному файлу, запустив пару десятков процессов инсталляции. Неудивительно, что в этом случае не устанавливается Adobe Flash Player, а компьютер наглухо виснет!
Особенно это касается устаревших компьютеров, которые имеют ограниченное количество оперативной памяти и не слишком мощные процессоры. Выход здесь один: наберитесь терпения, не кликайте по установочному файлу сотню раз подряд!
Вирусы!
Совет весьма банален, но актуальности он от этого не утратил ничуть. Если программа упорно отказывается устанавливаться на ваш компьютер, установка вылетает с десятком всевозможных ошибок, имеет смысл проверить вашу систему на вирусы. Сделать это можно, воспользовавшись любой утилитой от «Лаборатории Касперского» или от «Доктора Веба».
Мобильные устройства
Так как в последние годы распространенность смартфонов и планшетов резко выросла, увеличилось также количество желающих установить Adobe Flash Player для «Андроид». На этом пути вас также могут подстерегать сложности, но они не столь велики.
На этом пути вас также могут подстерегать сложности, но они не столь велики.
Во-первых, стоит запомнить одну простую вещь: никогда не устанавливайте программы для ОС Android откуда-либо, исключая Google Store (особенно Adobe Flash Player на русском)! Если же процесс установки не может завершиться, то проблем тут может быть всего две.
Или ваше устройство по каким-то причинам несовместимо с текущей версией (очень актуально для дешевых китайских гаджетов), или же вам просто необходимо проверить объем доступной памяти на вашем устройстве. Дело в том, что «Андроид» — в некоторых отношениях странная система. На съемной карте может быть свободно несколько гигабайт, но отсутствие пары Мб свободного места на внутреннем накопителе нередко приводит к такого рода проблемам. Придется чистить память!
Вот почему Adobe Flash Player не устанавливается!
– это плагин, который большинство пользователей применяют для воспроизведения видеозаписей, игр и музыки. Бывают ситуации, когда по непонятным причинам, он перестает работать.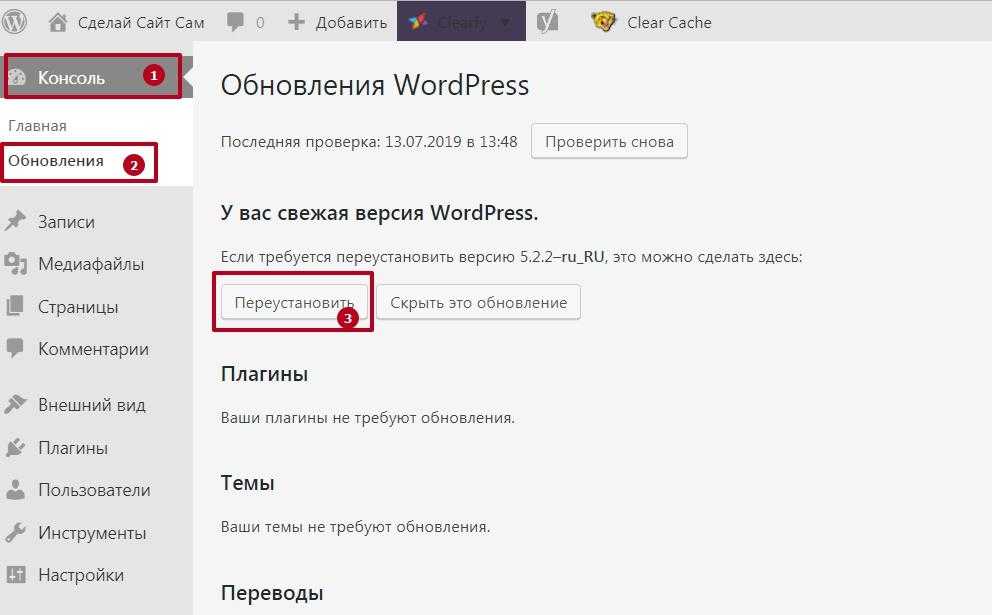 Сейчас мы рассмотрим что делать, чтобы устранить причины по которым Adobe Flash Player не устанавливается на компьютер, работающий на Windows XP, 7, 8 или 10.
Сейчас мы рассмотрим что делать, чтобы устранить причины по которым Adobe Flash Player не устанавливается на компьютер, работающий на Windows XP, 7, 8 или 10.
Устанавливаем online
Когда будете скачивать флеш плеер, используя online-инсталятор, вначале запустится программа-установщик, которая потом самостоятельно скачает и установит последнюю версию Flash Player. Для скачивания online-инсталятора перейдите по ссылке и нажмите на кнопку, обозначающую ваш браузер, затем в конце страницы выберите «Скачать онлайн».
Но если вы пользуетесь браузером Google Chrome, то вам нет необходимости скачивать и устанавливать этот плагин, потому как данное приложение разработчики встроили в сам браузер и обновляется он вместе с ним.
Закрываем все браузеры
Если же вы пользуетесь другими браузерами, а плагин не устанавливается, то проверьте, чтобы во время установки Flash Player все браузеры были закрыты. Закрыв все браузеры, для надежности проверьте их процессы в «Диспетчере задач».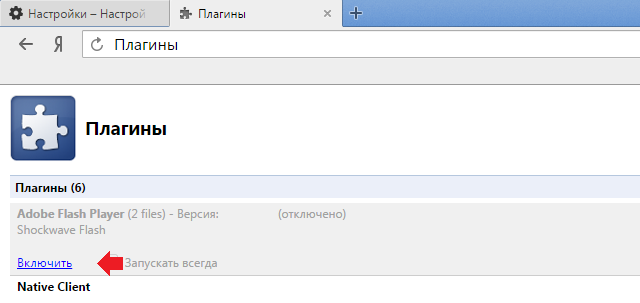 С этой целью одновременно нажимаем клавиши: CTRL + ALT + DEL. Другой вариант – кликнуть по панели задач правой кнопкой и выбрать «Диспетчер задач». Далее, обратите внимание на список процессов. При обнаружении в списке работающего браузера выделите его и нажмите в правом нижнем углу окна кнопку под названием «Снять задачу» — работа браузера будет завершена.
С этой целью одновременно нажимаем клавиши: CTRL + ALT + DEL. Другой вариант – кликнуть по панели задач правой кнопкой и выбрать «Диспетчер задач». Далее, обратите внимание на список процессов. При обнаружении в списке работающего браузера выделите его и нажмите в правом нижнем углу окна кнопку под названием «Снять задачу» — работа браузера будет завершена.
Перезагрузка
Ошибка в установке может происходить в связи с системным сбоем. Также и после установки Adobe Flash Player попробуйте, не открывая, никаких программ перезагрузите компьютер.
Обновляем устаревший браузер
Нередко ошибка при установке плагина Adobe Flash Player заключается в несовместимости устаревшей версии браузера с новой версией. Для решения этой проблемы нужно обновить браузер, которым вы пользуетесь. Сделав это, заново установите Adobe Flash Player.
Обновляем устаревшую версию плеера
Правильной работе Flash Player может мешать нарушение целостности программы. Если установка новой версии не помогает, то рекомендую предварительно полностью удалить программу с компьютера. О том, как удалить правильно рассказано здесь:
О том, как удалить правильно рассказано здесь:
Устанавливаем через offline-инсталлятор
Этот способ подойдет, если вы захотите установить Adobe Flash Player при отсутствии доступа в интернет, либо при низкой и нестабильной скорости интернета. Для этого нужно сначала скачать полную версию установочных файлов, а потом вы сможете в удобное для вас время и при отсутствии подключения к интернету, произвести установку Flash Player. Для скачивания offline-инсталятора перейдите по ссылке ниже и выберите ваш браузер, а затем — «Скачать офлайн».
Запускаем установку однократно
Не запускайте скачанный плагин более одного раза, так как приложение не установится. Запустив один раз, подождите. Если нажали несколько раз, то запустите «Диспетчер задач» и остановите соответствующие процессы. Можете перезагрузить компьютер и повторить установку, запустив один раз.
Отключаем антивирус
Если в процессе установки возникает ошибка, тогда попробуйте отключить антивирус. Связано это с тем, что некоторые действия установщика блокируются антивирусной программой. По завершении установки снова запустите его.
Связано это с тем, что некоторые действия установщика блокируются антивирусной программой. По завершении установки снова запустите его.
Действие вирусного ПО
Эта причина располагается на последнем месте. Сканируйте систему на наличие вирусов при помощи антивируса, который установлен на вашем компьютере или же воспользовавшись специальной утилитой Dr.Web CureIt. Устраните обнаруженные вирусы, потом перезагрузите ваш компьютер.
Если ничего не помогает
Если все вышеизложенные советы вам не помогли, то попробуйте установить Google Chrome, который имеет встроенный флеш плеер. Другой, более кардинальный способ – это переустановить Windows на вашем компьютере.
Как обновить тему ThemeForest (легко)
Установка плагина Envato Market
Настройка плагина Envato Market
Примечание для веб-дизайнеров и дизайнерских агентств
Автообновления на Envato Market для тем и плагинов
Ошибка при обновлении: загрузка не удалась (или запрещена)
Установка новых покупок с помощью плагина Envato Market
Заключение
Обновление тем и плагинов WordPress так же важно, как и обновление основной установки WordPress.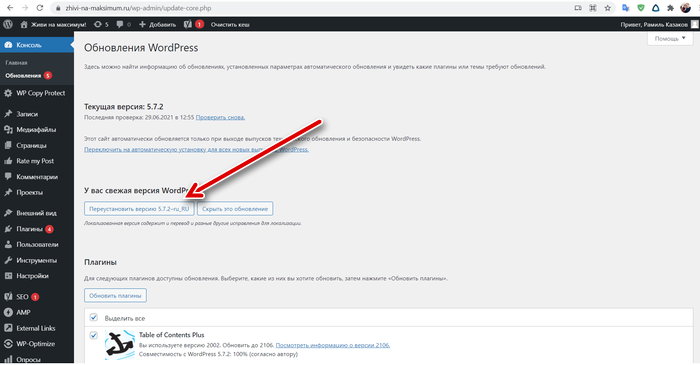 Если вы используете бесплатную тему или плагин через WordPress.org, то вы, вероятно, знакомы с автоматическими обновлениями через панель инструментов.
Если вы используете бесплатную тему или плагин через WordPress.org, то вы, вероятно, знакомы с автоматическими обновлениями через панель инструментов.
Обычно, когда вы видите уведомление на панели навигации администратора о том, что у вас есть обновление, вы можете перейти в Панель управления> Обновления, и все, что вам нужно сделать, это подтвердить обновление темы или плагина WordPress.org или вашей основной установки WordPress. Легко, правда? Что ж, к сожалению, премиум-темы вне WordPress.org напрямую не могут быть обновлены таким же образом. Каждая тема премиум-класса должна иметь собственный API-интерфейс для предоставления автоматических обновлений для своего продукта, обслуживаемого разработчиком, и хотя многие темы ThemeForest имеют встроенные системы, некоторые из них этого не делают, и именно здесь появляется «Плагин Envato Market». на место.
Плагин Envato Market позволяет подключить к ThemeForest счет, чтобы обеспечить установку и обновления для всех премиум тем и плагинов вы приобрели от ThemeForest и Codecanyon), и это супер проста в установке и использовании!
В этом руководстве мы проведем вас через все шаги по загрузке бесплатного плагина, а также по установке и настройке.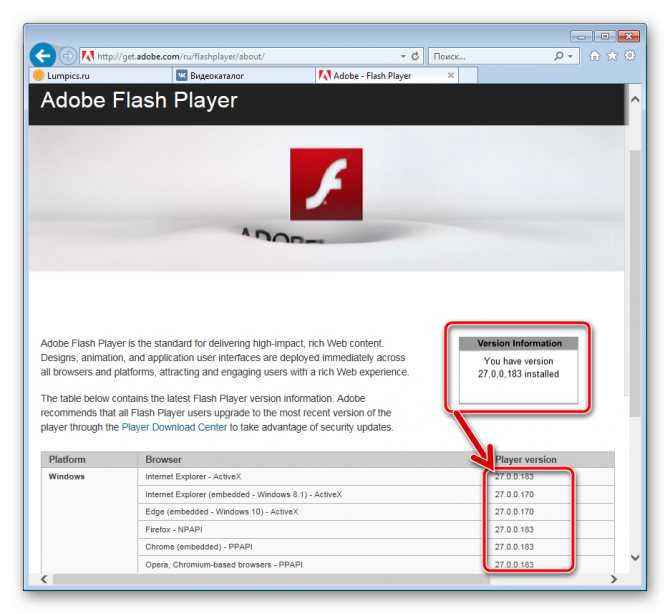
Установка плагина Envato Market
Самый первый шаг – загрузить плагин Envato Market. Это доступно на Envato (а также через Github) и совершенно бесплатно. Все, что вам нужно сделать, это нажать кнопку ниже, чтобы перейти на страницу плагина Envato Market, и нажать кнопку «Загрузить».
Загрузите плагин Envato Market
Это загрузит zip-файл с плагином в нем. Распаковывать не нужно – установим как есть. Теперь, когда у вас есть плагин, войдите в свою установку WordPress, для которой вы хотите добавить автообновления.
Чтобы установить плагин, перейдите в Плагины> Добавить новый и нажмите кнопку «Загрузить плагин» вверху страницы.
Затем найдите файл envato-market.zip, который вы загрузили с Github.
Затем нажмите кнопку «Установить сейчас» и, когда появится запрос, нажмите ссылку «Активировать плагин».
Теперь, когда плагин установлен и активен, вы должны увидеть новый пункт меню Envato Market на панели инструментов WordPress.
Настройка плагина Envato Market
Следующим шагом является синхронизация плагина Envato Market с вашей учетной записью Envato, чтобы иметь доступ ко всем вашим покупкам на торговой площадке, а также к обновлениям предметов.
Чтобы начать, нажмите ссылку Envato Market в меню панели инструментов. Вы должны увидеть экран, подобный показанному выше. Самый первый шаг – создать токен API Envato. Для этого нажмите ссылку создания личного токена (выделена красным выше).
Если вы уже вошли в свою учетную запись Envato, вы попадете на экран выше (в противном случае вам будет предложено войти в систему, прежде чем вы будете перенаправлены на эту страницу).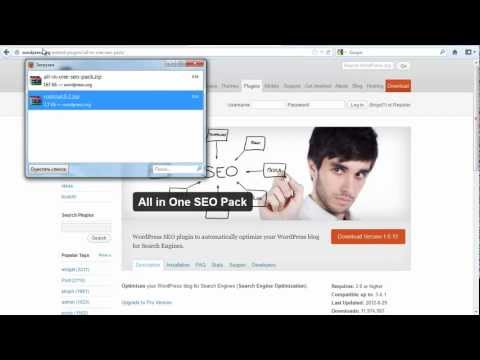 На этом экране вы можете увидеть, что плагин Envato Market запрашивает разрешение на доступ через вашу учетную запись Envato (сайты Envato, возможность загрузки ваших товаров, список ваших покупок и подтверждение ваших покупок).
На этом экране вы можете увидеть, что плагин Envato Market запрашивает разрешение на доступ через вашу учетную запись Envato (сайты Envato, возможность загрузки ваших товаров, список ваших покупок и подтверждение ваших покупок).
Чтобы продолжить, дайте вашему токену имя, установите флажок, что вы прочитали и согласны с условиями, а затем нажмите зеленую кнопку, чтобы создать свой токен.
Как только ваш токен будет создан, вы увидите зеленый экран успеха. Скопируйте свой код токена (это очень важно, поскольку Envato не хранит копию токена для вас), проверьте, чтобы убедиться, что вы его скопировали, и нажмите белую кнопку, которая у вас есть .
Теперь вернитесь к своей установке WordPress и вставьте свой токен API Envato, затем нажмите «Сохранить».
Возможно, вы увидите указанную выше ошибку при первом вводе токена. Не волнуйтесь, просто вернитесь на предыдущую страницу и попробуйте еще раз. Он должен работать на втором этапе.
После того, как ваш токен будет сохранен и проверен, ваша страница обновится, чтобы отобразить целевую страницу Envato Market с добавленными вкладками для ваших товаров. На добавленных вкладках отображаются все ваши покупки тем и плагинов, а также номера их версий и быстрые ссылки на страницы темы и автора.
На добавленных вкладках отображаются все ваши покупки тем и плагинов, а также номера их версий и быстрые ссылки на страницы темы и автора.
Примечание для веб-дизайнеров и дизайнерских агентств
Если вы фрилансер веб-дизайна или дизайнерское агентство, которое покупает темы для клиентов, вы также можете использовать плагин Envato Market, чтобы обновлять сайты своих клиентов. Вы не должны предоставлять своим клиентам доступ ко всем вашим покупкам, поэтому вместо этого вы должны использовать раздел токенов одного предмета .
Сначала вам нужно установить плагин Envato Market на сайте вашего клиента, а затем создать токен, щелкнув ссылку создания личного токена. Сделайте копию своего токена так же, как если бы вы создавали свой собственный токен.
Затем вам также нужно будет найти идентификатор элемента для темы и / или плагина (ов) вашего клиента. Чтобы найти идентификатор, просто перейдите на страницу элемента Themeforest или Codecanyon и скопируйте числовой идентификатор в конец URL-адреса.
Теперь вернитесь на страницу Envato Market на сайте вашего клиента, вместо того, чтобы вставлять свой токен в доступное глобальное поле, нажмите кнопку «Добавить элемент». Откроется всплывающее окно для ввода вашего токена Envato и идентификатора элемента.
После сохранения элемента вы можете повторить процесс, чтобы добавить все остальные покупки для этого конкретного клиента.
Теперь установка WordPress, над которой вы работали, будет отображать только те элементы (и соответствующие обновления), которые вы добавили. Не разработчики также могут рассмотреть этот плагин, если вы сделали много покупок на Envato за эти годы и хотите видеть обновления только для тех элементов, которые вы используете в настоящее время.
Автообновления на Envato Market для тем и плагинов
Теперь, когда у вас установлен и синхронизирован с вашей учетной записью плагин Envato Market, все ваши покупки и обновления предметов будут у вас под рукой.
Если для приобретенного вами товара доступно обновление, вы увидите оранжевое уведомление, как на изображении выше.
Кроме того, если доступно обновление темы или плагина, вы также сможете увидеть его на основной странице обновлений WordPress, щелкнув символ обновления на панели навигации администратора или нажав Панель управления> Обновления. Отсюда вы можете обработать обновление как обычно, выбрав и обновив свой элемент.
Примечание: вы НЕ МОЖЕТЕ обновлять плагины, связанные с темой, с помощью плагина Envato Market. Вы можете обновлять только плагины, для которых приобрели индивидуальную лицензию. Когда разработчик связывает плагины с темой, он должен предоставлять обновления плагинов в теме или предоставлять сведения об обновлении в документации своей темы.
Чтобы обновить свой элемент через плагин Envato Market, просто нажмите ссылку «Доступно обновление» в оранжевом уведомлении, чтобы начать установку обновления.
Если для вашего элемента сообщение «Обновление…» отображается дольше нескольких минут, обновите страницу и повторите попытку.
Когда обновление будет завершено, вы увидите быстрое зеленое уведомление о том, что ваш предмет был обновлен! Вот и все.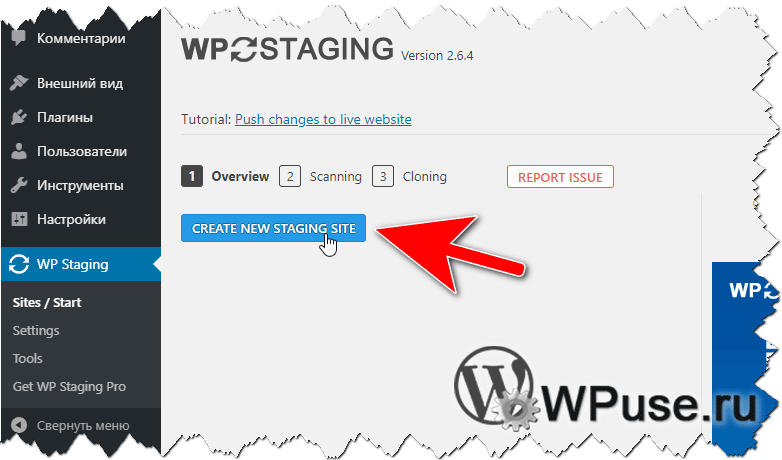 По мере появления обновлений вы сможете видеть их прямо со своей панели управления (гораздо удобнее, чем загружать обновления самостоятельно, поскольку вы получаете уведомления по электронной почте от Envato).
По мере появления обновлений вы сможете видеть их прямо со своей панели управления (гораздо удобнее, чем загружать обновления самостоятельно, поскольку вы получаете уведомления по электронной почте от Envato).
Ошибка при обновлении: загрузка не удалась (или запрещена)
Есть вероятность, что при обновлении вы увидите сообщение об ошибке, что загрузка обновления не удалась. При тестировании мы обнаружили, что обновление окна браузера и повторное нажатие кнопки «Обновить» помогли решить проблему. Так что если сомневаетесь – обновите, и все будет в порядке.
Установка новых покупок с помощью плагина Envato Market
Установить новую тему или приобрести плагины также проще, если вы используете плагин Envato Market. Когда вы сделаете новую покупку, вы увидите ее на вкладке Envato Market (в разделе «темы» или «плагины» соответственно).
Просто нажмите синюю кнопку «Установить», чтобы установить новую тему или плагин (скачивать zip-файл не нужно).
Просто подождите несколько секунд, и вы увидите экран подтверждения, подобный показанному выше. Затем вы можете выполнить предварительный просмотр (если это тема) или просто активировать его, чтобы приступить к разработке своего веб-сайта (обратите внимание: если вы меняете тему на своем текущем действующем веб-сайте, мы настоятельно рекомендуем сначала выполнить предварительный просмотр и использовать это руководство для безопасного изменения темы WordPress. ).
Затем вы можете выполнить предварительный просмотр (если это тема) или просто активировать его, чтобы приступить к разработке своего веб-сайта (обратите внимание: если вы меняете тему на своем текущем действующем веб-сайте, мы настоятельно рекомендуем сначала выполнить предварительный просмотр и использовать это руководство для безопасного изменения темы WordPress. ).
Заключение
Надеюсь, это руководство поможет вам значительно упростить обновление элементов Themeforest и Codecanyon. Если у вас есть какие-либо вопросы о плагине Envato Market или другие советы, которые можно добавить в наше руководство, просто оставьте комментарий ниже. Спасибо за прочтение!
Источник записи: https://www.wpexplorer.com
Как обновить плагины в Опере
Содержание
- 1 Как включить Adobe Flash Player в Опера
- 2 Flash Player не работает в Опере?
- 3 Где и как скачать Flash Player для Opera
- 4 Установка Adobe Flash Player
- 5 Как обновить Flash Player?
- 6 Если Opera так и не воспроизводит видео
- 7 Коротко о главном
- 7.
 1 Инструкция
1 Инструкция
- 7.
- 8 Обновление плагинов в современных версиях Оперы
- 9 Обновление отдельных плагинов вручную
- 10 Обновление плагинов на старых версиях Оперы
- 10.1 Помогла ли вам эта статья?
Данную статью мы сделали как раз для пользователей этого популярного браузера, у которых с Flash постоянно возникают проблемы. Далее мы поможем разобраться, почему у вас не работает флеш плеер в Opera и как его включить. А для совсем неопытных юзеров заодно покажем, где плеер можно скачать.
Как включить Adobe Flash Player в Опера
Прежде чем мы будем говорить о том, как установить, переустановить или обновить Adobe Flash Player, хотим обратить ваше внимание на одну деталь. Иногда сайты ошибочно просят установить флеш плеер тогда, когда он у вас уже есть, причём в нужном виде и последней версии.
Яркий, но далеко не единственный пример, – социальная сеть Одноклассники. Пользователи постоянно жалуются на то, что в одноклассниках в опера у них не работает видео плеер.
Например, на скриншоте выше соц. сеть просит установить флеш: «Для воспроизведения видео необходимо установить Adobe Flash Player». Но спешите сразу бежать за программой, которая, возможно, есть на вашем ПК. Вместо этого обратите внимание, что часть текста – ссылка и клик по ней может привести к появлению вот такой панельки сверху:
В ней нужно выбрать «Разрешить», тем самым вы включите Adobe Flash Player на нужной странице.
Если «разрешить» вы нажали и ничего не изменилось, или же самой панельки вверху у вас не появилось – переходите к следующему разделу данного текста.
К слову, раньше в Opera была отдельная служебная страничка Plugins, где можно было включать/отключать плагины. Если вы, воспользовавшись советом на каком-то другом сайте, её уже обыскались, то знайте: в браузере её больше просто нет. Единственные настройки, связанные с Flash, находятся в разделе «сайты»:
Убедитесь, что у вас там не выбран вариант «блокировать запуск» (а выполнение JavaScript выше должно быть разрешено).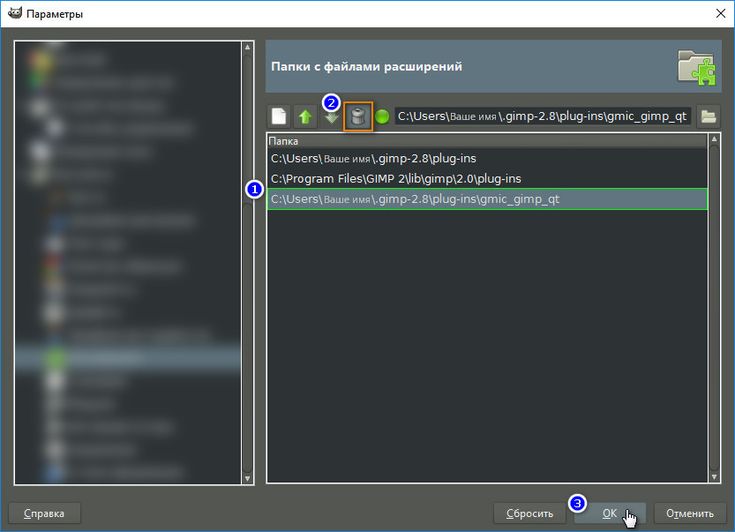 Под настройкой Flash обратите внимание на кнопку «управление исключениями» и загляните туда. У части пользователей некоторые сайты с Flash каким-то образом добавлялись браузером в списки исключений с пометкой «блокировать». Её нужно удалить.
Под настройкой Flash обратите внимание на кнопку «управление исключениями» и загляните туда. У части пользователей некоторые сайты с Flash каким-то образом добавлялись браузером в списки исключений с пометкой «блокировать». Её нужно удалить.
Flash Player не работает в Опере?
Итак, флеш плеер в опера у вас не работает. Почему? Начнём с того, что узнаем установлен ли вообще Adobe Flash Player, какой версии и какой именно его вид на вашем компьютере. Откройте окно «Компьютер»:
Кликните там по кнопке «Удалить или изменить программу». Перед вами появится список установленных у вас приложений. У нас скриншоты с Windows 7, в Windows 10 оно будет несколько по-другому, но суть та же.
Для удобства упорядочите список по издателю (клик по одноимённому столбцу). Среди издателей найдите Adobe Systems, напротив слева появится Flash Player. Если его нет, то можете смело переходить к следующему разделу про то, где скачать и как установить этот плеер.
Однако у вашего поиска может быть и вот такой результат:
Казалось бы, Flash Player в системе есть.
В Google Chrome есть встроенный Flash Player. В списке программ вы его не увидите, но вот работать он будет в любом случае. Для Firefox подойдёт как раз найденный в нашем поиске Adobe Flash Player
То есть:
- Chrome Flash не нужен, так как он там встроен;
- Firefox нужен NPAPI Flash Player;
- Opera и браузерам на базе Chromium нужен PPAPI Flash Player;
- Internet Explorer нужен ActiveX Flash.
Где и как скачать Flash Player для Opera
Если у вас нет Flash Player или же есть, но только версия NPAPI, то для Opera вам нужно скачать Adobe Flash Player PPAPI.
Далее совет для совсем неопытных пользователей: скачивайте только с официального сайта. Иной источник может запросто «подарить» вам устаревшую версию Flash Player вместо последней, причём это будет ещё самый безобидный из возможных «подарков». Чтобы отличить официальный сайт от других, внимательно посмотрите в адресную строку:
Тёмным в ней должно быть выделено adobe.com, всё остальное – серым (скриншот выше). Вариант «левого» сайта, не имеющего никакого отношения к разработчикам, выглядит, например, так:
Когда вы перешли на официальный сайт, убедитесь, что вам предлагается скачать именно версию плеера для Opera, это написано в левой колонке (пункт №1 на скриншоте):
Если сайт Adobe верно распознал ваш браузер, поняв, что у вас именно Opera, то перед тем как кликать по кнопке «Установить сейчас» (на самом деле установка не начнётся, флеш плеер будет лишь скачен), обратите внимание на пункт №2 на картинке выше. Там Adobe предложит вам установить Chrome или какую-нибудь другую программу.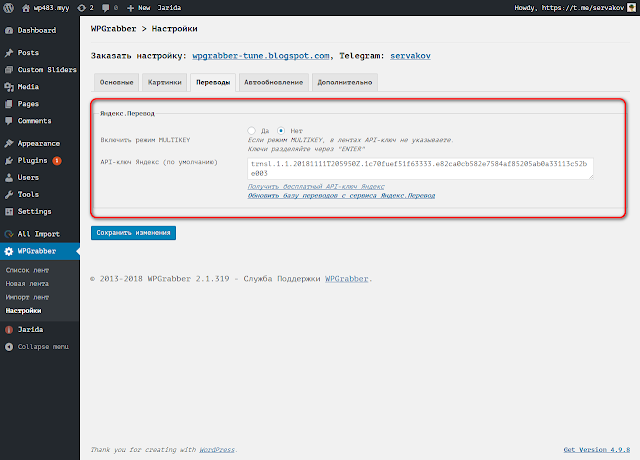
Если оно вам не нужно, то обязательно снимите эти «галочки». С Flash Player для Опера это никак не связано. У нас на скриншоте всё уже снято, но вам нужно сделать это вручную. Chrome имеет инсталлятор 50 МБ, а после установки займёт на системном разделе вашего диска минимум несколько сотен мегабайт. Так что не игнорируйте этот момент и уберите «галочки».
Сайт Adobe может и неверно распознать ваш браузер. В этом случае на той же странице кликните вот по этой ссылке:
На появившейся страничке выберите свою ОС, а следом укажите, что вам нужен именно PPAPI Flash Player для Опера:
Далее можно нажимать кнопку «загрузить», но перед этим, повторимся, не забудьте снять «галочки» напротив предложения установить Chrome:
После непродолжительного ожидания, в появившемся окне выберите папку для сохранения установщика последней версии Adobe Flash Player и нажмите «сохранить»:
Установка Adobe Flash Player
Перед вами откроется папка, куда попал загруженный файл.
Найдите его там, если в папке уже много всего, и двойным щелчком запустите. Появится небольшое окно, где нужно нажать кнопку «запустить»:
Следом экран ненадолго слегка потемнеет. По центру возникнет сообщение с вопросом «разрешить программе внести изменения на этом компьютере?», вам необходимо нажать «да», иначе установка Flash Player будет отменена.
Дальше всё очень просто:
После нажатия «готово», флеш плеер от Adobe будет благополучно установлен. В случае успеха, файл-установщик сам удалится с вашего ПК. Opera останется лишь перезапустить. В списке установленных программ появится нужный для Opera Flash Player PPAPI:
В итоге, например, видео, которое мы не могли запустить в начале статьи, теперь воспроизводится:
Как обновить Flash Player?
В любом месте, где играет или должен играть Flash-контент, щёлкните правой кнопкой мыши:
Здесь вы увидите свою текущую версию Flash Player. Клик по этому же пункту в контекстном меню приведёт вас на новую страницу Adobe, прокрутив которую чуть вниз, можно увидеть актуальную версию Flash для всех платформ.
Как видите, у нас версии на двух скриншотах выше совпадают: установлен последний флеш на момент написания текста.
Обновлять Flash Player вручную вам, скорее всего, не потребуется, так как по умолчанию он должен делать это автоматически. Убедиться, работает ли обновление флеш плеера, очень просто. Откройте панель управления, выберите напротив «просмотр» «мелкие значки» и кликните по разделу с плеером:
Появится окно, где, перейдя на вкладку «обновления», можно управлять обновлениями Flash Player от Adobe:
Выберите первый вариант. Если же механизм обновлений не работает, то просто удалите вручную плеер через апплет «удалить или изменить программу», после чего установите новую версию (см. раздел по установке плеера выше).
Если Opera так и не воспроизводит видео
Наконец, заметим, что дело может быть вовсе не во Flash. Некоторые сайты отказываются показывать видео, если вы используйте блокировщик рекламы. В Opera есть встроенный блокировщик и отключить его можно в настройках.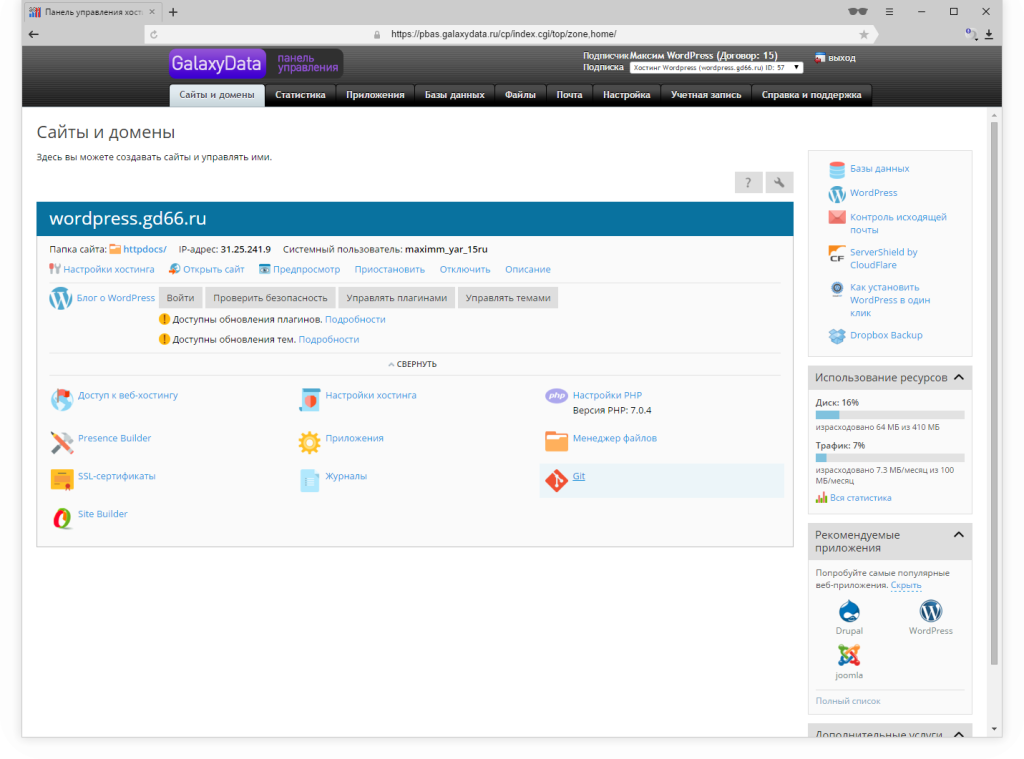 Данная опция там на самом виду:
Данная опция там на самом виду:
Однако речь может быть и о сторонней баннерорезке. Adblock или ещё какой-нибудь. В таком случае перейдите в раздел расширения:
Найдя там нужный модуль, отключите его совсем или же, если не хотите наблюдать рекламу на сайтах, откройте настройки:
И добавьте в «список разрешённых доменов» именно тот ресурс, который, возможно, из-за блокировщика не показывает вам видео:
Собственно, на этом всё. Мы надеемся, что наши советы вам помогли и проблемы с флеш в опера были решены. Однако данный материл мы продолжим дополнять, если заметим ещё какие-то варианты возникновения проблемы и способы их решения. К слову, вы можете взглянуть на наш обзор скрытых функций и настроек Opera.
Обновлено 07.02.2018: сегодня была выпущена Opera 51 (на ITRew постоянно выходят обзоры новых версий Opera). Начиная с этой версии в программу добавлена настройка для запуска флеш на всех сайтах без какого-либо запроса:
Игорь Андреев – автор статей для ITRew. ru и Our-Firefox.ru. Увлечен современными технологиями, рассказываю о них в своих текстах)
ru и Our-Firefox.ru. Увлечен современными технологиями, рассказываю о них в своих текстах)
Страница автора – twitter.com
Со временем любое ПО морально устаревает, ведь на рынке появляются более «свежие» конкуренты. Еще не стоит сбрасывать со счетов и наличие багов и лагов, которые портят мнение о сервисе потенциальных клиентов. Сегодня мы поговорим о том, как обновить плагин Adobe Flash Player для Опера браузера. Также в процессе повествования рассмотрим несколько эффективных способов достижения желаемого результата.
Коротко о главном
Adobe Flash Player – наиболее востребованный плагин, который отвечает за воспроизведение аудио и видеоматериалов, а также поддерживает работоспособность большинства сайтов в Сети.
Инструкция
Мы предлагаем предельно простой способ, как обновить Адобе Флеш Плеер для Оперы. Воспользуйтесь нашей пошаговой инструкцией:
- Запустите «красный» интернет-обозреватель.
- Перейдите на официальный сайт приложения, открыв страницу https://get.

- Снимите единственную галочку с пунктов загрузки из блока «Дополнительное предложение», а затем нажмите на «Установить сейчас».
- Откройте скачанный файл с расширением exe.
- Параметры обновления оставьте на первом пункте.
- Нажмите на «Далее».
- Дождитесь завершения процедуры инсталляции.
- Кликните по кнопке «Готово», чтобы закрыть окно.
- Перезапустите компьютер.
Обновление плагинов в современных версиях Оперы
У современных версий браузера Оперы, после версии 12, работающих на движке Chromium/Blink/WebKit возможность контролируемого обновления плагинов отсутствует, так как они обновляются полностью в автоматическом режиме без участия пользователя. Плагины обновляются по мере необходимости в фоновом режиме.
Обновление отдельных плагинов вручную
Впрочем, отдельные плагины все-таки можно при желании обновить вручную, хотя это и не обязательно.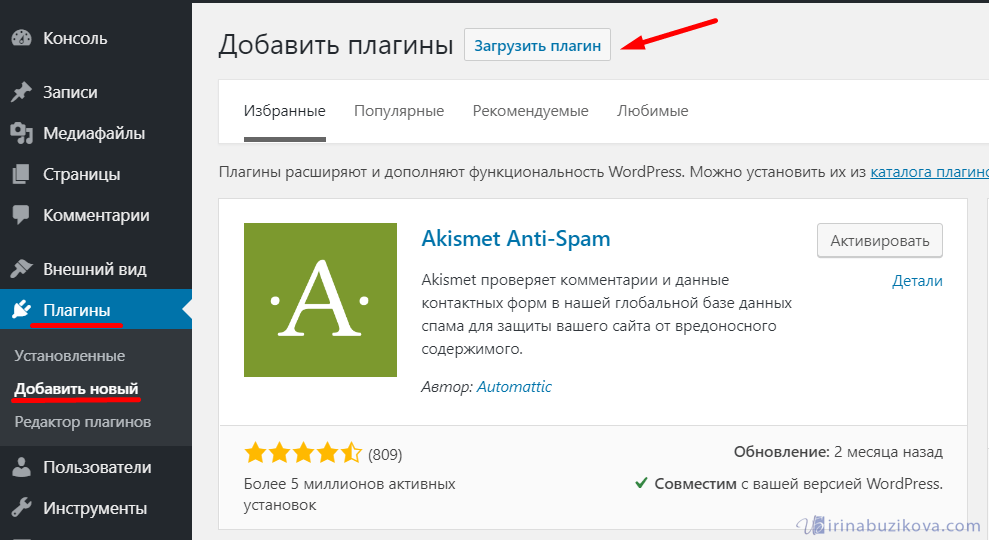 Правда, это касается не большинства плагинов, а только тех, которые закачиваются на отдельных сайта, например как Adobe Flash Player.
Правда, это касается не большинства плагинов, а только тех, которые закачиваются на отдельных сайта, например как Adobe Flash Player.
Обновление плагина Adobe Flash Player для Opera, как и других элементов подобного типа, можно произвести, просто скачав и установив новую версию без запуска браузера. Таким образом, фактически обновление произойдет не автоматически, а вручную.
Если вы хотите всегда обновлять Flash Player только вручную, то в одноименном разделе Панели управления во вкладке «Обновления» можно включить уведомление перед установкой обновления. Там же можно отключить автоматическое обновление вообще. Но, подобная возможность является исключением только для данного плагина.
Обновление плагинов на старых версиях Оперы
На старых версиях браузера Opera (до версии 12 включительно), которые работали на движке Presto, существовала возможность ручного обновления всех плагинов. Многие пользователи не спешат переходить на новые версии Оперы, так как привыкли именно к движку Presto, поэтому давайте выясним, как обновить плагины на таком типе браузера.
Чтобы обновить плагины на старых браузерах, прежде всего, нужно перейти в раздел плагинов. Для этого вводим в адресной строке браузера opera:plugins, и переходим по данному адресу.
Перед нами открывается менеджер плагинов. В верхней части страницы жмем на копку «Обновить плагины».
После этого действия, плагины будут обновлены в фоновом режиме.
Как видим, даже в старых версиях Оперы процедура обновления плагинов элементарна. Новейшие версии браузера вообще не подразумевают участие пользователя в процессе обновления, так как все действия выполняются полностью автоматически. Мы рады, что смогли помочь Вам в решении проблемы.Опишите, что у вас не получилось. Наши специалисты постараются ответить максимально быстро.
Помогла ли вам эта статья?
Используемые источники:
- https://www.itrew.ru/instruktsii/adobe-flash-player-dlya-opera-kak-ustanovit-vklyuchit-obnovit.html
- https://operaru.ru/plugins/how-to-update-adobe-flash-player-for-opera
- https://lumpics.
 ru/how-to-update-plugins-in-opera/
ru/how-to-update-plugins-in-opera/
Установка и обновление — Miranda NG
Other languages:
- Deutsch
- English
- polski
- русский
Важно
Самый главный пункт: Регулярно делайте резервные копии, особенно перед обновлением с Miranda IM.
Contents
- 1 Установка Miranda NG
- 1.1 Установщик
- 1.2 Архив
- 2 Установка дополнительных плагинов
- 2.1 Автоматический способ
- 2.2 Ручной способ
- 3 Обновление Miranda NG
- 3.1 Выбор версии
- 3.2 Выборочное обновление компонентов
- 4 Обновление с Miranda IM
Установка Miranda NG
Установщик
- Выберите и скачайте последнюю стабильную или находящуюся в разработке версию установщика в соответствующей строчке таблицы на странице закачек.
- Запустите установщик и следуйте инструкциям.
Архив
- В разделе Ядро на странице закачек выберите и скачайте архив с последней стабильной или находящейся в разработке версией программы.

- Распакуйте архив в любую папку на вашем компьютере. Папку для программы можно создать и на съемном носителе данных (флешке), так как Miranda изначально является переносимым приложением (portable application).
- Запустив исполняемый файл Миранды, создайте новый порфиль. Можно скопировать в папку программы старый профиль от Miranda IM (подробнее см. Обновление с Miranda IM).
Установка дополнительных плагинов
Внимание!
Stable work of Miranda NG is guaranteed within the same build, i.e., all plugins of the same compilation are compatible with the core while two adjacent builds can be completely incompatible. To add plugins to your Miranda installation and update them, please use PluginUpdater.
Примечание
Для правильной работы некоторых плагинов (например, HTTPServer, SecureIM, SmileyAdd) необходимы другие плагины или дополнительные файлы, которые не поставляются в архиве с плагином. Информация о дополнительных требованиях находится на странице плагина (см. описание, а также пункт «Системные требования» в карточке).
описание, а также пункт «Системные требования» в карточке).
PluginUpdater: Компоненты для установки
Автоматический способ
PluginUpdater позволяет загружать и устанавливать несколько плагинов за раз:
- Выберите в главном меню пункт «Компоненты для установки».
- В окне «Список компонентов» отметьте плагины и/или лангпак, которые вы желаете установить. Нажатие на значок «Информация» откроет вики-страницу плагина в браузере.
- Нажмите кнопку Загрузка.
Ручной способ
Плагины можно устанавливать вручную, по одному: загрузитеDownload соответствующую версию плагина и распакуйте содержимое архива в папку Miranda NG, сохранив структуру папок.
Обновление Miranda NG
PluginUpdater: Список обновлений
Поддержку Миранды в актуальном состоянии обеспечивает PluginUpdater. Он регулярно (в зависимости от настроек) проверяет наличие обновлений для всех установленных плагинов, а также других компонентов, таких как наборы значков и лангпак, и автоматически выполняет обновление.
Выбор версии
Eсли вы хотите использовать версию, находящуюся в разработке, выберите опцию «Версия в разработке» (Настройки → Службы → Обновление плагинов). Эта версия обновляется чаще, и вы сможете раньше попробовать новую функциональность. Настоятельно рекомендуется сделать резервную копию программы перед переходом.
Выборочное обновление компонентов
PluginUpdater запоминает пользовательский выбор компонентов в списке обновлений. Если у вас собственный лангпак или наборы значков (например, Proto_Jabber.dll), которые вы не хотите обновлять, — просто снимите галки с соответствующих компонентов. При следующих обновлениях эти компоненты останутся неотмеченными и не будут обновляться.
Обновление с Miranda IM
Внимание!
Перед выполнением любого из этих действий убедитесь в наличии рабочей резервной копии вашего профиля или всей программы. Следуйте инструкции на свой страх и риск, команда Miranda NG не несёт ответственности за потерю или повреждение ваших данных.
Обновление с Miranda IM — замена всех файлов её ядра и плагинов соответствующими их версиями для Miranda NG, так как Miranda NG несовместима с плагинами от Miranda IM вследствие серьезных изменений в ядре (см. Отличия от Miranda IM). Если какой-либо из плагинов в вашей сборке Miranda IM не адаптирован для Miranda NG, посмотрите список плагиновPlugin list — возможно, найдется плагин с таким же или похожим функционалом.
При переходе на Miranda NG можно использовать профиль (файл .dat) от Miranda IM. Все старые настройки, история контактов и т. д. останутся нетронутыми и прежними.
Важно
Гарантируется работа только с Miranda IM версии 0.8 и выше.
Важно
Перед переходом убедитесь, что в Miranda IM используется драйвер базы dbx_mmap. Если используется иной драйвер базы (например, dbx_sqlite), сначала переведите свой профиль на dbx_mmap в Miranda IM. Для этого экспортируйте настройки и историю контактов, создайте новый профиль с dbx_mmap, импортируйте в него историю/настройки. Только после этого приступайте к переходу.
Только после этого приступайте к переходу.
Установите в Miranda IM плагин IM Updater и перезапустите программу.
- плагин заменит все файлы ядра и плагинов соответствующими их версиями для Miranda NG,
- переименует старые Unicode-версии плагинов (с буквой W в конце названий),
- сделает резервную копию устаревших плагинов.
После первого обновления вы получите Miranda NG 0.94.9. PluginUpdater должен уведомить вас о наличии новой (свежей) версии. Если этого не произошло, проверьте наличие обновлений самостоятельно (пункт в главном меню). После второго обновления вы получите самую свежую стабильную версию.
У Miranda NG со старым профилем, вероятнее всего, возникнут проблемы со скинами. Способы их решения описаны в примечаниях к выпуску версии 0.94.3.
Как установить плагин в браузере yandex. Как обновить плагины для Яндекс.Браузера
Как и большинство других веб-обозревателей, Яндекс поддерживает модульную архитектуру, то есть позволяет подключить разнообразные плагины для расширения стандартного функционала.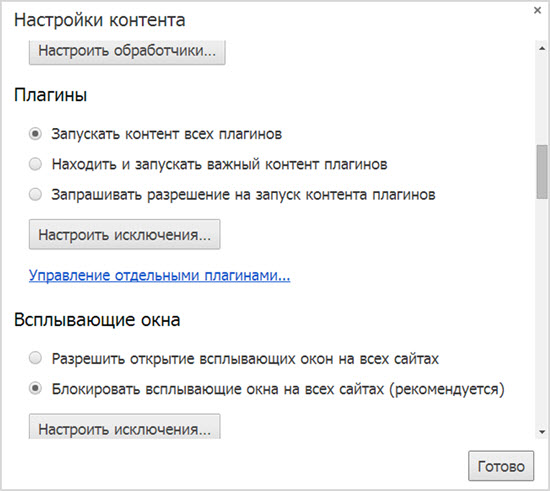 Установленные дополнения могут изменять базовый интерфейс или добавлять новые инструменты для повышения удобства работы в интернете. Кроме этого, существуют специальные служебные плагины, благодаря которым работают некоторые важные сервисе в браузере. В данной статье описывается настройка расширений: где их найти, как включить новый плагин или отключить его в Яндекс-браузере.
Установленные дополнения могут изменять базовый интерфейс или добавлять новые инструменты для повышения удобства работы в интернете. Кроме этого, существуют специальные служебные плагины, благодаря которым работают некоторые важные сервисе в браузере. В данной статье описывается настройка расширений: где их найти, как включить новый плагин или отключить его в Яндекс-браузере.
Если вы хотите включить какой-либо плагин, его необходимо установить на Яндекс-браузер. Для этого можно воспользоваться каталогами от Яндекс или Google, или загрузить аддон с посвященного ему вебсайта. В данном руководстве установка расширений рассмотрена на примере AdBlock – плагина для блокировки рекламных баннеров на страницах сайтов.
Во-первых, пользователи могут открыть официальный русскоязычный сайт приложения по адресу https://adblockplus.org/ru/ . Здесь вы можете выбрать версию для обозревателя от Yandex и кликнуть по кнопке «Установить». После этого аддон будет добавлен в инструментарий программы, и вам будут доступны его функции.
Второй способ – посетить веб-каталог расширений от Google, открыть ссылку https://chrome.google.com/webstore/category/apps . В поисковой строке слева введите название расширения – AdBlock, и нажмите Энтер. Выберите интересующий вас дистрибутив и щелкните по кнопке «Установить» напротив его названия.
Аналогичным образом можно работать с каталогом от Yandex. Перейдите на страничку https://addons.opera.com/ru/extensions/ , введите название нужного приложение в форму поиска и нажмите Enter. После этого остается кликнуть по зеленой кнопке «Добавить в Яндекс-браузер» — и плагин будет подключен.
Как отключить и включить работу плагинов
Как правило, после успешной установки расширения активируются автоматически и тут же начинают работать. Если в данный момент вам его работа не нужна – рекомендуется отключить его в целях экономии системных ресурсов и увеличения производительности браузера Яндекс:
Если вы хотите удалить ненужный плагин, вам нужно навести курсор на переключатель «включить\выключить», после чего справа от него появится кнопка «Удалить» («Delete»), на которую надо нажать.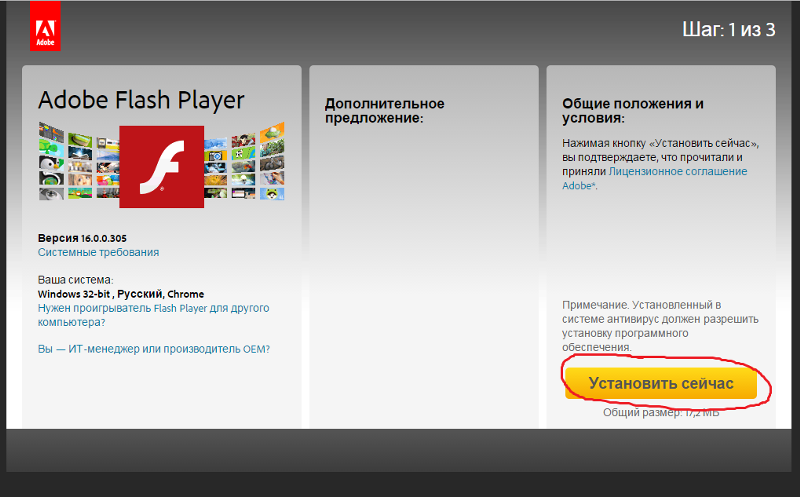 Обратите внимание, что вы не можете удалять те расширение, которые являются предустановленным в браузере Яндекс, такие как «Турбо-режим» («Turbo») или «Яндекс.Погода» («Yandex.Weather»).
Обратите внимание, что вы не можете удалять те расширение, которые являются предустановленным в браузере Яндекс, такие как «Турбо-режим» («Turbo») или «Яндекс.Погода» («Yandex.Weather»).
Настройка дополнений
Централизованного интерфейса для изменения конфигураций установленных расширений в браузере Яндекс нет. Вместо этого, каждый плагин обладает своим собственным меню, через которое его можно настраивать. Обычно, установленные аддоны создают специальные значки на панели, которая находится справа от строки адресации. Если вы щелкните по такому значку левой и правой (зависит от плагина) кнопкой мыши – раскроется ниспадающее меню управления.
С помощью данного меню пользователи могут работать с приложением, временно включать или отключать его функции, а также настраивать его параметры. В этой статье настройки описаны на примере аддона DotVPN – анонимайзера для интернет-обозревателей:
Служебные плагины
Для воспроизведения видео-контента, работы с документами или PDF файлами, отображения трехмерной графики и прочих подобных функций Яндекс-браузер также использует дополнительные приложения. Как правило, они устанавливаются и обновляются автоматически, так что рядовому пользователю нет нужны с ними сталкиваться.
Как правило, они устанавливаются и обновляются автоматически, так что рядовому пользователю нет нужны с ними сталкиваться.
Однако если какой-нибудь из этих плагинов подвиснет и перестанет самостоятельно обновляться – он может вызывать постоянные ошибки и вылеты всей программы. В этом случае, его рекомендуется отключить и обновить вручную.
Для того чтобы неопытные пользователи не могли случайно нарушить корректную работу браузера, данные служебные расширения не отображаются на странице обычных аддонов. Для них в интерфейсе выделена своя страница, зайти на которую можно по адресу «browser://plugins/» или «about://plugins/».
Яндекс.Браузер позволяет каждому пользователю подключить и отключить модули. Это такие программные блоки, которые устанавливаются в браузер, тем самым увеличивая его функционал.
Модули можно использовать в разных целях. Так, они установлены для проигрывания аудио- и видеоконтента в браузере, просмотра PDF-файлов, а также для таких задач, как улучшение работы веб-служб и др.
Как правило, модули необходимо устанавливать в тех случаях, когда на сайте есть специфический контент. Это может быть видео или что-нибудь другое. Чтобы он корректно отображался, может потребоваться установка определенного модуля.
Яндекс.Браузер сам сообщает о том, что требуется установка модуля, и предлагает сделать это пользователю через уведомление в верхней части страницы. Модули скачиваются с сайтов разработчиков и устанавливаются в браузер несложным способом.
Как открыть меню модулей в Яндекс.Браузере?
Если вам потребовалось отключить/включить плагин в яндекс браузере, то сделать это можно так:
1. переходим по пути Меню > Настройки > Показать дополнительные настройки ;
2. в разделе «Личные данные » выбираем «Настройки содержимого »;
3. в открывшемся окне ищем раздел «Плагины » и нажимаем на маленькую ссылку «Управление отдельными плагинами »
Просто пишем в адресной строке browser://plugins и попадаем в меню с модулями.
Как работать с модулями?
На этой странице вы можете управлять подключенными модулями по своему усмотрению: включать и отключать их, а также просматривать подробную информацию. Последнее можно сделать, нажав на кнопку «Подробнее » в правой части окна. А вот устанавливать их отдельно вручную, к сожалению, нельзя. Все новые модули появляются вместе с обновлением браузера, и если это необходимо, установите его последнюю версию.
Часто пользователи обращаются к модулям, когда у них появляются проблемы с воспроизведением флеш-роликов. Об этом подробнее рассказано в статье, ссылку на которую вы найдете чуть ниже.
По умолчанию все плагины в браузере включены, и отключать их стоит только при наличии каких-то конкретных неполадок. В частности, это касается и Adobe Flash Player, проблемы с которым нередко возникают у пользователей.
Как удалить модуль?
Удалить модули, установленные в браузер, нельзя. Их можно только отключить. Сделать это легко — открываем окно с модулями, выбираем нужный модуль и отключаем его. Однако мы не рекомендуем делать этого, если браузер работает стабильно.
Однако мы не рекомендуем делать этого, если браузер работает стабильно.
Обновление устаревших модулей
Порой выходят новые версии модулей, и самостоятельно они не обновляются. Вместе с этим, они предлагают пользователю обновиться тогда, когда версия модуля устаревает. Браузер определяет необходимость обновления и выводит соответствующее сообщение справа от адресной строки. Обновить модуль можно, нажав на кнопку «Обновить модуль ».
Итак, модули в Яндекс.Браузере — один из самых важных инструментов, который необходим для нормального отображения контента на различных сайтах. Отключать их при стабильной работе не стоит, в противном случае большинство информации не сможет быть отображено.
Программы, которые подключаются к браузеру и выполняют определенную функцию, например, воспроизведение определенного формата видео, называют плагинами. От расширений их отличает то, что они не имеют интерфейса. Существует множество подобных программ, которые помогают улучшить работу в интернете.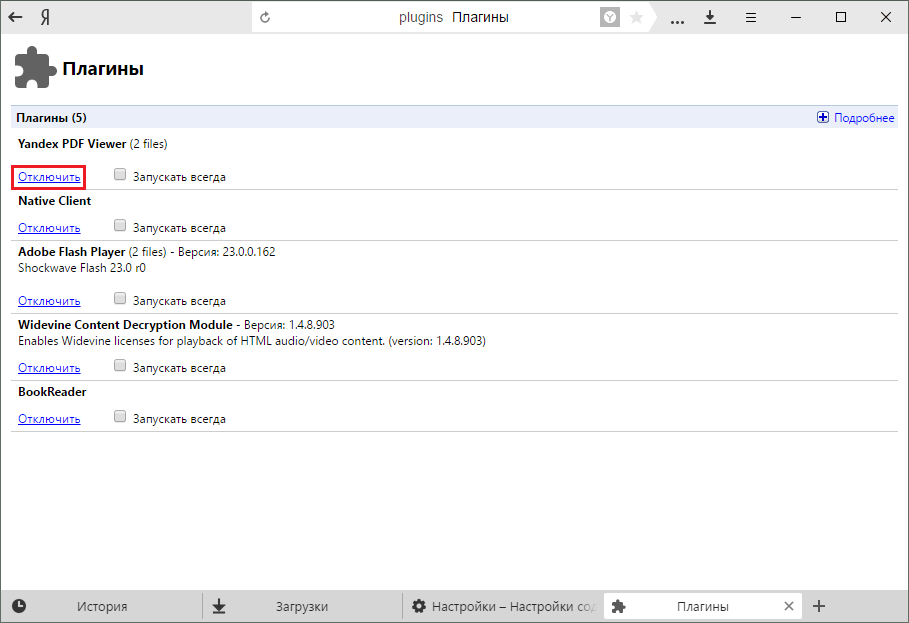 Рассмотрим эти программы для Яндекс.Браузера .
Рассмотрим эти программы для Яндекс.Браузера .
Попасть в раздел, где совершается управление установленными модулями можно, если ввести специальную команду в адресной строке:
browser://plugin
Теперь перед вами открывается специальное окно, где можно настраивать установленные модули. Разберемся с каждым элементом подробнее.
Установка плагинов в Яндекс Браузере
К сожалению, в отличие от расширений или дополнений, модули нельзя установить собственноручно. Часть из них уже встроена, а остальные вам будет предложено инсталлировать автоматически, если в этом будет необходимость. Зачастую это случается, если вы, например, не можете просмотреть видео на определенном ресурсе. В таком случае, высветится окно с рекомендацией по установке дополнительного модуля.
Обновление модулей
Автоматическое обновление присутствует только в некоторых программах, другие же необходимо обновлять вручную. Обнаружение устаревших плагинов происходит автоматически и если это произошло, то вы получите подобное оповещение.
- Вы можете просто отключить уведомление, нажав на крестик.
- Прочитать информацию о данном плагине, кликнув на значок с информацией.
- Перезапустить без обновления, нажав на «Запустить только в этот раз» .
- Установить новую версию, кликнув на «Обновить модуль ».
После обновления, вы можете перезапустить браузер, чтобы изменения вступили в силу.
Отключение модулей
В случае, если определенный плагин плохо влияет на работу вашего браузера или вам не нужно, чтобы он постоянно находился в рабочем состоянии, можно отключить его до того момента, пока он не понадобится. Сделать это можно следующим образом:
Это все, что необходимо знать о программных блоках для Яндекс Браузера. Обратите внимание на то, что не стоит выключать все подряд, поскольку из-за этого могут начаться проблемы с воспроизведением аудио или видео на определенных сайтах.
Если вы хотите включить плагин в яндекс браузере, то нужно зайти в настройки этого браузера.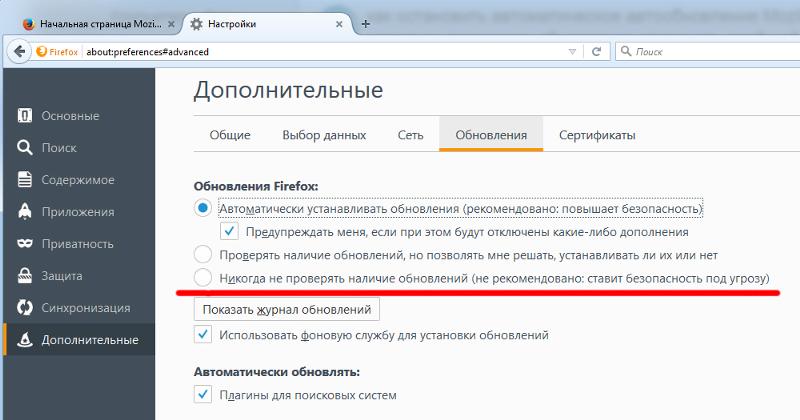 Там нажать на слово дополнительно и там выбрать инструменты. И потом нужно зайти в расширения. Затем найдите нужное и просто устанавливаете его.
Там нажать на слово дополнительно и там выбрать инструменты. И потом нужно зайти в расширения. Затем найдите нужное и просто устанавливаете его.
Плагины — крайне необходимая вещь, если вам необходимы дополнительные функции, например, работа с файлами pdf.
Да бывают случаи, когда некоторые из них бывают выключены, и требуется их включить. Или бывает наоборот, когда вам мешают какие-то плагины.
Для того, чтобы увидеть все плагины, которые используются у вас в Яндекс Браузере , а затем включить или отключить их, необходимо выполнить следующие действия:
1) Заходим в главное меню, выбираем quot;Настройкиquot;.
2) В подменю quot;Защита личных данныхquot; находится пункт quot;Настройки содержимогоquot;.
Нужно нажать на данную кнопку.
3) Видим пункт quot;Плагиныquot;.
Нажимаем quot;Управление отдельными плагинамиquot;.
4) После нажатия на эту кнопку отобразятся все доступные плагины.
После чего вы можете настраивать их использование по своему желанию!
Чтобы включить (или отключить) уже имеющийся в браузере Яндекс плагин, необходимо провести небольшие манипуляции.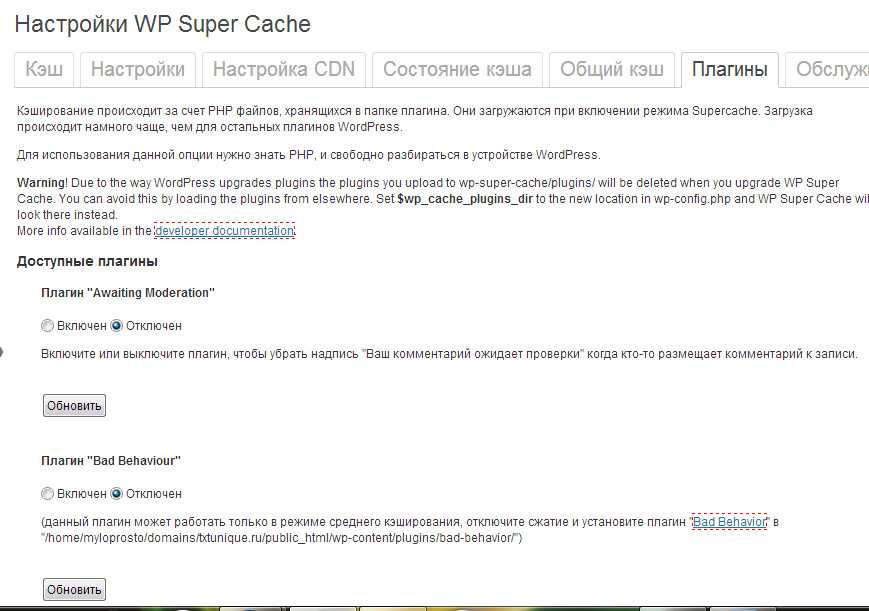 Нужно сначала запустить сам браузер, далее открыть — настройки дополнительно инструменты расширения. Откроется окно с расширениями данного браузера. Выбирая галочкой нужный плагин — активируем его. Также производим и обратное действие, при этом снимая галочку напротив выбранного плагина.
Нужно сначала запустить сам браузер, далее открыть — настройки дополнительно инструменты расширения. Откроется окно с расширениями данного браузера. Выбирая галочкой нужный плагин — активируем его. Также производим и обратное действие, при этом снимая галочку напротив выбранного плагина.
Для включения имеющегося у вас в браузере плагина нужно первым делом зайти в сам яндекс браузер. Далее переходите в настройки, а уже здесь следуйте в пункт quot;дополнительноquot; и выбирайте пункт quot;инструментыquot;, в котором кликните на quot;расширенияquot;. Теперь в расширениях вам остатся выбрать, поставив галочку, нужный к активации плагин.
Плагины необходимы для того, чтобы воспроизводить видео и запускать Java-приложения. Для того, чтобы включить в Яндекс. Браузере, необходимо ввести в адресной строке адрес browser://plugins и нажать Enter. Найти в списке нужный плагин и нажать ссылку quot;Включитьquot; рядом с ним. Для того, чтобы включить дополнения нужно нажать кнопку в виде трех горизонтальных полосок в верхнем левом углу и выбрав пункт quot;Дополненияquot; нажать кнопку quot;Вкл. quot;.
quot;.
Для того что-бы включить тот, или иной плагин на браузере Yandex, необходимо зайти в Настройки браузера они находятся в правом верхнем углу и выбрать в меню раздел quot;Дополнительноquot;, далее следует перейти в quot;Инструментыquot; а потом уже зайти в quot;Расширенияquot; в данном разделе вы сможете найти нужный плагин и без труда включить его отметив галочкой, после настройки нужно сохранить результат и выйти.
Предлагаю пойти наиболее коротким путм.
Для этого в адресную строку вводим следующее выражение и нажимаем Энтер:
Должно появится дополнительное окно со всеми ранее скаченными и активированными плагинами пагинами, которые сейчас как действуют, так и отключены.
Поддерживать модульную архитектуру могут не только браузеры Google Chrome или Mozilla Firefox, но и Яндекс-браузер.
Подключив разнообразные плагины мы тем самым расширяем стандартный функционал веб-обозревателя Яндекс.
После установки, если все прошло с успехом, плагины активируются автоматически и начинают работать.
Ненужный плагин (модуль) можно отключить, но если появляется необходимость, его можно активировать, включить плагин.
Зайдя в Настройки — Настройки содержимого, перейдя в раздел Плагины можно отключить или включить нужный модуль (см. рисунок ниже):
Для того, чтобы включить или активировать плагины в Яндекс. Браузер, для вас придется проделать ряд несложных манипуляций.
Изначально, кликните на выноску, которая находится в правом верхнем углу экрана, дальше откроется окно, и в нем нажмите дополнительно, после чего появится выноска инструменты и в ней и выберите раздел плагины и дополнения, после чего в ней можете активировать и отключать все плагины.
Для того, чтобы включить плагин в Yandex браузере нужно сделать следующее. Запускаете браузер. Заходите в настройки и выбираете пункт quot;Дополнительноquot; который будет внизу. Теперь выбираем quot;Инструментыquot;. Потом нам нужно quot;Расширенияquot;. В появившемся окошке выбираем нужный плагин и активируем его поставив галочку.
Несмотря на то, что сам «Яндекс.Браузер» может похвастаться высокими показателями производительности и стабильности, у многих пользователей возникают проблемы, связанные с работой различных плагинов. Причём некорректно работают как расширения из официальных источников, так и сторонних, в т. ч. самописных. Рассмотрим причины возникновения таких проблем и познакомимся со способами их устранения.
Что такое плагин для «Яндекс.Браузера»
Плагин для браузера — это сторонний код, разработанный для расширения функционала браузера. Другими словами, это надстройка, созданная для более комфортного нахождения в интернете. Плагины являются важной частью любого браузера, так как сёрфинг интернета без таких дополнений становится неполноценным.
Основные проблемы, связанные с использованием плагинов
Как правило, появление ошибок при установке плагинов является следствием либо проблем совместимости, либо недосмотра со стороны разработчиков браузера или плагина.
Иногда, пытаясь запустить видео, игру или музыку, пользователи сталкиваются со следующей ошибкой: «Не удалось загрузить плагин».
Изображение может поменяться со временем, однако смысл останется прежним
К часто встречающимся проблемам относятся следующие:
- ошибка в работе Flash Player. Возникает в случаях, когда версия плагина или браузера устарела;
- загрузка сохранённой в памяти ПК (кэшированной) версии страницы. Если браузер сохранил в памяти ПК страницу без применения плагина, то есть вероятность, что он загрузит её даже в том случае, если плагин не включён;
- устаревание текущей версии браузера. Программа может оказаться слишком старой, чтобы полноценно работать на новых системах;
- программы, нарушающие работу системы. К ним относятся вирусы, интеграторы рекламных объявлений и т.д.;
- проблема на уровне операционной системы. Слишком старая версия ОС, неправильная установка обновления и т.д.;
- конфликт (несовместимость) двух плагинов.

Рассмотрим несколько вариантов решения проблем.
Конфликт плагинов
Если рядом с названием плагина имеется текст «2 files», заключённый в скобки, то причиной возникновения проблемы, вероятнее всего, является конфликт, мешающий нормальному функционированию сразу двух элементов. Для его разрешения следуйте инструкции:
- Перейдите в browser://plugins.
- Кликните по «Подробнее».
Кликните по кнопке «Подробнее»
- Отключите один из плагинов.
Отключите один из плагинов
- Перезапустите страницу, нажав F5.
- Если проблема не исчезла, включите первый плагин и отключите второй.
Чаще всего эта проблема встречается при использовании Flash Player, поэтому первым делом стоит попробовать отключить именно его. Но данный способ применим не только к этому расширению.
Ошибка при кэшировании страницы
Такая ошибка возникает редко, но обходить её стороной не стоит. Чтобы её устранить, очистите файлы кэша и cookie, чтобы браузер создал новые:
Видео: как очистить кэш браузера
Вирусное или рекламное ПО
Загружая файлы из непроверенных источников, пользователь всегда рискует получить вместе с желаемой информацией что-то нежелательное или даже опасное для своей конфиденциальности.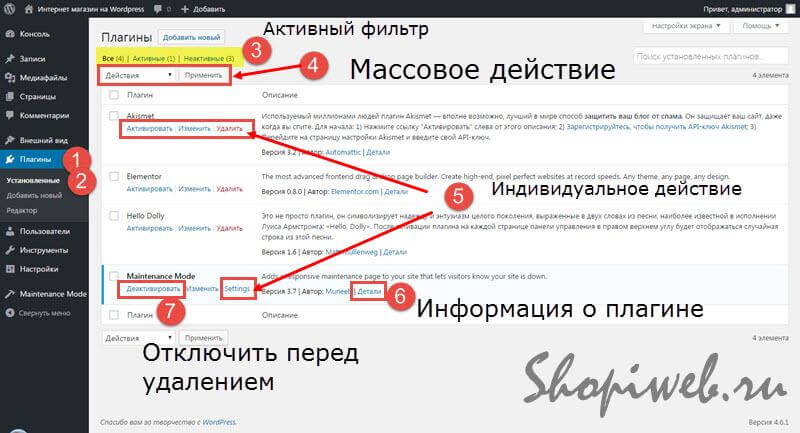 Это может быть банальный тулбар с кучей технических проблем, вирус, ворующий пароли, майнер криптовалюты или интегратор рекламы. Именно второе и последнее способно нарушать работу браузера, в т. ч. и плагинов.
Это может быть банальный тулбар с кучей технических проблем, вирус, ворующий пароли, майнер криптовалюты или интегратор рекламы. Именно второе и последнее способно нарушать работу браузера, в т. ч. и плагинов.
- Проверьте список расширений браузера, вписав в адресную строку «browser://tune» (без кавычек). Если найдёте что-то подозрительное, то попробуйте выключить его и проверить, осталась ли проблема. Как правило, интеграторы дополнительной рекламы маскируются под сервисы, сообщающие о погоде, а выполнены они на скорую руку и могут вызывать проблемы с производительностью браузера и работой некоторых плагинов.
Если в списке расширений найдёте что-то подозрительное, то попробуйте выключить его
- Обновите браузер, операционную систему и антивирус (если есть). Защитника Windows может быть недостаточно.
- Включите вышеупомянутый защитник Windows, если тот выключен. Для включения этого элемента системы нужно ввести в меню «Пуск» запрос «Защитник Windows». В открывшемся окне найдите пункт «Параметры» и передвиньте в активное положение ползунок под пунктом «Защита в реальном времени».

Включить «Защитник Windows», если до этого момента он был у вас выключен
- Проведите полное сканирование ПК антивирусом. Также можно воспользоваться утилитой Dr.Web CureIt, так как она распространяется бесплатно и позволяет провести оперативное сканирование компьютера с последующим устранением угроз.
Проведите полное сканирование ПК утилитой Dr.Web CureIt
Из личного опыта могу сказать, что далеко не всегда интеграторы рекламы определяются как вирус. Написать подобную может даже школьник, а вариаций таких программ можно придумать достаточно, чтобы они не успевали вовремя попадать в базы антивирусных приложений. По моему мнению, лучшей защитой здесь будет банальная осторожность при загрузке файлов из сети.
Плагин не поддерживается браузером
Причин такой проблемы может быть несколько:
- устаревшая версия плагина или браузера. Решается обновлением или переустановкой одного из компонентов, а для надёжности — всех;
- частичная несовместимость с текущей версией операционной системы.
 Как правило, возникает при установке старой версии браузера на новую OC или относительно новой — на старую. Чёткой таблицы совместимости версий не существует, так что эта проблема решается обновлением системы и браузера до последних версий.
Как правило, возникает при установке старой версии браузера на новую OC или относительно новой — на старую. Чёткой таблицы совместимости версий не существует, так что эта проблема решается обновлением системы и браузера до последних версий.
Алгоритм решения проблемы аналогичен тому, что применяется для браузера Google Chrome.
Видео: решение проблемы поддержки на примере Google Chrome
Общие рекомендации по исправлению проблем в работе плагинов для «Яндекс.Браузера»
Рассмотрим ряд проблем, которые встречаются не так часто.
Плагин выключен
Вероятно, плагин мог быть просто выключен по умолчанию. Для решения этой проблемы нужно включить плагин.
Окно настроек плагинов позволяет их включать и выключать
Кликните левой кнопкой мыши по «Включить». Также рекомендуется кликнуть по чекбоксу «Запускать всегда».
Не работает автообновление браузера
Конечно, в «Яндекс.Браузере» предусмотрено автоматическое обновление. Однако могут появляться ошибки, мешающие этому процессу. Попробуйте провести обновление программы в ручном режиме.
Попробуйте провести обновление программы в ручном режиме.
Для этого введите в адресной строке browser://help и нажмите Enter. Если на странице будет кнопка «Обновить», то ваша версия действительно является устаревшей. По окончании установки появится кнопка «Перезапустить». Нажмите на неё, чтобы изменения вступили в силу.
Видео: как обновить «Яндекс.Браузер» вручную
Что делать, если ни один из способов не помог
Если проблема возникла недавно, и когда-то работа браузера проходила корректно, то вы можете провести восстановление системы. Оно «откатит» вашу ОС до контрольной точки.
Если даже это не поможет, то пришло время переустановки Windows.
Для профилактики появления проблем с браузером выполняйте следующий ряд правил:
- не загружайте файлы из непроверенных источников;
- не удаляйте системные файлы;
- вовремя обновляйте браузер, антивирус и операционную систему;
- периодически проводите сканирование памяти ПК на предмет наличия вредоносного ПО.

Автор рекомендует обратить внимание, что существует два способа восстановления системы: без удаления файлов и с удалением файлов. Невнимательность при выборе одного из вариантов может привести к потере файлов, появившихся на ПК после создания точки восстановления.
Видео: альтернативный способ восстановления системы
Несмотря на обилие всевозможных проблем с «Яндекс.Браузером», решить их достаточно просто, а ещё проще — избежать, своевременно заботясь о безопасности ПК.
Как безопасно обновлять плагины WordPress
Обновление плагинов может быть риском как для вашего сайта, так и для вашего здравомыслия. Следуйте нашему удобному руководству, чтобы узнать, как безопасно обновлять плагины WordPress, не рискуя своим сайтом!
Кристина Каппетта
Категории: Поддержка
4 мин чтения
Хотя мысль об обновлении ваших плагинов может вас немного смутить, мы здесь, чтобы сказать, что большинство обновлений плагинов WordPress не должны создавать проблем для вашего сайта.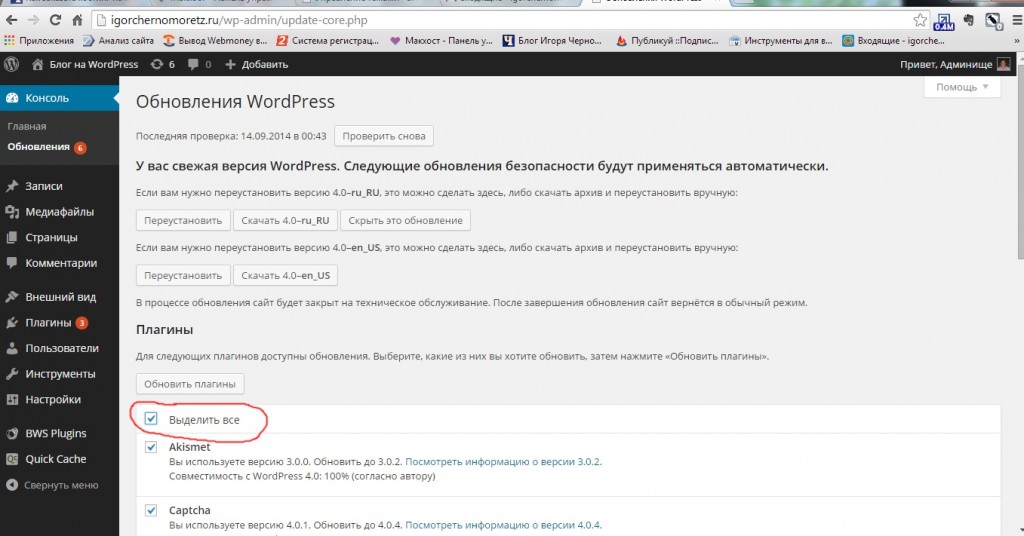 То есть, если вы делаете их правильно и безопасно. Если вы не знаете, как это сделать, мы здесь, чтобы помочь. Давайте посмотрим, что вам нужно сделать, чтобы безопасно обновить как WordPress, так и ваши плагины WordPress.
То есть, если вы делаете их правильно и безопасно. Если вы не знаете, как это сделать, мы здесь, чтобы помочь. Давайте посмотрим, что вам нужно сделать, чтобы безопасно обновить как WordPress, так и ваши плагины WordPress.
Зачем мне обновлять плагины WordPress?
Плагины WordPress необходимо обновлять, потому что сохранение старых версий открывает дверь для взлома хакерами. Это не только ставит под угрозу безопасность вашего сайта и создает ненужные головные боли. То же самое касается и плагинов, но на этом проблемы не заканчиваются. Плагины могут вообще перестать работать, если они не обновлены. Если вы не хотите, чтобы это произошло, сделайте обновления.
Когда вы видите обновления ваших плагинов или вашей версии WordPress, мы не рекомендуем нажимать на них самостоятельно, особенно если вы никогда не делали этого раньше. Если доверенный профессионал проведет вас через весь процесс, вы сможете предотвратить любые сбои сайта или другие проблемы.
Как часто я должен обновлять свой сайт?
Что касается обновлений сайта, обычно рекомендуется проверять наличие обновлений не реже одного раза в квартал или каждые три месяца. Это сводит к минимуму возможность отсутствия критических обновлений, повторных сбоев сайта и/или конфликтов. Это также значительно упрощает устранение неполадок как для вас, так и для вашей службы поддержки.
Это сводит к минимуму возможность отсутствия критических обновлений, повторных сбоев сайта и/или конфликтов. Это также значительно упрощает устранение неполадок как для вас, так и для вашей службы поддержки.
Если пришло время обновить ваши плагины и у вас есть помощь из надежного источника, давайте начнем:
Шаг 1: Проверьте наличие обновлений
Самый простой способ определить, нужны ли вашему сайту обновления, — это найти значок «Обновление WordPress». Он может находиться в двух разных местах: либо в виде символа рядом с названием вашего сайта, либо на вкладке «Панель инструментов». Оба должны указывать количество доступных обновлений.
Если у вас есть какие-либо обновления, вы должны нажать на них и посетить страницу «Обновления WordPress». Здесь вы можете узнать, установлена ли у вас последняя версия WordPress, а также просмотреть любые плагины, для которых доступны новые версии. Ниже приведен пример того, как должна выглядеть ваша страница.
Шаг 2.
 Подготовьте резервную копию
Подготовьте резервную копиюПеред выполнением каких-либо обновлений рекомендуется создать полную резервную копию сайта. Это на тот случай, если случится что-то неожиданное. Вы не хотите начинать с нуля, когда все, что вы хотели сделать, это обновить. Когда вы обновляете WordPress и плагины, вы можете столкнуться с серьезными изменениями в коде вашего сайта. Иногда могут возникать конфликты или проблемы несовместимости между обновлением и кодировкой самого сайта. Когда это произойдет, ваш сайт может сильно рухнуть!
Хорошей новостью является то, что большинство хостов веб-сайтов имеют автоматическое ежедневное резервное копирование. Эти хосты обычно имеют упрощенную службу резервного копирования, интегрированную с их автоматическим резервным копированием. Но, если вам не так повезло, у большинства хостинг-провайдеров есть руководство о том, как вручную создать резервную копию вашей системы. После того, как вы создали резервную копию, пришло время для шага 3.
Шаг 3: Обновите WordPress
Одна из самых важных вещей, которую нужно помнить об обновлениях плагинов, это то, что они, чаще всего, предназначены для последней версии Вордпресс. Это означает, что прежде чем спешить обновлять свои плагины, вам нужно убедиться, что у самого WordPress установлена последняя версия.
Это означает, что прежде чем спешить обновлять свои плагины, вам нужно убедиться, что у самого WordPress установлена последняя версия.
На странице «Обновления WordPress» будет раздел, в котором указано, установлена ли у вас последняя версия WordPress. Обязательно загрузите последнюю версию, затем переходите к следующему шагу!
Шаг 4: Обновите плагины
Это момент, которого вы ждали, но не сходите с ума и обновите все сразу. Вы также должны быть осторожны, чтобы не оставлять обновления на «авто». Хотя большинство плагинов можно установить автоматически без каких-либо проблем с вашим сайтом, другие могут вызвать проблемы. Будьте осторожны, чтобы не было автоматических обновлений плагинов, которые являются жизненно важным компонентом функционирования вашего сайта. Сюда входят такие, как Divi Builder, Gutenberg или другие конструкторы страниц. Если вы оставите плагин, который скрепляет ваш сайт, в автоматическом режиме, вы можете получить сайт, который не будет работать из-за одной возникшей проблемы.
С учетом сказанного перейдите по списку всех доступных обновлений и выполните их по отдельности. Это позволит вам увидеть, вызывают ли какие-либо конкретные проблемы проблемы. Если вы заметили проблему с вашим сайтом, просто загрузите резервную копию, а затем устраните проблему с этим конкретным плагином.
Вы также можете заглянуть в службы управления WordPress, такие как ManageWP, для обработки обновлений вашего плагина. Эти типы услуг позволяют объединять различные сайты, за которые вы отвечаете, в одну панель управления. Это создает единый магазин и легкий доступ ко всему.
После того, как вы завершили все свои обновления и сайт все еще работает должным образом, пришло время поздравить себя с хорошо выполненной работой! Вы успешно и безопасно обновили свою версию WordPress и его плагинов!
Если у вас возникли проблемы с обновлением ваших плагинов или у вас есть вопрос о вашем веб-сайте, наш отдел поддержки TheeDigital всегда готов помочь! Пожалуйста, перейдите на нашу страницу поддержки, чтобы отправить запрос в службу поддержки, и наша команда свяжется с вами в кратчайшие сроки. Кроме того, есть множество полезных часто задаваемых вопросов, которые могут сразу ответить на ваш вопрос!
Кроме того, есть множество полезных часто задаваемых вопросов, которые могут сразу ответить на ваш вопрос!
Управление плагинами
Инструмент управления плагинами Jetpack позволяет автоматически обновлять плагины.
Всегда лучше сразу обновлять плагины. Некоторые лучше всего обновлять вручную, в то время как другие проще и лучше обновлять автоматически. Jetpack позволяет вам делать и то, и другое из одного центрального интерфейса.
С помощью инструмента управления плагинами Jetpack вы можете обновлять плагины вручную, настраивать автоматическое обновление некоторых или всех плагинов, а также активировать или деактивировать плагины для каждого сайта или массово.
Управление плагинами доступно по умолчанию на всех сайтах, подключенных к Jetpack.
При работе внутри панели управления WordPress.com желтый значок обновления указывает на то, что на сайте доступны обновления. Вы можете увидеть все сайты, которым требуются обновления, в списке Мои сайты .
Jetpack также предупредит вас на странице Activity сайта, когда есть плагины, которые необходимо обновить.
Вы можете нажать Обновите все , чтобы обновить все плагины, перечисленные непосредственно из уведомления на странице Activity . Кнопочное меню дает вам возможность управлять обновлениями по отдельности со страницы Плагины на панели управления WordPress.com или отключать уведомление.
Обновления для каждого сайта
Чтобы управлять плагинами на одном сайте, подключенном к Jetpack, вы можете начать со списка сайтов WordPress.com, а затем выбрать сайт, который хотите просмотреть.
Выбор сайтов на WordPress.comВыберите Плагины , чтобы открыть Браузер плагинов . Нажмите Управление плагинами в правом верхнем углу, чтобы открыть список всех установленных плагинов на выбранном вами сайте Jetpack.
Вы можете использовать меню вверху, чтобы отфильтровать активные, неактивные и плагины, которые нуждаются в обновлении.
Для подключаемых модулей, для которых не включены автоматические обновления, но доступна более новая версия, чем та, которую вы установили, вы увидите вариант обновления с подробными сведениями о последней версии под заголовком подключаемого модуля.
Под каждым из перечисленных подключаемых модулей есть две опции переключения для подключаемого модуля: Активный и Автообновления .
Когда переключатель Active становится синим, подключаемый модуль активирован. Если переключатель серый, плагин деактивирован.
Если Автообновления активны и синие, Jetpack автоматически обновит этот плагин при выпуске обновления. Если он серый, то автоматические обновления не активны. Большинство плагинов можно автоматически обновлять с помощью функций автоматического обновления в WordPress. Если опция есть, но недоступна, это означает, что автоматическое обновление для этого плагина невозможно.
Для получения дополнительных настроек щелкните имя подключаемого модуля, чтобы просмотреть дополнительные сведения.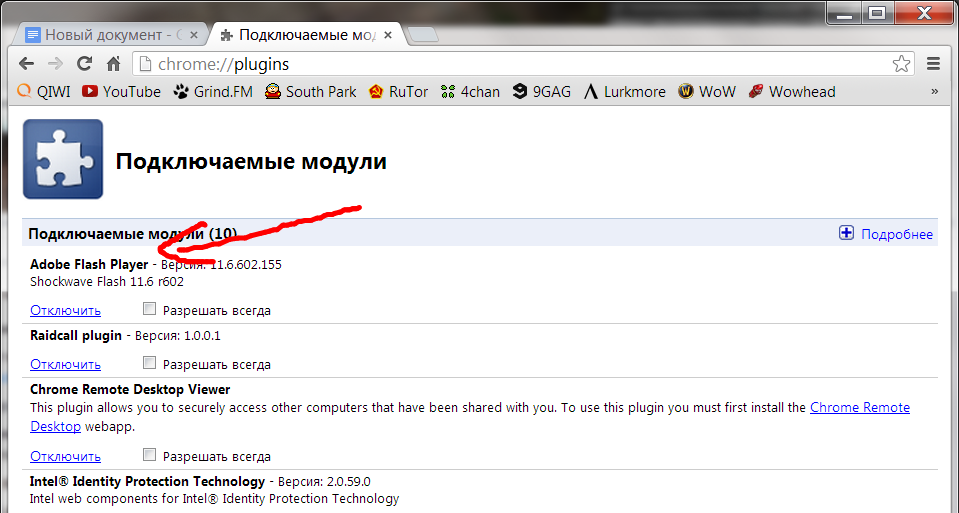
Здесь вы увидите название плагина и описание плагина со ссылками на сайт автора плагина и страницу плагина в каталоге плагинов WordPress.org. Вы также можете включить автоматическое обновление или обновить плагин прямо на этом экране.
Обновление всех сайтов
Для массового обновления плагинов на всех сайтах, подключенных к Jetpack, вы можете начать со страницы Плагины для своей учетной записи WordPress.com. Вы также можете попасть туда с отдельного сайта в панели управления WordPress.com:
- Нажмите Переключить сайт в верхней части строки меню слева.
- Выберите Все мои сайты в верхней части списка Мои сайты .
- Нажмите Плагины , чтобы открыть Браузер плагинов.
- Щелкните Управление подключаемыми модулями в правом верхнем углу списка подключаемых модулей.
На странице Управление подключаемыми модулями вы можете увидеть все подключаемые модули, установленные на всех ваших сайтах, а для тех подключаемых модулей, для которых не установлены автоматические обновления на определенных сайтах, вы можете увидеть, какие из них необходимо обновить.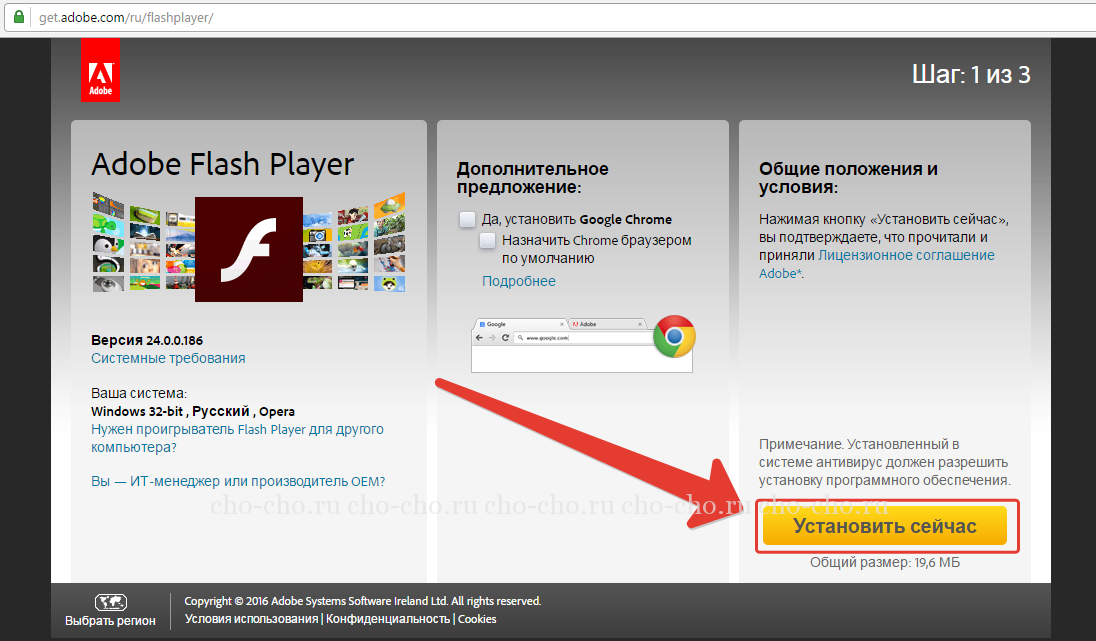
Щелкните ссылку версии под заголовком, чтобы просмотреть сайты, на которых установлен этот подключаемый модуль, и определить, какие из них необходимо обновить.
Нажмите Обновить все или вы можете выбрать обновление каждого по отдельности, используя значок обновления справа от записи сайта в списке.
Используйте кнопку Назад в браузере, чтобы вернуться на страницу Управление подключаемыми модулями .
Обратите внимание, что Jetpack совместим с автоматическими обновлениями ядра WordPress.
Информация по устранению неполадок и часто задаваемые вопросы.
Я не могу устанавливать, обновлять, удалять или автоматически обновлять плагины с WordPress.com .
Чтобы управлять плагинами на вашем сайте, подключенном к Jetpack, с WordPress.com, ваш сайт должен быть правильно настроен. Ваш сайт не может находиться под контролем версий, и вы должны иметь возможность устанавливать плагины и обновлять их без ввода имени пользователя и пароля FTP.
Следующие константы также должны быть установлены в false или не определены: DISALLOW_FILE_MODS и AUTOMATIC_UPDATER_DISABLED . И любой плагин, который намеренно отключает автообновления, не должен быть активен.
Информация о конфиденциальности
Эта функция активирована по умолчанию, хотя вам необходимо явно настроить плагины на автоматическое обновление. Отключить эту функцию невозможно.
| Используемые данные | |
|---|---|
| Владельцы сайта/пользователи
Нет. | Посетители сайта
Нет. |
| Отслеживаемая активность | |
| Владельцы сайта/пользователи
Нет. | Посетители сайта
Нет. |
| Данные синхронизированы (Подробнее) | |
| Владельцы сайтов/пользователи
Какие плагины установлены на сайте, а также их статусы (активны или неактивны). | Посетители сайта
Нет. |
Как обновить плагины WordPress
Как обновить плагины WordPressКрайне важно поддерживать плагины WordPress в актуальном состоянии для обеспечения безопасности и производительности сайта. В этой статье объясняется, как поддерживать WordPress в актуальном состоянии.
Содержание- Обновление плагинов WordPress
- Дополнительная информация
Обновление плагинов WordPress
Чтобы обновить плагины в WordPress, выполните следующие действия:
- Войдите в WordPress как администратор.
- На панели инструментов на левой боковой панели нажмите «Подключаемые модули», а затем нажмите «Установленные подключаемые модули»:
На странице подключаемого модуля отображается список всех установленных подключаемых модулей. Чтобы обновить подключаемый модуль, нажмите Просмотр сведений о версии:
Появится всплывающее окно с журналом изменений и другой информацией о плагине.
 Чтобы применить обновление, нажмите «Установить обновление сейчас»:
Чтобы применить обновление, нажмите «Установить обновление сейчас»: Дождитесь завершения процесса обновления:
При обновлении плагина отображается следующее сообщение:
Дополнительная информация
Для получения дополнительной информации об управлении плагинами посетите: https://wordpress.org/support/article/managing-plugins/
Получите управляемый хостинг WordPress
Подробности статьи
- Продукт: Все учетные записи
- Уровень: Новичок
Другие статьи в этой категории
- Установка подключаемого модуля Wordfence Security
- Установка Akismet
- Установка и настройка форума bbPress на WordPress
- Установка и настройка WooCommerce
- Установка и настройка 2Checkout
- Настройка платежей PayPal для WordPress
- Установка и настройка подключаемого модуля Google XML Sitemaps
- Установка и настройка плагина Postie
- Отключение плагинов в WordPress
- Установка и настройка подключаемого модуля системы комментариев Disqus
- Установка и настройка подключаемого модуля EWWW Image Optimizer
- Установка и настройка подключаемого модуля расширенного редактора TinyMCE
- Плагины WordPress A2 Hosting не рекомендует
- Исчезающие плагины WordPress
- Установка и использование подключаемого модуля P3
- Установка и настройка подключаемого модуля UpdraftPlus
- Установка и настройка плагина LiteSpeed Cache для WordPress
- Управление плагинами на управляемом WordPress хостинга A2
- Установка и использование подключаемого модуля Query Monitor
- Включение автоматических обновлений для плагинов WordPress
- Перевод сайта WordPress с помощью плагина GTranslate
- Настройка статистики сайта для WordPress
- Генератор карт сайта XML для WordPress
- Установка плагина Auto Image Alt Attribute в WordPress
- Установка плагина Online Users Stats для WordPress
- Создание истории действий пользователя для WordPress
- Мониторинг производительности базы данных MySQL в WordPress
- Самостоятельные логины для WordPress
- Очистка базы данных WordPress с помощью подключаемого модуля Advanced Database Cleaner
- Оптимизация базы данных WordPress
- Мониторинг Ошибка WordPress
- Клонирование контента в WordPress
- Переключение пользователей для WordPress
- Тестовая электронная почта для WordPress
- Страница гостевой книги для WordPress
- Встраивание шрифтов Adobe в сайты WordPress
- Система записи на прием для WordPress
- Прилепленное меню в WordPress
- Отображение случайных сообщений в WordPress
- Формы обзора сайта для WordPress
- Отключение обновлений плагинов
- Изменение шрифтов с помощью классического редактора WordPress
- Бесконечная прокрутка для WordPress
- Использование плагина Search Exclude для исключения записей WordPress и страниц в поиске
- Импорт пользователей из файла CSV в WordPress
- Создание юридических страниц в WordPress
- Ссылка WhatsApp на WordPress
- Предотвращение XSS-уязвимостей в WordPress
- Оптимизация сайтов WordPress с помощью WP Fastest Cache
- Сбросить содержимое в WordPress
- Ограничение попыток входа в систему WordPress
- Включение режима обслуживания в WordPress
- Удаление префикса категории из URL-адреса страницы WordPress
- Создание короткой ссылки в WordPress
- заголовков безопасности HTTP в WordPress
- Отключить XML-RPC с помощью оптимизированного плагина A2 в WordPress
- Установка плагина BoldGrid Impression для WordPress
- Изменение URL-адреса страницы входа администратора WordPress по умолчанию
- Реализация двухфакторной аутентификации (2FA) для WordPress
- Установка Google Authenticator для WordPress
- Добавление корзины покупок PayPal в WordPress
- Оптимизация базы данных WordPress
- Повышение производительности WordPress
- Поддержка SVG в WordPress
- Темный режим для WordPress
- Отображение всплывающего сообщения в WordPress
- Создание резервной копии WordPress с помощью плагина All-in-One WP Migration
- Создание динамических форм в WordPress
- Обновление плагина WordPress
- Баннер соответствия требованиям к файлам cookie в WordPress
- Администрирование базы данных WordPress с помощью плагина WP Data Access
- Настройка политик паролей для WordPress
- Отключить создание эскизов в WordPress
- Остановить WordPress от создания изображений разных размеров без плагина
- Избегание обнуленных тем и плагинов WordPress
- Встраивание кодов JavaScript и HTML в WordPress
- Поиск и замена данных в WordPress
- Проверка регистрации пользователя для WordPress
- Настройка сжатия изображений в WordPress
- Защита от копирования контента в WordPress
- Отображение связанных сообщений в WordPress
- Блокировка сообщений в WordPress
- Отображение календаря событий в WordPress
- Преобразование WordPress в безголовый WordPress
- Настройка функции загрузки файлов в сообщениях или страницах WordPress
- Отображение ленты Twitter в WordPress
- All-in-One (AISEO) SEO-рейтинг WordPress плагин
- Разрешить пользователям публиковать сообщения с помощью внешнего интерфейса WordPress
- Настройка меню администрирования WordPress и панели инструментов
- Средство проверки неработающих ссылок для WordPress
- MonsterInsights — плагин Google Analytics для WordPress
- Установка плагина расширения функции доставки WooCommerce
- Установка плагина Really Simple SSL для WordPress
Показать больше
Статьи по теме
- Настройка параметров даты и времени WordPress
- Создание юридических страниц в WordPress
- Темный режим для WordPress
Показать больше
Развивайте свой веб-бизнес
Подпишитесь, чтобы получать еженедельные советы, стратегии и новости, необходимые для развития вашей сети
бизнес.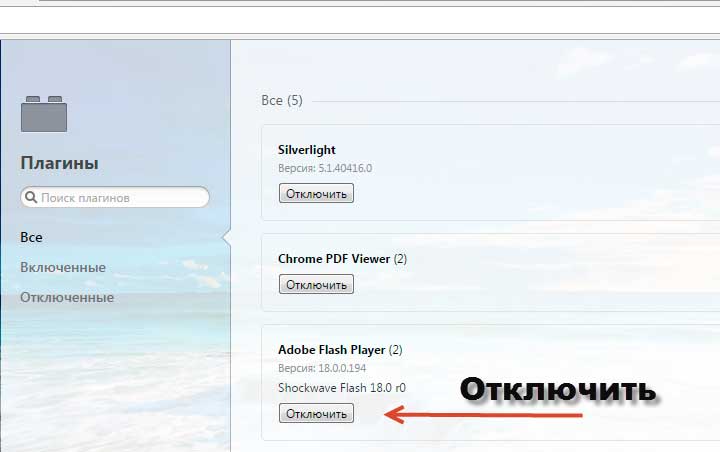
Бесплатно. Отписаться в любое время.
Была ли эта статья полезной для вас? Тогда вам понравится наша поддержка. Испытайте преимущества хостинга A2 уже сегодня и получите предварительно защищенный и предварительно оптимизированный веб-сайт. Ознакомьтесь с нашими планами веб-хостинга сегодня.
Как обновить плагины Codecanyon WordPress — Документация
Как обновить плагины Codecanyon WordPress?
Если вы хотите обновить плагины CodeCanyon WordPress, есть два возможных решения. Вы можете обновлять плагины вручную или получать автоматические плагины с помощью плагина Envato Market. Мы покажем вам, как сделать и то, и другое:
Автоматические обновления
Для автоматического обновления плагина вам понадобится плагин Envato Market WordPress.
- Установите плагин Envato Market для WordPress
- Перейдите в Администрирование WordPress > Настройки Envato Market
- Создайте персональный токен Envato API, нажав на эту ссылку.

- Скопируйте токен в поле в настройках плагина.
- Нажмите кнопку «Сохранить изменения».
- Появится список приобретенных тем и плагинов на Envato Market.
В этой статье мы проведем вас через все шаги, начиная с загрузки бесплатного плагина Envato Market , а также его установки и настройки. Единственное, что вам нужно, прежде чем начать читать эту статью, — это доступ администратора к вашей панели управления и учетная запись Envato.
Плагин Envato Market обеспечивает автоматические обновления только для тем Themeforest WordPress и плагинов Codecanyon WordPress. Достаточно сказано, давайте начнем!
Загрузка и установка
Сначала вам нужно скачать плагин Envato Market для WordPress. Вы можете загрузить его со страницы плагина Envato Market, нажав большую кнопку «Загрузить версию 2.x.x».
Загрузить плагин Envato Market
Это загрузит zip-файл плагина. Разархивировать не нужно, установим как есть.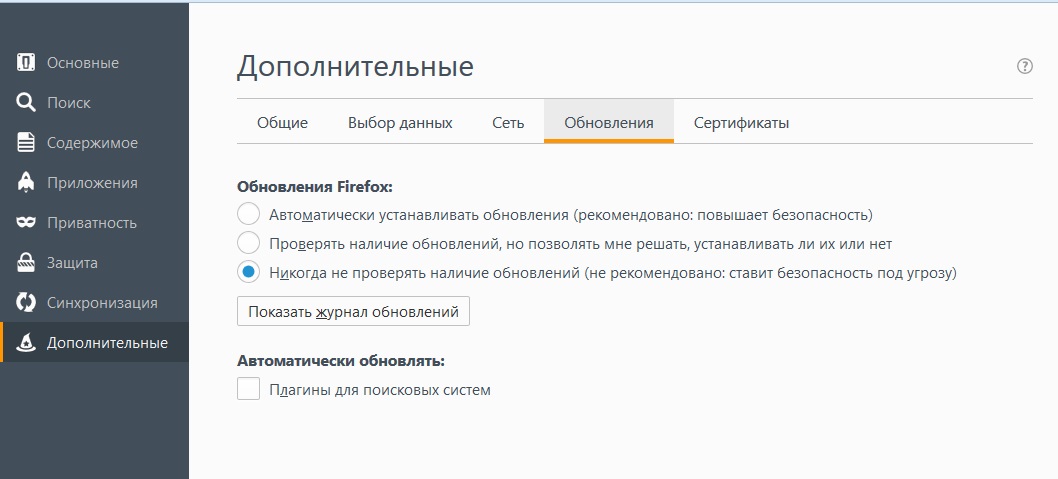 Теперь, когда у вас есть zip-файл плагина, вам нужно войти в свою установку WordPress, где вы используете темы или плагины Envato marketplace.
Теперь, когда у вас есть zip-файл плагина, вам нужно войти в свою установку WordPress, где вы используете темы или плагины Envato marketplace.
На панели инструментов выберите Плагины > Добавить новый
После перехода к Плагины > Добавить новый нажмите кнопку Загрузить плагин , расположенную в левом верхнем углу страницы.
Нажмите Выберите файл и выберите файл envato-market.zip , который вы скачали ранее.
Затем нажмите кнопку Установить сейчас и при появлении запроса нажмите ссылку Активировать подключаемый модуль .
Теперь, когда плагин установлен и активирован (если вы не активировали плагин после его установки, вы можете активировать его с Плагины > Установленные плагины ) вы должны увидеть новую вкладку с именем Envato Market на панели управления WordPress. Теперь давайте посмотрим, как настроить плагин.
Теперь давайте посмотрим, как настроить плагин.
Настройка плагина Envato Market
Теперь нам нужно настроить плагин Envato Market, чтобы получить доступ ко всем вашим покупкам на торговой площадке и обновлениям предметов. Нажмите на вкладку Envato Market , чтобы начать.
Когда вы находитесь на странице Envato Market , вы увидите экран, похожий на изображение выше. Первое, что вам нужно сделать, это создать Токен API Envato . Для этого нажмите на ссылку «Создать персональный токен» (выделена красным выше).
Если вы уже вошли в свою учетную запись Envato, вы попадете на экран выше, если нет, вы будете перенаправлены на страницу входа, прежде чем будете перенаправлены на эту страницу. По сути, плагин Envato Market запрашивает разрешение на поиск сайтов Envato, чтобы иметь возможность загружать ваши товары, просматривать список ваших покупок и проверять свои покупки.
Дайте имя токену , установите флажок «Я прочитал, понял и согласен с Условиями».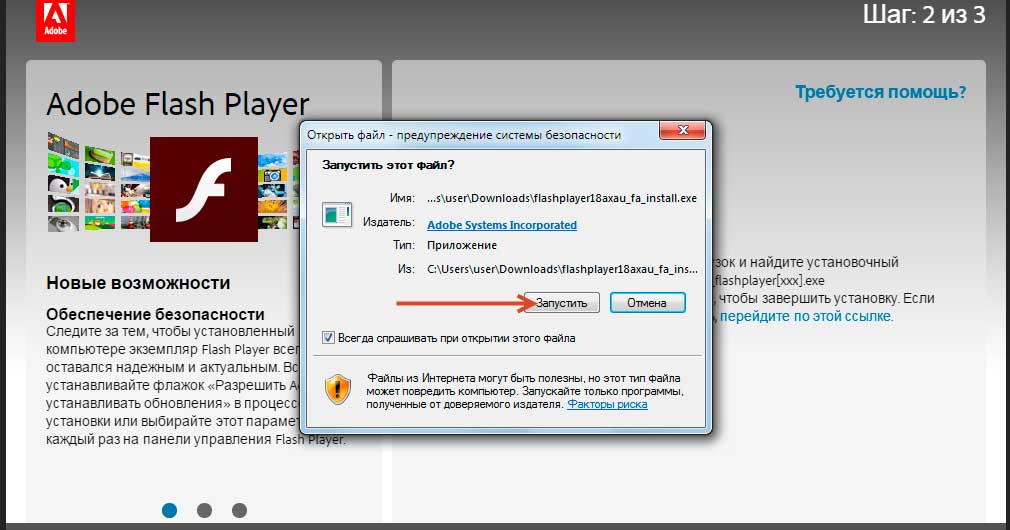 а затем нажмите зеленую кнопку , чтобы создать токен.
а затем нажмите зеленую кнопку , чтобы создать токен.
После создания токена вы увидите экран успеха. Скопируйте код токена и сохраните его в безопасном месте (это важно сделать, поскольку Envato не хранит для вас копию токена, и если вы его потеряете, вам нужно будет выполнить эти шаги еще раз), проверьте чтобы подтвердить, что вы скопировали его, а затем нажмите Понял! Кнопка .
Теперь вернитесь на панель управления WordPress и вставьте свой токен Envato API в поле Token , затем нажмите «Сохранить» .
После того, как вы сохраните токен, ваша страница обновится с добавленными вкладками для ваших элементов. Добавленные вкладки ( Темы / Плагины ) будут отображать все ваши темы и плагины, которые вы приобрели на Envato Marketplace.
Если доступно обновление , вы увидите оранжевую полосу уведомлений в верхней части элемента, нажмите 9Доступно обновление 0069 ссылка в левом углу оранжевой панели уведомлений для запуска обновления (см. изображение выше).
изображение выше).
Если все сделано по плану, вы должны увидеть, как оранжевое уведомление превращается в зеленый в реальном времени на изображении выше. Если у вас возникли проблемы, попробуйте обновить страницу и еще раз нажмите кнопку «Обновить».
Если у вас установлен и настроен плагин Envato Market, вы будете видеть уведомления на панели управления WordPress, если доступно обновление темы или плагина, вы также сможете увидеть его на основной странице обновлений WordPress к , нажав на символ обновления bol на панели навигации администратора или нажав Панель управления > Обновления . Вы также можете обновить свои элементы из этих областей.
Обновления вручную
Когда вы получите электронное письмо о том, что доступно обновление для наших плагинов, просто выполните следующие действия, чтобы обновить плагин вручную:
- Перейдите в раздел CodeCanyon > Downloads.

- Нажмите кнопку «Загрузить», а затем выберите «Только устанавливаемый файл WordPress»
- Плагин будет загружен на ваш локальный ПК
- Затем войдите на свой веб-сайт и перейдите в раздел Плагины > установленные Плагины
- Деактивируйте наш плагин и удалите его
- Перейдите в Плагины > Установить плагины и загрузите последнюю версию, которую вы только что скачали
- Активировать плагин
- Готово.
- Как обновить плагин
- Автоматическое обновление плагинов
- Загрузка и установка
- Настройка плагина Envato Market
- Обновления вручную
Добавление и обновление подключаемых модулей — Genuitec
Настройте свою IDE MyEclipse (или Angular IDE), добавив подключаемые модули через каталог Eclipse Marketplace или различные типы сайтов обновлений.
Загрузка MyEclipse
1. Добавление подключаемых модулей из каталога
Самый простой способ добавить дополнительные подключаемые модули — через каталог Eclipse Marketplace.
- Чтобы открыть каталог, выберите Справка>Установить из каталога .
- Если вы знаете название подключаемого модуля, который хотите добавить, введите его в поле поиска и нажмите Enter.
В противном случае вы можете просмотреть каталог. Чтобы просмотреть каталог, выберите рынок и категорию из раскрывающихся списков, чтобы перейти к типам инструментов, которые вы хотите просмотреть. Вы можете просматривать недавние, популярные, избранные и установленные инструменты, щелкнув соответствующую вкладку. - Когда вы найдете инструмент, который хотите добавить в IDE, нажмите кнопку «Установить» и следуйте указаниям мастера установки.
- Если вы хотите добавить дополнительные плагины из каталога или с сайтов обновлений, вы можете добавить их в любой комбинации в это время.
- После установки всех подключаемых модулей перезагрузите компьютер, чтобы изменения вступили в силу.
Установка подключаемого модуля из каталога
2.
 Добавление подключаемых модулей с сайта обновлений
Добавление подключаемых модулей с сайта обновленийЕсли подключаемый модуль недоступен на Eclipse Marketplace, вы можете добавить его через сайт обновлений.
- Выберите Справка>Установить с сайта (или Установить новое программное обеспечение в Eclipse).
Установка с сайта обновлений - Нажмите Добавить. Появится экран добавления репозитория.
- Введите описание в поле Имя.
Добавление информации о сайте обновления - Введите URL-адрес сайта обновления в поле Местоположение.
Доступ к большинству сайтов обновлений осуществляется через URL; однако вы можете нажать «Локальный», чтобы выполнить обновление с локального сайта обновлений на вашем компьютере, или «Архивировать», чтобы выполнить обновление с заархивированного сайта обновлений в zip-архиве. - Нажмите OK, чтобы вернуться в окно установки.
- Разверните только что добавленный сайт обновлений и выберите подключаемые модули для добавления.
 После добавления всего программного обеспечения нажмите «Далее», чтобы просмотреть список устанавливаемого программного обеспечения.
После добавления всего программного обеспечения нажмите «Далее», чтобы просмотреть список устанавливаемого программного обеспечения.
Выбор программного обеспечения с сайта обновлений - Щелкните Далее, чтобы принять лицензионное соглашение.
- Нажмите «Готово», чтобы начать установку дополнительного программного обеспечения. После завершения установки вам будет предложено перезагрузить компьютер, чтобы изменения вступили в силу.
3. Установка плагинов в MyEclipse с помощью папки Dropins
Вы также можете установить плагины, используя папку dropins в папке установки MyEclipse. Этот параметр предоставляется в первую очередь для обеспечения обратной совместимости для поддержки подключаемых модулей, для которых нет традиционного сайта обновления. Если доступна запись каталога или сайт обновлений, мы рекомендуем использовать один из этих методов. Добавление плагинов с использованием папки dropins следует рассматривать как метод крайней меры и использовать только тогда, когда нет другого варианта.
- Выйдите из IDE.
- Откройте проводник и перейдите к папке dropins в папке установки.
Переход к папке dropins - Перейдите к заархивированному плагину, чтобы установить его, и извлеките его в папку dropins в папке установки.
- После извлечения файла убедитесь, что папки functions и plugins являются непосредственными дочерними папками dropins или плагины не будут распознаны при запуске IDE.
Папка Dropins, заполненная файлами плагинов - Запустите IDE, чтобы проверить, были ли успешно добавлены плагины. При запуске все плагины в папке dropins добавляются, и отображается сообщение с подробностями.
Отчет об обнаруженных подключаемых модулях
4. Обновление IDE и добавленных подключаемых модулей
Чтобы установить обновления для вашей IDE или внешних подключаемых модулей, выберите Справка>Проверить наличие обновлений из меню. Вы можете увидеть доступные обновления для вашей IDE и все установленные плагины. У вас также есть возможность заблокировать определенную версию.
Вы можете увидеть доступные обновления для вашей IDE и все установленные плагины. У вас также есть возможность заблокировать определенную версию.
Доступные обновления программного обеспечения
5. Добавление и удаление компонентов MyEclipse
MyEclipse имеет обширный список функций; однако вы можете настроить MyEclipse таким образом, чтобы он включал только те функции, которыми вы пользуетесь.
- Выберите в меню Help>Choose Components .
- Обновите список компонентов.
Чтобы добавить компонент, выберите компонент в списке «Не выбрано» и щелкните изображение со стрелкой вправо или дважды щелкните элемент.
Чтобы удалить компонент, выберите компонент в списке «Выбрано» и щелкните изображение со стрелкой вправо или дважды щелкните элемент.
Выбор дополнительных компонентов в MyEclipse - Нажмите Применить изменения.
- Перезапустите MyEclipse, чтобы увидеть изменения.

.
- Добавление и обновление подключаемых модулей
- 1. Добавление подключаемых модулей из каталога
- 2. Добавление подключаемых модулей с сайта обновлений
- 3. Установка подключаемых модулей в MyEclipse с помощью папки Dropins
- 4. Обновление IDE и добавленные подключаемые модули
- Добавление и удаление компонентов MyEclipse
Как исправить проблемы с обновлением плагинов WordPress с помощью плагинов Barn2
Иногда при попытке обновить плагин до новой версии могут возникать следующие ошибки.
Обновление не отображается в панели инструментов > Обновления
Вы должны иметь возможность обновить плагин через главную страницу обновлений в панели управления WordPress. Если вы уверены, что доступна новая версия подключаемого модуля, но она не отображается для установки, проверьте следующее:
- Активен ли ваш лицензионный ключ? Если вы изменили доменные имена (например, если вы перешли с сайта разработки на действующий домен), перейдите на страницу настроек плагина и повторно сохраните лицензионный ключ, чтобы активировать его в действующем домене.

- Срок действия вашей подписки истек? Если вы купили плагин более 12 месяцев назад и не продлили подписку, возможно, срок действия вашей подписки истек. Вам нужно будет обновить или повторно купить плагин, чтобы получить новый лицензионный ключ, прежде чем вы сможете обновить его.
- Обновление только что вышло? Если новая версия подключаемого модуля была выпущена совсем недавно, возможно, она еще недоступна для установки. Иногда может пройти некоторое время, прежде чем обновления станут доступны на всех сайтах. Пожалуйста, зайдите позже, чтобы увидеть, появляется ли обновление для вас.
Автоматическое обновление для этого плагина недоступно
Это предупреждение означает, что ваш лицензионный ключ не активен в вашем текущем домене. Вы можете обновить плагин, только если у вас есть действующий и активный лицензионный ключ.
Обычно это происходит, если вы перешли на другой домен после первой активации лицензионного ключа. Например, возможно, вы начали использовать плагин на пробном сайте и с тех пор перешли на свое действующее доменное имя.
Например, возможно, вы начали использовать плагин на пробном сайте и с тех пор перешли на свое действующее доменное имя.
Чтобы устранить проблему, просто:
- Войдите в свою учетную запись.
- На вкладке «История заказов» нажмите «Просмотреть лицензии» рядом с соответствующей покупкой.
- Нажмите «Управление сайтами» на следующей странице.
- На этой странице вы можете добавлять и удалять URL-адреса, на которых активен ваш лицензионный ключ.
После того, как лицензия будет активирована в правильном домене, вы сможете обновить плагин с панели управления WordPress.
Ошибка: SSL23_GET_SERVER_HELLO (или аналогичная ошибка SSL)
Эта ошибка SSL означает, что ваш хост использует устаревшую версию OpenSSL и не поддерживает протоколы SSL, которые мы используем для предоставления последней версии подключаемого модуля. Чтобы решить эту проблему, вам нужно попросить вашего веб-хостинга или администратора сервера обновить их программное обеспечение OpenSSL.
Если это невозможно, отправьте нам запрос в службу поддержки, указав свои учетные данные WordPress, и мы можем активировать ваш лицензионный ключ вручную, если это необходимо.
Ошибка: Запрещено
Эта ошибка 403 означает, что что-то на вашем веб-сайте блокирует загрузку новой версии плагина. Например, это может быть вызвано подключаемым модулем безопасности или проблемой с правами доступа к файлам.
WPBeginner предоставили отличную статью о том, как исправить ошибку 403 Forbidden в WordPress, которая поможет вам найти причину проблемы.
Ошибка: пакет обновления недоступен
Это означает, что возникла проблема с вашим лицензионным ключом, и он не активен на вашем веб-сайте.
Перейдите на страницу настроек плагина и убедитесь, что ваш лицензионный ключ активен. Если он говорит, что ваш лицензионный ключ действителен, но вы по-прежнему получаете эту ошибку при попытке обновить плагин, удалите свой лицензионный ключ и введите его повторно.
Возможно, вы перешли на другой домен после первой активации лицензионного ключа. В этом случае вам нужно перейти на страницу настроек плагина в старом домене и удалить лицензионный ключ, чтобы вы могли повторно активировать его в новом домене. Если старый домен больше не существует, отправьте нам запрос в службу поддержки, и мы вручную деактивируем лицензионный ключ из вашего старого домена.
Ошибка: PCLZIP_ERR_BAD_FORMAT
Убедитесь, что на вашем сервере достаточно места на диске для обновления. Как правило, вы должны исходить из того, что вам нужно достаточно места для 2-кратного размера файла .zip, содержащего плагин. Если проблема не в этом, отправьте нам запрос в службу поддержки.
Не удалось создать каталог….
Если вы получаете сообщение об ошибке, говорящее о том, что каталог не может быть создан, это может быть вызвано одной из следующих проблем:
Права доступа к файлам на сервере
Большинство людей, которые сообщают эта ошибка имеет проблему с правами доступа к файлам или папкам на их сервере.

 Если у вас еще нет локального тестового или промежуточного сайта, самое время его настроить. Таким образом, вы можете убедиться, что обновления будут работать должным образом, прежде чем устанавливать их на вашем боевом сайте.
Если у вас еще нет локального тестового или промежуточного сайта, самое время его настроить. Таким образом, вы можете убедиться, что обновления будут работать должным образом, прежде чем устанавливать их на вашем боевом сайте.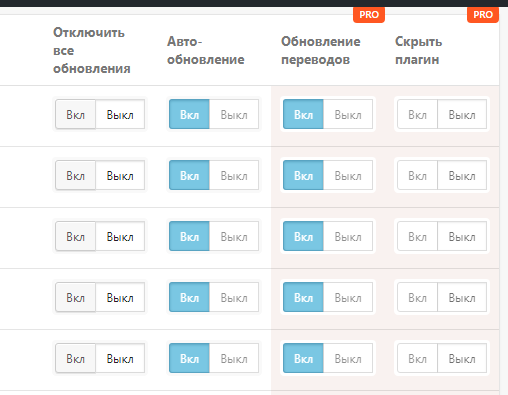 Следите за форумом плагина, если это возможно, чтобы узнать, есть ли у других пользователей проблемы с новой версией. Однако, если это обновление для системы безопасности, вам, вероятно, лучше установить его немедленно.
Следите за форумом плагина, если это возможно, чтобы узнать, есть ли у других пользователей проблемы с новой версией. Однако, если это обновление для системы безопасности, вам, вероятно, лучше установить его немедленно.
 1 Инструкция
1 Инструкция
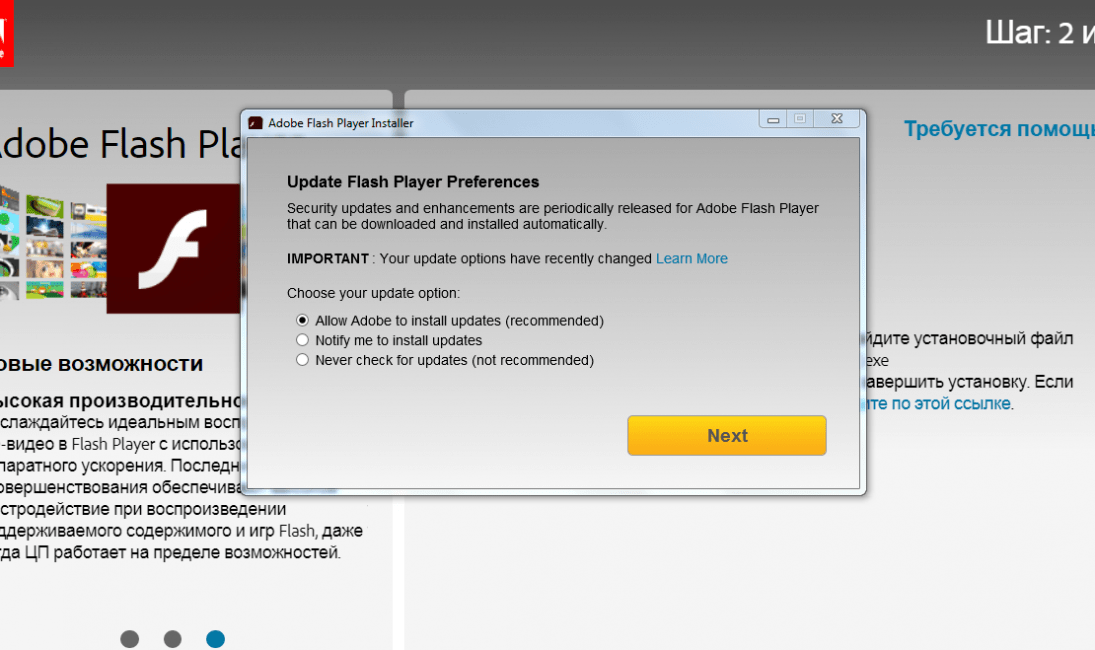 ru/how-to-update-plugins-in-opera/
ru/how-to-update-plugins-in-opera/

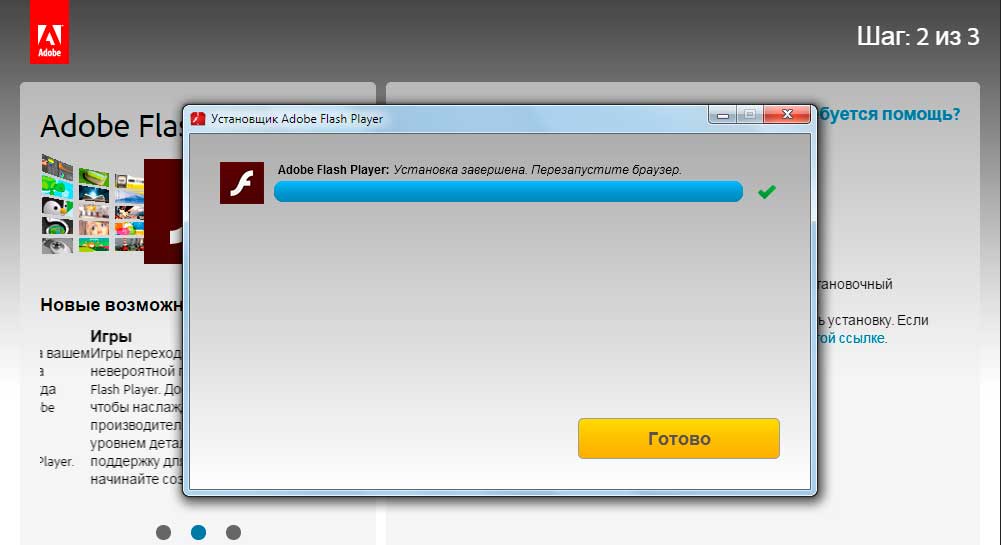
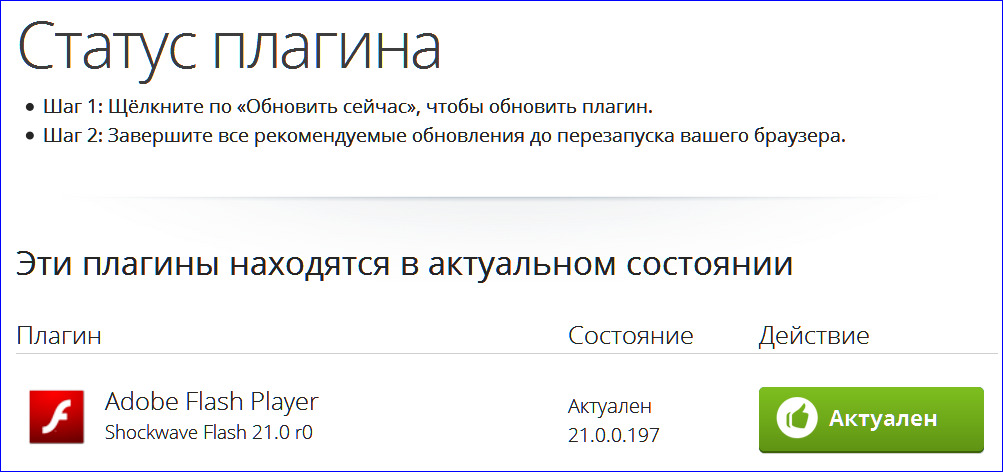 Как правило, возникает при установке старой версии браузера на новую OC или относительно новой — на старую. Чёткой таблицы совместимости версий не существует, так что эта проблема решается обновлением системы и браузера до последних версий.
Как правило, возникает при установке старой версии браузера на новую OC или относительно новой — на старую. Чёткой таблицы совместимости версий не существует, так что эта проблема решается обновлением системы и браузера до последних версий.

 Чтобы применить обновление, нажмите «Установить обновление сейчас»:
Чтобы применить обновление, нажмите «Установить обновление сейчас»: 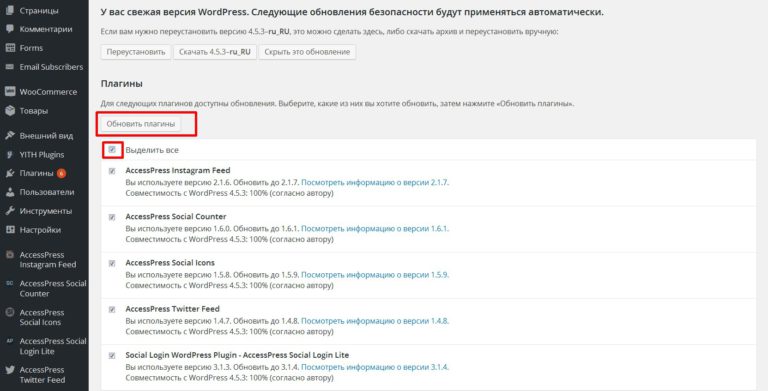
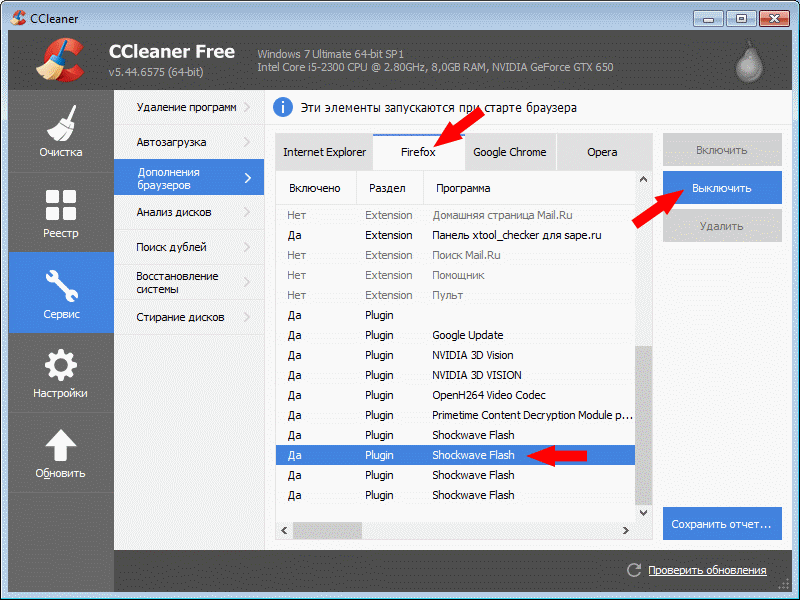
 После добавления всего программного обеспечения нажмите «Далее», чтобы просмотреть список устанавливаемого программного обеспечения.
После добавления всего программного обеспечения нажмите «Далее», чтобы просмотреть список устанавливаемого программного обеспечения.