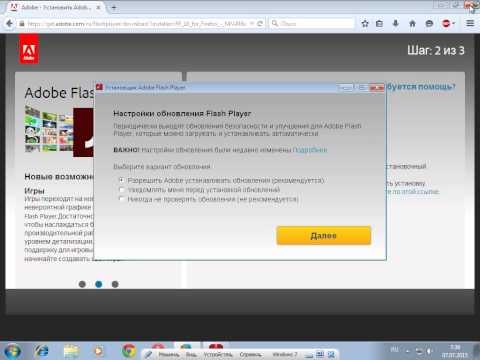Обновление предыдущих версий плагинов управления
Обновление предыдущих версий плагинов управления Пожалуйста, включите JavaScript в браузере!Обновление предыдущих версий плагинов управления
Плагины управления можно обновить следующими способами:
- Установить новую версию плагина управления из списка доступных дистрибутивов в Консоли администрирования Kaspersky Security Center.
Список доступных дистрибутивов обновляется автоматически после выпуска новых версий программ «Лаборатории Касперского».
- Загрузить дистрибутив из внешнего источника и установить новую версию плагина управления, используя файл EXE.
Для обновления плагинов управления Kaspersky Endpoint Security для Android и Kaspersky Device Management для iOS требуется загрузить последнюю версию программы со страницы Kaspersky Security для мобильных устройств и запустить мастер установки каждого из плагинов. Предыдущие версии плагинов будут автоматически удалены во время работы мастера установки.

Рекомендуется использовать одинаковую версию приложения и плагинов управления. Если пользователь обновляет приложение из Google Play, в Kaspersky Security Center отображается уведомление с предложением обновить плагин управления.
При обновлении плагинов управления сохраняются уже существующие группы администрирования в папке Управляемые устройства и правила автоматического перемещения устройств из папки Нераспределенные устройства в эти группы. Существующие групповые политики для мобильных устройств тоже сохраняются. Новые параметры политик, реализующие новые функции комплексного решения Kaspersky Security для мобильных устройств, появятся в существующих политиках и будут иметь значения по умолчанию.
Если в новой версии плагина управления добавлены новые параметры или изменены значения по умолчанию, изменения будут применены только после открытия групповой политики. Пока администратор не откроет групповую политику, на мобильных устройствах будут применены параметры предыдущей версии плагина, даже если версия плагина была обновлена.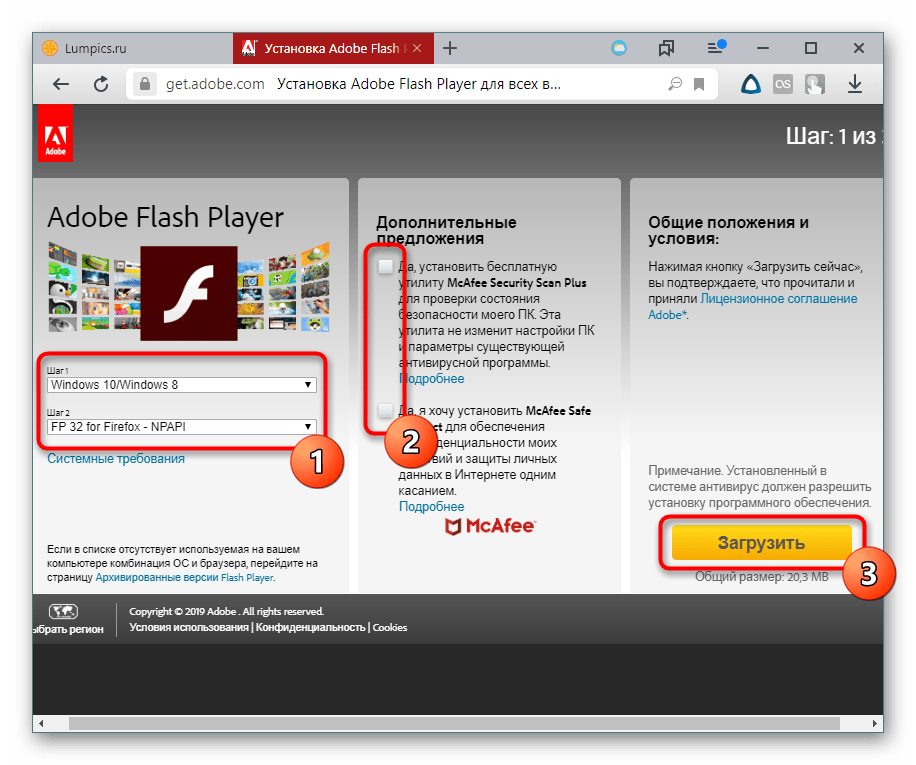
Обновление из списка в Консоли администрирования
Чтобы обновить плагины управления, выполните следующие действия:
- В дереве консоли выберите папку Дополнительно → Удаленная установка → Инсталляционные пакеты.
- В рабочей области выберите Дополнительные действия → Просмотр текущих версий программ «Лаборатории Касперского».
Откроется список актуальных версий программ «Лаборатории Касперского».
- В разделе Мобильные устройства выберите плагин Kaspersky Endpoint Security для Android или Kaspersky Device Management для iOS.
- Нажмите на кнопку Загрузить дистрибутивы.
Дистрибутив плагина будет загружен в память компьютера (файл EXE). Запустите файл EXE. Следуйте инструкциям мастера установки.
Обновление из дистрибутива
Чтобы обновить плагин управления Kaspersky Endpoint Security для Android,
скопируйте из дистрибутива комплексного решения установочный файл плагина
klcfinst.exe и запустите его на рабочем месте администратора.
Установка выполняется с помощью мастера и не требует настройки параметров.
Чтобы обновить плагин управления Kaspersky Device Management для iOS,
скопируйте из дистрибутива комплексного решения установочный файл плагина klmdminst.exe и запустите его на рабочем месте администратора.
Установка плагина выполняется с помощью мастера и не требует настройки параметров.
Вы можете убедиться, что плагины управления обновлены, просмотрев список установленных плагинов управления приложениями в окне свойств Сервера администрирования в разделе Дополнительно → Информация об установленных плагинах управления программами.
В начало
Как обновить плагины WordPress из административной панели
Вступление
Администратор сайта WordPress должен следить не только за обновлением самой системы, но и обновлениями установленных плагинов. Удобнее обновлять плагины из административной панели сайта.
Об обновлении плагинов
По умолчанию, автоматическое обновление плагинов отключено. Все установленные плагины нужно обновлять вручную.
Все установленные плагины нужно обновлять вручную.
Самое простое обновление плагинов из административной панели. При появлении новой версии плагина в депозитарии плагинов на WordPress.org, система рассылает пользователям плагина сообщение о необходимости обновить плагин.
В административной панели сайта в строке меню «Консоль», появляется значок, что есть плагины для обновления.
- На вкладке «Обновления», появляется список плагинов требующих обновление.
- На вкладке Плагины>>>Установленные рядом с обновляемыми плагинами появляется информация о необходимости плагины обновить.
- Кроме этого, в сайдбаре таблицы плагинов появляется вкладка «Требуют обновления». Их можно вызвать отдельным списком и обновить списком.
Важно отметить, что НЕ обновлять плагины нельзя. Это может повлиять на безопасность и функционирования сайта. Однако перед обновлением плагинов нужно иметь резервную копию сайта, на случай проблем с совместимостью обновляемых плагинов.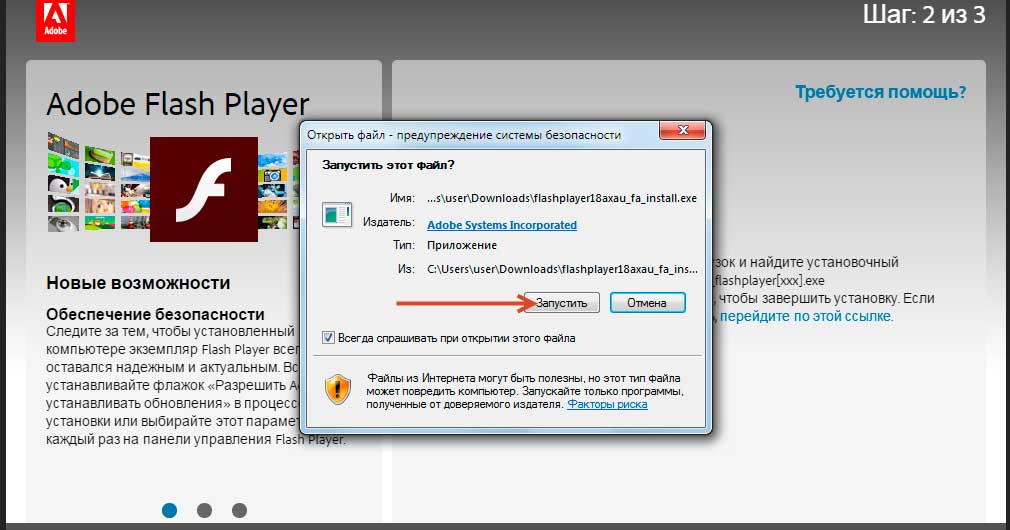
Как обновить плагины WordPress из административной панели
Для обновления плагинов из консоли сайта, лучше использовать вкладку Консоль>>>Обновления. Только на этой вкладке есть информация о совместимости новой версии плагинов с версией системы (по мнению авторов плагина). Если видим совместимость 100%, вероятность конфликта плагина минимальна.
Обновлять плагины можно по отдельности или списком. Рекомендую обновлять плагины по отдельности. Такое обновление позволит определить конфликтный плагин, и исправить проблему без особых проблем.
Например, вы обновили плагин и после его обновления получили белый экран. Понятно, что обновление этого плагина привело к системной ошибке. Идете в каталог сайта по FTP, переименовываете или удаляете папки этого плагина и ошибка исправлена.
Если обновлять плагины списком, то выявить проблему при её появлении будет гораздо сложнее.
Можно обновлять плагины на вкладке Плагины>>>Установленные.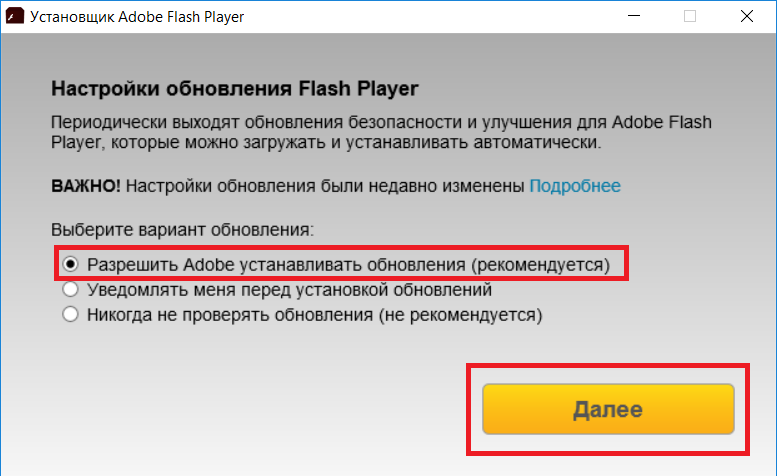 Система отлично метит плагины, нуждающиеся в обновлении. Обновлять плагины также можно по отдельности или списком. Есть чеки и кнопки для коллективных действий.
Система отлично метит плагины, нуждающиеся в обновлении. Обновлять плагины также можно по отдельности или списком. Есть чеки и кнопки для коллективных действий.
Перед обновлением плагина всегда можно воспользоваться ссылкой «Детали» или «Посмотреть детали о версии…» и посмотреть, какие изменения добавил автор в новую версию плагина.
Важно! Плагины не протестированные на вашей версии системы лучше не устанавливать. Обновление таких плагинов нужно проводить с особой осторожностью.
Вывод
По умолчанию в системе нет оповещения администратора о необходимости обновить тот или иной плагин. Поэтому «за здоровьем» плагинов нужно следить визуально. Обновить плагины WordPress из административной панели несложно, а делать это нужно обязательно.
©www.wordpress-abc.ru
Еще информация
Как перейти на новую версию без потери существующей работы
Это руководство по обновлению плагина до новой версии вручную. Вы можете использовать это руководство, чтобы обновить бесплатную или коммерческую версию до последней версии.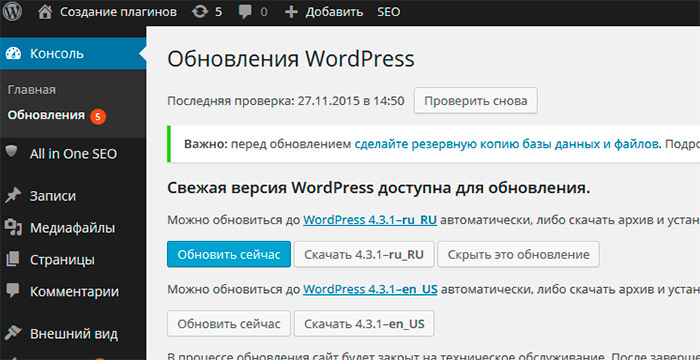
Прежде чем приступить к руководству, мы настоятельно рекомендуем вам сделать резервную копию вашего веб-сайта WordPress.
Существует два способа обновить плагин до последней версии вручную:
Первый способВ этом методе 4 шага:
Шаг 1 — Убедитесь, что опция сохранения данных включена В вашем бэкенде WordPress перейдите в левое меню Имя плагина (например, Wonder Carousel, Wonder Slider и т. д.) -> Настройки , убедитесь, что есть опция Сохранить данные при удалении плагина и опция отмечена. Опция отмечена по умолчанию. Если ваша текущая версия очень старая, в ней может не быть этой опции. В этом случае не используйте этот метод, вместо этого используйте следующий второй метод.
В бэкенде WordPress перейдите в левое меню Плагины -> Установленные плагины , деактивируйте плагин и удалите его. При удалении плагина игнорируйте предупреждение «Вы уверены, что хотите удалить эти файлы и данные» и нажмите кнопку «Да, удалить эти файлы и данные». Это стандартное предупреждение от WordPress.
При удалении плагина игнорируйте предупреждение «Вы уверены, что хотите удалить эти файлы и данные» и нажмите кнопку «Да, удалить эти файлы и данные». Это стандартное предупреждение от WordPress.
В бэкенде WordPress перейдите в левое меню Плагины -> Добавить новый , нажмите Загрузить плагин , выберите загруженный zip-файл новой версии плагина, установите и активируйте его.
- Если вы установили плагин WordPress js/css minify или плагин кеша WordPress, например, Autoptimize, W3 Total Cache, WP Rocket, WP Fastest Cache, WP Super Cache, очистите все кеши из плагина.
- Некоторые веб-хостинги, например GoDaddy, WPEngine, SiteGround, DreamHost, также кэшируют веб-файлы. Перед тестированием необходимо очистить кэши веб-хостинга. Пожалуйста, свяжитесь с вашим провайдером веб-хостинга и узнайте, как очистить кеш.

- Очистите кеш вашего веб-браузера перед тестированием
Если вы используете очень старую версию, вам может понадобиться использовать этот метод для обновления плагина. В этом методе 3 шага:
Шаг 1 : Установите плагин новой версии через FTP Сначала распакуйте ZIP-файл плагина новой версии в папку на вашем компьютере, затем загрузите извлеченную папку плагина в папку wp-content/plugins на вашем компьютере. FTP-сервер WordPress.
При распаковке ZIP-файла некоторые программы для распаковки могут добавить родительскую папку вне папки плагинов. Убедитесь, что вы загрузили папку плагина, а не ее родительскую папку.
Если на вашем WordPress уже установлена старая версия, обязательно перезапишите существующую папку на сервере. Или вы можете сначала удалить файлы старой версии, а затем загрузить файлы новой версии.
Шаг 2 : Убедитесь, что плагин активирован В вашем бэкенде WordPress, левое меню, Плагины -> Установленные плагины, найдите плагин из списка, убедитесь, что плагин активирован. Если это не так, щелкните ссылку
Если это не так, щелкните ссылку Активировать .
- Если вы установили плагин WordPress js/css minify или плагин кеша WordPress, например, Autoptimize, W3 Total Cache, WP Rocket, WP Fastest Cache, WP Super Cache, очистить все кеши от плагина.
- Некоторые веб-хостинги, например GoDaddy, WPEngine, SiteGround, DreamHost, также кэшируют веб-файлы. Перед тестированием необходимо очистить кэши веб-хостинга. Пожалуйста, свяжитесь с вашим провайдером веб-хостинга и узнайте, как очистить кеш.
- Очистите кеш вашего веб-браузера перед тестированием
Зачем и как обновлять плагины и тему на WordPress?
Знаете ли вы, что вы можете воспользоваться новыми функциями и усилить безопасность своего веб-сайта всего за два-три клика? Да, ты можешь! Это возможно, и для этого вам просто нужно обновить свои расширения и тему. Действительно, если вы создали свой веб-сайт некоторое время назад, вы, вероятно, уже заметили номер (1,2,3 и т.
Обновление темы и плагинов
Глоссарий
В этом видео вы узнаете, как обновить плагины и тему в WordPress:
Что такое обновление плагина или темы WordPress? Обновление ваших плагинов, вашей темы или самого WordPress означает просто установку последней версии. И есть четыре разных элемента, которые вам нужно будет обновить. Это:
Это:
- Ядро WordPress: эта CMS состоит из двух основных элементов: базы данных и основных файлов. На самом деле это исходные файлы, которые вы загружаете и которые находятся в «основном» файле. Я специально расскажу об обновлениях WordPress в другой статье, посвященной этой теме;
- Расширения или плагины;
- Темы;
- Переводы: вы должны знать, что сообщество WordPress прилагает значительные усилия, чтобы сделать плагины и темы доступными на всех языках, включая, конечно же, французский.
Чтобы узнать, что есть обновление, вам не нужно ничего делать, так как WordPress позаботится об уведомлении вас. Он показывает номер, часто оранжевого цвета, на панели инструментов под опцией «Обновления», когда вы используете английский язык. Это число показывает количество обновлений, которые необходимо выполнить.
Почему важно обновлять плагины и тему? Для безопасности вашего веб-сайта Когда ваш веб-сайт работает как часы, вполне нормально спросить себя, почему вам следует обновлять его. И первая причина заключается в безопасности вашего драгоценного веб-сайта.
И первая причина заключается в безопасности вашего драгоценного веб-сайта.
Действительно, устаревшие плагины часто имеют проблемы совместимости, а также недостатки безопасности с другими компонентами сайта, включая, в основном, саму WordPress CMS, другие плагины и темы.
Эти проблемы могут значительно повлиять на ядро WordPress, вплоть до негативного влияния на уровень безопасности вашего сайта.
Обратите внимание, что CMS WordPress на сегодняшний день является наиболее широко используемой CMS в мире, поскольку она занимает более 60% доли мирового рынка, что составляет 33,6% всех веб-сайтов! Но этот факт подвергает его ежедневным атакам, и, согласно отчету Sucuri за 2017 год, 39% сайтов WordPress были взломаны по той простой причине, что они не были обновлены.
Поэтому вам необходимо обновить как WordPress, так и все остальные компоненты вашего сайта, чтобы обеспечить его безопасность.
Чтобы воспользоваться новыми функциями Технологии постоянно меняются, и плагины и темы не являются исключением. Там постоянно улучшаются существующие функции и добавляются новые.
Там постоянно улучшаются существующие функции и добавляются новые.
Это случай WordPress, например, который в своей версии 4.0 позволил легко интегрировать контент, такой как фотографии или видео, с помощью простой вставки URL-адреса в текстовом редакторе. Версия 4.8 упростила редактирование ссылок, а версия 4.9 позволила добавлять галереи и виджеты. Теперь у вас есть новый редактор контента Gutenberg версии 5.0.
Этот процесс эволюции почти одинаков для тем и плагинов WordPress.
Исправлять ошибки и не снижать производительностьЕще одна очень важная причина для обновления заключается в том, что в новых версиях исправлены технические ошибки, обнаруженные в предыдущих версиях. Это позволяет вам улучшить, например, скорость загрузки вашего сайта, что является определяющим фактором для пользовательского опыта и ссылок.
С другой стороны, проблемы совместимости обычно решаются в последних версиях. В противном случае некоторые плагины или темы вообще отказываются работать.
WordPress автоматически уведомляет вас, когда доступно обновление. Как правило, желательно сделать это сразу, но лучше быть осторожным. И по уважительной причине на вашем сайте иногда будут возникать ошибки, которые могут длиться в течение нескольких дней и иногда требуют вмешательства профессионала.
Если у вас есть, например, сайт электронной коммерции, который приносит вам тысячи евро в неделю, потери будут просто колоссальными! Поэтому вам не следует относиться к обновлениям легкомысленно, но и не ждите несколько недель, прежде чем делать это!
Систематически делайте резервную копию вашего веб-сайтаОдин из рисков заключается в том, что новая версия плагина или темы плохо закодирована. Это, вероятно, вызовет конфликты с ядром и сделает ваш сайт неработоспособным на время его разрешения.
Таким образом, вы согласитесь, что разумно сделать резервную копию и при необходимости вернуться к старой версии.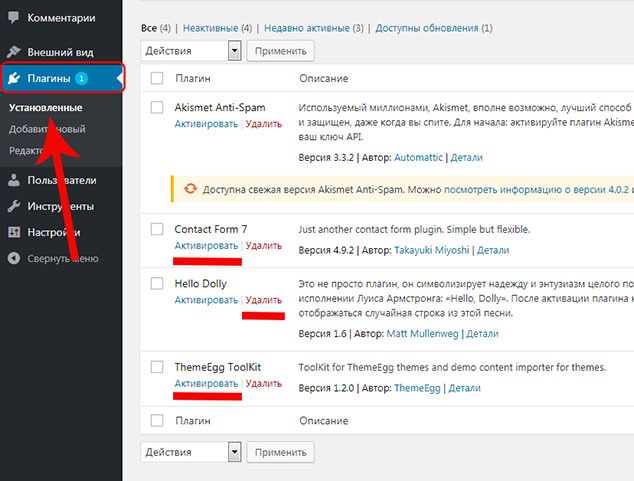 Для этого важно проверить, предлагает ли ваш хостинг автоматическое резервное копирование. Я также советую вам сделать резервную копию вашего сайта самостоятельно, чтобы избежать каких-либо проблем.
Для этого важно проверить, предлагает ли ваш хостинг автоматическое резервное копирование. Я также советую вам сделать резервную копию вашего сайта самостоятельно, чтобы избежать каких-либо проблем.
Чтобы сэкономить время, вы, возможно, подумали об обновлении всех своих плагинов одновременно, поскольку WordPress позволяет вам это делать. Тем не менее, я рекомендую вам вручную обновлять каждый плагин или вашу тему в отдельности, если вы не уверены в их надежности.
Таким образом, вы будете точно знать, какое расширение вызвало проблему, когда она возникает.
Сначала протестируйте обновления на тестовом сайтеЕсли у вас есть тестовый сайт, стоит его использовать. Не стесняйтесь устанавливать или обновлять на этих сайтах, чтобы проверить надежность новых версий ваших плагинов или новой версии вашей темы. Затем просто обновите их на своем сайте или нет.
Выполнение обновлений в непиковое время Обновления могут вызвать проблемы, поэтому лучше всего выбрать время, когда трафик на вашем сайте самый низкий.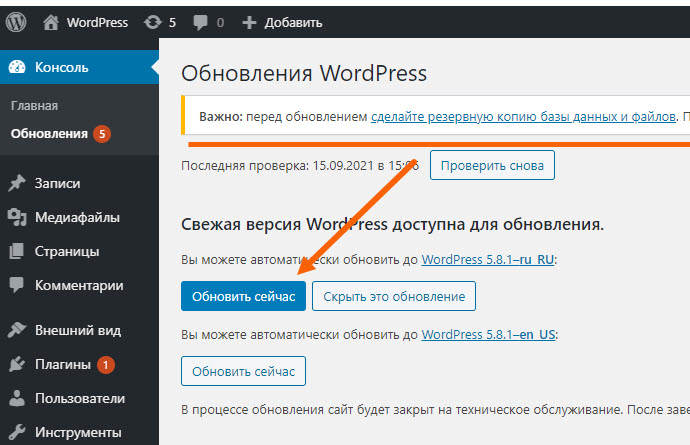 Таким образом, вы затронете как можно меньше пользователей.
Таким образом, вы затронете как можно меньше пользователей.
Некоторые ошибки появляются только после публичного выпуска. Для этого вы можете подождать около недели, чтобы дать разработчикам время исправить любые проблемы.
Не стесняйтесь спрашивать информацию, например, на форуме плагина. Это позволит вам узнать, есть ли у других пользователей проблемы с новой версией или нет
Обратите внимание, однако, что в случае обновления безопасности целесообразно сделать это немедленно.
Шаги по обновлению вашего ваших плагинов и вашей темыТеперь я покажу вам шаг за шагом, как обновить плагин и мою тему «Avada» для сайта моего агентства SEO, Twaino.com. Я буду сопровождать вас в этом «шаге за шагом», и вы также можете посмотреть мое видео, чтобы легко обновлять свои обновления самостоятельно. Пойдем !
1) Войдите в учетную запись «Администратор» вашего сайта Для начала вам необходимо подключиться к учетной записи администратора вашего веб-сайта, чтобы получить доступ к панели управления. Поэтому вам просто нужно добавить к URL вашего сайта «…./wp-admin». Затем заполните поля своими идентификаторами и подтвердите.
Поэтому вам просто нужно добавить к URL вашего сайта «…./wp-admin». Затем заполните поля своими идентификаторами и подтвердите.
Существует два способа доступа к меню обновления.
- Первый позволяет вам получить доступ к нему с главной страницы вашего сайта. Для этого щелкните значок обновления, представленный двумя стрелками, образующими круг. Если за значком следует число, знайте, что это количество ожидающих обновлений. В моем случае за ним следует цифра 2, что указывает на то, что у меня есть два ожидающих обновления.
- Второй вариант — пройти через панель инструментов, где вы, вероятно, будете получать уведомления в двух местах «Расширения» и «Обновления». Показанное число может отличаться на этих двух уровнях. Имейте в виду, что «Расширения» показывает только количество обновлений, которые необходимо выполнить для плагинов, а другое показывает все ожидающие обновления.
Я нажимаю на меню «Обновления», и у меня есть все ожидающие обновления, включая одно для плагина «SG Optimiser» и одно для моей темы «Avada».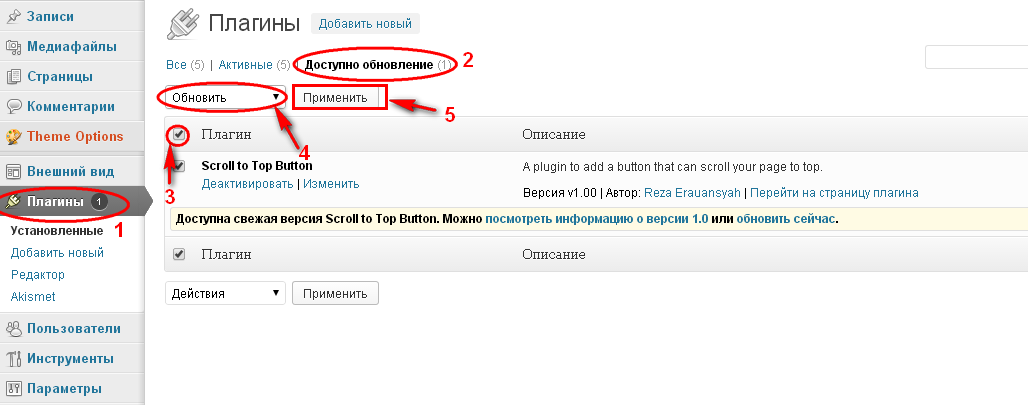 С другой стороны, для меню «Расширение» у меня есть все расширения с уведомлением об обновлении для того, которое в нем нуждается.
С другой стороны, для меню «Расширение» у меня есть все расширения с уведомлением об обновлении для того, которое в нем нуждается.
Перейдите в меню «Обновления» и отметьте плагин, который вы хотите обновить.
Обратите внимание, что у вас есть возможность выбрать все и обновить все, если вам нужно обновить несколько. Но опять же, я не рекомендую это, в качестве меры предосторожности.
После выбора нажмите кнопку «Обновить расширения», которая находится прямо над расширениями, которые необходимо обновить. Процесс занимает всего несколько секунд, и на появившейся странице появляется сообщение с подтверждением. Я получил «SG Optimizer обновлен», а затем «Показать подробности» для любопытных.
В нижней части страницы у вас есть два варианта. Это «Вернуться на страницу расширений» или «Вернуться к обновлениям WordPress». Выберите то, что подходит вам больше всего. Я выбираю второе.
4) Обновите тему WordPress Вы будете действовать почти так же, как и на предыдущем шаге, чтобы обновить тему. Итак, я делаю обновление для своей темы, и я только что закончил два обновления, которые ожидались.
Итак, я делаю обновление для своей темы, и я только что закончил два обновления, которые ожидались.
Но иногда этого недостаточно и могут потребоваться другие действия. Действительно, для обновления некоторых тем иногда может потребоваться обновить некоторые плагины, которые непосредственно с ними связаны.
5) Завершите обновление вашей темыДля моей темы «Avada» у меня есть уведомление о двух дополнительных обновлениях, которые необходимо завершить. Вы можете перейти непосредственно к интерфейсу обновления из домашней панели или через меню своей темы.
В моем случае я нажимаю «Avada» и в появившихся параметрах выбираю «Fusion Patcher», за которым, кстати, следует номер 2. На следующей странице есть два патча, которые я должен применить и нажимаю последовательно на первую синюю кнопку «Применить патч» и потом на вторую.
После применения патчей я перехожу к синей кнопке «Начать обновление плагинов», которая находится прямо над ней.
У меня есть несколько плагинов в появившемся пространстве, но меня интересуют те, которые помечены как «Обязательные».
Это те, которые необходимы, и я собираюсь обновить каждую из них, нажав синюю кнопку «Обновить», которая появляется при наведении на них курсора.
И все! Я только что закончил обновлять плагины и тему WordPress. Таким образом, не появляется уведомление, указывающее на ожидающее обновление.
Однако есть еще один очень важный шаг.
6) Проверьте, как выглядит ваш сайтЯ рекомендую вам всегда смотреть, как выглядит ваш сайт, когда вы делаете обновления. Не стесняйтесь просматривать свои страницы и статьи, чтобы убедиться, что все правильно и работает хорошо.
Если это не так, вы можете просто создать резервную копию своего сайта с помощью резервной копии или позвонить своему веб-хостингу.
Обновление компонентов веб-сайта очень важно, будь то плагины, темы или сама CMS. Благодаря этому вы сможете воспользоваться новыми функциями, исправить некоторые ошибки, которые вы могли не заметить, и, прежде всего, усилить безопасность своего веб-сайта.