51 лучший слайд для увлекательных презентаций (2022)
Большинство презентаций, сделанных в PowerPoint, Keynote и Google Slides довольно скучные. К счастью, в настоящее время существует множество других способов оформления привлекательных презентаций.
Хотите создать потрясающую презентацию, которая эффектно выделяется на фоне остальных? Чтобы вам помочь, мы подготовили 51 слайд для вашей презентации и разбили их на категорий.
Просто выберите тот, который вас интересует, и создайте собственные высококачественные слайды, которые впечатлят всех.
51 слайд, чтобы создать презентацию онлайн1: Шаблоны слайдов бизнес-презентации
2: Шаблоны слайдо финансовой презентации
3: Шаблоны слайдов презентации по продажам и маркетингу
4: Шаблоны слайдов образовательной презентации
5: Шаблоны слайдов презентации для инвесторов (Pitch Deck)
6: Шаблоны слайдов для некоммерческих презентаций
Слайды бизнес-презентации
Существует множество причин, по которым вам может понадобиться провести презентацию во время учебы или на рабочем месте. Мы подготовили для вас оптимальные шаблоны, чтобы вы всегда могли легко и быстро создать потрясающую презентацию на любую тематику.
Мы подготовили для вас оптимальные шаблоны, чтобы вы всегда могли легко и быстро создать потрясающую презентацию на любую тематику.
В конце концов, вы ведь тратите достаточно времени на создание контента и репетицию выступления. Вам ни к чему лишнее беспокойство о дизайне.
Представляем шаблоны презентации, которые можно выбрать в зависимости от вашей темы.
1. Шаблон презентации для собрания
Настройте этот шаблон презентации персонально для себя!Редактировать и скачать
Устали смотреть, как члены команды растерянно кивают или теряют концентрацию во время собраний?
Заранее подготовьте повестку дня: используйте эти слайды презентации и заинтересуйте вашу команду в процессе обсуждения.
В этом шаблоне 15 готовых слайдов, которые охватывают все: от управления проектами до диаграмм, показывающих цели и производительность встречи. Здесь вы сможете найти все, что вам нужно для проведения продуктивной встречи.
Кроме того, вы можете полностью настроить его в соответствии с фирменными цветами вашей компании прямо в Visme!
2.
 Шаблон презентации целей компании
Шаблон презентации целей компанииНастройте этот шаблон презентации персонально для себя!Редактировать и скачать
Важно убедиться, что все в вашей команде знают и осознают цели компании. В конце концов, работа каждого должна быть направлена на их достижение.
Вы можете использовать эти слайды презентации, чтобы собрать воедино историю вашей компании, показать, как далеко она продвинулась и детализировать предстоящие цели.
Профессиональный совет: заменяйте иконки на те, которые идеально соответствуют отрасли и целям компании.
3. Шаблоны слайдов бизнес-презентации
Настройте этот шаблон презентации персонально для себя!Редактировать и скачать
Если вы говорите о своей компании или ведете выступление перед инвесторами, вам, вероятно, нужно описать вашу компанию, ее руководящий состав и ее коммерческое предложение.
Эти минималистичные слайды для презентации помогут вам создать лаконичный дизайн, который сфокусирует внимание аудитории на вашей компании и ее миссии.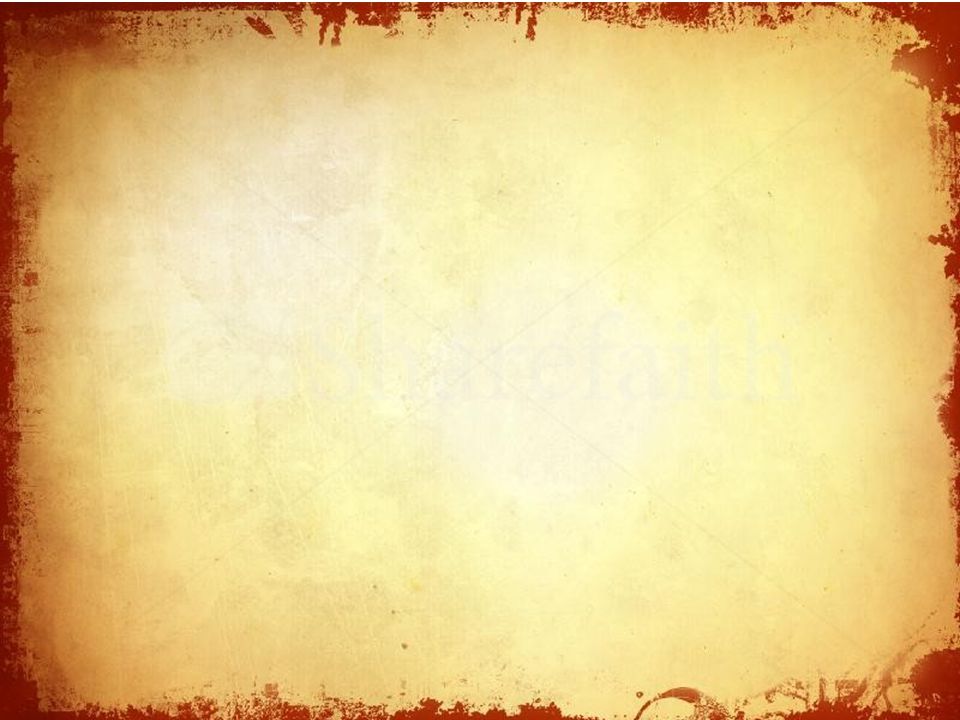
Кроме того, все слайды идеально настроены, чтобы подчеркнуть наиболее важные аспекты вашей компании.
Добавляйте собственные фирменные шрифты и цвета, чтобы создать идеальную презентацию для вашего бизнеса.
4. Шаблон отчета о состоянии проекта
Настройте этот шаблон презентации персонально для себя!Редактировать и скачать
Когда дело доходит до управления проектом, вы всегда можете отправить строгое электронное письмо или обновить отчет. На наш взгляд, гораздо лучше было бы составить презентацию, в которой ваша команда и ваши руководители будут проинформированы о статусе проекта и его сроках.
Данная тема презентации содержит 14 различных слайдов, которые помогут вам составить отчет о состоянии вашего проекта: показать различные этапы и таймлайн для каждого из них, представить график проекта, карту состояния проекта и многое другое.
Вы можете вдохновиться на создание собственных слайдов временной шкалы проекта из этих идей для инфографики временной шкалы.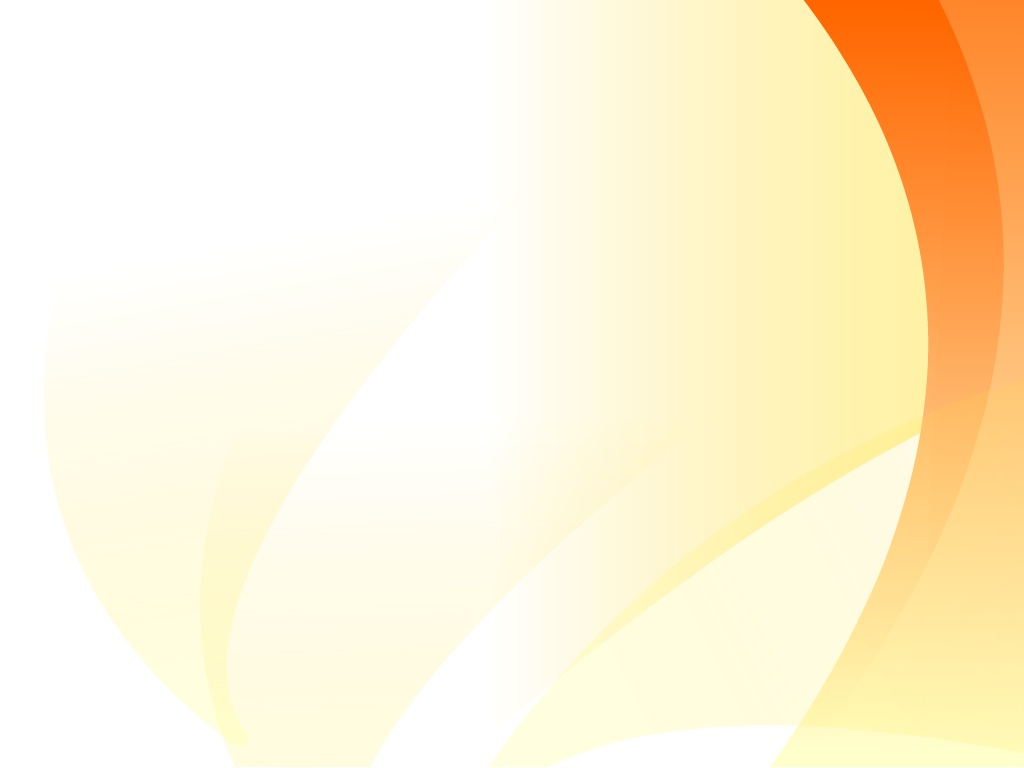
5. Шаблон годового отчета о бизнесе
Настройте этот шаблон презентации персонально для себя!Редактировать и скачать
Хотели бы вы показать своему боссу, как обстоят дела в компании? Или поделиться тем, как усилия вашей команды улучшили ее ключевые показатели? Составьте презентацию, которая продемонстрирует достигнутые за текущий год результаты вашего бизнеса.
Хотя в заданном шаблоне уже добавлены интересные геометрические акценты, вы можете заменить любую из этих форм на те, которые более точно подойдут вашему бизнесу прямо на панели дизайна Visme.
6. Шаблон бизнес-плана
Настройте этот шаблон презентации персонально для себя!Редактировать и скачать
Вы начинаете новое дело? Возможно, вы ищете инвесторов или хотите предложить идею потенциальному соучредителю.
Вы можете использовать эту тему, чтобы составить безупречную презентацию бизнес-плана; презентацию, которая выразит вашу бизнес-идею, даст обзор рынка, продемонстрирует отраслевые возможности и многое другое.
Вы также можете использовать цветовые темы Visme, чтобы найти идеальную цветовую схему для презентации и предстоящего бизнеса. В конце концов, фирменные цвета могут многое рассказать о вашем бизнесе.
7. Шаблон слайдов демонстрации продукта
Настройте этот шаблон презентации персонально для себя!Редактировать и скачать
Подготовьте презентацию, которая представит новую идею продукта вашему боссу, совету директоров или вашим инвесторам. Воспользуйтесь диаграммами и графиками на панели дизайна Visme, чтобы продемонстрировать исследования и статистические данные, которые доказывают прибыльность вашего будущего проекта.
Или же, вы можете использовать эту тему презентации, чтобы представить продукт публике. Если ваша компания находится в процессе разработки нового продукта для выпуска, презентация может стать отличным и увлекательным способом проинформировать вашу аудиторию.
Профессиональный совет: начните презентацию с оглавления, чтобы ваша аудитория знала, о чем будет идти речь.
8. Шаблон презентации продукта
Настройте этот шаблон презентации персонально для себя!Редактировать и скачать
Независимо от того, запускаете ли вы новый продукт или делитесь функциями существующего, вы можете продемонстрировать свой продукт при помощи слайдов.
Можно распространить презентацию в социальных сетях, разместить на своем веб-сайте или представить на крупном корпоративном мероприятии. Добавьте яркие высококачественные фотографии вашего продукта и расскажите о лучших его функциях, чтобы поймать потребителей на крючок.
9. Шаблон визуальной идентификации бренда
Настройте этот шаблон презентации персонально для себя!Редактировать и скачать
Есть много разных способов составить руководство по фирменному стилю для вашего бизнеса. Один из таких способов — презентация.
Эти шаблоны слайдов позволяют вам легко вводить свои собственные шрифты, цвета и другие визуальные компоненты в единую презентацию, чтобы вы могли легко поделиться своим брендом с дизайнерами, маркетологами и другими членами вашей команды.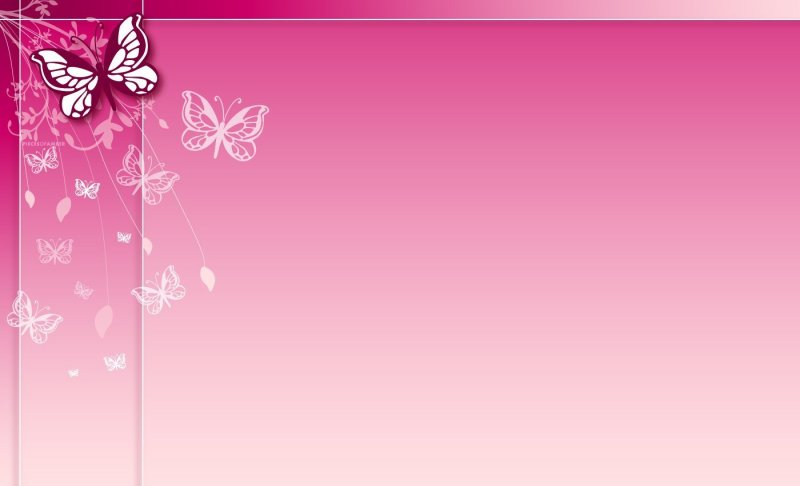
10. Простой шаблон бизнес-презентации
our browser does not support the video tag.
Настройте этот шаблон презентации персонально для себя!
- Добавляйте собственный текст, изображения, логотип и многое другое
- Добавляйте интерактивные кнопки и анимацию
- Редактируйте контент в соответствии с вашим фирменным стилем
Редактировать и скачать
Эти шаблоны слайдов помогут вам легко составить бизнес-презентацию для конференции или сетевого мероприятия.
Просто перейдите в редактор Visme, замените базовый фон одним из тысяч вариантов в нашей библиотеке фотографий, добавьте необходимые вам данные, передайте собственное видение и ценности и готово! Можете скачать!
11. Шаблон презентации отраслевых тенденций
Настройте этот шаблон презентации персонально для себя!Редактировать и скачать
Составьте презентацию, чтобы продемонстрировать новые тенденции в вашей отрасли.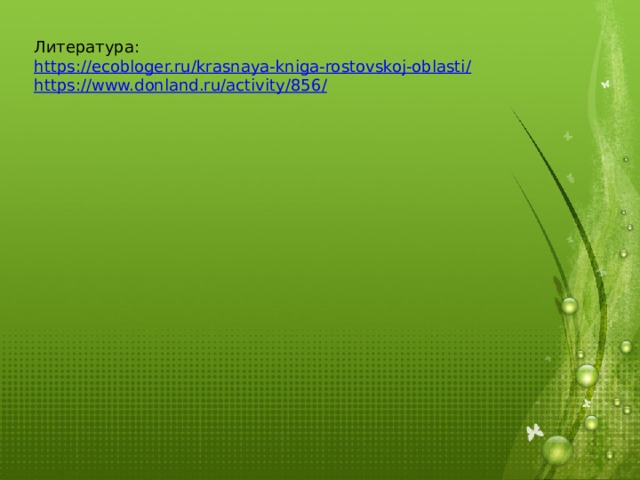 Вы можете оставить шаблоны и цвета в первоначальном варианте, или вы можете добавить собственные фирменные цвета.
Вы можете оставить шаблоны и цвета в первоначальном варианте, или вы можете добавить собственные фирменные цвета.
Понимание ежегодно развивающихся тенденций в вашей отрасли необходимо, чтобы вы знали, на чем ваш бизнес должен сосредоточить свои усилия.
Поделитесь презентацией с вашей командой — это отличный способ оставаться на шаг впереди конкурентов.
12. Шаблон презентации услуг
Настройте этот шаблон презентации персонально для себя!Редактировать и скачать
Используйте эти слайды презентации, чтобы продемонстрировать свои услуги и показать, что вы можете предложить своим клиентам/покупателям. Если в вашем бизнесе важна визуальная составляющая, презентация — это отличный способ выделить ваши достоинства и продемонстрировать их потенциальным клиентам.
Заменяйте фотографии в этом шаблоне презентации фотографиями ваших собственных работ, обновляйте шрифты, чтобы они соответствовали голосу вашего бренда (или загружайте свои собственные фирменные шрифты), и обязательно опишите предлагаемые вами услуги.
Профессиональный совет: вставьте свою презентацию Visme прямо на личный веб-сайт, чтобы ваша аудитория любой момент могла с ней ознакомитьсяв.
13. Шаблон слайд-шоу
Настройте этот шаблон презентации персонально для себя!Редактировать и скачать
Презентация в виде слайд-шоу — отличный способ продемонстрировать фотографии своей работы и вместе с этим предложить ваши услуги. В этом шаблоне есть даже иконки социальных сетей на последней странице, чтобы зрители знали, как найти вашу компанию в Интернете.
Конечно, вы сразу же захотите заменить все фотографии своими работами. Эта тема презентации — отличный способ заявить о себе.
14. Шаблон-презентация с инструкцией
Настройте этот шаблон презентации персонально для себя!Редактировать и скачать
Вы представляете учебник или пошаговое руководство о том, как что-то сделать? Использование данного набора слайдов для объединения контента — отличная идея.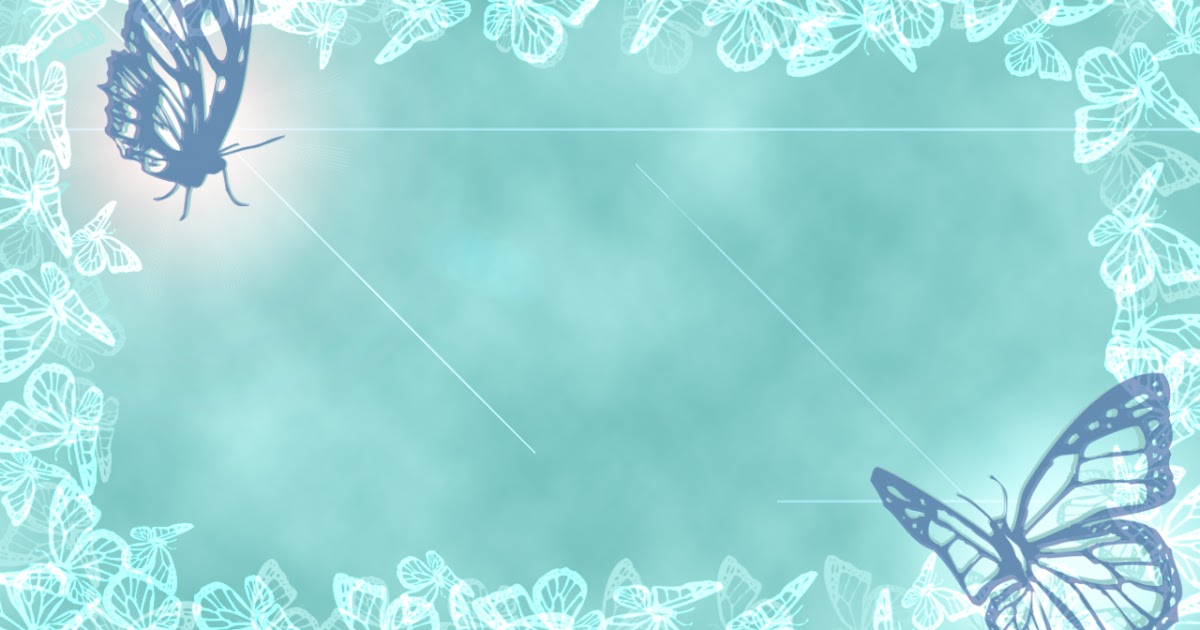
Предполагать, что все автоматически знают, как пользоваться вашим продуктом или услугой — опрометчиво. Подсказки, инструкции работа с клиентами и их сопровождение на разных этапах взаимодействия имеют важное стратегическое значение для любой компании.
15. Шаблон-презентация результатов опроса
Настройте этот шаблон презентации персонально для себя!Редактировать и скачать
Проведение опроса клиентов — отличная идея, чтобы понять, как ваша аудитория относится к вашей компании и даже к целой отрасли. Используйте результаты опроса в презентации, чтобы поделиться ими со своей командой.
Вы также можете создать запись в блоге или веб-страницу с результатами опроса и встроить эту презентацию прямо в нее, чтобы ваша аудитория также могла оценить состояние отрасли.
Панель дизайна Visme позволяет добавлять различные диаграммы и графики, которые автоматически настраиваются на основе введенных вами чисел. В конце концов, ни у кого нет времени вручную настраивать размеры гистограмм и круговых диаграмм.
16. Шаблон-презентация краткого обзора компании
Настройте этот шаблон презентации персонально для себя!Редактировать и скачать
Используйте эти красиво оформленные слайды презентации, чтобы создать краткий обзор вашей компании и ее предложений.
Готовый обзор презентации вашей компании — отличная идея, когда вы привлекаете инвесторов, журналистов для PR и во многих других случаях. Вам не нужно каждый раз заново создавать презентацию. Вместо этого составьте визуально привлекательный и информативный универсальный обзор.
Вы можете добавить свои собственные фотографии или выбрать предложенные варианты библиотеке фотографий Visme, чтобы сохранить такой же красивый минималистичный внешний вид.
Шаблоны слайдов финансовой презентации
При обмене финансовой информацией всегда полезно составить какое-то наглядное пособие. Его можно использовать, чтобы подчеркнуть ваш контент, будь то статистика бюджета, демонстрация захватывающего увеличения доходов или что-то еще.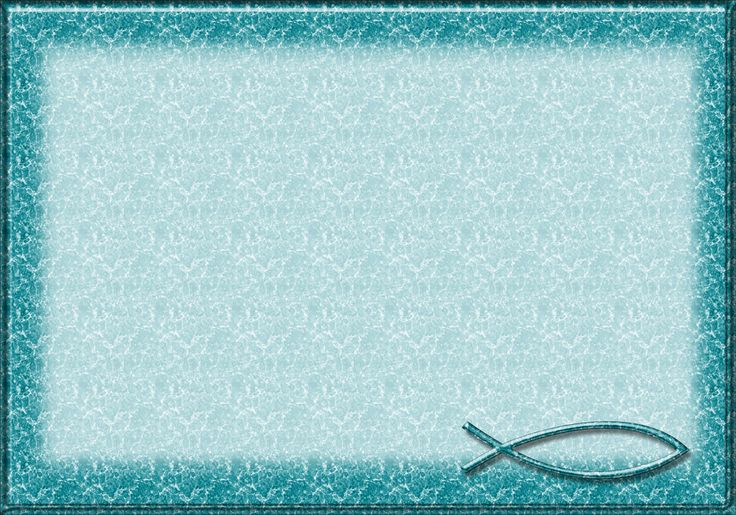
Ознакомьтесь с этими вариантами слайдов финансовой презентации, чтобы найти идеальный шаблон для ваших целей.
17. Шаблон финансового отчета
Настройте этот шаблон презентации персонально для себя!Редактировать и скачать
Используйте этот шаблон, чтобы составить презентацию, в которой рассказывается о расходах, продажах, прибыли вашей компании и многом другом.
Встроенные параметры визуализации данных позволяют вам продемонстрировать свою точку зрения не только цифрами. Добавьте оглавление, чтобы ваш отчет был организованным и последовательным, чтобы ваша команда точно знала, какую информацию они найдут внутри.
18. Шаблон статистической презентации
Настройте этот шаблон презентации персонально для себя!Редактировать и скачать
Нужно сообщить некоторую финансовую статистику и данные? Эти слайды презентации идеально подходят для того, чтобы помочь вам добавить холодные, неопровержимые факты в вашу презентацию.
Каждый слайд включает в себя различные типы диаграмм или графиков, которые вы можете выбрать для подробного представления своих данных и статистики. Вы можете легко изменить цветовую схему, введя собственные фирменные цвета или выбрав предустановленную цветовую тему на панели инструментов Visme.
Вы можете легко изменить цветовую схему, введя собственные фирменные цвета или выбрав предустановленную цветовую тему на панели инструментов Visme.
19. Шаблон-презентация карты
Настройте этот шаблон презентации персонально для себя!Редактировать и скачать
Важно знать, где географически наиболее целесообразно продавать свой продукт. Продемонстрируйте продажи, общий рост и прибыльность компании в зависимости от ее местоположения.
Оценка вашего дохода в зависимости от географического местоположения необходимо практически любой международной компании, и этот шаблон презентации идеально подходит для этой работы.
Профессиональный совет: используйте конструктор динамических карт Visme, чтобы выбрать любой регион или страну в мире и «закодировать» их цветами вашего бренда.
Шаблоны слайдов презентации по продажам и маркетингу
Когда дело доходит до продаж и маркетинга вашей компании, существует множество данных и информации, которые можно представить визуально. Создание подобных проектов помогает держать вашу команду на правильном пути, но также может быть отличным способом заявить о себе.
Создание подобных проектов помогает держать вашу команду на правильном пути, но также может быть отличным способом заявить о себе.
Узнайте больше о создании презентации по продажам и маркетингу с помощью этих шаблонов.
20. Шаблон визуализации для продаж и маркетинга
our browser does not support the video tag.
Настройте этот шаблон презентации персонально для себя!
- Добавляйте собственный текст, изображения, логотип и многое другое
- Добавляйте интерактивные кнопки и анимацию
- Редактируйте контент в соответствии с вашим фирменным стилем
Редактировать и скачать
Когда вы составляете план продаж, вы должны представить его своему начальнику на утверждение, а затем вашей команде для реализации.
Используйте эти слайды презентации, чтобы помочь визуализировать свой план продаж и маркетинга, каждую из предстоящих тактик и стратегий, а также шаги по их внедрению.
Наличие презентации, на которую можно ссылаться, позволяет вашей команде убедиться, что они правильно реализуют стратегию фирмы.
21. Простой шаблон маркетинговой презентации
Настройте этот шаблон презентации персонально для себя!Редактировать и скачать
Представляете ли вы новые маркетинговые идеи своей команде, новую маркетинговую стратегию своему начальнику или работаете с новым клиентом, в любом случае презентация — идеальный формат.
Данный шаблон презентации поможет вам найти новые идеи и поделиться конкретными тактиками их реализации в бизнесе. Приготовьтесь продемонстрировать свою презентацию и поделиться потрясающими идеями с аудиторией!
22. Шаблон анализа рынка
Настройте этот шаблон презентации персонально для себя!Редактировать и скачать
Изучайте рыночные тенденции вместе с вашей командой, чтобы верно направлять рекламные сообщения вашей компании. Вы можете опросить клиентов или ознакомиться с некоторыми исследованиями, проведенными в вашей отрасли, чтобы составить отчет об анализе рынка.
Вносите полученные сведения в этот шаблон презентации, чтобы легко представить его своей команде или отправить по электронной почте. Слайды – это по-прежнему привлекательный способ поделиться необходимой информацией.
Слайды – это по-прежнему привлекательный способ поделиться необходимой информацией.
23. Шаблон маркетингового плана
Настройте этот шаблон презентации персонально для себя!Редактировать и скачать
Разрабатываете новый маркетинговый план для своего бизнеса? Сделайте отличную презентацию, чтобы поделиться им со своей командой.
Представление вашего нового маркетингового плана компании — отличный способ мотивировать и заинтересовать коллег новыми стратегиями и идеями.
Вы можете добавить свои цели, задачи и даже иконки пользователей с помощью следующего шаблона маркетингового плана.
24. Шаблон отчета о продажах
Настройте этот шаблон презентации персонально для себя!Редактировать и скачать
Ваша команда по продажам должна регулярно предоставлять информацию о доходах компании. И отличный способ сделать это через презентацию отчета о продажах или слайд-шоу.
И отличный способ сделать это через презентацию отчета о продажах или слайд-шоу.
Важно быть в курсе роста продаж. Делитесь графиками продаж поквартально или по годам, чтобы увидеть, что нужно улучшить компании или отделу продаж.
25. Шаблон пресс-релиза
Настройте этот шаблон презентации персонально для себя!Редактировать и скачать
Не пишите скучный старый пресс-релиз, чтобы разослать его журналистам и СМИ, лучше создайте интерактивный и эффектный!
Презентация пресс-релиза поможет вашему бизнесу выделиться из скучной массы аналогов, которые получают большинство изданий Предложите им больше стимулов для освещения вашего бизнеса и его продуктов / услуг.
Отредактируйте этот шаблон, чтобы добавить стиль собственного бренда, его голос и информацию о запуске, прежде чем поделиться ссылкой.
26. Шаблон отчета для социальных сетей
Настройте этот шаблон презентации персонально для себя!Редактировать и скачать
В любой маркетинговой стратегии всегда важен обмен результатами. Таким образом вы информируете свою команду о любых стратегиях которые уже работают или тех, что нужно пересмотреть .
Таким образом вы информируете свою команду о любых стратегиях которые уже работают или тех, что нужно пересмотреть .
Эта тема презентации — отличный способ поделиться своей текущей стратегией. Введите в шаблон свои данные и показатели, прежде чем представить их своей команде. Настройте слайды презентации так, чтобы они идеально соответствовали стратегии вашей компании.
27. Шаблон-презентация стратегии в социальных сетях
Настройте этот шаблон презентации персонально для себя!Редактировать и скачать
Презентация стратегии в социальных сетях для вашего руководства также может быть выполнена с помощью презентации. Покажите, почему важно инвестировать в социальные сети, каков ваш план и как он повлияет на прибыль.
Этот шаблон презентации поможет вам идеально представить свою собственную стратегию. Просто настройте его в соответствии с цветами и шрифтами вашего бренда и обновите информацию.
Шаблоны слайдов образовательной презентации
Презентации в образовательных учреждениях просто огромны.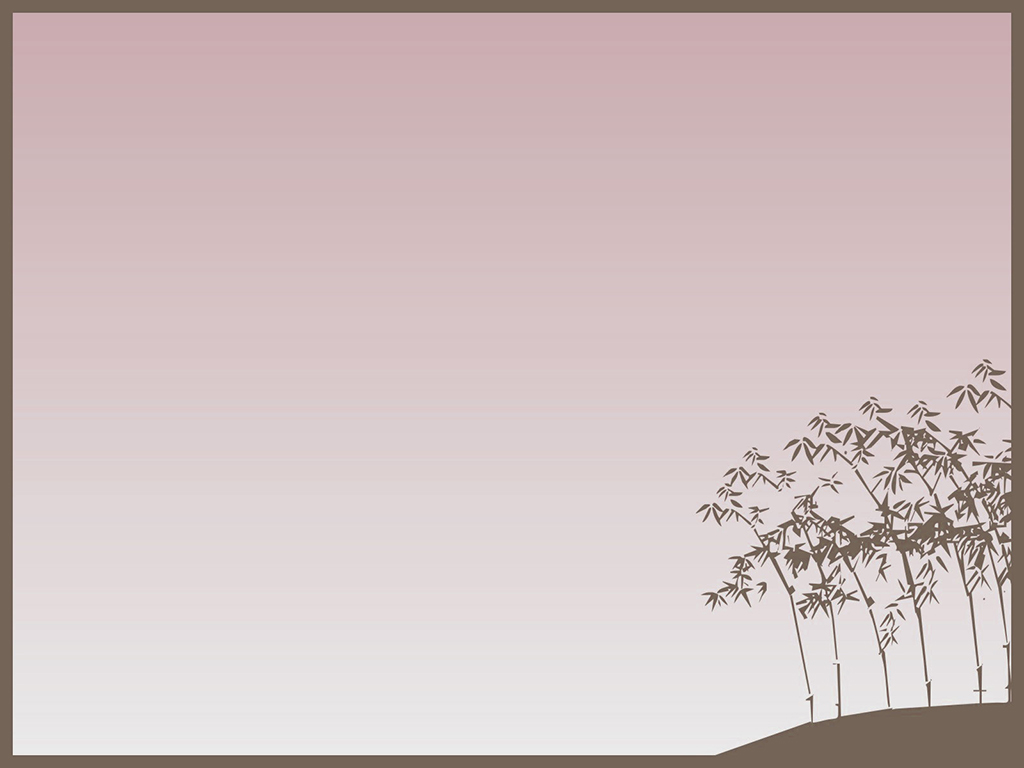
Вы учитель, который ищет интерактивный способ поделиться своим планом урока, или ученик, пытающийся закончить школьный проект? У нас есть, чем с вами поделиться!
Взгляните на наши варианты слайдов образовательной презентации, чтобы найти тот, который подходит именно вам.
28. Шаблон плана тренировок
Настройте этот шаблон презентации персонально для себя!Редактировать и скачать
При работе один на один со студентом или подопечным может быть хорошей идеей разработать план обучения. Эти слайды презентации станут идеальным началом вашего урока. Они помогут визуализировать содержание и найти новый подход к обучению.
Объединение образовательного контента в презентацию помогает разнообразить форматы обучения.
29. Шаблон отчета о книге
Настройте этот шаблон презентации персонально для себя!Редактировать и скачать
Составляете отчет о книге, чтобы представить его вашему классу? Начните с темы презентации, которую можно полностью настроить именно под вашу книгу.
Эти слайды презентации позволяют вам легко вводить информацию о ваших главных героях, теме книги, ее хронологии и любой другой соответствующей информации, которой вы должны поделиться с классом.
Не беспокойтесь о дизайне презентации в своем следующем проекте. Мы уже все приготовили за вас! Просто нажмите «Изменить», вставьте содержание книги и загрузите презентацию.
30. Шаблон квиза или викторины
Настройте этот шаблон презентации персонально для себя!Редактировать и скачать
Помогите своему классу быстро запомнить факты с помощью этого шаблона викторин. Это отличный способ провести учебную сессию или интерактив в классе.
Или, если вы студент, составьте учебное пособие в виде презентации. Оно поможет вам запомнить самые важные ключевые факты и информацию из класса. Формат представления викторины может превратиться в увлекательную учебную встречу.
31. Шаблон плана урока
Настройте этот шаблон презентации персонально для себя!Редактировать и скачать
Не тратьте время на составление скучного плана урока в Microsoft Word или PowerPoint. Вместо этого создайте интерактивный план, который поможет вам оставаться на связи во время урока и подскажет вашим ученикам, что будет происходить дальше.
Вместо этого создайте интерактивный план, который поможет вам оставаться на связи во время урока и подскажет вашим ученикам, что будет происходить дальше.
32. Шаблон группового проекта
Настройте этот шаблон презентации персонально для себя!Редактировать и скачать
Групповые презентации теперь стали немного более захватывающими. Проекты ваших одноклассников уйдут на второй план, если вы используете эти слайды презентации, чтобы объединить цели и результаты вашего проекта.
Вы можете легко настроить цвета и шрифты, добавить членов своей команды и вставить необходимые данные.
В конце не забудьте поблагодарить своих одноклассников и учителя за внимание.
Слайды презентации для инвесторов (Pitch Deck)
Питч дек — важная презентация для всех компаний и предпринимателей.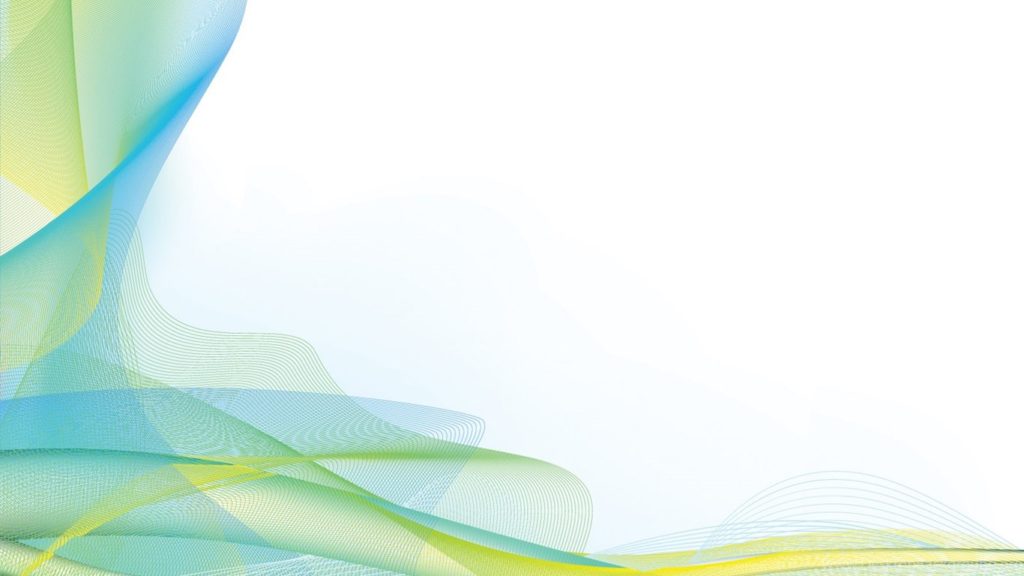 Во многих случаях вам может понадобиться представить свой бизнес, будь то инвесторам для финансирования, журналистам для освещения в СМИ и т. д.
Во многих случаях вам может понадобиться представить свой бизнес, будь то инвесторам для финансирования, журналистам для освещения в СМИ и т. д.
Использование шаблона — отличная идея, поскольку вы можете сосредоточиться на презентации своего бизнеса, не беспокоясь лишний раз о дизайне.
Просмотрите слайды презентации для инвесторов, чтобы найти тот особенный, который подходит для вашего бизнеса и его целей.
33. Шаблон презентации презентации Airbnb
Настройте этот шаблон презентации персонально для себя!Редактировать и скачать
Воспользуйтесь темой презентации, навеянной Airbnb, при создании слайд-шоу для вашего бизнеса. Поделитесь решениями, которые ваша компания предоставляет своим клиентам. Добавьте информацию о продуктах/услугах и выдержки из пресс-релизов.
Профессиональный совет: если у вас нет собственной фотографии, фотобиблиотека Visme включает в себя сотни тысяч бесплатных стоковых фотографий на выбор.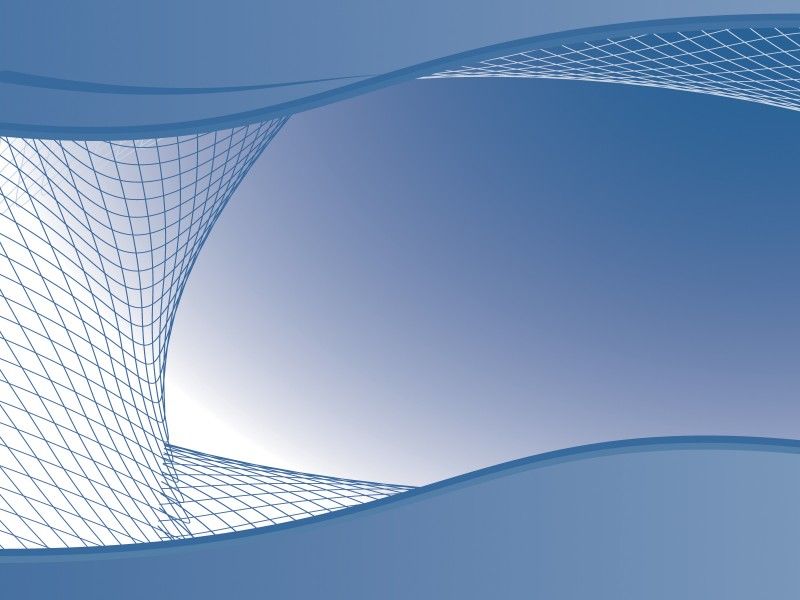
34. Шаблон презентации Front Pitch Deck
Настройте этот шаблон презентации персонально для себя!Редактировать и скачать
Продемонстрируйте свой бизнес с помощью этого геометрического шаблона презентации, вдохновленного Front. Вы сможете описать в шаблоне статистику вашего бизнеса, раскрыть подробности для руководящей команды и т. д.
Ваша презентация предназначена для демонстрации вашего бизнеса потенциальным партнерам или инвесторам, поэтому важно не упустить важных деталей.
35. Шаблон презентации Buffer Pitch Deck
Настройте этот шаблон презентации персонально для себя!Редактировать и скачать
Продемонстрируйте состояние отрасли и роль вашего бизнеса в ней с помощью шаблона презентации, вдохновленного Buffer. Информация из этих слайдов поможет вам рассказать о том, какое влияние ваша компания оказала на отрасль.
Поскольку отрасли подвержены изменениям, вы можете легко обновлять информацию о них в презентации в Visme, и она автоматически синхронизируется с нужной веб-страницей.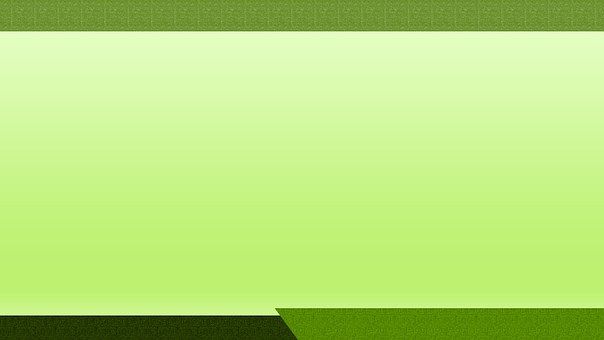
36. Шаблон презентации Comms Pitch Deck
Настройте этот шаблон презентации персонально для себя!Редактировать и скачать
Используйте эти слайды презентации, вдохновленные Intercom, чтобы дать вашей аудитории представление о внешнем виде и характеристиках продукта:
Какие у него особенности и как он будет работать.
Демонстрация конкретных функций и учебных пособий — отличный способ заставить людей говорить о вашем продукте.
37. Шаблон презентации WeWork Pitch Deck
Настройте этот шаблон презентации персонально для себя!Редактировать и скачать
Побуждать к росту и развитию — одна из основных высоких задач сознательных компаний. Поделитесь тем, как вы меняете индустрию при помощи шаблона, на который нас вдохновили WeWork.
Здорово, когда ваш бизнес не просто производит продукт или оказывает услуги, а делает что-то более значимое. Постоянное совершенствование, коммуникация и движение вперед, — это невероятный подвиг.
Шаблон презентации «Делай то, что любишь», продемонстрирует внимание вашей компании к вопросам развития.
38. Шаблон презентации для инвесторов Buzzfeed
Настройте этот шаблон презентации персонально для себя!Редактировать и скачать
Ваш бизнес вертится вокруг создания контента? Или вы решили изобрести новый вид СМИ?
Проявить себя и свои высокие способности к аналитике и контент-менеджменту поможет этот шаблон Buzzfeed.
В этой презентации вы сможете раскрыть свои навыки и таланты, о которых, возможно, и не подозревали.
39. Питч-дек для инвесторов
Настройте этот шаблон презентации персонально для себя!Редактировать и скачать
Планируете организовать стартап и вам определенно понадобится финансирование? В таком случае эти слайды специально для вас. Они помогут составить презентацию для инвесторов и привлечь их в ваш бизнес.
Переход от демонстрации проблемы к поиску ее идеального решения — вот лучшая стратегия. Конечно, не забывайте подкрепить это уверенным бизнес-планом и цифрами, чтобы наверняка продать вашу идею.
40. Презентация для инвесторов LinkedIn
our browser does not support the video tag.
Настройте этот шаблон бизнес презентации персонально для себя!
- Добавляйте собственный текст, изображения, логотип и многое другое
- Добавляйте интерактивные кнопки и анимацию
- Редактируйте контент в соответствии с вашим фирменным стилем
Редактировать и скачать
Легко сравнивайте и сопоставляйте бизнес-процессы при помощи нашего следующего шаблона LinkedIn.
Если вы позаботитесь и представите достоверные данные о вашем бизнесе в выгодном свете, работники СМИ, блогеры, авторы статей будут только рады распространить эту информацию.
После яркой успешной презентации будет несложно это сделать, ведь основные данные, статистика и аналитика собраны воедино. Это гораздо повышает шансы, что информацией захотят поделиться.
41. Питч-дек Mattermark
Настройте этот шаблон презентации персонально для себя!Редактировать и скачать
Используйте эту тему презентации презентации, вдохновленную Mattermark, чтобы объединить ключевые вопросы об отрасли.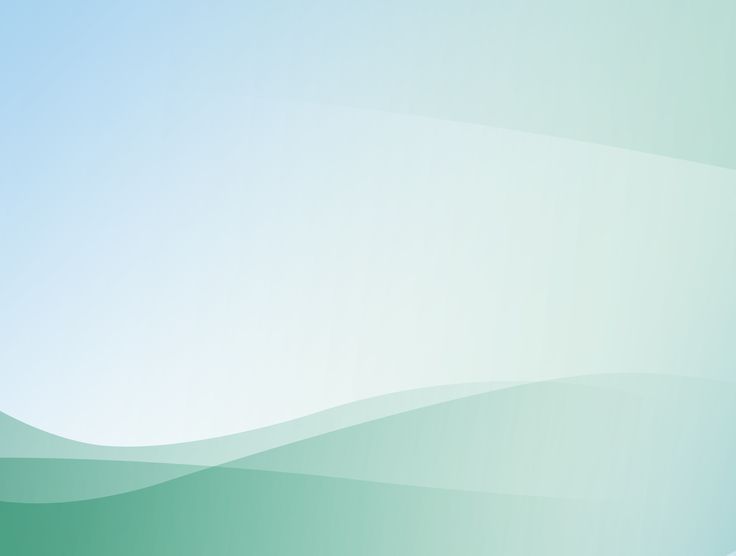 Продемонстрируйте, почему ваш бизнес так важен.
Продемонстрируйте, почему ваш бизнес так важен.
Запуск стартапа — это тяжелая работа, а презентация — важный маркетинговый инструмент. Создание презентации, в которой уже есть ответы на вопросы «почему» и «как», — отличный способ представить инвесторам и журналистам, кто вы и чем занимаетесь в вашем бизнесе.
42. Питч-дек Foursquare
Настройте этот шаблон презентации персонально для себя!Редактировать и скачать
Составьте обзор функций и возможностей вашего продукта, с помощью этого шаблона презентации, вдохновленного Foursquare.
Поскольку слайды уже готовы для демонстрации пошагового руководства, все, что вам нужно сделать, это добавить свежий контент и опубликовать презентацию.
Советы от профи: Вы можете создать брендбук с помощью Visme, загрузив свои фирменные шрифты и добавив фирменные цвета. Используйте свой логотип для оформления узнаваемого стиля презентаций.
43. Шаблон презентации ивента Fyre Festival
Настройте этот шаблон презентации персонально для себя!Редактировать и скачать
Если ваша компания начала производство новых невероятных продуктов, вы наверняка хотели бы поделиться этой новостью. Пусть об этом узнают инвесторы, партнеры и потенциальные потребители.
Пусть об этом узнают инвесторы, партнеры и потенциальные потребители.
Продемонстрируйте достижения своей компании с помощью этого шаблона, вдохновленного знаменитой презентацией Fyre Festival.
44. Biogrify презентация
Настройте этот шаблон презентации персонально для себя!Редактировать и скачать
Пусть слайды, вдохновленные Biogrify помогут заинтересовать людей в вашем продукту. Чтобы привлечь внимание аудитории, нужно удивлять!
Питч-дек — идеальный способ сделать это. Добавьте логотип вашей компании, миссию и уникальное торговое предложение, чтобы люди с нетерпением ждали возможности стать вашими клиентами.
45. Питч-дек Launchrock
Настройте этот шаблон презентации персонально для себя!Редактировать и скачать
Инфлюенсеры — это важнейшие помощники маркетинговой стратегии, которые могут принести серьезные результаты. Что может быть лучше, чем рассказать инфлюенсерам о вашем бизнесе с помощью этой презентации, вдохновленной Launchrock?
Что может быть лучше, чем рассказать инфлюенсерам о вашем бизнесе с помощью этой презентации, вдохновленной Launchrock?
Не отправляйте по электронной почте скучный PDF или Google Doc. Создавайте заманчивые презентации для влиятельных лиц с помощью этой темы и ждите лавины заинтересованных писем.
Работа с инфлюенсерами для продвижения вашего продукта — отличный способ расширить аудиторию и распространить важную информацию о компании.
Шаблоны слайдов для некоммерческих презентаций
При продвижения некоммерческой организации часто приходится проводить конференции и мероприятия, чтобы привлекать меценатов и увеличивать объем вкладов и пожертвований.
Создание презентации для некоммерческой организации – один из лучших способов познакомить окружающих с вашей деятельностью и мотивировать людей проявить свое участие.
Слайды, которые мы представляем, уже практически готовы. Вам достаточно внести актуальную информацию и изменить шрифты и цвета в соответствии с имиджем вашей организации.
46. Шаблон некоммерческой презентации
Настройте этот шаблон презентации персонально для себя!Редактировать и скачать
Опишите область деятельности вашей некоммерческой организации и о ее достижениях в тематическом отчете.
Совет от профи: Конструктор графиков и динамических диаграмм Visme идеально подойдет для слайдов презентации вашей некоммерческой организации. Вы легко и удобно сможете оформить нужные данные и статистику, и поделиться достижениями.
47. Арт-шаблон некоммерческой организации
Настройте этот шаблон презентации персонально для себя!Редактировать и скачать
Чтобы получить еще больше поддержки и пожертвований, важно дать четкое представление о ваших ключевых продуктах и целях.Используйте эти слайды презентации, чтобы представить обзор вашей некоммерческой организации и ее основных проектов.
48. Некоммерческий шаблон на тему экологии
Настройте этот шаблон презентации персонально для себя!Редактировать и скачать
Эта тема презентации идеально подходит для демонстрации ключевых проблем и процессов, над которыми работает ваша некоммерческая организация.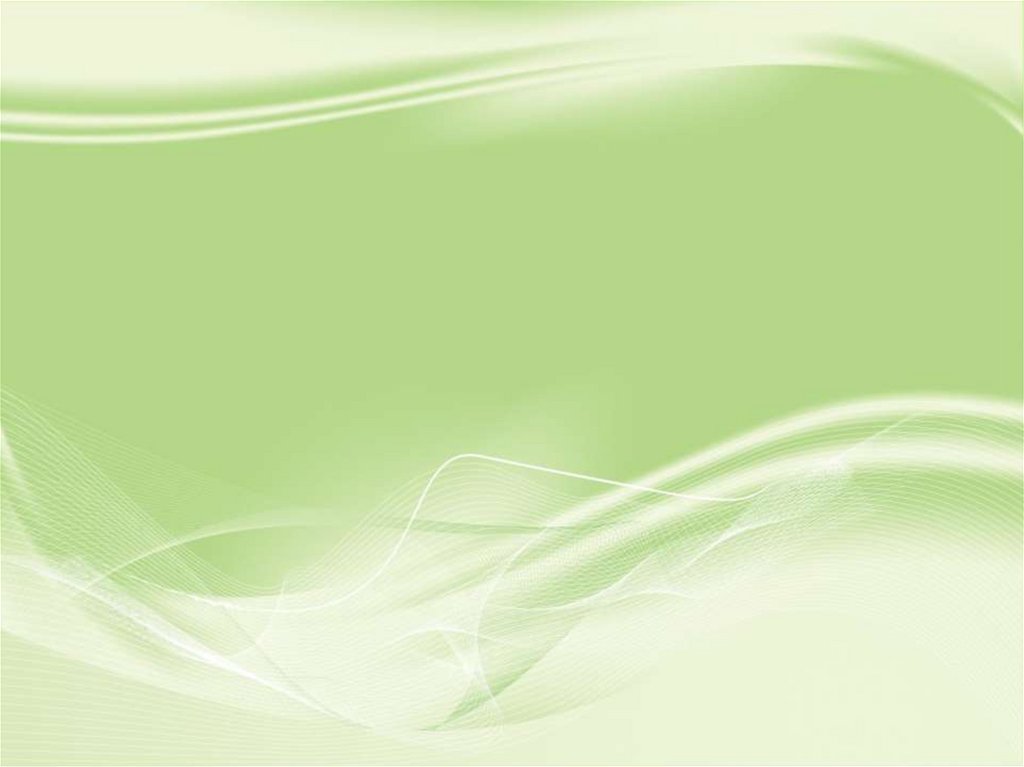
Рекомендуем быть максимально открытыми к предоставлению информации о деятельности вашей компании, чтобы люди четко представляли, во что они вкладывают. Открытость формирует доверие, скрытность же наоборот вызывает негативный отклик в обществе и прессе.
49. Шаблон некоммерческого проекта по защите животных
Настройте этот шаблон презентации персонально для себя!Редактировать и скачать
Эти слайды оформлены в природных цветах, чтобы с первого взгляда передать тематику шаблона. Подобная цветовая палитра подойдет организациям, которые нацелены на защиту редких видов фауны. Вы можете использовать данную цветовую тему для своей презентации или внести изменения в соответствии с вашим видением.
Профессиональный совет: Вы можете сохранить фирменные цвета вашей некоммерческой организации непосредственно в панели инструментов Visme, чтобы они были доступны для каждого вашего проекта.
50. Шаблон об охране дикой природы
Настройте этот шаблон презентации персонально для себя!Редактировать и скачать
Используйте эти слайды презентации, чтобы объяснить, почему ваша некоммерческая организация необходима миру и почему меценатам следует внести свой вклад в ваш проект.
Некоммерческая организация существует тогда, когда люди делают пожертвования, поэтому важно составить убедительную презентацию, демонстрирующую, почему ваша некоммерческая организация действительно нужна.
51. Шаблон слайд-шоу о приюте для домашних животных
Настройте этот шаблон презентации персонально для себя!Редактировать и скачать
Этот шаблон презентации идеально подходит для организаций, которые занимаются поиском приюта для бездомных животных.
Однако, шаблон можно адаптировать и к другим некоммерческим или деловым темам. Эти слайды универсальны и их очень легко изменять в соответствии с вашими потребностями
Готовы создавать потрясающие слайды для презентаций?
Вы готовы приступить к созданию презентации? Выбирайте любой из представленных слайдов, или исследуйте нашу библиотеку шаблонов Visme чтобы подобрать идеальный для своего проекта.
Каждую из представленных тем вы легко сможете адаптировать под свои потребности: для бизнеса, для некоммерческой организации или даже для школьной презентации. Создайте персональный аккаунт бесплатно , чтобы уже сейчас начать работу в нашем удобном редакторе.
Создайте персональный аккаунт бесплатно , чтобы уже сейчас начать работу в нашем удобном редакторе.
Как только вы завершите разработку, посмотрите наше видео, которое поможет вам сделать профессиональную презентацию и удивить аудиторию.
Часто задаваемые вопросы
Есть еще вопросы о том, как убедиться, что вы используете правильные слайды или шаблоны презентаций? Мы постараемся ответить.https://www.visme.co/ru/presentation-software/
1. Что такое хорошая презентация?Чтобы увлечь зрителя, хорошая презентация должна сочетать в себе привлекательный дизайн с достаточным количеством информации. Не стоит перегружать слайды текстом, это может утомить аудиторию. Слайды презентации должны быть продуманными и лаконичными.
Вы можете легко можете начать с выбора шаблона в конструкторе презентаций Visme. Выберите подходящий вариант из наших тем для презентации с несколькими слайдами, добавьте ваш контент и настройте цветовую палитру, шрифты, и изображения. Затем загрузите или представьте онлайн.
Затем загрузите или представьте онлайн.
Да, презентации PowerPoint можно открывать и редактировать в Google Slides. Просто импортируйте файл PowerPoint на свой Google Диск и откройте его с помощью Google Slides, так же, как вы можете сделать это с документами Microsoft Word
4. Что такое правило 10-20-30 в PowerPoint?Мы рассмотрели правило презентаций 10-20-30 в нашем посте об успешных бизнес-презентациях, но, по сути, оно гласит, что ваша презентация должна состоять из 10 слайдов, длиться не более 20 минут и использовать размер шрифта не менее 30 пунктов.
5. Как сделать слайды интереснее?Есть много способов сделать ваши слайды более интересными. Используйте жирные шрифты. Включите яркие, привлекающие внимание изображения. Сделайте вашу презентацию интерактивной. Найдите более 100 креативных идей для презентаций в нашем блоге.
6. Как сделать нескучную презентацию ?Забудьте о пунктах.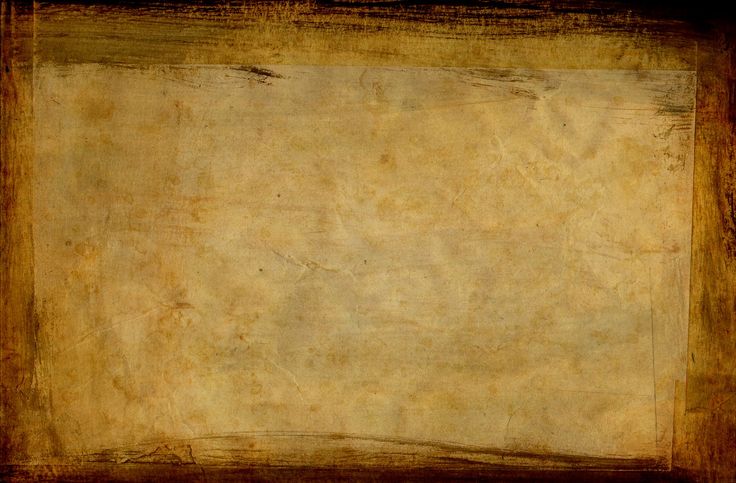 В течение многих лет Microsoft PowerPoint заставлял докладчиков думать, что лучший способ создавать слайды — это иметь маркированный список всех основных моментов для каждого слайда. Это абсолютно не так, и ваша аудитория быстро потеряет интерес.
В течение многих лет Microsoft PowerPoint заставлял докладчиков думать, что лучший способ создавать слайды — это иметь маркированный список всех основных моментов для каждого слайда. Это абсолютно не так, и ваша аудитория быстро потеряет интерес.
Google Slides и Microsoft PowerPoint — это базовые инструменты для создания быстрых и простых презентаций. Microsoft PowerPoint лучше подходит для пользователей, которым нужно работать в автономном режиме, а Google Slides удобен, когда необходимо хранить документы в Интернете.
Тем не менее, Visme — лучшее программное обеспечение для презентаций, потому что оно предоставляет вам красивые шаблоны слайдов, огромную библиотеку элементов дизайна и библиотеку, в которой можно хранить ваш контент и подключаться к выбранному вами облачному хранилищу.
8.Куда смотреть, когда проводишь презентацию?Хорошо как можно дольше поддерживать зрительный контакт со своей аудиторией, но не забывайте просматривать свои слайды, чтобы следить за ходом презентации.
Эксперты рекомендуют тратить 1-2 минуты на обсуждение каждого слайда, поэтому 7-минутная презентация будет состоять из 3-7 слайдов. Обязательно отрепетируйте свою речь заранее, чтобы знать, сколько времени вам нужно потратить на каждый слайд.
10. Сколько слайдов нужно для 10-минутной презентации?Для 10-минутной презентации вам понадобится от 5 до 10 слайдов.
11. Сколько слайдов нужно для 15-минутной презентации?Для 15-минутной презентации вам понадобится от 7 до 15 слайдов.
12. Сколько слайдов нужно для 20-минутной презентации?Для 20-минутной презентации вам понадобится от 10 до 20 слайдов.
Десять простых правил, которые визуально улучшат ваши слайды Power Point — Дизайн на vc.ru
Дизайнеры студии презентаций «Преза» делятся несколькими простыми правилами типографики и вёрстки. Материал для менеджеров, которые хотят улучшить качество своих презентаций.
33 064 просмотров
Каждый день менеджеры, PR-специалисты, маркетологи получают предложения о сотрудничестве от разных компаний или сами готовят презентации. Каждый хочет быть услышанным и понятым.
Но, к сожалению, часто качество оформления презентаций не вызывает желания вникать в их суть. Это даже становится для нас чем-то привычным, но тогда теряется весь смысл презентации — донести информацию.
Представим ситуацию, в которой у вас есть весь контент и основные элементы дизайна — это ваш фирменный стиль с логотипом и подобранными шрифтами. Вам нужно оформить или сверстать презентацию.
Начните с сетки
Сетка — как полки в шкафу, благодаря этому инструменту вся информация раскладывается по порядку. Обозначьте границы поля и рабочего пространства с помощью направляющих.
Когда распределяете материал по слайду, используйте сетку как ориентир. На полях могут располагаться только выносные элементы, например номера страниц. Текст с изображениями выравнивайте по направляющим внутри рабочего поля. Сетка убирает визуальный мусор, помогая легче считывать информацию.
Сетка убирает визуальный мусор, помогая легче считывать информацию.
Колонтитулы
Обычно в колонтитулы презентации выносятся нумерация страниц и, возможно, логотип или название компании. Но можно сделать их более функционально нагруженными, обозначить, сколько и какой информации будет еще впереди (актуально в презентациях для рассылки), вынести адрес сайта или название раздела.
Важно, чтобы колонтитулы не перетягивали внимание на себя. Они должны быть меньше основного текста по размеру или другого нейтрального цвета.
Делите текст на абзацы
Текст, разделенный на абзацы, воспринимается легче и не вызывает отторжения у читателей, ведь именно благодаря абзацам текст приобретает свою смысловую и визуальную структуру.
Ранжирование по размерам
Чётко отделяйте заголовок от основного текста и второстепенных блоков. Помимо явного контраста размера, можно отделить заголовок другим шрифтом.
Не советуем использовать больше двух шрифтов в одной презентации или применять больше двух видов насыщенности шрифта, чтобы не перегружать вёрстку слайда. Одного жирного шрифта для заголовка и нормального шрифта для основного текста вполне достаточно.
Выравнивание текста
Текст в строке стоит выравнивать по левому краю. Слева направо —именно такое направление является привычным для чтения и лучше воспринимается читателем. Равнение по центру уместно только в узких колонках или в случае с текстом маленького объема.
Не растягивайте на всю длину
Для комфортного восприятия в строке должно помещаться от 40 до 70 символов. Читатель может потерять строку или смысл текста пока переводит глаза от конца предыдущей строки к началу следующей.
Нет длинным спискам
Если у вас десять пунктов, человек вряд ли осилит все перечисление. Он пробежит взглядом и запомнит первые три, например. А что если вам были важны пятый, шестой, восьмой пункты?
Объедините мысли в меньшее количество более ёмких пунктов или разбейте один слайд на два. Список лучше подкреплять обозначениями, например нумерацией или иконками.
Список лучше подкреплять обозначениями, например нумерацией или иконками.
Располагайте одинаковые по значению пункты в строку, а не в столбец
Повторение элементов из слайда в слайд
Чтобы ваша презентация воспринималась как целостный проект, придерживайтесь единой системы подачи контента. Используйте в презентации один набор шрифтов (лучше не более двух), единый стиль заголовков, подзаголовков и основного текста.
Применяйте одни и те же набор цветов, стилистику изображений, располагайте в одном и том же месте подписи к фотографиям и графикам. Хороший дизайн — последователен.
Добавьте контраста
Теперь, когда контент упорядочен, можно добавить контрастных элементов. Выделяйте важное! Ту информацию, которая должна запомниться или привлечь внимание зрителя.
Несколько приемов контрастного выделения: увеличить размер, выделить цветом, поставить на цветной фон (плашку).
Тоже самое касается простого восприятия текста: отделяйте его от фона контрастным цветом. Не оставляйте текст на фотографии, если ее фон мешает читабельности.
Не оставляйте текст на фотографии, если ее фон мешает читабельности.
Выбирайте качественные изображения
Визуальная информация воспринимается легче, чем текст. Но если качество плохое (маленький размер, видны пиксели или фотографии не привлекательны), лучше вообще не использовать картинку.
В идеале создать визуальный контент специально под материал: заказать фотосъемку или иллюстрации в стиле вашей компании. Но если такой возможности нет, можно воспользоваться фотостоками — это сайты с базой фотографий и иллюстраций. Есть как бесплатные ресурсы, так и платные.
По запросу в поисковике «бесплатные фотостоки» вы найдете множество сайтов с таким контентом.
В работе с фотостоками правило такое: берите не банальные изображения по вашей теме. Будет неловко, выступая на конференции, увидеть ваши картинки в чужой презентации 🙂
И помните: у каждого изображения в интернете есть свой автор. Использование чужих фотографий или иллюстраций без разрешения автора наказуемо.
Советы могут показаться банальными, но часто самые простые правила и вызывают большие проблемы. Если вы не дизайнер, пройдя по этим пунктам, вы сможете сделать вашу презентацию чуть чище и понятнее.
Если вы прочитали эту статью и поняли, что к оформлению лучше относиться внимательнее и хотите отдать презентацию в руки профессионалам, прочитайте, как лучше составить техническое задание на дизайн презентации и скачайте чеклист.
Глава 6 – Программа подготовки презентаций Impress — Документация Краткое руководство по LibreOffice 4.3
Impress – это программа для создания презентаций из состава LibreOffice. В ней можно создавать слайды, содержащие множество различных элементов, включая текст, маркированные и нумерованные списки, таблицы, диаграммы и широкий спектр графических объектов, таких как изображения, рисунки и фотографии. Impress также включает в себя модуль проверки орфографии, тезаурусы, стили текста и стили фона.
В этой главе содержатся инструкции, иллюстрации и подсказки по работе в Impress при создании презентаций. Хотя сложные конструкции и упоминаются в этой главе, но объяснения по их созданию есть только в полном Руководстве по Impress. Если у Вас уже есть практические знания о том, как создавать презентации, мы рекомендуем использовать в качестве источника информации полное уководство по Impress.
Хотя сложные конструкции и упоминаются в этой главе, но объяснения по их созданию есть только в полном Руководстве по Impress. Если у Вас уже есть практические знания о том, как создавать презентации, мы рекомендуем использовать в качестве источника информации полное уководство по Impress.
Использование Impress для создания наиболее простых презентаций требует некоторых знаний по элементам, из которых состоят слайды. Например, создание рисунков или схем в Impress аналогично таковому в программе Draw, включенной в состав LibreOffice. По этой причине, рекомендуется также ознакомиться с Глава 3 – Использование Стилей и Шаблонов и Главой 7 – Краткое руководство по Draw в данном руководстве. Также можно обратиться к полному Руководству по Draw для получения более подробной информации о том, как использовать инструменты рисования.
Запуск Impress
Запустить Impress можно несколькими способами:
- Из стартового экрана LibreOffice. Если ни один из компонентов не запущен, то нажмите по значку Impress в левой части экрана.

- Из системного меню, откуда запускаются большинство приложений. В Windows это меню Пуск. В Gnome – это меню Приложений. В KDE оно обозначено логотипом KDE. В Mac OS X – это меню Приложений. Детали могут меняться в зависимости от вашей операционной системы (смотрите Глава 1 – Введение в LibreOffice).
- В Windows и Linux выберите пункт Impress в Быстром запуске LibreOffice.
- Из любого запущенного компонента LibreOffice. Нажмите треугольник с правой стороны от значка Создать на главной панели инструментов и выберите пункт Презентацию из выпадающего списка или выберите пункт меню Файл ‣ Создать ‣ Презентацию.
Примечание
После установки LibreOffice на компьютер, в большинстве случаев, в системном меню будет создан пункт запуска для каждого компонента. Точное название и расположение этих пунктов меню зависит от операционной системы и графического пользовательского интерфейса.
При запуске Impress в первый раз будет показан Мастер презентаций. Здесь можно выбрать один из следующих вариантов:
Здесь можно выбрать один из следующих вариантов:
- Пустая презентация – создаст пустой документ
- Из шаблона – разработка презентации на основании шаблона
- Открыть существующую презентацию
Для получения более подробной информации об использовании Мастера презентаций обратитесь к разделу Создание новой презентации.
Если использование Мастера презентаций в дальнейшем не желательно, то можно выбрать опцию Больше не показывать этот диалог. Включить мастер можно в меню Сервис ‣ Параметры ‣ LibreOffice Impress ‣ Общие в разделе Создать документ, установите флажок у пункта Использовать мастер.
Главное окно Impress
Главное окно Impress содержит три области (слева направо): панель слайдов, рабочая область и боковая панель. Кроме того, несколько панелей инструментов могут быть показаны или скрыты при создании презентации.
Главное окно Impress
(овалами показаны маркеры скрытия/отображения панелей)
Совет
Закрыть панель слайдов и боковую панель можно, нажав на крестик x в верхнем правом углу панелей или отключить их в меню Вид ‣ Панель слайдов или Вид ‣ Боковая панель. Чтобы вновь показать эти панели, активируйте их в меню Вид ‣ Панель слайдов или Вид ‣ Боковая панель.
Чтобы вновь показать эти панели, активируйте их в меню Вид ‣ Панель слайдов или Вид ‣ Боковая панель.
Также можно максимизировать рабочую область, нажав на маркеры скрытия/отображения на вертикальных разделительных линиях между областями (выделены овалами на рисунке выше). Используйте маркеры, если не хотите закрывать панели, а хотите их только скрыть. Для открытия панелей нажмите на маркеры мышкой еще раз.
Панель слайдов
Панель слайдов содержит уменьшенные изображения слайдов из текущей презентации в том порядке, в котором они будут показаны во время демонстрации, если его не изменять. Нажатие на слайде в этой панели выделит его и этот слайд будет показан в рабочей области. Когда слайд находится в рабочей области, в него можно вносить изменения.
В панели слайдов можно выполнять несколько дополнительных операций с одним или несколькими слайдами одновременно:
- Добавить новый слайд в презентацию.
- Пометить слайд, как скрытый, чтобы он не показывался во время демонстрации.

- Удалить слайд из презентации, если он уже не нужен.
- Переименовать слайд.
- Дублировать слайд (копировать и вставить) или переместить слайд на новое место в презентации (вырезать и вставить).
Кроме того, можно выполнять следующие операции (хотя существуют более эффективные методы, чем использование панели слайдов):
- Изменение эффекта смены слайда для следующего выбранного слайда или эффекта смены каждого слайда в группе.
- Изменение последовательности слайдов в презентации.
- Изменение дизайна слайда.
- Изменение макетов слайдов одновременно для группы слайдов.
Боковая панель
Боковая панель содержит семь разделов. Для отображения раздела, нажмите левой кнопкой мыши на соответствующий значок в боковой панели. В любой момент времени может быть отображён только какой-то один раздел.
Свойства
В этом разделе можно выбрать макет слайда или, если выделен какой-либо элемент на слайде, можно настроить свойства этого элемента (например размер, тип и положение шрифта).
Совет
Нажмите клавишу F11, чтобы открыть диалог Стили и форматирование, в котором можно изменить стили, используемые в любом слайде. Это может быть сделано в любое время.
Фоны страниц
В этом разделе показаны доступные встроенные в программу фоны для слайдов. Возможности добавить свой фон в данный раздел нет, но в меню Формат ‣ Страница во вкладке Фон можно поэкспериментировать с заливкой фона различными способами.
Эффекты
Здесь можно настроить эффекты появления для всех элементов выделенного слайда, такие как вид эффекта, скорость выполнения эффекта, порядок выполнения эффектов.
Смена слайдов
В этом разделе настраивается тип смены слайдов. Можно выбирать из множества вариантов, также можно задать скорость смены, автоматический или ручной старт смены, наличие сопровождающего звука.
Стили и форматирование
При нажатии на значок в боковой панели отображается стандартный диалог Стили и форматирование.
Галерея
При нажатии на значок в боковой панели отображается стандартная галерея изображений, встроенных в LibreOffice. Их можно встраивать в слайды по мере необходимости.
Навигатор
При нажатии на значок в боковой панели отображается стандартный диалог Навигатор.
Рабочая область
Рабочая область (расположена в центральной части экрана программы) содержит пять вкладок: Режим рисования, Режим структуры, Примечания, Режим тезисов, Сортировщик слайдов. Эти пять вкладок называют кнопками просмотра. Рабочее пространство под строкой кнопок просмотра меняется в зависимости от выбранного вида. Виды рабочей области подробно описаны далее.
Вкладки рабочей области
Панели инструментов
При создании слайдов могут быть использованы различные панели инструментов. Их можно показать или скрыть, используя меню Вид ‣ Панели инструментов или выбрать из контекстного меню.
Для каждой панели инструментов также можно выбрать отображаемые значки. Для получения дополнительной информации обратитесь к Глава 1 – Введение в LibreOffice в этом руководстве.
Многие из панелей инструментов в Impress похожи на панели инструментов в Draw. Смотрите полное Руководство по Draw для получения дополнительной информации о доступных функциях и примерах их использования.
Строка состояния
Строка состояния, расположенная в нижней части окна Impress, содержит информацию, которая может оказаться полезной при работе над презентацией. Для получения дополнительной информации о содержании и использовании этих полей, смотрите Глава 1 – Введение в LibreOffice в данном руководстве, и полное Руководство по Impress, Глава 1 – Введение в Impress.
Строка состояния
Слева направо расположены:
- Информационное поле – меняется в зависимости от выделенного элемента. Например:
Пример выделения Пример отображаемой информации Текст Изменить текст: Абзац x, Строка y, Столбец z Диаграммы, электронные таблицы Имя выделенного (OLE) объекта, встроенного в слайд Рисунки Растровый с прозрачным выделением
- Позиция курсора – положение курсора или левый верхний угол выделенного объекта, измеренный от верхнего левого угла слайда; ширина и высота рамки выделения.

- Не сохранённые изменения – индикатор наличия не сохранённых изменений в файле. При двойном нажатии левой кнопкой мыши по значку откроется диалог сохранения файла.
- Цифровая подпись – индикатор наличия в документе цифровой подписи. После сохранения документа двойное нажатие левой кнопкой мыши на значке откроет диалог Цифровая подпись.
- Номер слайда – отображает номер текущего слайда в рабочей области и общее количество слайдов в презентации.
- Стиль страницы (слайда) – стиль, связанный со слайдом, раздаточным материалом или страницей заметок, отображаемых в это время в рабочей области. Двойное нажатие левой кнопкой мыши на имени стиля откроет диалог Дизайн слайда.
- Ползунок масштабирования – регулирует процент масштабирования в рабочей области.
- Процент масштабирования – отображает цифровое значение масштабирования в процентах. Двойное нажатие левой кнопкой мыши на процентах откроет диалог Масштабирование и режимы просмотра.

- Строку состояния и эту информацию можно скрыть, убрав флажок с пункта Строка состояния в меню Вид.
Виды рабочей области
Каждый из видов рабочей области предназначен для облегчения выполнения определенных задач, поэтому будет полезно ознакомиться с ними для того, чтобы быстро выполнять эти задачи.
Примечание
Для каждого вида рабочей области отображается различный набор панелей инструментов. Эти панели инструментов можно настроить, выбрав меню Вид ‣ Панели инструментов и установив или сняв флажок у нужной панели инструментов.
Режим рисования
Режим рисования – это главный вид для работы со слайдами. Используйте этот вид, чтобы задать формат и выбрать дизайн слайда, добавить текст, рисунки и эффекты анимации.
Чтобы поместить нужный слайд в рабочую область, нажмите левой кнопкой мыши на его уменьшенное изображение на панели слайдов или дважды нажмите левой кнопкой мыши по имени слайда в Навигаторе (смотрите Глава 1 – Введение в LibreOffice и полное Руководство по Impress для получения подробной информации о Навигаторе).
Режим структуры
Режим структуры (рисунок ниже) содержит все слайды презентации пронумерованные последовательно. Здесь показаны заголовки тем, маркированные списки и нумерованные списки для каждого слайда в формате структуры. Показан только текст, содержащийся в текстовых полях по умолчанию в каждом слайде, так что, если слайд включает в себя другие текстовые поля или графические объекты, текст в этих объектах не отображается. Имена слайдов также не показываются.
Режим структуры
Используйте режим отображения структуры для следующих целей:
- Внесение изменений в текст слайда:
- Добавление и удаление текста в слайде так же, как и в режиме рисования.
- Перемещение абзацев в выбранном слайде вверх или вниз, используя кнопки на панели форматирования (выделены на рисунке ниже).
Стрелки перемещения уровней структуры в панели форматирования
- Изменение уровня для любого абзаца в слайде, используя кнопки вправо и влево на панели форматирования.

Сравнение слайдов в структуре. Если в структуре стало видно, что слайд необходимо создать по другому, то можно сделать это непосредственно в режиме структуры или можно вернуться в режим рисования.
Режим Примечания
Используйте вид Примечания, чтобы добавить примечания к слайду. Примечания не отображаются при демонстрации презентации.
Вид Примечания
- Нажмите вкладку Примечания в рабочей области.
- Выберите слайд, к которому хотите добавить примечания в панели слайдов или в Навигаторе.
- Нажмите левой кнопкой мыши в текстовом поле, расположенном ниже слайда, и введите текст примечания.
Можно изменить размер текстового поля Примечания с помощью цветных маркеров изменения размера, которые появляются при нажатии на край поля. Также можно переместить окно, поместив указатель на границу, нажав и перетащив его. Чтобы внести изменения в стиль текста, нажмите клавишу F11, чтобы открыть диалог Стили и форматирование.
Режим тезисов
Вид тезисов предназначен для настройки макетов слайдов для печати раздаточного материала. Перейдите на вкладку Режим тезисов в рабочей области, затем откройте боковую панель и выберите свойства, где можно выбрать печать 1, 2, 3, 4, 6 или 9 слайдов на одной странице.
Макеты страниц
Используйте этот режим для настройки информации, которая будет напечатана на раздаточном материале. Обратитесь к Руководству по Impress, Глава 10 – Печать, рассылки по электронной почте, экспорт и сохранение слайд-шоу для получения дополнительной информации по печати слайдов, раздаточных материалов и примечаний.
Используйте пункты меню Вставка ‣ Номер страницы или Вставка ‣ Дата и время для открытия соответствующего диалога. Нажмите по вкладке Заметки и тезисы и выберите элементы, которые должны отображаться на каждой странице раздаточного материала, и их содержимое. Подробнее о том, как использовать этот диалог рассказывается в Руководстве по Impress.
Вкладка Заметки и тезисы
Режим сортировки слайдов
Режим Сортировщик слайдов содержит все слайды в уменьшенном виде. Используйте этот режим для работы с группой слайдов или только с одним слайдом.
Режим Сортировщик слайдов
Настройка режима Сортировщик слайдов
Чтобы задать количество слайдов в строке:
- В меню Вид ‣ Панели инструментов выделите пункты Слайды и Сортировщик слайдов, чтобы отобразить или скрыть соответствующие панели.
- Установите количество слайдов (максимум 15).
Панель инструментов Сортировщик слайдов и Вид слайдов
Перемещение слайда при помощи Сортировщика слайдов
Чтобы переместить слайд в презентации в режиме Сортировщик слайдов:
- Нажмите левой кнопкой мыши на слайд для его выделения.
- Перетащите его в нужное место.
Выделение и перемещение группы слайдов
Чтобы выделить группу слайдов, используйте один из следующих способов:
- Используя клавишу
Ctrl– нажмите на первый слайд и, зажимая клавишуCtrl, нажимайте на другие необходимые слайды.
- Используя клавишу
Shift– нажмите на первый слайд и, зажимая клавишуShift, нажмите на последний слайд в группе. Таким образом выделятся все слайды между первым и последним в группе. - Используя мышь – нажмите и удерживайте левую кнопку мыши немного в стороне от первого слайда. Тяните курсор, пока все слайды, которые вам требуется не будут выделены рамкой.
Чтобы переместить группу слайдов:
- Выделите группу слайдов.
- Перетащите всю группу на новое место.
Работа в режиме Сортировщик слайдов
В режиме сортировщика слайдов можно работать со слайдами так же, как в панели слайдов. Чтобы внести изменения, нажмите правой кнопкой мыши на слайде и выберите одно из следующих действий из контекстного меню:
Новый слайд – добавляет новый слайд после выделенного слайда (смотри раздел Новый слайд).
Дублировать слайд – создаёт дубликат выделенного слайда и помещает его между выделенным слайдом и следующим (смотри раздел Дубликат слайда).

Удалить слайд – удаляет выделенный слайд.
Переименовать слайд – позволяет переименовать выделенный слайд.
Макеты слайдов – позволяет выбрать макет для выделенного слайда.
Смена слайдов – позволяет изменять вид смены для выделенного слайда:
- Для одного слайда, выберите слайд и добавьте требуемый вид смены.
- Для более чем одного слайда, выберите группу слайдов и добавьте требуемый вид смены.
Скрыть слайд – любые скрытые слайды не отображаются при демонстрации презентации.
Вырезать – удаляет выделенный слайд и сохраняет его в буфере обмена.
Копировать – копирует выделенный слайд в буфер обмена без его удаления.
Вставить – вставляет слайд из буфера обмена после выделенного слайда.

Создание новой презентации
Этот раздел описывает создание новой презентации с использованием Мастера.
Совет
Первое, что нужно сделать, это определить цель презентации и спланировать её. Хотя, конечно, можно вносить изменения по ходу дела, но, имея представление о будущей аудитории, заранее составленные структуру, содержание и представление презентации, можно сэкономить много времени с самого начала.
Выбор типа презентации
Для запуска Мастер презентаций выберите Файл ‣ Мастер ‣ Презентации. Откроется диалоговое окно Мастер презентаций:
- В поле Тип выберите один из вариантов. Эти варианты рассматриваются в Руководстве по Impress:
- Пустая презентация – создаст пустую презентацию.
- Из шаблона – использует дизайн шаблона, уже созданный в качестве основы для новой презентации. Мастер показывает список доступных шаблонов. Выберите нужный шаблон.

- Открыть существующую презентацию – продолжить работу с ранее созданной презентацией. Мастер покажет список существующих презентаций. Выберите нужную презентацию.
- Нажмите Далее. На рисунке ниже показан 2-й шаг Мастера. Если на 1-м шаге был выбран вариант Из шаблона, то в окне просмотра будет показан пример слайда.
Выбор дизайна слайда
Выберите нужный дизайн из списка. Секция дизайн слайда предлагает выбрать Фоны презентаций. Если хотите использовать один из них, кроме <Оригинал>, просто нажмите его для выбора.
- Типы Фонов презентаций показаны на рисунке выше. При выборе фона презентации будет показана миниатюра слайда в окне предварительного просмотра.
- <Оригинал> – это дизайн пустой презентации.
Выберите Способ отображения презентации в соответствующем разделе.
 Большинство презентаций создаются для отображения на экране компьютера. Рекомендуется выбирать тип Экран. Формат страницы можно изменить в любое время.
Большинство презентаций создаются для отображения на экране компьютера. Рекомендуется выбирать тип Экран. Формат страницы можно изменить в любое время.
Примечание
Слайд для типа Экран оптимизирован для мониторов с соотношением сторон 4:3 (28см х 21см). Этот вариант не подходит для современных широкоформатных мониторов. Размер слайда можно изменить в любое время путем переключения в Режим рисования, а затем в меню выбрать пункт Формат ‣ Страница.
- Нажмите Далее. Появится шаг 3 Мастера.
- Выберите тип смены слайда из выпадающего списка справа от пункта Эффект.
- Выберите скорость смены слайдов в презентации из выпадающего списка справа от пункта Скорость. Значение Средняя – это хороший выбор для большинства случаев.
Выбор типа смены слайдов
Совет
Для пунктов Эффект и Скорость можно принять значения по умолчанию, если отсутствует опыт создания презентаций. Оба эти значения могут быть изменены позже при работе с переходами между слайдами и при настройке анимации. Эти две особенности объясняются более подробно в Руководстве по Impress, Глава 9 – Демонстрация презентации.
Оба эти значения могут быть изменены позже при работе с переходами между слайдами и при настройке анимации. Эти две особенности объясняются более подробно в Руководстве по Impress, Глава 9 – Демонстрация презентации.
Предупреждение
Не забывайте часто сохранять презентацию во время работы над ней, чтобы предотвратить любую потерю информации, если произойдет какой-то сбой. Также можно активировать функцию автосохранения (в меню Сервис ‣ Параметры ‣ Загрузка/Сохранение ‣ Общие). Выберите Автосохранение каждые и введите количество минут, через которое будет производится автоматическое сохранение.
- На шаге 4 Мастера презентаций задается название презентации и организации.
Ввод названия презентации и организации
- На шаге 5 Мастера презентаций нажмите Готово, будет открыта созданная презентация.
Заключительный шаг Мастера презентаций
Форматирование презентации
Новая презентация содержит один единственный слайд. В этом разделе мы будет добавлять новые слайды и наполнять слайды информацией.
В этом разделе мы будет добавлять новые слайды и наполнять слайды информацией.
Вставка слайда
Новый слайд
Новый слайд может быть вставлен в презентацию следующими способами:
- В меню Вставка выберите пункт Слайд.
- Или нажмите правой кнопкой мыши на слайд в рабочей области Панели слайдов или в Сортировщике слайдов и выберите пункт контекстного меню Новый слайд (для Рабочей области Слайд ‣ Новый слайд).
- Или нажмите на значок Слайд в панели Презентация. Если панель Презентация не видна, то в меню Вид ‣ Панели инструментов отметьте флажком пункт Презентация.
Новый слайд будет вставлен после выделенного слайда в презентации.
Дубликат слайда
Иногда, вместо того, чтобы добавлять новый слайд, можно дублировать уже существующий слайд в презентации. Чтобы дублировать слайд:
- Выделите слайд, который хотите дублировать в Панели слайдов.

- Нажмите правой кнопкой мыши на слайде в Панели слайдов и выберите пункт контекстного меню Дублировать слайд.
Или переключитесь в режим Сортировщик слайдов, нажмите правой кнопкой мыши на слайде и выберите пункт контекстного меню Дублировать слайд.
- Дубликат слайда будет вставлен после выделенного слайда в презентации.
Выбор макета слайда
В Боковой панели выберите раздел Свойства, чтобы отобразить доступные макеты. Макеты, включенные в состав LibreOffice, варьируются от пустого до макета с шестью блоками текста и заголовком.
Доступные макеты слайдов
Первый слайд в презентации, как правило, титульный слайд. Для него можно использовать любой пустой макет или один из титульных макетов.
Чтобы создать заголовок, в случае если был выбран один из титульных макетов, нажмите на слайде текст «Нажмите, чтобы добавить заголовок» и введите текст заголовка. Для добавления субтитров или текста, в зависимости от выбранного макета слайда, нажмите на текст «Нажмите, чтобы добавить текст» и введите свои субтитры или текст. Для настройки форматирования заголовка, подзаголовка, либо его содержимого, нужно изменить стиль презентации. Смотрите Руководство по Impress, Глава 2 – Использование образцов слайдов, стилей и шаблонов для получения дополнительной информации.
Для добавления субтитров или текста, в зависимости от выбранного макета слайда, нажмите на текст «Нажмите, чтобы добавить текст» и введите свои субтитры или текст. Для настройки форматирования заголовка, подзаголовка, либо его содержимого, нужно изменить стиль презентации. Смотрите Руководство по Impress, Глава 2 – Использование образцов слайдов, стилей и шаблонов для получения дополнительной информации.
Примечание
Текстовые и графические элементы могут быть изменены в любой момент во время подготовки презентации, но изменения макета слайда, который уже содержит в себе некоторое наполнение, может повлиять на формат содержимого. Поэтому рекомендуется обратить особое внимание на макет для предотвращения любой потери содержимого.
Совет
Для просмотра названия макетов используйте функцию Подсказка: поместите курсор на макет в Боковой панели (или на любой значок на панели инструментов) и его имя отобразится в небольшом прямоугольнике.
Если Подсказки не включены, то выберите меню Сервис ‣ Параметры ‣ LibreOffice ‣ Общие ‣ Справка и отметьте флажком пункт Всплывающие подсказки.
Для выбора или изменения макета слайда, выберите слайд в Панели слайдов, чтобы он появился в рабочей области и выберите нужный макет из макетов в Боковой панели. Несколько макетов содержат один или более блоков с содержимым. Каждый из этих блоков может содержать текст, видео, изображение, диаграммы или таблицы.
Можно выбрать тип содержимого нажав на соответствующем значке, отображаемом в центре блока, как показано на рисунке ниже. Если нужно использовать блок под текст, то нажмите левой кнопкой мыши на надпись «Для добавления текста щелкните мышью».
Выбор типа содержимого слайда
Изменение элементов слайдов
Слайд содержит элементы, которые были включены в слайд мастером, а также элементы, включенные в выбранный макет слайда. Тем не менее, маловероятно, что предопределенные макеты будут удовлетворять все потребности пользователя при создании презентации. В процессе создания презентации можно удалять не нужные элементы или вставленные объекты, такие как текст и рисунки.
Хотя Impress не имеет функциональных возможностей для создания новых макетов, он позволяет изменять размер и перемещать элементы макета. Кроме того, можно добавлять элементы, не ограничиваясь размером и положением блоков в макете.
Чтобы изменить размер блока с содержимым, нажмите на его рамке так, чтобы отобразились метки-манипуляторы. Чтобы переместить его, поместите курсор мыши на рамке так, чтобы курсор поменял форму на крест со стрелками. Теперь вы можете перетащить блок на новое место в слайде.
Чтобы удалить любые ненужные элементы:
- Нажмите по элементу для его выделения.
- Нажмите клавишу
Delete, чтобы удалить элемент.
Предупреждение
Изменения в любом из макетов, включенных в Impress, можно сделать только с помощью Вид ‣ Обычный, который используется по умолчанию. Попытка изменения макетов слайдов, может привести к непредсказуемым результатам и потребует дополнительных усилий по правке, а также определенного количества проб и ошибок.
Добавление текста
Чтобы добавить текст на слайд, который содержит текстовый блок, нажмите на надпись «Для добавления текста щелкните мышью» в текстовом блоке, а затем введите текст. Можно изменять уровень структуры каждого абзаца, а также позицию в тексте с помощью кнопок со стрелками на панели инструментов Форматирование текста (смотрите раздел Режим структуры). Более подробную информацию о тексте смотрите в разделе Добавление и форматирование текста.
Добавление объектов
Чтобы добавить объект на слайд, например, изображение, фотографию или электронные таблицы, нажмите в блоке на значок того типа объекта, который требуется. Для получения дополнительной информации смотрите раздел Добавление изображений, таблиц, диаграмм или медиа-файлов.
Изменение внешнего вида всех слайдов
Чтобы изменить фон или другие характеристики всех слайдов в презентации, необходимо изменить мастер-слайд или выбрать другой мастер-слайд, как это описано в разделе Работа с мастер-слайдами и стилями.
Мастер-слайд – это слайд с заданным набором характеристик, который используется в качестве отправной точки для создания других слайдов (иначе говоря шаблона). Эти характеристики включают в себя фон слайда, объекты на заднем плане, форматирование любого текста и любого фонового изображения.
Примечание
LibreOffice использует три взаимозаменяемых термина для одной концепции: мастер-слайд, слайд-мастер и мастер-страница. Все эти термины относятся к слайду-шаблону, который используется для создания других слайдов. В этом руководстве, однако, используется только термин мастер-слайд, за исключением тех случаев, когда описывается интерфейс пользователя.
Смотрите Руководство по Impress, Часть 2 – Использование мастер-слайдов, стилей и шаблонов для получения более подробной информации по созданию и модифицированию мастер-слайдов.
Если всё, что нужно сделать, это изменить фон презентации, то можно сделать следующее:
- Выберите пункт меню Формат ‣ Страница и в открывшемся диалоге перейдите на вкладку Фон.

- Выберите желаемый тип фона между заливкой цветом, градиентом, штриховкой и текстурой.
- Выберите желаемый вариант самого фона в появившемся списке.
- Нажмите OK, чтобы сохранить настройки.
После нажатия на кнопку ОК появится диалог с вопросом о применении фона для всех страниц. Если нажать Да, то Impress автоматически изменит мастер-слайд.
Примечание
Установка и правильное форматирование фона выходит за рамки данной главы, но найти всю необходимую информацию можно в Руководстве по Draw. Часть 4. Изменение атрибутов объекта или в Руководстве по Impress. Часть 6. Форматирование графических объектов.
Изменение демонстрации слайдов
По умолчанию в демонстрации слайдов будут показаны все слайды в том же порядке, как они отображены в режиме слайдов, без автоматической смены слайдов. Вы должны нажимать на клавишу клавиатуры или щелкать мышью, чтобы менять слайды.
Вы можете использовать меню Демонстрация на главной панели инструментов, чтобы изменить порядок слайдов, автоматизировать переход от одного слайда к другому и других параметров. Чтобы настроить переход между слайдами, анимировать сами слайды, добавить звуковое сопровождение к презентации или сделать другие улучешния, вам нужно использовать функции в панели задач. Смотрите Руководство по Impress для получения подробной информации о том, как использовать все эти возможности.
Чтобы настроить переход между слайдами, анимировать сами слайды, добавить звуковое сопровождение к презентации или сделать другие улучешния, вам нужно использовать функции в панели задач. Смотрите Руководство по Impress для получения подробной информации о том, как использовать все эти возможности.
Добавление и форматирование текста
Во многих ваших слайдах наверняка содержится некий текст. Этот раздел даст вам краткие рекомендации о методах добавления и изменения внешнего вида текста. Текст, используемый в слайдах, содержится в текстовых полях. Для получения дополнительной информации о добавлении и форматирования текста смотрите Руководство по Impress . Часть 3. Добавление и форматирование Текста.
Есть два типа текстовых полей, которые можно добавить в слайд:
- Выберите готовый макет в соответствующем разделе Боковой панели и нажмите левой кнопкой мыши в той части слайда, где хотите ввести текст, не выбирая вставку никаких объектов (типа таблиц, рисунков и прочего).
 Эти текстовые поля называются автонастроенными (AutoLayout) текстовыми полями.
Эти текстовые поля называются автонастроенными (AutoLayout) текстовыми полями. - Создйте текстовое поле, используя значок Текст (в зависимости от темы значков может быть ) на панели инструментов Рисование или панели инструментов Текст, или используйте клавишу на клавиатуре
F2.
Использование автонастроенных (AutoLayout) текстовых полей
- Убедитесь, что выбран Режим рисования.
- Нажмите левой кнопкой мыши на надписи Для добавления текста щелкните мышью.
- Введите или вставьте ваш текст в текстовое поле.
Использование текстовых полей
- Убедитесь, что выбран Режим рисования.
- Нажмите на значок Текст на панели инструментов Рисование или Текст или нажмите клавишу
F2на клавиатуре. Если панели инструментов не видны, используйте пункт меню Вид ‣ Панели инструментов, найдите и отметьте в списке Рисование или Текст.
- Зажмите левую клавишу мыши в нужном месте на слайде и перемещайте курсор, чтобы нарисовать прямоугольник для ввода текста на слайде. Не беспокойтесь о вертикальном размере, так как текстовое поле будет расширяться по необходимости при вводе текста.
- Отпустите клавишу мыши, когда закончите. Курсор появится в текстовом поле, которое находится в режиме редактирования (обрамленное границей, показанной на рисунке ниже).
Создание и правка текстовых полей
- Введите или вставьте текст в текстовое поле.
- Нажмите левой кнопкой мыши за границей текстового поля, чтобы завершить редактирование текста.
Текстовые поля можно перемещать, изменять их размеры и удалять. Для получения более подбробной информации смотрите Руководство по Impress. Часть 3. Добавление и форматирование текста.
Вертикальный текст
В дополнение к обычным текстовым полям, где текст ориентирован горизонтально, можно вставить такие текстовые поля, где текст вводится вертикально. Вертикальный текст доступен только при включённой поддержке восточноазиатских языков в меню Сервис ‣ Параметры ‣ Настройки языка ‣ Языки. Нажмите на значок Вертикальный текст на панели инструментов Рисование или Текст, чтобы создать текстовое поле для ввода вертикального текста .
Вертикальный текст доступен только при включённой поддержке восточноазиатских языков в меню Сервис ‣ Параметры ‣ Настройки языка ‣ Языки. Нажмите на значок Вертикальный текст на панели инструментов Рисование или Текст, чтобы создать текстовое поле для ввода вертикального текста .
Примечание
Для поворота любого текста на любой угол читайте статью: Writer: Как повернуть текст (на любой угол)
Быстрое изменение размеров шрифта
В Impress при выделении текста на боковой панели в разделе Свойства есть значки Увеличить кегль и Уменьшить кегль, предназначенные для увеличения и уменьшения размеров шрифта.
Кнопки для быстрого изменения размеров шрифта в боковой панели
Вставка текста
Скопированный из другого документа текст может быть вставлен в текстовое поле в Impress. Тем не менее, вставленный текст, скорее всего, не соответствует по форматированию окружающему тексту в текущем слайде или тексту в других слайдах презентации. В некоторых случаях такой текст может быть оставлен в изначальном виде. Однако, в большинстве случаев важно, чтобы стиль презентации был единым и чтобы сама презентация по внешнему виду не превращалась в «лоскутное одеяло» из разных стилей абзацев, типов шрифтов, маркеров в списках и так далее. Есть несколько способов, чтобы обеспечить единообразие внешнего вида в презентации.
В некоторых случаях такой текст может быть оставлен в изначальном виде. Однако, в большинстве случаев важно, чтобы стиль презентации был единым и чтобы сама презентация по внешнему виду не превращалась в «лоскутное одеяло» из разных стилей абзацев, типов шрифтов, маркеров в списках и так далее. Есть несколько способов, чтобы обеспечить единообразие внешнего вида в презентации.
Вставка текста без форматирования
Вставить в документ текст без форматирования и позже применить к нему форматирование – это хорошая идея. Чтобы вставить текст без форматирования:
- Используйте сочетание клавиш
Ctrl+Shift+Vи выберите вариант Текст без форматирования в открывшемся диалоге Вставить как. - Или щелкните маленький треугольник справа от значка Вставить на стандартной панели инструментов и также выберите вариант Текст без форматирования.
Неотформатированный текст будет отформатирован так же, как окружающий текст или стиль абзаца вокруг места вставки в автонастроенном (AutoLayout) текстовом поле или в базовом стиле в обычном текстовом поле.
Форматирование вставленного текста
Если вставить текст в автонастроенное (AutoLayout) текстовое поле, то к нему необходимо применить соответствующий стиль, чтобы получить тот же вид, как в остальной части презентации.
- Вставьте текст в нужное место.
- Выделите вставленный текст.
- Выберите пункт главного меню Формат ‣ Форматирование по умолчанию.
- Используйте стрелки на Панели форматирования текста (выделены на рисунке Стрелки перемещения уровней структуры в панели форматирования), чтобы переместить текст в соответствующее положение и дать ему соответствующий уровень структуры.
- Стрелка влево повышает на один уровень (например с уровня 3 на уровень 2).
- Cтрелка вправо понижает запись список на один уровень.
- Стрелка вверх перемещает запись вверх по списку.
- Стрелка вниз перемещает запись вниз по списку.
- Примените любое необходимое ручное форматирование к тексту, чтобы изменить атрибуты шрифта, табуляцию и так далее.

Если вставить текст в обычное текстовое поле, то можно использовать стили, чтобы быстро форматировать текст. Только один графический стиль может быть применен к вставленному тексту следующим образом:
- Вставьте текст в желаемое место.
- Выделите вставленный текст.
- Выберите необходимый стиль, чтобы форматировать текст .
- Примените любое необходимое ручное форматирование к тексту, чтобы изменить атрибуты шрифта, табуляцию и т.д.
Создание маркированных и нумерованных списков
Процедура создания маркированного или нумерованного списка довольно сильно отличаются в зависимости от типа используемого текстового поля, хотя средства для управления списками и настройки внешнего вида одни и те же. В автонастроенных (AutoLayout) текстовых полях доступные по умолчанию стили настроены, как маркированные списки. Для нормальных текстовых полей необходимо выполнить дополнительные действия, чтобы создать маркированный список.
Автонастроенное (AutoLayout) текстовое поле
Автонастроенное (AutoLayout) текстовое поле уже отформатировано, как маркированный список. Создание списка в нём выглядит следующим образом:
Создание списка в нём выглядит следующим образом:
- Выберите нужный макет слайда, содержащий текстовое поле, в Боковой панели.
- В текстовом поле щелкните по надписи Для добавления текста щелкните мышью.
- Введите текст и нажмите клавишу
Enter, чтобы создать новую маркированную строку. - Стиль по умолчанию для списка – маркированный список. Методы для изменения внешнего вида списка описаны в разделе Изменение вида списка
Совет
Нажмите сочетание клавиш Shift+Enter, чтобы создать следующую строку в списке без маркера. Новая строка будет иметь такой же отступ, как предыдущая строка. Чтобы выключить маркеры вообще, нажмите значок Маркированный список на панели инструментов Форматирование текста. Если эта панель не отображается, то активируйте ее в меню Вид ‣ Панели инструментов ‣ Форматирование текста.
Текстовые поля
Создание маркированного списка в обычном текстовом поле:
- Нажмите значок Текст на панели инструментов Рисование и создайте текстовое поле на слайде.

- Нажмите значок Маркированный список на панели инструментов форматирование текста.
- Введите текст и нажмите клавишу
Enter, чтобы создать следующую маркированную строку.
Тип списка по умолчанию – маркированный список. Методы для изменения внешнего вида списка описаны в разделе Изменение вида списка ниже.
Создание нового уровня структуры
В автонастроенном (AutoLayout) текстовом поле новый уровень структуры может быть создан следующим образом:
- Если это необходимо, нажмите клавишу
Enter, чтобы начать новую строку в списке. - Чтобы «понизить» запись списка (сдвинуть её вправо), нажмите клавишу
Tabили щелкните на значок Понизить (стрелка вправо) на панели инструментов Форматирование текста, или используйте сочетание клавишAlt+Shift+Right. Запись в списке переместится вправо с отступом на следующий уровень структуры.
Нажмите клавишу
Enterснова для создания новой записи в списке с тем же уровнем структуры, что и предыдущий.
- Чтобы «повысить» запись списка (сдвинуть её влево), нажмите сочетание клавиш
Shift+Tabили щелкните по значку Повысить (стрелка влево) на панели инструментов Форматирование текста, или используйте сочетание клавишAlt+Shift+Left. Запись списка переместится влево (если только она уже не находится на 1 уровне!) на предыдущий уровень структуры.
Нажмите клавишу
Enterснова для создания новой записи в списке с тем же уровнем структуры, что и предыдущий.
В автонастроенных (AutoLayout) текстовых полях, повышение или понижение элементов списка соответствует применению к ним другого стиля типа Структура. Второй уровень структуры списка соответствует стилю Структура 2, третий уровень – стилю Структура 3, и так далее. При изменении уровня структуры и стиля происходят и другие изменения, например: размер шрифта, тип маркера и так далее.
В обычных текстовых полях новый уровень структуры может быть создан только используя клавишу Tab, чтобы понизить уровень записи в списке и сочетание клавиш Shift+Tab, чтобы повысить запись в списке.
Примечание
Не пытайтесь изменить уровень структуры, выделив текст, и нажав нужный стиль так, как если бы вы работали в Writer. Из-за способа работы со стилями презентаций в Impress, это невозможно.
Изменение вида списка
Полностью настраивать внешний вид списка можно, изменяя вид маркеров или нумерацию для всего списка или для отдельной записи в списке. Все изменения могут быть сделаны через диалог Маркеры и нумерация (рисунок ниже), доступный из меню Формат ‣ Маркеры и нумерация.
Диалог Маркеры и нумерация
Для всего списка:
- Выделите весь список или нажмите на границе текстового поля так, чтобы отобразились метки-манипуляторы.
- Выберите пункт меню Формат ‣ Маркеры и нумерация.
- Диалог Маркеры и нумерация содержит пять вкладок: Маркеры, Тип нумерации, Изображение, Положение и Настройка.

- Если требуется маркированный список, то выберите нужный стиль маркеров из стилей по умолчанию, доступных на вкладке Маркеры.
- Если требуется графический стиль маркеров, то выберите один из доступных на вкладке Изображение.
- Если требуется нумерованный список, то выберите один из доступных по умолчанию стилей нумерации на вкладке Тип нумерации.
- На вкладке Положение можно установить отступ, расположение нумерации и выравнивание списка.
- На вкладке Настройка можно настроить нумерацию, цвет, масштаб и символы, используемые в списке.
Для отдельной записи в списке, нажмите на неё в списке и повторите шаги 2 и 3.
Если список был создан в автонастроенном (AutoLayout) текстовом поле, то альтернативным способом изменить весь список, является изменение стилей типа Структура. Изменения, внесенные в стиль типа Структура, будут применяться ко всем слайдам в презентации.
Добавление изображений, таблиц, диаграмм или медиа-файлов
Слайд может содержать изображения, таблицы, диаграммы или медиа-файлы, а также текст. Этот раздел кратко расскажет, как работать с этими объектами. Для получения дополнительной информации о добавлении изображений, таблиц, диаграмм или медиа-файлов, пожалуйста, обратитесь к Руководству по Impress.
Добавление изображений
Чтобы добавить изображение на слайд:
- Выберите пункт главного меню Вставка ‣ Изображение и выберите пункт Из файла или Сканировать.
Также, после вставки нового слайда, можно нажать на значок Вставить изображение (смотрите рисунок Выбор типа содержимого слайда) в новом слайде и выбрать файл в открывшемся диалоге.
- Поместите изображение в нужное место на слайде.
У изображения будет автоматически изменён размер, чтобы заполнить всю доступную площадь слайда. Следуйте инструкциям из примечания ниже при необходимости изменить размер графического объекта вручную.
Примечание
Для изменения размера графического объекта щелкните по нему правой кнопкой мыши. Выберите пункт Положение и размер из контекстного меню и убедитесь, что отмечен пункт Пропорционально. Затем измените высоту или ширину изображения до необходимого размера. Если изменить один параметр, то изменятся оба, для того, чтобы соотношение ширины и высоты осталось неизменным. Невыполнение этого требования может привести к деформированию изображения. Помните также, что изменение размера растрового изображения снизит его качество, лучше создать образец желаемого размера вне Impress в любом графическом редакторе.
Добавление таблиц
Чтобы добавить основную таблицу на слайд:
- Выберите пункт главного меню Вставка ‣ Таблица или щелкните по значку Таблица на стандартной панели инструментов.
- Если таблица уже есть на слайде и она выбрана, щелкните значок Таблица на панели инструментов Таблица.
 Панель инструментов Таблица видна только после выбора пункта главного меню Вид ‣ Панели инструментов ‣ Таблица и если таблица выбрана в настоящий момент.
Панель инструментов Таблица видна только после выбора пункта главного меню Вид ‣ Панели инструментов ‣ Таблица и если таблица выбрана в настоящий момент.
Также, после вставки нового слайда в презентацию, можно щелкнуть по значку Вставить таблицу (смотрите рисунок Выбор типа содержимого слайда).
- Задайте нужное количество строк и столбцов в открывшемся диалоге Вставка таблицы.
Также можно щелкнуть по маленькому треугольнику справа от значка Таблица и задать количество строк и столбцов, перемещая курсор мыши.
- Нажмите левой кнопкой мыши на таблице, а затем по значку Свойства в Боковой панели и выберите любой из доступных стилей дизайна таблицы.
Также можно нажать значок Дизайн таблицы на панели инструментов Таблица, чтобы открыть раздел Дизайн таблицы в Боковой панели.
Примечание
Выбор любого из стилей в разделе Дизайн таблицы на Б*оковой панели* создаст таблицу на основе этого стиля. Если таблица создаётся другим способом, позже все равно можно применить к ней любой стиль на выбор.
Панель инструментов Таблица в Impress предлагает те же функции, что и панель инструментов Таблица в Writer, за исключением расчета функций Сортировать и Сумма. Для использования функций Сумма и Сортировать в презентации необходимо вставить в слайд электронную таблицу Calc.
После создания таблицы можете изменить её, добавляя и удаляя строки и столбцы, регулируя ширину и промежутки между ячейками, добавляя границы, цвет фона и тому подобное. Для получения более подробной информации по работе с таблицами смотрите Руководство по Impress. Часть 3. Добавление и форматирование текста и Руководство по Writer. Часть 9. Работа с таблицами.
Ввод данных в ячейки таблицы аналогичен работе с любым текстовым объектом. Нажмите левой кнопкой мыши на нужной вам ячейке и начните ввод текста. Для быстрого перемещения по ячейкам используйте следующие клавиши на клавиатуре:
Нажмите левой кнопкой мыши на нужной вам ячейке и начните ввод текста. Для быстрого перемещения по ячейкам используйте следующие клавиши на клавиатуре:
- Нажимайте клавиши курсора, чтобы переместить курсор в необходимую ячейку или к следующему символу, если в ячейке содержится текст.
- Нажимайте клавишу
Tab, чтобы переместить курсор в следующую ячейку справа от текущей и нажимайте сочетание клавишShift+Tab, чтобы переместить курсор в ячейку слева от текущей.
Добавление диаграмм
Чтобы вставить диаграмму в слайд:
1) Выберите пункт меню Вставка ‣ Диаграмма или нажмите на значок Диаграмма на Стандартной панели инструментов.
Также после вставки нового слайда, можно нажать кнопку Вставить диаграмму (смотрите рисунок Выбор типа содержимого слайда).
2) Impress вставить стандартную диаграмму и откроет диалоговое окно Диаграмма. Для получения информации об изменении типа диаграммы, вставке своих данных или изменении форматирования, обратитесь к Руководству по Impress.
Добавление медиа-файлов
Чтобы вставить медиа-файлы, такие, как музыка и видеоклипы, в слайд: 1) Выберите пункт главного меню Вставка ‣ Видео и звук.
Также, после добавления нового слайда, можно нажать на значок Вставить видео (смотрите рисунок Выбор типа содержимого слайда).
- В нижней части экрана откроется медиаплеер, в котором можно будет просмотреть медиа-файл.
- Если вставляется аудио файл, на слайде будет отображено изображение динамика.
Предупреждение
В Linux-based системах, таких, как Ubuntu, медиа-файлы работают не сразу. Сначала необходимо будет скачать Java Media Framework API (JMF) и добавить jmf.jar в Путь класса в меню Сервис ‣ Параметры ‣ LibreOffice ‣ Расширенные возможности.
Добавление графических объектов, электронных таблиц и других объектов
Графикой, такой, как формы, выноски, стрелки и так далее, часто бывает полезно дополнить текст на слайде. Эти объекты обрабатываются так же, как графика в Draw. Для получения более подробной информации смотрите Руководство по Draw, Часть 7 или Руководство по Impress, Части 4, 5 и 6.
Эти объекты обрабатываются так же, как графика в Draw. Для получения более подробной информации смотрите Руководство по Draw, Часть 7 или Руководство по Impress, Части 4, 5 и 6.
Электронные таблицы, встраиваемые в Impress, включают в себя большую часть функциональности таблиц Calc и способны выполнять сложнейшие расчеты и анализ данных. Если необходимо анализировать данные или применять формулы, то эти операции лучше всего проводить в электронной таблице Calc, а результаты отображать во встроенной в Impress таблице Calc.
Также можно использовать пункт меню Вставка ‣ Объект ‣ OLE Объект, который открывает таблицу Calc в середине слайда и отображает меню и панели инструментов аналогичные тем, которые используются в Calc. Можно сразу начать добавлять данные, хотя, возможно, придется изменить размер видимой области таблицы на слайде. Также можно вставить в слайд существующую таблицу и использовать область просмотра, чтобы выбрать данные, которые нужно отобразить на слайде.
Impress предлагает также возможность вставки в слайд других различных типов объектов, таких, как документы Writer, математические формулы или другие презентации. Для получения информации по использованию этих объектов смотрите Руководство по Impress. Часть 7. Встраивание электронных таблиц, диаграмм и других объектов.
Работа с мастер-слайдами и стилями
Мастер-слайд – это слайд, который используется в качестве шаблона, для всех остальных слайдов. Он похож на стиль страницы в Writer и контролирует основное форматирование всех слайдов на его основе. Презентация может содержать более одного мастер-слайда.
Примечание
LibreOffice использует три взаимозаменяемых термина для одной концепции: мастер-слайд, слайд-мастер и мастер-страница. В этом руководстве, однако, используется только термин мастер-слайд, за исключением тех случаев, когда описывается интерфейс пользователя.
Мастер-слайд имеет определённый набор характеристик, включая цвет фона, графику, градиент и другие объекты (такие как логотипы, декоративные линии и тому подобное), верхние и нижние колонтитулы, расположение и размер текстовых полей и форматирование текста.
Стили
Все характеристики слайдов контролируются стилями. Новые слайды, которые создаются с использованием мастер-слайда, используют стили, которые наследуются из мастер-слайда. Изменение стиля в мастер-слайде приведет в результате к изменениям во всех слайдах, основанных на этом мастер-слайде. Однако, можно изменить отдельные слайды, не влияя на сам мастер-слайд.
Примечание
Несмотря на то, что мы настоятельно рекомендуем использовать мастер-слайды при любой возможности, бывают случаи, когда необходимо внести изменения вручную в конкретном слайде. Например, чтобы изменить размер области диаграммы, если одновременно используются текст и диаграмма.
Мастер-слайд имеет два типа стилей, связанных с ним: стили презентации и графические стили. Встроенные стили презентации могут быть изменены, но при этом невозможно создавать новые стили презентации. Для графических стилей можно изменять встроенные стили, а также создавать новые стили.
Стили презентации затрагивают три элемента мастер-слайда: фон, фон объекта (таких как значки, декоративные линии и текстовые врезки) и расположение текста на слайде. Текстовые стили подразделяются далее на Примечания, Структура с 1 по 9, Подзаголовок и Заголовок. Стили типа Структура используются для различных уровней списков, которым они принадлежат. Например, стиль Структура 2 используется для подпунктов списка уровня 1, а стиль Структура 3 используется для подпунктов списка уровня 2, и так далее.
Текстовые стили подразделяются далее на Примечания, Структура с 1 по 9, Подзаголовок и Заголовок. Стили типа Структура используются для различных уровней списков, которым они принадлежат. Например, стиль Структура 2 используется для подпунктов списка уровня 1, а стиль Структура 3 используется для подпунктов списка уровня 2, и так далее.
Графические стили так не ограничены и могут влиять на многие элементы слайда. Обратите внимание, что стили текста существуют, как в стилях презентации, так и в наборе графических стилей.
Мастер-слайды
Impress содержит встроенный набор мастер-слайдов. Они могут быть просмотрены в разделе Фоны страниц Боковой панели, который содержит три подраздела: Используемые в данной презентации, Последние и Доступные. Нажмите на знак + рядом с названием подраздела, чтобы раскрыть его и показать эскизы слайдов, или нажмите знак -, чтобы свернуть подраздел и скрыть миниатюры.
Раздел мастер-слайдов в боковой панели
Каждый из слайдов, показанных в разделе Доступные – это шаблон слайда с таким же названием. Если были созданы собственные шаблоны или добавлены шаблоны из других источников, мастер-слайды таких шаблонов также появятся в этом списке.
Создание мастер-слайда
Создание нового мастер-слайда аналогично изменению мастер-слайда с именем «Обычный».
1) Включите режим редактирования мастер-слайда, выбрав пункт меню Вид ‣ Фон ‣ Мастер слайдов, появится панель инструментов Режим фона (рисунок ниже). Если панель инструментов Режим фона не отобразится, то активируйте её в меню Вид ‣ Панели инструментов. Также можно нажать правой кнопкой мыши по мастер-слайду в разделе Используемые в боковой панели и выбрать пункт контекстного меню Редактировать Мастера.
Панель инструментов Режим фона
- В панели инструментов Режим фона нажмите значок Новый мастер .

- Новый мастер-слайд появится в панели слайдов. Изменяйте этот новый слайд в соответствии с вашими потребностями.
- Также рекомендуется переименовать этот новый мастер-слайд. Нажмите правой кнопкой мыши на новом слайде в панели слайдов и выберите Переименовать мастер из контекстного меню.
- После завершения создания мастер-слайда нажмите кнопку Закрыть режим фона на панели инструментов Режим фона и вернитесь в режим простого редактирования слайдов.
Применение мастер-слайда
Чтобы применить мастер-слайд ко всем слайдам в презентации:
- В боковой панели откройте раздел Фоны страниц.
- Чтобы применить один мастер-слайд ко всем слайдам в вашей презентации, нажмите на него правой кнопкой мыши и выберите из контекстного меню пункт Применить ко всем слайдам.
Чтобы применить различные мастер-слайды к одному или нескольким выделенным слайдам:
- В панели слайдов выделите слайд или слайды, к которым вы хотите применить ваш новый мастер-слайд.

- В боковой панели щелкните правой кнопкой мыши по мастер-слайду, который хотите применить к выделенным слайдам, и выберите из контекстного меню пункт Применить к выделенным слайдам.
Загрузка дополнительных мастер-слайдов
Иногда, в существующем наборе слайдов, требуется смешать несколько мастер-слайдов, которые могут быть основаны на различных шаблонах. Например, требуется совершенно другой макет для первого слайда презентации, или можно добавить в презентацию слайд из другой презентации (на основе шаблона, доступного на жестком диске).
- Выберите пункт главного меню Формат ‣ Дизайн слайда или нажмите правой кнопкой мыши на слайде в Панели слайдов и выберите пункт контекстного меню Дизайн слайда, чтобы открыть одноименный диалог. Этот диалог показывает уже доступные для использования мастер-слайды.
- Для добавления мастер-слайда нажмите кнопку Загрузка, чтобы открылся диалог Загрузка дизайна слайдов.
- Выберите в диалоге Загрузка дизайна слайдов шаблон для загрузки мастер-слайда и нажмите OK.

- Нажмите OK ещё раз, чтобы закрыть диалог Дизайн слайда.
- Мастер-слайды из шаблона, который вы выбрали для использования, будут представлены в доступных для использования подразделе главных страниц.
Диалог Дизайн слайда
Примечание
Загруженные мастер-слайды также будут доступны в следующий раз, при открытии этой презентации. Если необходимо удалить неиспользуемые мастер-слайды, установите соответствующую галочку в окне Дизайн слайдов. Если мастер-слайд не был использован в презентации, он удалится из списка доступных слайдов.
Диалог Загрузка дизайна слайдов
Совет
Чтобы ограничить размер файла презентации, желательно минимизировать количество используемых мастер-слайдов.
Изменение мастер-слайда
В мастер-слайде могут быть изменены следующие элементы:
- Фон (цвет, градиент, штриховка или текстура)
- Фон объектов (например: логотип или декоративная графика)
- Размер, положение и содержимое верхнего и нижнего колонтитулов слайдов
- Размер и положение областей для заголовков слайдов и содержимого слайда по умолчанию
Перед началом работы в мастер-слайде, убедитесь, что открыт диалог Стили и форматирование.
Чтобы выбрать мастер-слайд для изменения:
- Выберите пункт главного меню Вид ‣ Фон ‣ Мастер слайдов. Будут показаны свойства мастер-слайда, так что можно будет редактировать их.
- Выберите мастер-слайд в разделе Фоны страниц боковой панели.
- Нажмите правой кнопкой мыши по мастер-слайду, который хотите изменить, и выберите в контекстном меню пункт Редактирование мастера
- Произведите необходимые изменения в мастер-слайде, затем нажмите кнопку Закрыть режим фона на панели инструментов Режим фона или используйте пункт главного меню Вид ‣ Обычный, чтобы выйти из режима редактирования мастер-слайда.
- Сохраните презентацию перед тем, как продолжить с ней работать.
Для получения более подробной информации по редактированию мастер-слайдов смотрите Руководство по Impress, Часть 2, Использование мастер-слайдов, стилей и шаблонов.
Предупреждение
Любые изменения, сделанные в одном слайде, когда активирован режим редактирования мастер-слайда, появятся на всех слайдах, использующих этот слайд, как образец. Убедитесь, что закрыли режим редактирования и вернулись в обычный режим прежде, чем начать работать в любом из слайдов презентации.
Убедитесь, что закрыли режим редактирования и вернулись в обычный режим прежде, чем начать работать в любом из слайдов презентации.
Примечание
Изменения, внесенные в один из слайдов в обычном режиме (например, изменения в стиле точки маркера, цвет области заголовка и так далее) не будут отменены при последующих изменениях в мастер-слайде. Однако, есть случаи, когда желательно вернуть измененный вручную элемент слайда к стилю, определенному в мастер-слайде. Чтобы вернуть форматирование по умолчанию, выберите элемент и выберите пункт главного меню Формат ‣ Форматирование по умолчанию.
Пример просмотра мастер-слайда
Добавление текста, нижнего колонтитула и полей во все слайды
Мастер-слайд может содержать текст, колонтитулы или поля, добавленные таким образом, что они появляются на каждом слайде в презентации. Из-за расположения слайдов в Impress, верхние колонтитулы обычно к слайдам не добавляют.
Текст
- Выберите пункт главного меню Вид ‣ Фон ‣ Мастер слайдов, чтобы перейти в режим редактирования мастер-слайда.

- На панели инструментов Рисование выберите значок Текст или нажмите клавишу
F2. - В нужном месте слайда зажмите и протащите курсор мыши, чтобы задать область для ввода текста и введите или вставьте в неё нужный текст.
- Выберите пункт главного меню Вид ‣ Обычный или нажмите на кнопку Закрыть режим фона на панели инструментов Режим фона после окончания ввода текстовых объектов, которые должны отображаться на каждом слайде презентации.
Нижние колонтитулы
Чтобы добавить нижний колонтитул к слайдам:
- Выберите пункт главного меню Вид ‣ Фон ‣ Мастер слайдов, чтобы перейти в режим редактирования мастер-слайда (рисунок Пример просмотра мастер-слайда).
- Выберите пункт главного меню Вставка ‣ Дата и время или Вставка ‣ Номер страницы, чтобы открыть диалог Верхние и нижние колонтитулы.
- Выберите нужные вам дату и время, введите текст нижнего колонтитула или отметьте пункт Номер слайда из доступных настроек в диалоге.

- Нажмите кнопку Применить ко всем, чтобы применить ваши изменения ко всем слайдам в вашей презентации или нажмите кнопку Применить, чтобы применить изменения только к выделенному слайду.
Кроме того, можно добавить дату/время, текст нижнего колонтитула и номер слайда непосредственно в соответствующих областях, как показано на рисунке Пример просмотра мастер-слайда.
Диалог Верхние и нижние колонтитулы в Impress
Примечание
Обычно на слайде используются только нижние колонтитулы. Чтобы создать верхний колонтитул, можно использовать текстовое поле, как описано в разделе Текст.
Поля
Чтобы добавить на слайде поле в объект или добавить поле, как отдельный объект, выберите пункт главного меню Вставить ‣ Поля и выберите нужное поле из подменю. Если необходимо изменить это поле на слайде, смотрите Руководство по Impress. Глава 3. Добавление и форматирование текста для получения дополнительной информации.
Ниже представлен список полей, которые можно использовать в Impress:
- Дата (фиксированная)
- Дата (переменная): обновляется автоматически, при каждом открытии файла
- Время (фиксированное)
- Время (переменное): обновляется автоматически, при каждом открытии файла
- Автор: имя и фамилия берутся из данных пользователя LibreOffice
- Номер страницы: это номер слайда в Impress.
- Количество страниц: это количество слайдов в вашей презентации.
- Имя файла
Совет
Для изменения информации об авторе выберите пункт меню Сервис ‣ Параметры ‣ LibreOffice ‣ Сведения о пользователе.
Для изменения формата нумерации (1,2,3 или a,b,c или i,ii,iii, и так далее) для полей выберите пункт меню Формат ‣ Страница и затем выберите формат из списка Формат в разделе Настройка разметки.
Чтобы изменить стиль абзаца во всей вашей презентации, откройте диалог Стили и форматирование и измените соответствующий стиль презентации.
Добавление примечаний к презентации
Impress поддерживает добавление примечаний, аналогично Writer и Calc.
В режиме просмотра Обычный выберите пункт главного меню Вставка ‣ Примечания, чтобы открыть пустые примечания. Небольшое окно, содержащее ваши инициалы появится в верхнем левом углу слайда, с большим текстовом полем рядом с ним. Impress автоматически добавляет имя пользователя и текущую дату в нижней части текстового поля.
Вставка примечаний
Введите или вставьте примечания в текстовое поле. При желании можно применить некоторое основное форматирование к примечанию, выделив его, нажав на нём правой кнопкой мыши, и, выбрав соответствующий пункт в контекстном меню. Это меню позволяет применить форматирование к выделенному тексту, удалить текущий комментарий, удалить все комментарии одного автора или удалить все комментарии в презентации.
Можно поместить небольшие маркеры примечаний в любое место на слайде или вблизи объекта, на который ссылается примечание.
Чтобы отобразить или скрыть маркеры примечаний, выберите пункт меню Вид ‣ Примечания.
Выберите пункт меню Сервис ‣ Параметры ‣ LibreOffice ‣ Сведения о пользователе, чтобы задать имя, которое будет отображаться в комментарии.
Если более чем один человек редактирует документ, то примечания каждого автора автоматически выделяются другим цветом фона.
Настройки демонстрации слайдов
Как уже упоминалось в разделе Изменение демонстрации слайдов, Impress назначает разумные настройки по умолчанию для демонстрации слайдов, в то же время, позволяя пользователю настроить множество параметров. В этом разделе рассматриваются только некоторые аспекты, а более продвинутые методы описаны в Руководстве по Impress, Глава 9, Демонстрация слайдов.
Большинство задач лучше всего делать в режиме просмотра Сортировщик слайдов, где можно увидеть одновременно большую часть слайдов. Выберите пункт меню Вид ‣ Сортировщик слайдов или нажмите на вкладку Сортировщик слайдов в верхней части рабочего пространства.
Один набор слайдов — несколько презентаций
Во многих ситуациях можно обнаружить, что в презентации есть больше слайдов, чем имеется времени, чтобы показывать их, или есть возможность обеспечить только быстрый обзор слайдов, не останавливаясь на деталях. Вместо создания новой презентации можно использовать два инструмента, которые предлагает Impress: скрытие слайдов и настраиваемые демонстрации слайдов.
Скрытие слайдов
- Выделите слайды, которые нужно скрыть, на Панели слайдов или в режиме Сортировщик слайдов рабочей области.
- Выберите пункт меню Демонстрация ‣ Скрыть слайд или нажмите правой кнопкой мыши на выделенных слайдах и выберите пункт контекстного меню Скрыть слайд. Скрытые слайды будут отмечены диагональной штриховкой.
Настраиваемая демонстрация слайдов
Если нужно создать собственную демонстрацию слайдов из этой же презентации:
- Выделите слайды, которые нужно использовать в своей демонстрации.

- Выберите пункт меню Демонстрация ‣ Настраиваемая демонстрация.
- Нажмите кнопку Создать, чтобы создать новую последовательность слайдов и сохранить её под другим именем. В одной презентации можно иметь неограниченное количество наборов демонстраций.
Переходы между слайдами
Переходы между слайдами – это анимация, которая показывается при смене слайдов. Переходы между слайдами можно настроить в разделе Смена слайда в Боковой панели.
- Выберите нужный переход, скорость анимации и настройте смену слайда по щелчку мыши или автоматически, после определенного количества секунд.
- Нажмите кнопку Применить ко всем слайдам, чтобы установить переход для всех слайдов в презентации или продолжите выбор переходов между каждым слайдом в вашей презентации.
Совет
Раздел Смена слайдов имеет очень полезную настройку: Автоматический предварительный просмотр. Отметьте ее флажком и, при каких-либо изменениях в режиме перехода слайдов, можно просмотреть в области дизайна слайд, в том числе и его эффект перехода.
Смена слайда
Настроить презентацию для автоматического перехода к следующему слайду после определенного количества времени можно в разделе Смена слайдов в Боковой панели.
- Выберите раздел Смена слайда на Боковой панели и выберите внизу опцию Автоматически через.
- Введите необходимое количество времени в секундах, через которое будет отображаться каждый следующий слайд.
- Нажмите кнопку Применить ко всем слайдам, чтобы применить настройки времени смены слайда ко всем слайдам.
Чтобы применить различное время смены для каждого слайда в презентации:
- Выберите пункт меню Демонстрация ‣ Показывать таймер и начнется демонстрация слайд-шоу.
- Когда Вы будете готовы перейти к следующему слайду, щелкните мышью или нажмите правую стрелку курсора или пробел на клавиатуре.
- Impress запомнит тайминги для каждого слайда и при следующем запуске слайд-шоу будет переходить к следующему слайду автоматически по таймингам.

Для автоматического перезапуска слайд-шоу после показа последнего слайда:
- Выберите пункт меню Демонстрация ‣ Параметры демонстрации.
- Выберите пункт Автоматически и выберите время для паузы между слайд-шоу.
- Нажмите OK, когда закончите настройку.
Запуск демонстрации слайдов
Чтобы начать просмотр демонстрации слайдов, выполните одно из следующих действий:
- Выберите пункт меню Демонстрация ‣ Демонстрация с первого слайда.
- Нажмите на значок Демонстрация с первого слайда на панели инструментов Презентация.
- Нажмите клавишу
F5на клавиатуре.
Если переходы между слайдами настроены на автоматическую смену после некоторого количества секунд, то демонстрация будет идти сама.
Если переходы между слайдами были настроены по клику мышью, то для смены слайдов нужно сделать следующее:
- Используйте клавиши курсора на клавиатуре для перехода к следующему слайду или для возврата к предыдущему.

- Щелкайте кнопкой мыши для перехода к следующему слайду.
- Нажимайте пробел на клавиатуре для перехода к следующему слайду.
Щелкните правой кнопкой мыши в любом месте экрана, чтобы открыть контекстное меню, в котором можно получить доступ ко всем слайдам и другим параметрам.
Для выхода из режима демонстрации слайд-шоу в любое время нажмите клавишу Esc.
Использование консоли презентаций
LibreOffice Impress имеет функцию Консоль презентаций, которая может использоваться в случае, если к компьютеру был подключен дополнительный дисплей для отображения презентации. Консоль обеспечивает дополнительный контроль над процессом демонстрации слайдов, используя отображение разной информации на дисплее компьютера и на экране, который видит аудитория. То, что видно на экране компьютера, включает в себя текущий слайд, следующий слайд, либо примечания к слайду, а также таймер презентации.
Консоль презентации Impress
Для получения дополнительной информации и информации об использовании Консоли презентации, смотрите Руководство по Impress. Часть 9. Демонстрация слайдов.
Часть 9. Демонстрация слайдов.
Примечание
Смотрите также статьи:
- Дистанционное управление презентациями LibreOffice Impress с помощью Android
- Часто задаваемые вопросы — LibreOffice Impress
http://librerussia.blogspot.ru/2015/02/libreoffice-impress.html
Обзор сервисов с искусственным интеллектом для создания презентаций
VisualMethod проанализировал пять самых посещаемых сервисов на базе искусственного интеллекта и разобрался, как с их помощью делать слайды для конференций, рассылок или клиентских встреч.
Может ли программа делать презентации? В конце статьи сводная таблица с оценкой ключевых параметров разработки презентации в роботосервисах.
1. Beautiful.AI
Сервис адаптирует контент на слайдах под выбранный формат, помогает добавить анимацию и переходы. Например, подстраивает цвета и иконки под фон или распределяет данные на слайде.
Сколько стоит?100 слайдов вы можете сделать бесплатно и выгрузить постранично в jpeg. Если нужно добавить логотип, скачать в pptx или pdf, придется оплатить подписку — $12 в месяц. Первые 14 дней бесплатно, рекомендуем потестировать. Информация по ценам здесь и далее актуальная на момент подготовки статьи.
Если нужно добавить логотип, скачать в pptx или pdf, придется оплатить подписку — $12 в месяц. Первые 14 дней бесплатно, рекомендуем потестировать. Информация по ценам здесь и далее актуальная на момент подготовки статьи.
На старте выбираете стиль оформления презентации из восьми шаблонов. Дальше открывается титульный слайд. В один клик можно поменять расположение и начертание паттернов, выбрать цветовую схему из гармонично подобранных цветов, загрузить логотип, подобрать для плашки бесплатную картинку из встроенной базы.
Для этого в строке поиска можно ввести ключевое слово, и система предложит подходящие изображения. На русском тоже понимает, мы пробовали. Рисунки в базе современные и высокого качества, не нужно искать вручную на стоках.
На этапе наполнения презентации перед вами 66 шаблонов слайдов: базовых, для графиков, рейтингов, таймлайнов, фото- и видеоконтента, воронок, с описанием проекта, продукта или команды. Если нужен график, то искусственный интеллект позаботится о том, чтобы не перегрузить слайд информацией. Сам расположит графики, добавит анимацию, подберет шрифт и не даст добавить больше четырех схем на странице. Слайды можно делать на русском языке.
Сам расположит графики, добавит анимацию, подберет шрифт и не даст добавить больше четырех схем на странице. Слайды можно делать на русском языке.
Если решите поменять фон, то система сама перекрасит в контрастные цвета элементы на слайде. Еще есть большая база иконок с разным начертанием. Это удобно, потому что не надо тратить время на поиски на других ресурсах. Иконки подстраиваются под подходящий размер сами.
Какие минусы?Искусственный интеллект не сделает за вас каждый слайд, а только упростит работу. Еще программа на английском языке, но легко разобраться, потому что везде графические подсказки. Нельзя редактировать презентацию со смартфона.
2. SlideBean
Чтобы сервис сделал дизайн слайдов, нужно выбрать стиль оформления и добавить текст, картинки или графики на каждую страницу. Если результат не устроил, можно изменить паттерны, шрифты, расположение объектов.
Сколько стоит?$96 в год обойдется стартовый пакет с возможностью скачивать презентации в ppt или pdf. «Премиум» с опцией вставить логотип и корпоративную тему — $228 в год. Тестового периода нет.
«Премиум» с опцией вставить логотип и корпоративную тему — $228 в год. Тестового периода нет.
Сначала вы можете выбрать подходящий шаблон из базы или начать делать презентацию с нуля. В стартовой подписке открыты 15 вариантов дизайна, в пакете «Премиум» — больше 120. Система предложит добавить текст, картинки, видео или график. Дальше сама оформит слайд по шаблону, который вы выбрали, или по своим предпочтениям.
Для каждой страницы бот предлагает от трех вариантов дизайна, в зависимости от содержания. В них меняется только расположение объектов, цвета нужно корректировать вручную. Робот не оценивает дизайн с точки зрения читабельности.
Есть небольшая база картинок, иконок и популярных гифок, например Билли Айлиш на вручении премии «Грэмми».
К любому элементу презентации можно добавить анимацию. Растущий прямо на слайде график привлечет внимание аудитории.
Какие минусы?Искусственный интеллект делает модное оформление, но не понимает смысл контента. Например, можете получить хаотично разбросанные буллиты в перечислении услуг компании (как на принскрине программы выше). Поэтому без человека не обойтись. Как и предыдущая платформа, SlideBean на английском языке. Но можно делать русскоязычные слайды.
Например, можете получить хаотично разбросанные буллиты в перечислении услуг компании (как на принскрине программы выше). Поэтому без человека не обойтись. Как и предыдущая платформа, SlideBean на английском языке. Но можно делать русскоязычные слайды.
3. SlideBot
Программа сама сделает презентацию в стиле Presentation Zen — с фоновой картинкой и краткой ключевой фразой. Вам нужно написать текст для каждого слайда или загрузить набросок в word, rtf или pptx.
Сколько стоит?$19 в месяц или $179 в год — подписка с возможностью скачивать презентации в ppt, pdf или jpeg. 10 дней вы можете тестировать сервис бесплатно. Студенты и преподаватели могут подписаться за $7 в месяц или $39 в год.
Как работает?В начале добавьте текст для каждого слайда или загрузите заготовку в word, rtf или pptx. Бот сам подберет картинки, шрифт и разместит текст. Вы получите уже готовую презентацию в редактируемом формате. Если не понравился дизайн, легко исправить вручную. Можно заменить изображения, расположение и дизайн плашек, добавить иконки и исправить шрифт.
Можно заменить изображения, расположение и дизайн плашек, добавить иконки и исправить шрифт.
Разработчики сделали акцент на архив картинок. В вашем доступе больше 25 млн рисунков. Их можно фильтровать по ключевым словам на английском языке. Есть зум для фотографий. Он удобнее, чем в PowerPoint. Не нужно растягивать картинку вручную, программа сама сохранит правильные пропорции и обрежет лишнее. На фотографию можно наложить эффекты: черно-белое фото, пиксели, контраст, сепия.
Презентацию удобно делать с ПК, планшета или смартфона. Функциональность доступна с любого устройства.
Какие минусы?Нет возможности добавить графики или таблицы, программа на английском языке.
Даже презентация из фотографий и пары главных фраз удержит внимание аудитории, если зацепят метафоры. Отдавайте предпочтение реальным фотографиям сотрудников, продуктов. Если нет корпоративного фотоархива и все же придется работать со стоками, то выбирайте ассоциацию не первого, а хотя бы второго порядка.Вместо яхты или гольфа на слайдах для инвестиций покажите покупателя с продуктом или маяк под большой волной, если для инвестора важнее защитить собственный капитал. Постарайтесь понять мотивы аудитории и оттолкнуться от них
Виктория Рындина,сооснователь студии информационного дизайна VisualMethod, MBA по коммуникациям
4. Haiku Deck Zuru
ИИ-проект разработчиков сервиса Haiku Deck. Делает простые англоязычные презентации с картинкой на весь слайд из загруженного черновика, статьи из «Википедии» или вашего текста.
Сколько стоит?$20 — неотредактированная презентация, которую сделал искусственный интеллект. Если подписаться за $9,99 в месяц, откроется полный доступ и возможность добавить логотип. За $29,99 в месяц к предыдущим функциям добавится еще углубленная аналитика по просмотрам презентации и возможность записывать материалы к вебинарам.
Как работает?На старте сервис предложит выбрать источник контента для слайдов: загрузить набросок из другой программы, вставить ссылку на статью из «Википедии» или написать текст вручную. Во всех трех случаях исходный текст должен быть на английском языке.
Во всех трех случаях исходный текст должен быть на английском языке.
После того как вы добавите контент, бот попросит выбрать ключевые слова для каждого слайда. По ним отфильтрует картинки и вам останется кликнуть на понравившуюся. Дальше программа сама оформит презентацию. Доработать материалы можно только после подписки.
В теории для презентации на основе вики-статьи можно выбрать размер: 5 слайдов, 30 или 50. На практике это не имеет значения, если в выжимке из топика будет 14 пунктов, вы получите 14 слайдов.
Какие минусы?$20 — завышенная цена за черновик презентации, при условии что фотографии из галереи вам все равно нужно выбирать руками. Для поиска подходящей картинки в архиве нужно потратить немало времени: часть изображений с крупными объектами, часть — чересчур яркие.
Сервис на английском языке. Учитывая эти недостатки, мы рекомендуем обратить внимание на другие программы из списка или основное приложение Haiku Deck без интеллектуального помощника.
5. Sway от Office
Программа от Microsoft — единственная в нашем обзоре на русском языке. Размещает текст и иллюстрации на выбранном шаблоне, ищет картинки в интернет-поисковиках по ключевым словам. Встроены рекомендации по структуре и наполнению презентации. Следуя им, слайды получатся понятные и содержательные.
Сколько стоит?Бесплатно.
Как работает?Вначале введите свой логин и пароль от аккаунта Microsoft. Если у вас есть Skype, получится зайти с теми же данными и сюда. Когда начнете работу над презентацией, перед вами откроется шаблон с рекомендованной структурой и подсказками, каким должен быть контент на каждом слайде (смотрите пример выше). Это удобно для тех, кто только начинает делать презентации.
Дальше выберите картинки для слайдов: загрузите свои или найдите во встроенном поисковике. Родной галереи изображений у Sway нет. Когда контент готов, программа сама оформит страницы. Вы можете выбрать тип отображения презентации: в виде слайдов или лендинга. Над макетом могут работать сразу несколько человек.
Над макетом могут работать сразу несколько человек.
Презентацию нельзя экспортировать в pptx. Только скачать в word, pdf с полями для распечатки на принтере или отправить ссылку по email или в мессенджерах. С телефона презентации Sway редактировать не получится. Нужно заходить на сайт с ПК, Mac или планшета. Но просмотреть или отправить уже готовые материалы можно. Как и в SlideBot, нельзя добавить графики или таблицы.
Добавим, что даже на своем компьютере, если у вас есть PowerPoint, вы можете проверить работу современного искусственного дизайнерского интеллекта. Загрузите фото или текст на слайд, и программа вам предложит вариант оформления.
Делаем выводыКак видим из обзора, еще должно пройти время до того момента, когда искусственный интеллект научится делать презентации за людей на таком же уровне. Для этого ему нужно развивать креативность и учиться понимать контекст.
Но уже сейчас ИИ-сервисы помогут сократить время на оформление слайдов, поиск фотографий, иконок и подбор цветов, если ваши требования не превышают аккуратной верстки и у вас есть время, чтобы дошлифовать работу за роботом.
Сохраняйте чек-лист с оценкой сервисов:
Дизайн — Шаблоны презентаций PowerPoint
Найденные шаблоны: 10396
Страница из 208
Green Abstract Шаблоны презентаций PowerPoint
Интернет & Портативный компьютер Шаблоны презентаций PowerPoint
Каска Шаблоны презентаций PowerPoint
Абстрактный Шаблоны презентаций PowerPoint
Электронная коммерция Шаблоны презентаций PowerPoint
Безопасность сайта Шаблоны презентаций PowerPoint
Краска Шаблоны презентаций PowerPoint
Обслуживание Шаблоны презентаций PowerPoint
Компоновка здания Шаблоны презентаций PowerPoint
Корзина с глобус Шаблоны презентаций PowerPoint
Семейные дома Планирование Шаблоны презентаций PowerPoint
Комбс Шаблоны презентаций PowerPoint
Дорога Шаблоны презентаций PowerPoint
Планирование Дом Шаблоны презентаций PowerPoint
Сфера Шаблоны презентаций PowerPoint
Компоновка здания Шаблоны презентаций PowerPoint
Курсор Шаблоны презентаций PowerPoint
Цвет Разнообразие Шаблоны презентаций PowerPoint
Абстрактные формы Шаблоны презентаций PowerPoint
Конец Год Шаблоны презентаций PowerPoint
Бизнес кроссворд Шаблоны презентаций PowerPoint
Время-деньги Шаблоны презентаций PowerPoint
Важная часть Шаблоны презентаций PowerPoint
Обслуживание Шаблоны презентаций PowerPoint
Пазлы Главная Шаблоны презентаций PowerPoint
Идея Шаблоны презентаций PowerPoint
Планирование Шаблоны презентаций PowerPoint
Осень Шаблоны презентаций PowerPoint
Кубики Шаблоны презентаций PowerPoint
Обычная школа Шаблоны презентаций PowerPoint
Строить Шаблоны презентаций PowerPoint
Современная мебель Шаблоны презентаций PowerPoint
Мебель Шаблоны презентаций PowerPoint
Класс Шаблоны презентаций PowerPoint
Построение Шаблоны презентаций PowerPoint
Американский футбол Шаблоны презентаций PowerPoint
Двоичной поток Шаблоны презентаций PowerPoint
Роликовые щетки Шаблоны презентаций PowerPoint
Фильм Шаблоны презентаций PowerPoint
Слова Шаблоны презентаций PowerPoint
Творческий Аннотация Шаблоны презентаций PowerPoint
Робот Шаблоны презентаций PowerPoint
Защита Шаблоны презентаций PowerPoint
Интерьер Весна украшения Шаблоны презентаций PowerPoint
Мегаполис Шаблоны презентаций PowerPoint
Структура Шаблоны презентаций PowerPoint
Подарок автомобилей Шаблоны презентаций PowerPoint
Фотографии Шаблоны презентаций PowerPoint
Стрелка к успеху Шаблоны презентаций PowerPoint
Осенний сезон Шаблоны презентаций PowerPoint
Следующая Страница
Страница из 208
Программы для создания презентаций на замену PowerPoint
Главный аналог и конкурент MS PowerPoint. Основное отличие в простоте, объективно присущей интерфейсам и технике Apple. Как говорит основатель esprezo Марк Хлынов: «Сделайте презентацию в Keynote один раз, и мне не придётся объяснять, что функционал программы невероятно проще и практичнее». Доступен на Mac, iOS и в браузерной версии iCloud.
Основное отличие в простоте, объективно присущей интерфейсам и технике Apple. Как говорит основатель esprezo Марк Хлынов: «Сделайте презентацию в Keynote один раз, и мне не придётся объяснять, что функционал программы невероятно проще и практичнее». Доступен на Mac, iOS и в браузерной версии iCloud.
Последнее обновление софта позволяет получать удовольствие от слайдов Keynote даже там, где он не установлен: вы получаете ссылку на презентацию и встраиваете её в веб-страницу — посмотреть смогут все.
Удобен для командной работы в облаке. Интерфейс простой, функции базовые. Но число новых инструментов постоянно увеличивается. Работает на всех устройствах даже в офлайн-режиме. Бесплатно.
Платформа, на которой вы сейчас читаете нашу подборку. Изначально это конструктор сайтов, но любую страницу можно перевести в презентацию. На Tilda сложно сделать некачественный дизайн: для любых задумок есть конструкторы, созданные и выверенные профессионалами. Презентацию можно сохранить прямо на сайте или скачать в PDF. Бесплатно можете сделать до 50 презентаций. Есть тарифы для личного пользования и бизнеса. Индивидуальный доступ обойдется в $ 15 в месяц, а бизнес-тариф за $ 25 в месяц. Создавайте до 500 страниц и используйте все функции платформы.
Бесплатно можете сделать до 50 презентаций. Есть тарифы для личного пользования и бизнеса. Индивидуальный доступ обойдется в $ 15 в месяц, а бизнес-тариф за $ 25 в месяц. Создавайте до 500 страниц и используйте все функции платформы.
Третий по популярности софт для презентаций. Фишка — в переходах между слайдами. У вас есть единая структура презентации, и вы приближаете или отдаляете нужные фрагменты по ходу повествования, то есть используете зуминг. Доступен онлайн, на Windows, Mac, есть приложение для iOS и Android. Если готовы поделиться презентацией со всеми, можете пользоваться Prezi бесплатно. В частном доступе есть тарифы Standart, Plus и Premium за $ 7, $ 19 и $ 59 в месяц. Есть специальные скидки для студентов, преподавателей и всех, кто связан с образованием.
Софт для веб-дизайна: создавайте презентации, открытки, сайты, визитки и даже обложки альбомов. Canva подойдет, если презентация должна смотреться модно и впечатлять. Доступна миллионная база стоковых фотографий, сотни шрифтов, иконок и фильтров для картинок. Есть обучающие уроки и примеры лучших работ. Работает онлайн, на iOS и Android.
Есть обучающие уроки и примеры лучших работ. Работает онлайн, на iOS и Android.
Стандартная версия программы бесплатна, но доступ к фотографиям, шрифтам и созданию анимации будет ограничено. Эти возможности появляются на тарифе Canva Pro за $ 9,95 в месяц. Для упрощения работы в команде и расширения дизайн-возможностей (запоминание цветов и шаблонов компании и фирменные шрифты) есть Canva for Work за $ 30 в месяц.
Современный и любимый айтишниками софт для презентаций. Все презентации создаются в html-формате, а, значит, их можно смотреть с любых устройств и кастомизировать каким угодно способом (редактировать код), а также вставлять практически любой контент из интернета. Доступен онлайн на всех устройствах. В бесплатной версии все ваши презентации будут в публичном доступе. За приватный режим и 1GB хранилища надо заплатить $ 5 в месяц за пользователя. За неограниченное хранилище, синхронизацию с Dropbox и Google Analytics — $ 10 в месяц за пользователя или $ 15 в месяц за двоих.
Если придерживаетесь идеи «Keep it simple», эта программа для вас. Интерфейс максимально
интуитивный, есть качественные шаблоны для оформления. Haiku Deck упрощает создание презентаций и сами слайды: одна идея на слайд и одно средство визуализации.
Фишка Haiku Deck — технология Zuru, которая использует искусственный интеллект и машинное обучение. Она анализирует контент презентации и выделяет важные фрагменты. Подбирает подходящие изображения, иконки, шрифты и даже распределяет текст по слайдам.
Haiku Deck — облачный сервис, доступен на всех устройствах. Есть приложение для iOS. Тестовый период — 7 дней. Версия Pro стоит $ 19.99 в месяц, Premium — $ 29.99 в месяц.
Идеальный софт, если нужно сделать презентацию на планшете или Mac. Есть много хороших шаблонов. Фишки — работа со слоями, добавление фото и видео напрямую с Facebook, YouTube, Dropbox, аналитика по просмотрам презентации. Доступен на iOS и Mac. В бесплатной версии можно создать 4 презентации в открытом доступе. Тарифы Premium и Pro обойдутся в $ 10 и $ 20 в месяц: сможете загружать большие файлы, получать продвинутую аналитику и работать в закрытом доступе. Есть специальные предложения для преподавателей и студентов.
Тарифы Premium и Pro обойдутся в $ 10 и $ 20 в месяц: сможете загружать большие файлы, получать продвинутую аналитику и работать в закрытом доступе. Есть специальные предложения для преподавателей и студентов.
Софт для создания веб-публикаций. Здесь можно создать не только сайт, но и презентацию, журнал и т. д. Знать html не нужно. На Readymag много бесплатных шаблонов. Сайт доступен онлайн в браузере. Есть бесплатный личный аккаунт с ограничением в 10 страниц на каждый проект. Для работы впятером нужно заплатить $ 192 в год. Для 10 человек — $ 768 в год.
Модный софт для презентаций среди стартапов и небольших компаний. Slidebean сам делает стильные презентации по существующим шаблонам — от вас требуется только контент. Есть готовые шаблоны для разных целей: маркетинговых проектов, продаж и т. д. Тарифы: Starter и Premium за $ 8 и $ 19 в месяц. Есть пробный период.
Решение для тех, кто больше не хочет оставаться один на один с пустым слайдом в ночь перед мероприятием — искусственный интеллект в этой программе возьмет на себя половину работы.
Он понимает, какой контент вы добавляете на слайд и как его лучше оформить. Он знает, что если вы меняете цвет иконок, то нужно поменять фон — и делает это автоматически. Так же автоматически он выравнивает элементы, меняет размеры, превращает цифры в диаграммы — и ускоряет процесс работы в разы. Даже если вы ничего не понимаете в дизайне, презентация получится стильной — искусственному интеллекту добавили хороший вкус.
Сервис предлагает больше 50 шаблонов слайдов в зависимости от того, что вы хотите показать — результаты работы, команду проекта, SWOT-анализ или график продаж. Программа открывает свободный доступ к миллионной базе бесплатных стоковых фото и иконок. Созданную презентацию сохраняет в pdf и в ppt, работает только в браузере. Есть бесплатная версия, ограниченная 60 слайдами. Чтобы получить доступ к неограниченному количеству материалов, нужно оформить платную подписку за $ 12 в месяц. Пробный период 14 дней.
Программа оправдывает слоган «безграничная креативность» и дает простор для творчества и создания уникального дизайна. Вместо статичных шаблонов сервис предлагает «умные блоки» — любой объект или группу объектов можно сохранить как умный блок, вставлять на любой слайд и менять одновременно на всех. Так можно придумать собственный шаблон для презентации или просто менять блоки с текстом на всех слайдах за секунды.
Вместо статичных шаблонов сервис предлагает «умные блоки» — любой объект или группу объектов можно сохранить как умный блок, вставлять на любой слайд и менять одновременно на всех. Так можно придумать собственный шаблон для презентации или просто менять блоки с текстом на всех слайдах за секунды.
Сервис позволяет в один клик вставлять не только фото, видео, иконки, гифки и шрифты. Но это далеко не всё — еще есть встраивание 3D моделей, VR-экспериментов, файлов из Dropbox, объектов из Figma, прототипов из Framer, InVision и Marvel.
Есть тариф Solo и Team. Первый стоит $ 19,99 в месяц, доступен для индивидуального пользователя и предоставляет доступ ко всем материалам ресурса. Решение для командной работы стоит $ 29,98 в месяц и дает возможность работать только вдвоем. Для большего количества человек цена уточняется по запросу.
Софт для дизайна презентаций, инфографики, отчётов и т. д. Загружайте аудио- и видеофайлы в работы и пользуйтесь базой из тысяч бесплатных картинок и векторных изображений. Можно создать презентацию в HTML-формате и загрузить на сайт. Ещё из плюсов — простой интерфейс.
Можно создать презентацию в HTML-формате и загрузить на сайт. Ещё из плюсов — простой интерфейс.
Программа доступна онлайн с синхронизацией на всех устройствах. Бесплатно можете создать пять презентаций в месяц с ограниченным функционалом и в публичном доступе. За $ 14 в месяц получите больше схем, диаграмм и памяти для хранения. За $ 25 — все премиум-функции: закрытый доступ, возможность работать в команде и импорт из PPT и Keynote.
Сервис для создания визуально эффектных презентаций. Программа предлагает не просто фоны, а целую «вселенную» для презентации, 3D эффекты и необычные переходы между слайдами. Например, выбрав шаблон с заснеженными горами, вы будете плавно подниматься к вершинам, опускаться к подножью сквозь облака, приближаться к деталям или видеть всю картину издалека в 3D.
В вашем распоряжении анимированные иконки, диаграммы, графики и карты. Любому объекту можно придать эффект 3D. Кроме простого добавления медиа с других сервисов, Emaze позволяет создавать внутри слайда карусель с фотографиями, публикациями из Instagram или видео из YouTube. Есть интеграция даже с PayPal.
Есть интеграция даже с PayPal.
Программа работает в браузере. Бесплатная версия позволит создать 5 презентаций и поделиться ссылками на них. За $ 13 в месяц вы получите еще больше шаблонов, приватный доступ и сможете сохранить презентацию в pdf или mp4. Для бизнеса и командной работы есть тариф Business от $ 40 в месяц. Для малого бизнеса тариф — $ 125 в год. Для студентов и преподавателей — значительно дешевле.
В первую очередь это онлайн-сервис для создания инфографики, но он также предоставляет удобную программу по созданию презентаций. Фишка этих презентаций — в сильной визуализации данных и интерактивности.
Все диаграммы и графики анимированные — они двигаются и показывают больше данных при наведении. Можно вставить интерактивную карту любой части планеты и менять её, как хочется — например, выделять страны и регионы в зависимости от данных. Еще есть сотни рамок для оформления текста, анимированные иконки, нестандартная графика и секундный доступ к фото и видео.
В бесплатной версии только 8 шаблонов, можно скачать в jpg и png. Чтобы снять ограничения, можно купить подписку PRO за $ 24,17 в месяц. С ней можно создавать неограниченное количество схем, выбирать цвета и шрифты, экспортировать данные в разных форматах. Есть отдельный план для командной работы PRO TEAM за $ 82,50. Он открывает доступ к совместному редактированию. Специальные предложения действуют для образовательных и некоммерческих организаций.
Программа от Microsoft, которая, как и Slidebean, просит от вас только контент, а оформляет слайды сама. Можно создавать презентации с интерактивными графиками и видео. Отдельная фишка — возможность в один клик изменить дизайн презентации, если не нравится существующий. Кроме того, программа анализирует контент презентации и на его основе предлагает поисковые запросы для картинок и иконок. Бесплатно.
Ресурс бывшего консультанта и дизайнера McKinsey Яна Шултинка. Софт с шаблонами для типовых слайдов презентации: с цитатой, изображением и пояснениями к нему, диаграммами и таблицами сравнения с конкурентами. Есть шаблоны слайдов для инвестиционной презентации или годового отчёта. От вас требуется только контент — за дизайн отвечает SlideMagic. На слайды можно нанести элементы корпоративного оформления. Отдельная цена за каждый слайд, цены начинаются от $ 1.
Есть шаблоны слайдов для инвестиционной презентации или годового отчёта. От вас требуется только контент — за дизайн отвечает SlideMagic. На слайды можно нанести элементы корпоративного оформления. Отдельная цена за каждый слайд, цены начинаются от $ 1.
В этой онлайн-программе презентация получится интерактивной, динамичной и стильной: создатели предлагают разные виды анимации, больше 400 шаблонов с качественным дизайном. Подходящий вариант, если вы отправляете презентацию по почте — адресат легко откроет презентацию с любого устройства, будет кликать на анимированные диаграммы, переходить по ссылкам и точно досмотрит до конца.
В бесплатной версии презентация доступна только онлайн, с логотипом Genially и хранится в общем доступе. За 7,50 евро в месяц можно скачать созданную презентацию в pdf, ограничить к ней доступ и показывать без Интернета. Решение для бизнеса — с корпоративными шаблонами, лого и шрифтами, а также с анализом просмотра презентации — от 20,80 евро в месяц. Командный тариф начинается от 79 евро.
Командный тариф начинается от 79 евро.
Popboardz об управлении контентом презентации, а не о её создании. У вас всегда под рукой разные форматы информации от PDF и электронной почты до камеры и облачных сервисов. Доступен на Mac и iOS. Основные функции доступны в бесплатной версии, есть премиум подписка pro за $10,99 в месяц. Открывает доступ к 5 ГБ хранения, облачному сервису и возможности сохранять URL-версию презентации.
Финский сервис предлагает необычную структуру построения презентации: для каждого основного слайда можно создавать «подслайды». Можно идти вперед, к следующей идее, а можно — вниз, раскрывая подробнее идею слайда.
У программы минималистичный скандинавский интерфейс, удобная сетка и автоматическое выравнивание элементов. Есть готовые темы и возможность добавить свою — с корпоративными цветами и шрифтами. В слайды можно вставлять не только фото, видео и гифки, но также 3D элементы, панорамы и даже веб-сайты — не ссылки, а окошки, где их удобно смотреть.
Презентацию можно создавать в браузере с любого устройства, но скачать не получится — только поделиться ссылкой. Seidat отлично подойдет для командной работы: в несколько кликов можно подключить нужных людей и установить для каждого права. Также можно смотреть аналитику и менять один слайд синхронно в разных презентациях. Для одного человека программа бесплатна, если подключаете команду — цена от 99 € в месяц.
SlideDog не является редактором презентаций — это плеер для разноформатного контента, который вы показываете. Фишка в возможности создать единое выступление из документов PowerPoint и Keynote, PDF, Prezi, видеороликов, веб-сайтов и т. д. Переходы между окнами разных программ не видны. Есть бесплатная версия, но с водяным знаком ресурса. Чтобы убрать знак и получить возможность показывать презентацию онлайн, создавать опросы и квизы нужно купить план PRO за $ 99 в год. Или купить пожизненный доступ за $ 49.
Софт для создания анимированных презентаций в формате HTML5. По функционалу напоминает Prezi: в вашем распоряжении gif-персонажи и объекты, встроенные иконки, фоновые изображения, рамки и шаблоны, возможности приближения отдельных элементов презентации. Готовую работу можно перевести в форматы EXE, ZIP, APP, PDF и даже mp4 и опубликовать в социальных сетях. Бесплатная версия предлагает ограниченные возможности анимации и накладывает водяные знаки на изображение. Базовая версия стоит $ 9,9 в месяц, профессиональная — $ 99 в год.
По функционалу напоминает Prezi: в вашем распоряжении gif-персонажи и объекты, встроенные иконки, фоновые изображения, рамки и шаблоны, возможности приближения отдельных элементов презентации. Готовую работу можно перевести в форматы EXE, ZIP, APP, PDF и даже mp4 и опубликовать в социальных сетях. Бесплатная версия предлагает ограниченные возможности анимации и накладывает водяные знаки на изображение. Базовая версия стоит $ 9,9 в месяц, профессиональная — $ 99 в год.
Автоматический конструктор слайдов. Превращает в презентацию всё, что можно скопировать и вставить: файлы, картинки, текст, ссылки. Перетаскиваете материал на рабочую область — доску, а конструктор оформит файлы в слайд. Работайте совместно с другими пользователями, комментируйте, накладывайте фильтры. Настраивайте стили оформления, чтобы сделать акцент на тексте или изображении. Нужны картинки — конструктор подберёт согласно теме из
Unsplashили
Giphy. Расположение элементов меняется перетаскиванием, цвета подбираются автоматически.
Расположение элементов меняется перетаскиванием, цвета подбираются автоматически.
Презентацией можно поделиться по ссылке или экспортировать в PDF-файл. Бесплатно можно создавать одновременно не более трёх «досок», любое количество слайдов и встраивать презентации на сайт. Чтобы создавать любое число презентаций, убрать водяные знаки, создавать приватные доски, нужно оформить подписку — $ 6 в месяц для одного пользователя или $ 30 в месяц для команды до 25 человек.
Простой софт для создания интерактивных презентаций, которые говорят сами за себя — в буквальном смысле. Фишка инструмента: запись голосового сопровождения. Удобно, когда нужно добавить пояснение к слайдам. Вы загружаете готовую презентацию в формате PDF, записываете аудио и делитесь презентацией в соц. сетях, отправляете через частную или общедоступную ссылку или встраиваете презентацию на сайт. Можно отследить, какие действия совершают с ней пользователи. Стоимость подписки для индивидуальных пользователей — $ 10 в месяц. Для компаний — от $ 50 в месяц.
Для компаний — от $ 50 в месяц.
Простой в использовании софт для презентаций. Задуман и адаптирован под церкви (да-да). Содержит готовые шаблоны и инфографику, чтобы быстро собирать презентации и использовать на проповедях (ну, или в бизнесе). Устанавливается на любое количество компьютеров, есть режим совместной работы. Изменения автоматически сохраняются в облаке. Работает на Mac и Windows. Месяц тестируйте бесплатно. Стартовая цена подписки — $ 16.99 в месяц. За расширенную версию с 50 гб хранилища и коллекцией эффектов и фото — $ 29.99.
Программа для создания мультимедийных слайдов с добавлением анимации, 2D- и 3D-эффектов, напоминающая упрощённую версию PowerPoint. Программа бесплатная. Управляйте презентацией во время выступления: скрывайте ненужные слайды, меняйте их местами, устанавливайте таймер и просматривайте примечания к слайду незаметно для зрителя. Презентации переводятся в форматы PPT, PDF, OpenDocument. Софт работает на Windows, Mac и Linux.
Веб-инструмент для создания HTML презентаций, лэндинг-страниц, портфолио и любых других историй, которыми хочется делиться. Понравится веб-дизайнерам и тем, кто знаком с языком разметки.
Понравится веб-дизайнерам и тем, кто знаком с языком разметки.
Для тех, кто хочет научиться — на сайте есть гайд по работе с инструментом. Ресурс подходит тем, кто хочет сконцентрироваться на содержании, пока инструмент отрисует дизайн по встроенным шаблонам. Выбираете нужный из 120 слайдов, адаптируете контент под себя, встраиваете видео, картинки, ссылки, выбираете фон и показываете готовый результат в браузере. Инструмент бесплатный, но по желанию можно внести любую оплату.
Бесплатная онлайн-платформа для создания и трансляции презентаций. Создатели разработали
нейтральный дизайн, чтобы фокусировать пользователя на идеях. В программе 20 тем оформления
и больше 100 шрифтов. Выберите нужный шаблон, адаптируйте под себя, выберите дизайн текстовых
блоков, фигур, таблиц и диаграмм. Добавьте на слайды видео, картинки и твиты. В программе можно редактировать PowerPoint презентации, накладывать фильтры на изображения, добавлять анимацию и работать над презентацией вместе с другими пользователями. Есть функция тв- и онлайн-трансляции. Доступны приложения для устройств с iOS и Android, Apple TV и Android TV.
Есть функция тв- и онлайн-трансляции. Доступны приложения для устройств с iOS и Android, Apple TV и Android TV.
Google Slides: онлайн-конструктор слайд-шоу
Предполагаемый бюджет
Посмотрите, что вы можете делать с Google Slides
Работайте над свежим контентом
С Slides все работают над последней версией презентации. А благодаря тому, что изменения автоматически сохраняются в истории версий, их легко отслеживать или отменять.
Создавайте слайды быстрее с помощью встроенного интеллекта
Вспомогательные функции, такие как Smart Compose и автокоррекция, помогают создавать слайды быстрее и с меньшим количеством ошибок.
Оставайтесь продуктивными даже в автономном режиме
Вы можете открывать, создавать и редактировать слайды даже без подключения к Интернету, что помогает вам оставаться продуктивным из любого места.
Безопасность, соответствие требованиям и конфиденциальность
Частный по дизайну
Slides придерживается тех же надежных обязательств в отношении конфиденциальности и защиты данных, что и остальные корпоративные сервисы Google Cloud.
Вы контролируете свои данные.
Мы никогда не используем содержимое ваших слайдов в рекламных целях.
Мы никогда не передаем вашу персональную информацию третьим лицам.
Найдите план, который подходит именно вам
Google Slides является частью Google Workspace.
Попробуйте слайды для работы | Для личного (бесплатно) | Бизнес стандарт12 долларов США /пользователь/месяц |
|---|---|---|
Документы, листы, слайды, формы создание контента | Выполнено | Выполнено |
Привод Безопасное облачное хранилище | 15 ГБ на пользователя | 2 ТБ на пользователя |
Общие диски для вашей команды | удалять | Выполнено |
Gmail Защищенная электронная почта | Выполнено | Выполнено |
Персонализированная деловая электронная почта | удалять | Выполнено |
Встреча Видео и голосовая конференция | 100 участников | 150 участников |
Записи совещаний сохранены на Диске | удалять | Выполнено |
Администратор Централизованное администрирование | удалять | Выполнено |
Групповые политики безопасности | удалять | Выполнено |
Служба поддержки | Самообслуживание в Интернете и на форумах сообщества | Круглосуточная онлайн-поддержка и форумы сообщества |
Сотрудничайте из любого места, на любом устройстве
Получайте доступ, создавайте и редактируйте свои презентации, где бы вы ни находились — с любого мобильного устройства, планшета или компьютера — даже в автономном режиме.
Начните с шаблонов
Выбирайте из множества презентаций, отчетов и других профессионально разработанных шаблонов, чтобы быстро начать работу.
Предложение
Тематическое исследование
Фотоальбом
Книга отчет
Предложение
Тематическое исследование
Фотоальбом
Книга отчет
Готовы начать?
Попробуйте слайды для работы Перейти к слайдам
дизайнов слайдов, тем, шаблонов и загружаемых графических элементов на Dribbble
View #Exploration – Типографика и верстка — Презентация
#Исследование — Типографика и верстка — Презентация
View #Exploration — Презентация
#Исследование — презентация
Просмотр слайдов Презентация 3 — Исследование
Слайды Презентация 3 — Исследование
Посмотреть павильон Paperpillar
Платформа Paperpillar
View #Exploration — Минималистская колода
#Исследование — Минималистская колода
Посмотреть слайды презентации отдела продаж
Слайды для презентации отдела продаж
#Исследование — Дизайн презентации слайдов
Торговая площадка
Просмотреть презентацию Howdy Pitch
Привет, презентация
View #Exploration — Презентация
#Исследование — презентация
Просмотреть мобильное приложение — презентация
Мобильное приложение — презентация
Посмотреть дизайн презентационной колоды — презентация компании
Дизайн презентационной колоды — презентация компании
Посмотреть слайд-презентацию — исследование
Слайд-презентация — Исследование
Посмотреть презентацию — Фотопортфолио
Презентация — Портфолио фотографов
Посмотреть презентацию по финансам
Финансовая презентация
Посмотреть Pitch Deck — иллюстрации Milano
Pitch Deck — иллюстрации Milano
Посмотреть слайды презентации отдела продаж
Слайды презентации отдела продаж
Торговая площадка BNA
#Exploration — некоторые исследования презентационной колоды
View #Exploration — Макет дизайна презентационной колоды
#Исследование — Схема дизайна презентационной площадки
Посмотреть слайд-презентацию 2 — Исследование
Слайд-презентация 2 — Исследование
Презентация — Агентство моды
View #Exploration – Презентация – Данные
#Исследование — Презентация — Данные
Посмотреть слайды презентации Pitch Deck
Слайды презентации Pitch Deck
Зарегистрируйтесь, чтобы продолжить или войдите
Загрузка еще. ..
..
Загрузить шаблоны PowerPoint и изучить темы Google Slides
Загрузить шаблоны PowerPoint и изучить темы Google SlidesУточнить по
Уточнить по
0005
Тренды:
- Образование PowerPoint
Популяция:
- Бизнес
- Образование
- Маркетинг
- PITH
- 66666666666666666666666666666667ES. Шаблон презентации Powerpoint
Автор Pixasquare
Добавить в коллекцию
Скачать
The X Note — Шаблон PowerPoint
Автор Slidehack
Добавить в коллекцию
Скачать
Morbidezza: Winter Google Slides Template
от Punkl
Add to Collection
Скачать
Creative Google Slide Template
By AQRSTUDIO
2
.
 Google Slides
Google SlidesАвтор Artmonk
Добавить в коллекцию
Скачать
Circa — Шаблон Google Slides
Автор inspirasign
Add to Collection
Скачать
Руководство по социальным сетям.
Трисс Google Slides Template
By kylyman
Добавить в коллекцию
Скачать
Raven Keynote
от Goashape
Add to Collection
Скачать
Foodie Duddie Google Slides.
Добавить в коллекцию
Скачать
Шаблон презентации экзотического проекта
Автор: BrandEarth
Добавить в коллекцию
Download
Nextar — Multipurpose Keynote Template
By SlideFactory
Add to collection
Download
Every — Powerpoint Template
By markzugelberg
Add to collection
Download
Valencia Keynote Presentation
Автор TMint
Добавить в коллекцию
Скачать
Шаблон презентации Rhea
Автор SlideStation
Добавить в коллекцию
Скачать
Kreatify Powerpoint
By visuelcolonie
Добавить в коллекцию
Скачать
- 9000s.
 П1. Шаблон Powerpoint
П1. Шаблон PowerpointАвтор: Andrew_Kras
Добавить в коллекцию
Загрузить
Шаблон руководства по использованию бренда Google Slides
Автор EightonesixStudios
Добавить в коллекцию
330264Investor Presentation Keynote Template
By JafarDesigns
Add to collection
Download
Stylist — Keynote
By dirtylinestudio
Add to collection
Download
Minimal Maska
By graphix_shiv
Добавить в коллекцию
Скачать
Expert Keynote Template
By mamanamsai
Добавить в коллекцию
Download
Fishbone & Ishikawa diagram
By Site2max
Add to collection
Download
Business Powerpoint Presentation
By -BeCreative-
Add to collection
Download
Toetiec Keynote Шаблон
By StockShape
Добавить в коллекцию
Скачать
Маркетинг и продажи B2B Powerpoint
от Afahmy
Add to Collection
Скачать
Предложение веб -сайта.
 в коллекцию
в коллекциюСкачать
Sparrow — Creative Agency Google Slides
Автор: gigantdesign
Добавить в коллекцию
Скачать
44 Clean Presentation
By celciusdesigns
Add to collection
Download
Muli™ Minimalist Keynote Template
By Formatika
Add to collection
Download
Polarity PowerPoint Template
By GrizzlyDesign
Добавить в коллекцию
Скачать
STYLE — Многоцелевой шаблон Keynote V49
By Shafura
Добавить в коллекцию
Загрузить
Запуск презентационной колоды — обновление PowerPoint!!!
By DesignDistrict
Add to collection
Download
Gradient Keynote Template
By Erigonn
Add to collection
Download
Mimosa — Keynote Presentation Template
By furnace
Add to collection
Скачать
Шаблон электронной книги | Поваренная книга | 16 страниц| PowerPoint
от CokoCreates
Add to Collection
Скачать
Шаблоны слайдов презентаций
от Graphics4U
Add Collection
Скачать
.
 Скачать
СкачатьFashion Keynote Template
By BOXKAYU
Добавить в коллекцию
Download
Sella Powerpoint Template
By Levato
Add to collection
Download
Aura Powerpoint Template
By Jetfabrik
Add to collection
Download
Score Slides Template
Автор Haluze
Добавить в коллекцию
Скачать
SIMPLECO: Шаблон презентации Keynote
Автор TIT0
Добавить в коллекцию
Скачать
Exalio Plus — Multiprose Keynote Template
от Slidewerk
Добавить в коллекцию
Скачать
.

Рекомендуемые шаблоны презентаций
Получите 7 дней неограниченной загрузки бесплатно.
Начать 7-дневную бесплатную пробную версию
4 ключевых совета по созданию великолепных презентаций
Будь то презентация важных обновлений на заседании совета директоров, внутреннее документирование информации для справочника сотрудников или обмен предложениями по новой маркетинговой стратегии — дизайн презентации имеет значение. Умение создавать презентации, которые будут одновременно эффективными и визуально ошеломляющими, — это набор навыков, ценный не только для дизайнеров, но и для всех, кто работает на современном рабочем месте.
Я один из старших визуальных дизайнеров Pitch, и одна из моих основных обязанностей — следить за дизайном наших шаблонов презентаций. При создании шаблонов презентаций мне постоянно нужно помнить о балансе между внешним видом и удобством использования. Что-то может выглядеть очень красиво, но если оно плохо передает сообщения, то не имеет значения, насколько оно красиво. От удобочитаемости до эффективного представления информации, я поделюсь некоторыми основными принципами дизайна презентаций и своими советами по созданию более качественных презентаций.
От удобочитаемости до эффективного представления информации, я поделюсь некоторыми основными принципами дизайна презентаций и своими советами по созданию более качественных презентаций.
1. Удобочитаемость
Вы когда-нибудь видели слайды, наполненные таким количеством контента и фоновым шумом, что вам даже не хочется утруждать себя чтением? Красиво выглядящая презентация — это здорово, но зритель должен легко прочитать слайд и усвоить содержание, чтобы сделать его полезным. Вот несколько советов по созданию удобочитаемых презентаций.
Пустое пространство — ваш друг.
Убедитесь, что вокруг текста достаточно полей, чтобы текст не казался тесным.
Старайтесь писать кратко и ясно.
Огромные блоки текста могут пугать. Если вы пишете абзацы, ограничьте его до 12 слов в строке для оптимальной удобочитаемости (чтение длинной строки текста вызывает усталость).
Обратите внимание на высоту.
Шрифты с большей высотой x намного легче читать, особенно при меньших размерах.
Правильная высота строки также важна.
Слишком туго затрудняет чтение/клаустрофобию. Слишком свободный текст создает впечатление, что абзац больше не является единой единицей.
Имея дело с удобочитаемостью, подумайте о том, как ее увидят люди. Презентации предназначены не только для выступлений на сцене или в конференц-залах. Сегодня они часто используются для обмена информацией, внутренних обновлений и документации компании. Если вы не собираетесь присутствовать лично, хорошая планировка и структура — лучшая форма невербального и эффективного общения.
Создание презентаций для внутреннего использования часто проще, поскольку эти презентации в основном используются как документы. Когда вы работаете над экраном, который будет отображаться на экранах, то, что вы видите, в значительной степени совпадает с тем, что вы получаете. Но если вы делаете презентацию для конференции, вы также должны учитывать, как она будет выглядеть на большом экране.
Читается ли ваша копия издалека и под разными углами? Достаточно ли контраста, чтобы ваша аудитория могла видеть важные детали, не щурясь? Будь то для большого экрана, мобильных устройств или предназначенных для печати — у всех этих носителей будут разные соображения, которые повлияют на ваши дизайнерские решения.
2. Эффективное представление информации
Презентации не должны быть заполнены сложными диаграммами и трудными для восприятия диаграммами. Правильно спроектированные визуальные элементы упрощают понимание сложных данных или информации. Сегодня существует множество вариантов представления информации помимо диаграмм и графиков: вы можете вставлять видео, использовать GIFS или ссылаться на другие ресурсы, чтобы расширить свою точку зрения.
Используйте правило трех при организации информации на слайде.Вы можете легко превратить небольшой слайд с текстом в хорошо организованное изображение, просто разбив информацию на три основные части.
Используйте выделение и иерархию для наиболее важных моментов.Визуально выделяйте моменты, которые вы точно не хотите, чтобы ваши зрители пропустили, увеличив размер шрифта, сделав его другим цветом или выделенным жирным шрифтом.
Не добавляйте дополнительные визуальные эффекты просто так.
Визуальные элементы должны поддерживать, а не отвлекать от вашей точки зрения. Если их слишком много, слайд будет выглядеть загроможденным.
3. Создание визуальной согласованности в презентации
Слайды не существуют по отдельности. При разработке презентаций слайд за слайдом вы часто получаете набор слайдов, которые работают по отдельности, но не имеют связи как единое целое. Это может привести к болезненным изменениям содержания, макета, структуры и, конечно же, дизайна. Важно с самого начала обеспечить визуальную согласованность презентации и помнить об этом при разработке.
Фоны и рамки слайдов помогут вам создать единообразие в наборе слайдов. Будь то сплошной или градиентный, заполненный фигурами, фотографиями или даже узорами, сохранение одинакового (или похожего) фона на всех слайдах помогает им чувствовать себя более сплоченными, когда люди перемещаются по ним. Еще один способ добиться этого — обрамить слайды верхней или боковой панелью.
В Pitch вы можете легко поддерживать соответствие слайдов стилям. Просто создайте презентацию или выберите шаблон из нашей галереи шаблонов, добавьте элементы своего бренда, такие как цвета и пользовательские шрифты, прямо в Pitch и создайте фирменный дизайн за считанные минуты. Это не только хорошо для начала, но и отлично подходит для совместной работы с командой. Дизайнеры могут легко обновлять сообщения, цвета и типографику и сразу же распространять их среди других.
4. Учитывайте контекст
И последнее, но не менее важное… лучший дизайн презентации всегда зависит от контекста. Ваша аудитория и цель влияют на все, от выбора шрифта до цвета. Например, если вы разрабатываете годовой отчет для давно зарекомендовавшего себя корпоративного банка, возможно, вы захотите использовать не ярко-розовый цвет, а что-то более профессиональное и серьезное, например темно-синий.
Учет контекста важен не только на начальных этапах разработки концепции, но и на протяжении всего процесса разработки презентации.
Тем не менее, вот краткий обзор наших советов по дизайну презентации, а также главные выводы, которые следует помнить при разработке следующей презентации:
- Хорошая компоновка и структура станут вашей лучшей формой невербального эффективного общения— делайте слайды дышащими, удобоваримыми и пригодными для сканирования.
- Протестируйте свою презентацию на реальном носителе, с которого она будет просматриваться. Это будет варьироваться от распечатанных документов до накладных / увеличенных экранов.
- Помните: красивый дизайн — это только часть дела! Содержание и презентация одинаково важны.
- Спросите себя: легко ли сканировать ваш контент? Сможет ли ваша аудитория понять это без необходимости перечитывать содержание снова и снова? Поможет ли график или диаграмма?
Вы можете увидеть эти принципы на практике в девяти дизайнерских презентациях, которые выиграли конкурс плей-офф Dribbble, спонсируемый Pitch. Если вы хотите начать создавать собственные презентации, изучите нашу галерею шаблонов и зарегистрируйтесь бесплатно!
Начало работы
Обзор дизайнерских колод
Советы по дизайну — Гарр Рейнольдс
Презентация Zen Store
(1) Будьте проще
Программное обеспечение для презентаций было разработано как удобный способ отображения графической информации, которая поддерживает выступающего и дополняет презентацию. Сами слайды никогда не должны были быть звездой шоу (звездой, конечно же, является ваша аудитория и ваша связь с ними). Люди пришли послушать вас и были тронуты или проинформированы (или и то, и другое) вами и вашим сообщением. Не позволяйте вашему сообщению и вашей способности рассказать историю быть сорванными из-за слайдов, которые излишне сложны, перегружены или полны того, что Эдвард Тафт называет мусором в диаграммах. Ничто в вашем слайде не должно быть лишним.
Сами слайды никогда не должны были быть звездой шоу (звездой, конечно же, является ваша аудитория и ваша связь с ними). Люди пришли послушать вас и были тронуты или проинформированы (или и то, и другое) вами и вашим сообщением. Не позволяйте вашему сообщению и вашей способности рассказать историю быть сорванными из-за слайдов, которые излишне сложны, перегружены или полны того, что Эдвард Тафт называет мусором в диаграммах. Ничто в вашем слайде не должно быть лишним.
На слайдах должно быть много пустого пространства (иногда называемого пустым пространством или пустым пространством). Не считайте себя обязанным заполнять пустые области слайда своим логотипом или другими ненужными графическими или текстовыми полями, которые не способствуют лучшему пониманию. Чем меньше беспорядка на слайде, тем мощнее будет ваше визуальное сообщение. По словам Эдварда Тафти, «то, что можно сделать с меньшими затратами, делается напрасно с большим».
(2) Наглядно
В соответствии с эффектом превосходства изображения изображения запоминаются лучше, чем слова, особенно когда люди случайно получают информацию и воздействие длится очень ограниченное время. Когда припоминание информации измеряется сразу после просмотра серии изображений или слов, припоминание изображений и слов примерно одинаково. Однако эффект превосходства изображения применяется, когда время после экспонирования составляет более 30 секунд, согласно исследованию, цитируемому в 9.1131 Универсальные принципы дизайна (издательство Rockport). «Используйте эффект превосходства изображения, чтобы улучшить распознавание и запоминание ключевой информации. Используйте изображения и слова вместе и убедитесь, что они усиливают одну и ту же информацию для достижения оптимального эффекта», — говорят авторы Лидвелл, Холден и Батлер. Эффект наиболее сильный, когда изображения изображают обычные, конкретные вещи.
Когда припоминание информации измеряется сразу после просмотра серии изображений или слов, припоминание изображений и слов примерно одинаково. Однако эффект превосходства изображения применяется, когда время после экспонирования составляет более 30 секунд, согласно исследованию, цитируемому в 9.1131 Универсальные принципы дизайна (издательство Rockport). «Используйте эффект превосходства изображения, чтобы улучшить распознавание и запоминание ключевой информации. Используйте изображения и слова вместе и убедитесь, что они усиливают одну и ту же информацию для достижения оптимального эффекта», — говорят авторы Лидвелл, Холден и Батлер. Эффект наиболее сильный, когда изображения изображают обычные, конкретные вещи.
Помните об этом эффекте при разработке слайдов с изображениями и текстом, поддерживающими повествование. Визуальные образы — это мощный мнемонический инструмент, который помогает обучению и увеличивает запоминание по сравнению, скажем, со свидетелем того, как кто-то читает слова с экрана.
Где взять изображения?
Существует множество отличных ресурсов подписки, таких как Adobe Stock, Shutterstock, iStockphoto, Storyblocks и многие другие. И Canva — замечательный ресурс для дизайна.
Вот несколько бесплатных источников с хорошими изображениями.
Pexels.com (также есть видео, популярное среди моих студентов)
Unsplash.com
.com (также есть видео)
Freeimages.com0005
Stocksnap.io
Kaboompics.com
Burst.shopify.com
Reshot.com
Lifeofpics.com
Barnimages.com
Below are несколько образцов слайдов из моих прошлых презентаций, которые появляются в книге Presentation Zen.
Образец слайда с цитатой поверх фотографии без полей.
Диаграммы тоже наглядны.
Вместе текст и изображения могут рассказать историю.
Наглядные материалы могут подкрепить вашу точку зрения.
Изображение и простые данные вместе.
Наглядный материал из основного доклада по экономике.
Образец двуязычного слайда цитаты.
Образец двуязычного слайда цитаты.
(3) Не создавать «слайды»
Слайды есть слайды. Документы есть документы. Это не одно и то же. Попытки объединить их приводят к тому, что я называю «слайд» (слайд + документ = слайд). Много страданий, связанных со смертью от Powerpoint, можно было бы устранить, если бы докладчики четко разделили их в своем уме еще до того, как начали планировать свои выступления.
Много страданий, связанных со смертью от Powerpoint, можно было бы устранить, если бы докладчики четко разделили их в своем уме еще до того, как начали планировать свои выступления.
Проецируемые слайды должны быть как можно более наглядными и поддерживать нашу точку зрения быстро, эффективно и убедительно. Вербальное содержание, словесное доказательство, свидетельство и обращение/эмоция исходят в основном из произнесенного нами слова. Утомлять аудиторию одними и теми же пунктами списка за пунктом мало пользы для вашей аудитории. Лучшие слайды могут вообще не содержать текста. Это может показаться безумием, учитывая сегодняшнюю зависимость от текстовых слайдов, но лучшие слайды PowerPoint будут практически бессмысленными без повествования (то есть вас). Помните, что слайды предназначены для поддержки повествования спикера, а не для того, чтобы спикер был излишним. Многие люди часто говорят что-то вроде этого: «Извините, я пропустил вашу презентацию. Я слышал, это было здорово. Не могли бы вы просто прислать мне свои слайды PowerPoint?» Но если это хорошие слайды, без вас от них будет мало толку. Вместо копии ваших слайдов PowerPoint гораздо лучше подготовить письменный документ, который выделяет ваш контент из презентации и расширяет этот контент. Или сделайте видео презентации и разместите ссылку.
Вместо копии ваших слайдов PowerPoint гораздо лучше подготовить письменный документ, который выделяет ваш контент из презентации и расширяет этот контент. Или сделайте видео презентации и разместите ссылку.
ДО: Слайд.
ПОСЛЕ: Нагляднее, проще.
ДО: Маркированный список…
ПОСЛЕ: Более наглядный способ отображения тех же шести точек.
(4) Стремитесь к высокому отношению сигнал/шум
Отношение сигнал-шум (SNR) — это принцип, заимствованный из таких областей, как радиосвязь и электронная связь в целом, но сам принцип применим к задачам проектирования и связи практически в любой области. Из книги «Универсальные принципы дизайна» SNR — это «отношение релевантной и нерелевантной информации на дисплее. В конструкции желательно максимально возможное отношение сигнал/шум».
Из книги «Универсальные принципы дизайна» SNR — это «отношение релевантной и нерелевантной информации на дисплее. В конструкции желательно максимально возможное отношение сигнал/шум».
Обеспечение максимально возможного отношения сигнал/шум означает четкое проектирование слайдов с минимальным искажением сообщения. Ухудшение сообщения может происходить разными способами, например, при выборе неподходящих диаграмм, использовании двусмысленных меток и значков или ненужном подчеркивании таких элементов, как линии, формы и символы и т. д., которые не играют ключевую роль в поддержании сообщения. . Другими словами, если элемент можно удалить без ущерба для его функциональности, то следует уделить серьезное внимание уменьшению размера элемента или удалению его целиком. Например, линии в сетках или таблицах часто можно сделать очень тонкими, осветлить или даже удалить. И нижние колонтитулы, и логотипы, и т. д. обычно можно удалить с хорошим результатом. В двух словах авторы формулируют это так: «Каждый элемент дизайна должен быть выражен в той мере, в какой это необходимо, но не сверх необходимого».
Ниже приведены несколько простых примеров до/после слайдов, сделанных немного менее шумными.
ДО (1)
ПОСЛЕ (1)
ДО (2)
ПОСЛЕ (2)
ДО (3)
ПОСЛЕ (3)
ДО (4)
ПОСЛЕ (4)
(5) Оформление задней части комнаты
Проблема с большинством визуальных элементов для презентаций заключается не в том, что текст на слайде слишком велик, а в том, что он слишком мал. Сделайте текст достаточно большим, чтобы человек в самом последнем ряду мог его легко увидеть. Дизайн задней части комнаты. Заполните экран и создайте элементы дизайна, которые легко увидеть. В книге «Slide:ology» (O’Reilly Media) моей подруги Нэнси Дуарте она говорит, что хорошие слайды подобны указателям на обочине дороги в том смысле, что аудитория должна быть в состоянии уловить смысл за очень короткое время. количество времени.
Сделайте текст достаточно большим, чтобы человек в самом последнем ряду мог его легко увидеть. Дизайн задней части комнаты. Заполните экран и создайте элементы дизайна, которые легко увидеть. В книге «Slide:ology» (O’Reilly Media) моей подруги Нэнси Дуарте она говорит, что хорошие слайды подобны указателям на обочине дороги в том смысле, что аудитория должна быть в состоянии уловить смысл за очень короткое время. количество времени.
«Презентации — это «взглядное средство массовой информации», более тесно связанное с рекламными щитами, чем с другими средствами массовой информации… Спросите себя, можно ли эффективно обработать ваше сообщение в течение трех секунд».
— Нэнси Дуарте
Как и на рекламном щите, элементы слайда, включая текст, должны быть достаточно большими, чтобы их можно было сразу увидеть и понять на расстоянии. Нет оправдания заставлять людей щуриться. Сделайте его большим и ясным. Этот принцип также применим к вашим видео или онлайн-презентациям, которые часто просматриваются на маленьких экранах.
Сделайте так, чтобы было хорошо видно из задней части комнаты.
ДО (1) Очевидно, это было бы смехотворно мало.
ПОСЛЕ (1) Гораздо большее влияние и удобство для аудитории.
Как и знак на шоссе, элементы должны быть легко видны.
ДО (2) Многие говорят, что это «достаточно хорошо».
ПОСЛЕ (2) Но гораздо большее воздействие и четкость в полноэкранном режиме.
(6) Делайте изображения большими, часто полноэкранными.
Это относится к пункту 5 выше. Все зависит от контекста презентации, но, как правило, попробуйте спроектировать свой слайд так, чтобы он отображал изображение в полноэкранном режиме (или во весь экран), а затем поместите текст сверху в область с хорошим свободным пространством. Часто лучше иметь одно большое мощное изображение, чем несколько изображений меньшего размера на одном слайде. Даже если ваши небольшие изображения были хорошего качества, из-за их небольшого размера их будет труднее увидеть, и это снизит их влияние. Однако бывают случаи, когда уместно иметь два (иногда больше, если необходимо) изображения на слайде одновременно. Например, если вы сравниваете изображения «До/После» или «Тогда/Сейчас», такие как примеры ниже, подход «бок о бок» может работать хорошо. Просто убедитесь, что изображения отображаются как можно большего размера, чтобы их было легко увидеть.
Все зависит от контекста презентации, но, как правило, попробуйте спроектировать свой слайд так, чтобы он отображал изображение в полноэкранном режиме (или во весь экран), а затем поместите текст сверху в область с хорошим свободным пространством. Часто лучше иметь одно большое мощное изображение, чем несколько изображений меньшего размера на одном слайде. Даже если ваши небольшие изображения были хорошего качества, из-за их небольшого размера их будет труднее увидеть, и это снизит их влияние. Однако бывают случаи, когда уместно иметь два (иногда больше, если необходимо) изображения на слайде одновременно. Например, если вы сравниваете изображения «До/После» или «Тогда/Сейчас», такие как примеры ниже, подход «бок о бок» может работать хорошо. Просто убедитесь, что изображения отображаются как можно большего размера, чтобы их было легко увидеть.
ДО (1) Маленькие изображения делают слайд менее эффектным.
ПОСЛЕ (1) Одно полноэкранное изображение с наложением текста.
Пример рядом (изображения: НАСА)
Пример рядом (изображения: НАСА)
Пример рядом (изображения: НАСА)
Пример рядом (изображения: НАСА)
(7) Используйте принцип контраста, чтобы выделить и сделать визуальные элементы четкими.
Мы все устроены так, чтобы замечать различия. Мы не осознаем этого, но мы все время сканируем и ищем сходства и различия. Контраст — это то, что мы замечаем, и это то, что придает дизайну энергию. Таким образом, вы должны сделать элементы, которые не одинаковы, явно разными. Вы можете добиться контраста разными способами, например, манипулируя пространством (ближнее и дальнее, пустое и заполненное), выбором цвета (темный и светлый, холодный и теплый), выбором шрифта (с засечками и без засечек, жирным и жирным). узкие), расположением элементов (сверху и снизу, изолированно и сгруппировано) и т.д.
Вы можете добиться контраста разными способами, например, манипулируя пространством (ближнее и дальнее, пустое и заполненное), выбором цвета (темный и светлый, холодный и теплый), выбором шрифта (с засечками и без засечек, жирным и жирным). узкие), расположением элементов (сверху и снизу, изолированно и сгруппировано) и т.д.
Каждый хороший дизайн имеет сильный и четкий фокус, поэтому помогает создать четкий контраст между элементами, при этом один элемент явно доминирует. Если все элементы дизайна имеют одинаковый или близкий вес со слабым контрастом и ничто явно не доминирует, зрителю трудно понять, куда смотреть. Дизайн с сильным контрастом привлекает внимание и помогает зрителю понять визуальный ряд. Слабый контраст может сделать визуальное сообщение скучным, но при этом трудным для восприятия и даже запутанным. Ниже приведены некоторые простые до/после экземпляров.
ДО (1)
ПОСЛЕ (1)
ДО (2)
ПОСЛЕ (2)
ДО (3)
ПОСЛЕ (3)
ДО (4)
ПОСЛЕ (4)
(8)Используйте принцип правила третей, чтобы создать баланс и интерес.

Правило третей, происходящее от золотой середины, представляет собой базовую технику дизайна, которая может помочь вам добавить баланса (симметричного или асимметричного), красоты и более высокого эстетического качества к вашим визуальным эффектам. Правило третей — это базовая техника, которую фотографы изучают для кадрирования своих снимков. Объекты, размещенные точно посередине, часто могут сделать фотографию неинтересной (но не всегда). Видоискатель (или слайд или экран в нашем случае) можно разделить линиями — реальными или воображаемыми — так, чтобы у вас было четыре пересекающихся линии или точки пересечения и девять прямоугольников, напоминающих доску для игры в крестики-нолики. Эти четыре точки пересечения (также называемые «точками силы», если вы можете в это поверить) — это области, в которых вы можете разместить свой основной объект, а не в центре. Ниже приведены примеры слайдов с сеткой вверху (сетка не отображается при воспроизведении или экспорте слайдов).
(9) Используйте четкие диаграммы и графики.
Виды визуального отображения количественной информации, которые вы используете в презентации, зависят от ваших уникальных целей. Единственное правило, касающееся отображения данных, помимо правды, — это простота. Вы можете добиться простоты в разработке эффективных диаграмм, графиков и таблиц, если будете помнить три основных принципа: сдерживать, сокращать, подчеркивать.
Сдерживание
Самое сложное — изменить себя, перестать добавлять что-то еще. Большинство докладчиков включают слишком много информации в дисплей. Диаграммы и графики могут быть достаточно сложными для восприятия аудиторией, поэтому мы должны быть осторожны, чтобы не усложнить им задачу, добавляя лишние элементы, которые приносят больше вреда, чем пользы. Беспорядок, такой как нижние колонтитулы, логотипы и декоративные элементы, создает шум. Ваша задача — включить столько, сколько необходимо, но не больше. Успех в основном зависит от принятия правильных решений о том, что оставить, а что исключить, а это требует от вас проявления сдержанности.
Уменьшить
Многие количественные показатели могут стать более эффективными, если вы просто сократите несущественные. Итак, как вы решаете, что удалить? Напоминая себе о том, что важно. Задайте себе несколько вопросов:
• Что на самом деле покажет ваша аудитория?
• Как это поможет им понять вашу точку зрения?
• В чем суть того, что помогает сделать эта конкретная диаграмма?
• Есть ли на этом слайде какие-либо элементы, которые не являются обязательными?
Подчеркните
На какое место на графике вы хотите обратить внимание в первую очередь? Что вы считаете самым важным? Что для вас самое важное? Объясните это зрителям. Есть два простых способа сделать диаграммы и графики более понятными, подчеркнув то, что важно. Во-первых, используйте контраст, например цвет, чтобы выделить ту часть, на которой вы хотите, чтобы люди сосредоточились. Второй метод заключается в написании декларативного заявления, а не заголовка в верхней части слайда. Например: «Зарегистрированные случаи гриппа снизились на 17% в 2021 г.» мгновенно предполагает значение диаграммы и гораздо предпочтительнее, чем что-то вроде «Зарегистрированные случаи гриппа (2021 г.)».
Например: «Зарегистрированные случаи гриппа снизились на 17% в 2021 г.» мгновенно предполагает значение диаграммы и гораздо предпочтительнее, чем что-то вроде «Зарегистрированные случаи гриппа (2021 г.)».
Образец до/после слайдов ниже.
ДО (1)
ПОСЛЕ (1)
ДО (2)
ПОСЛЕ (2)
ДО (3)
ПОСЛЕ (3)
ДО (4)
ПОСЛЕ (4)
ДО (5)
ПОСЛЕ (5)
До (6)
ПОСЛЕ (6)
(10) Тщательно выбирайте шрифты.

Сделайте их простыми и большими. Один из фундаментальных способов различения шрифтов заключается в том, имеют ли буквы и другие знаки засечки или нет. Засечки — это мелкие детали на концах штрихов. Sans означает «без», поэтому шрифт без засечек — это шрифт без этих мелких деталей в конце штрихов. Как правило — и это большое обобщение — шрифт без засечек лучше всего подходит для проецируемых слайдов, но при больших размерах даже шрифт с засечками, такой как Garamond, читается. И шрифт с засечками, такой как Rockwell, который имеет более тяжелые блочные засечки, может стать отличным шрифтом. Тем не менее, шрифт без засечек часто является предпочтительным стилем шрифта для рекламных щитов и многих вывесок, которые мы видим вокруг себя. Главное, чтобы шрифт был достаточно крупным, чтобы его можно было сразу понять. Образцы ниже представлены в сером и черном цветах. Второй ряд ниже полужирный версии шрифта.
Когда вы увеличиваете размер шрифта на слайде, расстояние между буквами может показаться слишком большим, но вы можете уменьшить расстояние между символами в своем программном обеспечении, тем самым сделав шрифт немного более плотным. Пространство между строками текста может показаться слишком большим и при больших размерах, но опять же, это легко исправить в функциях редактирования текста вашего программного обеспечения. Ниже приведены несколько примеров шрифтов с засечками и без засечек.
Пространство между строками текста может показаться слишком большим и при больших размерах, но опять же, это легко исправить в функциях редактирования текста вашего программного обеспечения. Ниже приведены несколько примеров шрифтов с засечками и без засечек.
С ЗАСЕКАМИ
БЕЗ ЗАСЕК
С ЗАСЕКАМИ
БЕЗ ЗАСЕК
С ЗАСЕКАМИ
БЕЗ ЗАСЕК
С ЗАСЕКАМИ
ГЛАЗКА С ЗАСЕЧКАМИ
(11) Используйте короткие видеоклипы
Используйте видео и аудио, когда это уместно. Использование видеоклипов для демонстрации конкретных примеров способствует активной когнитивной обработке, которая является естественным способом обучения людей. Вы можете использовать видеоклипы в слайдах, даже не выходя из приложения. Использование видеоклипа не только лучше проиллюстрирует вашу точку зрения, но и сменит темп, тем самым повысив интерес вашей аудитории. Вы также можете использовать аудиоклипы (например, интервью). Однако следует избегать банальных звуковых эффектов, включенных в PowerPoint (таких как звук рожка или аплодисменты при переходе между слайдами). Не забудьте встроить видео в слайд, если возможно, в полноэкранном режиме с разрешением 1080p. Вы даже можете воспроизводить видео без повествования, где вы являетесь рассказчиком в реальном времени. Иногда докладчики используют короткие видеоклипы, которые служат B-роликом, синхронизированным с контентом докладчика. Например, в приведенном ниже выступлении на TED Луи Шварцберг говорит в основном, когда на экране над ним воспроизводятся замечательные видеоизображения.
Использование видеоклипов для демонстрации конкретных примеров способствует активной когнитивной обработке, которая является естественным способом обучения людей. Вы можете использовать видеоклипы в слайдах, даже не выходя из приложения. Использование видеоклипа не только лучше проиллюстрирует вашу точку зрения, но и сменит темп, тем самым повысив интерес вашей аудитории. Вы также можете использовать аудиоклипы (например, интервью). Однако следует избегать банальных звуковых эффектов, включенных в PowerPoint (таких как звук рожка или аплодисменты при переходе между слайдами). Не забудьте встроить видео в слайд, если возможно, в полноэкранном режиме с разрешением 1080p. Вы даже можете воспроизводить видео без повествования, где вы являетесь рассказчиком в реальном времени. Иногда докладчики используют короткие видеоклипы, которые служат B-роликом, синхронизированным с контентом докладчика. Например, в приведенном ниже выступлении на TED Луи Шварцберг говорит в основном, когда на экране над ним воспроизводятся замечательные видеоизображения. Это то, что вы можете сделать в классе, на конференции или другом мероприятии, где вас попросили выступить.
Это то, что вы можете сделать в классе, на конференции или другом мероприятии, где вас попросили выступить.
(12) Используйте цвета по назначению, выберите несколько.
Цвет вызывает чувства. Цвет эмоциональный. Правильный цвет может помочь убедить и мотивировать. Исследования показывают, что использование цвета может повысить интерес и улучшить понимание и запоминание материала. Вам не нужно быть экспертом в теории цвета, но хорошо знать хотя бы немного по этому вопросу. Цвета можно разделить на две основные категории: холодные (например, синий и зеленый) и теплые (например, оранжевый и красный). Прохладные цвета лучше всего подходят для фона, поскольку они кажутся удаленными от нас на задний план. Теплые цвета обычно лучше всего подходят для объектов на переднем плане (например, текста), потому что кажется, что они приближаются к нам. Если вы будете проводить презентацию в темной комнате (например, в большом зале), то подойдет темный фон (темно-синий, серый и т. д.) с белым или светлым текстом. Но если вы планируете оставить включенным большую часть света (что настоятельно рекомендуется), то белый фон с черным или темным текстом будет работать намного лучше. В помещениях с хорошим естественным освещением изображение на экране с темным фоном и светлым текстом имеет тенденцию к размытию, но темный текст на светлом фоне будет немного лучше сохранять свою визуальную интенсивность. Обычно лучше всего выбрать несколько цветов и придерживаться их во всем дизайне для создания единого и гармоничного образа. Цвет вызывает воспоминания, но он не для украшения, а вместо этого должен использоваться для привлечения внимания, выделения и направления взгляда зрителя и облегчения понимания. В двух приведенных ниже примерах шаблонов слайдов используется простая, последовательная цветовая обработка.
д.) с белым или светлым текстом. Но если вы планируете оставить включенным большую часть света (что настоятельно рекомендуется), то белый фон с черным или темным текстом будет работать намного лучше. В помещениях с хорошим естественным освещением изображение на экране с темным фоном и светлым текстом имеет тенденцию к размытию, но темный текст на светлом фоне будет немного лучше сохранять свою визуальную интенсивность. Обычно лучше всего выбрать несколько цветов и придерживаться их во всем дизайне для создания единого и гармоничного образа. Цвет вызывает воспоминания, но он не для украшения, а вместо этого должен использоваться для привлечения внимания, выделения и направления взгляда зрителя и облегчения понимания. В двух приведенных ниже примерах шаблонов слайдов используется простая, последовательная цветовая обработка.
(13) Ограничение использования анимации и эффектов перехода.
Разумно используйте компоновку объектов, эффекты и переходы между слайдами. Движение — это то, что мозг замечает больше всего, поэтому мы хотим использовать движение на нашем экране с осторожностью. Когда элемент перемещается или появляется на экране, аудитория это заметит. Иногда это очень хорошо, но слишком много анимации и переходов между слайдами могут отвлекать и утомлять. Построения объектов (также называемые анимацией), такие как маркеры, не должны анимироваться на каждом слайде. Некоторая анимация — это хорошо, но придерживайтесь самых тонких. Простое «Стирание слева направо» (из меню «Анимация») хорошо подходит для маркеров время от времени, но «Переместить» или «Полет», например, слишком утомительно и медленно. Слушателям очень быстро надоест, если их попросят терпеть слайд за слайдом анимации. Для переходов между слайдами используйте не более двух-трех различных типов эффектов перехода и не размещайте эффекты перехода между большинством слайдов.
Движение — это то, что мозг замечает больше всего, поэтому мы хотим использовать движение на нашем экране с осторожностью. Когда элемент перемещается или появляется на экране, аудитория это заметит. Иногда это очень хорошо, но слишком много анимации и переходов между слайдами могут отвлекать и утомлять. Построения объектов (также называемые анимацией), такие как маркеры, не должны анимироваться на каждом слайде. Некоторая анимация — это хорошо, но придерживайтесь самых тонких. Простое «Стирание слева направо» (из меню «Анимация») хорошо подходит для маркеров время от времени, но «Переместить» или «Полет», например, слишком утомительно и медленно. Слушателям очень быстро надоест, если их попросят терпеть слайд за слайдом анимации. Для переходов между слайдами используйте не более двух-трех различных типов эффектов перехода и не размещайте эффекты перехода между большинством слайдов.
Небольшая анимация и эффекты перехода могут помочь зрителям. Но не переусердствуйте. Чем больше вы используете эффект, тем менее эффективным он будет. Немного проходит долгий путь.
Но не переусердствуйте. Чем больше вы используете эффект, тем менее эффективным он будет. Немного проходит долгий путь.
(14) Проведите время в сортировщике слайдов
В соответствии с принципом сегментации теории мультимедийного обучения люди лучше усваивают информацию, когда информация представлена небольшими порциями или сегментами. Выйдя из режима просмотра слайдов и перейдя в режим сортировщика слайдов, вы можете увидеть, как продвигается логический поток вашей презентации. В этом представлении вы можете решить разбить один слайд, скажем, на два-три слайда, чтобы ваша презентация имела более естественный и логичный ход или процесс. В этом представлении вы сможете уловить большую часть всей презентации с точки зрения вашей аудитории. Вы сможете заметить больше посторонних фрагментов визуальных данных, которые можно удалить, чтобы повысить четкость изображения и улучшить общение.
Вид сортировщика слайдов с базовой структурой презентации (об искусстве презентации). Когда вы создаете свои визуальные эффекты (на основе ваших заметок и набросков), рекомендуется вернуться к виду сортировщика слайдов, чтобы получить представление о визуальном потоке и темпе вашей презентации с высоты 35 000 футов.
Когда вы создаете свои визуальные эффекты (на основе ваших заметок и набросков), рекомендуется вернуться к виду сортировщика слайдов, чтобы получить представление о визуальном потоке и темпе вашей презентации с высоты 35 000 футов.
Третий выпуск Презентация Zen содержит гораздо больше подробных объяснений практических принципов и концепций проектирования с множеством примеров. Книга-бестселлер, отмеченная наградами, проведет вас через процесс подготовки и проектирования, а в заключительной части книги обсуждается передовой опыт для выдающихся результатов.
Чем ярче будет ваша презентация, тем больше людей ее запомнят. И что еще более важно, они будут помнить вас. —Пол Арден
Вернуться к советам по презентации
Профессиональный дизайн презентаций | SlidePeak
Получите профессионально оформленную презентацию для вашего проекта — сроки от 24 часов.
Получить Начал Свяжитесь с нами
Мы помогаем владельцам бизнеса, стартапам, маркетологам и Педагоги представляют свои идеи в наиболее привлекательной форме.
Наши услуги по дизайну презентаций
Сделайте вашу презентацию переработанной, улучшенной или созданной с нуля с помощью нашего сервиса PowerPoint.
Изменение дизайна ваших
слайдов
Идеально, если у вас есть готовая презентация, но вы хотите, чтобы она выглядела более профессионально.
Выберите
Презентация из вашего материала
(дизайн + содержание)
Идеально, если у вас есть результаты исследований и все справочные материалы, и вам просто нужно превратить их в презентацию.
Выберите
Презентация с нуля
(дизайн + исследование + содержание)
Лучший вариант, если у вас есть только тема или идея для презентации и вам нужен индивидуальный дизайн и содержание.
Выберите
До и после
Переместите ползунок, чтобы увидеть, как мы трансформируем бизнес-презентации PowerPoint для наших клиентов. Исходный слайд находится слева, а наша улучшенная версия — справа.
До и после
Переместите ползунок, чтобы увидеть, как мы трансформируем бизнес-презентации PowerPoint для наших клиентов. Исходный слайд находится слева, а наша улучшенная версия — справа.
До и После
Переместите ползунок, чтобы увидеть, как мы трансформируем бизнес-презентации PowerPoint для наших клиентов. Исходный слайд находится слева, а наша улучшенная версия — справа.
До и после
Переместите ползунок, чтобы увидеть, как мы трансформируем бизнес-презентации PowerPoint для наших клиентов. Исходный слайд находится слева, а наша улучшенная версия — справа.
До и после
Переместите ползунок, чтобы увидеть, как мы трансформируем бизнес-презентации PowerPoint для наших клиентов. Исходный слайд находится слева, а наша улучшенная версия — справа.
Исходный слайд находится слева, а наша улучшенная версия — справа.
Ознакомьтесь с образцами слайдов на заказ
Мы создаем презентации на любую тему и всегда идем навстречу нашим клиентам.
Баллард Пауэр Системс
Бизнес
Amazone Web Services Deck
Бизнес
Микспанель Питчдек
Бизнес
Теория ухода
Здравоохранение
Теория струн устарела
Образование
Донорство крови
Медицинский
Пожалуйста, поверните устройство
Наши услуги
В SlidePeak мы работаем со стартапами, менеджерами, маркетологами, аналитиками и другими людьми, чтобы найти их голос и рассказать свою историю с помощью отличного дизайна в любом программном обеспечении.
Бизнес-слайды
Предоставьте своим потенциальным клиентам четкие, профессиональные бизнес-презентации в формате PowerPoint, которые точно покажут им, как ваша компания может помочь.
Дизайн настила
Станьте следующим лучшим стартапом с оригинальным, безупречным до пикселя дизайном презентации, который подчеркнет уникальное ценностное предложение вашей идеи.
Презентации PPT
Выберите услугу дизайна слайдов PPT с учетом вашего бренда. Мы можем помочь вам адаптировать ваши усилия по брендингу к вкусам аудитории.
Презентация Google Slides
Получите 100% настраиваемый, многофункциональный дизайн Google Slides, доступ к которому, его редактирование и презентация с любого современного браузера или мобильного устройства.
Отдельный ppt
Пусть ваши слайды говорят за вас. Получите мощную презентацию PowerPoint, содержащую только самую важную информацию.
Пользовательские шаблоны
Очаруйте свою аудиторию стильными, персонализируемыми пользовательскими шаблонами PowerPoint, разработанными экспертами по дизайну ppt в соответствии с вашими потребностями.
Редизайн Powerpoint
Есть слайды, которые нужно обновить? Выберите профессиональный редизайн PowerPoint и получите современную привлекательную презентацию всего за 12 часов.
Визуализация данных
Наши специалисты по визуализации данных в PowerPoint могут помочь вам передать данные с помощью диаграмм, графиков, диаграмм, столбцов, ментальных карт и т. д. который можно легко синхронизировать со всеми вашими устройствами Mac.
В чем сила дизайна презентации?
Расскажите свою историю
Воспользовавшись услугой презентации PowerPoint, вы сможете рассказать свою историю. Предоставьте нам все подробности о вашем корпоративном брендинге, философии, целях и ключевых докладах. SlidePeak создаст запоминающуюся презентацию, слайд-шоу или слайды Google, чтобы вдохновить ваших сотрудников, клиентов и инвесторов.
SlidePeak создаст запоминающуюся презентацию, слайд-шоу или слайды Google, чтобы вдохновить ваших сотрудников, клиентов и инвесторов.
заказать сейчас
Представьте свою работу
Квартальный отчет готов, а у вас закончились идеи? Годовые результаты должны отображаться однозначно, и вам нужно что-то более профессиональное, чем файл Excel с цифрами? Скажите SlidePeak «сделай мою презентацию», чтобы получить впечатляющую презентацию профессиональных услуг в течение 24+ часов.
заказать сейчас
Создайте сильный имидж
Превратите услуги по дизайну презентаций в инструмент повышения репутации. Никогда не тратьте слишком много времени на поиск изображений в Интернете или создание контента для презентации PowerPoint, так как это можно сделать за вас в кратчайшие сроки. Разместите свой заказ, а остальное на нас.
заказать сейчас
Поддержите свои идеи
У вас есть идея, как повысить продажи или производительность? Наймите услугу дизайна презентации и получите великолепное слайд-шоу, охватывающее все основные моменты. Обратитесь к своему боссу с солидным предложением, подкрепленным тщательными исследованиями, графиками, диаграммами и контентом, который невозможно игнорировать.
Обратитесь к своему боссу с солидным предложением, подкрепленным тщательными исследованиями, графиками, диаграммами и контентом, который невозможно игнорировать.
заказать сейчас
перейти к заказу
Ваша идея заслуживает блестящего дизайна презентации и профессиональной помощи
Будь то академический проект или бизнес-предложение, мы можем создать презентацию, которая идеально соответствует поставленным задачам.
Узнайте больше о наших ценностях
Все дисциплины
Мы работаем над каждой презентацией с максимальной тщательностью и охватываем любую тему или дисциплину.
Своевременная доставка
Вы можете отслеживать процесс и шаг за шагом обсуждать его с нашей творческой командой.
Эксперты, ориентированные на детали
Для создания прекрасных презентаций мы проводим тщательные исследования по каждой теме.
Комплексные проекты
У нас есть специалисты, которые помогут вам с расчетами, анализом данных или исследованиями.
Модный дизайн
Наши креативные решения основаны на последних исследованиях в области дизайна и восприятия.
Финансовые гарантии
Если наша презентация не соответствует вашим требованиям, вы можете получить возмещение.
заказать сейчас
Проведение качественных презентаций по всем направлениям
Мощный, эффективный и адаптированный к вашим потребностям.
Для бизнеса
Для преподавателей
Для студентов
Работая со slidepeak.com, вы получаете целеустремленную и мотивированную команду, сосредоточенную на поиске наилучшего способа сделать вашу бизнес-презентацию действительно эффективной. Наш процесс начинается с понимания ваших индивидуальных потребностей и бизнес-целей. Мы превращаем ваш неявный опыт в явный, простой и понятный, чтобы ваша аудитория могла принять решение, которое вы ожидаете.
От разработки одностраничной инфографики до создания презентации — мы охватываем все темы, связанные с бизнесом, и визуализируем данные всех видов.
Мы создаем презентации на заказ специально для вашей ниши, точно следуя вашему корпоративному стилю, тону голоса и требованиям. А полностью редактируемый формат позволяет самостоятельно обновлять готовую презентацию.
шаговая палуба презентация продаж маркетинговые презентации 30-60-90-дневный план бизнес-план презентация бюджета
Мы помогаем преподавателям представить учебный материал в более увлекательной форме, сопровождая лекции профессиональными хорошо структурированными презентациями.
Внимание к деталям, правильная визуализация данных, четкая структура, встроенные видеоролики, тематические иллюстрации и легко редактируемые слайды — вот что делает наши презентации такими уникальными.
Накопив опыт работы с преподавателями разных дисциплин и преподавания для разных академических уровней, мы знаем, как сделать презентацию, которая удовлетворит все ваши потребности.
Сэкономьте время и сосредоточьтесь на создании контента, а мы поможем вам максимально эффективно представить ваши идеи!
лекционная презентация презентация курса презентация плана занятий презентация исследования интерактивный планировщик Презентация кейса
Мы создаем презентации практически для всех дисциплин и академических уровней: от бизнеса до здравоохранения, от бакалавра до доктора философии.
Если вам нужно наилучшим образом представить свое исследование, отвечающее всем академическим стандартам, мы можем помочь вам добиться успеха. Наши дизайнеры могут организовать ваши мысли и ваши исследования в четкой и лаконичной форме, структурируя слайды, создавая контраст, добавляя диаграммы, графики и другие визуальные элементы.
Наши дизайнеры могут организовать ваши мысли и ваши исследования в четкой и лаконичной форме, структурируя слайды, создавая контраст, добавляя диаграммы, графики и другие визуальные элементы.
Мы также можем проконсультировать вас по содержанию, отредактировать, вычитать или изменить дизайн вашей презентации, а также помочь с заметками докладчика.
презентация диссертации выступления на защите диссертации презентация исследовательской работы вступительная презентация
Отзывы наших клиентов
Мы всегда готовы сделать все возможное для наших клиентов!
Хотите больше отзывов? Проверьте их
Мой любимый сервис!
«Нам нужно концептуализировать наши идеи, чтобы эффективно донести информацию. Slidepeak идеально подходит для этого. Они помогают нам представить наши продукты наилучшим образом. »
»
Отличная профессиональная работа
«Я очень рекомендую эту услугу.
Дизайнеры взяли мою устаревшую презентацию PowerPoint и вернули ее к жизни.»
Очень знающий и быстрый
«Я могу связаться с SlidePeak 24/7, начать проект и рассчитывать на качественную презентацию PowerPoint, которая будет доставлена вовремя и по разумной цене.»
Услуги презентации SlidePeak: создание истории для вашего бизнеса
Как владелец бизнес-идеи, проекта или услуги, вы уделяете много времени и внимания каждой детали. Планирование, анализ рынка, объединение команды экспертов — это всегда сложная задача даже для опытного профессионала.
Итак, к тому времени, когда вам нужно представить свой огромный проект инвесторам или вашей целевой аудитории, вы, возможно, уже сильно устали и глубоко погружены в детали. Воспользуйтесь услугой дизайна презентаций, чтобы привнести свежий взгляд и выделить самое важное в своем слайд-шоу.
Кто будет заниматься содержанием и дизайном моей презентации?
Дизайнерские услуги SlidePeak — это профессиональная команда с большим опытом работы на рынке. Мы работаем как ваши партнеры, стремясь повысить вашу производительность и предоставить вам наилучшее визуальное представление любого проекта.
Мы работаем как ваши партнеры, стремясь повысить вашу производительность и предоставить вам наилучшее визуальное представление любого проекта.
Кто будет моим копирайтером? Наши копирайтеры имеют опыт написания коротких, точных текстов для любой отрасли, темы или проекта. Они здесь, чтобы сделать вашу речь запоминающейся, аргументированной и убедительной. Предоставьте нам все, что у вас есть — старую презентацию, фрагменты материала или просто вдохновляющую идею — и они помогут создать целую историю вашего проекта.
Кто будет моим дизайнером? Наши дизайнеры являются хорошо обученными экспертами в своей области, способными создать лучшие визуальные эффекты любой сложности, произвести впечатление на вашу аудиторию и сделать вашу презентацию на 100% привлекательной. Они могут интегрировать ваш корпоративный брендинг и философию вашей организации в слайды PPT, поэтому это не будет отличаться от собственного производства. Кроме того, если вы не уверены, какой стиль дизайна вы ищете, они могут предложить варианты и помочь вам выбрать правильный стиль, который соответствует вашим конкретным потребностям в дизайне.
