Как работать со страницами в WordPress и Divi
Если настройка внешнего вида страниц в Divi достаточно наглядна и понятна, то создание самих страниц в админке WordPress – процесс более сложный и не всегда очевидный. В этой статье мы разберём популярные кейсы по созданию страниц и их отдельных элементов (хедера и футера).
Работа со страницами в конструкторе Divi происходит:
- в Divi Builder,
- в Divi Visual Builder (визуальном редакторе),
- в глобальных блоках.
По сути, это несколько инструментов Divi, которые помогают решить разные задачи. Реже всего используется Divi Builder, так как он даёт ограниченную визуализацию. Ниже мы покажем, как сделать с его помощью новую страницу.
Divi Builder
Divi Visual Builder выглядит, как конструктор. Именно через него мы рекомендуем делать все страницы сайта. Настройку модулей в наших справочных материалах мы описывали через него.
Divi Visual Builder
Глобальные блоки работают в паре с Divi Visual Builder.
Глобальные блоки
Основа сайта ― контент. Если текст большой, он требует отдельной страницы. Создать новую страницу можно через Divi Builder и Divi Visual Builder или в глобальных блоках.
Начнём с самого простого варианта создания страниц ― без использования глобальных блоков. Все настройки делаются через админку WordPress во вкладках «Страница», «Записи», «Проекты». Например, создадим новую страницу с контактами компании через вкладку «Страница».
- 1.
Перейдите во вкладку «Страница» и нажмите Добавить новую:
- org/HowToStep»>
2.
Введите заголовок страницы. Выберите макет страницы (с сайдбаром или без).
- 3.
Чтобы для настройки внешнего вида использовать возможности Divi, нажмите Использовать Divi Builder
- 4.
Выберите: создать страницу с нуля или существующий шаблон.
- 5.
Теперь вы можете решить, где настраивать внешний вид страницы. Есть 2 способа:
- через Divi Builder,
- через Divi Visual Builder.
Divi Builder
После нажатия на кнопку «Использовать Divi Builder» появится схема страницы. Она выглядит подобным образом. Это и есть Divi Builder.
Здесь можно создавать новые разделы, строки и модули, передвигать их и настраивать внешний вид текста и изображений в модулях.
Такой вид настройки не очень удобный, так как вы не видите, как изменяются элементы при настройке, если не перейдёте в режим просмотра. Поэтому мы рекомендуем использовать Divi Visual Builder.
Divi Visual Builder
Чтобы перейти в Divi Visual Builder, нажмите Создать на фронтенде:
Вы перейдёте в визуальный редактор. Теперь вы можете добавлять модули и настраивать внешний вид страницы.
Глобальные блоки
Глобальные блоки находятся в левом меню во вкладке Divi.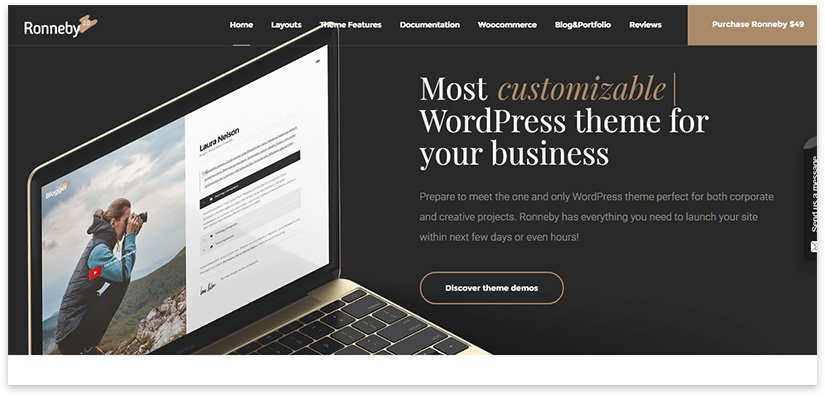 Чтобы создать макет в глобальных блоках:
Чтобы создать макет в глобальных блоках:
- 1.
Нажмите Добавить новый шаблон
- 2.
Выберите страницу, данные из которой будут браться для заполнения контента в шаблоне.
Обратите внимание! Глобальный блок всегда прикрепляется к какому-либо виду контента: «Страница», «Записи», «Проекты» «Товары».
- 3.
Выберите внешний вид из шаблонов или создайте страницу с нуля.
Как создать страницу с категориями товаров
В REG.Site есть категории товаров — тематические разделы, по которым можно распределить товары вашего магазина. Например: «Обувь», «Сумки», «Шляпы», «Одежда для дома». Если настроить на сайте категории, покупателям будет удобнее ориентироваться в интернет-магазине и находить нужный товар.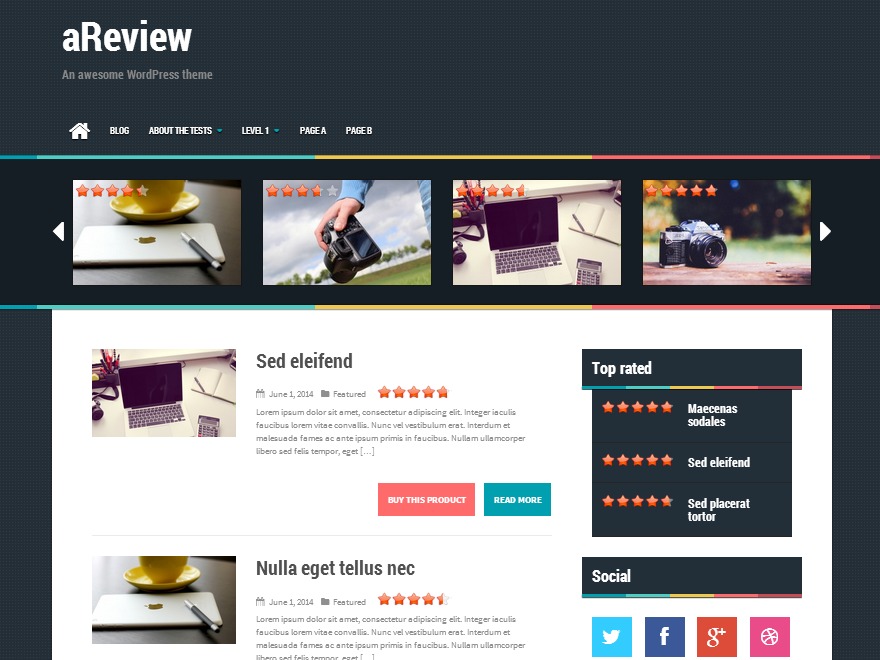
Настроить категории товаров можно тремя способами:
- 1.
Выбрать шаблон, в котором категории уже настроены через шорткоды: eCommerce, WooStore, WooMo, Woonio или DiviShop. В этом случае категории будут отображаться в виде разделов, например:
- 2.
Настроить на странице кнопки со ссылками на категории:
- 3.
Добавить самостоятельно с помощью шорткодов, если вы умеете работать с кодом.
- 4.
Выбрать в Глобальных блоках готовый шаблон страницы с настроенными через шорткоды или через кнопки категориями, если ранее вы создали такой шаблон.
Если вы выбрали 1-й способ, для создания категорий выполните Этап 1 инструкции ниже — создайте категории в админке сайта и привяжите к ним товары.

- 1.
В админке сайта перейдите в раздел Товары ― Категории:
- 2.
Создайте новую категорию. Для этого заполните поля «Название» и «Ярлык». В поле «Родительские категории» оставьте вариант «Нет»:
Также вы можете заполнить поле «Описание», выбрать тип отображения и загрузить/добавить изображение. После этого нажмите
- 3.
Чтобы категория отображалась на сайте, нужно назначить в неё хотя бы один товар или создать новый товар с такой категорией:
- Чтобы добавить дополнительную категорию для уже существующего товара, в подразделе «Все товары» нажмите Изменить:
Справа в блоке «Категории товаров» поставьте галочку напротив нужной категории:
- Чтобы создать новый товар с нужной категорией, в подразделе «Добавить» укажите информацию о товаре (название, описание, цену, метки) и добавьте изображение.

Готово. Если вы выбрали 1-й способ, категории и товары, которые к ним относятся, появятся на сайте. Если вы выбрали 2-й способ, переходите к настройкам категорий на странице.
После того как вы создали категории и распределили по ним товары, можно переходить к настройке страницы.
- 1.
Откройте раздел Товары — Категории:
- 2.
В настройках нужной категории нажмите
- 3.
Скопируйте URL-адрес открывшейся страницы.
- 4.
Затем создайте новую страницу и настройте её внешний вид с помощью блоков «Контент», «Дизайн» и «Дополнительно».
 Или перейдите в режим редактирования уже созданной страницы.
Или перейдите в режим редактирования уже созданной страницы. - 5.
Добавьте на страницу кнопку и укажите для неё URL-адрес страницы, который вы скопировали на 3-м шаге. Вы можете добавить на страницу несколько кнопок, которые будут вести на разные категории товаров.
Готово, вы настроили страницу с категориями.
Если у вас интернет-магазин, вам понадобится, чтобы все товары на отдельных страницах отображались одинаково. Для этого нужно сделать один общий шаблон для товаров в глобальных блоках Divi. После этой настройки все данные товаров будут автоматически подтягиваться в шаблон. Чтобы сделать общий шаблон:
- 1.
Создайте новый шаблон страницы в Divi. Для этого перейдите в Divi ― Глобальные блоки.
- org/HowToStep»>
2.
Нажмите Добавить новый шаблон:
- 3.
В появившемся меню в блоке «Товар» выберите «Все товары».
- 4.
Нажмите Создать шаблон:
- 5.
Нажмите Добавить пользовательское…:
- 6.
Выберите макет для страницы товара (в темах интернет-магазина они уже подготовлены разработчиками) или выберите пустую страницу. Например, мы выберем шаблон Product Template 1:
- 7.
Перейдите в режим редактирования тела страницы.
- org/HowToStep»>
8.
Теперь вы можете приступать к настройке внешнего вида страницы. Обратите внимание! Для настройки динамических элементов, то есть чтобы отображался не постоянный контент, а данные конкретного товара, используйте модули от Woocommerce. При настройке выбирайте «Это Товар». Таким образом, при переходе на страницу шаблон будет подтягивать данные товара, который выбрал пользователь.
Обратите внимание! При такой настройке в режиме редактирования не будет отображаться контент. Увидеть результат вашей настройки вы сможете, только когда перейдёте к конкретному товару на сайте. Если вам всё-таки нужно видеть, как применяются настройки контента, вместо «Это Товар» выберите конкретный продукт из списка, настройте дизайн и затем снова верните на «Это Товар».
Хедер и футер чаще всего одинаковы для всего сайта. Поэтому нужно сделать единый шаблон хедера и футера, который будет отображаться на всех страницах сайта. Header и footer настраиваются только в глобальных блоках Divi.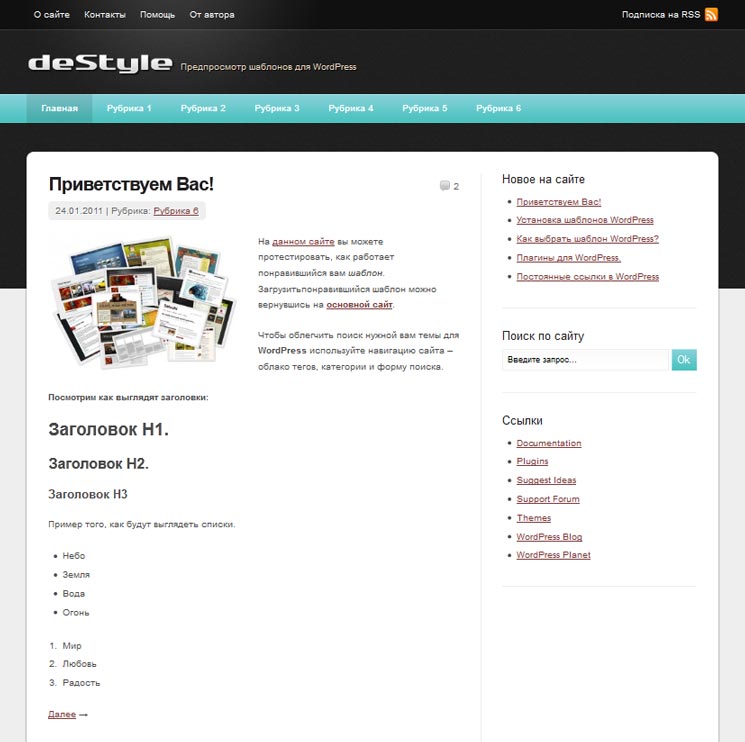
В шаблонах REG.Site изначально есть блоки, созданные для общего хедера и футера:
Вы можете внести изменения в эти блоки, и шапка с подвалом изменится на всём сайте. Если вы по ошибке удалили блок по умолчанию, вы можете создать его заново. Для этого:
- 1.
Создайте новый шаблон страницы в Divi. Для этого перейдите в Divi ― Глобальные блоки.
- 2.
Нажмите Добавить новый шаблон:
- 3.
Чтобы шапка и подвал были одинаковыми на всех страницах, выберите Все страницы и нажмите Создать шаблон:
- 4.
Нажмите на поле хедера или футера (мы выбрали хедер), а затем кликните Добавить пользовательский заголовок:
- org/HowToStep»>
5.
Выберите Использовать общий хедер:
Готово, теперь вы можете переходить к настройке внешнего вида шапки или подвала сайта. Они будут отображаться на всех страницах вашего сайта.
Не на всех страницах нужны одинаковые шапки или подвалы. Иногда нужно создать совсем другой внешний вид, а где-то эти элементы совсем не нужны.
Чтобы сделать индивидуальные элементы:
- 1.
Создайте новый шаблон страницы в Divi. Для этого перейдите в Divi ― Глобальные блоки.
- 2.
Нажмите Добавить новый шаблон:
- 3.
Выберите страницу, на которой вы хотите установить индивидуальный шаблон. Нажмите Создать шаблон.
Обратите внимание! По умолчанию в новом шаблоне сразу появляется общая шапка и подвал.
 Перед настройкой индивидуальных элементов удалите их и создайте заново.
Перед настройкой индивидуальных элементов удалите их и создайте заново. - 4.
Нажмите на поле хедера или футера (мы выбрали хедер), а затем кликните Добавить пользовательский заголовок:
- 5.
Выберите Создать пользовательский заголовок:
Готово, вы перейдёте в режим настройки внешнего вида элемента. Теперь эта шапка (или футер) будет отображаться на конкретной странице сайта.
Помогла ли вам статья?
Да
4
раза уже
помогла
Шаблон страницы WordPress — WordPress для всех
от WPforever
От автора
Привет! В шаблонах WordPress установленных по умолчанию, нет такой функции, как шаблон страницы WordPress.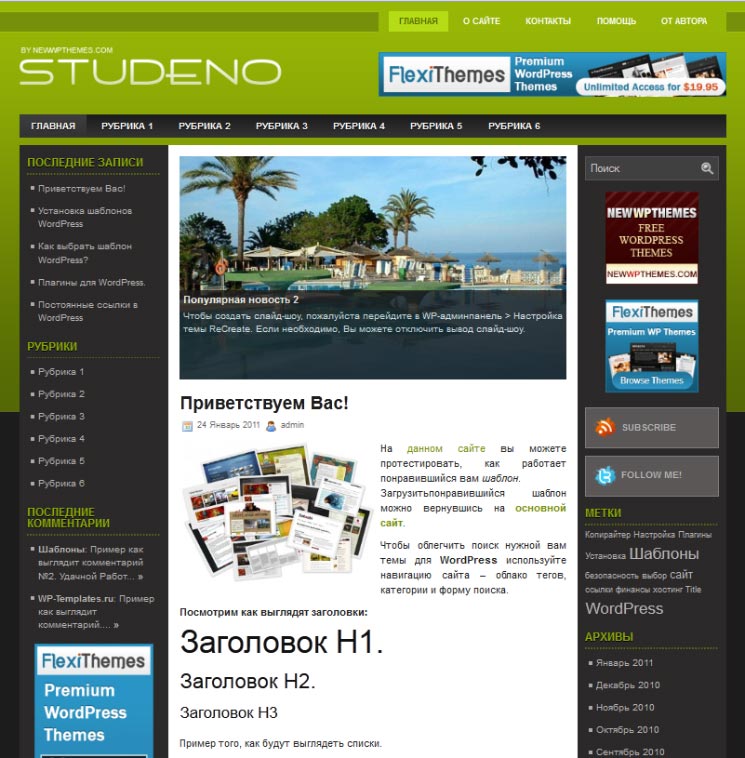 Однако это не значит, что не нужно знать, что это такое и как это работает.
Однако это не значит, что не нужно знать, что это такое и как это работает.
Шаблон страницы WordPress
В некоторых темах авторы могут включить выбор на страницах сайта различных шаблонов. Один шаблон выбирается, как шаблон по умолчанию или базовый шаблон (default). Так же добавляют (объявляют) шаблоны без виджетов, во всю ширину и смена позиции виджета (вместо позиции «слева», позиция «справа»).
В некоторых темах авторы добавляют до 7-8 собственных шаблонов для страниц.
Если не выбрать шаблон страницы или такого выбора нет, будет использован шаблон автора темы, например,
custom.php, если его нет – шаблон файлаpage.php, если его нет – шаблон файлаindex.php.
Выбор шаблона страницы в WordPress
- Чтобы добавить шаблон страницы WordPress на страницу, отредактируй старую или добавь новую страницу на вкладке «Страницы», расположенного в панели инструментов WordPress.
- Найди раздел «Атрибуты страницы».
 В этом разделе может быть раскрывающейся список доступных шаблонов страниц. Если пользовательских шаблонов нет, списка не будет.
В этом разделе может быть раскрывающейся список доступных шаблонов страниц. Если пользовательских шаблонов нет, списка не будет.
Предварительный просмотр шаблона страницы WordPress
Чтобы проверить, как применённый шаблон меняет внешний вид страницы, после его выбора, используй кнопку «Просмотреть» в блоке «Опубликовать».
Публикация страницы
После того как ты выбрал шаблон страницы и при желании просмотрел его, осталось для применения, нажать кнопку «Опубликовать».
Как включить выбор шаблонов страниц
Чтобы включить выбор шаблонов страниц, нужно:
В текстовом редакторе, типа Notepad++, нужно создать файл под любым названием (для примера: Serov). Расширение файла должно быть php. Файл должен иметь такое содержание:
<?php /* Template Name: Serov */ ?> <!-- Здесь php/html код нового шаблона -->
Далее, залить этот файл в каталог рабочей темы, например в тему «Twenty Seventeen».
После этого на странице добавления страниц, в разделе «Атрибуты страницы» появится новый шаблон для страницы с именем «Serov».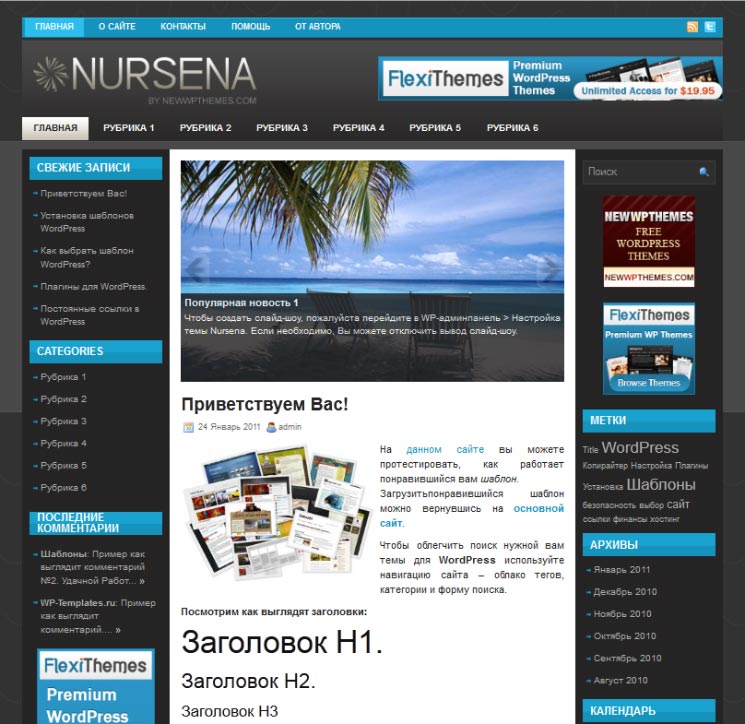 Первый в списке, будет стоять «Базовый шаблон».
Первый в списке, будет стоять «Базовый шаблон».
Вывод
В данном уроке мы рассмотрели, что такое шаблон страницы WordPreess. На этапе освоения системы создавать свои шаблоны страниц не нужно. Однако использовать все возможности предоставленные авторами твоей рабочей темы необходимо. Как полностью создать свой шаблон для страниц в следующих постах, другого раздела.
©site5.upmotion.agency
Еще статьи
- Спам комментарии WordPress
- Пагинация на WordPress сайте
- Как работать с базой данных WordPress
- Зачем нужна учётная запись WordPress.org
- 4 Типа ссылок для картинок WordPress сайта
- Безопасность шаблона WordPress
Похожие посты:
- Установка шаблона WordPress
- Создание статей WordPress — WordPress Edit Post
- Каталог сайта на WordPress
- Подробная установка WordPress на сервер хостинга
- Что такое архивы WordPress
Как изменить шаблон страницы в WordPress
Шаблоны страниц можно применять только к страницам, чтобы изменить их внешний вид.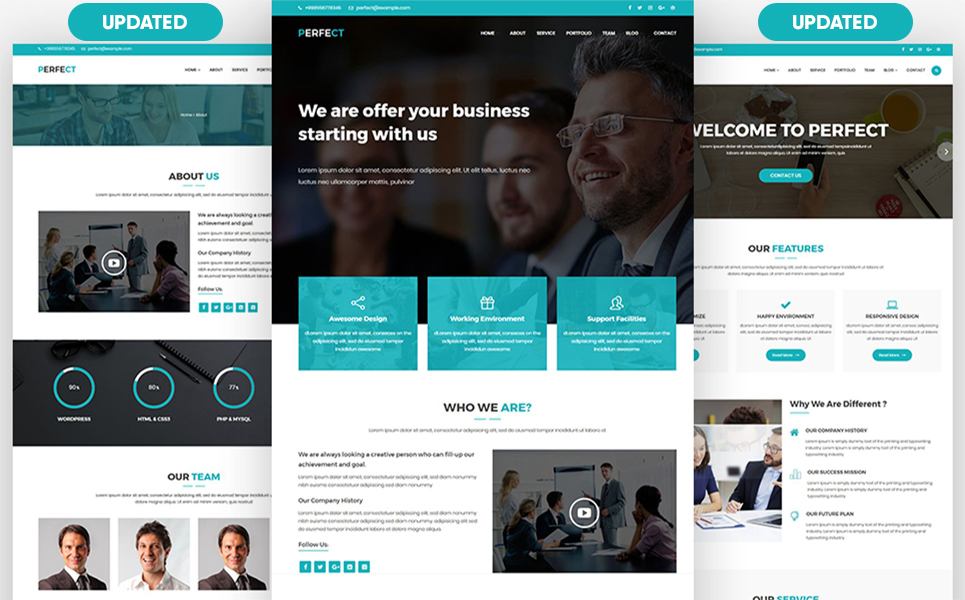 Его можно применить к отдельной странице , разделу страницы или к группе страниц .
Его можно применить к отдельной странице , разделу страницы или к группе страниц .
Файлы вашей темы должны включать шаблон страницы по умолчанию (с именем: page.php). Он также может иметь один или несколько настраиваемых шаблонов страниц , например, для отображения содержимого в более широких столбцах.
Если вам нужна дополнительная информация о шаблонах страниц , перейдите по следующей ссылке.
Есть 2 сценария, которые мы должны принять во внимание:
- первая — вы хотите изменить шаблон существующей страницы
- вторая — вы хотите изменить шаблон на новую страницу
Первый сценарий — существующая страница
Шаг 1:
Перейти к панели управления > Страницы > Все страницы .
Шаг 2:
Перейдите на одну из существующих страниц, которую вы хотите изменить, и выберите Quick Edit .
Шаг 3:
Перейдите к Templates options (1) , выберите один из доступных шаблонов и нажмите Update(2) .
Когда это будет сделано, нажмите кнопку Применить (3) .
Второй сценарий — новая страница
Шаг 1:
Перейти к панели мониторинга > Страницы > Добавить новый .
Шаг 2:
После добавления новой страницы автоматически откроется редактор .
Перейдите к Атрибуты страницы и разверните (1) . Затем выберите один из вариантов, доступных для шаблона страницы (2) .
Параметры шаблона:
В следующем примере мы используем тему Hestia, , которая имеет 5 доступных шаблонов.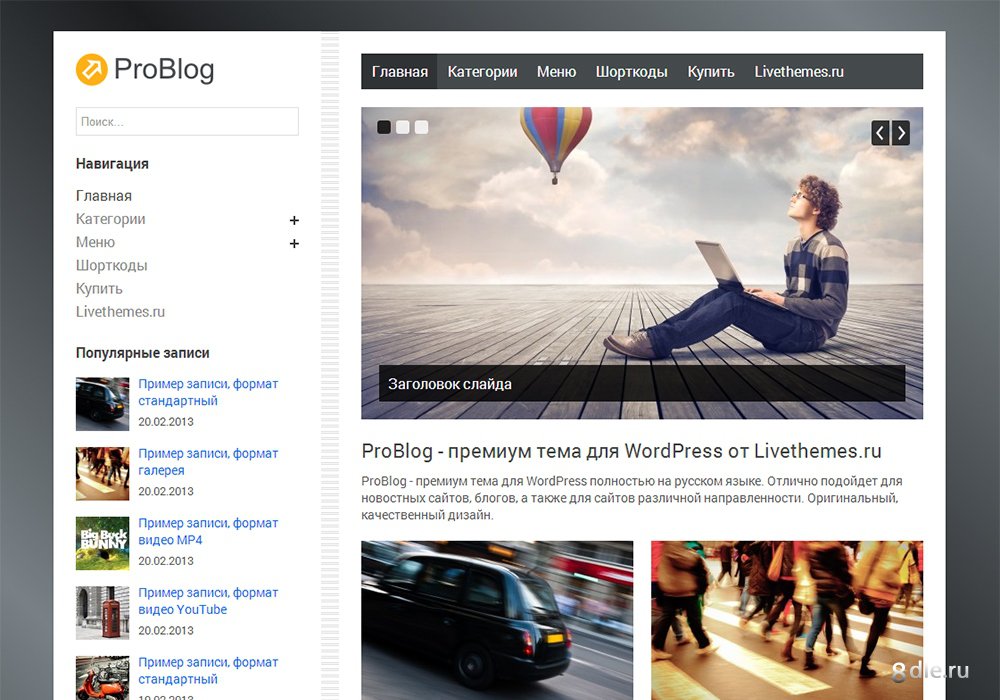
Обратите внимание, что это специфично для Hestia, и количество шаблонов может отличаться от для каждой темы.
- шаблон по умолчанию — создает содержимое по центру.
- полноширинный шаблон — создает расширенный контент слева направо.
- страница с боковой панелью — необходимо также выбрать направление боковой панели (2)
- В папке вашей активной темы есть как минимум один файл пользовательского шаблона страницы. Если вы измените свою тему, шаблоны страниц в ранее активированной теме не будут отображаться.
- Вы просматриваете экран для редактирования Страницы: шаблоны страниц , а не – параметр по умолчанию для сообщений или пользовательских типов сообщений.
Вы получили ответ на свой вопрос?
Спасибо за ответ
Не удалось отправить отзыв.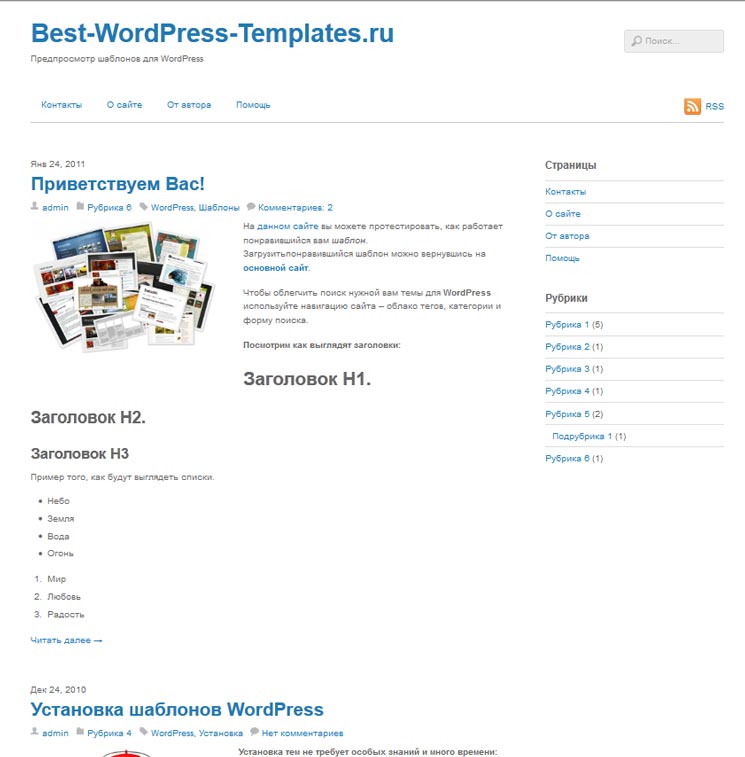 Пожалуйста, попробуйте позже.
Пожалуйста, попробуйте позже.
Декодирование WordPress: шаблоны и части шаблона
С появлением WordPress 5.9 вы теперь можете использовать полнофункциональное редактирование для настройки внешнего вида вашей темы. Кроме того, вы можете получить доступ к дополнительным функциям дизайна для создания своего веб-сайта без кодирования с использованием блочной темы. Однако эти базовые настройки могут не соответствовать вашим потребностям.
К счастью, вы можете легко добавлять пользовательские шаблоны и части шаблонов в свою блочную тему WordPress. Независимо от того, используете ли вы полное редактирование сайта или редактируете файл темы, вы можете создать собственный макет для повторного использования при разработке нового контента.
В этой статье мы обсудим, что такое шаблоны и части шаблонов. Затем мы покажем вам, как создать их в WordPress. Давайте начнем!
Введение в шаблоны страниц WordPress Темы — одни из самых универсальных функций WordPress. Установив тему на свой сайт, вы можете радикально изменить ее внешний вид в соответствии с вашими потребностями. Кроме того, обычно легко найти темы, которые соответствуют вашей конкретной нише и предлагают большую гибкость в процессе проектирования.
Установив тему на свой сайт, вы можете радикально изменить ее внешний вид в соответствии с вашими потребностями. Кроме того, обычно легко найти темы, которые соответствуют вашей конкретной нише и предлагают большую гибкость в процессе проектирования.
Однако есть несколько вещей, которые трудно сделать, если вы используете тему только для настройки внешнего вида вашего сайта. Например, что, если вы хотите, чтобы макет ваших архивов сильно отличался от макета остальных страниц? Точно так же вы можете захотеть, чтобы боковая панель содержала разную информацию о разных типах страниц.
Введите шаблоны страниц — способ получить больше контроля над внешним видом вашего сайта. В некотором смысле шаблоны страниц очень похожи на темы. Оба являются файлами с кодом, который сообщает вашему сайту, как отображать информацию.
Однако, как следует из названия, шаблон страницы управляет только стилем конкретной страницы (или типа страницы). Многие темы поставляются с различными шаблонами страниц на выбор, но вы также можете создать свой собственный.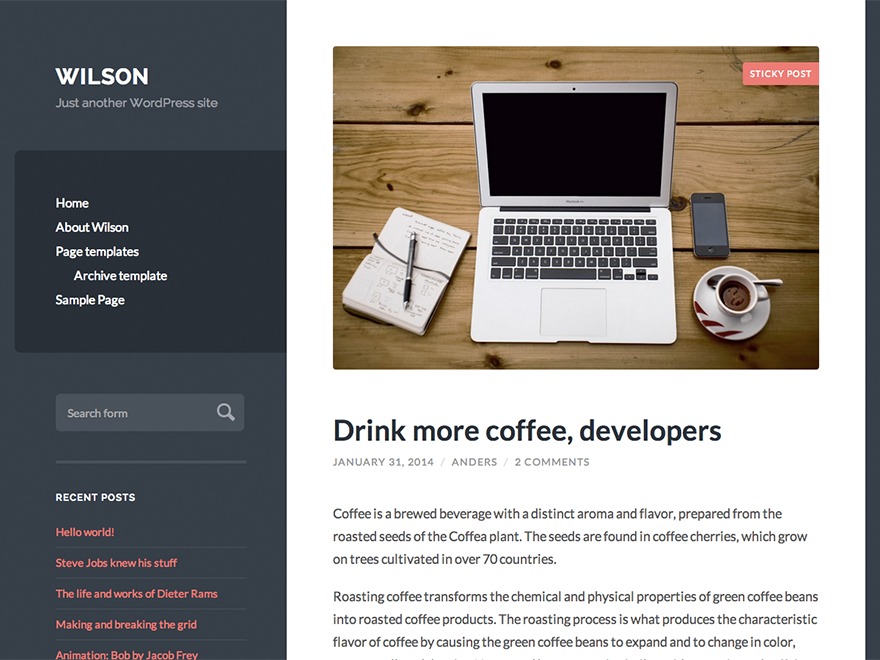 Таким образом, вы можете точно решить, как его настроить и какие страницы должны быть назначены для следования этому шаблону.
Таким образом, вы можете точно решить, как его настроить и какие страницы должны быть назначены для следования этому шаблону.
Понимание и использование шаблонов немного сложнее, чем работа с темами. Если вы действительно хотите понять, как работают шаблоны, вы можете потратить некоторое время на изучение иерархии шаблонов WordPress. Эта система присваивает уровень приоритета каждому типу шаблона, чтобы ваш сайт WordPress всегда знал, какой из них отображать.
Сейчас мы не будем вдаваться в подробности этой концепции, так как сначала сосредоточимся конкретно на шаблонах страниц. Давайте начнем с изучения того, почему вы можете захотеть использовать шаблоны в первую очередь.
Преимущества использования шаблонов страниц К этому моменту вы должны иметь некоторое представление о том, почему шаблоны страниц так полезны. Они обеспечивают гораздо больший контроль над внешним видом и макетом вашего сайта, чем вы обычно можете получить, изменив свою тему. Применений для шаблонов страниц множество — единственным ограничением является ваше собственное творчество.
Применений для шаблонов страниц множество — единственным ограничением является ваше собственное творчество.
Однако, чтобы дать вам представление о важности этой функции, вот несколько примеров ситуаций, в которых вам может понадобиться использовать шаблон страницы: сохраняя дизайн фиксированной ширины для других страниц.
В конце этого поста мы покажем вам, как сделать каждую из этих вещей. Как только вы начнете экспериментировать с шаблонами страниц и почувствуете, как они работают, вы сможете делать с ними все, что захотите.
Получите содержимое, доставленное прямо в ваш почтовый ящик
Подпишитесь на наш блог и получайте отличный контент точно так же, доставленный прямо в ваш почтовый ящик.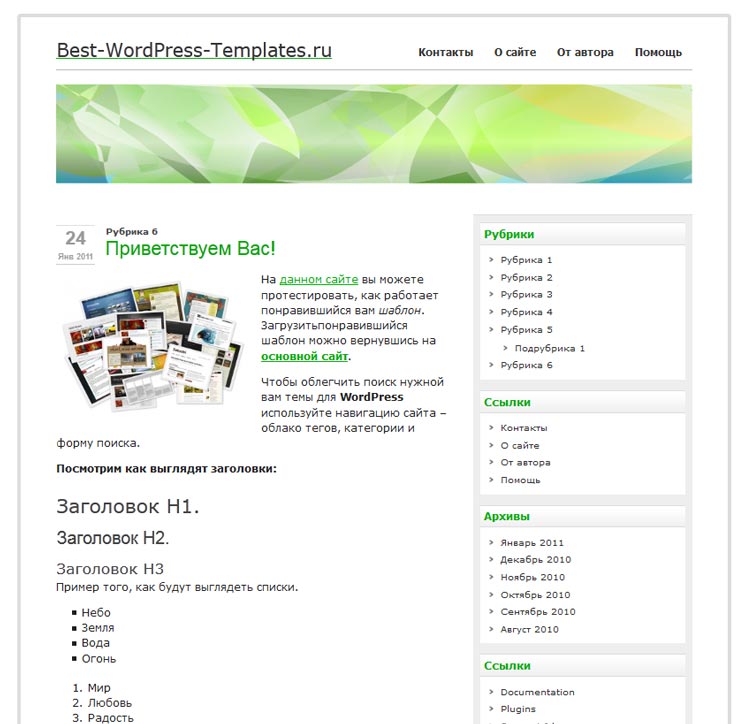
Используя полное редактирование сайта, вы можете создать макет своего веб-сайта с помощью блоков. Вероятно, вы уже используете блоки для создания постов WordPress. Теперь они могут создать весь ваш сайт, включая неконтентные области.
Одним из преимуществ полнофункционального редактирования являются шаблоны страниц. Они позволяют вам легко просматривать и настраивать свои шаблоны без необходимости редактировать файлы темы вручную:
В WordPress также есть части шаблона, которые функционируют как более мелкие структурные разделы шаблона страницы. Обычно вы видите части шаблона для верхних или нижних колонтитулов:
Используя шаблон, вы можете создавать страницы с уникальными функциями. Например, вы можете не захотеть, чтобы ваша домашняя страница имела тот же макет, что и остальная часть вашего контента. Поэтому вы можете добиться уникального дизайна с помощью шаблона страницы.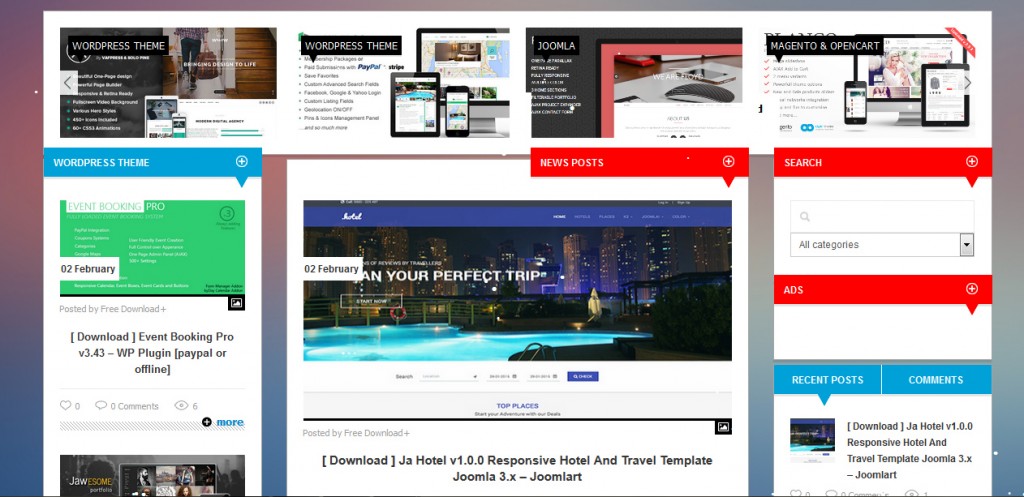
Кроме того, вы можете сэкономить время в процессе проектирования, повторно используя шаблоны и их части. Просто нажав на шаблон или отдельный элемент, вы можете реализовать его мгновенно.
Как создавать шаблоны в WordPress с помощью редактора шаблоновЕсли вы используете блочную тему, она поставляется с редактором шаблонов. Используя эту функцию, вы можете создавать и редактировать шаблоны для любой страницы или публикации на вашем сайте. Он работает аналогично редактору блоков, позволяя настраивать тему с помощью блоков.
Для начала вам необходимо установить тему блока. На панели инструментов WordPress перейдите к Внешний вид > Темы > Добавить новый . Затем отфильтруйте результаты с помощью Полное редактирование сайта тег:
Выбрать Применить фильтры . В результатах поиска установите и активируйте тему. В этом уроке мы будем использовать тему Twenty Twenty-Two по умолчанию:
. Чтобы создать новый шаблон, начните с добавления нового поста или страницы.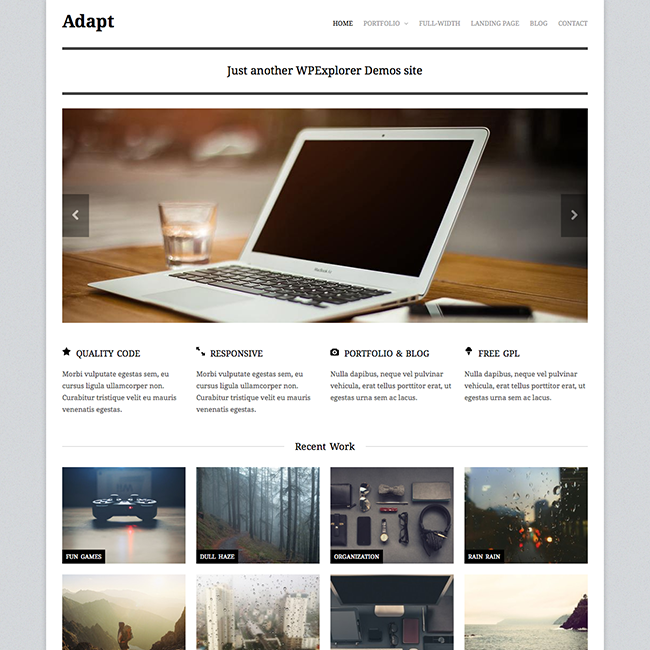 Затем во вкладке настроек Post найдите раздел Template и нажмите кнопку New :
Затем во вкладке настроек Post найдите раздел Template и нажмите кнопку New :
Во всплывающем окне дайте имя вашему новому шаблону. Затем выберите Создать :
Это автоматически откроет редактор шаблонов. Вы можете создать свой шаблон, используя те же блоки, что и в посте. Однако важно отметить, что эти блоки будут добавлены к каждому сообщению с этим шаблоном:
Вы также можете вставлять блоки, связанные с вашей темой. Прокрутив вниз до раздела Theme параметров блока, вы можете отобразить логотип, слоган, опубликовать комментарии и многое другое:
Когда вы закончите настройку шаблона, нажмите Опубликовать . Затем, когда вы хотите назначить публикацию или страницу этому шаблону, просто выберите его на вкладке настроек.
Как создавать части шаблона в WordPress с помощью Редактора сайта С блочной темой вы можете редактировать шаблоны с помощью Редактора сайта. Вы можете редактировать свою тему напрямую, а не создавать новый пост или страницу.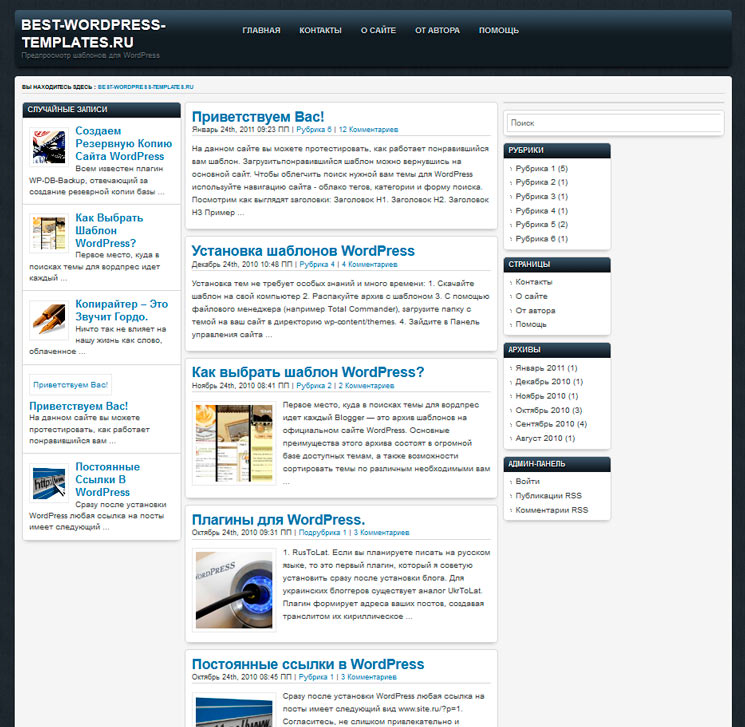
Сначала перейдите на панель управления. Затем выберите Внешний вид > Редактор (бета) :
Откроется Редактор сайта. Чтобы найти шаблоны и части шаблонов вашей темы, щелкните значок WordPress в верхнем левом углу:
После выбора частей шаблона вы увидите список параметров по умолчанию. Чтобы добавить новую часть шаблона, нажмите кнопку Добавить новую :
Затем создайте имя для своей части шаблона и выберите, где ее разместить. Три области размещения: General , Header и Footer :
Когда вы закончите, выберите Create . Это приведет вас к изолированной части шаблона, которую вы можете настроить, добавив блоки:
Вы можете отобразить простой призыв к действию, логотип веб-сайта или что-либо, что вы захотите повторно использовать в качестве части шаблона. После сохранения вы можете добавить его в любой шаблон, просто вставив блок Template Part .
Как создавать пользовательские шаблоны и части шаблона в WordPress (ручное кодирование) Хотя полное редактирование сайта позволяет создавать шаблоны и части шаблона для существующей темы, вы можете захотеть разработать свою тему. Кроме того, эта опция может дать вам больше контроля над внешним видом вашего веб-сайта.
Кроме того, эта опция может дать вам больше контроля над внешним видом вашего веб-сайта.
Если вы создаете новую тему на основе существующей, мы рекомендуем создать дочернюю тему. Этот шаг гарантирует, что новые обновления родительской темы не будут переопределять ваши настройки.
Шаг 1. Добавьте файл конфигурацииВ предыдущих темах на основе PHP можно было редактировать заголовок файла шаблона. Однако для создания пользовательского контента в блочной теме вам потребуется создать новый файл theme.json .
Сначала вам необходимо получить доступ к своему сайту через безопасный протокол передачи файлов (SFTP) или панель управления сайтом вашего хостинг-провайдера. Затем ищите themes папка, которая должна находиться под wp-content :
В папке вашей дочерней темы создайте новый файл. Назовите его «theme.json»:
В этом файле укажите номер версии в фигурных скобках. Если вы не добавите это, оно будет прочитано как «версия 0»:
{
"версия": 2
} Вам нужно настроить этот файл theme. json для поддержки ширины вашего контента. После номера версии скопируйте и вставьте этот дополнительный код:
json для поддержки ширины вашего контента. После номера версии скопируйте и вставьте этот дополнительный код:
{
"версия": 2,
"настройки": {
"макет": {
"contentSize": "840px",
"wideSize": "1100px"
}
}
} Это установит ширину содержимого на 840 пикселей. Широкая ширина также будет обновлена до 1100 пикселей. Эти значения соответствуют ширине по умолчанию в Редакторе сайта, но вы можете изменить их по мере необходимости.
Поскольку ширина содержимого теперь составляет 840 пикселей, для каждой строки символов будет достаточно места. В зависимости от выбранного шрифта и размера вам может потребоваться настроить его так, чтобы зрителям было удобно читать ваш контент.
Шаг 2: Создайте новые части шаблонаЗатем вернитесь в папку themes и откройте папку templates :
Здесь создайте файл index.html : 0 900 папку и нажмите на частей шаблона . Внутри этой папки создайте файлы для footer.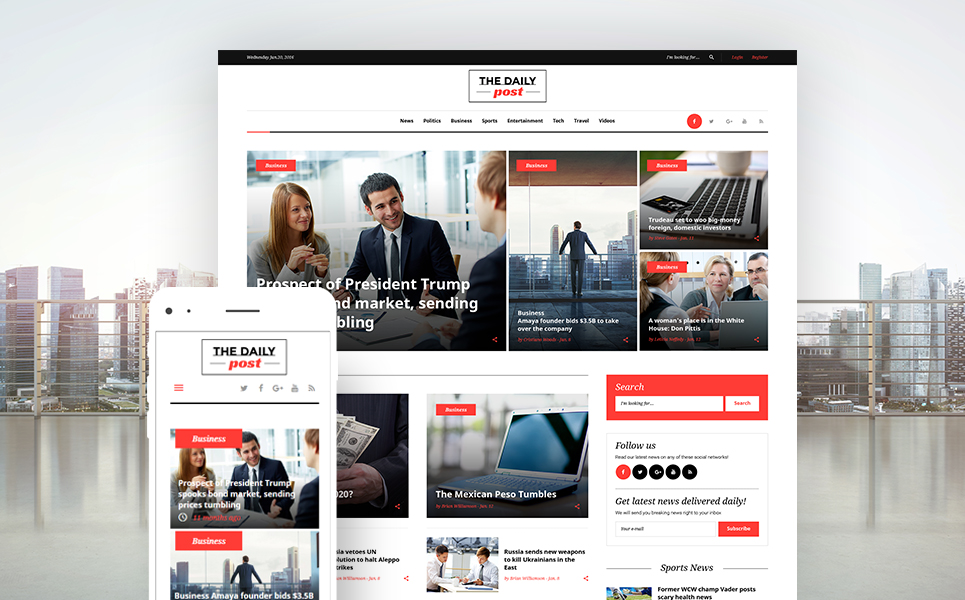 html и header.html :
html и header.html :
Внутри файла header.html добавьте код для блоков заголовка и слогана вашего сайта. Вы можете сделать это, включив эту разметку блока:
Орфографика. Перевод звука в текст
| Перевод звука в текст
Затем перейдите в файл footer.html и вставьте следующий код:

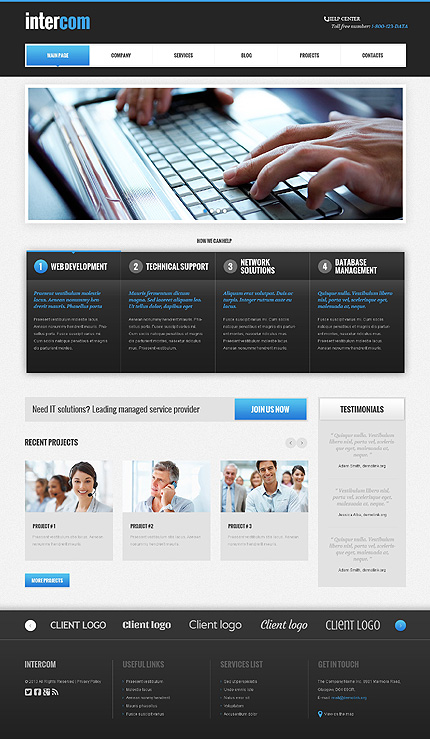
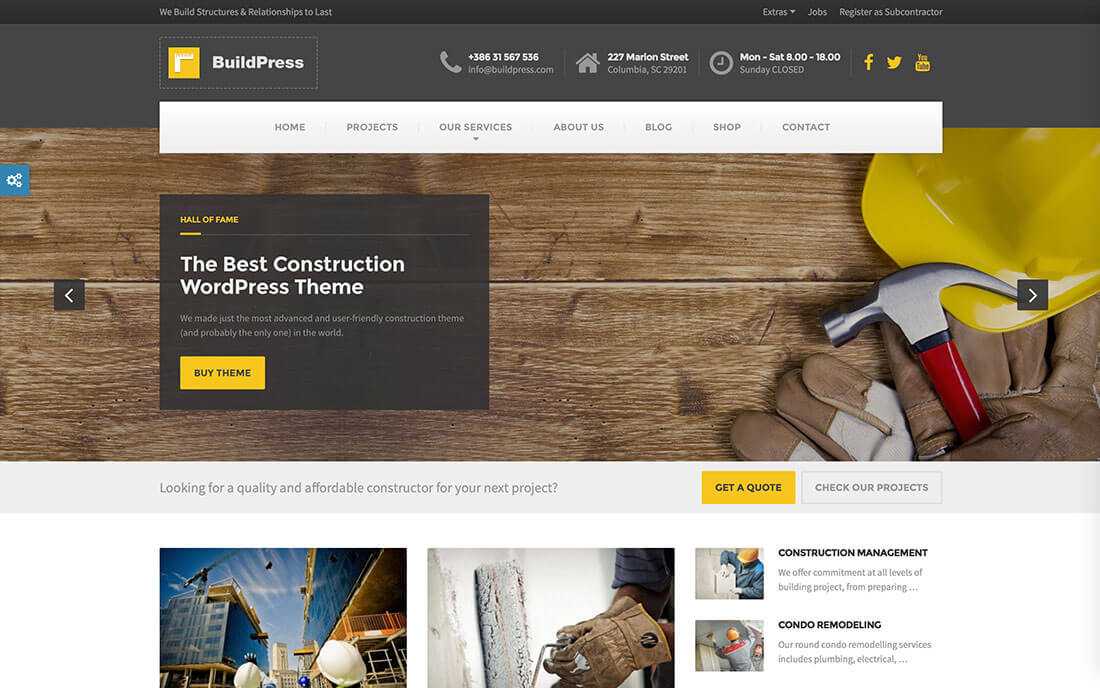
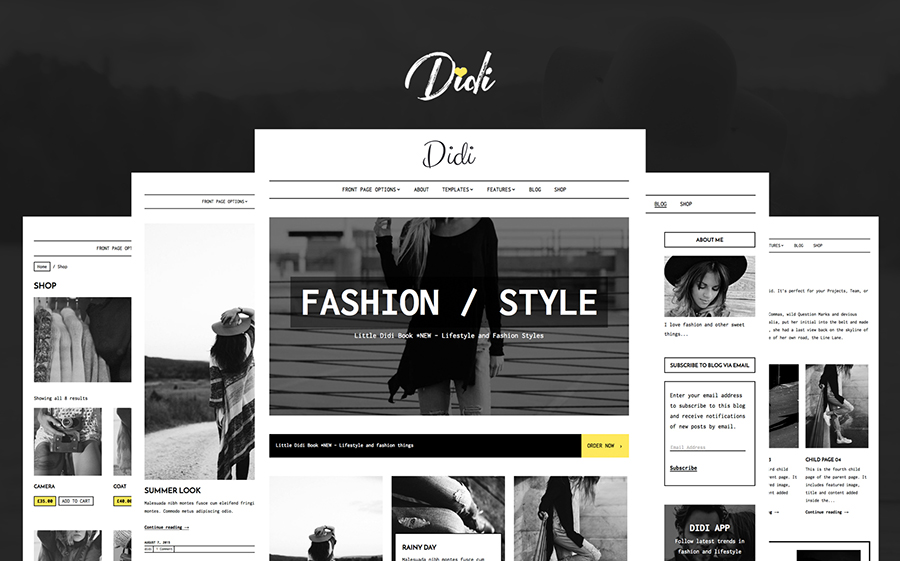 Или перейдите в режим редактирования уже созданной страницы.
Или перейдите в режим редактирования уже созданной страницы. Перед настройкой индивидуальных элементов удалите их и создайте заново.
Перед настройкой индивидуальных элементов удалите их и создайте заново.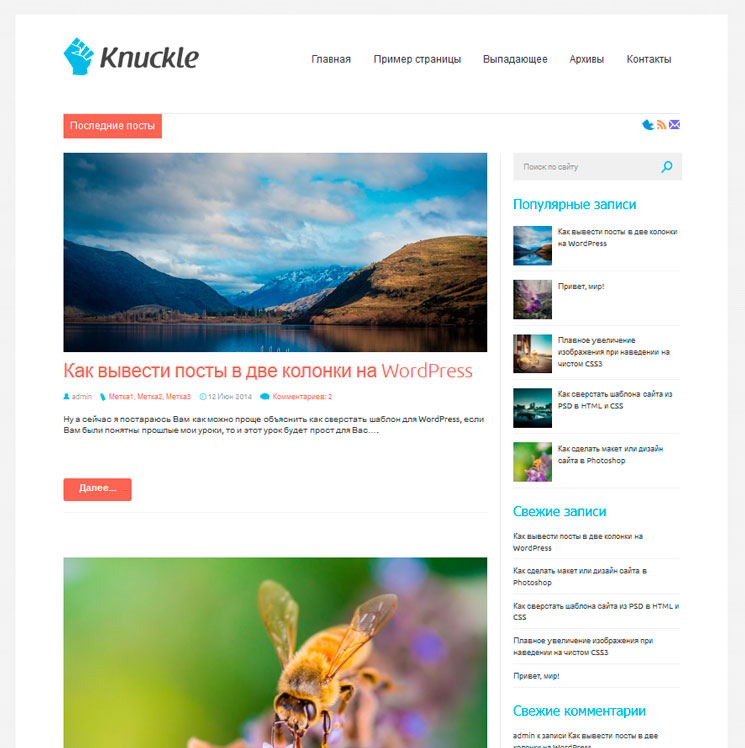 В этом разделе может быть раскрывающейся список доступных шаблонов страниц. Если пользовательских шаблонов нет, списка не будет.
В этом разделе может быть раскрывающейся список доступных шаблонов страниц. Если пользовательских шаблонов нет, списка не будет.