Как редактировать исходные HTML-файлы прямо в браузере Google Chrome?
Типичный процесс веб-разработки включает в себя создание HTML-страниц со связанным CSS и JavaScript. Он включает в себя следующие этапы:
- Открытие созданной страницы в браузере.
- Поиск проблем с дизайном и функционалом с помощью инструментов разработчика.
- Изменение HTML, CSS и JavaScript.
- Копирование измененного в редактор и повтор первого шага.
Но можно открывать и редактировать файлы непосредственно в Google Chrome, а внесенные изменения сохранять локально и обновлять в редакторе. Для этого
Шаг 1: Откройте инструменты разработчика
Откройте создаваемую веб-страницу в Google Chrome. Затем перейдите в «Инструменты разработчика» на вкладку Sources.
Здесь можно открывать и редактировать файлы HTML, CSS и JavaScript. Но любые внесенные изменения будут потеряны, когда вы обновите страницу.
Шаг 2. Свяжите папку с рабочей областью
Перейдите на вкладку Filesystem, затем нажмите + Add folder to workspace.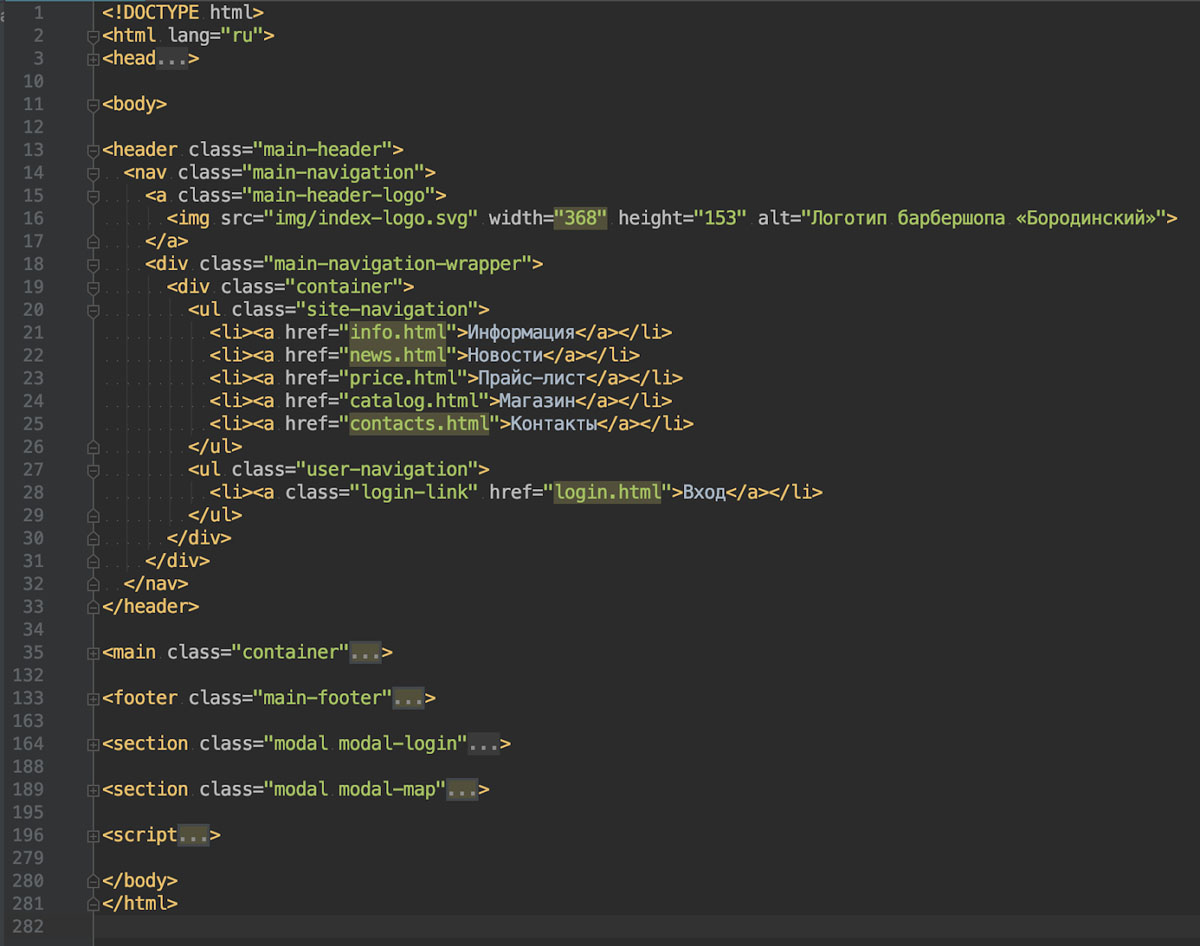 После этого укажите рабочую папку и подтвердите, что разрешаете браузеру доступ к ней.
После этого укажите рабочую папку и подтвердите, что разрешаете браузеру доступ к ней.
Шаг 3: Отредактируйте и сохраните исходный код
Отредактируйте исходный код веб-страницы. Несохраненные изменения помечаются звездочкой прямо на вкладке файла.
Изменения CSS мгновенно обновляются. Для сохранения HTML и JavaScript, нужно нажать Ctrl +S, а затем обновить окно браузера.
Вы также можете кликнуть правой кнопкой мыши по вкладке нужного файла и выбрать в контекстном меню пункт Save as, чтобы сохранить копию файла в другом месте.
Шаг 4. Просмотр и отмена изменений
Чтобы просмотреть изменения, кликните правой кнопкой мыши по вкладке файла и выберите из контекстного меню пункт Local modifications…
Значок стрелки в левом нижнем углу панели отменяет все внесенные изменения и возвращает файл к исходному состоянию.
Инструменты разработчика Google Chrome не станут полноценной заменой редактора кода. Но они могут оказаться полезны при работаете на другом ПК, где ваш редактор не установлен.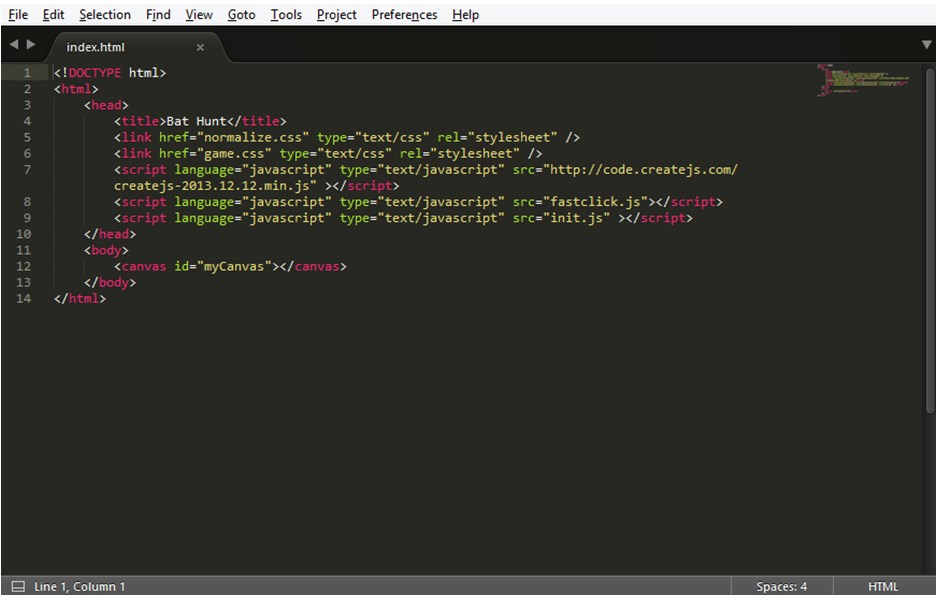
Данная публикация представляет собой перевод статьи «How to Edit Source Files Directly in Chrome» , подготовленной дружной командой проекта Интернет-технологии.ру
ТОП-10 бесплатных HTML-редакторов | DevEducation
Алексей Коттов Содержание:Все делают ошибки, а если вы создаете сайты, то можете ошибиться в написании кода, исправление которого может стать для вас большой головной болью. Чтобы при создании веб-страниц не было ошибок, используется HTML и CSS – а для этого вам потребуется HTML-редактор.
HTML обычно прост и поэтому позволяет работать с уже имеющимися страницами сайта применяя редактор. Если же требуется больший функционал, можно воспользоваться такими редакторами как Coffecup, Notepad++, Brackets, Notetab или BlueGriffon. Главным их преимуществом является большой арсенал инструментов, которые способны ускорить разметку и создание контента.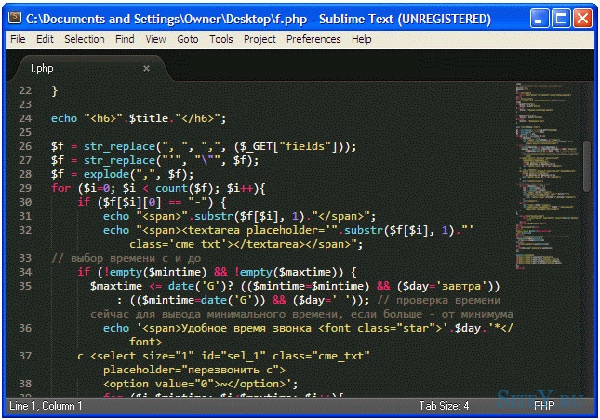
Неважно, что вы хотите создать – сайт, на котором блоги и статьи отформатированы для прочтения в браузерах или хотите с нуля создать полнофункциональный сайт — вы должны иметь уверенность, что выбрав HTML и CSS, работать вам станет проще и быстрее. HTML-редакторы имеют много функций, и в этой статье вы узнаете о них в десятке лучших HTML-редакторов.
Какой выбрать бесплатный HTML-редактор?
Если вы ищете бесплатный HTML-редактор, то должны четко понимать требования к тому, что вы хотите создать, применив HTML. В связи с тем, что многие редакторы бесплатны, ваш выбор может сократиться до двух-трех. После того, как вы протестируете их базовые функции, вы сможете принять один из них. А учитывая, что практически каждый редактор поддерживается несколькими операционными системами, такими как Windows, Linux и Mac, вы можете не переживать о совместимости.
Сразу хотим сказать, что большинство ваших редакторских потребностей легко могут закрыты Notepad++ для Windows, Brackets для Mac или Notetab и Coffecup. Если ваша цель обучение или простое редактирование – можем рекомендовать остановиться на HTML и CSS, где есть возможность работать онлайн. Вы сможете написать HTML-код и сразу увидеть результат своего труда. Если вы создаете вебсайт не самой простой сложности, вам лучше выбрать редактор с большим набором функций, такой как Eclipse.
Если ваша цель обучение или простое редактирование – можем рекомендовать остановиться на HTML и CSS, где есть возможность работать онлайн. Вы сможете написать HTML-код и сразу увидеть результат своего труда. Если вы создаете вебсайт не самой простой сложности, вам лучше выбрать редактор с большим набором функций, такой как Eclipse.
Лучшие HTML-редакторы
На наш взгляд, лучший HTML-редактор — прост в применении, который имеет широкий функционал и пользуется популярностью в среде веб-разработчиков.
Notepad++
Notepad ++ — это редактор исходного кода, поддерживающий мультиязычность и работающий в MS Windows Его основа — мощный компонент редактирования Scintilla , Notepad ++ написанный на C ++, с использованием чистого Win32 API и STL. Это обеспечивает более высокий уровень скорости в работе, а сама программа меньше по размеру.
Большинство функций Notepad ++ предоставляют сторонние плагины, такие как PreviewHTML, HTML-тегов, Tidy2 и др.
Основными преимуществами Notepad ++ являются табличный интерфейс, чтобы одновременно можно было открыть несколько файлов, простота сворачивания и выделения синтаксиса, простая настройка графического интерфейса, таблицы с функцией «Закрыть», а также таблицы, расположенные вертикально.
Если же вы пользователь Mac, то для вас альтернативной к Notepad++ будет Brackets, и далее как раз о нем речь.
Brackets
Brackets – текстовый редактор с открытым исходным кодом, основанный на веб-технологиях, таких как HTML, CSS и JavaScript. Благодаря специализированному визуальному инструментарию и поддержке препроцессора, Brackets представляет собой современный редактор, облегчающий проектирование в браузере.
К популярным расширениям Brackets относятся:
- Emmet – ускорение написания кода CSS и HTML;
- Beutify – форматирование файлов HTML, CSS и JavaScript;
- W3C validation – проверка кода HTML на валидность.
Brackets фокусируется на предоставлении «быстрого редактирования» встроенных представлений, которые обеспечивают контекстно-зависимый доступ к вашему контенту, не отвлекая вас от кода.
Coffecup
Топ 10. Лучшие CSS редакторы
По определению CSS – это каскадные таблицы стилей, они преимущественно используются для оформления внешнего вида веб-страниц.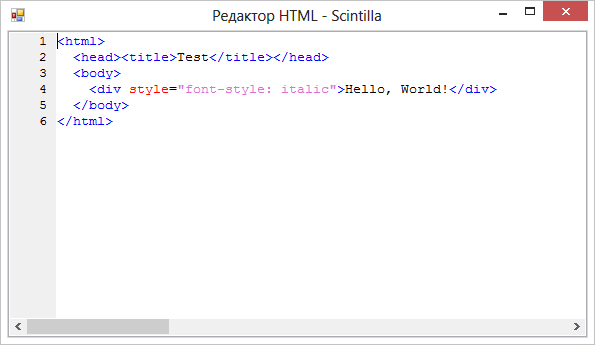 До создания CSS, чтобы задать, к примеру, определённый фон страницы в HTML, использовали теги, но если на вашем сайте к примеру 100 страниц, то вам нужно изменить атрибут на 100 страницах, согласитесь это очень неудобно. Но когда пришел язык
До создания CSS, чтобы задать, к примеру, определённый фон страницы в HTML, использовали теги, но если на вашем сайте к примеру 100 страниц, то вам нужно изменить атрибут на 100 страницах, согласитесь это очень неудобно. Но когда пришел язык
1 место. Stylizer
Главный представитель редакторов CSS работающих на Windows. Эта утилита очень сильно упрощает процесс написания и редактирования кода. Это осуществляется за счёт наглядности, программа может помочь вам выполнить разметку CSS-стилей прямо в браузере, этот способ гораздо удобнее, чем применение внешних редакторов. Вы просто вводите адрес сайта во встроенном браузере и в первом блоке программы вы сможете напрямую редактировать стили.
2 место. Style Master
Style Master
Программа по праву считается одним из основных инструментов построения CSS структур. Этот редактор позволяет редактировать несколько файлов одновременно, может создавать таблицы стилей используя ваш HTML код, также напрямую редактировать CSS и поддерживает редактирование через FTP.
3 место. CSS Toolbox
Простой, удобный и бесплатный редактор CSS, благодаря ему сильно упрощается написание CSS таблиц. Содержит множество новых инструментов для генерации таблиц стилей. Также имеет ряд отличительных особенностей: подсветка кода, автозаполнение кода, подстановка тегов, автоматическая проверка CSS кода, сжатие CSS файла и многое другое.
4 место. CoffeeCup StyleSheet Maker
Особенностями этой программы можно назвать то, что она оптимизирует стили под браузеры Internet Explorer, Netscape и ряд других. Программа создана организацией CoffeeCup. С помощью этой программы вы сможете создавать простые и элегантные сайты с использованием связки HTML и CSS.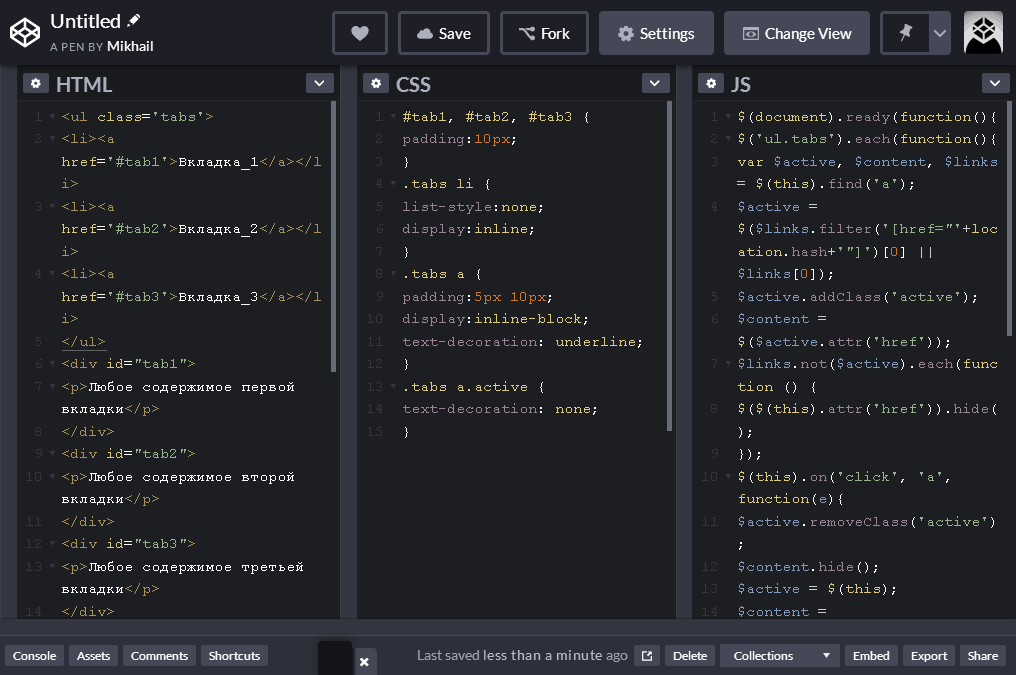
5 место. CSSEdit
При работе с этой программой вы можете наблюдать за изменениями, которые вносятся в таблицу стилей при работе визуально. Работа с программой очень интуитивна и понятна, с новыми версиями исправлены некоторые глюки, добавлены новые возможности. Визуальный редактор кода действительно очень сильно помогает при разработке сайтов.
6 место. Jellyfish-CSS
При работе с Jellyfish-CSS поражает простота, с какой программа может работать. Она также имеет поддержку различный библиотек, которые имеют различные функции, например помогают избежать ошибок при написании таблицы, и много других. Единственный минус в том, что программа платная, в сети конечно вы запросто найдёте как крякнутые версии так и триал.
7 место. Snap CSS
Работа с этим редактором подобна работе с блокнотом. Разработчики этой программы усердно потрудились, чтобы сделать работу с ней простой и понятной. Редактор имеет отличные функции оптимизации для читабельности таблиц стилей.
8 место. Simple CSS
Небольшой, но мощный инструмент для работы с CSS, позволяет программировать, не редактируя не единую строчку кода, это значит вы можете создать таблицу стилей не имея совершенно никаких навыков программирования. В функционале программы имеется сжатие CSS файла, поддержание нескольких видов форматов и возможность управления несколькими проектами.
9 место. TopStyle
Используя эту программу, имеется возможность предварительного просмотра таблицы, в то время, пока вы её редактируете, имеется поддержка нескольких браузеров, в которых каждая таблица отображается по разному. Программа поддерживает юникод, онлайн проверку правописания, объединение стилей в группы, интуитивное редактирование и т.п.
10 место. tsWebEditor
Этот редактор мультиязычный, поддерживает множество языков, таких как HTML, PHP, Perl, javascript, CSS и многих других.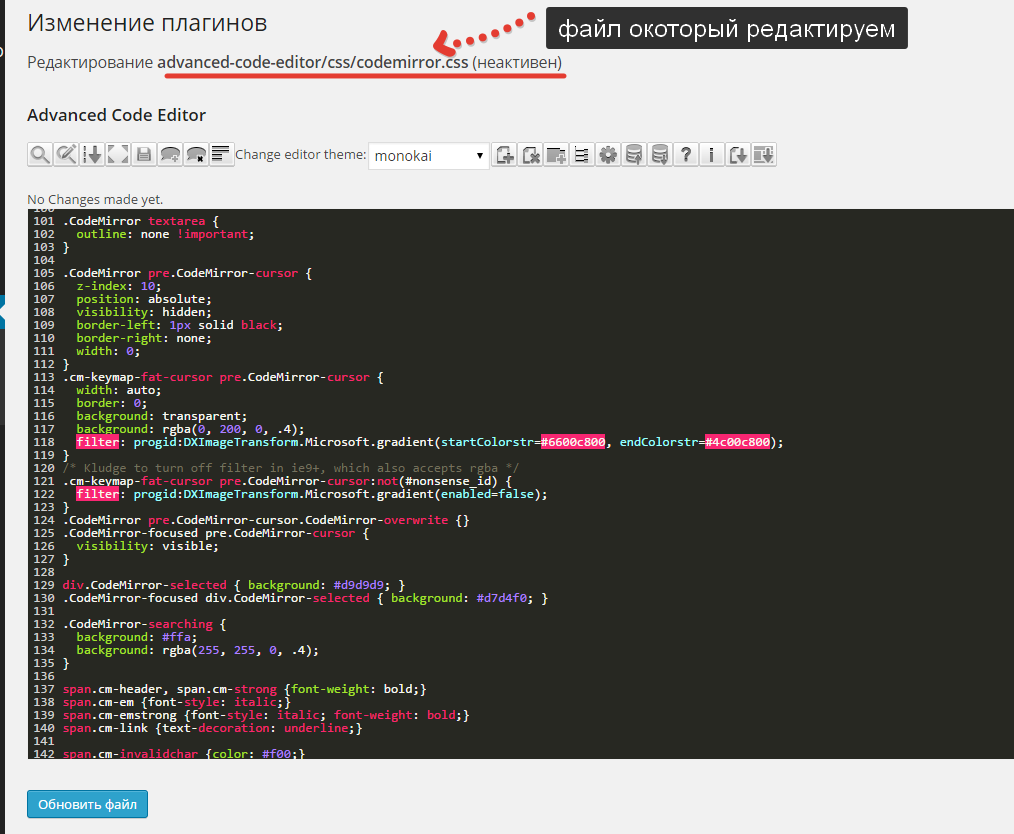 Имеет функции автодополнения, подсветки кода, проверки правильности синтаксиса, поддерживает функциональные подсказки, юникод, в арсенале имеется большое количество шаблонов кода, что очень сильно помогает WEB мастерам.
Имеет функции автодополнения, подсветки кода, проверки правильности синтаксиса, поддерживает функциональные подсказки, юникод, в арсенале имеется большое количество шаблонов кода, что очень сильно помогает WEB мастерам.
6 бесплатных онлайн редакторов HTML для тестирования кода
HTML правит современным миром. Правда, если вы спросите, что нужно для того, чтобы стать веб-разработчиком, вам расскажут все о JavaScript, фреймворках, Python и т.д. Однако именно HTML скрепляет это всё в единое целое.
Нет интернета без HTML, и вам нужно знать, как его редактировать, если хотите создавать сайты. Но редактирование в Sublime Text или Visual Studio Code может быть слишком сложным, если вы не работаете над большим проектом. Для простых проектов есть более подходящие сервисы, о которых мы сейчас и поговорим.
Codepen
Codepen — это удобный онлайн-редактор с возможностью совместного редактирования. Он состоит из панели для HTML, CSS, JavaScript, а также окна для предварительного просмотра в режиме реального времени. Размеры панелей можно регулировать, растягивая их края. Если вам нужно протестировать верстку или JS-код, то это отличный вариант. Также здесь можно посмотреть работы других верстальщиков.
Размеры панелей можно регулировать, растягивая их края. Если вам нужно протестировать верстку или JS-код, то это отличный вариант. Также здесь можно посмотреть работы других верстальщиков.
Несколько скриптов можно сгруппировать в коллекцию, но для этого нужно будет оплатить тарифный план Pro, который стоит 9 долларов в месяц. После этого вы дополнительно получите место для хранения файлов, различные темы оформления, возможность совместной работы над кодом в режиме реального времени и доступ к полнофункциональной интегрированной среде разработки CodePen.
JSFiddle
JSFiddle похож на «песочницу», в которой вы можете играть с JavaScript кодом. Видя, как JS взаимодействует с HTML и CSS, вы можете редактировать их прямо на сервисе и здесь же наблюдать за результатами изменений.
Плюсом данного сервиса является то, что вы можете добавлять External Requests в боковой панели, что позволяет подключать внешние JS и CSS файлы. Функция Collaborate позволяет работать над одним проектом с кем-то еще в режиме реального времени.
Единственным недостатком сервиса является то, что для обновления панели предварительного просмотра необходимо нажать кнопку Run. Но это можно исправить, если зайти в настройки и активировать пункт Auto-run Code.
JSBin
JSBin – более простая альтернатива JSFiddle. В ней вы можете редактировать HTML, CSS и JavaScript, просто переключаясь между вкладками на одной странице, а также переключать панели предварительного просмотра и консоли для максимальной гибкости.
Если JSFiddle позволяет связать внешние ресурсы CSS и JavaScript, то JSBin имеет только встроенные библиотеки, которые можно использовать. Выбор достаточно велик: от jQuery до React и Angular.
Сервис является бесплатным и не требует регистрации, но вам понадобится платный тарифный план, если вы захотите получить пользовательские вставки, хостинг ресурсов, синхронизацию Dropbox и публичный URL для вашего кода.
Liveweave
Liveweave похож на предыдущий редактор, но имеет более приятный интерфейс (хотя наши предпочтения могут отличаться). Как и JSFiddle, Liveweave позволяет работать в режиме реального времени и подключаться к определенным сторонним библиотекам, таким как jQuery.
Как и JSFiddle, Liveweave позволяет работать в режиме реального времени и подключаться к определенным сторонним библиотекам, таким как jQuery.
Но у него есть несколько уникальных функций. Например, генератор Lorem Ipsum для создания текста-рыбы на текущей позиции курсора. CSS Explorer предоставляет визуальный редактор WYSIWYG для создания стилей. Color Explorer поможет подобрать идеальные цвета. А с помощью Vector Editor можно создать векторную графику для сайта.
HTMLhouse
HTMLhouse — хороший вариант, если вам нужен только HTML, без CSS или JavaScript. Он понятен и минималистичен. Сервис разделен по вертикали, с левой стороны находится панель редактирования, с правой – превью в режиме реального времени.
Одной из примечательных функций является возможность публикации вашего HTML-файла для совместного использования по указанному URL-адресу.
HTMLG
Еще один вариант — HTMLG. Он работает по той же схеме — панель с кодом и предварительный просмотр HTML. Однако в этом сервисе нельзя подключить CSS и JavaScript к HTML, создав единый проект. Если нужно редактировать код, написанный на этих языках, нужно будет открыть новую вкладку и редактировать его как отдельный проект.
Однако в этом сервисе нельзя подключить CSS и JavaScript к HTML, создав единый проект. Если нужно редактировать код, написанный на этих языках, нужно будет открыть новую вкладку и редактировать его как отдельный проект.
Обратите внимание, что существует ограничение в 300 слов, если вы тестируете веб-страницы с текстом. Чтобы увеличить число знаков, а также использовать версию без рекламы, нужно купить подписку. Стоимость платной версии начинается с 5,80 долларов в месяц.
Зачем их использовать?
Плюс таких сервисов заключается в том, что они запускаются непосредственно в браузере, который является лучшим и наиболее подходящим инструментом для верстки и рендеринга HTML-кода.
Когда вы пишете веб-разметку в текстовом редакторе, например, Notepad++, необходимо сохранить изменения в файле, затем загрузить файл в браузер, затем просмотреть его, а затем вернуться к редактору для внесения дополнительных изменений. Это нудный и нерациональный процесс!
Практически все сервисы из обзора могут динамически обновляться при изменении кода.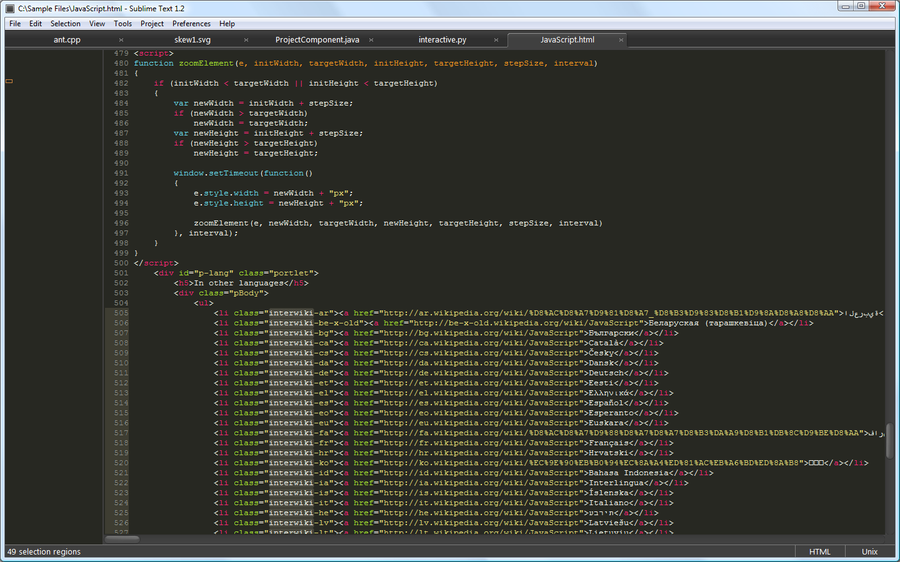 Нет необходимости переключаться между окнами. Вы настраиваете HTML, а изменения вносятся автоматически. Независимо от того, на каком компьютере вы работаете, можно получить доступ к нужному документу, если у вас есть подключение к Интернету.
Нет необходимости переключаться между окнами. Вы настраиваете HTML, а изменения вносятся автоматически. Независимо от того, на каком компьютере вы работаете, можно получить доступ к нужному документу, если у вас есть подключение к Интернету.
11) WYSIWYG HTML-редакторы — CoderLessons.com
Существует множество WYSIWYG-редакторов, которые предлагают такие функции, как Multi-view и Multi-Language support. Также предлагается готовый макет для создания сайтов, поддержка HTML5 и CSS3 и т. Д.
Ниже приведен отобранный список Top WYSIWYG EDITOR с их популярными функциями и ссылками на веб-сайты. Список содержит как открытое (бесплатное), так и коммерческое (платное) программное обеспечение.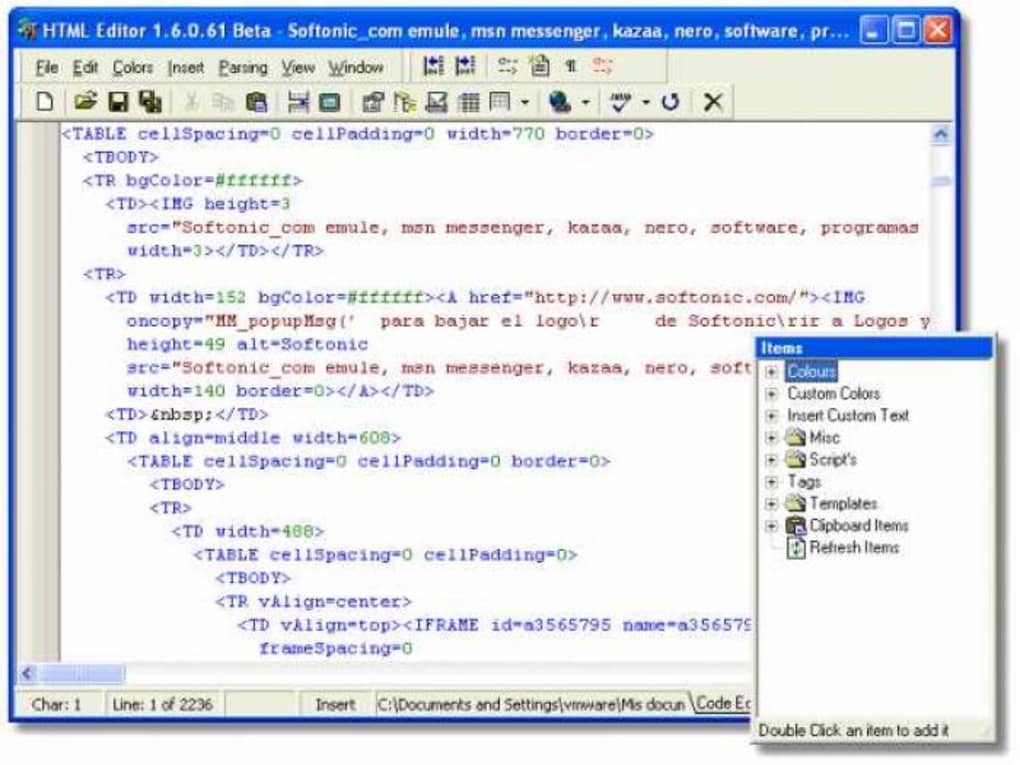
1) CoffeeCup HTML-редактор
Кофейная чашка — это WYSIWYG HTML-редактор, который помогает вам использовать предварительный просмотр разделенного экрана для просмотра вашей веб-страницы. Этот инструмент позволяет открыть службу проверки разметки W3C в веб-браузере по умолчанию.
Особенности:
- Помогает вам использовать предварительный просмотр разделенного экрана на вашей веб-странице
- Готов к семантической паутине
- Предлагает встроенный инструмент Validate HTML, который открывает службу проверки разметки W3C в веб-браузере по умолчанию.
- Встроенный FTP-загрузчик поможет вам опубликовать сайт в месте по вашему выбору
- Функции предварительного просмотра с разделенным экраном позволяют просматривать веб-страницу в браузере прямо из редактора кода.
Ссылка: https://www.coffeecup.com/html-editor/
2) Apache NetBeans
NetBeans — это инструмент для редактирования кода с открытым исходным кодом, разработанный для Java, PHP, C ++ и других языков программирования.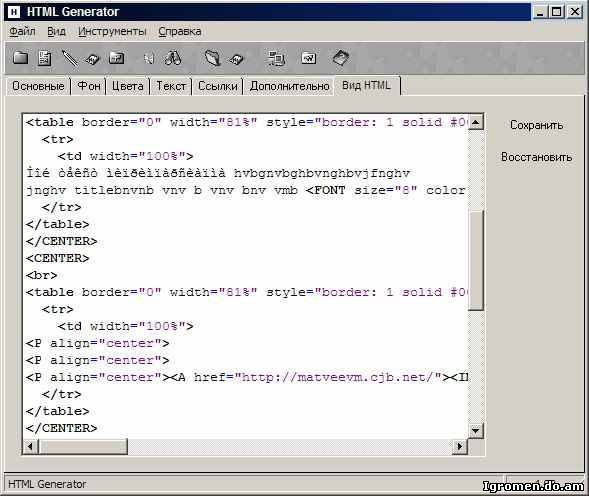 Он также предлагает функции анализа и преобразования кода. Это позволяет вам обновлять ваши приложения для использования новых языковых конструкций Java 13.
Он также предлагает функции анализа и преобразования кода. Это позволяет вам обновлять ваши приложения для использования новых языковых конструкций Java 13.
Особенности:
- Простое и эффективное управление проектами
- Быстрое и интеллектуальное редактирование кода
- Быстрая разработка пользовательского интерфейса
- Помогает вам написать код без ошибок
Ссылка: https://netbeans.apache.org
3) Блокнот ++
Notepad ++ — это популярный бесплатный редактор кода, написанный на C ++. Он использует чистый Win32 API, который предлагает большую скорость выполнения и небольшой размер программы. Он работает только в среде окна и доступен по лицензии GPL.
Особенности:
- Поддержка подсветки синтаксиса для языков, таких как HTML, PHP, JavaScript и CSS.
- Он имеет функции автозаполнения для слов и функций.
- Он предлагает макрос записи и воспроизведения объектов.

- Определяемая пользователем подсветка синтаксиса и сворачивание
- Полностью настраиваемый графический интерфейс
- Поддержка нескольких видов и многоязычности
Ссылка: https://notepad-plus-plus.org/
4) Google Web Designer
Google Web Designer поможет вам создать привлекательный контент HTML5. Он позволяет вам использовать анимацию и интерактивные элементы для воплощения своего творческого замысла в жизнь и предлагает бесшовную интеграцию с другими продуктами Google, такими как Google Drive, Google Ads, Display & Video 360 и т. Д.
Особенности:
- Предлагает динамический рабочий процесс
- Google Web Designer предоставляет широкий спектр форматов медийной и видео рекламы
- Поддержка отзывчивой рекламы
- Простая и эффективная интеграция с Google
- Помогает вам создавать красивый, привлекательный контент HTML5
Ссылка: https://webdesigner.withgoogle. com
com
5) возвышенный текст
Sublime Text — это редактор HTML, который поддерживает многие языки, такие как JavaScript, Perl, PHP, Python, Ruby и другие. Вы можете использовать этот редактор HTML-кода для кода, разметки и прозы. Редактор поддерживает операционные системы OS X, Windows и Linux.
Особенности:
- Это позволяет вам выделить синтаксис.
- Он имеет реализацию команды Palette, которая принимает ввод текста от пользователей.
- Обрабатывать спецификации UTF8 в файлах .gitignore
- Отображать значки для папок и файлов для отображения статуса Git
- Изменения в файле представлены маркерами, доступными в желобе.
Ссылка: https://www.sublimetext.com
6) Dreamweaver
Dreamweaver — это популярный HTML-редактор, который помогает вам создавать, публиковать и управлять веб-сайтами. Веб-сайт, созданный с помощью Dreamweaver, можно загрузить на любой веб-сервер.
Особенности:
- Динамические сайты могут быть быстро разработаны с помощью Dreamweaver.

- Он предоставляет готовые макеты для создания веб-сайта.
- Вы можете создать сайт, который подходит для любого размера экрана.
- Этот инструмент поможет вам настроить рабочее пространство так, как вам нравится.
- Он имеет встроенный HTML-валидатор для проверки вашего кода.
Ссылка: https://www.adobe.com/in/products/dreamweaver.html
7) TinyMCE
TinyMCE — это многофункциональная платформа для редактирования текста, которая помогла запустить Atlassian, Medium, Evernote (инструмент для редактирования текста) и многое другое. Вы можете интегрировать TinyMCE React, Angular, Vue.js, Bootstrap, RAILS, dojo, jQuery и т. Д.
Особенности:
- Возможность настройки с большой экосистемой.
- Современный, мобильный и корпоративный
- Храните и редактируйте изображения и файлы на любом веб-сервере
- Предлагает динамическую загрузку файлов для любого браузера.
Ссылка: https://www. tiny.cloud
tiny.cloud
8) CKEditor
Ckeditor — это умный редактор WYSIWYG, в котором есть компоненты для совместного редактирования. Позволяет вставлять из Excel, Word, таблиц и т. Д.
Особенности:
- Предлагает такие функции, как автозаполнение, @mentions, виджеты,
- Предоставляет полный контроль над содержимым: фильтрация HTML и режим просмотра исходного кода.
- Отличная доступность: раздел 508, соответствует требованиям и WCAG 2.0 AA.
- Пользовательский формат вывода и поддержка Markdown.
- Расширяемый и настраиваемый дизайн
- Это помогает повысить производительность благодаря автоматическому форматированию и совместной работе.
Ссылка: https://ckeditor.com
9) Перо
Quill — это бесплатный мощный мощный редактор WYSIWYG с открытым исходным кодом, созданный для современного Интернета. Его модульная архитектура и выразительный API-интерфейс — это идеальный HTML-редактор для любых нужд.
Особенности:
- Он поддерживает все современные браузеры на планшетах, десктопах и телефонах.
- Детальный доступ к содержимому, изменениям и событиям редактора через простой API.
- Богатые текстовые редакторы, которые созданы, чтобы помочь людям писать текст.
- Это позволяет делать пользовательский контент и форматирование.
Ссылка: https://quilljs.com
10) Фроала
Froala — это HTML-редактор следующего поколения WYSIWYG. Этот простой в интеграции редактор широко используется разработчиками благодаря своей понятной конструкции.
Особенности:
- Мощный API и документация
- Предлагает более 30 встроенных плагинов на выбор
- WYSIWYG HTML-редактор превратил базовый инструмент Javascript в необходимую технологию для многих отраслей.
- Froala Rich Text Editor имеет широкий спектр как простых, так и сложных функций для всех видов использования.

Ссылка : https://froala.com/wysiwyg-editor
11) Комодо Править
Komodo edit — это простой в использовании и мощный инструмент для редактирования кода. Это позволяет делать отладку, модульное тестирование, рефакторинг кода. Он также предоставляет профиль кода, а также интеграции с другими технологиями, такими как Grunt, PhoneGap, Docker, Vagrant и многими другими.
Особенности:
- Многоязычный редактор
- Много современных цветовых решений
- Встроенная поддержка Юникода и проверка совместимости
- Легко интегрируется в среду рабочего стола.
Ссылка: https://www.activestate.com/products/komodo-ide/
12) Код Visual Studio
Visual Studio Code — это программное обеспечение с открытым исходным кодом, разработанное Microsoft. Он обеспечивает встроенную поддержку для TypeScript, JavaScript и Node.js. Он автоматически дополняется функциями IntelliSense, которые предлагают интеллектуальные дополнения на основе основных модулей, типов переменных и определений функций.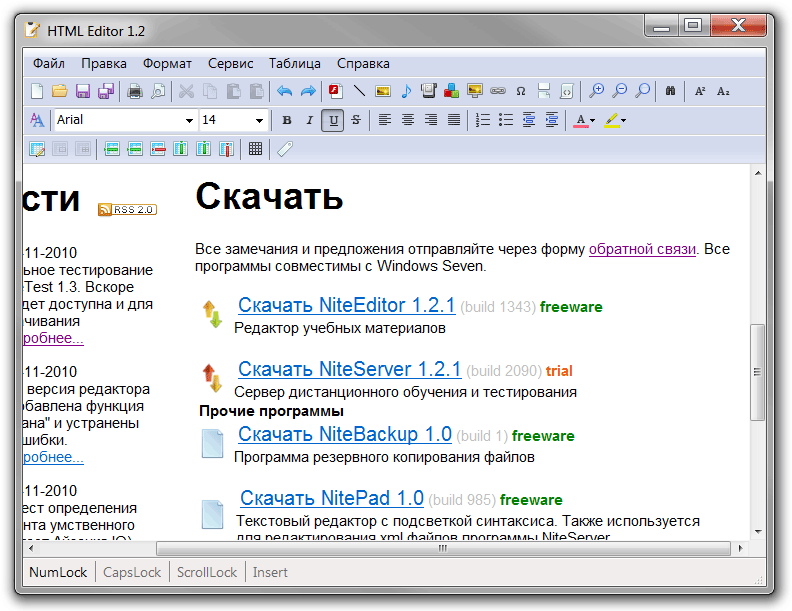
Особенности:
- Простая работа с Git и другими поставщиками SCM (Software Configuration Management)
- Рефакторинг и отладка кода
- Поддерживаемые платформы Mac, Windows, Linux
- Легко расширяемый и настраиваемый
Ссылка: https://code.visualstudio.com/
13) OpenElement
OpenElement — это бесплатное приложение для разработки и создания веб-сайтов, опубликованное Element Technologie. Инструмент работает на Chromium, движке Google Chrome, и работает под управлением Microsoft Windows.
Особенности:
- Интуитивно понятный интерфейс
- Все редактируемые
- Помогает вам управлять кодом
- Многоразовые стили и наборы элементов
- Кросс-браузер
- Многоязычные сайты
- Адаптивный дизайн
- Полностью настраиваемый CSS
- Редактор элементов — создавайте и делитесь элементами
- Простая интеграция оптимизации изображений и кода
- Работает на Chromium
Ссылка: https://www. openelement.com
openelement.com
14) NoteTab
NoteTab — лучшая замена Блокнота. Для веб-мастеров это самый быстрый редактор HTML. Это самый универсальный текстовый редактор, который предлагает улучшенную подсветку синтаксиса для HTML.
Особенности:
- Поиск с помощью простых в использовании подстановочных знаков
- Количество слов в режиме реального времени
- Подсветка синтаксиса для CSS
- Текстовая статистика для SEO
- Поддержка HTML5 и CSS3
- Новые библиотеки HTML / CSS
Ссылка: https://www.notetab.com
15) Атом
Atom — это полезный инструмент для редактирования HTML-кода, который предпочитают программисты из-за его простого интерфейса по сравнению с другими редакторами. Пользователи Atom могут отправлять пакеты и их для программного обеспечения.
Особенности:
- Диспетчер пакетов, интегрированный для поддержки плагинов
- Особенность умного автодополнения
- Авто-завершение: завершение слова, завершение функции
- Запись и воспроизведение макросов
- Поддержка нескольких панелей
- Имеет встроенный менеджер пакетов.

- Это кроссплатформенный инструмент редактирования
- Предварительный поиск и замена текста, набранного в файле по всему проекту.
- Он предлагает командную палитру, которая содержит элементы, которые используются повторно.
- Разрешить кроссплатформенное редактирование
Ссылка: https://atom.io/
16) Ультра редактировать
Ultra-edit — широко используемый мощный текстовый редактор, который соответствует самым мощным пакетам подписки и подходит для любого бюджета. Вы можете легко открывать и редактировать большой файл размером более 4 ГБ.
Особенности:
- Мощный поиск: поиск и замена в файлах, обратные регулярные выражения поиска и т. Д.
- Подсветка синтаксиса кода на разных языках программирования
- Предлагает свертывание кода и список иерархических функций
- Вы можете переформатировать исходный код
- Особенности обработки XML: просмотр дерева XML, переформатирование, проверка и т.
 Д.
Д. - Редактирование нескольких карет и мульти-выбор
- Поддержка режима редактирования столбцов (блоков)
- Поиск: поиск и замена в файлах, регулярные выражения, обратный поиск и т. Д.
- Подсветка синтаксиса кода на любом языке программирования
- Мощная обработка XML
- Умные шаблоны — автоматическое интеллектуальное завершение кода
- Автоматическое закрытие тегов XML / HTML
Ссылка: https://www.ultraedit.com
17) WYSIWYG Web Builder
WYSIWYG Web Builder — это простой в использовании и быстро реагирующий инструмент. Это позволяет просматривать тысячи бесплатных и высококачественных изображений.
Особенности:
- Легко добавляйте шрифты Google и другие веб-шрифты на свой сайт.
- Облегченные уведомления, предназначенные для имитации push-уведомлений
- Предлагает более 150 предопределенных анимаций
- Отправка электронной почты, загрузка файлов, хранение данных в MySQL
Ссылка: https://www. wysiwygwebbuilder.com
wysiwygwebbuilder.com
18) BlueGriffon
BlueGriffon — это HTML-редактор с открытым исходным кодом, разработанный Gecko, движком рендеринга Firefox. Он имеет простой интерфейс и большинство обычных функций, необходимых для создания веб-страниц.
Особенности:
- Легко изменить цвет шрифта или настроить стиль рамки
- Открывает вкладки с последнего сеанса
- Поддерживает платформы Mac, Windows, Linux
- Ярлыки для редактирования CSS
- Несколько тем для просмотра исходного кода
Ссылка: http://bluegriffon.org
19) Алохедитор
Aloha — это редактор WYSIWYG. С помощью этого HTML-редактора можно редактировать сайт прямо на портале. Инструмент позволяет быстро и просто редактировать фотографии, графику, анимацию и текст.
Особенности:
- Помогает вам сократить время менеджера контента
- Легко расширяемая база на основе ваших требований и предпочтений.

- Скопируйте ваш контент из Microsoft Word без проблем с форматированием.
- Этот графический редактор позволяет редактировать содержимое вашего сайта.
Ссылка: https://www.alohaeditor.org
20) Кронштейны
Brackets — это легкий инструмент, разработанный Adobe. Это идеальный текстовый редактор с открытым исходным кодом. Этот инструмент помогает вам переключаться между вашим исходным кодом и видом браузера.
Особенности:
- Функция быстрого редактирования пользовательского интерфейса позволяет встроить контекстно-зависимый код и инструменты
- Offers live preview, pre-processor support, and inline editors
- Especially developed tool for macOS
- It comes with the inbuilt extension manager for fast & effective extension management.
Link: http://brackets.io/
21) Aptana
Aptana is powerful open-source web development tool. It offers many customizable new features that help you to be more productive. The tool allows you to build web applications quickly and easily using the industry’s leading web application IDE.
The tool allows you to build web applications quickly and easily using the industry’s leading web application IDE.
Features:
- HTML, CSS, and JavaScript Code Assist
- Keep-synchronized setups
- Helps you to access a command line terminal for execution of operating system commands and language
- Offers you to put your projects under git source code control
- The integrated Ruby & Rails and JavaScript debuggers
Link: http://www.aptana.com
22) Coteditor
Coteditor is a useful HTML editor for macOS. Therefore, it looks and behaves exactly like macOS applications. The tool allows you to write your text immediately whenever you want.
Features:
- Colorize more than 50 pre-installed major languages like HTML, Python, PHP, or Ruby.
- Split a window into multiple panes
- Inspect Unicode character data of each selected character
- Allows you to create own macro in your favorite language
- Estimate various file encodings accurately.

- It allows you to access all your settings, including syntax definitions and themes from a standard preferences window.
Link: https://coteditor.com
23) ContentTools
ContentTools — это бесплатное программное обеспечение для редактирования HTML. Это одна из коллекции библиотек, предназначенная для создания инструментов, облегчающих редактирование HTML-контента. Этот инструмент предлагает библиотеку, которая предоставляет полнофункциональный редактор страниц, который является темой Руководства по началу работы.
Особенности:
- IT предлагает полную документацию по API и примеры.
- Редактор ContentTools WYSIWYG должен быть добавлен на любую HTML-страницу в несколько простых шагов
- Пошаговые руководства для общих сценариев использования и более сложные темы
Ссылка: http://getcontenttools.com/
24) Summernote
Summernote — это простой в установке редактор HTML. Он поддерживает Bootstrap 3.xx до 4.xx. Он предлагает простую интеграцию с третьими сторонами, такими как Django, Rails и Angle,
Он поддерживает Bootstrap 3.xx до 4.xx. Он предлагает простую интеграцию с третьими сторонами, такими как Django, Rails и Angle,
особенности
- Простой в установке редактор HTML
- Настройте, инициализируя различные зелья и модули.
- Простая интеграция с третьими сторонами, такими как Django, Rails и Angular.
- Умное взаимодействие с пользователем
- Поддерживает браузеры Safari, Chrome, Firefox, Opera и Edge.
- Работает разные ОС, такие как Windows, MacOS, Linux и т. Д.
Ссылка: https://summernote.org
25) Textbox.io
Инструменты для редактирования HTML Textbox.io и простой пользовательский интерфейс. Это позволяет создавать HTML на рабочем столе и на мобильном телефоне. Этот инструмент редактирования HTML включает в себя форматирование текста, гиперссылки, таблицы и т. Д.
Особенности:
- Встроенная обработка и хранение изображений
- Перетаскивание файла
- Проверка орфографии и автозамена
- Чистая копия-вставка из Microsoft Word
- Кросс-браузерная поддержка
Ссылка : https://textbox. io
io
Визуальный HTML редактор онлайн | Vladmaxi.net
Представляем вашему вниманию очень нужный инструмент – визуальный HTML редактор онлайн! С помощью него вы сможете не только работать с текстом, но и добавлять визуальные кнопки, формы, работать с таблицами, вставлять видео, и делать ещё многое другое… Если вам понравился данный инструмент, и вы уже его используете, кликните «Нравится» и поделитесь им с друзьями в соцсетях
Поле для ввода текста….
Основные преимущества визуального html редактора онлайн
Если говорить о данном редакторе в целом, то он имеет ряд преимуществ, и расширенный функционал. Данный инструмент позволяет работать с тектом, кодом, и визуальными объектами. Конечно, в большинстве CMS уже есть свой визуальный редактор, но часто он либо недоработан, либо недостаточно функциональный, либо неудобный. Соответстенно нужна альтернатива. Поэтому если вы хотите добавить контент на сайт, в котором вообще нет никаких редакторов, либо уже есть, но он вам не нравится, то данный html редактор онлайн позволит вам красиво оформить текст, отформатировать графические элементы, отпозиционировать картинки, добавить всё это в виде кода на ваш сайт, либо проект.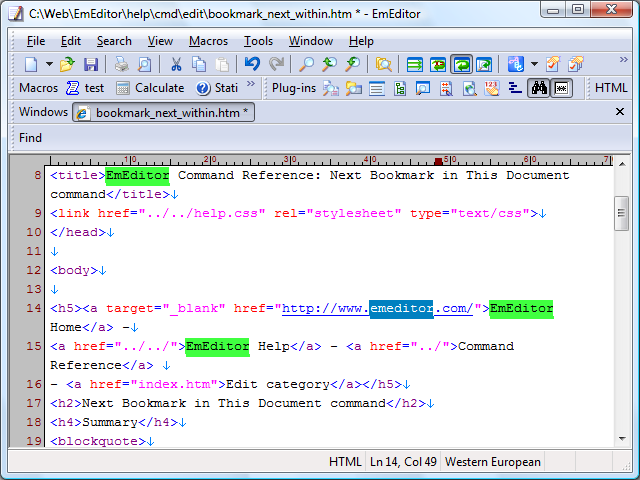
Краткое описание функционала
- Исходный код. Данная опция позволяет переключать между визуальным видом и исходным кодом.
- Поиск в коде (CTRL + F). Только в режиме исходного кода. Позволяет выполнить поиск по коду.
- Форматировать выделенный фрагмент. Только в режиме исходного кода. Позволяет сделать иерархию в коде.
- Закоментировать код. Данная опция используется для временного отключения выделенного кода, запрета вывода на страницу.
- Вкл/выкл автозакрытие тегов. При включении автоматически закрывает открытые теги там, где вы набираете </..
- Новая страница. Очищает рабочую область. Будьте осторожны с данной кнопкой, чтобы не потерять несохранённые данные.
- Предварительный просмотр. Позволяет просмотреть весь контент рабочей области отдельно на весь экран.
- Печать. Распечатать документ.

- Шаблоны. Содержит стандартный набор шаблонов для текста, с возможными вариантами размещения картинок, и графических объектов.
- Вырезать / Копировать / Вставить. Позволяет вставить скопированный, или вырезанный текст в рабочую область, или скопировать из неё выделенный заранее текст.
- Отменить / Повторить. Отмена или повтор произведённого действия.
- Найти / Заменить. Данный инструмент позволяет по заданному слову или словосочетанию выполнять поиск по тексту, или в автоматическом режиме выполнить замену одного слова другим.
- Выделить всё. Выделение всего контента в редакторе.
- Проверка орфографии. Проверка текста на наличие орфографических ошибок.
Следующий блок инструментов предназначен для создания html кнопок, форм, и так далее…
- Форма. Создание формы ввода. Возможность задать тип, и свойства.
- Флаговая кнопка.
 Чекбокс в виде галочки с возможность множественного выбора.
Чекбокс в виде галочки с возможность множественного выбора. - Кнопка выбора. Чекбокс с выбором одного варианта.
Остальные особенности и возможности использования данного HTML редактора (такие, как форматирование, шрифты, стили, вставка изображений, вставка видео в текст, и много другое…) Вы сможете изучить в процессе пользования им.
Если Вам нравится данный онлайн инструмент, не забудьте кликнуть “Нравится” по одной из кнопок ниже
Базовое редактирование в Visual Studio Code
Visual Studio Code — это прежде всего редактор, который включает в себя функции, необходимые для высокопроизводительного редактирования исходного кода. В этом разделе вы познакомитесь с основами работы с редактором и научитесь работать с кодом.
Сочетания клавиш
Возможность держать руку на клавиатуре при написании кода имеет решающее значение для высокой производительности. VS Code имеет богатый набор сочетаний клавиш по умолчанию, а также позволяет настраивать их.
Множественный выбор (мульти-курсор)
VS Code поддерживает несколько курсоров для быстрого одновременного редактирования. Вы можете добавить вторичные курсоры (более тонкие) с помощью Alt + Click. Каждый курсор работает независимо в зависимости от контекста, в котором он находится. Обычный способ добавить дополнительные курсоры — использовать ⌥⌘ ↓ (Windows Ctrl + Alt + Down, Linux Shift + Alt + Down) или ⌥⌘ ↑ (Windows Ctrl + Alt + Up , Linux Shift + Alt + Up), которые вставляют курсоры ниже или выше.
Примечание: Драйвер вашей видеокарты (например, NVIDIA) может перезаписать эти ярлыки по умолчанию.
⌘D (Windows, Linux Ctrl + D) выделяет слово в курсоре или следующее вхождение текущего выделения.
Совет: Вы также можете добавить дополнительные курсоры с помощью ⇧⌘L (Windows, Linux Ctrl + Shift + L), которые будут добавлять выделение при каждом появлении текущего выделенного текста.
Модификатор нескольких курсоров
Если вы хотите изменить клавишу-модификатор для применения нескольких курсоров к Cmd + Click в macOS и Ctrl + Click в Windows и Linux, вы можете сделать это с помощью редактора .Настройка multiCursorModifier . Это позволяет пользователям, пришедшим из других редакторов, таких как Sublime Text или Atom, продолжать использовать знакомый им модификатор клавиатуры.
Можно установить значение:
-
ctrlCmd— Сопоставляет Ctrl в Windows и Cmd в macOS. -
alt— существующий Alt по умолчанию.
Также есть пункт меню Используйте Ctrl + щелчок для мульти-курсора в меню Selection , чтобы быстро переключить этот параметр.
Жесты Go To Definition и Open Link также будут учитывать этот параметр и адаптироваться таким образом, чтобы они не конфликтовали.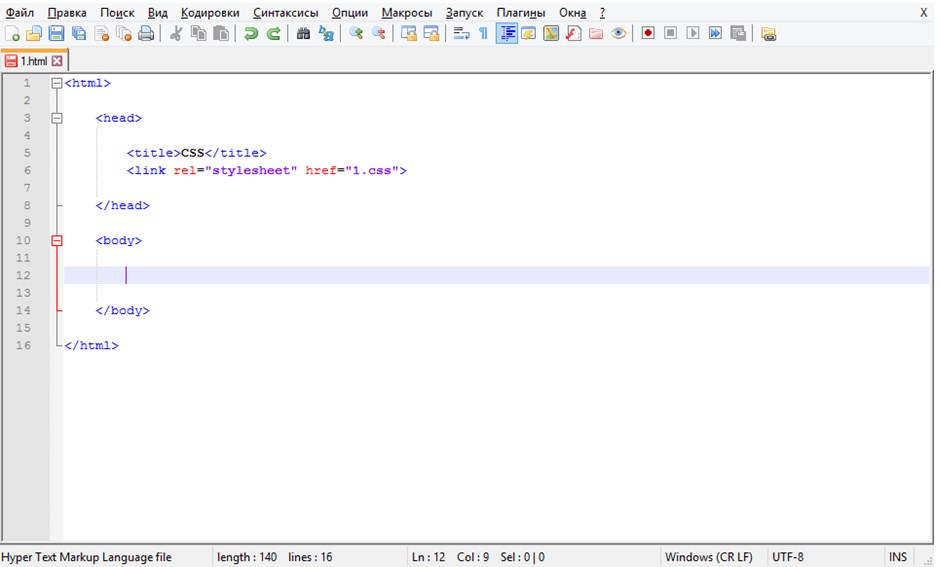 Например, если установлено значение
Например, если установлено значение ctrlCmd , несколько курсоров можно добавить с помощью Ctrl / Cmd + Click, а открытие ссылок или переход к определению можно вызвать с помощью Alt + Click.
Сжать / развернуть выделенную область
Быстро сжимать или расширять текущий выбор. Запустите его с помощью ⌃⇧⌘ ← (Windows, Linux Shift + Alt + Left) и ⌃⇧⌘ → (Windows, Linux Shift + Alt + Right).
Вот пример расширения выделения с помощью ⌃⇧⌘ → (Windows, Linux Shift + Alt + Right):
Выбор столбца (прямоугольника)
Поместите курсор в один угол и затем, удерживая Shift + Alt, перетащите в противоположный угол:
Примечание: это меняется на Shift + Ctrl / Cmd при использовании Ctrl / Cmd в качестве модификатора с несколькими курсорами.
Также существуют привязки клавиш по умолчанию для выбора столбца в macOS и Windows, но не в Linux.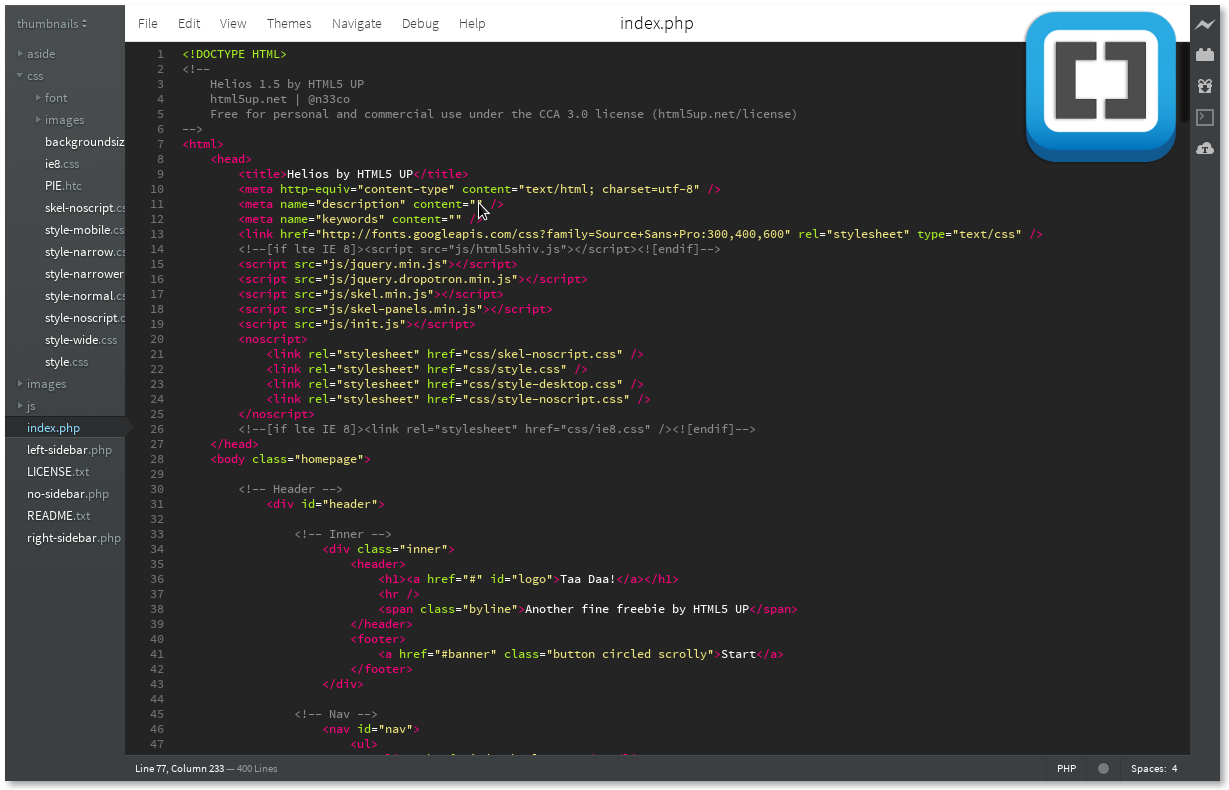
| Ключ | Команда | ID команды |
|---|---|---|
| ⇧⌥⌘ ↓ (Windows Ctrl + Shift + Alt + вниз, Linux) | Выбор столбца вниз | курсорColumnSelectDown |
| ⇧⌥⌘ ↑ (Windows Ctrl + Shift + Alt + Up, Linux) | Выбор столбца вверх | курсорColumnSelectUp |
| ⇧⌥⌘ ← (Windows Ctrl + Shift + Alt + Left, Linux) | Выбор столбца слева | курсорColumnSelectLeft |
| ⇧⌥⌘ → (Windows Ctrl + Shift + Alt + Right, Linux) | Выбор столбца справа | курсорColumnSelectRight |
| ⇧⌥⌘PageDown (Windows Ctrl + Shift + Alt + PageDown, Linux) | Выбор столбца на страницу вниз | курсорColumnSelectPageDown |
| ⇧⌥⌘PageUp (Windows Ctrl + Shift + Alt + PageUp, Linux) | Выбор столбца Page Up | курсорColumnSelectPageUp |
Вы можете редактировать комбинации клавиш ., чтобы связать их с чем-то более знакомым, если хотите. json
json
Режим выбора столбца
Пользовательская настройка Editor: Column Selection управляет этой функцией. После входа в этот режим, как указано в строке состояния, с помощью жестов мыши и клавиш со стрелками по умолчанию будет выделен столбец. Этот глобальный переключатель также доступен через пункт меню Selection > Column Selection Mode . Кроме того, можно также отключить режим выбора столбца в строке состояния.
Сохранить / Автосохранение
По умолчанию VS Code требует явного действия для сохранения изменений на диск, ⌘S (Windows, Linux Ctrl + S).
Однако легко включить Автосохранение , которое сохранит ваши изменения после заданной задержки или когда фокус покидает редактор. Если этот параметр включен, нет необходимости явно сохранять файл.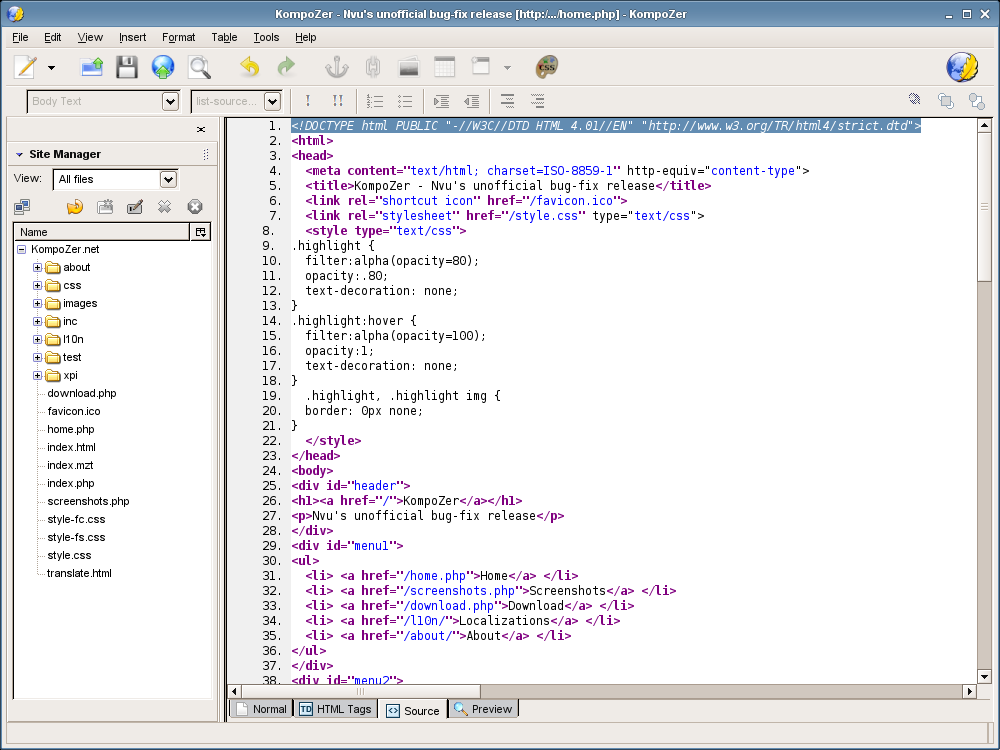 Самый простой способ включить
Самый простой способ включить Автосохранение — использовать переключатель Файл > Автосохранение , который включает и выключает сохранение после задержки.
Для большего контроля над Автосохранение откройте настройки пользователя или рабочего пространства и найдите соответствующие настройки:
-
files.autoSave: Может принимать значения:-
off— отключить автосохранение. -
afterDelay— для сохранения файлов после заданной задержки (по умолчанию 1000 мс). -
onFocusChange— для сохранения файлов при перемещении фокуса из редактора грязного файла. -
onWindowChange— для сохранения файлов, когда фокус перемещается за пределы окна VS Code.
-
-
files.autoSaveDelay: Настраивает задержку в миллисекундах, когдаfiles.autoSaveнастроен наafterDelay. По умолчанию 1000 мс.
По умолчанию 1000 мс.
Горячий выход
VS Code запоминает несохраненные изменения в файлах при выходе по умолчанию. Горячий выход запускается, когда приложение закрывается через Файл > Выход ( Код > Выход из в macOS) или когда закрывается последнее окно.
Вы можете настроить горячий выход, задав для files.hotExit следующие значения:
-
"выключено": отключить горячий выход. -
"onExit": Горячий выход будет инициирован при закрытии приложения, то есть при закрытии последнего окна в Windows / Linux или при запуске командыworkbench.action.quit(из палитры команд , сочетание клавиш или меню). Все окна без открытых папок будут восстановлены при следующем запуске. -
"onExitAndWindowClose": Горячий выход будет активирован при закрытии приложения, то есть при закрытии последнего окна в Windows / Linux или при запуске командыworkbench.(из палитры команд , сочетание клавиш или меню), а также для любого окна с открытой папкой, независимо от того, последнее ли это окно. Все окна без открытых папок будут восстановлены при следующем запуске. Чтобы восстановить окна папок такими, какими они были до выключения, установите окно action.quit
action.quit .восстановить Windowsдовсе.
Если что-то пойдет не так с горячим выходом, все резервные копии сохраняются в следующих папках для стандартных мест установки:
- Windows
% APPDATA% \ Code \ Backups - macOS
$ ГЛАВНАЯ / Библиотека / Поддержка приложений / Код / Резервные копии - Linux
$ HOME / .config / Code / Резервные копии
Найти и заменить
VS Code позволяет быстро найти текст и заменить его в текущем открытом файле.Нажмите ⌘F (Windows, Linux Ctrl + F), чтобы открыть виджет поиска в редакторе, результаты поиска будут выделены в редакторе, на линейке обзора и на миникарте.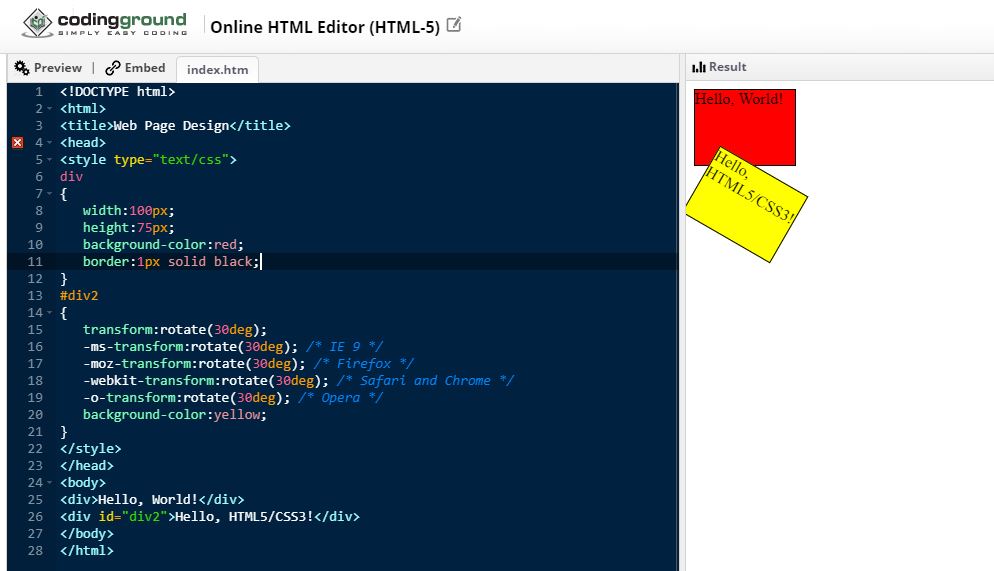
Если в текущем открытом файле есть несколько совпадающих результатов, вы можете нажать Enter и ⇧Enter (Windows, Linux Shift + Enter), чтобы перейти к следующему или предыдущему результату, когда поле ввода поиска находится в фокусе.
Строка поиска семян из выбранного
Когда виджет поиска открыт, он автоматически заполняет выбранный текст в редакторе в поле ввода поиска.Если выделение пусто, слово под курсором будет вставлено в поле ввода вместо этого.
Эту функцию можно отключить, установив для editor.find.seedSearchStringFromSelection значение false .
Найти в выделенном
По умолчанию операции поиска выполняются в редакторе для всего файла. Его также можно запустить для выделенного текста. Вы можете включить эту функцию, щелкнув значок гамбургера в виджете поиска.
Если вы хотите, чтобы это было поведение виджета поиска по умолчанию, вы можете установить редактор . до 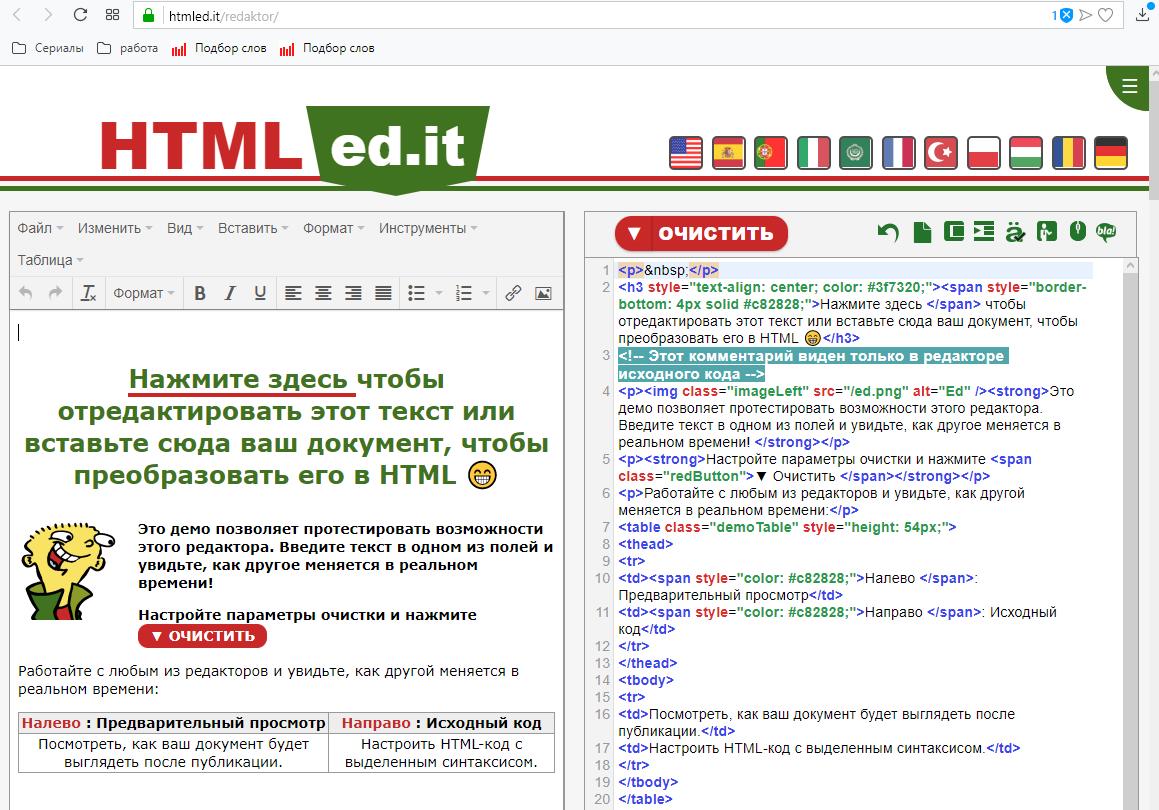 find.autoFindInSelection от
find.autoFindInSelection от всегда или до multiline , если вы хотите, чтобы он запускался для выделенного текста только при выборе нескольких строк содержимого.
Расширенные возможности поиска и замены
Помимо поиска и замены простым текстом, виджет поиска также имеет три расширенных параметра поиска:
- Спичечный футляр
- Совпадение слова целиком
- Регулярное выражение
Замена футляра опоры поля ввода сохраняется, вы можете включить его, нажав кнопку «Сохранить футляр» ( AB ).
Поддержка нескольких строк и изменение размера виджета
Вы можете искать многострочный текст, вставив текст в поля ввода «Найти» и «Заменить». Нажатие Ctrl + Enter вставляет новую строку в поле ввода.
При поиске длинного текста размер виджета поиска по умолчанию может быть слишком маленьким. Вы можете перетащить левую створку, чтобы увеличить виджет поиска, или дважды щелкните левую створку, чтобы развернуть ее или уменьшить до размера по умолчанию.
Вы можете перетащить левую створку, чтобы увеличить виджет поиска, или дважды щелкните левую створку, чтобы развернуть ее или уменьшить до размера по умолчанию.
Поиск по файлам
VS Code позволяет быстро искать по всем файлам в текущей открытой папке.Нажмите ⇧⌘F (Windows, Linux Ctrl + Shift + F) и введите поисковый запрос. Результаты поиска группируются в файлы, содержащие поисковый запрос, с указанием совпадений в каждом файле и его местоположения. Разверните файл, чтобы просмотреть все обращения в этом файле. Затем щелкните один из обращений, чтобы просмотреть его в редакторе.
Совет: Мы также поддерживаем поиск по регулярным выражениям в поле поиска.
Вы можете настроить параметры расширенного поиска, щелкнув многоточие ( Toggle Search Details ) под полем поиска справа (или нажав ⇧⌘J (Windows, Linux Ctrl + Shift + J)).Появятся дополнительные поля для настройки поиска.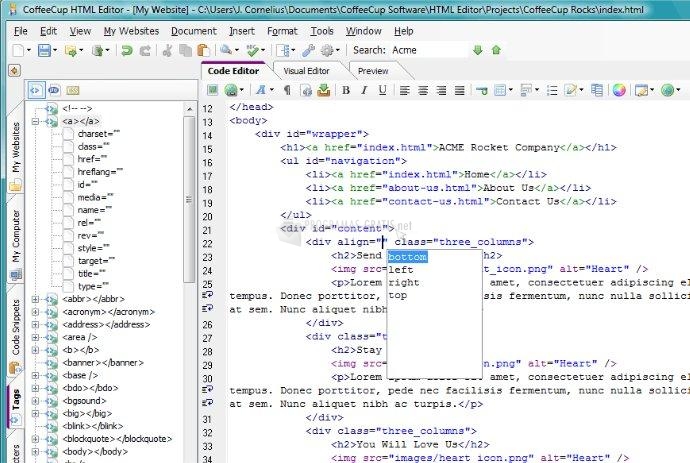
Параметры расширенного поиска
В поле ввода под полем поиска вы можете ввести шаблоны, которые нужно включить или исключить из поиска. Если вы введете example , это будет соответствовать каждой папке и файлу с именем example в рабочей области. Если вы введете ./example , это будет соответствовать папке example / на верхнем уровне вашего рабочего пространства. Используйте ! , чтобы исключить эти шаблоны из поиска.! Example пропустит поиск в любой папке или файле с именем example . Используйте , для разделения нескольких шаблонов. Пути должны использовать косую черту. Вы также можете использовать глобальный синтаксис:
-
*для соответствия одному или нескольким символам в сегменте пути -
?для соответствия одному символу в сегменте пути -
**для соответствия любому количеству сегментов пути, включая ни одного -
{}для группировки условий (например,{** / *.соответствует всем HTML и текстовым файлам) html, ** / *. txt}
html, ** / *. txt} -
[]для объявления диапазона символов для сопоставления (пример. [0-9]для сопоставления в примере.0,пример.1,…)
VS Code по умолчанию исключает некоторые папки, чтобы уменьшить количество результатов поиска, которые вас не интересуют (например: node_modules ). Откройте настройки для изменения этих правил в файлах .exclude и search.exclude section.
Также обратите внимание на кнопку переключения «Использовать исключить настройки» и «Игнорировать файлы» в файлах , чтобы исключить поле . Переключатель определяет, следует ли исключить файлы, которые игнорируются вашими файлами .gitignore и / или совпадают с вашими файлами . Исключить и search.exclude settings.
Совет: В проводнике вы можете щелкнуть правой кнопкой мыши папку и выбрать Найти в папке для поиска только внутри папки.
Найти и заменить
Вы также можете искать и заменять файлы. Разверните виджет «Поиск», чтобы отобразить текстовое поле «Заменить».
Когда вы вводите текст в текстовое поле «Заменить», вы увидите отображение отложенных изменений. Вы можете заменить все файлы в текстовом поле «Заменить», заменить все в одном файле или заменить одно изменение.
Совет: Вы можете быстро повторно использовать предыдущий поисковый запрос, используя ↓ (Windows, Linux Down) и ↑ (Windows, Linux Up) для навигации по истории поисковых запросов.
IntelliSense
Мы всегда предлагаем автозавершение слов, но для расширенных языков, таких как JavaScript, JSON, HTML, CSS, SCSS, Less, C # и TypeScript, мы предлагаем настоящую IntelliSense. Если языковая служба знает возможные варианты завершения, предложения IntelliSense будут появляться по мере ввода.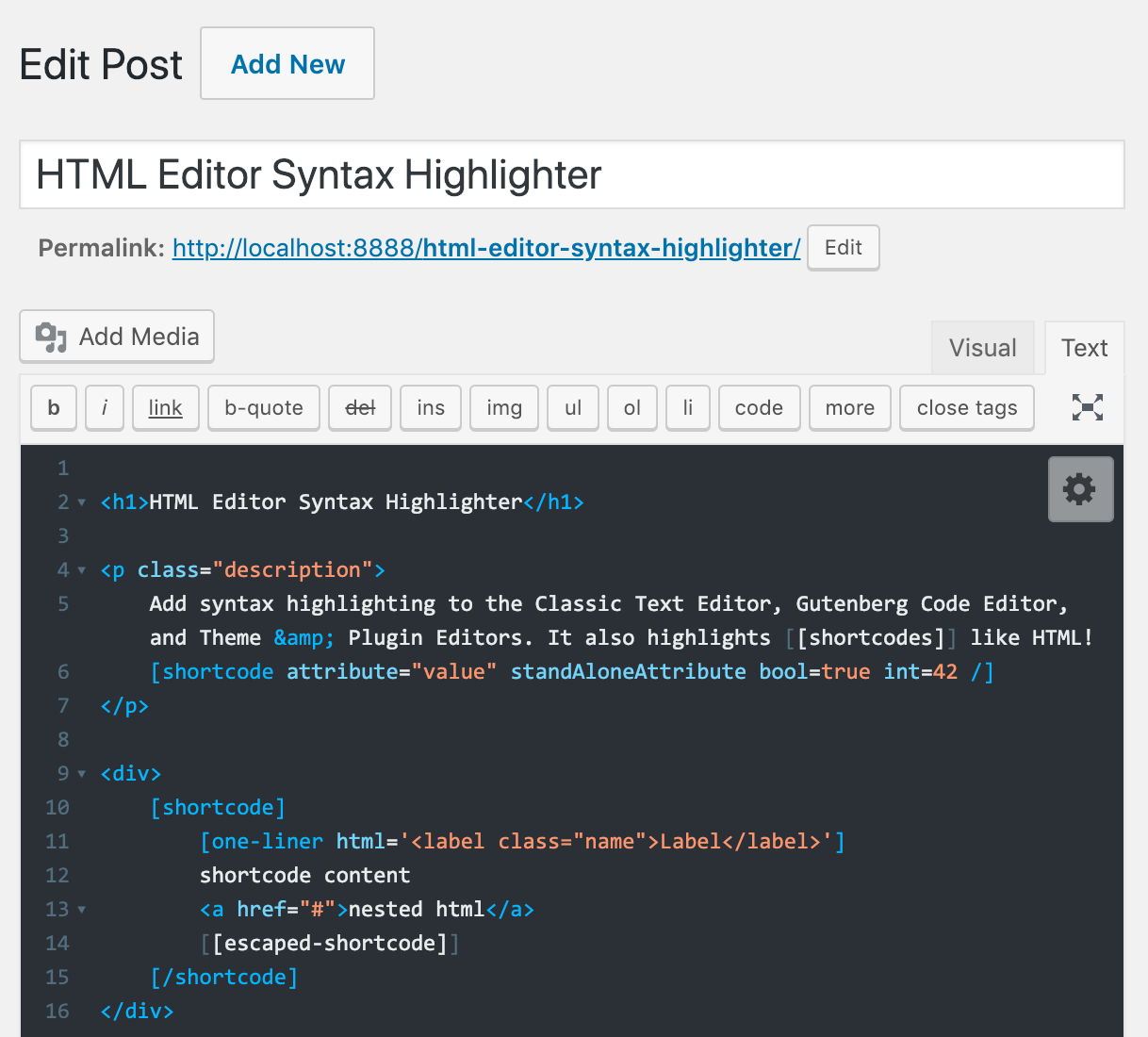 Вы всегда можете запустить его вручную с помощью ⌃Space (Windows, Linux Ctrl + Space). По умолчанию Tab или Enter являются триггерами принятия клавиатуры, но вы также можете настроить эти привязки клавиш.
Вы всегда можете запустить его вручную с помощью ⌃Space (Windows, Linux Ctrl + Space). По умолчанию Tab или Enter являются триггерами принятия клавиатуры, но вы также можете настроить эти привязки клавиш.
Совет: Фильтрация предложений поддерживает CamelCase, поэтому вы можете вводить буквы в верхнем регистре в имени метода, чтобы ограничить количество предложений. Например, «cra» быстро вызовет «createApplication».
Совет. Предложения IntelliSense можно настроить с помощью параметров
editor.quickSuggestionsиeditor.suggestOnTriggerCharacters.
Разработчики JavaScript и TypeScript могут воспользоваться репозиторием файлов объявления (типизации) npmjs типа, чтобы получить IntelliSense для общих библиотек JavaScript (Node.js, React, Angular). Вы можете найти хорошее объяснение использования файлов объявления типов в теме о языке JavaScript и в руководстве по Node.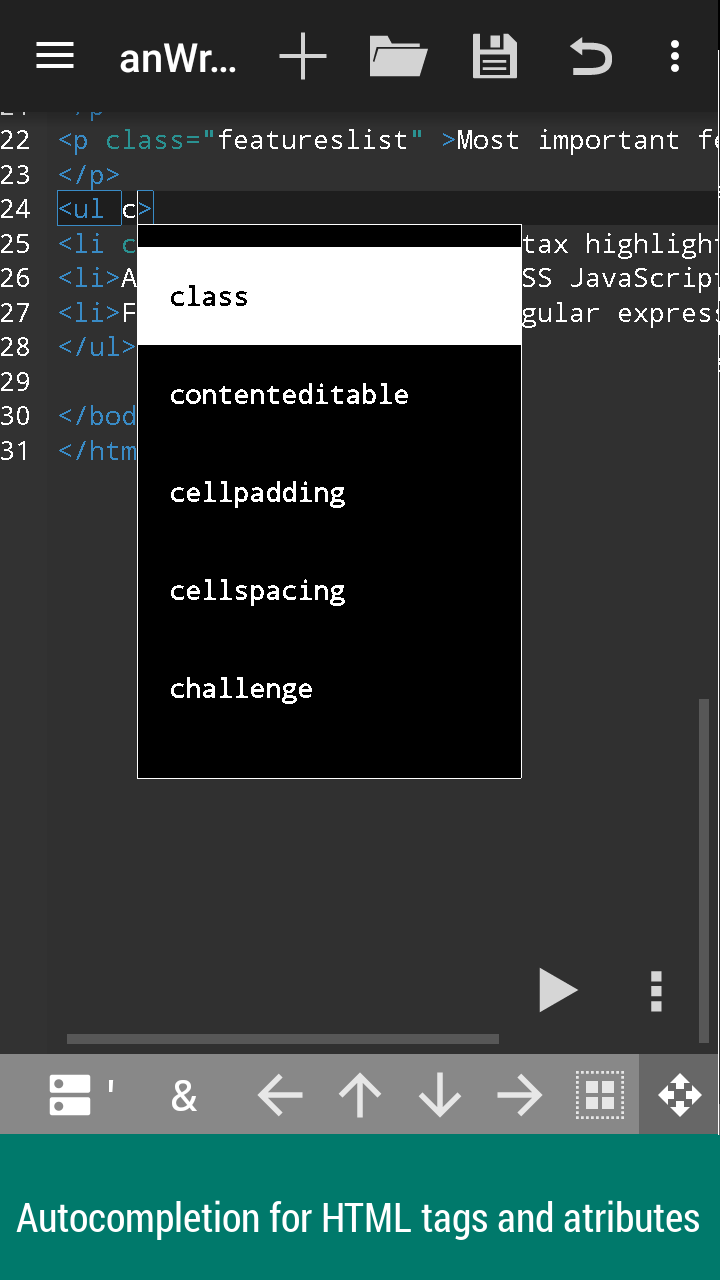 js.
js.
Дополнительные сведения см. В документе IntelliSense.
Форматирование
VS Code имеет отличную поддержку форматирования исходного кода. В редакторе есть два явных действия по форматированию:
- Форматировать документ (⇧⌥F (Windows Shift + Alt + F, Linux Ctrl + Shift + I)) — отформатировать весь активный файл.
- Выбор формата (⌘K ⌘F (Windows, Linux Ctrl + K Ctrl + F)) — отформатировать выделенный текст.
Вы можете вызвать их из палитры команд (⇧⌘P (Windows, Linux Ctrl + Shift + P)) или из контекстного меню редактора.
VS Code имеет средства форматирования по умолчанию для JavaScript, TypeScript, JSON и HTML. У каждого языка есть определенные параметры форматирования (например, html.format.indentInnerHtml ), которые вы можете настроить в соответствии со своими предпочтениями в настройках пользователя или рабочей области. Вы также можете отключить средство форматирования языка по умолчанию, если у вас установлено другое расширение, обеспечивающее форматирование для того же языка.
"html.format.enable": false Наряду с ручным запуском форматирования кода, вы также можете запускать форматирование на основе пользовательских жестов, таких как ввод текста, сохранение или вставка. По умолчанию они отключены, но вы можете включить такое поведение с помощью следующих настроек:
-
editor.formatOnType— Отформатируйте строку после ввода. -
editor.formatOnSave— Отформатировать файл при сохранении. -
editor.formatOnPaste— Форматирует вставляемый контент.
Примечание. Не все средства форматирования поддерживают формат при вставке, поскольку для этого они должны поддерживать форматирование выделенного фрагмента или диапазона текста.
В дополнение к средствам форматирования по умолчанию вы можете найти в Marketplace расширения для поддержки других языков или инструментов форматирования. Существует категория Formatters , поэтому вы можете легко искать и находить расширения форматирования. В поле поиска Extensions введите «средства форматирования» или «средства форматирования», чтобы просмотреть отфильтрованный список расширений в VS Code.
Складной
Вы можете сворачивать области исходного кода, используя сворачивающиеся значки на желобе между номерами строк и началом строки. Наведите указатель мыши на желоб и щелкните, чтобы сложить и развернуть области. Используйте Shift + щелкните значок складывания, чтобы свернуть или развернуть область и все области внутри.
Вы также можете использовать следующие действия:
- Сгиб (⌥⌘ [(Windows, Linux Ctrl + Shift + [)) сгибает самую внутреннюю несвернутую область на курсоре.
- Развернуть (⌥⌘] (Windows, Linux Ctrl + Shift +])) разворачивает свернутую область под курсором.
- Toggle Fold (⌘K ⌘L (Windows, Linux Ctrl + K Ctrl + L)) складывает или разворачивает область под курсором.
- Свернуть Рекурсивно (⌘K ⌘ [(Windows, Linux Ctrl + K Ctrl + [)) сгибает самую внутреннюю несвернутую область на курсоре и все области внутри этой области.
- Рекурсивно развернуть (⌘K ⌘] (Windows, Linux Ctrl + K Ctrl +])) разворачивает область под курсором и все области внутри этой области.
- Свернуть все (⌘K ⌘0 (Windows, Linux Ctrl + K Ctrl + 0)) сгибает все области в редакторе.
- Развернуть все (⌘K ⌘J (Windows, Linux Ctrl + K Ctrl + J)) разворачивает все области в редакторе.
- Fold Level X (⌘K ⌘2 (Windows, Linux Ctrl + K Ctrl + 2) для уровня 2) свертывает все области уровня X, кроме области в текущей позиции курсора.
- Свернуть все комментарии блока (⌘K ⌘ / (Windows, Linux Ctrl + K Ctrl + /)) свернуть все области, которые начинаются с маркера комментария блока.
Области складывания по умолчанию оцениваются на основе отступа строк.Область сгиба начинается, когда линия имеет меньший отступ, чем одна или несколько следующих строк, и заканчивается, когда есть линия с таким же или меньшим отступом.
Начиная с версии 1.22, складывающиеся области также могут быть вычислены на основе синтаксических токенов настроенного языка редактора. Следующие языки уже обеспечивают сворачивание с учетом синтаксиса: Markdown, HTML, CSS, LESS, SCSS и JSON.
Если вы предпочитаете вернуться к сворачиванию на основе отступов для одного (или всех) из указанных выше языков, используйте:
"[html]": {
"редактор.foldStrategy ":" отступ "
}, Регионы также могут быть определены маркерами, определенными для каждого языка. В настоящее время маркеры определены для следующих языков:
| Язык | Начальная область | Конечная область |
|---|---|---|
| Летучая мышь | :: # регион или REM # регион | :: # endregion или REM #endregion |
| C # | # регион | #endregion |
| C / C ++ | # область прагмы | #pragma endregion |
| CSS / Less / SCSS | / * # регион * / | / * # endregion * / |
| Coffeescript | # регион | #endregion |
| Ф № | // # регион или (#_region) | // # endregion или (#_endregion) |
| Java | // # регион или // | // #endregion или // |
| Уценка | | |
| Perl5 | #region или = pod | #endregion или = вырезать |
| PHP | # регион | #endregion |
| PowerShell | # регион | #endregion |
| Python | # регион или # регион | #endregion или # endregion |
| TypeScript / JavaScript | // # регион | // # endregion |
| Visual Basic | # регион | # Конечный регион |
Чтобы складывать и развертывать только области, обозначенные маркерами, используйте:
- Свернуть маркерные области (⌘K ⌘8 (Windows, Linux Ctrl + K Ctrl + 8)) сгибает все маркерные области.
- Развернуть маркерные области (⌘K ⌘9 (Windows, Linux Ctrl + K Ctrl + 9)) разворачивает все маркерные области.
Вмятина
VS Code позволяет управлять отступом текста, а также использовать пробелы или табуляторы. По умолчанию VS Code вставляет пробелы и использует 4 пробела на клавишу Tab. Если вы хотите использовать другое значение по умолчанию, вы можете изменить настройки editor.insertSpaces и editor.tabSize .
"editor.insertSpaces": true,
"редактор.tabSize ": 4, Автоопределение
VS Code анализирует ваш открытый файл и определяет отступ, используемый в документе. Автоматически обнаруженный отступ имеет приоритет над настройками отступа по умолчанию. Обнаруженная настройка отображается в правой части строки состояния:
Вы можете нажать на отображение отступа строки состояния, чтобы открыть раскрывающийся список с командами отступа, позволяющими изменить настройки по умолчанию для открытого файла или преобразовать позиции табуляции в пробелы.
Примечание. Автоматическое определение кода VS Code проверяет наличие отступов в 2, 4, 6 или 8 пробелов. Если в вашем файле используется другое количество пробелов, отступ может быть обнаружен неправильно. Например, если ваше соглашение предусматривает отступ с тремя пробелами, вы можете отключить
editor.detectIndentationи явно установить размер табуляции на 3.
"editor.detectIndentation": false,
"editor.tabSize": 3, Поддержка кодировки файлов
Установите кодировку файла глобально или для каждой рабочей области с помощью файлов .кодировка в Параметры пользователя или Параметры рабочего пространства .
Вы можете просмотреть кодировку файла в строке состояния.
Нажмите кнопку кодирования в строке состояния, чтобы повторно открыть или сохранить активный файл с другой кодировкой.
Затем выберите кодировку.
Следующие шаги
Вы рассмотрели базовый пользовательский интерфейс — VS Code — это гораздо больше. Читайте дальше, чтобы узнать о:
Общие вопросы
Возможен ли глобальный поиск и замена?
Да, разверните текстовое поле представления поиска, чтобы включить текстовое поле замены.Вы можете искать и заменять все файлы в вашем рабочем пространстве. Обратите внимание: если вы не открывали VS Code в папке, поиск будет выполняться только в открытых в данный момент файлах.
Как включить перенос по словам?
Вы можете управлять переносом слов с помощью параметра editor.wordWrap . По умолчанию editor.wordWrap — это с , но если вы установите для него значение на , текст будет переноситься по ширине области просмотра редактора.
"редактор.wordWrap ":" на " Вы можете переключить перенос слов в сеансе VS Code с помощью ⌥Z (Windows, Linux Alt + Z).
Вы также можете добавить в редактор вертикальные линейки столбцов с помощью параметра editor.rulers , который принимает массив позиций символов столбцов, в которых вы хотите использовать вертикальные линейки.
11.12.2020
Правильный способ редактирования HTML-кода
Итак, вы хотите знать, как редактировать файлы HTML? Вот правильный и неправильный способ редактирования HTML-кода плюс БЕСПЛАТНОЕ программное обеспечение, чтобы вы могли сразу начать редактирование.
Итак, у вас есть веб-страница, и вам нужно отредактировать HTML-код, чтобы добавить к ней свою информацию, такую как ваше имя, ссылку для заказа, номер телефона, код AdSense или автоответчика или ваш собственный текст.
Если дважды щелкнуть файл, веб-браузер по умолчанию открывает его, и все, что вы видите, — это настоящая веб-страница, а не код, который нужно редактировать.
Решение? Вам нужно открыть файл HTML в программе, которая будет иметь доступ к HTML.
Неправильный способ редактирования HTML-кода
Неправильный способ редактировать HTML-код — использовать HTML-редактор WYSIWYG для веб-дизайна.Хотя редакторы WYSIWYG имеют возможность доступа к фактическому HTML веб-документа, они не являются первым выбором для редактирования HTML, потому что они имеют плохую репутацию из-за раздувания кода.
Это означает, что если вы откроете файл веб-страницы HTML в одном из этих редакторов, в HTML может быть добавлен лишний (ненужный) код.
Действительно плохо, что может случиться так, что ваша страница может не выглядеть так, как вы ее сохранили. Тогда вам придется тратить время на исправление дизайна.Не очень хорошо, если все, что вы хотели сделать в первую очередь, это добавить ссылку для заказа.
РедакторыWYSIWYG — это действительно разновидность программного обеспечения для веб-дизайна. Единственный раз, когда вам следует использовать программное обеспечение WYSIWYG для редактирования HTML-кода, — это если вы действительно создали веб-страницу в этом конкретном программном обеспечении. Следовательно, даже если у вас есть файл HTML, созданный с помощью редактора WYSIWYG, вам не следует пытаться редактировать тот же файл с помощью другого редактора WYSIWYG.
Хотя сейчас существует множество очень хороших редакторов WYSIWYG, я бы использовал их только для проектирования и создания веб-страниц, а не для быстрого редактирования заданий редактирования.
Правильный способ редактирования HTML-кода
Правильный способ редактировать HTML-код — использовать редактор обычного текста , или редактор кода (AKA Programmers Editor). Эти типы редакторов не будут вносить несанкционированные изменения в файл HTML, что означает, что вы не получите неприятных сюрпризов после сохранения изменений.
Как найти бесплатные редакторы обычного текста
Бесплатные текстовые редакторы, которые можно найти на большинстве домашних компьютеров, позволяют редактировать HTML-код.
NotePad — это текстовый редактор по умолчанию на компьютерах Windows. Щелкните правой кнопкой мыши файл HTML и откройте NotePad . Блокнот откроет HTML-файл в формате кода, так что вы сможете сразу же приступить к редактированию.
TextEdit — это редактор обычного текста по умолчанию на компьютерах Apple Mac. Щелкните правой кнопкой мыши файл HTML и Открыть с помощью TextEdit. TextEdit откроет HTML-файл в формате кода, чтобы вы могли немедленно приступить к редактированию.
Как найти бесплатный код / редакторы для программистов
Лучший способ найти высококачественные редакторы Free Code / Programmers — это использовать вашу любимую поисковую систему и искать определенные фразы, которые будут возвращать результаты только с действительно Free Software, за которое вам никогда не придется платить. Два ключевых слова, которые следует использовать во всех поисках, связанных с поиском редактора кода или редактора программистов, — это открытый исходный код.
Пример 1: Редактор кода с открытым исходным кодом
Пример 2: Редактор программистов с открытым исходным кодом
Пример 3: Редактор кода с открытым исходным кодом для Mac
Пример 4: Редактор программистов с открытым исходным кодом для Windows
Поисковые фразы, подобные приведенным выше, возвращают хороший выбор результатов для полностью БЕСПЛАТНЫХ редакторов с открытым исходным кодом / программистов.Как только вы найдете редактор, который хотите использовать, просто откройте свой HTML-файл в редакторе и начните редактирование.
Если вам не нравится какой-либо редактор по какой-либо причине после его установки, просто попробуйте другой.
Помимо многих выдающихся функций, имеющихся в редакторах кода, основное различие между редактором кода и текстовым редактором состоит в том, что редакторы кода имеют встроенные Syntax Highlighters , тогда как текстовый редактор отображает код только в черно-белом цвете.Преимущество выделения синтаксиса в том, что оно значительно упрощает редактирование.
На моем компьютере с Windows я использую редактор кода под названием phpDesigner. Несмотря на то, что я не использую phpDesigner для написания кода PHP, мне все равно нравится его для редактирования HTML. На моем Mac я использую бесплатный редактор кода под названием TextWrangler.
Поздравляем, теперь вы знаете, как редактировать файлы HTML 🙂
Связанные
Начало работы с HTML — Изучение веб-разработки
В этой статье мы рассмотрим самые основы HTML.Для начала в этой статье определяются элементы, атрибуты и все другие важные термины, которые вы, возможно, слышали. Он также объясняет, где они вписываются в HTML. Вы узнаете, как структурированы элементы HTML, как структурирована типичная HTML-страница и другие важные базовые языковые функции. Попутно будет возможность поиграть и с HTML!
HTML (язык гипертекстовой разметки) не является языком программирования. Это язык разметки , который сообщает веб-браузерам, как структурировать веб-страницы, которые вы посещаете.Он может быть настолько сложным или простым, насколько этого хочет веб-разработчик. HTML состоит из ряда элементов, которые вы используете, чтобы заключить, обернуть или разметить различных частей контента, чтобы он выглядел или действовал определенным образом. Включающие теги могут превращать контент в гиперссылку для подключения к другой странице, выделять слова курсивом и т. Д. Например, рассмотрим следующую строку текста:
Мой кот очень сварливый
Если мы хотим, чтобы текст стоял сам по себе, мы могли бы указать, что это абзац, заключив его в элемент абзаца (
):
Моя кошка очень сварливая
Примечание : Теги в HTML нечувствительны к регистру.Это означает, что они могут быть написаны в верхнем или нижнем регистре. Например, тег
Это моя страница
Здесь имеем:
-
В последнее время doctype — это исторический артефакт, который необходимо включить, чтобы все остальное работало правильно. -
-
-
-
</code>.Это устанавливает заголовок страницы, который отображается на вкладке браузера, в которую загружена страница. Заголовок страницы также используется для описания страницы, когда она добавлена в закладки.</li><li> <code><body></body> </code>: элемент <code><body> </code>. Он содержит <em> всего </em> содержимого, отображаемого на странице, включая текст, изображения, видео, игры, воспроизводимые звуковые дорожки или что-то еще.</li></ol><h4><span class="ez-toc-section" id="_HTML-8"> Активное обучение: добавление некоторых функций в HTML-документ </span></h4><p> Если вы хотите поэкспериментировать с написанием HTML-кода на локальном компьютере, вы можете:</p><ol><li> Скопируйте пример HTML-страницы, указанный выше.</li><li> Создайте новый файл в текстовом редакторе.</li><li> Вставьте код в новый текстовый файл.</li><li> Сохраните файл как <code> index.html </code>.</li></ol><p> Теперь вы можете открыть этот файл в веб-браузере, чтобы увидеть, как выглядит обработанный код. Отредактируйте код и обновите браузер, чтобы увидеть результат. Изначально страница выглядит так:</p><p> В этом упражнении вы можете редактировать код локально на своем компьютере, как описано ранее, или вы можете редактировать его в примере окна ниже (редактируемое окно образца представляет только содержимое элемента <code><body> </code>, в данном случае ).Оттачивайте свои навыки, выполнив следующие задачи:</p><ul><li> Сразу под открывающим тегом элемента <code><body> </code> добавьте основной заголовок документа. Он должен быть заключен в открывающий тег <code><h2><span class="ez-toc-section" id="i-43"> </code> и закрывающий тег <code> </span></h2> </code>.</li><li> Измените содержимое абзаца, включив в него текст на интересующую вас тему.</div><div class="post-meta"></div></article><nav class="navigation post-navigation" aria-label="Записи"><h2 class="screen-reader-text">Навигация по записям</h2><div class="nav-links"><div class="nav-previous"><a href="https://xn--80aahvkuapc1be.xn--p1ai/wordpress/uchebnik-po-wordpress-uchebnik-po-wordpress-gold-wordpress.html" rel="prev"><span class="meta-nav">Предыдущая запись</span> Учебник по wordpress – Учебник по WordPress | Gold WordPress</a></div><div class="nav-next"><a href="https://xn--80aahvkuapc1be.xn--p1ai/sajt/primer-lendingovogo-sajta-landing-page-top-37-primerov-razrabotki-dizajna.html" rel="next"><span class="meta-nav">Следующая запись</span> Пример лендингового сайта: Landing page: ТОП-37 примеров разработки дизайна</a></div></div></nav><div id="comments" class="comments-area"><div id="respond" class="comment-respond"><h3 id="reply-title" class="comment-reply-title">Добавить комментарий <small><a rel="nofollow" id="cancel-comment-reply-link" href="/raznoe/redaktirovanie-html-koda-12-luchshih-onlajn-redaktorov-koda-dlya-veb-razrabotchikov.html#respond" style="display:none;">Отменить ответ</a></small></h3><form action="https://xn--80aahvkuapc1be.xn--p1ai/wp-comments-post.php" method="post" id="commentform" class="comment-form" novalidate><p class="comment-notes"><span id="email-notes">Ваш адрес email не будет опубликован.</span> <span class="required-field-message">Обязательные поля помечены <span class="required">*</span></span></p><p class="comment-form-comment"><label for="comment">Комментарий <span class="required">*</span></label><textarea id="comment" name="comment" cols="45" rows="8" maxlength="65525" required></textarea></p><p class="comment-form-author"><label for="author">Имя <span class="required">*</span></label> <input id="author" name="author" type="text" value="" size="30" maxlength="245" autocomplete="name" required /></p><p class="comment-form-email"><label for="email">Email <span class="required">*</span></label> <input id="email" name="email" type="email" value="" size="30" maxlength="100" aria-describedby="email-notes" autocomplete="email" required /></p><p class="comment-form-url"><label for="url">Сайт</label> <input id="url" name="url" type="url" value="" size="30" maxlength="200" autocomplete="url" /></p><p class="form-submit"><input name="submit" type="submit" id="submit" class="submit" value="Отправить комментарий" /> <input type='hidden' name='comment_post_ID' value='5377' id='comment_post_ID' /> <input type='hidden' name='comment_parent' id='comment_parent' value='0' /></p></form></div></div></main></div></div><div class="col-md-4"><div id="sidebar" class="sidebar"><div id="search-9" class="widget widget_search"><form role="search" method="get" class="form-search" action="https://xn--80aahvkuapc1be.xn--p1ai/"><div class="input-group"> <label class="screen-reader-text" for="s">Поиск:</label> <input type="text" class="form-control search-query" placeholder="Поиск и помощь" value="" name="s" title="Поиск:" /> <span class="input-group-btn"> <button type="submit" class="btn btn-default" name="submit" id="searchsubmit" value="Найти"><i class="fa fa-search"></i></button> </span></div></form></div><div id="categories-10" class="widget widget_categories"><div class="widget-title"><span>Рубрики</span></div><ul><li class="cat-item cat-item-8"><a href="https://xn--80aahvkuapc1be.xn--p1ai/category/seo">Seo</a></li><li class="cat-item cat-item-4"><a href="https://xn--80aahvkuapc1be.xn--p1ai/category/wordpress">Wordpress</a></li><li class="cat-item cat-item-6"><a href="https://xn--80aahvkuapc1be.xn--p1ai/category/dizajn">Дизайн</a></li><li class="cat-item cat-item-7"><a href="https://xn--80aahvkuapc1be.xn--p1ai/category/zarabotok">Заработок</a></li><li class="cat-item cat-item-9"><a href="https://xn--80aahvkuapc1be.xn--p1ai/category/plagin">Плагин</a></li><li class="cat-item cat-item-3"><a href="https://xn--80aahvkuapc1be.xn--p1ai/category/raznoe">Разное</a></li><li class="cat-item cat-item-15"><a href="https://xn--80aahvkuapc1be.xn--p1ai/category/rekomendac">Рекомендац</a></li><li class="cat-item cat-item-5"><a href="https://xn--80aahvkuapc1be.xn--p1ai/category/sajt">Сайт</a></li><li class="cat-item cat-item-1"><a href="https://xn--80aahvkuapc1be.xn--p1ai/category/sovety">Совет</a></li><li class="cat-item cat-item-12"><a href="https://xn--80aahvkuapc1be.xn--p1ai/category/sovet">Советы</a></li><li class="cat-item cat-item-13"><a href="https://xn--80aahvkuapc1be.xn--p1ai/category/tem-2">Тем</a></li><li class="cat-item cat-item-10"><a href="https://xn--80aahvkuapc1be.xn--p1ai/category/tem">Темы</a></li><li class="cat-item cat-item-14"><a href="https://xn--80aahvkuapc1be.xn--p1ai/category/urok-2">Урок</a></li><li class="cat-item cat-item-11"><a href="https://xn--80aahvkuapc1be.xn--p1ai/category/urok">Уроки</a></li></ul></div></div></div></div></div></div><footer class="mz-footer" id="footer"><div class="container footer-inner"><div class="row row-gutter"></div></div><div class="footer-wide"></div><div class="footer-bottom"><div class="site-info"> © Орфографика.рф, 2010 - 2019</div> Расшифровки, размещенные на сайте, предназначены только для личного, некоммерческого использования.<br> При перепосте материалов обязательна активная ссылка: «Текст подготовлен компанией Орфографика.рф». <br>Вопросы и предложения: info@орфографика.рф.</div></footer></div><p id="back-top"> <a href="#top"><i class="fa fa-angle-up"></i></a></p> <noscript><style>.lazyload{display:none}</style></noscript><script data-noptimize="1">window.lazySizesConfig=window.lazySizesConfig||{};window.lazySizesConfig.loadMode=1;</script><script async data-noptimize="1" src='https://xn--80aahvkuapc1be.xn--p1ai/wp-content/plugins/autoptimize/classes/external/js/lazysizes.min.js'></script> <!-- noptimize --> <style>iframe,object{width:100%;height:480px}img{max-width:100%}</style><script>new Image().src="//counter.yadro.ru/hit?r"+escape(document.referrer)+((typeof(screen)=="undefined")?"":";s"+screen.width+"*"+screen.height+"*"+(screen.colorDepth?screen.colorDepth:screen.pixelDepth))+";u"+escape(document.URL)+";h"+escape(document.title.substring(0,150))+";"+Math.random();</script> <!-- /noptimize --></body></html>

 Style Master
Style Master
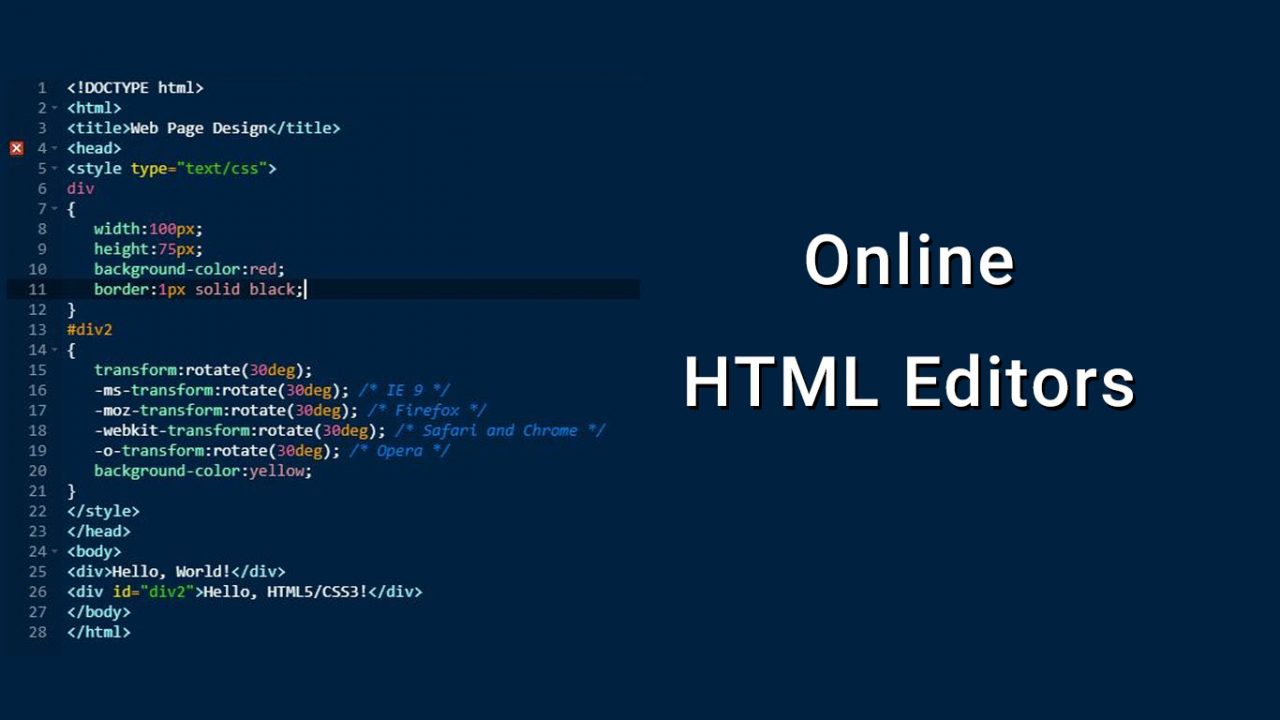


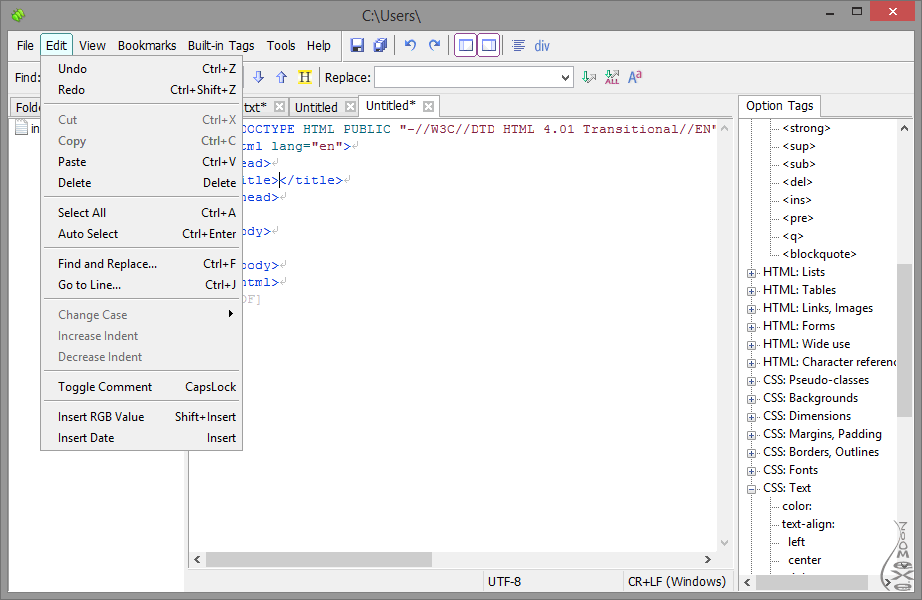 Д.
Д.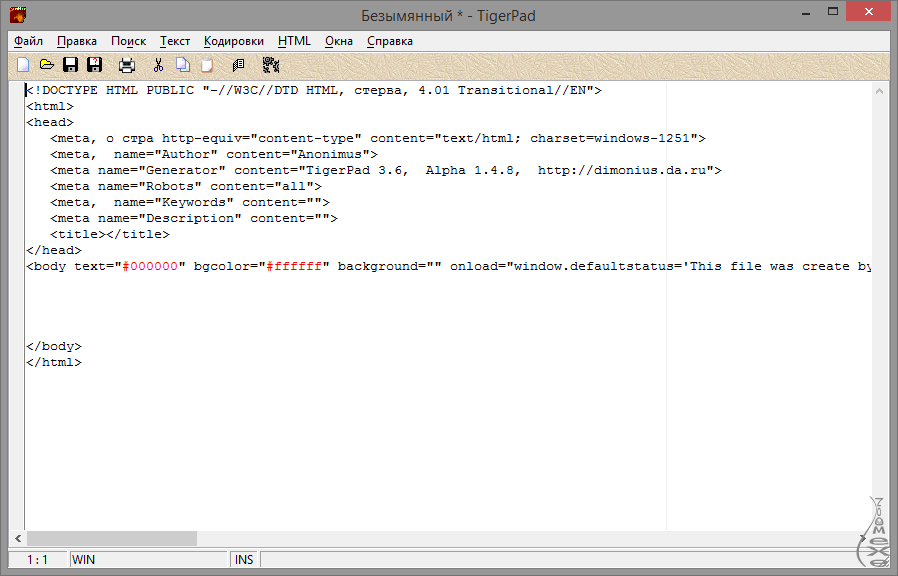

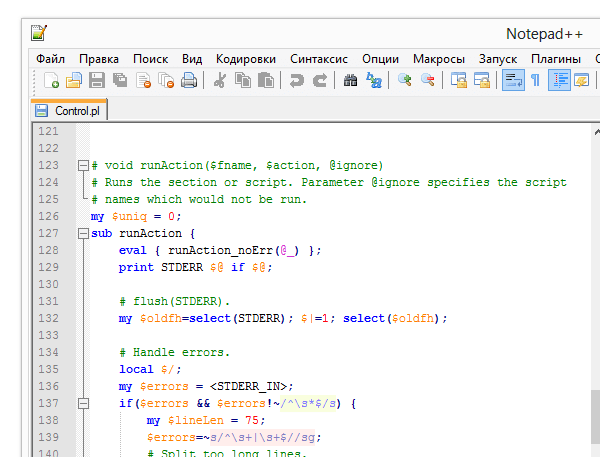
 Чекбокс в виде галочки с возможность множественного выбора.
Чекбокс в виде галочки с возможность множественного выбора.
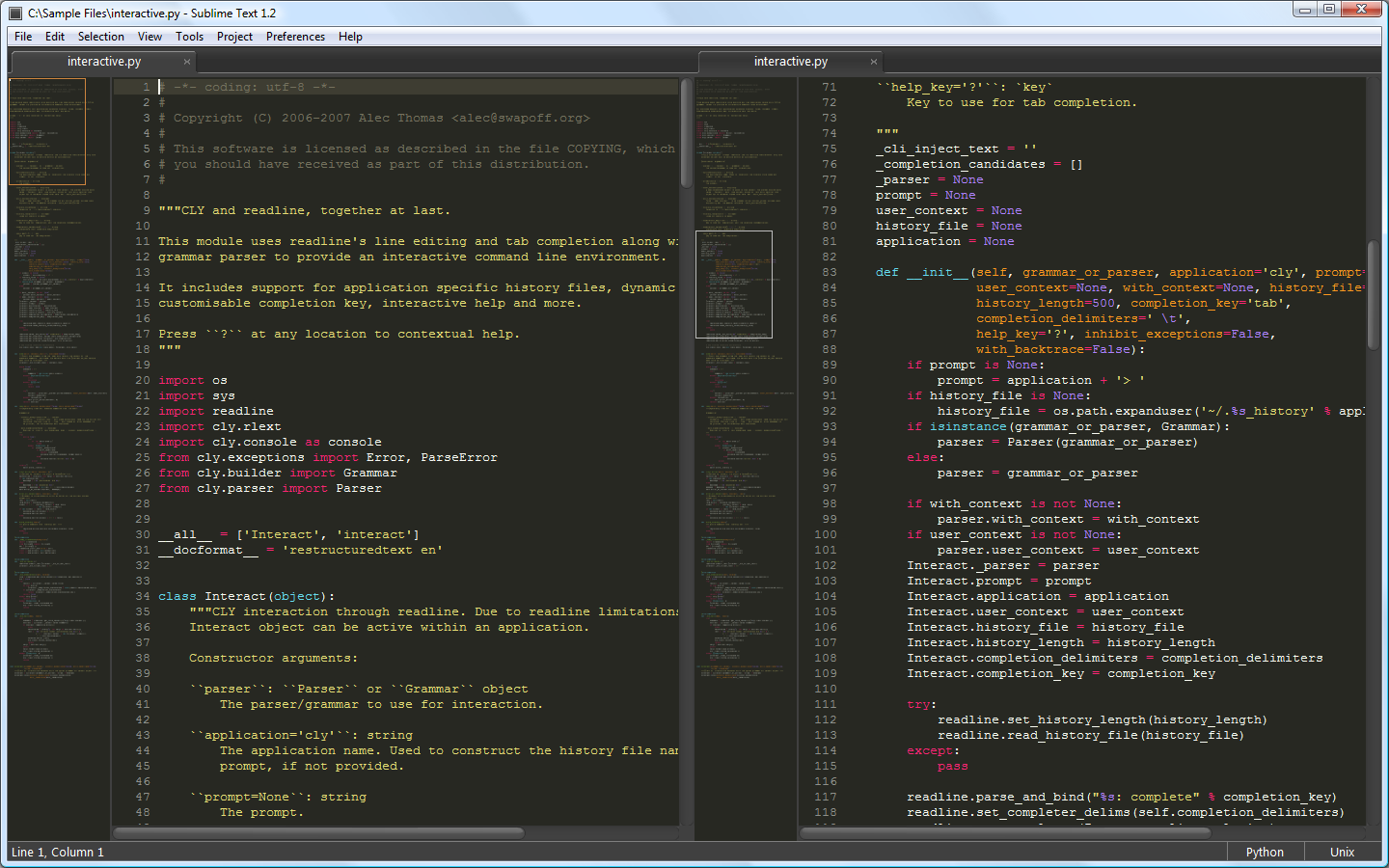 По умолчанию 1000 мс.
По умолчанию 1000 мс. action.quit
action.quit  html, ** / *. txt}
html, ** / *. txt} 