Вирус — папки в виде ярлыков | Блог разработчика IT
Riedel
А сейчас я бы хотел написать про один нехороший вирус, который скрывает папки и подставляет вместо них ярлыки, по которым не добраться до содержимого папки.Недавно я своей девушке устанавливал новую версию Windows. Но перед этим сбросил все данные на свой внешний винт. Каково было мое удивление, когда вместо всех папок, я увидел ярлыки, к тому же на моем винте и были все данные с моего компа. Но я не стал теряться, а решил разобраться, что за фигня такая случилась.
И ежу понятно, что это вирус. Да, с компа девушки я удалил все вирусы, но один вирус все равно сделал свое дело. KIS 2011 все подчистил хорошо, но папки в виде ярлыков остались. Кстати, можно проверить сразу на глаз, а сохранились ли все данные — размер винта был уменьшен как раз на тот размер, которые занимали все данные. Уже легче 🙂
Уже легче 🙂
Самое интересное, что по нажатию на ярлык, конечно же, данные не покажутся, хотя иногда все равно папки запускались (поначалу).
И так, попробуем все восстановить. Для начала, нужно весь винт (или флэшку) проверить на вирусы. Я лично, предпочитаю Kaspersky Internet Security 2011. Чтобы про него не говорили, что он медлителен, что вполне хватает бесплатного антивируса, лично мое мнение такое — KIS для меня лучше. А знаете почему!? Потому что ни разу за столько лет у меня не падала винда из-за вируса, нужно просто грамотно всем пользоваться. Но не будем отходить от темы.
Как только мы все проверили антивирусом, все удалили, необходимо отобразить все скрытые папки в винде и удалить папку RECYCLER, эта папка, которая создается вирусом (она будет скрытая). Когда мы пытаемся открыть ярлык, Windows пишет ошибку и указывает на эту папку, что путь не верен. Извиняюсь, скриншот не смогу предоставить, уже недавно все исправил, и не сохранил скрин, чтобы показать 🙁
Хотя в папке ничего и не будет (KIS удалит тело вируса), но все равно, нафиг она нам нужна. После этого, чтобы все папки показались, необходимо сбросить атрибуты всех папок на винте или флэшке. Для этого нужно создать файл, написать команду сброса атрибутов и сохранить файл с расширением .bat. Текст файла следующий:
После этого, чтобы все папки показались, необходимо сбросить атрибуты всех папок на винте или флэшке. Для этого нужно создать файл, написать команду сброса атрибутов и сохранить файл с расширением .bat. Текст файла следующий:
attrib -S -H /D /S |
Данный файл необходимо закинуть на нужный носитель в корень и запустить его. Появится окно командной строки и будет висеть некоторое время — команда скидывает все атрибуты папок. Время ожидания зависит от объема носителя и количества данных на нем. Кстати, атрибуты сбрасываются только на том носителе, где лежит этот файл!
После работы команды, все твои папки будут отображены. А ярлыки можно удалить будет. Ну вот и все! Надеюсь кому-то пригодится эта информация!
Для тех, кто не знает, как создать этот файл или было не совсем понятно, выкладываю его здесь.
Удачи! Не ловите вирусы — предохраняйтесь от них 😉
Безопасность безопасность, Вирусы, Защита.
На флешке текстовые документы стали ярлыками. Удаляем вирус создающий ярлыки на компьютере
На работе закрался в компьютеры интересный вирус. Он создаёт ярлык флешки на самой флешке и когда человек подключает такую флешку, то думает что это безобидный глюк и запускает ярлык. А ярлык в свою очередь исполняет вредоносный код, записанный в свойствах, а потом только открывает пользователю папку с файлами. Антивирусные программы оказались бессильными, решил самостоятельно попробовать устранить эту беду.
Вирус распространяется только через USB флеш накопители
Итак, если зайти в Google с запросом
Для устранения вируса, создающего ярлык флешки на флешке, нужно отправить отчёты сканирования компьютера, затем выполнить рекомендации гуру и всё.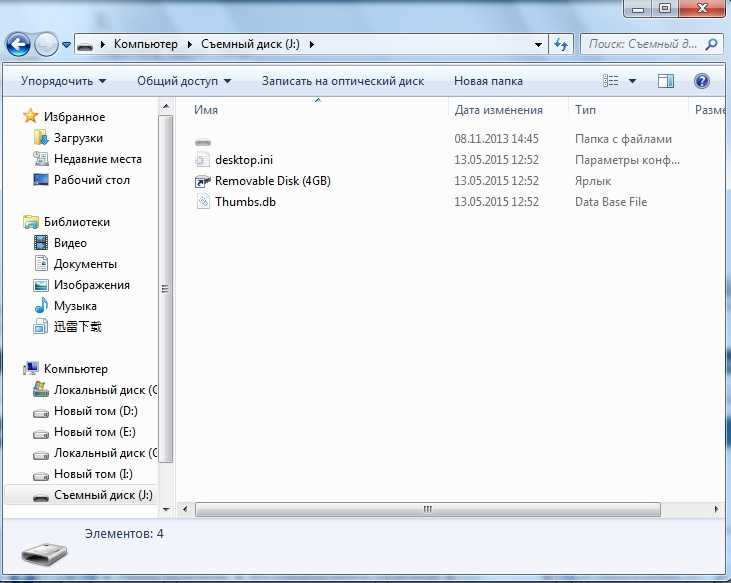 А что делать если заражённым оказался весь парк компьютерной техники? Очень накладно будет отправить отчёт по каждому ПК, т.к. не все сотрудники смогут это сделать. Да и пролечить флешки всем без исключения тоже геморно по времени.
А что делать если заражённым оказался весь парк компьютерной техники? Очень накладно будет отправить отчёт по каждому ПК, т.к. не все сотрудники смогут это сделать. Да и пролечить флешки всем без исключения тоже геморно по времени.
Как вариант, решил попробовать самостоятельно изучить этот вирус. Для этого установить виртуальный Windows в VirtualBox, заразил его инфицированной флешкой. Сейчас занимаюсь поиском универсального и простого способа очистить компьютеры от вируса, создающего ярлык флешки на флешке, а также защитить систему от инфецированных usb носителей.
Соображения по защите
Открыть содержимое флешки в обход запуска вредоносного ярлыка
Как я говорил ранее, вирус распространяется только через usb-устройства путём запуска исполняемого кода из свойств ярлыка. Для того, чтобы открыть все спрятанные файлы можно использовать следующий скрипт:
Attrib «*» -s -h -a -r /s /d
Сохраняем его как run.bat и держим под рукой.
Отключить автозапуск USB устройств Чтобы отключить автозапуск USB-флешки и CD-диска, необходимо править реестр:
- «Пуск» — «Выполнить» и пишем «regedit»;
- Открываем путь HKLM\SOFTWARE\Microsoft\Windows\CurrentVersion\Policies
- Заходим в раздел Explorer, а если его нет — создаём новый раздел и переименовываем в «Explorer»;
- В разделе «Explorer» создаём ключ NoDriveTypeAutoRun и вводим значение ключа 0x4 для отключения автозапуска всех съёмных устройств.

Когда приносят флешку с ярлыком в корне, нужно
- скопировать run.bat в корень флешки и запустить;
- после чего нам откроются многие невидимые файлы, в том числе и папка с пустым именем, куда вирус загрузил все файлы;
- открываем бесплатную утилиту от майкрософт Process Explorer и находим через CTRL+F ссылку на autorun, завершаем этот процесс;
- теперь осталось удалить с корня все файлы, кроме этой папки.
- заходим в папку и перемещаем её содержимое на уровень выше, т.е. в корень флешки.
Вот пока и всё, что у меня есть. Надеюсь скоро порадовать свежей информацией
Лечение вируса от читателя
(Способ не работает. Ред. от 02.10.2015)Спасибо Вам огромное! Думаю информация будет актуальна для посетителей!
Кстати, у нас этот вирус как-то постепенно и умер. Все перекопировали себе скрипт, что писал выше для проверки флешки, каждый раз их чистили и проверяли. А у людей, которые вечно приносити зараженные устройства — отказались их брать.
Вы открыли свой USB-носитель информации, а от файлов и папок остались одни ярлыки? Главное без паники, ведь, скорее всего, вся информация в целости и сохранности. Просто на Вашем накопителе завелся вирус, с которым вполне можно справиться самостоятельно.
Такой вирус может проявлять себя по-разному:
- папки и файлы превратились в ярлыки;
- часть из них вообще исчезла;
- появились неизвестные папки и файлы (чаще с расширением «.lnk» ).
Прежде всего, не спешите открывать такие папки (ярлыки папок). Так Вы собственноручно запустите вирус и только потом откроете папку.
К сожалению, антивирусы через раз находят и изолируют такую угрозу. Но все же, проверить флешку не помешает. Если у Вас установлена антивирусная программа, кликните правой кнопкой по зараженному накопителю и нажмите на строку с предложением провести сканирование.
Если вирус удалится, то это все равно не решит проблему исчезнувшего содержимого.
Еще одним решением проблемы может стать обычное форматирование носителя информации. Но способ этот довольно радикальный, учитывая что Вам может понадобиться сохранить данные на ней. Поэтому рассмотрим иной путь.
Шаг 1: Делаем видимыми файлы и папки
Скорее всего, часть информации вообще будет не видна. Так что первым делом нужно заняться этим. Вам не понадобится никакое стороннее ПО, так как в данном случае можно обойтись и системными средствами. Все, что Вам нужно сделать, заключается вот в чем:
Теперь все, что было скрыто на флешке, будет отображаться, но иметь прозрачный вид.
Не забудьте вернуть все значения на место, когда избавитесь от вируса, чем мы и займемся далее.
Шаг 2: Удаляем вирус
Каждый из ярлыков запускает файл вируса, а, следовательно, «знает» его расположение. Из этого и будем исходить. В рамках данного шага сделайте вот что:
Шаг 3: Восстанавливаем нормальный вид папок
Осталось снять атрибуты «скрытый» и «системный» с Ваших файлов и папок. Надежнее всего воспользоваться командной строкой.
Надежнее всего воспользоваться командной строкой.
Так сбросятся все атрибуты и папки снова станут видимыми.
Альтернатива: Использование пакетного файла
Можно создать специальный файл с набором команд, который проделает все эти действия автоматически.
Что делать, если через некоторое время вирус снова появился
Может случиться так, что вирус снова себя проявит, при этом флешку Вы не подключали к другим устройствам. Напрашивается один вывод: вредоносное ПО «засело» на Вашем компьютере и будет заражать все носители.
Из ситуации есть 3 выхода:
- Сканировать ПК разными антивирусами и утилитами, пока проблема не решится.
- Использовать загрузочную флешку с одной из лечащих программ ( , Avira Antivir Rescue System и прочие).
- Переустановить Windows.

Специалисты говорят, что такой вирус можно вычислить через «Диспетчер задач» . Для его вызова используйте сочетание клавиш «CTRL» + «ALT» + «ESC» . Следует искать процесс с примерно таким названием: «FS…USB…» , где вместо точек будут случайные буквы или цифры. Найдя процесс, можно кликнуть по нему правой кнопкой и нажать «Открыть место хранения файла» . Выглядит это так, как показано на фото ниже.
Но, опять-таки он не всегда запросто удаляется с компьютера.
Выполнив несколько последовательных действий, можно вернуть все содержимое флешки в целости и сохранности. Чтобы избежать подобных ситуаций, почаще пользуйтесь антивирусными программами.
Файла на флешке стали ярлыками, что делать? Думаете, что информация полностью утеряна? Выход есть! Ответы на вопросы как восстановить все данные и удалить вирус ищите в этой статье.
Файлы и папки на флешке превратились в ярлыки, с чем связано
Почти у каждого пользователя компьютером возникала проблема, когда папки на флешке переставали отображаться, а вместо них появлялись ярлыки. Такой типа вируса может заразить ПК, телефон и любое другое партитивное устройство и папки перестанут отображаться.
Такой типа вируса может заразить ПК, телефон и любое другое партитивное устройство и папки перестанут отображаться.
Как быстро и правильно решить такую проблему? Подробное описание вы найдёте в этой статье.
Также Вы узнаете о типах вирусов и их особенностях.
Вирус после, которого файлы становятся ярлыками, бывает двух типов:
- Все папки на съёмном носителе заменились ярлыками.
- Вместо локальных дисков на ПК появились ярлыки.
Подробнее о каждом из типов.
- Самым распространенным является вирус, что делает папки невидимыми, а вместо них отображаются ярлыки. Это адское сочетание Worm и Trojan. Многие пользователи, впервые столкнувшись с подобной проблемой дважды кликают курсором на ярлык папки в надежде их открыть, и запускают зловредные программы.
- Второй вариант — это Trojan, он собирает все файлы на устройствах и переносит их в одну скрытую папку. После этого создает один общий ярлык, пользователь может получить доступ, к файлам только открыв его.
 И снова после двойного клика вирус начинает вредоносно распространяться по компьютеру, устанавливать шпионские программы и копировать персональные данные.
И снова после двойного клика вирус начинает вредоносно распространяться по компьютеру, устанавливать шпионские программы и копировать персональные данные.
Как восстановить поврежденные файлы на флешке
Попав на компьютер пользователя или съёмный носитель, зловредный вирус создает папку RECYCLER и прописывается там. Папка скрыта, в ней вредоносный код – это своеобразная маскировка. Параллельно с этим все папки, которые были на флешке становиться невидимыми. Вирус создает ярлыки, которые его активируют.
После того, как флешку с вирусом подключают к компьютеру и кликают по ярлыку папки, вредоносная команда запускается. Если у вас на ПК нет антивируса, последствия могут быть печальными. Начиная от взломов паролей, до установки бэкдора.
Есть несколько простых вариантов, для удаления вируса:
- При помощи Total Commander или другого файлового менеджера.
- Используя загрузочный диск или загрузочную флешку.
- При помощи командной строки.
Вариант первый — Total Commander.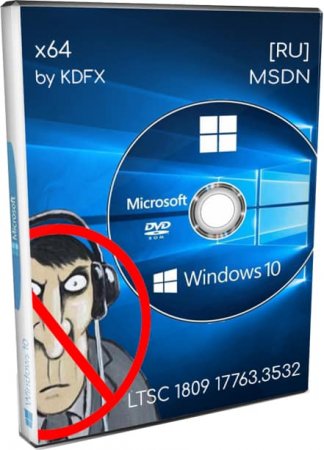
- Скачайте, и установит файловый менеджер.
- Двойным кликом запустите программу.
- Найдите подключенную флешку (левый правый угол).
- В первые секунды, кажется, что все хорошо, но стоит присмотреться — папок не видно, а видны ярлыки.
- Зайдите в раздел конфигурация – настройки. Установите галочки напротив: показывать скрытые файлы и системные файлы. После этих манипуляций на флешке станут видны папки, которые были скрыты.
- Все ярлыки удалите.
- Теперь нужно вернуть прежний вид папок. Выделите нужную папку. Откройте вкладку «файл» — изменить атрибуты. Удалите отметки напротив: только для чтения, архивный, системный, скрытый, системный.
- Последняя немаловажная деталь. Удалите папку RECYCLER, в которой и спрятался вирус.
Вариант второй — при помощи командной строки.
- Зайдите меню «Пуск» и кликните на «Выполнить».
- В открывшейся строке введите «cmd» и подтвердите команду.

- Появится командная строка. В ней пропишите «cd /d X:\». Х – буква, под которой отображается ваша флешка.
- Следующий шаг пропишите – «attrib -s -h /d /s».
Выполнив все пункты в правильной последовательности, информация на вашей флешке будет восстановлена.
Третий вариант — используя загрузочный диск Live DVD или загрузочную флешку.
Это способ подойдет более опытным пользователям, так для его осуществления необходим загрузочный диск или флешка. А не у всех они есть под рукой.
Удаляем вирус, создающий ярлыки на флешке. Пошаговая инструкция
Избавиться от вируса, который поселился на вашей флешке можно при помощи антивируса. Воспользуйтесь, например бесплатной версией Dr.Web CureIt или Касперским.
Если установить программу нет возможности или вирусы обнаружить он не смог, воспользуйтесь ручным методом.
Другие способы отображения информации на зараженной флешке были описаны в предбудущем разделе.![]()
- Первым делом вирус нужно найти. Через проводник возвращаем папкам видимость. (Показать скрытые папки и файлы, показать защищенные и системные файлы).
- Заходим на флешку. Открывает свойства любого ярлыка. Видим в поле «Объект» — RECYCLER. Это и есть вирус.
- Находим на флешке папку с таким названием, удаляем ее целиком. В профилактических целях проверьте наличие вируса в системных файлах C:\windows, C:\windows\system32.
И в следующих папках: в Windows 7, 8, 10 — C:\users\имя_пользователя\appdata\roaming\. Если найдете похожие файлы с расширением «exe», значит это вирус и его необходимо удалить.
Бывают случаи, когда вирусы прячутся под расширением.bat/.cmd/.vbs. Если нашли что-то подобное на съемном носителе, просмотрите их код и удалите.
После проведения всех действий вирус будет полностью обезврежен.
Лечение флешки от вируса по видео инструкции
ТОП программ, которые сберегут Вашу флешку от вирусов
- Shortcut Virus Remover 3.
 1. — самая известная программа для удаления вирусов. Программу не нужно устанавливать, скачайте и откройте архив. Кликните на программу, в открывшемся окне выберите проверку внешнего накопителя.
1. — самая известная программа для удаления вирусов. Программу не нужно устанавливать, скачайте и откройте архив. Кликните на программу, в открывшемся окне выберите проверку внешнего накопителя. - HFV Cleaner Pro — лучшая программа для борьбы с Worm и Trojan. На компьютер ее устанавливать не нужно. При первом открытии программа попросит ввести нужный вам пароль. Найдите флешку и удалите вирус. Восстановите видимость папок и остальных файлов.
- Shortcut Virus Remover BAT – небольшой файл, который после одного клика поможет удалить вредоносную программу.
- UsbFix — программа, которая проводит полную проверку и очистку флешки от вредоносных объектов. С ее помощью можно проверить персональный компьютер. Программа постоянно обновляется.
Флешка – это съёмный носитель, который многим пользователям помогает держать все нужные файлы при себе и использовать их в нужный момент. Однако, бывают случаи, когда пользователь обнаруживает, что файлы на флешке стали ярлыками и не открываются. Что делать в таком случае и как исправить проблему.
Что делать в таком случае и как исправить проблему.
Причины появления ярлыков файлов и папок на флешке
Причиной тому, что на флешке папки и файлы стали ярлыками является вирус. Попав на съёмное устройство с помощью переноса или копирования файлов, он инфицирует содержимое, прописывает свои команды. Поэтому, ни в коем случае не стоит пытаться запустить все по очереди файлы, с надеждой их открыть. Вирус прописывает в каждом свою команду, которая может быть направлена на поражения операционной системы. Также не стоит удалять всё содержимое или форматировать устройство. Помните, все файлы стали ярлыками, однако, они не повреждены и никуда не пропали.
Как исправить ситуацию, когда флешке все файлы стали ярлыками?
Пользователи часто задаются вопросом: что делать, если все папки на флешке стали ярлыками и не открываются?
Для решения этой проблемы есть несколько несложных действий.
Сначала нужно включить отображение скрытых папок и файлов. Для системы Windows XP подойдет следующий адрес: «Пуск», «Мой компьютер», «Сервис», «Свойства папки».
Откроется окно настроек. Переходим во вкладку «Вид» и ставим отметку «Показывать скрытые папки и файлы».
Для Windows 7 выполняем такие шаги: «Пуск», «Панель управления», «Оформление и персонализация».
После кликаем «Параметры папок» и переходим во вкладку «Вид». Здесь ставим идентичную отметку.
Переходим во вкладку «Ярлыки» и проверяем поле «Объект». Это будет адрес папки, с которой запускается вредоносная программа.
Название, которое выделено на скрине – это имя папки, которая расположена на накопителе и открыта для пользователя. Её нужно удалить. Также стоит посмотреть адреса путей всех ярлыков и уничтожить вирусы.
Для точной и полной очистки стоит проверить наличие ехе. файла на ПК по следующим адресам:
- Для Windows XP – диск С, папка «Documents and Settings», «Имя пользователя», «Local Settings», «Application Data».
- Для Windows 7 – диск C, папка «User», после «Имя пользователя», «Appdata» и «roamling».

Если в этих папках имеется файл ехе – это вирус и его нужно удалить.
После того, как папки с вредоносными объектами были уничтожены, необходимо вернуть файлам прежний вид. Для этого есть несколько способов.
Способ первый
Жмём «Пуск», «Выполнить» (или Win+R). Вводим команду «cmd».
Запустится строка. Вводим «cd / d f:\» и жмём «Enter». Буква «f» означает наименование флешки.
После вводим команду для сброса атрибутов папки «attrib –s –h/d /s». Жмём «Enter».
Способ второй
Открываем флешку, жмём правой кнопкой и кликаем «Создать», «Текстовый документ».
Вводим исходный код: «attrib –s –h/d/s».
Сохраняем файл. После переименовываем его расширение на bat. Запускаем и все атрибуты сбрасываются.
Теперь, все файлы и папки, которые стали ярлыками, вернут свой прежний вид и всё содержимое будет невредимым.
Есть ли простой способ маркировать флешки? – Син Макли
Перейти к содержимому
Опубликовано by cynmackley
У нас был вопрос, существует ли простой способ маркировки флэш-накопителей, чтобы их можно было идентифицировать с первого взгляда. Наш читатель сказал: «Для меня они все одинаковые, маленькие черные палочки».
Флэш-накопители довольно легко маркировать. У меня есть одно предостережение: пишите или размещайте наклейки только на той части диска, которая находится за пределами USB-порта вашего компьютера.
Вы можете купить несколько небольших этикеток или наклеек и написать на них или раскрасить их. Белый маркер будет хорошим вариантом для перманентной маркировки. Некоторые предлагают цветовое кодирование с помощью небольшого количества лака для ногтей, если он у вас есть. Вы даже можете написать на какой-нибудь этикетке или малярной ленте и прикрепить ее к приводу.
Вы также можете объединить несколько небольших флэш-накопителей в один большой, чтобы упростить поиск файлов.
~ Синтия
Нравится:
Нравится Загрузка. ..
..
Архивы технических советов
Архивы технических советов Выберите месяц ноябрь 2022 (15) октябрь 2022 (39) сентябрь 2022 (29) август 2022 (39) июль 2022 (63) июнь 2022 (72) май 2022 (62) апрель 2022 (59) март 2022 (70) февраль 2022 ( 60) январь 2022 г. (47) декабрь 2021 г. (55) ноябрь 2021 г. (68) октябрь 2021 г. (61) сентябрь 2021 г. (67) август 2021 г. (68) июль 2021 г. (67) июнь 2021 г. (63) май 2021 г. (56) апрель 2021 г. ( 63) март 2021 (67) февраль 2021 (58) январь 2021 (58) декабрь 2020 (43) ноябрь 2020 (61) октябрь 2020 (71) сентябрь 2020 (61) август 2020 (62) июль 2020 (68) июнь 2020 ( 60) май 2020 г. (58) апрель 2020 г. (66) март 2020 г. (62) февраль 2020 г. (60) январь 2020 г. (63) декабрь 2019 г.(65) ноябрь 2019 г. (61) октябрь 2019 г. (59) сентябрь 2019 г. (61) август 2019 г. (61) июль 2019 г. (66) июнь 2019 г. (59) май 2019 г. (67) апрель 2019 г. (62) март 2019 г. (58) февраль 2019 г. (56) январь 2019 г. (65) декабрь 2018 г. (59) ноябрь 2018 г. (53) октябрь 2018 г. (62) сентябрь 2018 г. (62) август 2018 г. (37) июль 2018 г. (40) июнь 2018 г. (41) май 2018 г. (28) апрель 2018 г. (33) март 2018 г. (29) февраль 2018 г. (31) январь 2018 г. (48) декабрь 2017 г. (54) ноябрь 2017 г. (40) октябрь 2017 г. (52) сентябрь 2017 г. (36) август 2017 г. (18) июль 2017 г. (34) июнь 2017 г. (65) Май 2017 г. (80) Апрель 2017 г. (81) Март 2017 г. (73) Февраль 2017 г. (67) Январь 2017 г. (78) Декабрь 2016 г. (72) Ноябрь 2016 г. (78) Октябрь 2016 г. (68) Сентябрь 2016 г. (71) Август 2016 г. (78) июль 2016 г. (62) июнь 2016 г. (61) май 2016 г. (75) апрель 2016 г. (57) март 2016 г. (88) февраль 2016 г. (86) январь 2016 г. (75) декабрь 2015 г. (79)) Ноябрь 2015 г. (69) Октябрь 2015 г. (56) Сентябрь 2015 г. (68) Август 2015 г. (67) Июль 2015 г. (60) Июнь 2015 г. (73) Май 2015 г. (58) Апрель 2015 г. (68) Март 2015 г. (65) Февраль 2015 г. (58) ) Январь 2015 г.
(62) март 2019 г. (58) февраль 2019 г. (56) январь 2019 г. (65) декабрь 2018 г. (59) ноябрь 2018 г. (53) октябрь 2018 г. (62) сентябрь 2018 г. (62) август 2018 г. (37) июль 2018 г. (40) июнь 2018 г. (41) май 2018 г. (28) апрель 2018 г. (33) март 2018 г. (29) февраль 2018 г. (31) январь 2018 г. (48) декабрь 2017 г. (54) ноябрь 2017 г. (40) октябрь 2017 г. (52) сентябрь 2017 г. (36) август 2017 г. (18) июль 2017 г. (34) июнь 2017 г. (65) Май 2017 г. (80) Апрель 2017 г. (81) Март 2017 г. (73) Февраль 2017 г. (67) Январь 2017 г. (78) Декабрь 2016 г. (72) Ноябрь 2016 г. (78) Октябрь 2016 г. (68) Сентябрь 2016 г. (71) Август 2016 г. (78) июль 2016 г. (62) июнь 2016 г. (61) май 2016 г. (75) апрель 2016 г. (57) март 2016 г. (88) февраль 2016 г. (86) январь 2016 г. (75) декабрь 2015 г. (79)) Ноябрь 2015 г. (69) Октябрь 2015 г. (56) Сентябрь 2015 г. (68) Август 2015 г. (67) Июль 2015 г. (60) Июнь 2015 г. (73) Май 2015 г. (58) Апрель 2015 г. (68) Март 2015 г. (65) Февраль 2015 г. (58) ) Январь 2015 г. (68) Декабрь 2014 г. (72) Ноябрь 2014 г. (68) Октябрь 2014 г. (69) Сентябрь 2014 г. (73) Август 2014 г. (64) Июль 2014 г. (61) Июнь 2014 г. (70) Май 2014 г. (67) Апрель 2014 г. (70) ) Март 2014 г. (68) Февраль 2014 г. (85) Январь 2014 г. (92) Декабрь 2013 г. (90) Ноябрь 2013 г. (89) Октябрь 2013 г. (101) Сентябрь 2013 г. (104) Август 2013 г. (9)6) июль 2013 г. (99) июнь 2013 г. (90) май 2013 г. (97) апрель 2013 г. (102) март 2013 г. (99) февраль 2013 г. (101) январь 2013 г. (81) декабрь 2012 г. (34) ноябрь 2012 г. (26) октябрь 2012 г. ( 34) сентябрь 2012 г. (27) август 2012 г. (32) июль 2012 г. (17) июнь 2012 г. (18) май 2012 г. (30) апрель 2012 г. (18) март 2012 г. (17) февраль 2012 г. (23) январь 2012 г. (20) декабрь 2011 г. ( 6) ноябрь 2011 (15) октябрь 2011 (19) сентябрь 2011 (24) август 2011 (27) июль 2011 (36) июнь 2011 (29) май 2011 (30) апрель 2011 (21) март 2011 (24) февраль 2011 ( 31) январь 2011 г. (25) декабрь 2010 г. (11) ноябрь 2010 г. (11) октябрь 2010 г. (14) сентябрь 2010 г.
(68) Декабрь 2014 г. (72) Ноябрь 2014 г. (68) Октябрь 2014 г. (69) Сентябрь 2014 г. (73) Август 2014 г. (64) Июль 2014 г. (61) Июнь 2014 г. (70) Май 2014 г. (67) Апрель 2014 г. (70) ) Март 2014 г. (68) Февраль 2014 г. (85) Январь 2014 г. (92) Декабрь 2013 г. (90) Ноябрь 2013 г. (89) Октябрь 2013 г. (101) Сентябрь 2013 г. (104) Август 2013 г. (9)6) июль 2013 г. (99) июнь 2013 г. (90) май 2013 г. (97) апрель 2013 г. (102) март 2013 г. (99) февраль 2013 г. (101) январь 2013 г. (81) декабрь 2012 г. (34) ноябрь 2012 г. (26) октябрь 2012 г. ( 34) сентябрь 2012 г. (27) август 2012 г. (32) июль 2012 г. (17) июнь 2012 г. (18) май 2012 г. (30) апрель 2012 г. (18) март 2012 г. (17) февраль 2012 г. (23) январь 2012 г. (20) декабрь 2011 г. ( 6) ноябрь 2011 (15) октябрь 2011 (19) сентябрь 2011 (24) август 2011 (27) июль 2011 (36) июнь 2011 (29) май 2011 (30) апрель 2011 (21) март 2011 (24) февраль 2011 ( 31) январь 2011 г. (25) декабрь 2010 г. (11) ноябрь 2010 г. (11) октябрь 2010 г. (14) сентябрь 2010 г.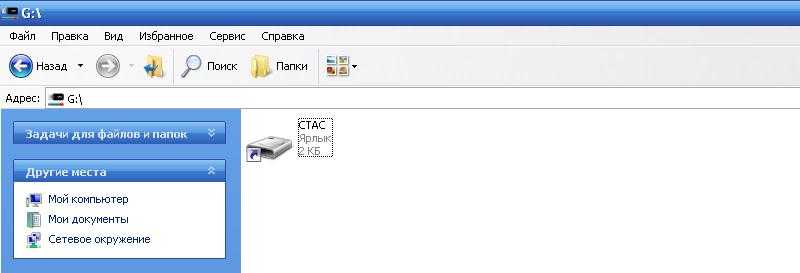 (7) август 2010 г. (3) июль 2010 г. (4) июнь 2010 г. (10) май 2010 г. (4) март 2010 г. ( 5) февраль 2010 г. (3) январь 2010 г. (4) декабрь 2009 г.(4) ноябрь 2009 г. (5) октябрь 2009 г. (3) сентябрь 2009 г. (3) август 2009 г. (3) июль 2009 г. (5) июнь 2009 г. (4) май 2009 г. (3) апрель 2009 г. (1) март 2009 г. (2) февраль 2009 г. (2) январь 2009 г. (2) декабрь 2008 г. (27) ноябрь 2008 г. (42) октябрь 2008 г. (55) сентябрь 2008 г. (44) август 2008 г. (65) июль 2008 г. (88) июнь 2008 г. (59) май 2008 г. (68) апрель 2008 г. (83) март 2008 г. (70) февраль 2008 г. (106) январь 2008 г. (75) декабрь 2007 г. (80) ноябрь 2007 г. (110) октябрь 2007 г. (89) сентябрь 2007 г. (83) август 2007 г. (110) июль 2007 г. (88) июнь 2007 г. (113) май 2007 г. (92) апрель 2007 г. (94) март 2007 г. (127) февраль 2007 г. (94) январь 2007 г. (88) декабрь 2006 г. (115) ноябрь 2006 г. (104) октябрь 2006 г. (108) сентябрь 2006 г. (130) август 2006 г. (100) июль 2006 г. ( 98) июнь 2006 г. (127) май 2006 г. (100) апрель 2006 г.
(7) август 2010 г. (3) июль 2010 г. (4) июнь 2010 г. (10) май 2010 г. (4) март 2010 г. ( 5) февраль 2010 г. (3) январь 2010 г. (4) декабрь 2009 г.(4) ноябрь 2009 г. (5) октябрь 2009 г. (3) сентябрь 2009 г. (3) август 2009 г. (3) июль 2009 г. (5) июнь 2009 г. (4) май 2009 г. (3) апрель 2009 г. (1) март 2009 г. (2) февраль 2009 г. (2) январь 2009 г. (2) декабрь 2008 г. (27) ноябрь 2008 г. (42) октябрь 2008 г. (55) сентябрь 2008 г. (44) август 2008 г. (65) июль 2008 г. (88) июнь 2008 г. (59) май 2008 г. (68) апрель 2008 г. (83) март 2008 г. (70) февраль 2008 г. (106) январь 2008 г. (75) декабрь 2007 г. (80) ноябрь 2007 г. (110) октябрь 2007 г. (89) сентябрь 2007 г. (83) август 2007 г. (110) июль 2007 г. (88) июнь 2007 г. (113) май 2007 г. (92) апрель 2007 г. (94) март 2007 г. (127) февраль 2007 г. (94) январь 2007 г. (88) декабрь 2006 г. (115) ноябрь 2006 г. (104) октябрь 2006 г. (108) сентябрь 2006 г. (130) август 2006 г. (100) июль 2006 г. ( 98) июнь 2006 г. (127) май 2006 г. (100) апрель 2006 г.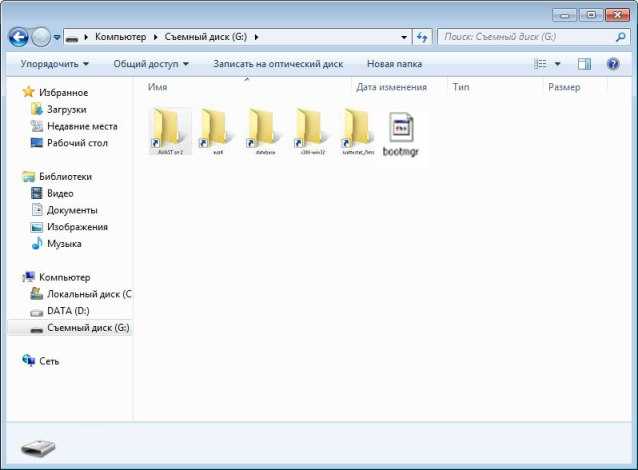 (104) март 2006 г. (96) февраль 2006 г. (65) январь 2006 г. (110) декабрь 2005 г. (41) ноябрь 2005 г. (58) октябрь 2005 г. (62) сентябрь 2005 г. ( 75) август 2005 г. (53) июль 2005 г. (39) июнь 2005 г. (69) май 2005 г. (44) апрель 2005 г. (53) март 2005 г. (80) февраль 2005 г. (45) январь 2005 г. (66) декабрь 2004 г. (44) ноябрь 2004 г. ( 827)
(104) март 2006 г. (96) февраль 2006 г. (65) январь 2006 г. (110) декабрь 2005 г. (41) ноябрь 2005 г. (58) октябрь 2005 г. (62) сентябрь 2005 г. ( 75) август 2005 г. (53) июль 2005 г. (39) июнь 2005 г. (69) май 2005 г. (44) апрель 2005 г. (53) март 2005 г. (80) февраль 2005 г. (45) январь 2005 г. (66) декабрь 2004 г. (44) ноябрь 2004 г. ( 827)Подпишитесь на нашу рассылку
Как отформатировать USB-накопитель
Поиск Kingston.com
Чтобы начать, нажмите «Принять» ниже, чтобы открыть панель управления файлами cookie. Затем коснитесь или щелкните кнопку «Персонализация», чтобы включить функцию чата, затем «Сохранить».
Ваш веб-браузер устарел. Обновите свой браузер сейчас, чтобы лучше работать с этим сайтом. https://browser-update.org/update-browser.html
сен 2021
- Личное хранилище
- Мобильный образ жизни
- USB-накопители
Дом блога
Большинство пользователей компьютеров не задумываются о форматировании USB-накопителя, так как большинство дисков уже отформатировано и готово к большинству случаев использования. Однако может наступить момент, когда вам нужно будет полностью стереть все данные на вашем диске или вам нужно сделать диск совместимым с компьютером другого типа, чем тот, для которого он уже был отформатирован. Если вы когда-нибудь сталкивались с тем, что флешка работает на ПК, но не работает на Mac или наоборот, то обычно виновато форматирование накопителя. В этой статье объясняется, как отформатировать диск в Windows и Mac OS 10+.
Однако может наступить момент, когда вам нужно будет полностью стереть все данные на вашем диске или вам нужно сделать диск совместимым с компьютером другого типа, чем тот, для которого он уже был отформатирован. Если вы когда-нибудь сталкивались с тем, что флешка работает на ПК, но не работает на Mac или наоборот, то обычно виновато форматирование накопителя. В этой статье объясняется, как отформатировать диск в Windows и Mac OS 10+.
Что такое форматирование?
Форматирование — это процесс подготовки устройства хранения, например жесткого диска, твердотельного накопителя, флэш-накопителя и т. д., к хранению информации. Он создает файловую систему, которая упорядочивает ваши данные и позволяет максимально увеличить пространство для ваших файлов. Обычно диск форматируют, когда планируется использовать новую операционную систему или требуется дополнительное пространство.
Существует два типа форматирования USB-накопителя:
- Быстрое форматирование: Удаляет таблицу файловой системы и корневую папку.
 Этот параметр часто используется для флэш-накопителей USB, чтобы эффективно освободить доступное пространство для передачи или хранения других файлов. Это не самый безопасный способ удаления ваших файлов, потому что данные все еще могут быть восстановлены с помощью инструментов восстановления данных.
Этот параметр часто используется для флэш-накопителей USB, чтобы эффективно освободить доступное пространство для передачи или хранения других файлов. Это не самый безопасный способ удаления ваших файлов, потому что данные все еще могут быть восстановлены с помощью инструментов восстановления данных. - Полный формат: Сканирует поврежденные сектора и записывает нули во все сектора, что безвозвратно удаляет все данные. Это действие может занять много времени, в зависимости от емкости диска.
Параметры файловой системы
При форматировании диска важно понимать различные параметры форматирования, доступные для идеального использования. Файловые системы, наиболее часто используемые на USB-накопителях:
- FAT32 — это распространенный вариант, который вы услышите, потому что он распознается как операционными системами Mac, так и Windows, но он не обеспечивает безопасности и ограничивает файлы размером 4 ГБ. Большинство USB-накопителей имеют файловую систему FAT32 «из коробки».
 Это наиболее совместимая файловая система для старых/современных компьютеров (ПК и Mac), а также игровых консолей и других устройств с портом USB.
Это наиболее совместимая файловая система для старых/современных компьютеров (ПК и Mac), а также игровых консолей и других устройств с портом USB. - exFAT — идеальная файловая система для USB-накопителей. Он не имеет ограничения на размер файла в 4 ГБ и совместим с большинством операционных систем Windows и Mac. Для более старых операционных систем может потребоваться обновление для правильного чтения и записи на USB-накопитель с файловой системой exFAT.
- Формат NTFS — это файловая система, которую Windows любит использовать по умолчанию для внутренних дисков, работающих под управлением операционной системы, или используемых в качестве дополнительного накопителя. Он имеет гораздо больший максимальный размер файла, но доступен только для чтения в Mac OS X (если вы не установите стороннюю утилиту чтения/записи NTFS).
- Mac OS Extended — это собственное решение для пользователей Mac с максимальным размером файла среди всех.
 Используйте этот параметр только в том случае, если диск будет использоваться только в Mac OS. Windows не обнаружит эту файловую систему без сторонней утилиты.
Используйте этот параметр только в том случае, если диск будет использоваться только в Mac OS. Windows не обнаружит эту файловую систему без сторонней утилиты.
Существуют инструменты для использования NTFS на Mac (Fuse) или HFS на ПК (HFSExplorer). Другой вариант для тех, кто регулярно использует как Windows, так и Mac OS, — разбить жесткий диск на разделы и отформатировать часть диска для каждой ОС.
Форматирование дисков в Windows
- Вставьте USB-накопитель в USB-порт.
- Откройте Проводник.
- Щелкните Этот компьютер на левой панели.
- В разделе «Устройства и диски» щелкните правой кнопкой мыши флэш-накопитель и выберите параметр «Форматировать».
- Используйте раскрывающееся меню «Файловая система» и выберите нужный вариант.
- В раскрывающемся меню «Размер единицы размещения» используйте значение по умолчанию.
- В поле «Метка тома» подтвердите имя диска, которое появится в проводнике. Например, Кингстон USB.

- В разделе «Параметры формата» выберите параметр «Быстрое форматирование» или не выбирайте его в зависимости от варианта использования.
- Нажмите кнопку Пуск.
- Нажмите кнопку Да.
- После завершения форматирования флэш-накопитель USB будет готов для хранения документов, изображений, видео и других файлов на съемном диске.
Форматирование дисков в Mac OS 10+
- Вставьте USB-накопитель в USB-порт.
- Запустите «Дисковую утилиту» (в меню «Приложения» > «Утилиты» > «Дисковая утилита»).
- Выберите USB-накопитель из списка слева.
- Выберите «Стереть» вверху.
- Введите «Имя» для диска, затем выберите «Формат» (файловая система).
- Выберите «Стереть».
- После завершения выберите «Готово».
- После завершения форматирования флэш-накопитель USB будет готов для хранения документов, изображений, видео и других файлов на съемном диске.
Заключение
Форматирование флэш-накопителя USB может быть отличным вариантом, если вы хотите стереть данные с флэш-накопителя быстро и эффективно или если вы хотите использовать флэш-накопитель в другой операционной системе. Потратив время на форматирование USB-накопителя, вы в конечном итоге оптимизируете его производительность.
Потратив время на форматирование USB-накопителя, вы в конечном итоге оптимизируете его производительность.
#Кингстонс тобой
Выберите линейку продуктов
- USB
- SSD
Фильтр Фильтры Применяется
Сортировать по По умолчанию
- Конструкция с подвижной крышкой
- Цвет по емкости
- Совместимость с USB 3.2 Gen 1
- 32 ГБ, 64 ГБ, 128 ГБ, 256 ГБ
- Цветная петля для брелоков
- USB 3.
 2, поколение 1
2, поколение 1 - 32 ГБ, 64 ГБ, 128 ГБ, 256 ГБ
- Стильный металлический корпус без колпачка
- USB 3.2 Gen 1 производительность
- 32 ГБ, 64 ГБ, 128 ГБ, 256 ГБ
- До 200 МБ/с при чтении, 60 МБ/с при записи
- Высокопроизводительный порт USB Type-C и Type-A
- USB 3.2 Gen 2
- 256 ГБ, 512 ГБ, 1 ТБ
- До 1000 МБ/с при чтении, 900 МБ/с при записи
- Интерфейс USB-C для ПК и мобильных устройств
- USB 3.
 2 Gen 1 производительность
2 Gen 1 производительность - 32 ГБ, 64 ГБ, 128 ГБ
- Компактный и прочный USB Type-C
- USB 3.2 Gen 1 производительность
- 32 ГБ, 64 ГБ, 128 ГБ, 256 ГБ
- До 200 МБ/с при чтении, 60 МБ/с при записи
- Сверхкомпактный дизайн без колпачка с металлическим корпусом
- USB 3.2, поколение 1
- 64 ГБ, 128 ГБ, 256 ГБ
- Скорость чтения до 200 МБ/с
- Двойной интерфейс USB Type-C и Type-A
- USB 3.
 2, поколение 1
2, поколение 1 - 64 ГБ, 128 ГБ, 256 ГБ
- Скорость чтения до 200 МБ/с
- Защита потребительского класса
- Аппаратное шифрование XTS-AES
- Автоматическое резервное копирование в персональное облако
- USB 3.2, поколение 1
- 16 ГБ, 32 ГБ, 64 ГБ, 128 ГБ
- До 145 МБ/с при чтении, 115 МБ/с при записи
- Защита бизнес-класса
- XTS-AES 256-битное шифрование
- USB 3.
 2 Gen 1
2 Gen 1 - 8 ГБ, 16 ГБ, 32 ГБ, 64 ГБ, 128 ГБ, 256 ГБ
- До 250 МБ/с при чтении, 180 МБ/с при записи
- Безопасность военного класса
- Сертификат FIPS 140-3 уровня 3 (ожидается)
- Независимый от устройства/ОС
- Многоконтактный вариант
- 8 ГБ, 16 ГБ, 32 ГБ, 64 ГБ, 128 ГБ
- До 145 МБ/с при чтении, 115 МБ/с при записи
- Расширенный уровень безопасности
- Доступно в управляемой модели
- 4 ГБ, 8 ГБ, 16 ГБ, 32 ГБ, 64 ГБ, 128 ГБ
- USB 3.


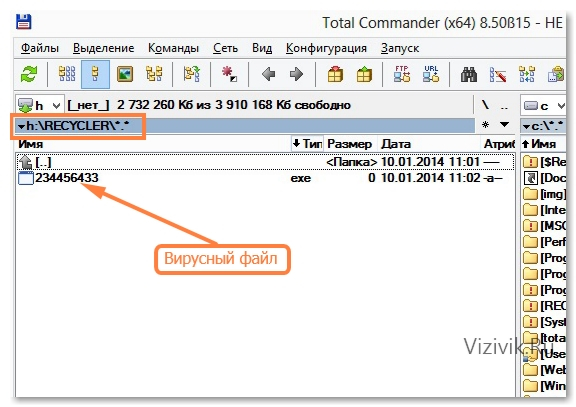

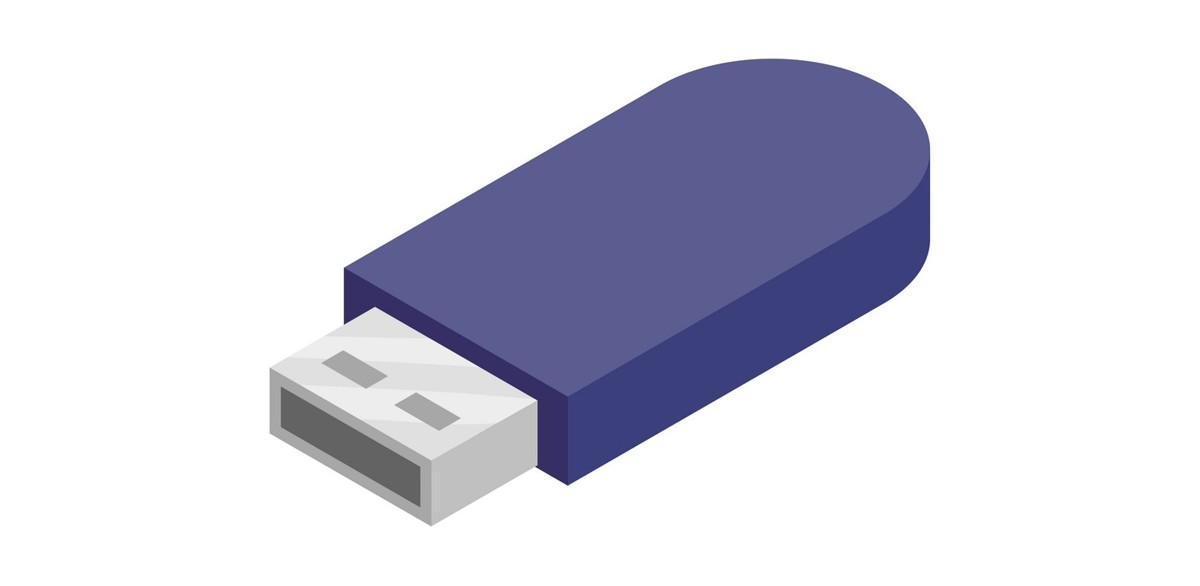 И снова после двойного клика вирус начинает вредоносно распространяться по компьютеру, устанавливать шпионские программы и копировать персональные данные.
И снова после двойного клика вирус начинает вредоносно распространяться по компьютеру, устанавливать шпионские программы и копировать персональные данные.
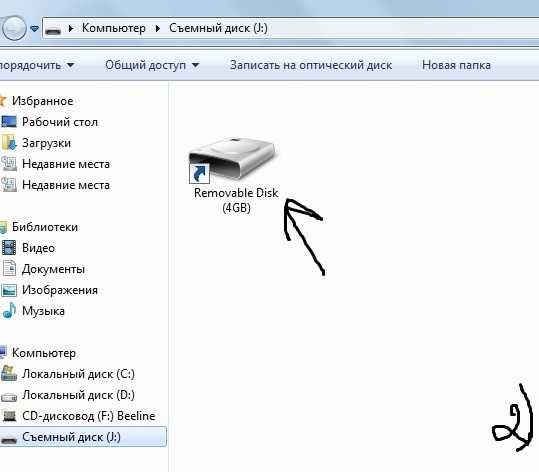 1. — самая известная программа для удаления вирусов. Программу не нужно устанавливать, скачайте и откройте архив. Кликните на программу, в открывшемся окне выберите проверку внешнего накопителя.
1. — самая известная программа для удаления вирусов. Программу не нужно устанавливать, скачайте и откройте архив. Кликните на программу, в открывшемся окне выберите проверку внешнего накопителя.
 Этот параметр часто используется для флэш-накопителей USB, чтобы эффективно освободить доступное пространство для передачи или хранения других файлов. Это не самый безопасный способ удаления ваших файлов, потому что данные все еще могут быть восстановлены с помощью инструментов восстановления данных.
Этот параметр часто используется для флэш-накопителей USB, чтобы эффективно освободить доступное пространство для передачи или хранения других файлов. Это не самый безопасный способ удаления ваших файлов, потому что данные все еще могут быть восстановлены с помощью инструментов восстановления данных. Это наиболее совместимая файловая система для старых/современных компьютеров (ПК и Mac), а также игровых консолей и других устройств с портом USB.
Это наиболее совместимая файловая система для старых/современных компьютеров (ПК и Mac), а также игровых консолей и других устройств с портом USB. Используйте этот параметр только в том случае, если диск будет использоваться только в Mac OS. Windows не обнаружит эту файловую систему без сторонней утилиты.
Используйте этот параметр только в том случае, если диск будет использоваться только в Mac OS. Windows не обнаружит эту файловую систему без сторонней утилиты.
 2, поколение 1
2, поколение 1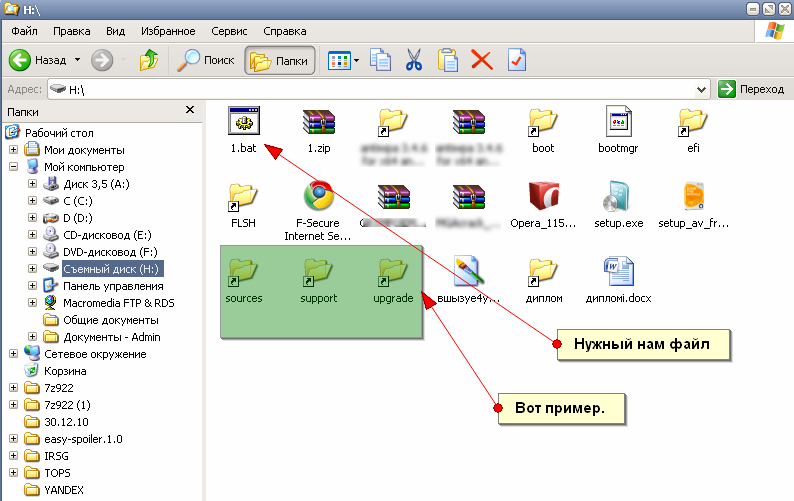 2 Gen 1 производительность
2 Gen 1 производительность 2, поколение 1
2, поколение 1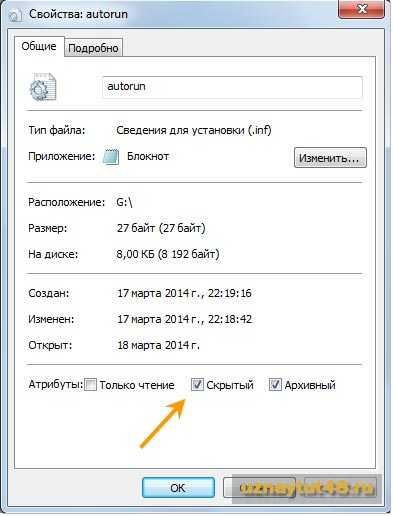 2 Gen 1
2 Gen 1