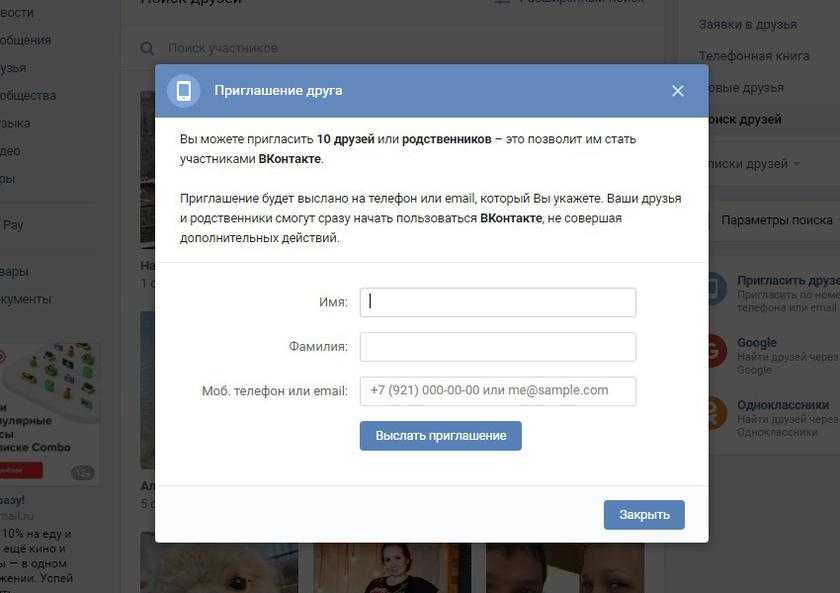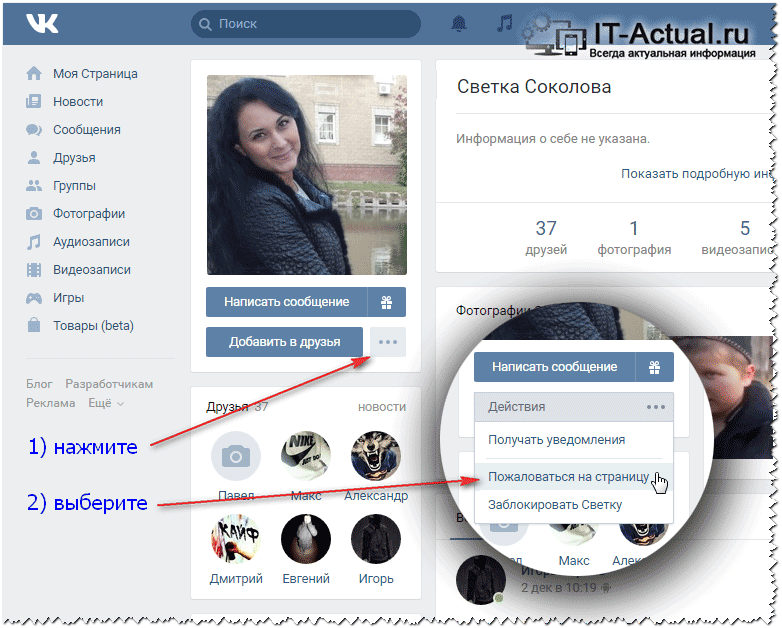Создание, просмотр и изменение контактов и списков контактов в Outlook
Используйте страницу Люди для создания, просмотра и изменения контактов, списков контактов и групп. Создайте новые контакты с нуля или добавьте кого-либо в качестве контакта из своего профиля карта. Вы можете создать простой список контактов для отправки электронной почты группе людей или группы для совместной работы на основе групп.
Примечание: Многие функции в новом Outlook для Windows работают так же или аналогично Outlook в Интернете. Если вы хотите попробовать новый интерфейс, проверка начало работы с новым Outlook для Windows.
Примечание: Если инструкции не совпадают с тем, что вы видите, возможно, используется более поздняя версия Outlook в Интернете. См. инструкции для классической версии Outlook в Интернете.
Создание контактов
Новые контакты сохраняются в папке контактов по умолчанию, и вы также увидите их в разделе Ваши контакты
 Если вы хотите сохранить контакт в другой папке, выберите папку перед созданием контакта.
Если вы хотите сохранить контакт в другой папке, выберите папку перед созданием контакта.
-
Щелкните значок Люди в нижней части области навигации.
-
На странице Люди на панели инструментов выберите Создать контакт.
-
Введите сведения о контакте. Щелкните Добавить, чтобы ввести дополнительные сведения, такие как адрес и день рождения.
- org/ListItem»>
Нажмите кнопку Создать.
Для нового Outlook:
-
На боковой панели щелкните значок Люди .
-
На странице Люди на панели инструментов выберите Создать контакт.
-
Введите сведения о контакте.
-
Нажмите кнопку Сохранить.

Щелкнув чье-либо имя или рисунок в Outlook или других приложениях и службах Office, вы увидите его профиль карта с информацией о них. Из их профиля карта вы можете сохранить их в своих контактах, например, если вы хотите добавить заметки или другую информацию.
Вот как можно добавить контакт из сообщения электронной почты:
-
В разделе Почта откройте сообщение электронной почты в области чтения, а затем выберите имя отправителя или получателя, которого вы хотите добавить в контакты.
-
На карточке профиля выберите > Добавить в контакты.
При необходимости добавьте дополнительные сведения. Щелкните Добавить, чтобы ввести дополнительные сведения, такие как адрес и день рождения.
-
Нажмите кнопку Создать.
Примечание: Контакт автоматически сохраняется в папке контактов по умолчанию на странице Люди.
Для нового Outlook
-
В разделе Почта откройте сообщение электронной почты в области чтения, а затем выберите имя отправителя или получателя, которого вы хотите добавить в контакты.
- org/ListItem»>
В открываемом карта профиля в нижней части карта выберите Добавить в контакты.
-
Введите сведения о контакте.
-
Нажмите кнопку Сохранить.
Если в вашей компании настроен каталог, вы сможете просматривать сведения о своих коллегах, не сохраняя их в качестве контактов. Вы можете найти их или выбрать их имя или рисунок из сообщения электронной почты. Их профиль карта будет отображать сведения, собранные из других систем (каталог). Если вы хотите добавить другую информацию, например заметки, вы можете сохранить коллег в своих контактах.
Чтобы добавить контакт в избранное, выберите его и нажмите кнопку Добавить в избранное на панели инструментов.
Совет: Избранные контакты с адресом электронной почты также будут отображаться в области навигации в почте, поэтому вы сможете просматривать все их сообщения в одном месте.
Найти нужный контакт на странице Люди можно несколькими способами:
-
Используйте поиск.
-
Выберите Избранное в верхней части страницы, чтобы увидеть пользователей, добавленных в избранное.
Выберите Ваши контакты.
Совет: Выберите букву в списке для быстрого перехода к нужному разделу.
-
Чтобы найти людей в вашей организации (каталог), которые не находятся в сохраненных контактах, используйте поиск.
На странице Люди выберите контакт в центральной области, чтобы просмотреть или изменить его сведения. Вы видите версию карта профиля. Вкладки и разделы, которые вы видите, могут отличаться.
-
Файлы: последние файлы, которыми контакт поделился с вами.
- org/ListItem»>
-
LinkedIn: если у контакта есть общедоступный профиль LinkedIn с тем же адресом электронной почты, который вы сохранили, здесь будут показаны сведения из LinkedIn.
Чтобы изменить контакт, выберите Изменить контакт рядом с полем Контактные данные или нажмите кнопку Изменить на панели инструментов.
-
На странице Люди выберите контакт.

-
Щелкните значок камеры.
-
Выберите Отправить новую фотографию, выберите файл, который вы хотите использовать, а затем нажмите кнопку Открыть для отправки.
-
Если вы хотите центрировать изображение иначе, просто щелкните круг и переместите указатель. Чтобы изменить масштаб, воспользуйтесь ползунком под фотографией.
-
Выберите Применить, а затем — Готово.

-
Чтобы изменить способ отображения имен контактов, выберите Параметры , а затем Отображение контактов по > Имя или Фамилия.
-
Чтобы выбрать сортировку, используйте меню сортировки в верхней части списка . Например, выберите Сортировка по > Фамилия.
Вы можете связать контакты, чтобы, например, указать, что они относятся к одному и тому же человеку. Связанные контакты отображаются как один контакт.
Чтобы связать контакты, выполните следующие действия:
Чтобы удалить связь:
- org/ItemList»>
-
Выберите один или несколько контактов, а затем нажмите кнопку Удалить.
-
Нажмите кнопку Удалить для подтверждения.
См. также: Восстановление удаленных контактов в Outlook в Интернете
Создание списков контактов
Список контактов — это набор адресов электронной почты, который полезен для отправки электронной почты группе людей. Списки рассылки также называются списками рассылки.
Например, создайте список контактов с именем My Book Club и добавьте в него всех участников книжного клуба. Если вы хотите отправить сообщение электронной почты всем в клубе, просто введите «My Book Club» в строке Кому сообщения электронной почты.
По умолчанию списки контактов создаются в папке «Контакты» по умолчанию, и их также можно увидеть в списке ваших контактов. Если вы хотите сохранить список контактов в другой папке, выберите папку, прежде чем выбрать Новый список контактов.
-
На странице Люди на панели инструментов щелкните стрелку рядом с элементом Создать контакт, а затем выберите Новый список контактов.
-
Введите имя списка, а затем добавьте имена или адреса электронной почты.
- org/ListItem»>
Нажмите кнопку Создать.
Вы можете добавить пользователей (адреса электронной почты) в список контактов двумя способами: изменив список контактов и добавив в него людей из списка, или выбрав один или несколько контактов и добавив их в список из параметра Добавить в список на панели инструментов.
Примечание: Так как список контактов — это просто коллекция адресов электронной почты, вы можете добавлять только контакты с адресом электронной почты.
Добавьте пользователей в список контактов, изменив список контактов:
-
На странице Люди выберите Ваши списки контактов в области навигации или найдите имя списка контактов.
- org/ListItem»>
Выберите список контактов, а затем щелкните Изменить.
-
Введите имена или адреса электронной почты.
-
Нажмите кнопку Сохранить.
Добавьте один или несколько контактов в список контактов с помощью параметра Добавить в список :
-
На странице Люди выберите контакты, которые нужно добавить в список.
- org/ListItem»>
На панели инструментов в верхней части окна выберите Добавить в список.
-
Щелкните знак «плюс» рядом со списком контактов, в который нужно добавить контакты.
или
-
Выберите Создать список контактов , чтобы добавить выбранные контакты в новый список, а затем введите имя для нового списка контактов.
-
-
Щелкните за пределами области, чтобы закрыть ее по завершении.
Удалить пользователей (адреса электронной почты) из списка контактов можно двумя способами: изменив список контактов или выбрав контакт и удалив их из списка с помощью параметра Добавить в список на панели инструментов.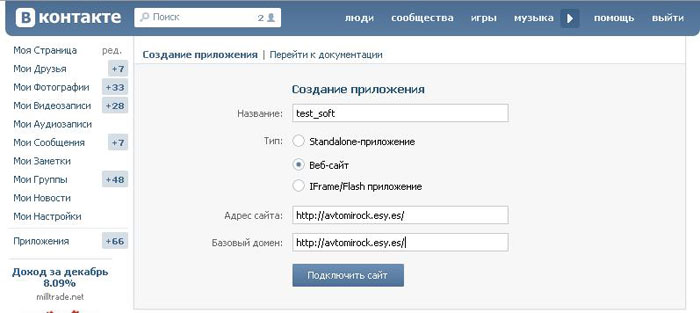
Удалите людей из списка контактов, изменив список:
-
На странице Люди выберите Ваши списки контактов в области навигации или найдите имя списка контактов.
-
Выберите список контактов, а затем щелкните Изменить.
Выберите x для имени или адреса электронной почты, которые нужно удалить.
-
Нажмите кнопку Сохранить.
Удалите выбранных пользователей из одного или нескольких списков контактов с помощью параметра Добавить в список :
- org/ItemList»>
-
На странице Люди выберите контакт, который нужно удалить из списка контактов.
-
На панели инструментов выберите Добавить в список. Вы увидите список контактов, в которые уже добавлен этот контакт.
-
Выберите X рядом со списком контактов, из которого нужно удалить выбранный контакт.
-
Щелкните за пределами области, чтобы закрыть ее по завершении.
- org/ItemList»>
-
Выберите список контактов, который хотите удалить, и нажмите кнопку Удалить.
-
Нажмите кнопку Удалить для подтверждения.
См. также: Восстановление удаленных контактов в Outlook в Интернете
Создание групп
Совместная работа над проектом или общей целью? Создайте группу, чтобы предоставить команде место для бесед, общих файлов, планирования событий и многого другого.
Сведения об управлении группами, в которые вы являетесь, см. в статье Просмотр групп и управление ими в Outlook в Интернете
- org/ItemList»>
-
На странице Люди на панели инструментов щелкните стрелку рядом с элементом Создать контакт, а затем выберите Создать группу.
-
Введите имя группы и добавьте свои данные.
Дополнительные сведения см. в статье Создание группы в Outlook.
-
Нажмите кнопку Создать.
Инструкции для классической версии Outlook в Интернете
Создание контакта или списка контактов
- org/ItemList»>
-
Войдите в Outlook в Интернете.
-
Щелкните значок Люди в нижней части области навигации.
-
В разделе Ваши контакты в области навигации выберите папку, в которой вы хотите создать контакт. Если вы еще не создали папки, перейдите к шагу 3.
Примечание: Чтобы создать папку, выберите Ваши контакты, щелкните правой кнопкой мыши и выберите Создать папку. Введите имя папки.
- org/ListItem»>
Выберите Создать, а затем — Контакт или Список контактов.
-
Введите сведения о контакте или списке контактов.
-
Выберите Сохранить.
Примечание: После создания контакта в определенной папке его невозможно переместить в другую. Чтобы после создания сохранить контакт в другом месте, удалите его и создайте заново в нужной папке.
- org/ListItem»>
Откройте сообщение электронной почты в области чтения и выберите имя отправителя или получателя, которого вы хотите добавить в контакты.
-
На карта контакта, который отображается для этого человека, выберите > Добавить в контакты.
-
Введите сведения о контакте.
-
Выберите Сохранить.
Примечание: При сохранении новый контакт автоматически будет добавлен в папку Контакты. Контакт, созданный таким образом, невозможно сохранить в другой папке или переместить.

-
Выберите контакт, который вы хотите добавить в список.
-
Нажмите кнопку Списки и выберите список контактов, в который нужно добавить контакт.
См. также
Создание группы в Outlook
Как создать страницу Вконтакте
Последнее обновление — 19 мая 2017 в 21:30
Вконтакте — одна из самых популярных социальных сетей стран СНГ.
Посещаемость Вконтакте более 70 миллионов человек в день.
В соц. сети можно найти своих друзей, знакомых, коллег по работе/учёбе и даже свою вторую половинку.
Некоторые используют Вконтакте не только для личных, но и для коммерческих целей.
[adsp-pro-1]
Для того, чтобы создать страницу Вконтакте необходимо:
- Мобильный телефон;
- Наша инструкция;
- 5 минут свободного времени;
1. Переходим на главную страницу социальной сети:
- http://vk.com
2. Вводим имя/фамилию и нажимаем на кнопку «Зарегистрироваться»:
3. Для защиты страницы от несанкционированного доступа, необходимо ввести номер своего мобильного телефона, на который придёт смс-сообщение со специальным кодом (процедура бесплатная):
- Создать страницу Вконтакте без номера телефона невозможно;
[adsp-pro-2]
4. Код, который пришёл в смс-сообщении, необходимо отправить:
5. Устанавливаем пароль и с этого момента Ваша личная страница создана.
Устанавливаем пароль и с этого момента Ваша личная страница создана.
Рекомендуем привязать страницу к своей электронной почте:
- Эта процедура необязательная, но лучше привязать страницу к e-mail, чтобы в будущем было легко восстановить доступ к странице.
После всех действий Вы увидите свою страницу:
Теперь остаётся наполнить Вашу страницу информацией.
Под аватаркой (главной фотографией страницы) можно найти процент заполненности страницы и ссылки для быстрого наполнения информацией:
Как только Вы заполните страницу информацией, можно установить определённую приватность (кто может видеть Вашу страницу, информацию о Вас, кто может писать и т.д.).
Для этого переходим в раздел «Мои Настройки» и открывает вкладку «Приватность»:
- Здесь же можно скрыть друзей В Контакте;
[adsp-pro-3]
- Можно указывать любые критерии для поиска людей;
А, если Вы хотите прокачать свой аккаунт, то читайте статью раскрутка личной страницы Вконтакте.
Вконтакте / Создание Нет комментариев
Статьи по теме:
- Как обойти блокировку Вконтакте и Одноклассники
- Сообщения сообществ Вконтакте на внешних сайтах
- Подписка на лайки для новых записей Вконтакте
- Причины падения посещаемости группы Вконтакте
- Фильтр нежелательных комментариев Вконтакте
- Таргетированная реклама Вконтакте
- Отличия группы от публичной страницы (паблика) Вконтакте
- Оформление группы Вконтакте
- Хештеги Вконтакте
- Советы по ведению групп Вконтакте в 2016 году
- Боты Вконтакте. Зачем они нужны?
- Как перевести группу в паблик Вконтакте и наоборот
- Как скрыть админа в группе Вконтакте
- Офферы Вконтакте
- Как добавить товары в группу Вконтакте
- Как создать обсуждение в группе Вконтакте
- Верификация Вконтакте
- Как изменить название группы В Контакте
- Как подключить сообщения в группе Вконтакте
- Как передать голоса Вконтакте
Как создать наилучшую страницу контактов
Рядом со страницей «О нас» страница контактов на любом веб-сайте, скорее всего, получит наибольшее количество трафика.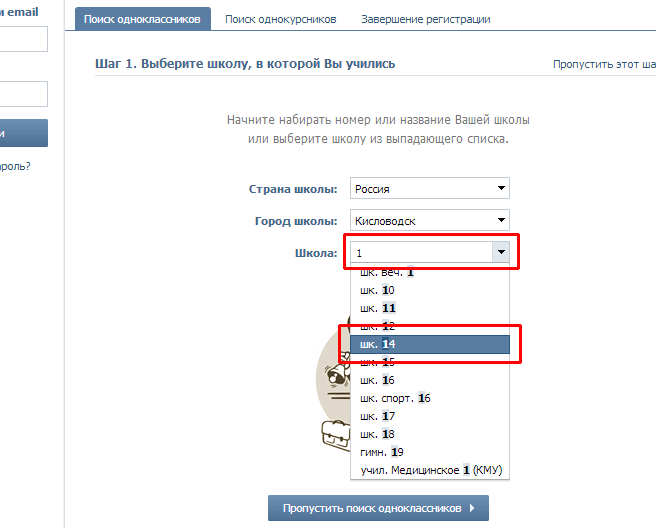 Независимо от того, откуда люди приходят на ваш сайт, они, скорее всего, будут искать способ связаться с вами. Им может понадобиться номер телефона, адрес, электронная почта или даже место, где они могут найти вас в социальных сетях. Каждый посетитель уникален в том, как он хочет связаться, поэтому в ваших интересах убедиться, что ваша контактная страница является максимально чистой и лаконичной.
Независимо от того, откуда люди приходят на ваш сайт, они, скорее всего, будут искать способ связаться с вами. Им может понадобиться номер телефона, адрес, электронная почта или даже место, где они могут найти вас в социальных сетях. Каждый посетитель уникален в том, как он хочет связаться, поэтому в ваших интересах убедиться, что ваша контактная страница является максимально чистой и лаконичной.
- 1 Что нужно странице контактов?
- 2 Как настроить лучшую контактную страницу
- 3
Какой URL?
- 3.1 Наша контактная страница
- 4 Макет
- 5 И последнее: стимулируйте контакт
- 6 Подведение итогов
Что нужно для страницы контактов?
Очевидным ответом здесь является контактная информация. Однако хитрость заключается в том, чтобы упорядочить эту информацию, создать беспрепятственный опыт для посетителей и убедиться, что вы не предоставляете им слишком много вариантов, чтобы они не перегружались.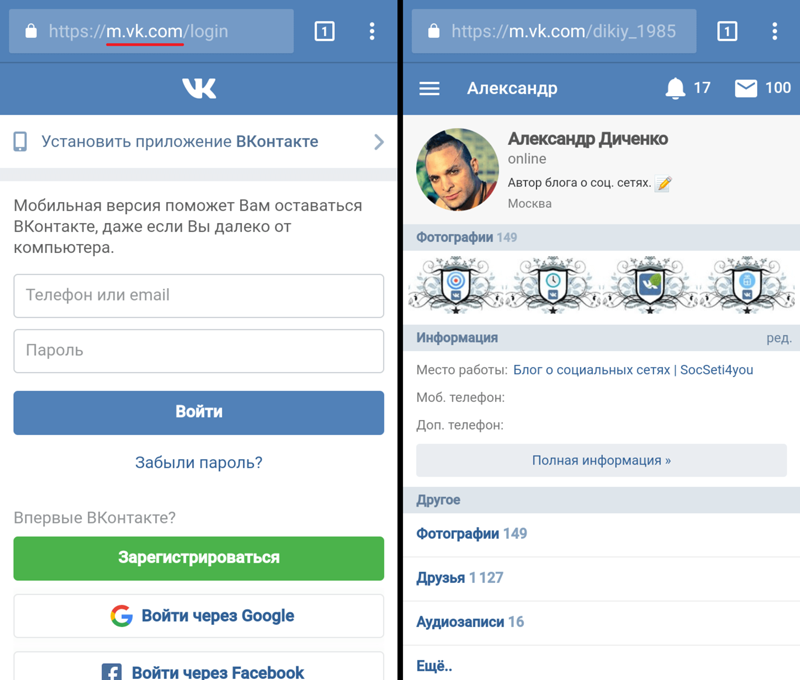
Как правило, ваша контактная страница должна содержать:
- Реальная контактная информация, такая как почтовый адрес, номер телефона и часы работы (для каждого вашего местоположения)
- Цифровая контактная информация, такая как адрес электронной почты, URL-адрес веб-сайта или доступность живого чата
- Контактная информация социальных сетей и сообщества, например, в каких сетях вы находитесь (и регулярно проверяете) или где найти ваши форумы
Вдобавок к этой информации, было бы неплохо дать людям представление о том, какой контакт подходит. На какие запросы вы отвечаете, какие запросы могут не оправдывать ответ и какие запросы будут автоматически удалены в корзину?
- Сообщения с вопросами о продуктах, услугах или какой-либо поддержке клиентов хороши
- Возможные (законные) партнерства и рабочие отношения приветствуются
- Электронные письма, предлагающие рекламные возможности, скорее всего, попадут в корзину, то же самое с просьбой купить размещение ссылок и т.
 д.
д. - Объявления и холодные электронные письма о несвязанных продуктах или пресс-релизах будут игнорироваться
Установка таких основных правил может сделать вашу страницу контактов более удобной для пользователей, а также поможет сохранить порядок в процессе общения и приблизит вас к Inbox Zero.
Как настроить лучшую контактную страницу
Одним из наиболее спорных — или, возможно, обсуждаемых — включений на странице контактов является сама контактная форма. Действительно. Некоторые люди рассматривают контактную форму как отговорку. Как способ для бизнеса создать иллюзию связи, но на самом деле, просто сохраняя сообщения и не читая их. Но для самых уважаемых предприятий эти контактные формы широко используются и вызывают большое доверие у их клиентов. Они также могут стать отправной точкой для многих видов автоматизации, которые могут помочь вашему бизнесу сэкономить время и заработать деньги. Выбор плагинов контактной формы WordPress с лучшими функциями может сделать это с легкостью.
С другой стороны, контактная форма предоставляет вашим посетителям практически беспрепятственный способ связаться с вами. Во многих случаях просто разместить контактную форму в верхней части страницы — это простой способ пригласить людей связаться с вами.
Если это основной диск вашей страницы контактов, то вам подойдет форма. Однако, если вы предпочитаете более фильтрованный поток контактов, то легко заполняемая форма может не подойти вашей команде.
Какой URL?
Как правило, для страницы контактов используются два URL-адреса.
- https://example.com/contact
- https://example.com/contact-us (или свяжитесь со мной)
Ни один из них не лучше другого, но, по нашему мнению, нам больше нравится /contact , потому что он проще. Вы всегда можете сделать перенаправление 301 и для любых других распространенных слагов. Если кто-то просто пытается добраться до самой этой страницы, / контакт будет способом, которым они это сделают.
Мы используем /контакт здесь, в Elegant Themes.
Наша контактная страница
Фактически, это текущая страница контактов, которую мы используем:
На одной стороне страницы находится контактная форма. Потому что мы хотим, чтобы наши члены связывались с нами как можно проще и быстрее. Мы хотим свести трения к минимуму, поэтому делаем форму заметной и включаем категорию. Кроме того, у нас также есть чат технической поддержки, который пользователи могут активировать нажатием кнопки справа.
Теперь под кнопкой Чат с поддержкой для живого чата находятся наши социальные ресурсы и ресурсы сообщества. То, как вы представляете их, будет отличаться от того, как это делаем мы. Потому что природа вашего сообщества. У нас есть форум сообщества, группа в Facebook и блог с активным комментирующим сообществом. Поэтому вместо того, чтобы просто указать вам на наши страницы в Twitter или Facebook, мы хотим убедиться, что люди направляются туда, где происходит наибольшее взаимодействие.
Кроме того, у нас есть Часто задаваемые вопросы в нижней части страницы, и это заполняет потребность в том, что мы упоминали выше относительно того, по поводу чего пользователи должны и не должны связываться. Ответы на многие вопросы доступны на той же странице, что экономит время как пользователя, так и нашей службы поддержки.
Макет
Макет вашей контактной страницы также невероятно важен. Вы абсолютно ни при каких обстоятельствах не хотите скрывать свою информацию. Вы хотите, чтобы это было представлено максимально ясно. Однако вы также не хотите перегружать своих пользователей. В общем, мы считаем, что два макета работают лучше всего.
Первый — это расклад карт на сгибе. У вас есть четкие поля, которые четко отделены друг от друга, и пользователь может легко найти нужную ему информацию.
Независимо от того, находятся ли они на мобильном или настольном компьютере, информация легкодоступна и легко нажимается.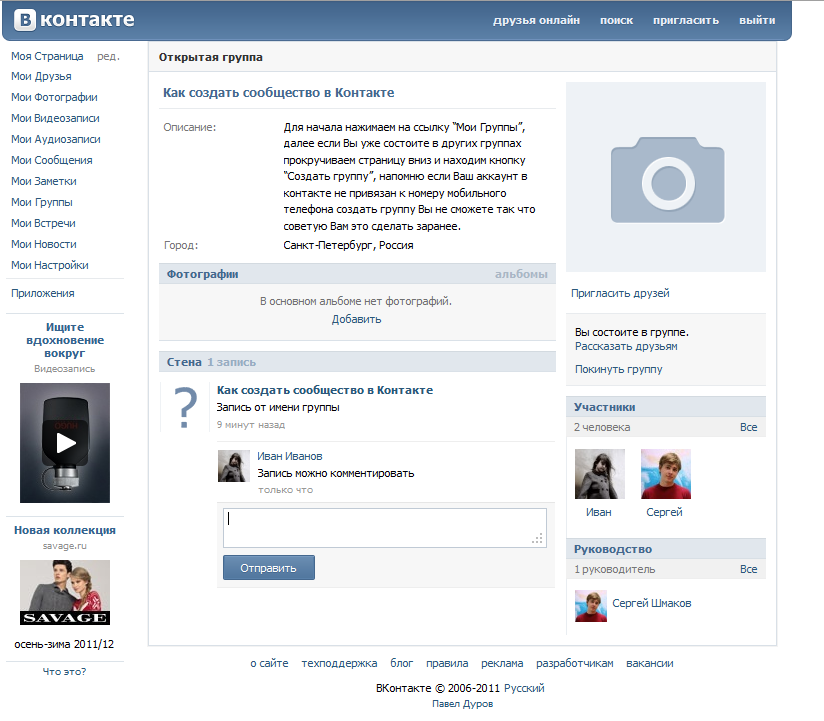 Кроме того, кнопка социальных сетей видна, но не затмевает более важную контактную информацию. Однако, если социальные сети являются вашим основным способом общения, это может быть обратным.
Кроме того, кнопка социальных сетей видна, но не затмевает более важную контактную информацию. Однако, если социальные сети являются вашим основным способом общения, это может быть обратным.
Другой способ, который мы рекомендуем использовать для оформления вашей контактной страницы, – выделить контактную форму, сделав ее самой популярной частью страницы. Если вы хотите, чтобы люди протянули руку помощи, это самый простой способ сделать это. Также обратите внимание, что в этом пакете макетов социальные сети гораздо более заметны, чем в другом, по цвету и размеру размещения. Это покажет зрителю, что эти платформы так же жизнеспособны, как электронная почта (форма), чтобы связаться с вами.
Внизу находится техническая информация, включая адрес электронной почты, номер телефона и адрес. Но поскольку они расположены ниже на странице, вероятность того, что они будут использоваться в качестве основного средства связи, меньше.
Кроме того, вы заметите, что в обоих этих типах макетов страница остается чистой.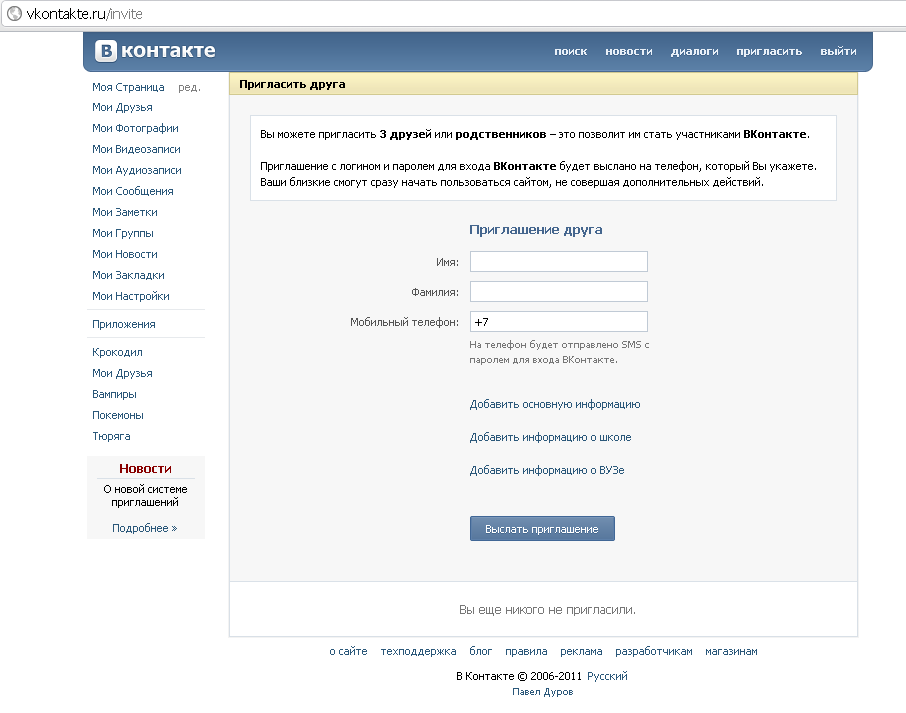 Во всех наших примерах в этой статье нет посторонней информации. Все на странице служит единственной цели вашей аудитории или клиентов, которые обращаются к вам самым простым способом.
Во всех наших примерах в этой статье нет посторонней информации. Все на странице служит единственной цели вашей аудитории или клиентов, которые обращаются к вам самым простым способом.
И последнее: поощряйте контакт
Наконец, мы хотим предложить вам стимулировать ваших клиентов и пользователей обращаться к вам. Конечно, они могут обратиться, когда что-то не так, но это может сделать почтовый ящик утомительным день за днем. Если вы дадите своим клиентам повод связаться с ними, вы можете получить похвалу.
Дайте скидку на обзоры подкастов в Apple Podcasts и сообщите об этом. Вы можете предоставить купоны или предложения в обмен на отзывы, которые легко отображаются с помощью этих плагинов. Что бы вы ни делали, можно создать причину, по которой люди будут больше взаимодействовать с вашим брендом и вами как личностью. Вы можете запросить отзыв для участия в розыгрыше, и признание является отличным стимулом для некоторых людей — выделите их каким-либо образом, чтобы показать, как они выделили вас.
Люди — социальные животные. Мы хотим поговорить друг с другом. Иногда достаточно небольшого толчка, чтобы начать разговор.
Подведение итогов
Если вам нужна наилучшая страница контактов, главное правило — сделать ее простой. Вам нужна простая, лаконичная информация, доступная, как только пользователь попадает на страницу. Будете ли вы использовать контактную форму, зависит от вас, но убедитесь, что любой метод, который вы предпочитаете использовать ваши клиенты, является наиболее заметным на странице. Многие люди совершают ошибку, используя контактную форму в качестве основного элемента, но они предпочитают, чтобы люди использовали чат. В этом случае выделите чат и переместите контактную форму ниже сгиба. Это может потребовать некоторых экспериментов, но поиск лучшей контактной страницы для вас может значительно повысить удовлетворенность клиентов и вовлеченность бренда.
Что вы делаете, чтобы ваша страница контактов была полезной для посетителей?
Изображение статьи LanKogal / Shutterstock.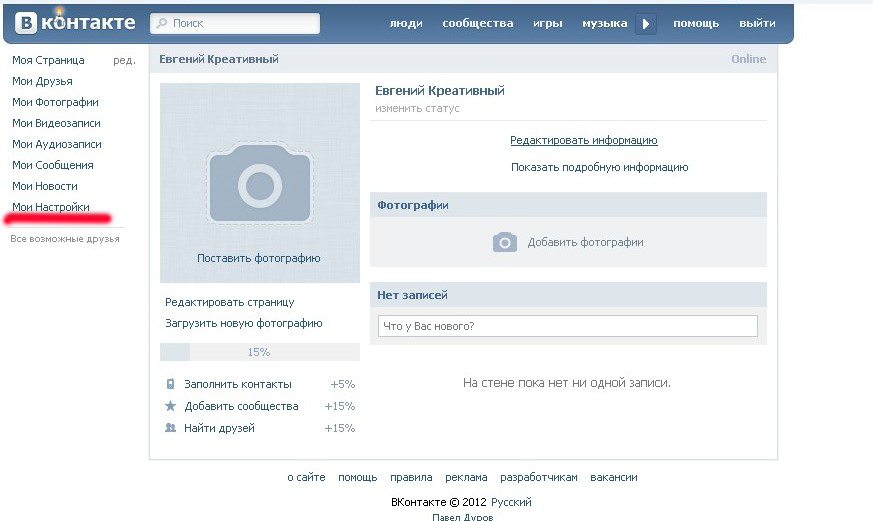 com
com
Создать контактную страницу
В меню «Управление» нажмите Онлайн-формы «Сделай сам». Появится страница DIY Forms.
Щелкните Создать новую страницу.
Щелкните страницу контактов. Появится окно стилей eTapestry.
Выберите стиль, который вы хотите использовать в качестве шаблона для своей страницы. Вы можете отредактировать содержимое и дизайн формы позже.
Щелкните Далее. Появится страница конфигурации.
В разделе «Общие» в поле «Имя» введите имя своей страницы.
 Это внутреннее имя для вашей ссылки и не отображается на странице.
Это внутреннее имя для вашей ссылки и не отображается на странице.Введите описание для справки. Это необязательно и не отображается нигде на опубликованной странице.
В поле Заголовок введите описательный заголовок страницы. Заголовок появляется в верхней части браузера, когда посетители просматривают страницу.
В поле URL введите расширение URL, которое вы хотите использовать для этой страницы. Расширение появляется в конце веб-адреса страницы.
Щелкните Далее.
В разделе Электронная почта, чтобы отправить пользователям электронное письмо с подтверждением после заполнения формы, выберите Отправить донору электронное письмо с подтверждением?.

В поле С какого адреса? поле введите адрес электронной почты, с которого вы хотите отправлять письма с подтверждением. Это адрес электронной почты, который ваши доноры увидят, когда получат от вас электронные письма с подтверждением после отправки формы.
Введите желаемую тему электронного письма с подтверждением для доноров.
В поле «Шаблон письма с подтверждением» выберите шаблон, который вы хотите использовать для писем с подтверждением. Если вы не хотите отправлять письма с подтверждением, оставьте это поле пустым. Отображаемые параметры представляют собой шаблоны, доступные в области связи вашей базы данных. Если вы не видите шаблон, который соответствует вашим потребностям, вы можете создать новый шаблон или отредактировать существующий шаблон в сообщении.
 Дополнительные сведения см. в разделе Создание шаблона электронной почты.
Дополнительные сведения см. в разделе Создание шаблона электронной почты.Чтобы отправить подтверждение по электронной почте самому себе при отправке формы, выберите Отправить вашей организации электронное письмо с подтверждением?. Вы получаете подтверждение по электронной почте каждый раз, когда посетитель заполняет и отправляет форму. Чтобы узнать больше об этом стандартном электронном письме, см. Электронное письмо с автоматическим уведомлением
.По какому адресу(ам)? введите адрес электронной почты, на который вы хотите отправить уведомление по электронной почте. Обычно это кто-то из вашей организации. Разделите несколько адресов электронной почты запятой.
В поле Тема введите тему электронного письма с подтверждением для вашей организации.

Чтобы добавить в форму поле комментариев, в разделе «Основные» выберите поле «Включить комментарии?». флажок.
В поле «Страна по умолчанию» выберите страну, которую вы хотите отображать по умолчанию в адресном блоке формы.
Если вы хотите изменить сообщение об успешном завершении, которое пользователи получат при заполнении формы, выберите «Редактировать сообщение». Появится экран «Редактировать текст сообщения об успешном завершении». На этом экране вы можете ввести собственное сообщение, которое будет отображаться для пользователей, взаимодействующих с вашей формой DIY. Например, если жертвователь делает подарок через созданную вами онлайн-форму, вы можете показать ему сообщение с благодарностью за пожертвование.

В пользовательское сообщение об успешном завершении можно включить следующие поля слияния данных:
- [CN] = название учредителя
- [RA] = полученная сумма
- [EM] = электронная почта
- [ВКЛ] = Название организации
Чтобы добавить эти поля слияния данных в ваше сообщение об успешном завершении, вам нужно будет ввести имена полей слияния данных в редакторе сообщений точно так, как они перечислены выше, иначе ваши данные не будут правильно объединены.
Если вы удовлетворены содержанием своего сообщения, выберите Обновить .
Примечание. Чтобы пользовательские настройки сообщения об успешном завершении вступили в силу для существующих форм DIY, вам потребуется повторно опубликовать форму.




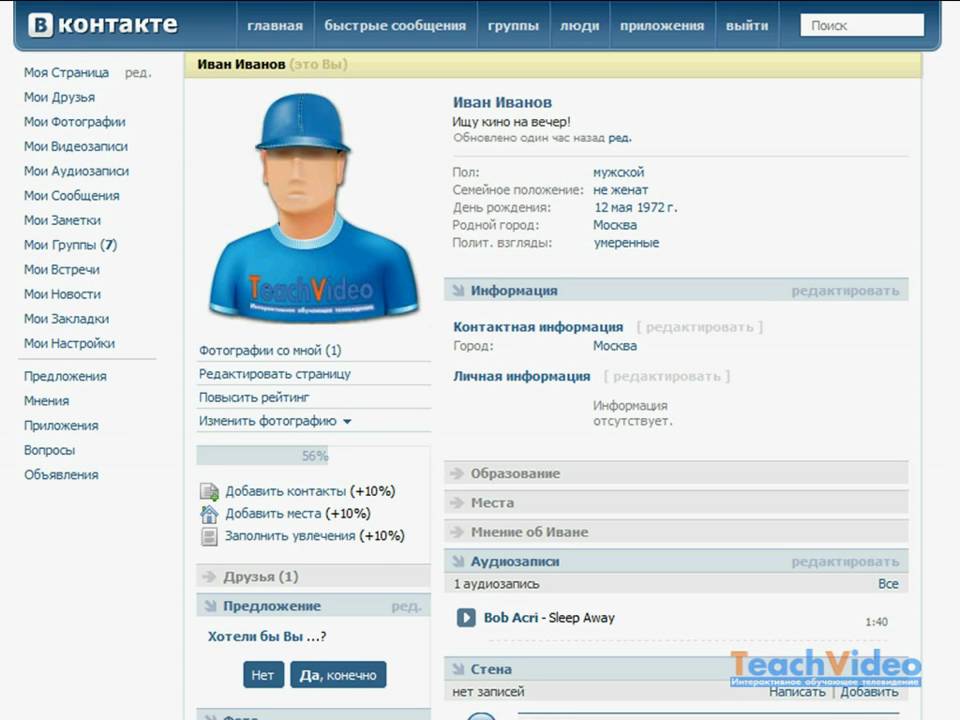


 д.
д. Это внутреннее имя для вашей ссылки и не отображается на странице.
Это внутреннее имя для вашей ссылки и не отображается на странице.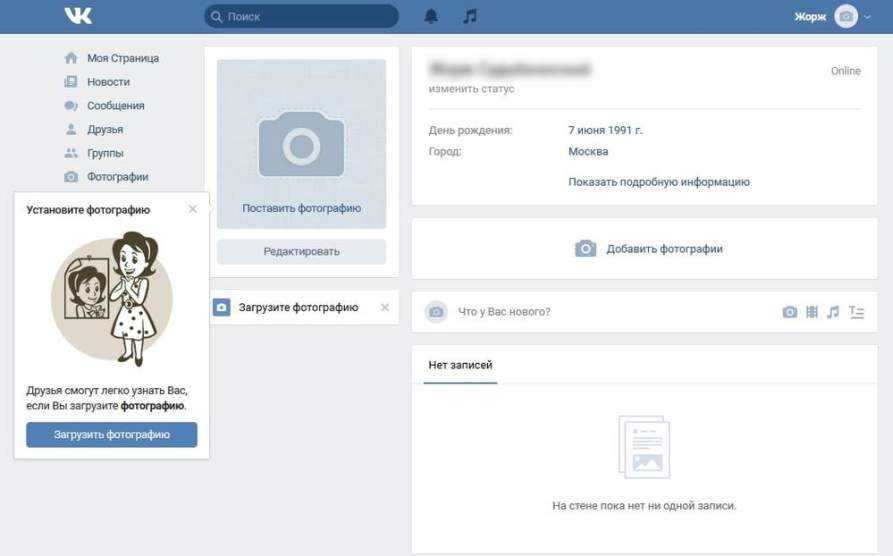
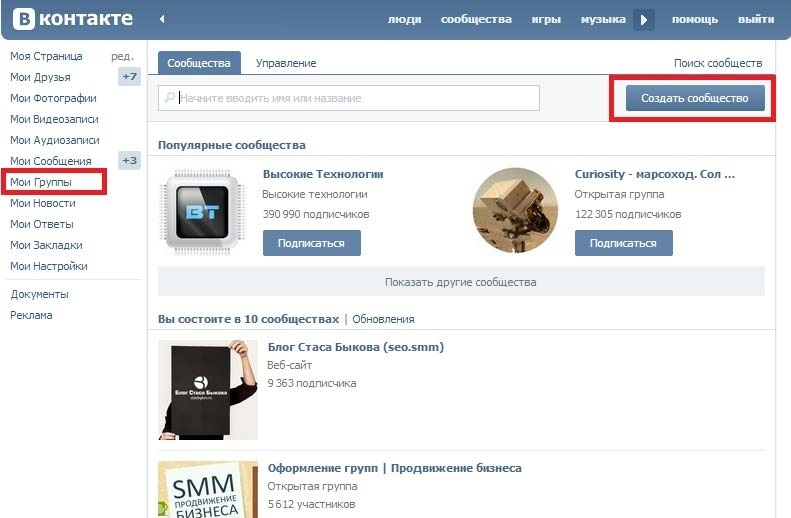 Дополнительные сведения см. в разделе Создание шаблона электронной почты.
Дополнительные сведения см. в разделе Создание шаблона электронной почты.