Как установить MySQL на Ubuntu 18.04
MySQL – это система управления базами данных с открытым исходным кодом, часто устанавливаемая как часть популярного стека LAMP (Linux, Apache, MySQL, PHP/Python/Perl). Она представляет собой реляционную базу данных, которая для управления использует SQL (Structured Query Language – язык структурированных запросов).
Короткая версия установки проста: обновите ваш индекс пакетов, установите пакет mysql-server и запустите встроенный скрипт безопасности.
sudo apt update
sudo apt install mysql-server
sudo mysql_secure_installation
В этом руководстве мы установим MySQL версии 5.7 на сервер Ubuntu 18.04, поэтому оно вам не подойдёт, если вы хотите обновить уже существующую сборку.
Требования для установки
Для прохождения этого руководства вам потребуется сервер Ubuntu, непривилегированный пользователь с sudo-правами и брандмауэр.
Шаг 1: Установка MySQL
В репозиторий пакетов APT на Ubuntu 18. 04 по умолчанию включена только последняя версия MySQL. В Bionic Beaver это MySQL 5.7.
04 по умолчанию включена только последняя версия MySQL. В Bionic Beaver это MySQL 5.7.
Для его установки обновите индекс пакетов своего сервера с помощью apt
sudo apt update
Затем установите пакет по умолчанию:
sudo apt install mysql-server
MySQL будет установлена, но при этом у вас не запросят задать пароль или сделать другие изменения в конфигурации. Так как из-за этого MySQL остаётся незащищённой, мы рассмотрим настройку на следующем этапе.
Шаг 2: Настройка MySQL
Если вы в первый раз устанавливаете MySQL на ваш сервер, вам нужно запустить внутренний скрипт безопасности. Он изменяет такие настройки, как удаленный доступ к root и стандартным пользователям, которые по умолчанию не так безопасны. В более старых версиях MySQL вам также нужно было инициализировать директорию данных вручную, но теперь это делается автоматически.
Запустите скрипт безопасности:
sudo mysql_secure_installation
Эта команда проведет вас через серию запросов, в которых вы можете внести изменения в параметры безопасности вашей MySQL.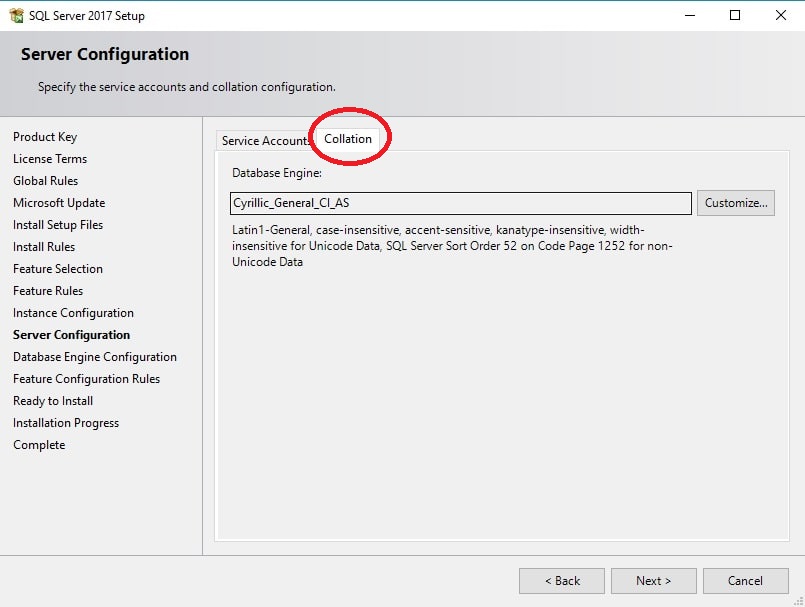 Сначала вас спросят, хотите ли вы настроить плагин проверки пароля (Validate Password Plugin), который можно использовать для проверки надежности паролей MySQL. Независимо от вашего выбора, далее вам нужно будет установить пароль для пользователя root MySQL. Придумайте безопасный пароль, введите, а затем подтвердите его.
Сначала вас спросят, хотите ли вы настроить плагин проверки пароля (Validate Password Plugin), который можно использовать для проверки надежности паролей MySQL. Независимо от вашего выбора, далее вам нужно будет установить пароль для пользователя root MySQL. Придумайте безопасный пароль, введите, а затем подтвердите его.
Теперь вы можете нажать Y, а затем ENTER, чтобы принять значения по умолчанию для всех последующих вопросов. При этом будут удалены некоторые анонимные пользователи вместе с тестовой базой данных, а также отключится возможность удаленного входа в систему для пользователей root. После этого все внесённые изменения будут применены к вашей MySQL.
Для инициализации каталога данных MySQL вы должны использовать mysql_install_db для версий до 5.7.6 или mysqld —initialize для 5.7.6 и новее. Если же вы установили MySQL из дистрибутива Debian, как в шаге 1, директория данных уже была создана автоматически; вам не нужно ничего делать. Если вы все равно попытаетесь запустить эту команду, вы увидите следующую ошибку:
Если вы все равно попытаетесь запустить эту команду, вы увидите следующую ошибку:
mysqld: Can't create directory '/var/lib/mysql/' (Errcode: 17 - File exists). . .2018-04-23T13:48:00.572066Z 0 [ERROR] Aborting
Обратите внимание, что хотя вы установили пароль для пользователя root, этот пользователь не настроен для аутентификации по паролю при подключении к оболочке MySQL. При желании вы можете изменить этот параметр, выполнив шаг 3.
Шаг 3 (опциональный): Настройка аутентификации и прав пользователей
В системах Ubuntu под управлением MySQL 5.7 (и более поздних версий) пользователь root MySQL по умолчанию настроен на аутентификацию с использованием плагина auth_socket, а не с паролем. Во многих случаях это повышает безопасность и удобство использования, но одновременно усложняет дело, если вам нужно разрешить внешней программе (например, phpMyAdmin) доступ к MySQL.
Чтобы использовать пароль для подключения к MySQL в качестве пользователя root, вам необходимо сменить метод аутентификации с auth_socket на caching_sha2_password. Для этого откройте командную строку MySQL:
Для этого откройте командную строку MySQL:
sudo mysql
Затем проверьте, какой метод аутентификации использует каждая из ваших учетных записей MySQL, с помощью:
SELECT user,authentication_string,plugin,host FROM mysql.user;
В этом примере видно, что пользователь root использует аутентификацию с помощью плагина auth_socket. Чтобы настроить аутентификацию с помощью пароля, выполните команду ALTER USER. Обязательно смените дефолтный password на ваш собственный и помните, что эта команда изменит тот пароль от пользователя root, который вы установили на шаге 2:
ALTER USER 'root'@'localhost' IDENTIFIED WITH caching_sha2_password BY 'пароль';
Затем выполните FLUSH PRIVILEGES, чтобы применить все правки:
FLUSH PRIVILEGES;
Снова проверьте методы аутентификации для каждого пользователя, чтобы убедиться, что пользователь root больше не использует auth_socket:
SELECT user,authentication_string,plugin,host FROM mysql.user;
Убедившись, что пользователь root теперь аутентифицируется с помощью пароля, вы можете выйти из оболочки MySQL:
exit
Некоторым для их рабочего процесса удобней подключаться к MySQL через отдельного пользователя. Для его создания, снова откройте оболочку MySQL:
sudo mysql
Примечание: если у вас включена аутентификация по паролю для пользователя root, как описано в выше, для доступа к оболочке вам нужно будет использовать другую команду. Команда выше будет запускать ваш клиент MySQL с правами обычного пользователя, поэтому, чтобы получить права администратора для своей базы данных, запустите:
mysql -u root -p
Теперь создайте нового пользователя и придумайте надёжный пароль:
CREATE USER 'sammy'@'localhost' IDENTIFIED BY 'password';
Затем предоставьте новому пользователю необходимые права. К примеру, вы можете предоставить пользователю доступ ко всем таблицам в базе данных, а также право добавлять, изменять и удалять права пользователей с помощью следующей команды:
GRANT ALL PRIVILEGES ON *.* TO 'sammy'@'localhost' WITH GRANT OPTION;
Обратите внимание, что на этом этапе вам не нужно заново запускать команду FLUSH PRIVILEGES. Эта команда необходима только при изменении таблиц доступа с помощью операторов INSERT, UPDATE или DELETE. Поскольку вы создали нового пользователя, а не изменяете существующего, команда FLUSH PRIVILEGES здесь не требуется.
Теперь выйдите из оболочки MySQL:
exit
Наконец, давайте протестируем нашу MySQL.
Шаг 4: Тестирование MySQL
Вне зависимости от того, как вы её установили, MySQL должна была запуститься автоматически. Для этого проверьте статус следующей командой:
systemctl status mysql.service
Если MySQL не запустилась, вы можете сделать это с помощью sudo systemctl start mysql.
Для дополнительной проверки вы можете попробовать подключиться к базе данных с помощью инструмента mysqladmin. Этот клиент позволяет запускать административные команды. Например, следующая команда сообщает, что нужно подключиться к MySQL как пользователь root (-u root), запросить пароль (-p) и вернуть версию.
Например, следующая команда сообщает, что нужно подключиться к MySQL как пользователь root (-u root), запросить пароль (-p) и вернуть версию.
sudo mysqladmin -p -u root version
Таким образом можно убедиться, что MySQL запущена и работает.
Заключение
Поздравляем, теперь на вашем сервере запущена и настроена базовая MySQL. Дальше вы можете делать что угодно: например, попробовать запустить дополнительные меры безопасности, переместить директорию данных или же настроить управление серверами MySQL с помощью SaltStack.
Как установить MySQL 8.0 на Ubuntu 22.04 LTS
MySQL — это бесплатная система управления базами данных с открытым исходным кодом, основанная на SQL или языке структурированных запросов. Это одна из наиболее широко используемых систем баз данных для нескольких известных приложений. MySQL используется для хранения данных, электронной коммерции и приложений для ведения журналов, а его наиболее известной функцией является хранение и управление базами данных через Интернет.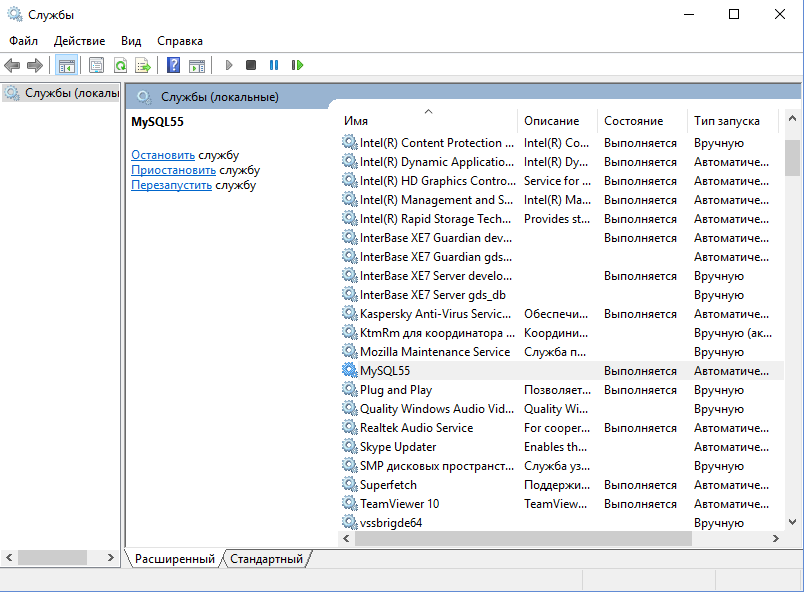
Хотя у MySQL много возможностей, чаще всего она используется для хранения данных для веб-сайтов. Эти данные могут быть в форме информации об учетной записи пользователя, каталогах продуктов или чего-либо еще, что необходимо хранить в базе данных. MySQL — это мощный инструмент, который помогает отслеживать эти данные и делает их доступными для посетителей веб-сайта. Кроме того, MySQL позволяет легко извлекать данные из базы данных и представлять их в удобном для понимания виде. По этим причинам MySQL является важным инструментом для любого веб-сайта, которому необходимо хранить данные и управлять ими.
В последнем выпуске MySQL 8.0 система управления базами данных содержит новые функции и обновления безопасности. В этом новом выпуске MySQL добавлена поддержка объединений с большими наборами данных, повышена производительность при импорте больших файлов и различные улучшения режима InnoDB, SQL, называемого strict sql_mode, которые сделают MySQL более совместимым со стандартом SQL. Кроме того, улучшена производительность, включая новый пул потоков для более эффективного использования современных аппаратных архитектур. Он также содержит несколько улучшений безопасности, в том числе добавление политики истечения срока действия пароля и улучшенное шифрование данных в состоянии покоя. Пользователи, заботящиеся о безопасности, оценят эти усовершенствования, а также повышенную стабильность и надежность, обеспечиваемые последней версией. Для всех пользователей MySQL 8.0 обеспечивает лучшую производительность, более высокий уровень безопасности и большую гибкость при работе с данными.
Кроме того, улучшена производительность, включая новый пул потоков для более эффективного использования современных аппаратных архитектур. Он также содержит несколько улучшений безопасности, в том числе добавление политики истечения срока действия пароля и улучшенное шифрование данных в состоянии покоя. Пользователи, заботящиеся о безопасности, оценят эти усовершенствования, а также повышенную стабильность и надежность, обеспечиваемые последней версией. Для всех пользователей MySQL 8.0 обеспечивает лучшую производительность, более высокий уровень безопасности и большую гибкость при работе с данными.
В следующем руководстве вы узнаете, как установить MySQL Community на Ubuntu 22.04 LTS Jammy Jellyfish, используя официальный репозиторий APT MySQL, который предоставит вам последнюю версию, доступную в вашей системе, с помощью терминала командной строки.
Содержание
1
Обновите Ubuntu
Во-первых, прежде чем продолжить, обновите свою систему, чтобы убедиться, что все существующие пакеты обновлены.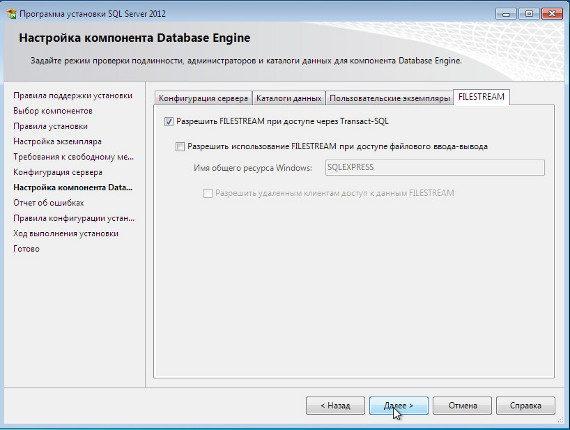
sudo apt update && sudo apt upgradeУстановить необходимые пакеты
Для обучения потребуются следующие установленные пакеты. Они могут уже присутствовать, поскольку являются широко распространенными пакетами; если не уверены, просто запустите команду.
sudo apt install software-properties-common apt-transport-https wget ca-certificates gnupg2 -yОбратите внимание: wget должен быть установлен автоматически, но запустите команду, чтобы убедиться, что вы не уверены.
Реклама
Реклама
Импорт репозитория сообщества MySQL 8.0
По умолчанию MySQL 8.0 Community Edition недоступен в репозитории Ubuntu 22.04 LTS Jammy Jellyfish; к счастью, репозиторий из официального репозитория MySQL позволяет импортировать последнюю стабильную версию.
Сначала импортируйте ключ GPG, используя следующую команду.
sudo wget -O- http://repo.mysql.com/RPM-GPG-KEY-mysql-2022 | gpg --dearmor | sudo tee /usr/share/keyrings/mysql. gpg
gpgЗатем импортируйте репозиторий.
echo 'deb [signed-by=/usr/share/keyrings/mysql.gpg] http://repo.mysql.com/apt/ubuntu jammy mysql-8.0' | sudo tee -a /etc/apt/sources.list.d/mysql.list
echo 'deb-src [signed-by=/usr/share/keyrings/mysql.gpg] http://repo.mysql.com/apt/ubuntu jammy mysql-8.0' | sudo tee -a /etc/apt/sources.list.d/mysql.listПользователи, использующие MySQL для разработки, могут дополнительно импортировать следующие репозитории.
echo 'deb [signed-by=/usr/share/keyrings/mysql.gpg] http://repo.mysql.com/apt/ubuntu jammy mysql-tools' | sudo tee -a /etc/apt/sources.list.d/mysql.list
echo 'deb-src [signed-by=/usr/share/keyrings/mysql.gpg] http://repo.mysql.com/apt/ubuntu jammy mysql-tools' | sudo tee -a /etc/apt/sources.list.d/mysql.listНаконец, запустите обновление APT.
sudo apt updateУстановить MySQL 8.0
Теперь, когда вы завершили импорт репозитория для MySQL, выполните команду для установки следующим образом:
sudo apt install mysql-community-server -yВо время установки появится новое всплывающее окно с предложением ввести пароль root базы данных.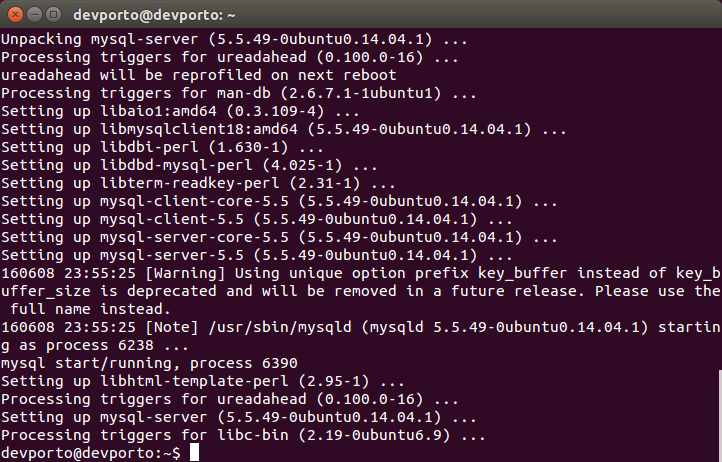 Убедитесь, что это безопасно и записано. После входа нажмите кнопку введите ключ или клавишу табуляции для выбора и нажмите кнопку ввода чтобы продолжить установку.
Убедитесь, что это безопасно и записано. После входа нажмите кнопку введите ключ или клавишу табуляции для выбора и нажмите кнопку ввода чтобы продолжить установку.
Пример:
Реклама
Реклама
Обратите внимание, что вам будет предложено повторно введите пароль root второй раз для подтверждения. ЗАПОМНИТЕ ПАРОЛЬ НА БУДУЩЕЕ!
Затем появится еще одно всплывающее окно, чтобы вы могли прочитать о новой системе аутентификации.
Выбирать продолжать.
Пример:
Затем установите выбор по умолчанию для плагина аутентификации, как показано ниже.
Если не уверены, выберите «Используйте надежное шифрование паролей», рекомендуется MySQL.
Пример:
После этого установка должна завершиться. Чтобы убедиться, что он установлен, выполните следующую команду apt policy.
Реклама
Реклама
apt policy mysql-community-serverПример вывода:
Проверьте статус MySQL 8.0
Программа установки автоматически запустит службу MySQL по умолчанию и настроит себя на автоматический запуск при запуске системы.
Убедитесь, что ваша служба MySQL работает после установки; введите следующее команда состояния systemctl.
systemctl status mysqlПример вывода:
Для новых установок все должно быть в порядке. Перейдите к защите вашего экземпляра MySQL.
Ниже приведены некоторые из наиболее распространенных системных команд, которые вам потребуются для управления службой MySQL systemd.
Остановите службу MySQL:
sudo systemctl stop mysqldЗапустите службу MySQL:
Реклама
Реклама
sudo systemctl start mysqldОтключите службу MySQL при запуске системы:
sudo systemctl disable mysqldАктивируйте службу MySQL при запуске системы:
sudo systemctl enable mysqldПерезапустите службу MySQL:
sudo systemctl restart mysqldКак защитить MySQL 8.
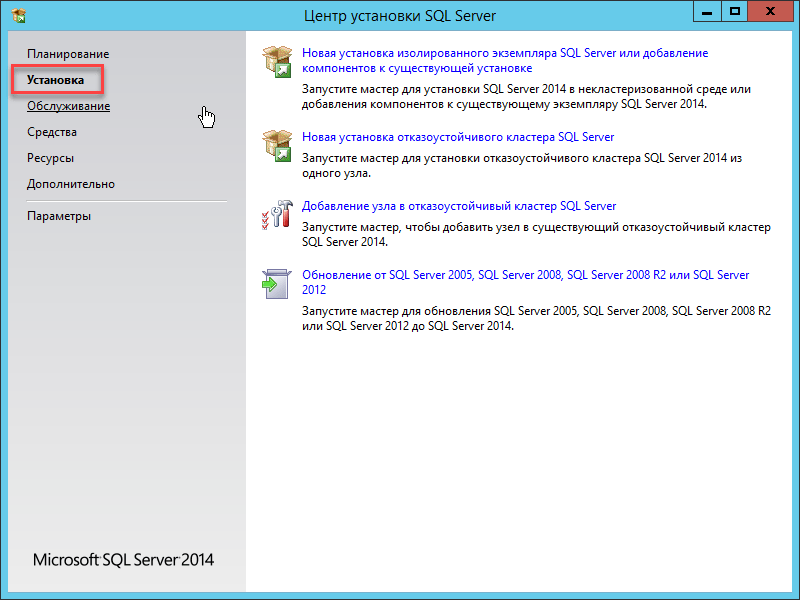 0
0При установке MySQL новые значения по умолчанию считаются слабыми по большинству стандартов и вызывают опасения по поводу возможного вторжения или использования хакерами. Одним из решений является запуск сценария безопасности установки вместе с установкой MySQL.
Сначала используйте следующую команду, чтобы запустить
sudo mysql_secure_installationДалее вам будет предложено ввести пароль root, который был изначально установлен, а затем вы увидите вопрос о КОМПОНЕНТЕ ПРОВЕРКИ ПАРОЛЯ; это включает в себя определение проверки сложности пароля; по большей части значение по умолчанию правильное.
Затем следуйте ниже:
- Установка пароля для кореньсчетов.
- Установка пароля для учетных записей.
- Удаление корневых учетных записей, доступных из-за пределов локального хоста.
- Удаление анонимных учетных записей пользователей.
- Удаление тестовой базы данных, доступной по умолчанию анонимным пользователям.

Будь осторожен; ты используешь (Y), удалить все. Кроме того, при желании вы можете сбросить пароль root, создав новый; вы можете игнорировать его, если хотите, поскольку вы уже установили его во время начальной установки с помощью всплывающих окон.
Реклама
Реклама
Пример:
[joshua@ubuntu-22-04~]$ mysql_secure_installation Securing the MySQL server deployment. Enter password for user root: The existing password for the user account root has expired. Please set a new password. New password:<---- SET NEW PASSWORD Re-enter new password: <---- RE-ENTER NEW PASSWORD Re-enter new password: The 'validate_password' component is installed on the server. The subsequent steps will run with the existing configuration of the component. Using existing password for root. Estimated strength of the password: 100 Change the password for root ? ((Press y|Y for Yes, any other key for No) : Y <---- Type Y then press the ENTER KEY(SKIP IF YOU ALREADY JUST SET) New password: Re-enter new password: Estimated strength of the password: 100 Do you wish to continue with the password provided?(Press y|Y for Yes, any other key for No) : Y <---- Type Y then press the ENTER KEY. By default, a MySQL installation has an anonymous user, allowing anyone to log into MySQL without having to have a user account created for them. This is intended only for testing, and to make the installation go a bit smoother. You should remove them before moving into a production environment. Remove anonymous users? (Press y|Y for Yes, any other key for No) :
Y <---- Type Y then press the ENTER KEY. Success. Normally, root should only be allowed to connect from 'localhost'. This ensures that someone cannot guess at the root password from the network. Disallow root login remotely? (Press y|Y for Yes, any other key for No) : Y <---- Type Y then press the ENTER KEY. Success. By default, MySQL comes with a database named 'test' that anyone can access. This is also intended only for testing, and should be removed before moving into a production environment. Remove test database and access to it? (Press y|Y for Yes, any other key for No) : Y <---- Type Y then press the ENTER KEY. - Dropping test database... Success. - Removing privileges on test database... Success. Reloading the privilege tables will ensure that all changes made so far will take effect immediately. Reload privilege tables now? (Press y|Y for Yes, any other key for No) : Y <---- Type Y then press the ENTER KEY. Success. All done!
Как обновить/обновить MySQL 8.0
Поскольку вы импортировали официальный репозиторий APT, обновление выполняется быстро и просто; выполните следующие стандартные команды APT, как если бы вы обновляли любой другой системный пакет.
sudo apt update && sudo apt upgradeКак удалить (деинсталлировать) MySQL 8.0
Во-первых, остановите базу данных, если вы больше не хотите использовать базу данных MySQL.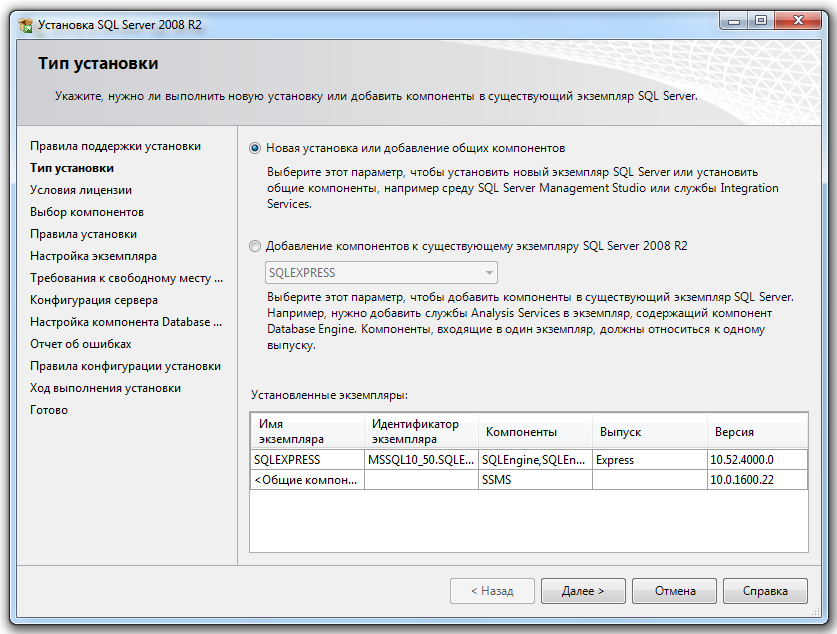
sudo systemctl stop mysql --nowИспользуйте следующую команду, чтобы удалить MySQL и все неиспользуемые установленные зависимости.
sudo apt autoremove mysql-community-serverВышеупомянутая команда покрывает удаление зависимостей, которые больше не требуются.
Комментарии и заключение
Если вы все еще используете более старую версию MySQL, обновление стоит вашего времени. Модуль Community 8 обеспечивает более высокую производительность для различных рабочих нагрузок, благодаря чему ваш веб-сайт или приложение работают более плавно и быстро.
Как установить MySQL Server на Ubuntu 22.04
Введение
MySQL — самая популярная система управления базами данных SQL с открытым исходным кодом. Он разработан и поддерживается корпорацией Oracle. MySQL широко используется в системах Linux.
Это руководство поможет вам установить сервер MySQL в системах Ubuntu 22.04 Jammy Jellyfish Linux.
Предпосылки
У вас должна быть система Linux Ubuntu 22. 04 с доступом пользователя с привилегиями sudo.
04 с доступом пользователя с привилегиями sudo.
Если вы хотите установить MySQL на удаленный сервер, продолжайте читать, в противном случае пропустите первый абзац «Подключение к серверу» и читайте следующий.
Подключение к серверу
Чтобы получить доступ к серверу, вам нужно знать IP-адрес. Вам также потребуется ваше имя пользователя и пароль для аутентификации. Чтобы подключиться к серверу как root, введите следующую команду:
ssh [email protected]_DEL_SERVER
Далее вам нужно будет ввести пароль пользователя root.
Если вы не используете пользователя root, вы можете войти в систему с другим именем пользователя, используя ту же команду, а затем изменить root на свое имя пользователя:
ssh [email protected]_DEL_SERVER
Затем вам будет предложено ввести пароль пользователя.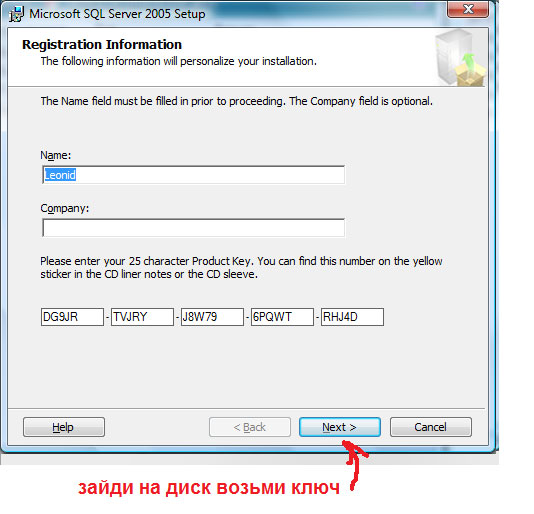
Стандартный порт для подключения по ssh — 22, если ваш сервер использует другой порт, вам нужно будет указать его с помощью параметра -p, затем введите следующую команду:
ssh [email protected]_DEL_SERVER -p PORTA
Установите MySQL на Ubuntu 22.04
Репозитории Ubuntu по умолчанию содержат MySQL 8.0, который можно установить напрямую с помощью менеджера пакетов без добавления сторонних PPA.
Чтобы установить доступную версию сервера MySQL, выполните следующую команду:
sudo apt-get install mysql-server
Нажмите « y » для любого подтверждения, запрошенного установщиком.
После завершения установки вы можете защитить сервер MySQL, выполнив следующую команду:
sudo mysql_secure_installation
Вы пройдете мастер вопросов, чтобы защитить сервер MySQL. Следуйте приведенным ниже инструкциям на экране.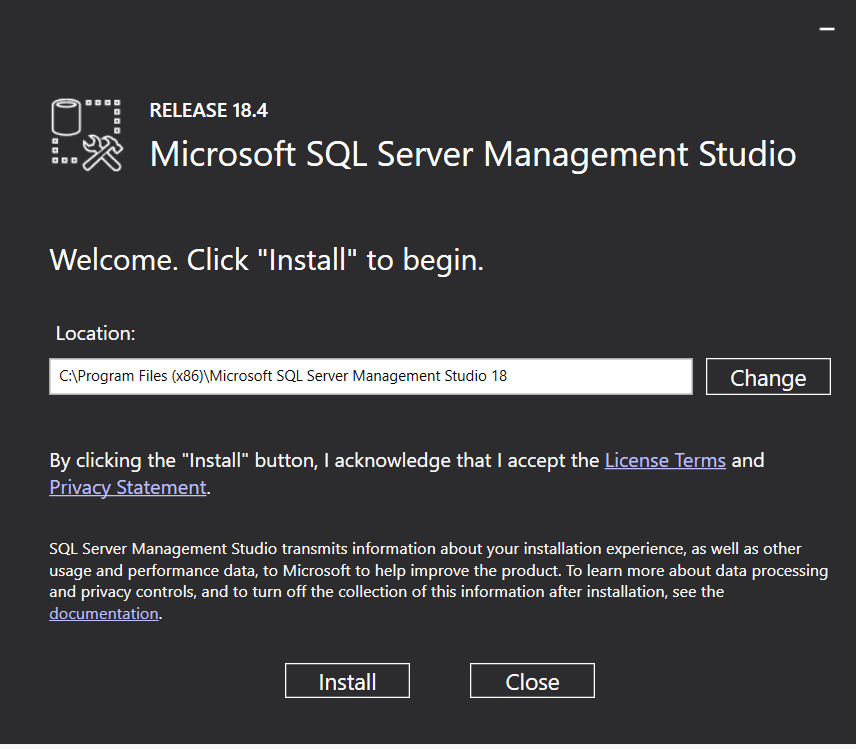
Нажмите « y
VALIDATE PASSWORD COMPONENT can be used to test passwords and improve security. It checks the strength of password and allows the users to set only those passwords which are secure enough. Would you like to setup VALIDATE PASSWORD component? Press y|Y for Yes, any other key for No: y
Выберите уровень сложности пароля. Прочтите все 3 варианта и выберите один:
LOW Length >= 8 MEDIUM Length >= 8, numeric, mixed case, and special characters STRONG Length >= 8, numeric, mixed case, special characters and dictionary file Please enter 0 = LOW, 1 = MEDIUM and 2 = STRONG: 1
Введите новый пароль и повторите его. Убедитесь, что он соответствует уровню сложности, как описано выше:
New password: ************* Re-enter new password: *************
Нажмите «y», чтобы продолжить с предоставленным паролем:
Do you wish to continue with the password provided?(Press y|Y for Yes, any other key for No): y
Удалите анонимных пользователей по умолчанию с сервера MySQL:
Remove anonymous users? (Press y|Y for Yes, any other key for No): y
Отключите root-доступ из удаленных систем:
Disallow root login remotely? (Press y|Y for Yes, any other key for No): y
Удалите тестовую базу данных из модуля MySQL, созданного по умолчанию при установке:
Remove test database and access to it? (Press y|Y for Yes, any other key for No): y
Перезагрузите все привилегии, чтобы немедленно применить предыдущие изменения:
Reload privilege tables now? (Press y|Y for Yes, any other key for No): y
Вы защитили сервер MySQL в стеке LAMP в системе Linux Ubuntu 22.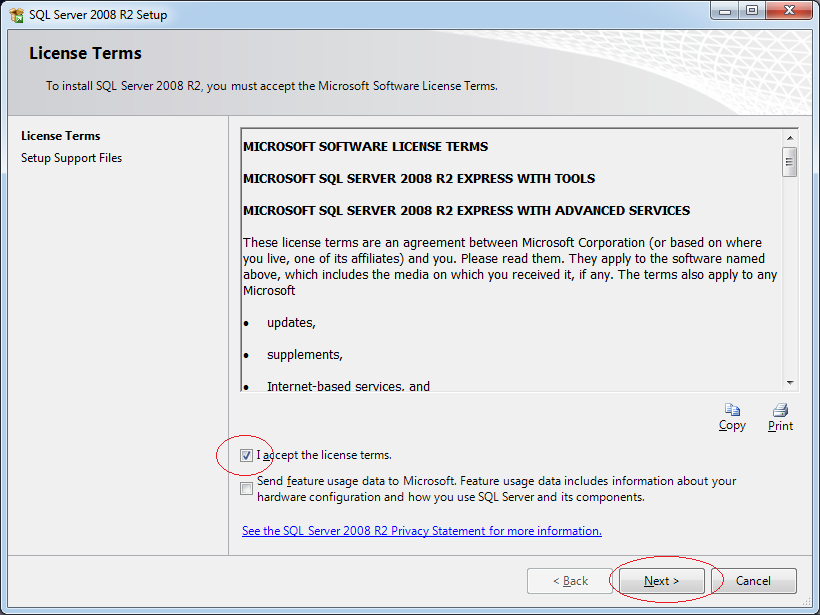 04.
04.
Подключиться к серверу MySQL
Помните, что пароль, установленный выше для учетных записей root, используется только для удаленных пользователей. Чтобы войти из той же системы, введите mysql в терминале:
sudo mysql
Welcome to the MySQL monitor. Commands end with ; or \g. Your MySQL connection id is 14 Server version: 8.0.28-0ubuntu4 (Ubuntu) Copyright (c) 2000, 2022, Oracle and/or its affiliates. Oracle is a registered trademark of Oracle Corporation and/or its affiliates. Other names may be trademarks of their respective owners. Type 'help;' or '\h' for help. Type '\c' to clear the current input statement. mysql>
Создание баз данных и пользователей
Вот несколько примеров запросов для создания баз данных и пользователей на сервере MySQL.
Создайте базу данных с именем « mydb »:
CREATE DATABASE mydb;
Затем создайте пользователя с именем «myuser», доступного только с «localhost»:
CREATE USER 'myuser'@'localhost' IDENTIFIED BY 'secure_password_';
Предоставьте пользователю права доступа к базе данных:
GRANT ALL ON mydb.* to 'myuser'@'localhost';
Применить изменения разрешений во время выполнения:
FLUSH PRIVILEGES;
Управлять службой MySQL
Чтобы проверить состояние сервера базы данных:
sudo systemctl status mysql
Используйте следующую команду для запуска сервера MySQL:
sudo systemctl start mysql
Чтобы остановить сервер MySQL:
sudo systemctl stop mysql
Перезапустите сервер базы данных MySQL, введите:
sudo systemctl restart mysql
Удалить (удалить) сервер MySQL
Если вам больше не нужно использовать сервер MySQL, удалите его со своего сервера.
Предупреждение. Это приведет к удалению всех баз данных из вашей системы. Пожалуйста, сделайте резервную копию всех баз данных в надежном месте.
Чтобы удалить тип сервера MySQL:
sudo apt purge mysql-server-*
Чтобы полностью удалить MySQL, также удалите следующие папки.
rm -rf /etc/mysql
rm -rf /var/lib/mysql
Вывод
Это руководство помогло вам установить сервер MySQL в системе Linux Ubuntu 22. 04 LTS. Он также включает инструкции по защите сервера базы данных и его удалению.
04 LTS. Он также включает инструкции по защите сервера базы данных и его удалению.
Buy me a coffee
Supportaci se ti piacciono i nostri contenuti. Grazie.
MySQL 8.0, простая и быстрая установка в Ubuntu 18.04
В следующей статье мы рассмотрим MySQL 8.0. Сегодня сервер сообщества MySQL — это система управления базами данных бесплатный, популярный и кроссплатформенный. Он предлагает подключаемую архитектуру механизма хранения, которая предоставляет нам несколько коннекторов баз данных для разных языков программирования и многие другие функции, которые мы найдем доступными.
В этом посте мы увидим, как установить MySQL 8.0 на Ubuntu 18.04 Bionic Beaver. Все это быстро и легко. Прежде чем перейти к нескольким шагам, которые потребуются для установки, интересно увидеть некоторые функции, которые предлагает нам эта версия MySQL. С этими характеристиками можно ознакомиться на официальном сайте. Там кто хочет, может прочитать особенности версии MySQL 8.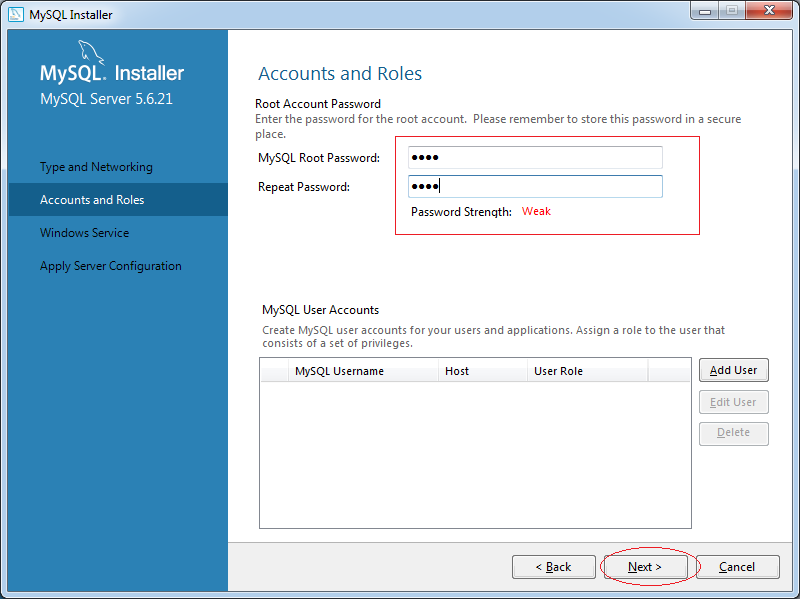 0.
0.
Индекс
- 1 Установка MySQL 8.0
- 1.1 Добавить репозиторий
- 1.2 Установите MySQL Server в Ubuntu 18.04
- 1.3 Безопасная установка сервера MySQL
- 1.4 Администрирование сервера MySQL через Systemd
- 1.5 Доступ к оболочке MySQL
Добавить репозиторий
К счастью, есть Репозиторий APT для установки сервера MySQL, клиент и другие компоненты. Чтобы использовать его, нам нужно будет добавить этот репозиторий MySQL в список источников нашей системы. Для этого мы открываем терминал (Ctrl + Alt + T) и в нем мы напишем следующее, чтобы загрузить пакет из репозитория. Сделаем это с помощью инструмента Wget.
wget -c https://dev.mysql.com/get/mysql-apt-config_0.8.10-1_all.deb
Затем мы собираемся установить пакет, который мы только что загрузили, набрав в том же терминале:
sudo dpkg -i mysql-apt-config_0.8.10-1_all.deb
Перед началом установки имейте в виду, что в процессе установки нам будет предложено выбрать версию сервера MySQL и других компонентов.
Сервер MySQL 8.0 будет выбран автоматически. Нам нужно будет прокрутить вниз до последней опции с надписью Ok и нажать Enter, чтобы продолжить настройку и установку пакета.
Установите MySQL Server в Ubuntu 18.04
Теперь мы собираемся обновить список программного обеспечения, доступного в репозиториях, которые мы добавили в наш список, включая репозиторий MySQL, который мы только что добавили. В терминале (Ctrl + Alt + T) пишем:
sudo apt update
После завершения обновления мы собираемся выполнить следующую команду, чтобы установить сервер сообщества MySQL, клиент и другие необходимые файлы:
sudo apt-get install mysql-server
Во время установки система попросит нас написать пароль для пользователя root вашего сервера MySQL. Нам нужно будет ввести его дважды и закончить нажатием Enter.
Нам нужно будет ввести его дважды и закончить нажатием Enter.
Продолжая установку, сообщение конфигурации Плагин аутентификации сервера MySQL. Один из вариантов будет показан нам как рекомендованный, нам нужно будет только нажать на нем Enter.
Безопасная установка сервера MySQL
По умолчанию установка MySQL небезопасна.. Чтобы защитить его, нам нужно будет выполнить сценарий безопасности, который он приносит. Нас попросят ввести пароль root, который мы установили в процессе установки. Нам также нужно будет выбрать, использовать ли плагин VALIDATE PASSWORD или нет. Другой вариант, который будет представлен нам, будет иметь возможность изменить пароль root, который мы установили ранее.
Тогда мы сможем ответить утвердительно на следующие контрольные вопросы:
- Удалить анонимных пользователей? (Нажмите y | Y для Да, любую другую клавишу для Нет): y
- Не разрешаете удаленный вход root? (Нажмите y | Y для Да, любую другую клавишу для Нет): y
- Удалить тестовую базу данных и получить к ней доступ? (Нажмите y | Y для Да, любую другую клавишу для Нет): y
- Обновить таблицы привилегий сейчас? (Нажмите y | Y для Да, любую другую клавишу для Нет): y
Скрипт безопасности Мы можем запустить его для настройки, набрав в терминале (Ctrl + Alt + T):
sudo mysql_secure_installation
Администрирование сервера MySQL через Systemd
В Ubuntu после установки пакета службы обычно запускаются автоматически после настройки пакета. Мы сможем проверьте, запущен ли сервер MySQL с помощью следующей команды:
Мы сможем проверьте, запущен ли сервер MySQL с помощью следующей команды:
sudo systemctl status mysql
Если по какой-то причине он не запускается автоматически, у нас будут следующие доступные команда для запуска:
sudo systemctl enable mysql
Доступ к оболочке MySQL
Наконец, нам нужно только получить доступ к оболочке MySQL. Сделаем это, набрав в терминале следующую команду (Ctrl + Alt + T):
sudo mysql -u root -p
Внутри оболочки мы можем обратитесь за помощью и мы увидим такой экран:
Как установить MySQL сервер на локальный компьютер?
Как присоединить сервер к MySQL серверу на локальном компьютере.
В этой статье вы научитесь создавать собственную базу данных на языке MySQL, получать к ней доступ, и удобно управлять её через программу Navicat.
Начнем с того, что вам необходимо установить несколько программ на свой компьютер:
1.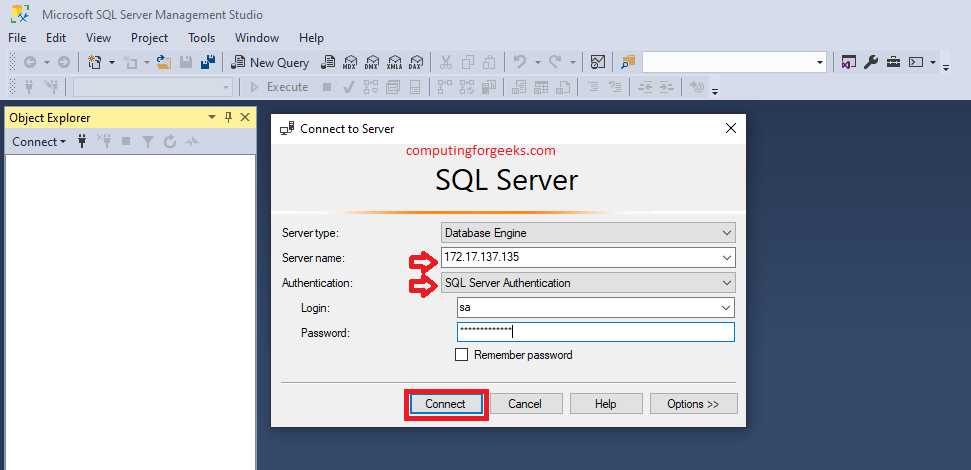 MySQL Server 5.5 — сама программа MySQL которая позволит нам создать базу данных.
MySQL Server 5.5 — сама программа MySQL которая позволит нам создать базу данных.
2. Navicat — программа для удобного управления базами данных, для тех кто шарит СУБД.
MySQL_Server_5.5:
https://yadi.sk/d/7LlcJ6wv3RHFwf
Navicat9_Lite:
https://yadi.sk/d/fmsZaY-S3RHHEh
Navicat можете установить в удобное вами место, а вот с MySQL сервером давайте разбираться по прядку:
Открываем установщик который вы скачали, нажимаем Next — соглашаемся с лицензией
Выбираем здесь Typical
[/center]
Устанавливаем все в удобное для вас место, окошко с дельфинчиком мы пропускаем
Нажимаем Finish, и приступаем к настройке нашего сервера
- ВАЖНО! Теперь главное ничего не напутать, и не забыть, чтобы потом не возникало проблем
Откроется окошко:
Выбираем 1 конфигурацию, то есть «детальную»
Потом 1 машину, так сказать «для разработчиков», подходит для локального компьютера.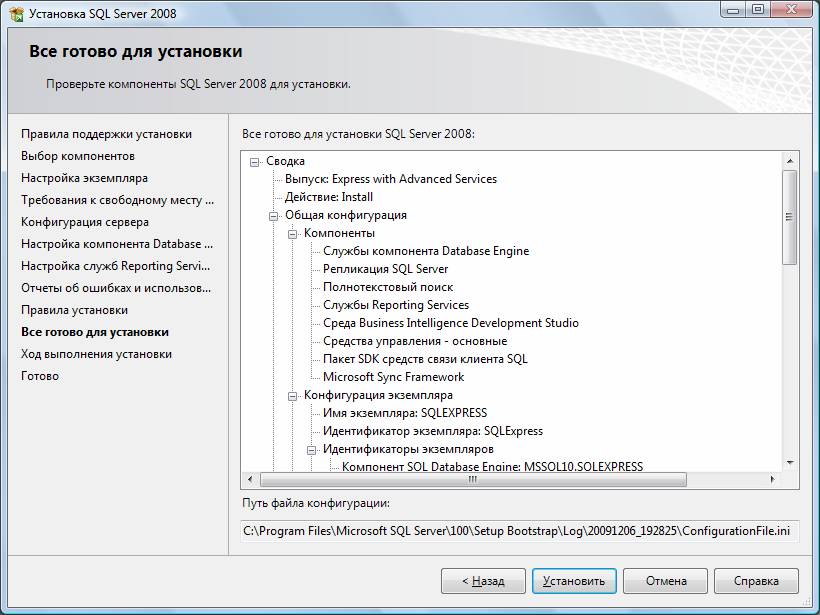 Если у вас открыты порты, и вы знаете как подключить вашу БД к интернету с локального компьютера, можно создать серверную машину ( не надо делать, если не знаете как, выбирайте 1 машину )
Если у вас открыты порты, и вы знаете как подключить вашу БД к интернету с локального компьютера, можно создать серверную машину ( не надо делать, если не знаете как, выбирайте 1 машину )
Выбираем обычную Базу данных
Тут ничего менять не надо
Выбираем первое, больше нам не нужно
Вот тут важно ничего не менять, просто пропускайте
Вот теперь, внимательнее, откроется это окошко
Выбираем последнее, и открываем вкладку где написано «latin1» на скрине. Выбираем там UTF-8 и идем дальше
Важно, поставить галочку на «Include Bin Directory in WIN Path» + если хотите, оставьте галочку на Launch the MySQL Server auto., чтобы у вас всегда был доступ к БД.
ЗДЕСЬ ТОЛЬКО ПАРОЛЬ. Ваш главный логин для подключения будет root, либо тот который вы поставите сами. Галочки ставить не нужно. Обычно я писал пароль root или admin, чтобы легко можно было подключиться к БД.
НАПОМИНАЮ, т.к. база данных которую мы делаем, будет ЛОКАЛЬНОЙ, до доступ к ней будет только у вас, и у тех компьютеров которые подключены к вашей локальной сети
Идем дальше, нажимаем кнпку «Execute», и если у вас успешно загрузилось последнее окошко, то вы успешно создали MySQL сервер на своём компьютере, осталось лишь получить к нему доступ.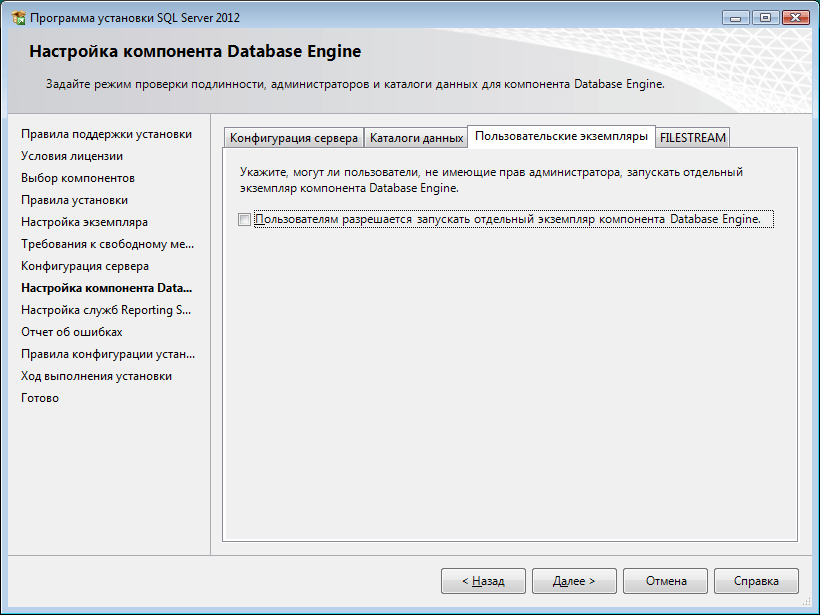
Чтобы узнать, запущена ли у вас служба MySQL или нет, зайдите в диспетчер задач -> службы -> и поищите там «MySQL» — если она запущена, то к ней можно получить доступ. Так же, эту службу можно запустить :
Зайдите в папку с установленной программой MySQL Server 5.5 -> папка bin -> запустите файл mysqld.exe — Так служба запустится.
Теперь переходим к программе Navicat и получения доступа к БД.
Открываем Navicat и создаём новое соединение:
Откроется окошко, с настройкой СОЕДИНЕНИЯ ( это важно, это еще не база данных )
В поле «любое имя» — введите любое имя на английском, например MyServer. ПОЛЕ Host Name/IP Adress НЕ ИЗМЕНЯЙТЕ, ОСТАВЬТЕ ТАМ ЛИБО localhostлибо 127.0.0.1
Поле «User Name» — это и есть наш логин для подключения. Его можно изменить, но можно и оставить этот — он простой. В поле «Password» — пишите тот пароль, который указывали при установки программы MySQL Server 5.5
Если соединение успешно создалось, то вы правильно установили MySQL Server 5.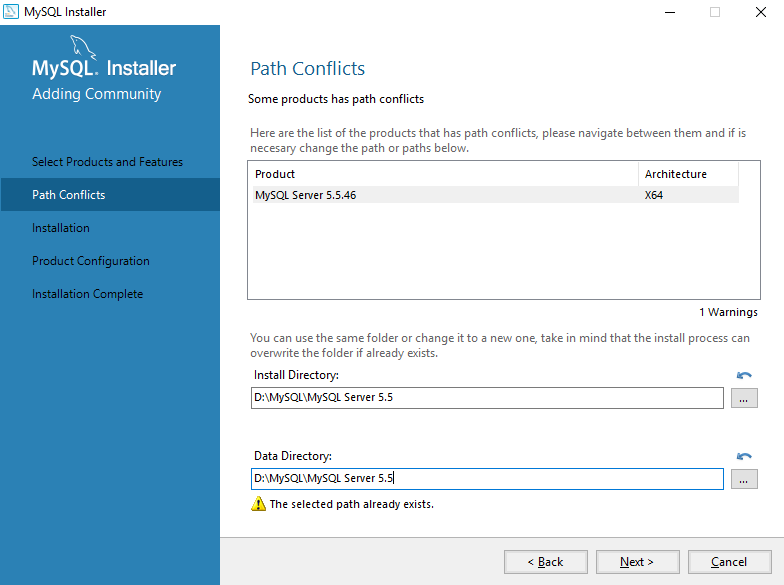 5, и теперь можете:
5, и теперь можете:
1. Создавать базы данных
2. Модифицировать их
3. Создавать таблицы
Чтобы создать саму БД, в которой будут находится таблицы, нужно нажать ПКМ по вашему соединению, и нажать «New Database» и ввести любое имя на английском языке.
Таблица создаётся автоматически, при запуске плагина, если же плагин выдаёт ошибку, создайте таблицу сами — нажмите на пустое поле в программе при открытой БД ( зайдите как в папку нажимая на БД ), и создайте таблицу. Присвойте ей соответствующее имя, и оставьте пустой — она так же заполнится автоматически при запуске плагина. [/center]
Думаю показывать, как, где, и что прописывать в плагине, это уже моразм, но все таки:
#define SQL_HOST "127.0.0.1" // Либо localhost, либо локальный IP ( лучше IP ) #define SQL_USER "root" // Логин который вы указали в Navicat #define SQL_PASSWORD "root" // Пароль который вы указали в Navicat #define SQL_DATABASE "Server" // Имя Базы данных ( НЕ СОЕДИНЕНИЯ ) которое вы указали в Navicat #define SQL_TABLENAME "zmdatabasee" // Название таблицы ( может быть любое в ИСХОДНИКЕ, если оно создаётся автоматически )
Вот в принципе и все, спасибо что уделили этой статьи время. Если будут какие то вопросы по этой теме, пишите в комментарии, или в VK- https://vk.com/limonka__s
Если будут какие то вопросы по этой теме, пишите в комментарии, или в VK- https://vk.com/limonka__s
Как установить MySQL в Fedora 35/34/33/32/31
В этом руководстве мы покажем вам, как установить MySQL в Fedora 35. Для тех из вас, кто не знал, MySQL — это система управления реляционными базами данных с открытым исходным кодом. Это одна из популярных систем управления отношениями. MySQL поставляется со следующими коммерческими продуктами:
- Стандартная версия MySQL.
- MySQL Enterprise Edition.
- Выпуск MySQL Cluster Carrier Grade.
Все эти выпуски имеют ценник и в основном подходят для коммерческого использования. Мы будем использовать MySQL Community Edition, которая доступна для бесплатного использования по лицензии GPL для этого руководства.
В этой статье предполагается, что у вас есть хотя бы базовые знания Linux, вы знаете, как использовать оболочку, и, что наиболее важно, вы размещаете свой сайт на собственном VPS. Установка довольно проста и предполагает, что вы работаете с учетной записью root, в противном случае вам может потребоваться добавить ‘
Установка довольно проста и предполагает, что вы работаете с учетной записью root, в противном случае вам может потребоваться добавить ‘ sudo‘ к командам для получения привилегий root. Я покажу вам пошаговую установку сервера MySQL на Fedora 35.
Установите MySQL в Fedora 35
Шаг 1. Прежде чем продолжить, обновите операционную систему Fedora, чтобы убедиться, что все существующие пакеты обновлены. Используйте эту команду для обновления пакетов сервера:
sudo dnf upgrade sudo dnf update
Шаг 2. Установка MySQL в Fedora 35.
По умолчанию MySQL доступен в базовом репозитории Fedora 35. Затем мы можем установить сервер MySQL с помощью следующей команды:
sudo dnf install community-mysql-server
После завершения установки нам нужно запустить сервер MySQL, чтобы начать работу. Мы делаем это с помощью следующей команды:
sudo systemctl start mysqld sudo systemctl enable mysqld sudo systemctl status mysqld
Давайте проверим версию MySQL с помощью этой команды:
mysql -V
Шаг 3.
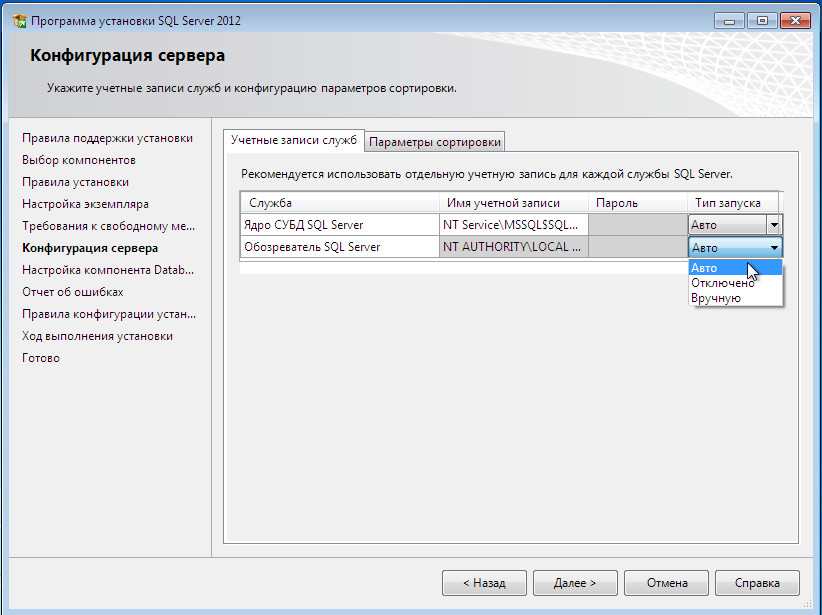 Обеспечение безопасности установки MySQL.
Обеспечение безопасности установки MySQL.По умолчанию MySQL не усилен. Вы можете защитить MySQL с помощью mysql_secure_installationсценария. вы должны внимательно прочитать и под каждым шагом, который установит пароль root, удалит анонимных пользователей, запретит удаленный вход root и удалит тестовую базу данных и доступ к защищенному MySQL:
mysql_secure_installation
Вывод:
Securing the MySQL server deployment. Enter password for user root: The existing password for the user account root has expired. Please set a new password. New password: Re-enter new password: The 'validate_password' component is installed on the server. The subsequent steps will run with the existing configuration of the component. Using existing password for root. Estimated strength of the password: 100 Change the password for root ? ((Press y|Y for Yes, any other key for No) : y New password: Re-enter new password: Estimated strength of the password: 100 Do you wish to continue with the password provided?(Press y|Y for Yes, any other key for No) : y By default, a MySQL installation has an anonymous user, allowing anyone to log into MySQL without having to have a user account created for them.This is intended only for testing, and to make the installation go a bit smoother. You should remove them before moving into a production environment. Remove anonymous users? (Press y|Y for Yes, any other key for No) : y Success. Normally, root should only be allowed to connect from 'localhost'. This ensures that someone cannot guess at the root password from the network. Disallow root login remotely? (Press y|Y for Yes, any other key for No) : y Success. By default, MySQL comes with a database named 'test' that anyone can access. This is also intended only for testing, and should be removed before moving into a production environment. Remove test database and access to it? (Press y|Y for Yes, any other key for No) : y - Dropping test database... Success. - Removing privileges on test database... Success. Reloading the privilege tables will ensure that all changes made so far will take effect immediately.
Reload privilege tables now? (Press y|Y for Yes, any other key for No) : y Success. All done!
Все сделано. Теперь вы можете подключиться к серверу MySQL с помощью командной строки. Следующая команда подключит MySQL, работающий на локальном хосте, от имени пользователя root:
mysql -u root -p
Шаг 4. Настройте брандмауэр.
Теперь мы разрешаем удаленные подключения, разрешаем порт 3306 на брандмауэре:
sudo firewall-cmd --add-service=mysql --permanent sudo firewall-cmd --reload
Поздравляю! Вы успешно установили MySQL . Благодарим вас за использование этого руководства для установки базы данных MySQL в вашей системе Fedora 35. Для получения дополнительной помощи или полезной информации мы рекомендуем вам посетить официальный сайт MySQL .
Установка MySQL — подключение к базам данных
[00:00]
В этом видео я покажу вам, как установить и настроить MySQL, чтобы он был готов к подключению к Ignition. Начнем с того, что перейдем на страницу загрузки версии MySQL для сообщества. Версия сообщества — это бесплатная загружаемая версия, поддерживаемая разработчиками и энтузиастами с открытым исходным кодом. Сейчас я включу URL на экран. Я работаю на компьютере с Windows, поэтому я пройдусь по шагам, чтобы выполнить настройку в Windows, но есть также установщики для Linux и Mac OS. Мы загрузим файл MSI. Итак, давайте нажмем кнопку перехода на страницу загрузки. Отсюда есть несколько вариантов. Оба позволят вам установить MySQL, поэтому я выберу верхний. Вы заметите, что программы установки 32-разрядные, но они позволят вам установить 64-разрядную версию MySQL. Нажмите скачать. На следующей странице будет задан вопрос, хотим ли мы войти в систему с существующей учетной записью или зарегистрировать веб-аккаунт Oracle. Мы можем щелкнуть, нет, спасибо, просто начните загрузку. Как только файл загружен, мы можем запустить его и начать процесс установки.
Начнем с того, что перейдем на страницу загрузки версии MySQL для сообщества. Версия сообщества — это бесплатная загружаемая версия, поддерживаемая разработчиками и энтузиастами с открытым исходным кодом. Сейчас я включу URL на экран. Я работаю на компьютере с Windows, поэтому я пройдусь по шагам, чтобы выполнить настройку в Windows, но есть также установщики для Linux и Mac OS. Мы загрузим файл MSI. Итак, давайте нажмем кнопку перехода на страницу загрузки. Отсюда есть несколько вариантов. Оба позволят вам установить MySQL, поэтому я выберу верхний. Вы заметите, что программы установки 32-разрядные, но они позволят вам установить 64-разрядную версию MySQL. Нажмите скачать. На следующей странице будет задан вопрос, хотим ли мы войти в систему с существующей учетной записью или зарегистрировать веб-аккаунт Oracle. Мы можем щелкнуть, нет, спасибо, просто начните загрузку. Как только файл загружен, мы можем запустить его и начать процесс установки.
[01:08]
После запуска установщика вы попадете в окно выбора типа установки. Выберите пользовательский и нажмите «Далее». Теперь мы можем выбрать продукты и функции для установки. Мы расширим серверы MySQL и выберем восьмую версию сервера MySQL для установки. После выбора версии щелкните стрелку, чтобы переместить ее в раздел для установки. Мы также добавим MySQL Workbench в раздел для установки, чтобы мы могли управлять нашей базой данных через графический интерфейс пользователя. Мы расширим приложения, MySQL Workbench, MySQL Workbench 8.0, нажмите нашу версию, нажмите стрелку, нажмите «Далее». Мы нажмем выполнить. Теперь, когда продукты установлены, мы можем продолжить и нажать «Далее». На странице конфигурации продукта нажмите «Далее».
Выберите пользовательский и нажмите «Далее». Теперь мы можем выбрать продукты и функции для установки. Мы расширим серверы MySQL и выберем восьмую версию сервера MySQL для установки. После выбора версии щелкните стрелку, чтобы переместить ее в раздел для установки. Мы также добавим MySQL Workbench в раздел для установки, чтобы мы могли управлять нашей базой данных через графический интерфейс пользователя. Мы расширим приложения, MySQL Workbench, MySQL Workbench 8.0, нажмите нашу версию, нажмите стрелку, нажмите «Далее». Мы нажмем выполнить. Теперь, когда продукты установлены, мы можем продолжить и нажать «Далее». На странице конфигурации продукта нажмите «Далее».
[02:06]
Мы оставим настройки по умолчанию на странице типа и сети и нажмем «Далее». На странице метода проверки подлинности щелкните Использовать надежное шифрование пароля для метода проверки подлинности и нажмите кнопку Далее.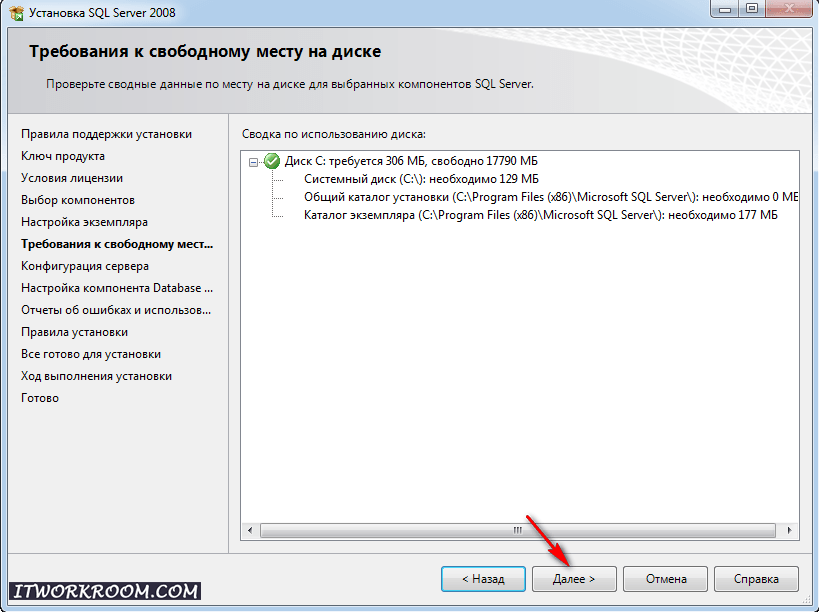 На странице учетных записей и ролей нам нужно будет ввести пароль для учетной записи root. После того, как мы ввели надежный пароль, мы нажмем «Далее». Мы оставим настройки по умолчанию на странице службы Windows и нажмем «Далее», и мы можем нажать «Выполнить» на странице применения конфигурации. После завершения настройки вы должны увидеть подтверждающее сообщение, уведомляющее о том, что настройка прошла успешно. Нажмите «Готово». На странице конфигурации продукта нажмите «Далее», и мы увидим сообщение о завершении установки. Давайте установим флажок запуска MySQL Workbench после установки и нажмем «Готово». Теперь появится окно MySQL Workbench.
На странице учетных записей и ролей нам нужно будет ввести пароль для учетной записи root. После того, как мы ввели надежный пароль, мы нажмем «Далее». Мы оставим настройки по умолчанию на странице службы Windows и нажмем «Далее», и мы можем нажать «Выполнить» на странице применения конфигурации. После завершения настройки вы должны увидеть подтверждающее сообщение, уведомляющее о том, что настройка прошла успешно. Нажмите «Готово». На странице конфигурации продукта нажмите «Далее», и мы увидим сообщение о завершении установки. Давайте установим флажок запуска MySQL Workbench после установки и нажмем «Готово». Теперь появится окно MySQL Workbench.
[03:06]
Щелкнем по локальному экземпляру MySQL. Итак, отсюда нам будет предложено ввести тот пароль, который мы ввели для пользователя root в процессе установки. После того, как мы нажмем «ОК», мы войдем в нашу базу данных. После входа в систему вы можете управлять своим экземпляром базы данных. В левой части окна вы увидите панель навигации. В нижней части панели вы увидите несколько вкладок, одну с надписью «Администрирование» и другую с надписью «Схемы». Щелкните вкладку схемы. В разделе схемы щелкните правой кнопкой мыши пустое место, и мы нажмем создать схему. Соединение MySQL по умолчанию в Ignition предполагает схему с именем test. Итак, вот как мы назовем новую схему. После ввода теста имени нажмите «Применить». Вы увидите окно применения сценария SQL к базе данных.
После входа в систему вы можете управлять своим экземпляром базы данных. В левой части окна вы увидите панель навигации. В нижней части панели вы увидите несколько вкладок, одну с надписью «Администрирование» и другую с надписью «Схемы». Щелкните вкладку схемы. В разделе схемы щелкните правой кнопкой мыши пустое место, и мы нажмем создать схему. Соединение MySQL по умолчанию в Ignition предполагает схему с именем test. Итак, вот как мы назовем новую схему. После ввода теста имени нажмите «Применить». Вы увидите окно применения сценария SQL к базе данных.
[04:04] Нажмите «Применить» еще раз. Следующая страница здесь, мы продолжим и нажмем «Готово». Вы должны увидеть тестовую схему в навигаторе. Теперь MySQL установлен и готов к подключению к Ignition.
В этом видео я покажу вам, как установить и настроить MySQL, чтобы он был готов к подключению к Ignition.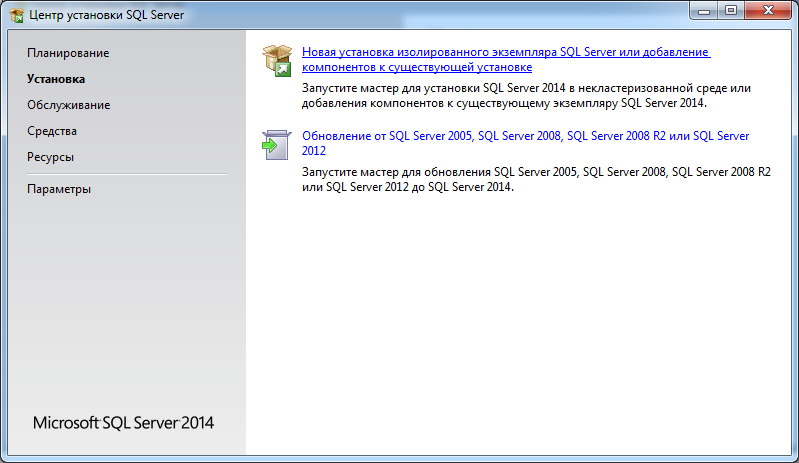 Начнем с того, что перейдем на страницу загрузки версии MySQL для сообщества. Версия сообщества — это бесплатная загружаемая версия, поддерживаемая разработчиками и энтузиастами с открытым исходным кодом. Сейчас я включу URL на экран. Я работаю на компьютере с Windows, поэтому я пройдусь по шагам, чтобы выполнить настройку в Windows, но есть также установщики для Linux и Mac OS. Мы загрузим файл MSI. Итак, давайте нажмем кнопку перехода на страницу загрузки. Отсюда есть несколько вариантов. Оба позволят вам установить MySQL, поэтому я выберу верхний. Вы заметите, что программы установки 32-разрядные, но они позволят вам установить 64-разрядную версию MySQL. Нажмите скачать. На следующей странице будет задан вопрос, хотим ли мы войти в систему с существующей учетной записью или зарегистрировать веб-аккаунт Oracle. Мы можем щелкнуть, нет, спасибо, просто начните загрузку. Как только файл загружен, мы можем запустить его и начать процесс установки.
[01:08] После запуска установщика вы попадете в окно выбора типа установки.
Начнем с того, что перейдем на страницу загрузки версии MySQL для сообщества. Версия сообщества — это бесплатная загружаемая версия, поддерживаемая разработчиками и энтузиастами с открытым исходным кодом. Сейчас я включу URL на экран. Я работаю на компьютере с Windows, поэтому я пройдусь по шагам, чтобы выполнить настройку в Windows, но есть также установщики для Linux и Mac OS. Мы загрузим файл MSI. Итак, давайте нажмем кнопку перехода на страницу загрузки. Отсюда есть несколько вариантов. Оба позволят вам установить MySQL, поэтому я выберу верхний. Вы заметите, что программы установки 32-разрядные, но они позволят вам установить 64-разрядную версию MySQL. Нажмите скачать. На следующей странице будет задан вопрос, хотим ли мы войти в систему с существующей учетной записью или зарегистрировать веб-аккаунт Oracle. Мы можем щелкнуть, нет, спасибо, просто начните загрузку. Как только файл загружен, мы можем запустить его и начать процесс установки.
[01:08] После запуска установщика вы попадете в окно выбора типа установки. Выберите пользовательский и нажмите «Далее». Теперь мы можем выбрать продукты и функции для установки. Мы расширим серверы MySQL и выберем восьмую версию сервера MySQL для установки. После выбора версии щелкните стрелку, чтобы переместить ее в раздел для установки. Мы также добавим MySQL Workbench в раздел для установки, чтобы мы могли управлять нашей базой данных через графический интерфейс пользователя. Мы расширим приложения, MySQL Workbench, MySQL Workbench 8.0, нажмите нашу версию, нажмите стрелку, нажмите «Далее». Мы нажмем выполнить. Теперь, когда продукты установлены, мы можем продолжить и нажать «Далее». На странице конфигурации продукта нажмите «Далее».
[02:06] Мы оставим настройки по умолчанию на странице типа и сети и нажмем «Далее». На странице метода проверки подлинности щелкните Использовать надежное шифрование пароля для метода проверки подлинности и нажмите кнопку Далее. На странице учетных записей и ролей нам нужно будет ввести пароль для учетной записи root. После того, как мы ввели надежный пароль, мы нажмем «Далее».
Выберите пользовательский и нажмите «Далее». Теперь мы можем выбрать продукты и функции для установки. Мы расширим серверы MySQL и выберем восьмую версию сервера MySQL для установки. После выбора версии щелкните стрелку, чтобы переместить ее в раздел для установки. Мы также добавим MySQL Workbench в раздел для установки, чтобы мы могли управлять нашей базой данных через графический интерфейс пользователя. Мы расширим приложения, MySQL Workbench, MySQL Workbench 8.0, нажмите нашу версию, нажмите стрелку, нажмите «Далее». Мы нажмем выполнить. Теперь, когда продукты установлены, мы можем продолжить и нажать «Далее». На странице конфигурации продукта нажмите «Далее».
[02:06] Мы оставим настройки по умолчанию на странице типа и сети и нажмем «Далее». На странице метода проверки подлинности щелкните Использовать надежное шифрование пароля для метода проверки подлинности и нажмите кнопку Далее. На странице учетных записей и ролей нам нужно будет ввести пароль для учетной записи root. После того, как мы ввели надежный пароль, мы нажмем «Далее». Мы оставим настройки по умолчанию на странице службы Windows и нажмем «Далее», и мы можем нажать «Выполнить» на странице применения конфигурации. После завершения настройки вы должны увидеть подтверждающее сообщение, уведомляющее о том, что настройка прошла успешно. Нажмите «Готово». На странице конфигурации продукта нажмите «Далее», и мы увидим сообщение о завершении установки. Давайте установим флажок запуска MySQL Workbench после установки и нажмем «Готово». Теперь появится окно MySQL Workbench.
[03:06] Щелкнем по локальному экземпляру MySQL. Итак, отсюда нам будет предложено ввести тот пароль, который мы ввели для пользователя root в процессе установки. После того, как мы нажмем «ОК», мы войдем в нашу базу данных. После входа в систему вы можете управлять своим экземпляром базы данных. В левой части окна вы увидите панель навигации. В нижней части панели вы увидите несколько вкладок, одну с надписью «Администрирование» и другую с надписью «Схемы». Щелкните вкладку схемы. В разделе схемы щелкните правой кнопкой мыши пустое место, и мы нажмем создать схему.
Мы оставим настройки по умолчанию на странице службы Windows и нажмем «Далее», и мы можем нажать «Выполнить» на странице применения конфигурации. После завершения настройки вы должны увидеть подтверждающее сообщение, уведомляющее о том, что настройка прошла успешно. Нажмите «Готово». На странице конфигурации продукта нажмите «Далее», и мы увидим сообщение о завершении установки. Давайте установим флажок запуска MySQL Workbench после установки и нажмем «Готово». Теперь появится окно MySQL Workbench.
[03:06] Щелкнем по локальному экземпляру MySQL. Итак, отсюда нам будет предложено ввести тот пароль, который мы ввели для пользователя root в процессе установки. После того, как мы нажмем «ОК», мы войдем в нашу базу данных. После входа в систему вы можете управлять своим экземпляром базы данных. В левой части окна вы увидите панель навигации. В нижней части панели вы увидите несколько вкладок, одну с надписью «Администрирование» и другую с надписью «Схемы». Щелкните вкладку схемы. В разделе схемы щелкните правой кнопкой мыши пустое место, и мы нажмем создать схему.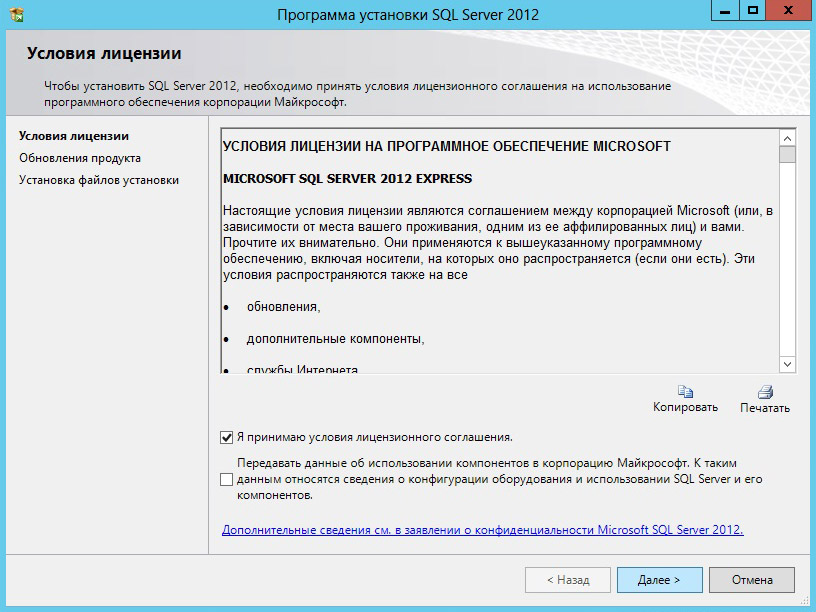 Соединение MySQL по умолчанию в Ignition предполагает схему с именем test. Итак, вот как мы назовем новую схему. После ввода теста имени нажмите «Применить». Вы увидите окно применения сценария SQL к базе данных.
[04:04] Нажмите «Применить» еще раз. Следующая страница здесь, мы продолжим и нажмем «Готово». Вы должны увидеть тестовую схему в навигаторе. Теперь MySQL установлен и готов к подключению к Ignition.
Соединение MySQL по умолчанию в Ignition предполагает схему с именем test. Итак, вот как мы назовем новую схему. После ввода теста имени нажмите «Применить». Вы увидите окно применения сценария SQL к базе данных.
[04:04] Нажмите «Применить» еще раз. Следующая страница здесь, мы продолжим и нажмем «Готово». Вы должны увидеть тестовую схему в навигаторе. Теперь MySQL установлен и готов к подключению к Ignition.
Как установить MySQL на Debian 10
Уильям Белл
3 сентября 2020 г.
Обновлено 11 сентября 2022 г.
Базы данных Debian
В этой статье вы узнаете, как установить сервер MySQL на Debian 10.x. Он также работает с другим дистрибутивом на основе Linux (например, Ubuntu).
В Serverspace вы можете создать сервер с уже установленным приложением «MySQL».
Как установить MySQL на Debian 10:
- Добавить репозиторий MySQL
- Установить сервер MySQL
Шаг 1.
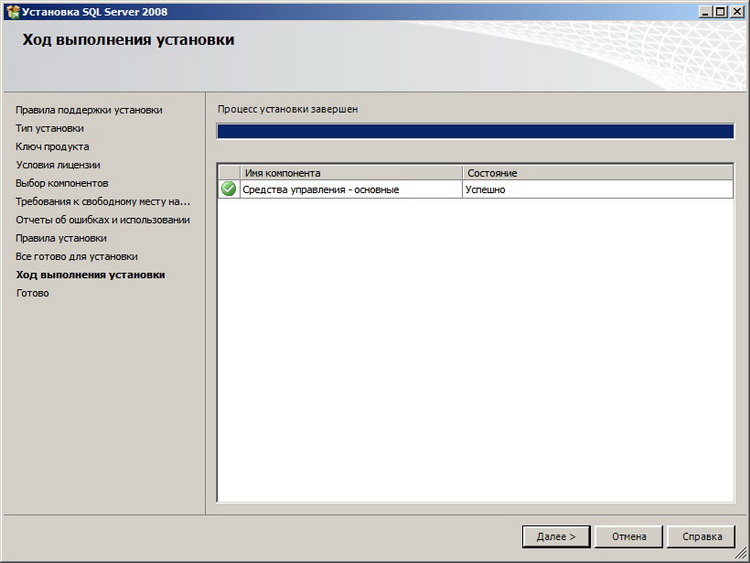 Добавьте репозиторий MySQL
Добавьте репозиторий MySQL Сначала обновим пакеты:
apt update
apt install gnupg
Затем загрузите MySQL с официальной страницы или используйте команду wget:
wget https:// dev.mysql.com/get/mysql-apt-config_x.x.x-x_all.deb
, где x.x.x-x — версия MySQL (например, 0.8.15-1):
Установите .deb:
sudo dpkg -i mysql-apt-config_x.x.x-x_all.deb
, где x.x.x-x — это версия MySQL.
При попытке установить пакет вас спросят, какой продукт и версию вы хотите установить. Здесь вы можете выбрать версию MySQL, инструменты, соединители (например, MySQL Workbench) и предварительные пакеты. Чтобы выбрать версию, нажмите первую опцию:
Скриншот 2. Выберите MySQL Server & Cluster.Выберите версию, которую вы будете использовать. После выбора вы попадете в предыдущее меню — нажмите кнопку «ОК»:
Скриншот 3. Выберите версию, которую вы будете использовать.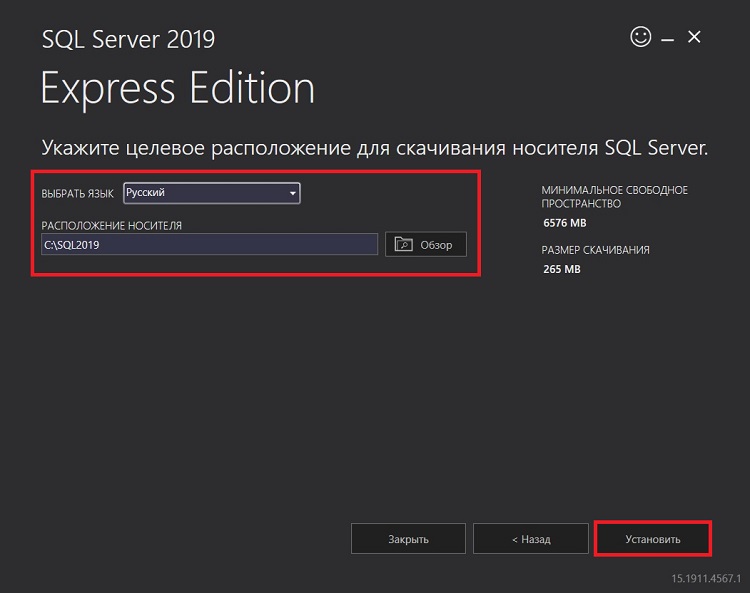
Обновите репозиторий apt:
apt-get update
Пакет для установки сервера — «mysql-community-server», и его версия такая же, как вы выбрали ранее в установщике пакетов.
Шаг 2. Установите сервер MySQL
Установите сервер MySQL с помощью команды:
sudo apt-get install mysql-community-server
Когда завершится загрузка apt, программа установки запросит пароль root:
Снимок экрана 5. Введите пароль root.У вас есть два варианта:
- Оставьте пароль пустым: сервер будет использовать аутентификацию сокетов unix. Это означает, что вы можете получить доступ к серверу только как пользователь root или как пользователь с sudo;
- Установите пароль: метод аутентификации будет одинаковым для других пользователей.
Если вы установите пароль, программа установки спросит, какой подключаемый модуль аутентификации использовать, строго зашифрованный пароль (MySQL 8. x) или устаревший метод (MySQL 7.x и более ранние версии). Для выбора параметров используйте стрелки или кнопку Tab. Вы должны выбрать метод, совместимый с вашим клиентом/программой. WПосле того, как вы выбрали все параметры, процесс установки будет завершен, и служба запустится автоматически:
x) или устаревший метод (MySQL 7.x и более ранние версии). Для выбора параметров используйте стрелки или кнопку Tab. Вы должны выбрать метод, совместимый с вашим клиентом/программой. WПосле того, как вы выбрали все параметры, процесс установки будет завершен, и служба запустится автоматически:
Теперь проверьте статус службы с помощью systemctl:
systemctl status mysql.service
Если вы видите «активный», это означает, что сервер работает без ошибок. Нажмите Q или Ctrl + C, чтобы выйти.
Затем выполните команду от имени пользователя root, чтобы безопасно настроить службу SQL:
mysql_secure_installation
Программа будет задавать вам вопросы. Вам нужно будет ответить Да (кнопка Y/y) или Нет (любая другая клавиша):
Скриншот 8. Запуск mysql_secure_installation. Если вы хотите разрешить удаленный доступ, отредактируйте файл «mysqld.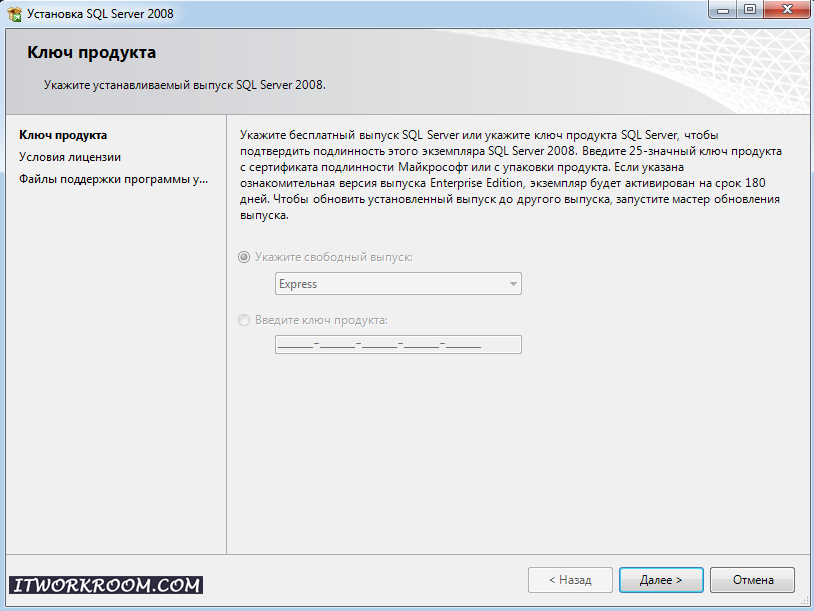 conf» в etc/:
conf» в etc/:
sudo nano /etc/mysql/mysql.conf.d/mysqld.cnf
В конце файла добавьте опция «bind_address» со значением localhost:
bind-address=127.0.0.1
Сохраните файл и перезапустите службу с помощью systemctl:
systemctl restart mysql
Примечание: не забудьте открыть MySQL порт (хорошо будет указать стандартный порт MySQL). Если вы используете ufw:
ufw allow $yoursqlport
где вместо yoursqlport напишите свой порт MySQL.
Если вы используете iptables:
iptables –A INPUT –p tcp –dport $yoursqlport –j ACCEPT
где вместо yoursqlport напишите свой порт MySQL.
Голосование:
5 из 5
Средний рейтинг : 5.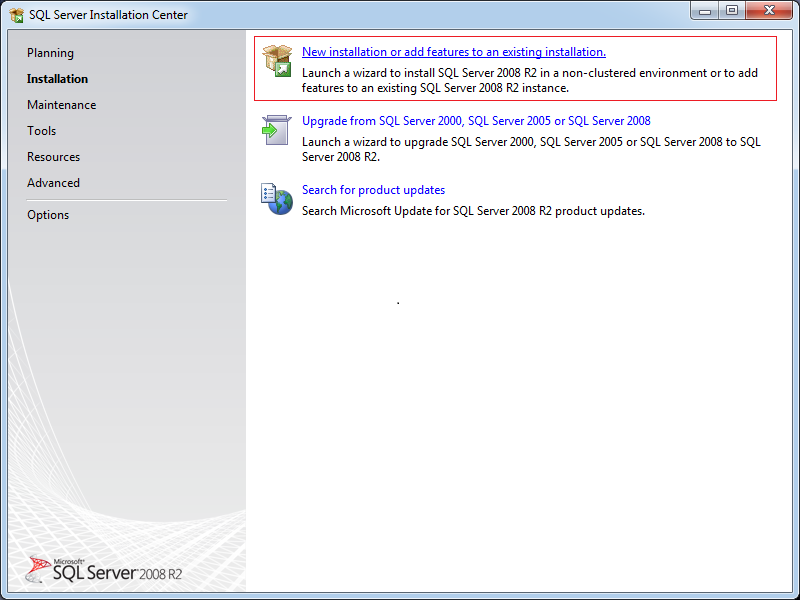 0
0
Рейтинг: 1
19703 Клеймонт 2093 Филадельфия Пайк № 2345, США
+1 302 498-83-59
700 300
ИТГЛОБАЛ.КОМ КОРП
19703 Клеймонт 2093 Филадельфия Пайк № 2345, США
+1 302 498-83-59
700 300
ИТГЛОБАЛ.КОМ КОРП
700 300
Как установить MySQL на Ubuntu 22.04
Как установить MySQL на Ubuntu 22.04. MySQL – это самая популярная система управления реляционными базами данных с открытым исходным кодом, поддерживаемая огромным и активным сообществом разработчиков с открытым исходным кодом. Он доступен на более чем 20 платформах и операционных системах, включая Linux, Unix, Mac и Windows.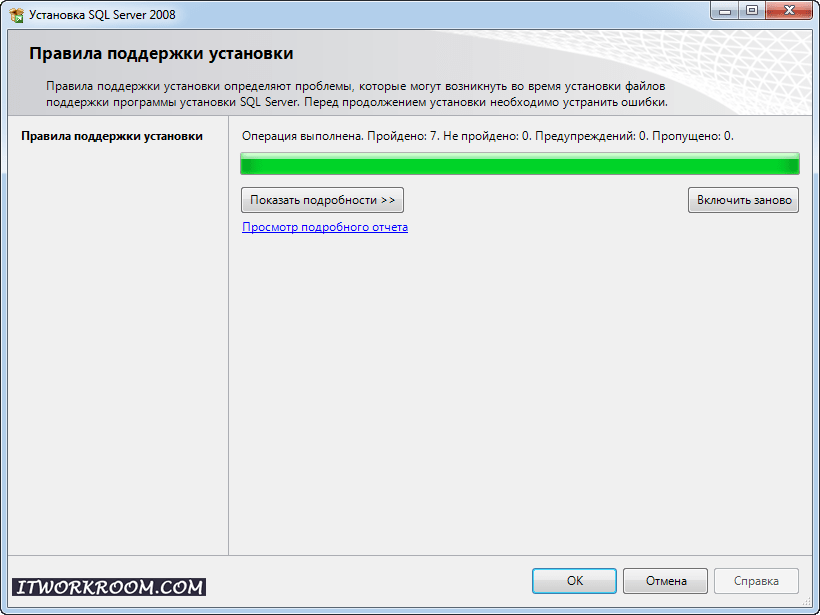
В этом руководстве вы узнаете, как установить и защитить MySQL в Ubuntu 22.04.
ПРИступить к работе
Эта установка протестирована на Google Cloud Platform, поэтому она отлично работает на любых облачных сервисах, таких как AWS, Azure или любые VPS или выделенные серверы.
Установить MySQL
Начните с обновления пакетов до последней доступной версии.
судо подходящее обновление sudo apt upgrade
В Ubuntu 22.04 MySQL 8 по умолчанию включен в репозитории, поэтому вы можете легко установить его с помощью команды apt install .
sudo apt установить mysql-сервер
После завершения установки служба MySQL запустится автоматически. Чтобы убедиться, что сервер MySQL работает, введите:
sudo service mysql status
Вывод должен показать, что служба включена и работает:
● mysql.service — MySQL Community Server
Загружено: загружено (/lib/systemd/system/mysql.service; включено; предустановка поставщика: включена)
Активен: активен (работает) с пт 29 апреля 2022 г. 00:38:45 UTC; 11 секунд назад
Процесс: 13836 ExecStartPre=/usr/share/mysql/mysql-systemd-start pre (code=exited, statu>
Основной PID: 13844 (mysqld)
Статус: "Сервер работает"
Заданий: 38 (лимит: 1151)
Память: 351,4 Мб
ЦП: 1,043 с
Группа CG: /system.slice/mysql.service
└─13844 /usr/sbin/mysqld
00:38:45 UTC; 11 секунд назад
Процесс: 13836 ExecStartPre=/usr/share/mysql/mysql-systemd-start pre (code=exited, statu>
Основной PID: 13844 (mysqld)
Статус: "Сервер работает"
Заданий: 38 (лимит: 1151)
Память: 351,4 Мб
ЦП: 1,043 с
Группа CG: /system.slice/mysql.service
└─13844 /usr/sbin/mysqld Защита MySQL
Установка MySQL поставляется со сценарием с именем mysql_secure_installation , который позволяет легко улучшить безопасность сервера MySQL.
sudo mysql_secure_installation
Вам будет предложено настроить VALIDATE PASSWORD PLUGIN , который используется для проверки надежности паролей пользователей MySQL и повышения безопасности.
Защита развертывания сервера MySQL. Подключение к MySQL с использованием пустого пароля. VALIDATE PASSWORD COMPONENT можно использовать для проверки паролей. и повысить безопасность. Проверяет надежность пароля и позволяет пользователям устанавливать только те пароли, которые достаточно безопасно.Вы хотите настроить компонент VALIDATE PASSWORD? Нажмите y|Y для Да, любую другую клавишу для Нет:
Нажмите y , если вы хотите настроить подключаемый модуль проверки пароля или любой другой ключ, чтобы перейти к следующему шагу.
Существует три уровня политики проверки пароля: низкий, средний и сильный.
Существует три уровня политики проверки пароля: НИЗКИЙ Длина >= 8 СРЕДНЯЯ Длина >= 8, цифры, смешанный регистр и специальные символы STRONG Длина >= 8, цифры, смешанный регистр, специальные символы и файл словаря Пожалуйста, введите 0 = НИЗКИЙ, 1 = СРЕДНИЙ и 2 = СИЛЬНЫЙ:
Введите 2 для проверки надежного пароля.
В следующем запросе вам будет предложено установить пароль для пользователя root MySQL.
Пожалуйста, установите здесь пароль для root.
Если вы настроили плагин проверки пароля, сценарий покажет вам надежность вашего нового пароля. Введите y , чтобы подтвердить пароль.
Расчетная надежность пароля: 100 Вы хотите продолжить с предоставленным паролем? (Нажмите y|Y для Да, любую другую клавишу для Нет) :
Далее вам будет предложено удалить анонимного пользователя, ограничить доступ пользователя root к локальному компьютеру, удалить тестовую базу данных и перезагрузить таблицы привилегий. Вы должны ответить
Вы должны ответить y на все вопросы.
Вход в MySQL как root
В MySQL 8.0 пользователь root по умолчанию аутентифицируется с помощью подключаемого модуля auth_socket .
Плагин auth_socket аутентифицирует пользователей, которые подключаются с localhost через файл сокета Unix. Это означает, что вы не можете аутентифицироваться как root, указав пароль.
Чтобы войти на сервер MySQL в качестве пользователя root, выполните следующую команду.
sudo mysql
Вам будет представлена оболочка MySQL, как показано ниже:
Теперь вы можете изменить тип аутентификации, который поможет вам войти на сервер MySQL как root, используя внешнюю программу, такую как phpMyAdmin. Узнайте, как установить PhpMyAdmin для MySQL.
Это можно сделать двумя способами, перечисленными ниже.
Способ 1: Создать нового пользователя
Рекомендуется создать нового выделенного администратора с доступом ко всем базам данных:
СОЗДАТЬ ПОЛЬЗОВАТЕЛЯ 'admin'@'localhost' ИДЕНТИФИКАЦИЯ 'паролем';
ПРЕДОСТАВИТЬ ВСЕ ПРИВИЛЕГИИ НА *.* 'admin'@'localhost' С ОПЦИЕЙ ПРЕДОСТАВЛЕНИЯ; ПОЛНЫЕ ПРИВИЛЕГИИ;
Способ 2: изменение метода аутентификации
Вы можете изменить метод аутентификации с auth_socket на mysql_native_password . Вы можете сделать это, выполнив следующую команду:
ALTER USER 'root'@'localhost' ИДЕНТИФИКАЦИЯ С mysql_native_password BY 'your_password'; ПОЛНЫЕ ПРИВИЛЕГИИ;
Вот и все. Большой!
Подготовьтесь к работе в качестве специалиста по информационным технологиям с операционной системой Linux
Заключение
Теперь вы узнали, как установить и защитить MySQL в Ubuntu 22.04. Вы также научились включать аутентификацию на основе пароля.
Спасибо за ваше время. Если вы столкнулись с какой-либо проблемой или какой-либо отзыв, пожалуйста, оставьте комментарий ниже.
Как установить MySQL на Ubuntu
В этом руководстве показано, как установить сервер базы данных MySQL на Ubuntu.
MySQL — это популярная система управления реляционными базами данных с открытым исходным кодом, которая является ключевой частью стека LAMP (Linux, Apache, MySQL, PHP). Корпорация Oracle активно развивает и поддерживает MySQL.
Корпорация Oracle активно развивает и поддерживает MySQL.
Серверы баз данных SQL имеют решающее значение для множества различных программ. Это включает в себя программное обеспечение, такое как WordPress, Nextcloud и многое другое.
При желании вы можете установить MariaDB в Ubuntu вместо MySQL. Однако мы не будем рассматривать различия между ними в этом руководстве.
В этом руководстве вы узнаете, как установить сервер MySQL на ваше устройство Ubuntu. Кроме того, мы также проведем вас через некоторые начальные шаги по настройке, чтобы помочь заблокировать вашу установку.
Для следующих шагов вам потребуется использовать пользователя с привилегиями суперпользователя или пользователя root.
Содержание
- Установка сервера MySQL в Ubuntu
- Изменение корневого пользователя MySQL для аутентификации с использованием пароля
- Защита установки MySQL в Ubuntu
- Создание нового пользователя MySQL в Ubuntu
- Проверка состояния сервера MySQL в Ubuntu
- Заключение
Установка сервера MySQL в Ubuntu
В этом первом разделе мы покажем вам, как установить MySQL на Операционная система Убунту.
Установка MySQL относительно проста, так как она доступна в репозитории пакетов по умолчанию. Однако устанавливаемая версия MySQL будет отличаться в зависимости от того, какую версию Ubuntu вы используете.
В терминале необходимо выполнить следующие шаги. Вы можете открыть терминал в Ubuntu, нажав CTRL + ALT + T .
1. Прежде чем мы сможем установить MySQL на Ubuntu, наш первый шаг — обновить список пакетов. Список пакетов — это то, что apt использует, чтобы узнать, какие пакеты можно установить и откуда их скачать.
Обновите список пакетов с помощью следующей команды в терминале.
При появлении запроса введите свой пароль, чтобы повысить уровень вашего пользователя до роли суперпользователя.
2. Когда список пакетов будет обновлен, мы можем установить MySQL.
Чтобы установить сервер MySQL в Ubuntu, вы должны использовать следующую команду в терминале.
Используя опцию « -y », мы сообщаем apt, что хотим установить этот пакет. Эта опция позволяет обойти обычно появляющееся приглашение с просьбой подтвердить установку.
Эта опция позволяет обойти обычно появляющееся приглашение с просьбой подтвердить установку.
3. Мы можем убедиться, что MySQL теперь установлен на нашем устройстве Ubuntu, используя следующую команду в терминале.
Эта команда извлекает версию из установленной копии MySQL.
Ниже вы можете увидеть версию, возвращенную после установки MySQL в нашей операционной системе.
4. На этом этапе вы можете сразу начать использовать свой сервер MySQL.
Однако есть некоторые шаги, которые вы можете предпринять, чтобы защитить установку Ubuntu MySQL, о которых мы вскоре расскажем. Кроме того
Изменение корневого пользователя MySQL для аутентификации с использованием пароля
При первой установке MySQL на устройство Ubuntu процесс установки настроит корневого пользователя MySQL для аутентификации с использованием « auth_socket ». Этот плагин позволяет вам войти в систему под пользователем root без пароля в качестве пользователя root.
Такое поведение приемлемо для некоторых случаев использования, но может быть проблематичным. Например, сценарий, который мы используем для защиты установки MySQL в Ubuntu, может зависнуть, если вы попытаетесь активировать плагин проверки пароля.
Если вы предпочитаете метод входа по умолчанию, перейдите к следующему разделу. Не забудьте ответить « n », чтобы активировать компонент « подтвердите пароль ».
1. Чтобы заменить корневых пользователей MySQL на использование пароля, нам потребуется открыть клиент MySQL.
Используйте следующую команду в терминале, чтобы открыть клиент MySQL и войти на локальный сервер под пользователем root.
После выполнения этой команды вы заметите, что вас не запрашивают для аутентификации. Это потому, что вы используете « sudo » и входят в систему под пользователем root, который в настоящее время использует для аутентификации « auth_socket ».
2. Теперь, когда интерфейс командной строки MySQL открыт, мы можем изменить пользователя root, чтобы использовать вместо него плагин «
Теперь, когда интерфейс командной строки MySQL открыт, мы можем изменить пользователя root, чтобы использовать вместо него плагин « caching_sha2_password ».
Чтобы изменить пользователя root для использования пароля, вам потребуется использовать следующую команду. При вводе этой команды вам необходимо убедиться, что вы заменили « PASSWORDHERE » своим безопасным паролем.
Этот фрагмент SQL относительно прост. Он говорит MySQL изменить пользователя « root », изменив его для идентификации с помощью плагина « cacching_sha2_password », с указанным паролем, используемым для аутентификации.
3. Если MySQL успешно изменил пользователя, после выполнения последней команды вы должны увидеть следующее.
4. Теперь, когда вы закончили работу с клиентом MySQL на своем устройстве Ubuntu, мы можем выйти, используя следующую команду.
5. С этого момента, если вы хотите получить доступ к вашему серверу Ubuntu MySQL с помощью пользователя root, вам необходимо убедиться, что вы используете опцию « -p ».
Эта опция сообщает клиенту MySQL, что вы хотите аутентифицировать себя на сервере, используя пароль.
Защита вашей установки MySQL в Ubuntu
После первой установки MySQL в Ubuntu она остается достаточно небезопасной. Это связано с тем, что включены функции, которые оставляют сервер открытым для атаки.
К счастью для нас, у MySQL есть скрипт, который помогает нам быстро защитить установку. По мере прохождения сценария мы будем объяснять преимущества каждого действия.
1. Вы можете запустить сценарий для защиты вашей установки MySQL, используя следующую команду в терминале.
Будьте готовы, так как у вас будет несколько подсказок, на которые вам нужно будет ответить. Мы сделаем все возможное, чтобы объяснить эти подсказки.
2. Если вы изменили пользователя root для аутентификации с помощью пароля, перед продолжением вам будет предложено ввести пароль пользователя.
Все, что вам нужно сделать, это ввести пароль для вашего корневого пользователя MySQL и нажать клавишу ENTER для продолжения.
3. Сначала вас спросят, хотите ли вы включить компонент « проверка пароля ».
Этот компонент помогает гарантировать, что для всех ваших пользователей MySQL используется определенный уровень надежности пароля. Это снижает вероятность того, что кто-то получит доступ к вашим базам данных из-за слабого пароля.
Обратите внимание: если вы не используете пароль для своего пользователя root, вы не можете включить эту функцию, поскольку она попытается установить пароль для вашего пользователя root, что не сможет сделать.
Если вам нужна эта функция, нажмите y или Y , затем ENTER и перейдите к следующему шагу.
В противном случае введите любой другой ключ и нажмите ENTER , затем перейдите к шагу 6.
4. Это.
Вы можете выбрать три варианта, которые мы быстро рассмотрим.
- НИЗКИЙ (
0) — этот параметр требует, чтобы пароли имели минимальную длину 8 символов.
Например, «
pimylife» будет действительным паролем для этой опции. - Средний (
1) — при выборе среднего пароля для пароля требуется число, смешанный регистр (как заглавные, так и строчные буквы) и специальный символ (например,!@#$%). Кроме того, он также обеспечивает минимальную длину 8 символов.Например, «
Pimylife1!» будет считаться действительным паролем. - СИЛЬНЫЙ (
2) — Сильный вариант является средним вариантом, но с одним дополнительным требованием. Это последнее требование означает, что ваш пароль не должен содержать строки длиннее четырех символов, соответствующие известному словарному слову.Например, «
Pimyup1!@» будет проверенным паролем.
Выберите один из трех вариантов и введите соответствующий номер. Для нашего примера мы выбрали « СИЛЬНЫЙ », поэтому мы набрали 2 и нажали 9.0325 ВВОД ключ.
5. После установки уровня политики вам будет предоставлена оценка надежности пароля для вашего текущего пароля root.
После установки уровня политики вам будет предоставлена оценка надежности пароля для вашего текущего пароля root.
Вам будет предложено изменить пароль для корневого пользователя MySQL.
Так как наш пароль слабоват, мы будем нажимать y , затем ENTER . Вам будет предложено ввести новый пароль и спросить, хотите ли вы продолжить с этим новым.
Однако, если вы в порядке с паролем, нажмите любую другую клавишу, затем ВВОД ключ.
6. Теперь, когда вы установили политику паролей для пользователей MySQL, вам будет задан ряд вопросов.
Для каждого из этих вопросов введите Y , затем нажмите клавишу ENTER . Вместо того, чтобы разбивать каждый шаг на отдельный шаг, давайте быстро пробежимся по ним. пользователь root.
Пользователь root обладает большой властью, и его следует использовать только при необходимости.
Создание нового пользователя MySQL в Ubuntu
На данный момент мы установили MySQL в Ubuntu, изменили пользователя root для использования проверки пароля и, наконец, защитили установку.
Наш следующий шаг — создать пользователя, которого вы будете использовать для доступа к серверу MySQL вместо пользователя root.
Пользователь root имеет полную власть над сервером MySQL на вашем устройстве Ubuntu. Проблема в том, что власть становится потенциально рискованной, плохой актер может очень быстро нанести большой ущерб.
Чтобы обойти это, мы можем создать нового пользователя с более ограниченным набором привилегий.
1. Во-первых, нам нужно будет использовать интерфейс командной строки MySQL для подключения к нашему серверу MySQL.
Вы можете войти на сервер, используя следующую команду.
Если вы изменили пользователя root для использования проверки пароля, вам будет предложено ввести пароль. Однако, если вы решите не менять это значение, удалите параметр « -p ».
2. Теперь, когда мы вошли в систему, наш первый шаг — создать нового пользователя MySQL для Ubuntu.
Вы можете создать пользователя с помощью следующей команды, но есть несколько вещей, которые вы, возможно, захотите изменить.
-
ИМЯ ПОЛЬЗОВАТЕЛЯ— это имя, которое вы хотите использовать для идентификации вашего нового пользователя. В нашем примере мы будем использовать «pimylifeup» в качестве имени пользователя. -
ХОСТ— это хост, которому разрешен вход в систему с использованием этого имени пользователя.- Если вы хотите разрешить только локальному хосту входить в систему с использованием этого пользователя, используйте «
localhost». - Если вы хотите, чтобы любой хост мог войти в систему с этим пользователем, вам нужно использовать знак процента (
%). - Вы также можете ограничить доступ к определенному IP-адресу, используя что-то вроде «
127.0.0.1».
- Если вы хотите разрешить только локальному хосту входить в систему с использованием этого пользователя, используйте «
-
ПАРОЛЬ— Наконец, пароль — это то, что вы будете использовать для аутентификации пользователя при входе в систему.
3. Создав пользователя, наш следующий шаг — предоставить ему некоторые фактические привилегии. Без каких-либо привилегий этот пользователь будет довольно бесполезен.
Без каких-либо привилегий этот пользователь будет довольно бесполезен.
Мы не будем бездумно давать нашему пользователю все привилегии. В противном случае мы просто воссоздаем пользователя root, от которого пытаемся уйти.
Вместо этого мы предоставим нашему пользователю « CREATE », « ALTER », « DROP », « INSERT », « UPDATE », « DELETE », « SELECT », « REFERENCES » и « RELOAD ».
-
CREATE,ALTER,DROP— позволяют пользователю управлять базами данных, таблицами и пользователями. -
ВСТАВИТЬ,ОБНОВИТЬ,УДАЛИТЬ— Разрешить пользователю добавлять, обновлять и удалять данные из таблиц на сервере MySQL. -
SELECT— позволяет пользователю выбирать любые данные в таблице. -
ССЫЛКИ— Пользователь SQL может создавать внешние ключи.
-
RELOAD— позволяет пользователю перезагрузить таблицу привилегий.
В дополнение к этим привилегиям мы также используем « WITH GRANT », что позволяет этому пользователю предоставлять любому другому пользователю те же привилегии, что и у него. Без этого вы можете создать пользователя, но не сможете дать ему никаких привилегий.
Наконец, мы предоставляем эти привилегии всем базам данных. Это связано с тем, что мы используем « *.* » в качестве опции « на ».
При использовании следующей команды необходимо заменить USERNAME и HOST . Это будут те же значения, которые вы использовали в предыдущем разделе.
4. Поскольку мы создали нового пользователя, нам нужно очистить таблицу привилегий, чтобы наш новый пользователь вступил в силу.
Чтобы сбросить привилегии на нашем сервере Ubuntu MySQL, нам нужно всего лишь использовать следующую команду.
5. Теперь выйдите из клиента MySQL с помощью приведенной ниже команды.
6. Теперь лучше проверить, можете ли вы войти в систему, используя нового пользователя SQL. Эти шаги предполагают, что вы разрешили пользователю войти в систему с локального хоста.
Вы можете войти в систему, используя приведенную ниже команду. Убедитесь, что вы заменили USERNAME именем, которое вы использовали при создании пользователя.
При появлении запроса введите пароль, который вы дали этому новому пользователю.
Проверьте состояние сервера MySQL в Ubuntu
Наконец, теперь вы должны установить сервер MySQL в Ubuntu. В этом разделе мы покажем вам, как вы можете проверить статус службы MySQL.
Проверка службы полезна при возникновении проблем с подключением к серверу.
1. Чтобы получить статус сервера MySQL в Ubuntu, вам нужно использовать следующую команду.
Эта команда опрашивает диспетчера системных служб и просит его проверить состояние предоставленной службы.
После запуска этой команды вы должны получить что-то вроде того, что мы показали ниже.
С нашим ответом вы можете видеть, что MySQL работает, глядя на « Active: active (running) », и что сервер может запускаться при загрузке, ища « enabled; ».
2. Если MySQL по какой-то причине не работает, вы можете запустить его с помощью следующей команды.
3. Вы также можете остановить работу сервера MySQL на вашем устройстве Ubuntu, выполнив приведенную ниже команду.
4. Вы можете запретить запуск установки Ubuntu MySQL при загрузке, «отключив» службу. Службу можно отключить с помощью следующей команды.
5. Наконец, вы можете убедиться, что MySQL запускается при загрузке Ubuntu, «включив» службу.
Вы можете включить службу MySQL с помощью приведенной ниже команды в терминале.
Заключение
В этом руководстве мы стремились научить вас, как установить MySQL в Ubuntu. Помимо установки этого программного обеспечения, мы также попытались показать вам, как вы можете улучшить безопасность вашей установки.
Помимо установки этого программного обеспечения, мы также попытались показать вам, как вы можете улучшить безопасность вашей установки.
Пожалуйста, прокомментируйте ниже, если у вас есть вопросы об установке этого сервера базы данных в Ubuntu.
У нас есть множество руководств, которые стоит изучить, если вы хотите глубже изучить Ubuntu. Кроме того, у нас также есть множество общих руководств по Linux.
Как установить MySQL в Windows 10, MacOS и Ubuntu
Обзор
MySQL — популярная система управления базами данных в современной отрасли. Это одна из наиболее широко используемых систем управления реляционными базами данных с открытым исходным кодом, которая может работать практически на любой платформе, включая Microsoft Windows, Linux, UNIX и Mac OS . Он включает многопользовательский доступ к нескольким механизмам хранения и поддерживается Oracle.
При установке MySQL следует помнить о трех основных аспектах:
- Операционная система
- Какие инструменты следует использовать для установки MySQL?
- Вы хотите установить определенные функции.

Scope
- В этой статье мы узнаем, как правильно установить MySQL на Windows, Mac и Ubuntu , используя несложные и простые процедуры.
- Вы также узнаете, как добавить MySQL в переменную среды PATH в Windows и как запустить MySQL после успешной установки в Mac OS.
- Большую часть времени, когда мы пытаемся установить MySQL, мы сталкиваемся с множеством проблем и сбоев в процессе установки. Однако с помощью этого руководства вы сможете правильно установить MySQL на свой компьютер. Вам нужно только следовать этому пошаговому руководству.
Как установить MySQL
MySQL — это популярное программное обеспечение для управления реляционными базами данных, которое сегодня широко используется в бизнесе. Он поддерживает многопользовательский доступ с различными механизмами хранения. Управляет им компания Oracle.
Предварительные условия
Для работы с MySQL ваша система должна соответствовать следующим требованиям:
0 4 ГБ ОЗУ (6 ГБ. x 768 pixels (1920 x 1200 or higher Recommended)
x 768 pixels (1920 x 1200 or higher Recommended)| Оборудование | Требования |
|---|---|
| ЦП | XEON 3GHZ (или двойной ядро 2 ГГц) или Intel COR или равного AMD CPU |
| ОЗУ | 4 ГБ ОЗУ (6 ГБ рекомендуется) |
| Cores | Single (Dual or Quad-Core is Recommended) |
| Software | Requirements |
|---|---|
| Operating system | Windows 7 or higher versions, MAC OS X 10.6.1+, Ubuntu 9.10(64 bit), Ubuntu 8.04(32bit/64bit) |
| General | MySQL Программное обеспечение для настройки, Microsoft Framework 4.5.2, Microsoft Visual C++, распространяемый для Visual Studio 2019 |
Как установить MySQL в Windows?
Шаг 1: Перейдите на официальный веб-сайт MySQL и загрузите программное обеспечение Community Server Edition. Здесь вы заметите возможность выбрать операционную систему, например Windows.
Шаг 2: Существует два варианта загрузки установки:
- Выберите нужный номер версии для сервера сообщества MySQL.

- Выберите MySQL-installer-web-community, если у вас есть надежное подключение к Интернету. В противном случае выберите офлайн-режим.
Шаг 3: После загрузки программы установки разархивируйте ее в удобное место и дважды щелкните файл MSI installer.exe. Появится следующий экран:
Шаг 4: Примите лицензионное соглашение.
Шаг 5: Выберите тип установки.
Установка по умолчанию включает множество других элементов, таких как рабочая среда MySQL, соединители, подключаемые модули, документация, примеры баз данных и т. д. Для установки всех этих пакетов потребуется некоторое время и дополнительное пространство.
Примечание: Хуже всего то, что вы не будете использовать даже половину этих пакетов. В результате лучше всего использовать выборочную установку и просто установить необходимые компоненты. Не беспокойтесь, вы всегда можете переустановить эти пакеты, снова запустив программу установки.

Шаг 6: Выберите продукт и его характеристики.
В этом случае мы хотим установить только сервер MySQL. Выберите архитектуру (x86 или x64), соответствующую вашей операционной системе, и нажмите Next .
Шаг 7: Ознакомьтесь с требованиями.
На этом этапе программа установки загрузит недостающие зависимости. Это всплывающее окно появится только в том случае, если в вашей системе отсутствуют зависимости. Чтобы начать процесс, нажмите кнопку Execute 9.кнопка 0028.
Как видите, установщикам в этой системе перед продолжением требуется распространяемый пакет Microsoft Visual C++. Когда вы нажмете кнопку «Далее», программа установки предложит вам установить необходимый пакет.
После установки всех зависимостей перед названием продукта появится зеленая галочка.
Чтобы продолжить, нажмите Далее .
Шаг 8: Конфигурация продукта.
Теперь программа установки настроит сервер MySQL. Выбор по умолчанию подходит, поэтому просто нажимайте «Далее» на каждом из последующих экранов. После этого вам будет предложено ввести логин и пароль. Установите собственное имя пользователя и пароль. Вы будете использовать это для доступа к серверу MySQL.
Выбор по умолчанию подходит, поэтому просто нажимайте «Далее» на каждом из последующих экранов. После этого вам будет предложено ввести логин и пароль. Установите собственное имя пользователя и пароль. Вы будете использовать это для доступа к серверу MySQL.
Вы прошли самый сложный этап процесса установки. Примите значения по умолчанию в следующих окнах, нажав Далее. Наконец, нажмите кнопку Finish , чтобы выйти из программы установки.
Добавление MySQL в переменную среды PATH в Windows
Чтобы добавить MySQL в переменные среды Windows, вы должны изменить текущий вызов командного процессора или навсегда установить влияние на будущие вызовы. Переменная может быть установлена постоянно в файле запуска или с помощью интерфейса системы для той же цели.
Чтобы определить значение переменной среды, используйте соответствующий синтаксис командного процессора (правила, которым необходимо следовать, чтобы программа могла интерпретировать команду).
Команду для установки переменных среды можно выполнить в командной строке, и настройки вступят в силу немедленно, но они будут действовать только до тех пор, пока пользователь вошел в систему. Изменения исчезнут после выхода из системы.
Предположим, что приложения MySQL установлены в /usr/local/mysql/bin, и пользователь хочет упростить доступ к ним. В этом случае можно настроить переменную среды PATH для включения этого каталога.
Перед добавлением MySQL в путь Windows убедитесь, что MySQL правильно установлен.
Чтобы добавить MySQL в переменную среды PATH, выполните следующие действия:
Шаг 1: Перейдите к файлу mysql.exe. Мы обнаружили его в следующем каталоге:
C:\Program Files\MySQL\MySQL Server 5.7\bin
Шаг 2: Нажмите кнопку «Пуск» и введите Переменные среды
Шаг 3: Выберите Дополнительные параметры системы на главной панели управления.
Шаг 4: Выберите Переменные среды в нижней части только что созданного окна.
Шаг 5: Выберите переменную среды Path и нажмите кнопку Edit в новом окне.
Шаг 6: Добавить (;) в конце текущего значения переменной
C:\Program Files\MySQL\MySQL Server 5.7\bin\mysql.exe
(фактическое значение может варьироваться в зависимости от версии и архитектуры приложения). Для сохранения нажмите OK .
Шаг 7: Запустите командную строку и введите следующую команду:
C:\Users\user>mysql --version mysql версии 14.14 дистрибутив 5.7.20, для Win64 (x86_64)
Если вы видите версию MySQL в выводе, это означает, что все в порядке и вы успешно установили MySQL Server. Чтобы подключиться к серверу MySQL, выполните следующую команду:
C:\Users\user>mysql -u корень -p
Затем вам будет предложено ввести пароль. В случае успеха вы получите следующий вывод:
В случае успеха вы получите следующий вывод:
Добро пожаловать в монитор MySQL. Команды заканчиваются на ; или \г. Ваш идентификатор соединения MySQL — 51. Версия сервера: 5.7.20-log MySQL Community Server (GPL) Авторское право (c) 2000, 2017, Oracle и/или ее дочерние компании. Все права защищены. Oracle является зарегистрированным товарным знаком корпорации Oracle и/или ее филиалы. Другие названия могут быть товарными знаками соответствующих владельцы. Введите «помощь»; или '\h' для помощи. Введите '\c', чтобы очистить текущий оператор ввода. mysql>
Совет: Чтобы выйти из оболочки MySQL, нажмите \q .
Как установить MySQL на Ubuntu?
Чтобы получить MySQL для Ubuntu Linux, перейдите сюда и скачайте архив DMG.
Чтобы установить MySQL, вам нужно запустить терминал в системе Ubuntu. Нажмите на элемент «Действия» в левом верхнем углу экрана, затем введите первые несколько символов «терминал» , «команда» , «приглашение» или «оболочка» , чтобы обнаружить программу запуска терминала.
Следуйте приведенным ниже инструкциям, чтобы установить MySQL на свой сервер Ubuntu:
Шаг 1: Для начала обновите индекс пакета apt, введя:
$ sudo apt update
Шаг 2: Введите следующую команду для установки MySQL в системе на базе Debian, такой как Ubuntu или Mint:
$ sudo apt-get install mysql-server
Программа установки автоматически добавит путь к исполняемому файлу MySQL в переменную среды PATH.
Запуск MySQL после установки в Ubuntu
Чтобы проверить установку, введите следующую команду:
$ mysql --version $ mysql Ver 14.14 Distrib 5.7.19, для Linux (x86_64) с использованием оболочки EditLine
Если вы видите версию MySQL, это означает, что вы успешно установили сервер MySQL.
Служба MySQL будет запущена сразу после завершения процесса установки. Чтобы узнать, работает ли сервер MySQL, введите:
$ sudo systemctl запустить mysql.service
Вы можете завершить сервер, введя следующую команду:
$ sudo systemctl stop mysql.service
Чтобы перезагрузить сервер, выполните следующую команду:
$ sudo systemctl start mysql.service
Также можно использовать такую утилиту, как mysqladmin. Используйте утилиту командной строки для администрирования сервера MySQL, чтобы проверить состояние сервера MySQL.
Используйте следующую команду:
$ mysqladmin -u root -p статус
Если сервер MySQL запущен и работает, вы должны увидеть что-то вроде этого:
Время работы: 35 Темы: 1 Вопросы: 4 Медленные запросы: 0 Открытия: 103 Таблицы сброса: 3 Открытые таблицы: 24 запроса в секунду среднее: 0,114
Как установить MySQL на Mac OS?
Чтобы получить MySQL для Mac Os, перейдите сюда и скачайте архив DMG.
Шаг 1: Загрузить архив DMG для Mac OS X 10. 13 (x86, 64-разрядная версия). Затем вы получаете этот жалкий экран:
13 (x86, 64-разрядная версия). Затем вы получаете этот жалкий экран:
MySQL — это бесплатное программное обеспечение с открытым исходным кодом (FOSS), вам не нужно регистрироваться или создавать учетную запись. Нажмите на Нет, спасибо, просто начните загрузку . Поскольку файл весит 350 МБ, загрузка займет некоторое время.
Шаг 2: Чтобы начать, дважды щелкните программу установки и следуйте инструкциям на экране. После успешной установки вам будет предоставлен временный пароль для входа на сервер MySQL. Поскольку временный пароль невозможно восстановить, создайте копию и поместите ее в безопасное место.
Программа установки MySQL часто помещает файлы в каталог MYSQL внутри /usr/local/. Установщик MySQL для Mac, как и Windows, не добавляет исполняемый файл MySQL в переменную среды PATH. В результате мы должны запустить MySQL, указав полный путь к нему в терминале.
Запуск MySQL после установки в Mac OS
Шаг 1: Откройте Системные настройки и выберите параметр MySQL .
Откроется окно настроек MySQL.
Шаг 2: Как показано на экране, сервер MySQL сейчас не работает. Чтобы запустить сервер, нажмите кнопку Start MySQL Server .
Чтобы подключиться к серверу MySQL, введите в консоли следующую команду.
$ /usr/local/mysql/bin/mysql -u корень -p
После этого вам будет предложено ввести пароль. Введите временный пароль, который вы скопировали во время установки, и нажмите Enter.
Примечание. Вы можете получить сообщение об ошибке, если не укажете параметр -p в предыдущей команде.
ОШИБКА 1045 (28000): Доступ запрещен для пользователя «root» @ «localhost» (с использованием пароля: НЕТ).
Находясь внутри терминала, введите следующую команду, чтобы изменить пароль.
ИЗМЕНИТЬ ПОЛЬЗОВАТЕЛЯ 'root'@'localhost' ИДЕНТИФИКАЦИЯ 'your_new_password'
Примечание. Введите команду
exit и нажмите клавишу ввода, чтобы выйти из консоли командной строки MySQL. Выход должен быть в задней галочке.
Выход должен быть в задней галочке.Заключение
- MySQL — это система управления реляционными базами данных с открытым исходным кодом, удобная для разработчиков. MySQL управляет серверной частью многих популярных социальных, потоковых и служебных веб-сайтов, потому что она надежна и легко масштабируется.
- В этом руководстве рассказывается, как использовать установщик MySQL для установки MySQL на Windows, Ubuntu и Mac OS .
Приятного обучения!
шагов по установке MySQL на Ubuntu 22.04 LTS Jammy Linux
В этом руководстве показаны простые шаги по установке сервера базы данных MySQL на Ubuntu 22.04 LTS Jammy JellyFish с помощью командного терминала.
Oracle MySQL — это популярный сервер базы данных с открытым исходным кодом, обычно используемый в средах LAMP или LEMP. Эта система управления реляционными базами данных используется для многих систем управления контентом, которые используются для хранения данных, например, WordPress.
Аббревиатура «SQL» означает язык структурированных запросов, а аббревиатура «My» означает имя дочери разработчика MySQL. В MySQL нет отдельного графического пользовательского интерфейса, но его можно реализовать с помощью внешних программ. Для этого существует множество бесплатных программ, которые предоставляют графический интерфейс для администрирования и работы, таких как Workbench.
Как установить MySQL на Ubuntu 22.04 LTS
1. Обновить индекс пакета Apt
2. Установите сервер и клиент MySQL на Ubuntu 22.04.
3. Проверить версию
4. Запустите сценарий безопасности, чтобы защитить MySQL.
5. Войдите на сервер базы данных как пользователь root.
6. Управление службой MySQL
7. Как обновить?
8. Удалите или удалите MySQL из Ubuntu 22.04.
Приведенные здесь шаги по установке пакета сервера MySQL и клиента MySQL в Ubuntu 22.04 LTS будут такими же, как и для предыдущих версий этого Linux.
1. Обновление индекса пакета Apt
Поскольку мы собираемся использовать системный репозиторий по умолчанию для установки пакета MySQL, поэтому, прежде чем двигаться дальше, давайте запустим команду обновления.
sudo apt update && sudo apt upgrade
2. Установите MySQL Server и клиент в Ubuntu 22.04
Нам не нужно вручную добавлять репозиторий в нашу Ubuntu 22.04, потому что пакеты для установки MySQL Server уже доступны для скачать и настроить с помощью стандартного репозитория системы.
sudo apt install mysql-server
Примечание: Приведенная выше команда установит сервер и клиент на вашем компьютере с Ubuntu. Однако, если вы ищете команду для установки только клиента MySQL для подключения к удаленному серверу базы данных с помощью командной строки, то вот как ее получить:
sudo apt install mysql-client
3. Проверить версия
После завершения установки, чтобы проверить, какая версия сервера MySQL установлена в вашей системе, выполните данную команду:
mysql --version
4.
 Запустите сценарий безопасности для защиты MySQL
Запустите сценарий безопасности для защиты MySQLПо умолчанию после установки наша MySQL небезопасна, для повышения ее безопасности мы можем удалить демонстрационную базу данных, ограничить корневой пароль. Вот команда для запуска:
sudo mysql_secure_installation
Когда вы запустите приведенную выше команду, она предоставит текстовый мастер для защиты вашего сервера базы данных. Вот вопросы, которые он задаст:
ПОДТВЕРДИТЕ ПАРОЛЬ КОМПОНЕНТ: Y
Существует три уровня политики проверки пароля:
МАЛЫЙ Длина >= 8
СРЕДНЯЯ Длина >= 8, цифры, смешанный регистр и специальные символы
СИЛЬНЫЙ Длина >= 8, цифры, смешанный регистр , специальные символы и файл словаря
В соответствии с требуемой надежностью пароля выберите значение и нажмите клавишу Enter .
0 = НИЗКИЙ
1 = СРЕДНИЙ
2 = СИЛЬНЫЙ
После этого введите пароль, который вы хотите установить для пользователя root MySQL.
Если вы получили сообщение об ошибке:
УСТАНОВИТЬ ПАРОЛЬ не имеет значения для пользователя «root» @ «localhost», поскольку используемый метод аутентификации не хранит данные аутентификации на сервере MySQL. Пожалуйста, рассмотрите возможность использования ALTER USER вместо этого, если вы хотите изменить параметры аутентификации.
Затем сначала выйдите из скрипта, нажав Ctrl+C.
Сначала войдите в MySQL:
sudo mysql
Установите пароль root:
ALTER USER 'root'@'localhost' ИДЕНТИФИКАЦИЯ С mysql_native_password by '9002]
Примечание : измените [email protected] на надежный пароль, который вы хотите установить.
Выход:
Выход;
Запустите сценарий безопасной установки еще раз.
судо mysql_secure_installation
Скрипт задаст эти вопросы.
Введите пароль для пользователя root: введите установленный пароль и нажмите ENTER .
Изменить пароль для root? Нажмите N , затем ENTER .
Удалить анонимных пользователей? Нажмите Y , затем ENTER .
Запретить удаленный вход в систему root? Нажмите Y , затем ENTER .
Удалить тестовую базу данных и доступ к ней? Нажмите Y , затем ENTER .
Перезагрузить таблицы привилегий сейчас? Нажмите Y , затем ВВОД .
5. Войдите на сервер базы данных как пользователь root
После завершения установки и защиты мы можем войти на наш сервер MySQL с пользователем root для создания таблиц базы данных или пользователей.
sudo mysql -u root -p
Введите пароль, который вы для него установили.
6. Управление службой MySQL
Во-первых, давайте посмотрим на команду, которую мы можем использовать, чтобы проверить, работает ли служба MySQL в фоновом режиме без каких-либо ошибок. Для этого использования:
Для этого использования:
Sudo SystemCtl Status MySQL
, чтобы остановить обслуживание:
SODO SYSTERCTL MYSQL
для перезапуска :
SUDO SYSTERCTL MYSQL :SUDO SYSTERCTL MYSQL :SUDO SYSTARTLATL MYSQL :SUDOALTART ENALAL0
2. остановить mysqlДля отключения:
sudo systemctl отключить mysql
7. Как обновить?
Если для Ubuntu 22.04 доступна последняя версия MySQL, то мы можем получить ее, просто запустив команду обновления и обновления системы, т.е.
sudo apt update && sudo apt update
8. Удалите или удалите MySQL из Ubuntu 22.04
По какой-то причине, если вам не нужен сервер MySQL в вашей системе, мы можем полностью удалить его из нашей Убунту 22.04. Однако перед этим убедитесь, что у вас есть резервная копия ваших баз данных, если там есть что-то важное.

 user;
user;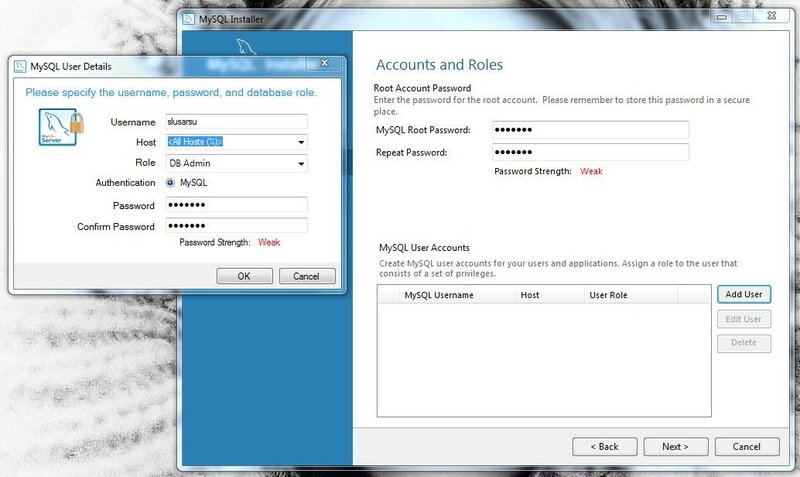 * TO 'sammy'@'localhost' WITH GRANT OPTION;
* TO 'sammy'@'localhost' WITH GRANT OPTION;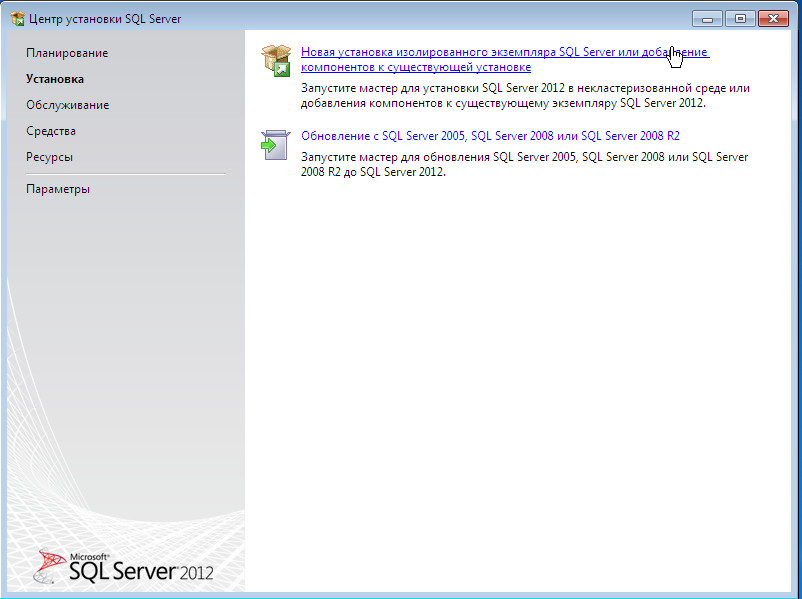 gpg
gpg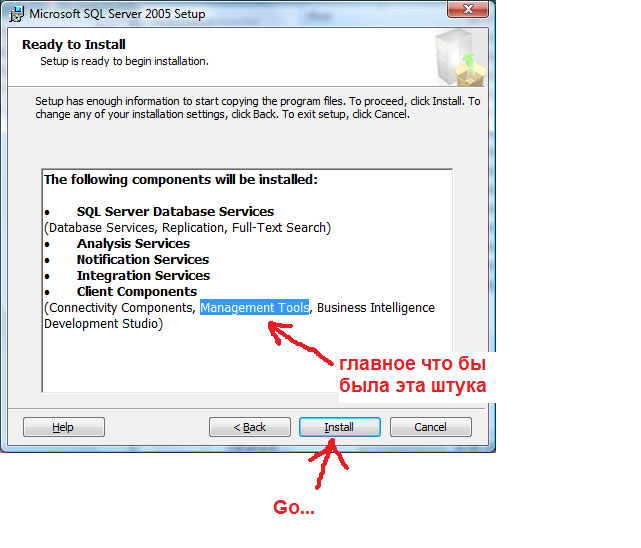
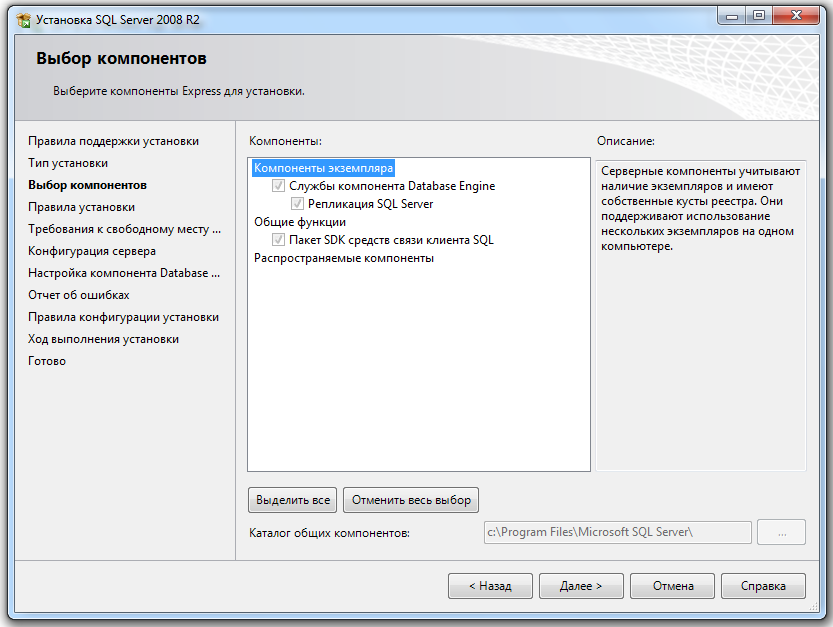 By default, a MySQL installation has an anonymous user,
allowing anyone to log into MySQL without having to have
a user account created for them. This is intended only for
testing, and to make the installation go a bit smoother.
You should remove them before moving into a production
environment.
Remove anonymous users? (Press y|Y for Yes, any other key for No) :
By default, a MySQL installation has an anonymous user,
allowing anyone to log into MySQL without having to have
a user account created for them. This is intended only for
testing, and to make the installation go a bit smoother.
You should remove them before moving into a production
environment.
Remove anonymous users? (Press y|Y for Yes, any other key for No) : 
 * to 'myuser'@'localhost';
* to 'myuser'@'localhost'; 8.10-1_all.deb
8.10-1_all.deb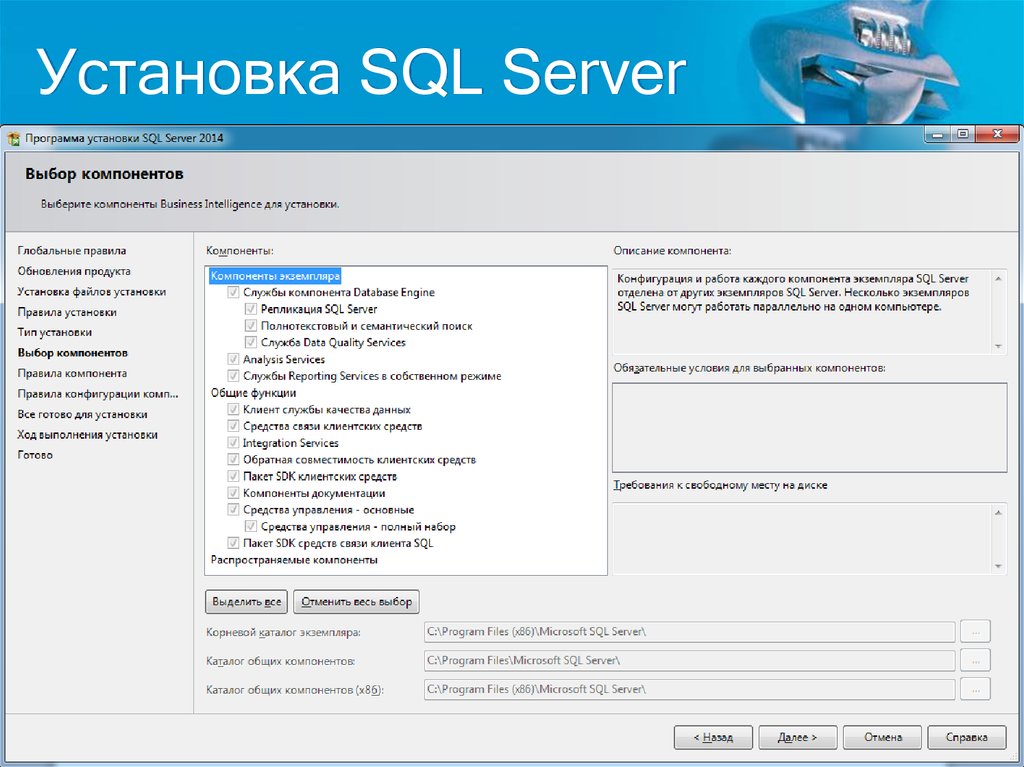 This is intended only for
testing, and to make the installation go a bit smoother.
You should remove them before moving into a production
environment.
Remove anonymous users? (Press y|Y for Yes, any other key for No) : y
Success.
Normally, root should only be allowed to connect from
'localhost'. This ensures that someone cannot guess at
the root password from the network.
Disallow root login remotely? (Press y|Y for Yes, any other key for No) : y
Success.
By default, MySQL comes with a database named 'test' that
anyone can access. This is also intended only for testing,
and should be removed before moving into a production
environment.
Remove test database and access to it? (Press y|Y for Yes, any other key for No) : y
- Dropping test database...
Success.
- Removing privileges on test database...
Success.
Reloading the privilege tables will ensure that all changes
made so far will take effect immediately.
This is intended only for
testing, and to make the installation go a bit smoother.
You should remove them before moving into a production
environment.
Remove anonymous users? (Press y|Y for Yes, any other key for No) : y
Success.
Normally, root should only be allowed to connect from
'localhost'. This ensures that someone cannot guess at
the root password from the network.
Disallow root login remotely? (Press y|Y for Yes, any other key for No) : y
Success.
By default, MySQL comes with a database named 'test' that
anyone can access. This is also intended only for testing,
and should be removed before moving into a production
environment.
Remove test database and access to it? (Press y|Y for Yes, any other key for No) : y
- Dropping test database...
Success.
- Removing privileges on test database...
Success.
Reloading the privilege tables will ensure that all changes
made so far will take effect immediately. Reload privilege tables now? (Press y|Y for Yes, any other key for No) : y
Success.
All done!
Reload privilege tables now? (Press y|Y for Yes, any other key for No) : y
Success.
All done!