Как сделать шаблон картинок в Adobe Photoshop
Ширина текстовой части гугл-документа примерно 16 см. Для того чтобы картинка была достаточно четкой, увеличиваем ширину изображение в 2 раза.
Шаг 2. Рисуем прямоугольник
После того как создали исходное изображение — прямоугольник белого цвета — рисуем цветной прямоугольник, в который затем будем вставлять нужную картинку.
Мышкой кликаем по пиктограмме прямоугольника в левой части меню.
Обратите внимание на настройки в верхней части меню. При клике на цветной прямоугольник рядом со словом «Заливка» появится возможность выбрать цвет.
Сразу настроим обводку для прямоугольника: ширина 1 пиксель, цвет черный.
После того как выставили все настройки, с левого верхнего угла рисуем прямоугольник. Зажимаем левую кнопку мыши и тянем, пока прямоугольник не достигнет нужных размеров. А потом нажимаем клавишу «Enter».
Не забудьте оставить небольшие поля: цветной прямоугольник должен находиться внутри белого.
Программа создаст ваш прямоугольник на отдельном слое.
В итоге у вас должна получиться вот такая картинка.
Цветной прямоугольник с черной обводкой внутри белого.
Шаг 3. Поле для текста
На этом шаге сделаем белую полосу, которую в дальнейшем будем использовать для подписи к рисунку.
Для этого обязательно создаём новый слой.
Это можно сделать из верхнего меню →
Или с помощью панели инструментов справа →
Результат →
Далее по уже знакомому пути.
Выбираем инструмент «Прямоугольник» в левой панели инструментов. На верхней панели выставляем белый цвет заливки.
Рисуем прямоугольник.
Очень узким его делать не надо, так как текст у вас, наверное, будет крупным.
Шаблон создан, сохраняем в формате *.psd. Файл в таком формате можно редактировать: добавлять (менять) изображения и подписи.
Шаг 4. Добавление изображения
Обычно используют два типа изображений:
Добавляем готовую картинку
Открываем изображение →
Выбираем файл. При открытии файла появится предупреждение, нажмите клавишу «ОК». Файл откроется отдельной вкладкой.
При открытии файла появится предупреждение, нажмите клавишу «ОК». Файл откроется отдельной вкладкой.
Так выглядит меню справа.
Обратите внимание на знак «Замок» рядом с миниатюрой изображения. Кликаем по этому знаку, чтобы разблокировать картинку.
Для того чтобы переместить картинку на наш шаблон, нужно выполнить следующие действия через верхнее меню.
В поле «Назначение ーдокумент» нужно выбрать название шаблона. У меня он называется «Без имени-2». После выбора нужного документа нажимаем «ОК».
Результат →
На закладке с шаблоном появился новый слой с нужным изображением.
Только изображение перекрыло весь шаблон. Будем это исправлять.
Сначала переместим изображение между «Прямоугольником 1» и «Прямоугольником 2». Для этого на «Слое 1» нажимаем и не отпускаем левую клавишу мыши и перемещаем этот слой вниз, под «Прямоугольник 2».
Находимся на «Слое 1», нажимаем сочетание клавиш CTRL+T (режим свободной трансформации). У нашей картинки появляется рамка. Картинка большая, поэтому видно только ее часть.
У нашей картинки появляется рамка. Картинка большая, поэтому видно только ее часть.
Для того чтобы изменить размеры изображения одновременно:
Уменьшение большой картинки происходит за несколько шагов: уменьшили ➝ передвинули картинку по экрану ➝ уменьшили ➝ передвинули. Таким образом достигаем нужного размера.
У меня получилось вот так →
Если картинка небольшого размера, то ее нужно не сжимать, а наоборот, — растягивать.
Пока изображение находится в режиме свободной трансформации, его можно изменять и перемещать.
Сейчас наша картинка «не вписывается» в шаблон. Для того чтобы это исправить, воспользуемся функцией «Обтравочная маска».
При выделенном «Слое 1» нажимаем клавишу «Alt» и кликаем мышкой.
Так картинка не выходит за пределы прямоугольника.
Можно подогнать размеры изображения через режим свободной трансформации, но «Обтравочная маска» позволяет сделать это быстрее.
Если картинку нужно подвигать внутри рамки, то при выделенном «Слое 1», выбираем инструмент «Перемещение» в левой панели инструментов.
Нажимаем и удерживаем левую клавишу мыши на изображении и двигаем картинку. При использовании «Обтравочной маски» она не будет выходить за границы шаблона.
Добавляем скрин
Для того чтобы сделать скрин экрана, можно воспользоваться удобной программой, которая позволяет выделить на экране только нужную область.
Например, это можно сделать приложением LightShot или скриншотилкой от Яндекс.Диска.
Выделенную область копируем привычным «Ctrl+C». Вставку изображения через «Ctrl+V» делаем сразу на шаблон. Изображение отражается отдельным слоем.
Размеры изображения подгоняем под прямоугольник так же, как и готовую картинку.
Шаг 5. Добавление текста
Мышкой кликаем по слою «Прямоугольник 2».
В левом углу панели выбираем инструмент «Текст», в верхнем меню выставляем параметры: название шрифта, толщину и размер.
Кликаем мышкой по белому прямоугольнику и теперь можем набирать текст — подпись к картинке.
Текст накладывается поверх прямоугольника отдельным слоем.
Для того чтобы изменить положение текста, нужно выделить слой с надписью, выбрать в левой панели уже знакомый инструмент «Перемещение».
«Захватить» текст мышкой и переместить в нужном направлении.
Шаг 6. Сохранение документаКартинку можно сохранить в двух форматах:
*.psd ー формат «Фотошопа», сохраняет все слои, позволяет вносить изменения в документ. В таком формате документ можно использовать только в программе «Фотошоп», в других программах он открываться не будет.
2) *.png ー формат рисунка. После сохранения внести изменения в документ не получится. Этот формат позволяет использовать картинку в текстах, соцсетях и других графических редакторах
Файлы с картинками лучше всего сохранять и в формате *.psd, и в формате *.png.
Пошаговая инструкция для «Фотошопа»-онлайнВ онлайн-версии программы нет многих функций, которые есть в обычном «Фотошопе». Поэтому алгоритм создания картинки с подписью будет другим.
Поэтому алгоритм создания картинки с подписью будет другим.
В «Фотошопе»-онлайн используются уже готовые изображения. Это значит, что картинку нужно заранее скачать, а скрин сохранить как картинку.
В этой программе не получится сделать шаблон, поэтому размер картинок надо будет подгонять, чтобы они выглядели одинаково.
Шаг 1
Запускаем программу http://online-photoshop.org/edit
Открываем нужную картинку.
После того как картинка открылась, двойным нажатием мышки на значок «замочек» снимаем блокировку.
После того как сняли блокировку, панель должна выглядеть так:
Шаг 2
Для изменения размера исходного изображения воспользуемся меню:
Рамка появится не по контуру изображения, а отдельно:
Чтобы при изменении размера не изменились пропорции, удерживаем клавишу «Shift», мышкой «захватываем» один из углов и тянем картинку внутрь.
Результат:
Когда картинка достигнет нужных размеров, не забудьте нажать «Enter». Рамка должна исчезнуть.
Шаг 3
На этом шаге сделаем прямоугольник для подписи к картинке.
Сначала создаем новый слой.
В панели инструментов нажимаем значок «Рисование».
Сразу выставляем настройки, особенно цвет заливки.
После этого рисуем прямоугольник.
Шаг 4
На этом шаге сделаем подпись к рисунку.
Как обычно, создаем новый слой.
В панели инструментов нажимаем значок «Текст».
Кликаем по белому прямоугольнику.
Открываются настройки и поле для ввода текста. Сразу настраиваем цвет, размер, стиль. Набираем нужный текст и нажимаем «Да».
Чтобы переместить подпись, нужно воспользоваться инструментом «Перемещение».
Шаг 5
На этом шаге обрежем лишнее. В панели инструментов нажимаем значок «Обрезка».
Растягиваем рамку вокруг рисунка.
Нажимаем «Enter».
Шаг 6
Сохраняем полученную картинку. Для этого воспользуемся верхним меню.
Выбираем формат *.png, нажимаем «Да».
Открывается папка для сохранения. Придумываем имя файла и сохраняем.
Результат
Adobe Photoshop
С квадратной картинкой.
С прямоугольной картинкой.
«Фотошоп»-онлайн
С квадратной картинкой.
С прямоугольной картинкой.
Итак, что нужно сделать для того, чтобы проиллюстрировать статью:
В этой статье мы рассмотрели небольшую часть инструментов графических редакторов Adobe Photoshop и «Фотошоп»-онлайн. Какую программу использовать — решать вам.
А что еще вы хотели бы научиться делать с помощью «Фотошопа»? Напишите об этом в комментариях.
Как создать шаблон историй для Instagram в Photoshop
Как сделать шаблон для Instagram
Автор:
admin
|
14. 04.2020
04.2020
Недавно ко мне обратилась подруга и попросила сделать шаблон для истории в Instagram. Ну как можно отказать прекрасному полу. Пришлось изучить немного Photoshop и сделать по её желанию шаблон. Результат получился достаточно не плохой. Поэтому решил поделиться им с вами. В общем это будет урок по созданию шаблонов для сторис в Instagram с помощью программы Photoshop.
Создаем собственный шаблон для Instagram в Photoshop
Создаем новый документ для будущего шаблона историй. Вводим название «Шаблон для сторис». Внизу указываем размеры 1080 х 1920 пикселей. Разрешение оставляем 72 пикс/дюйм, а также цветовой режим RGB и цвет фона.
Получаем вот такой прямоугольник, который имеет идеальные размеры для будущих историй в Instagram.
Для фона используем уже готовую абстрактную картинку с растительными элементами и в нежной цветовой гамме. Просто переносим ее на рабочую зону и подправляем размер.
Для центральной части создадим основное пространство. Используем для этого инструмент «Прямоугольник со скругленными углами».
Используем для этого инструмент «Прямоугольник со скругленными углами».
Создаем в центре прямоугольник. Снизим его непрозрачность до 57%.
В верхней части для основной надписи добавим прямоугольник в виде широкой полосы. Он будет размещен на новом слое.
При помощи инструмента «Прямолинейное лассо» создаем уголки по бокам полоски, как на флажках. Выделяем области.
Растрируем слой и удаляем боковые части. Нажимаем Ctrl+D, чтобы убрать выделение.
Делаем полоску чуть уже. Создаем надпись. Используем красивый и подходящий шрифт под тематику истории в Instagram. В данном случае был использован шрифт Billy Ohio. Цвет – белый, а размер – 206,4 пт. Затем копируем слой с надписью и переносим его вниз. Цвет меняем на оливковый.
Создаем тонкую обводку для белой надписи, которая на переднем фоне. Для этого нажимаем мышкой с правой стороны выбранного слоя. Появится окошко, где нажимаем галочку возле надписи «Обводка» и устанавливаем значения. Выбираем размер обводки в 3 пикс.
Для размещения фотографии создаем еще один прямоугольник.
Переносим фотографию. Кликнем на ее слой и выберем «Создать обтравочную маску».
Фотография моментально приняла форму прямоугольника, у которого закруглены уголки. Создаем новый слой.
Выбираем инструмент «Кисть». Лучше всего выбрать нестандартную кисточку, которая будет иметь необычный мазок. Подбираем размер и цвет.
Делаем два красивых мазка кистью на уголках фотографии.
Вот такую получаем готовую картинку для истории в Instagram благодаря программе Photoshop. Сохраняем ее по слоям, чтобы в дальнейшем использовать в качестве шаблона.
Учебное пособие — Создание собственных шаблонов Photoshop
В отношении Axialis IconWorkshop в этой статье содержится информация по следующим темам:
- Шаблоны Photoshop — технический обзор
- Создать файл изображения PNG
- Создайте файл описания XML
По умолчанию Axialis Iconworkshop поставляется с 10 шаблонами.
Шаблоны Photoshop — технический обзор
На рисунке ниже подробно показано, как шаблоны Photoshop реализованы в Axialis IconWorkshop:
Когда вы выбираете команду File/New/Icon Project из Photoshop Project , IconWorkshop заполняет меню всеми шаблонами, которые он находит в папке « [Application Data]\Axialis\IconWorkshop\Templates
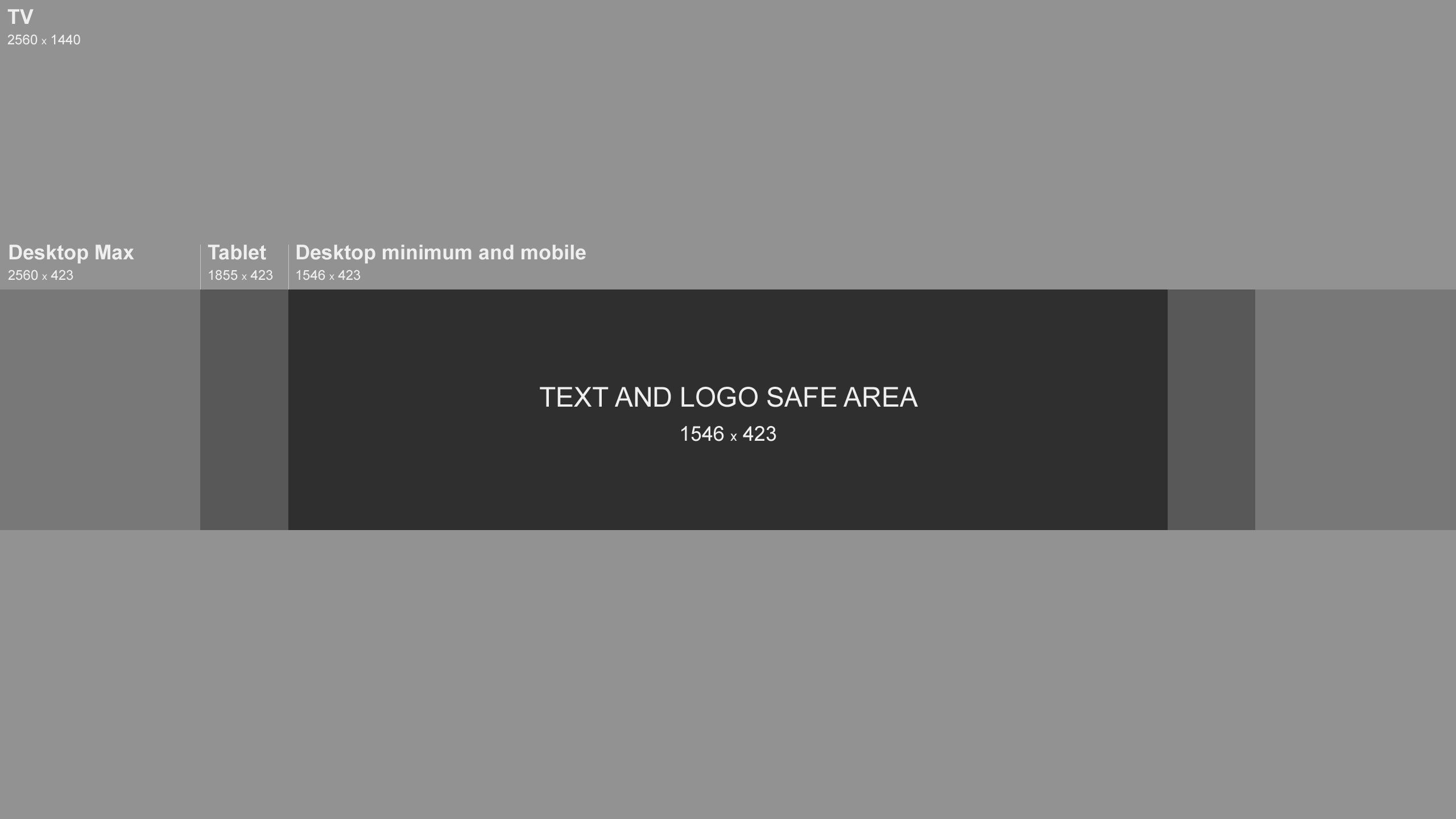 Он содержит несколько файлов данных (образцы цветов, таблицы цветов, шаблоны).Файлы шаблонов Photoshop находятся в подпапке « Templates «.
Он содержит несколько файлов данных (образцы цветов, таблицы цветов, шаблоны).Файлы шаблонов Photoshop находятся в подпапке « Templates «.При выборе одного из шаблонов он открывает связанный файл PNG 1 (то же корневое имя файла, что и у файла описания XML) в Photoshop как новый документ. Имя документа имеет название изображения шаблона с добавленной в конце строкой «Копировать». Это очень важно, потому что это означает, что окно документа не привязано к исходному файлу PNG. Это реализовано таким образом, чтобы избежать перезаписи исходного файла шаблона PNG. Если вы выберете файл/сохранить (Ctrl+S), вам будет предложено ввести новое имя файла.
После того, как вы нарисовали свои файлы изображений, обязательно снимите все выделения и экспортируйте их в IconWorkshop, выбрав File/Export/Export to Axialis IconWorkshop . Изображение временно выравнивается (не исходная работа, в которой сохраняются слои, если таковые имеются), а подключаемый модуль экспорта выполняется автоматически.
В процессе экспорта плагин распознает, что изображение является шаблоном, обнаруживая специальный «штрих-код», расположенный в верхнем левом углу изображения:
Этот штрих-код нельзя изменять или удалять во время создания художественного произведения. Если подключаемый модуль не может найти этот штрих-код, все изображение будет экспортировано для создания значка, как это обычно делается с подключаемым модулем. Это не то, что мы ожидаем от шаблонов Photoshop. Мы хотим, чтобы подключаемый модуль извлекал части изображения, как описано в связанном файле XML, для создания различных форматов. Этот штрих-код позволяет плагину определить, какой файл XML связан с этим изображением шаблона. Это двоичный штрих-код, который позволяет генерировать число до 255. Таким образом, вы можете создать 245 дополнительных шаблонов (10 шаблонов уже предоставлены). Вам потребуется создать собственный штрих-код для идентификации создаваемого шаблона (см.
Как только подключаемый модуль идентифицирует шаблон по его номеру, IconWorkshop ищет связанный файл XML-описания 2 в папке « [Данные приложения]\Axialis\IconWorkshop\Templates ». Имя файла должно иметь следующий формат: « IW-Template-NNN.xml » (где «NNN» — номер шаблона: «001», «002»…). Когда файл найден, он считывается, загружаются все данные шаблона и на основе этих данных создается иконка.
В заключение, если вы хотите создать новый шаблон, вы должны:
1. Создайте файл изображения PNG с именем » IW-Template-NNN.png » 1 с прозрачными зонами рисования. Файл должен быть RGB/A (32-битный с альфа-каналом), чтобы IconWorkshop мог поддерживать прозрачность.
2. Создайте связанный файл описания XML с именем » Шаблон IW-NNN.xml «.
3. Поместите 2 файла в папку « [Данные приложения]\Axialis\IconWorkshop\Templates » и перезагрузите IconWorkshop.
Поместите 2 файла в папку « [Данные приложения]\Axialis\IconWorkshop\Templates » и перезагрузите IconWorkshop.
Создайте файл изображения PNG
В этом файле изображения вам необходимо разместить не менее зон рисования и штрих-код, как обсуждалось ранее. Мы рекомендуем вам также добавить некоторые тексты для обозначения зон рисования и дать инструкции человеку, который будет рисовать значок. Однако в этом нет необходимости. Будут использоваться только штрих-код и содержимое зон рисования. Для создания файла PNG мы рекомендуем вам использовать Adobe Photoshop. Как только изображение будет готово, сохраните его в формате PSD для будущего редактирования и сохраните копию в формате PNG в папке шаблона IconWorkshop. Файл PNG должен быть сохранен как RGB/A 32 бита.
1. Запустить Adobe Photoshop . Создайте новое изображение RGB/A .
2. Создайте штрих-код . Для этого мы рекомендуем вам скопировать/вставить существующий штрих-код из шаблонов, поставляемых с IconWorkshop, и изменить его, чтобы он отражал номер вашего шаблона. Код должен располагаться в том же месте, что и в существующем шаблоне (пиксель 2,2). Используется только прямоугольник и его содержимое. Текст «НЕ ИЗМЕНЯТЬ И НЕ УДАЛИТЬ» и стрелку можно убрать. Они здесь только для информации. Штрих-код является двоичным слева направо (младшие цифры слева, верхние цифры справа). Чтобы получить больше информации о двоичной системе счисления, мы рекомендуем прочитать эту статью: http://en.wikipedia.org/wiki/Binary_numeral_system. Штрих-код состоит из 8 штрихов. Тонкая полоса (1 пиксель) означает O, а толстая полоса (3 пикселя) означает 1:
3. Создать зоны рисования . Вы можете создать 2 типа шаблонов:
Вы можете создать 2 типа шаблонов:
• Если вы создаете простой шаблон значка , каждая зона должна быть указана в масштабе 1:1. Для каждого формата необходимо создать отдельную зону.
• Если вы создаете шаблон проекта значка , зоны рисования обычно больше, чем окончательные форматы значков. Каждая зона может быть использована для создания нескольких форматов значков.
4. Когда шаблон изображения готов, сначала сохраните его как PSD для будущего использования, затем сохраните его как PNG с прозрачностью RGB/A (32 бита). Используйте имя файла, как указано выше. Например, если шаблон имеет номер 21, сохраните его как « IW-Template-021.png » в папке шаблонов IconWorkshop.
Создайте XML-файл описания
Файл описания позволяет указать необходимую информацию, связанную с шаблоном. Это позволит IconWorkshop создать значок. Файл имеет текстовый формат с использованием синтаксиса XML. Мы выбрали этот формат, потому что синтаксис XML обеспечивает превосходный способ описания объектно-ориентированных данных. Кроме того, XML-файл — это текстовый файл, поэтому его можно создавать и редактировать в любом текстовом редакторе, включая Блокнот Windows. Однако, если у вас нет расширенного текстового редактора, мы рекомендуем вам использовать Notepad++ — бесплатный текстовый редактор, поддерживающий подсветку синтаксиса XML.
Это позволит IconWorkshop создать значок. Файл имеет текстовый формат с использованием синтаксиса XML. Мы выбрали этот формат, потому что синтаксис XML обеспечивает превосходный способ описания объектно-ориентированных данных. Кроме того, XML-файл — это текстовый файл, поэтому его можно создавать и редактировать в любом текстовом редакторе, включая Блокнот Windows. Однако, если у вас нет расширенного текстового редактора, мы рекомендуем вам использовать Notepad++ — бесплатный текстовый редактор, поддерживающий подсветку синтаксиса XML.
Если вы хотите получить больше информации о формате XML, мы рекомендуем посетить эту страницу Википедии.
По сути, XML представляет собой текстовый файл на основе тегов. Это означает, что каждый элемент (текстовый, числовой или структурированный) должен быть заключен между корневой открывающей вкладкой и соответствующим закрывающим тегом:
Корневому элементу может предшествовать необязательная XML-декларация. Мы рекомендуем добавить следующее объявление в первую строку файла XML:
Мы рекомендуем добавить следующее объявление в первую строку файла XML:
Вы можете добавлять комментарии в любом месте файла, используя следующий синтаксис (рекомендуется по одному на строку):
