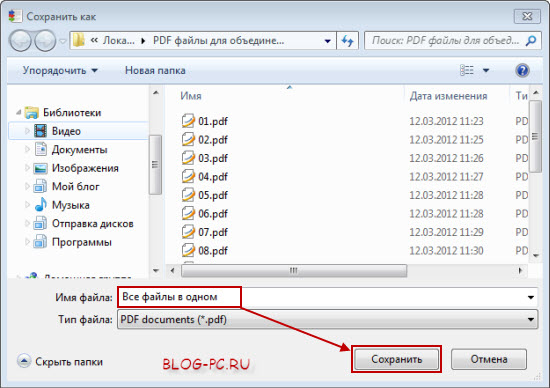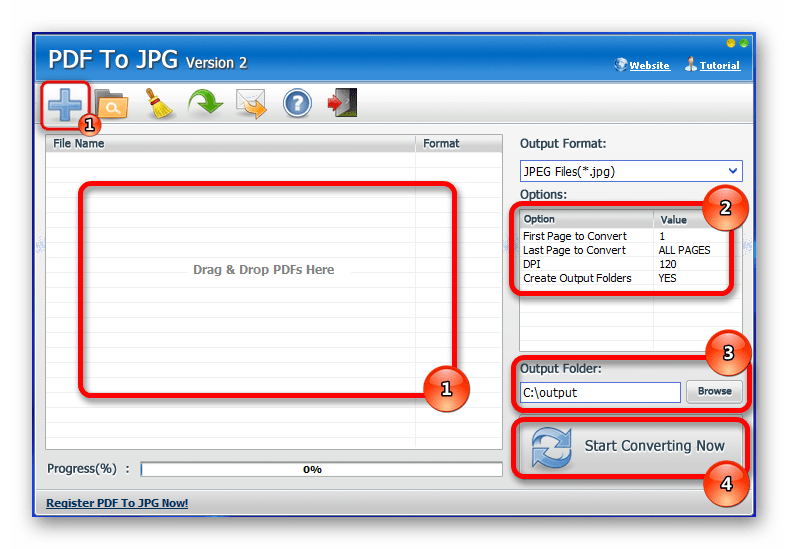Как конвертировать JPG в HEIC на Mac и Windows
Формат PG — это стандартный формат файлов изображений, которым пользуются многие люди. Известно, что это самый распространенный формат изображений в Интернете. Кроме того, файлы JPG имеют отличное качество и доступны для просмотра на всех мультимедийных платформах, таких как Windows и Mac. Однако файлы JPG имеют огромный размер, и они могут занимать место на вашем устройстве, если вы скомпилируете слишком много файлов JPG на своем устройстве Mac.
Итак, лучший вариант для вас — преобразовать JPG в HEIC, который устройства Apple изначально поддерживают. Кроме того, файлы HEIC имеют небольшой размер и отличное качество. Устройтесь поудобнее и расслабьтесь, так как вы будете знать лучшие конвертеры JPG в HEIC для конвертации JPG в HEIC.
Часть 1. Как конвертировать JPG в HEIC с помощью лучших онлайн-конвертеров
Только несколько инструментов могут конвертировать JPG в HEIC; поэтому найти лучший конвертер JPG в HEIC довольно сложно. Следовательно, в этой части вы узнаете о лучших онлайн-конвертерах JPG в HEIC и о том, как их использовать.
Следовательно, в этой части вы узнаете о лучших онлайн-конвертерах JPG в HEIC и о том, как их использовать.
Convertio
Одним из самых известных конвертеров JGP в HEIC, доступных в Интернете, является Convertio. Convertio — это онлайн-конвертер JPG в HEIC, который прост в использовании благодаря простому пользовательскому интерфейсу. Кроме того, он может мгновенно преобразовать ваш файл JPG в HEIC. И если вы ищете видео конвертер, у этого инструмента есть функция для вас. Однако бывают случаи, когда вы можете столкнуться с медленным процессом преобразования, потому что это веб-приложение. Тем не менее, многие люди используют этот инструмент для преобразования JPG в HEIC.
Шаг 1. Сначала найдите Convertio в своем браузере. В главном интерфейсе программы нажмите кнопку Выбрать файлы кнопка. Появятся ваши компьютерные файлы, затем выберите файл JPG. Затем ваш файл JPG будет загружен в основной интерфейс программы.
Шаг 2. После загрузки файла JPG нажмите кнопку падать кнопку, затем выберите HEIC в качестве формата выходного файла.
Шаг 3. Наконец, нажмите кнопку Перерабатывать кнопку, чтобы преобразовать файл JPG в формат файла HEIC. Затем дождитесь завершения преобразования, затем Скачать ваш файл HEIC, когда он будет готов.
Плюсы
- Он имеет быстрый процесс преобразования.
- Это безопасно и бесплатно для использования.
- Он имеет простой в использовании программный интерфейс.
- Он поддерживает различные форматы файлов изображений, включая JPG, HEIC, PNG, JPEG, GIF и другие.
Минусы
- Когда ваше интернет-соединение нестабильно, вы можете столкнуться с медленным процессом конвертации.
Конвертировать
Конвертировать — это онлайн-конвертер JPG в HEIC, который легко преобразует ваш файл JPG в HEIC. Этот онлайн-конвертер является удобным инструментом, поскольку он имеет простой графический интерфейс. Кроме того, вы можете изменить размер изображения с помощью этого инструмента. Кроме того, вы также можете настроить качество выходного изображения. Однако он содержит надоедливую рекламу, которая может вас беспокоить.
Однако он содержит надоедливую рекламу, которая может вас беспокоить.
Шаг 1. В браузере найдите онлайн-конвертер Aconvert. Нажмите на Выбрать файлы кнопку, чтобы загрузить изображение JPG в основной интерфейс.
Шаг 2. Затем нажмите кнопку вверх вниз кнопку, чтобы выбрать нужный формат вывода. Нажмите HEIC формат файла.
Если вы хотите изменить размер файла JPG, нажмите кнопку вверх вниз кнопка рядом с Изображение Rsieze вариант. Вы можете настроить ширину и высоту файла, щелкнув нужный параметр. Затем введите ширину или высоту изображения. Если вы не хотите изменять размер изображения, перейдите к следующему шагу.
Шаг 3. Наконец, нажмите кнопку Преобразовать сейчас кнопку, чтобы преобразовать файл JPG в файл HEIC. Просто подождите пару секунд, и теперь вы можете загрузить файл HEIC.
Плюсы
- Он имеет простой в использовании пользовательский интерфейс.
- Он защищен и безопасен в использовании.
- Есть функция настройки качества изображения.

Минусы
- Он содержит рекламу.
AnyConv
Последний конвертер, о котором мы поговорим, это конвертер AnyConv. Этот онлайн-конвертер JPG в HEIC является бесплатным и безопасным. Если вы хотите выполнить пакетное преобразование файла JPG в HEIC, у этого конвертера есть эта функция для вас. Кроме того, он имеет простой в использовании программный интерфейс, что делает его удобным для начинающих конвертеров. Хотя он содержит много тревожной рекламы, он известен пользователям, которые ищут конвертер JPG в HEIC.
Шаг 1. В используемом вами браузере выполните поиск AnyConv в окне поиска. Затем щелкните конвертер AnyConv на странице результатов поиска. Затем в главном интерфейсе программы нажмите кнопку Выбрать файл кнопка.
Шаг 2. После нажатия на Выбрать файл Кнопка, папки вашего компьютера появятся. Выберите файл JPG, затем нажмите открыто.
Шаг 3. Затем щелкните значок Перерабатывать кнопка для последнего шага. Затем подождите, пока ваш файл преобразуется, затем загрузите файл HEIC на свое устройство.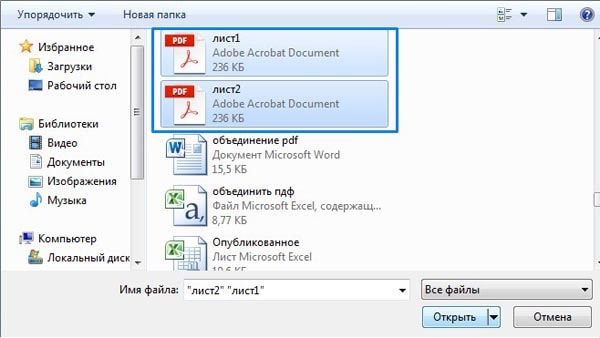
Плюсы
- Он имеет простой пользовательский интерфейс.
- Это позволяет вам пакетно конвертировать файлы JPG в файлы HEIC.
- Доступен практически во всех веб-браузерах, включая Google, Firefox и Safari.
Минусы
- Иногда имеет медленный процесс загрузки.
Часть 2. Рекомендация: лучший конвертер HEIC для преобразования файлов HEIC
Преобразование файлов JPG в HEIC может показаться простым с помощью конвертеров JPG в HEIC, упомянутых выше. Но если вы один из тех, кто ищет способ конвертировать свой файл HEIC в другие форматы файлов для совместимости с другими медиа-платформами, рассмотрите возможность использования этого инструмента. Aiseesoft HEIC Converter — это автономный конвертер, который конвертирует файлы HEIC в форматы JPG и PNG.
Несмотря на то, что он может производить профессиональные результаты, это простой в использовании инструмент. Кроме того, вы можете настроить качество выходного файла и сохранить данные EXIF вашего файла.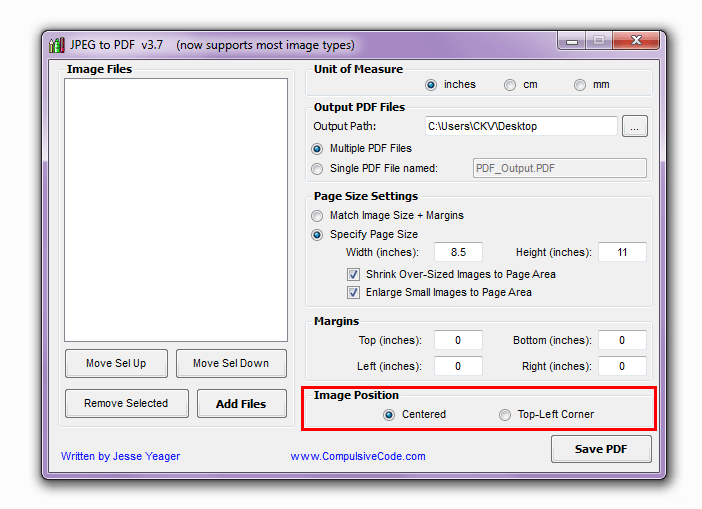 Кроме того, он также может конвертировать файл HEIC в формат PNG или JPG. Удивительно, не так ли? Итак, если вы ищете конвертер HEIC с лучшими функциями и бесплатным 100%, этот инструмент — лучший конвертер для вас.
Кроме того, он также может конвертировать файл HEIC в формат PNG или JPG. Удивительно, не так ли? Итак, если вы ищете конвертер HEIC с лучшими функциями и бесплатным 100%, этот инструмент — лучший конвертер для вас.
Особенности конвертера Aiseesoft HEIC:
— Он имеет простой в использовании графический интерфейс.
— Оно может преобразовать файл HEIC в PNG и формат файла JPG.
— Он хранит данные EXIF вашего файла.
— Он может конвертировать ваш файл HEIC в формат JPG или PNG.
— Доступно на всех кросс-медийных платформах, включая Windows и Mac.
Часть 3. Часто задаваемые вопросы о том, как конвертировать JPG в HEIC
Влияет ли преобразование JPG в HEIC на размер вашего файла?
Да, поскольку HEIC — это сжатый формат файла, при преобразовании JPG в HEIC размер вашего файла JPG будет меньше.
Что лучше, JPG или HEIC?
Когда дело доходит до качества и размера файла изображения, HEIC лучше. Однако форматы файлов JPG более совместимы с другими платформами, чем изображения HEIC.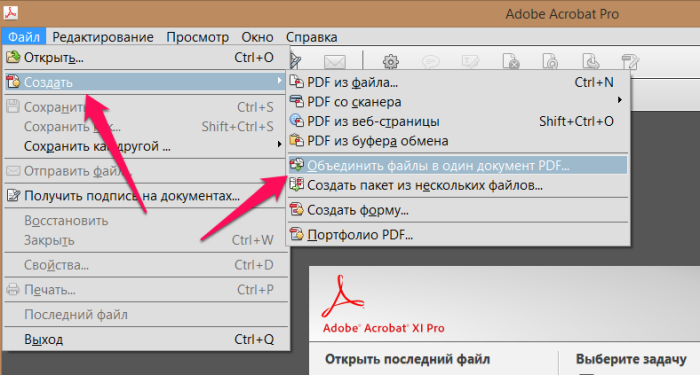
Можете ли вы просматривать файлы HEIC в Windows?
К сожалению, вы не можете открыть файл HEIC в Windows, поскольку система Windows не поддерживает изображения HEIC. Но если вы хотите открыть HEIC в Windows вы можете конвертировать HEIC в формат файла JPG или PNG, который поддерживает Windows.
Вывод
Подводя итог, можно сказать, что существует множество способов конвертировать JPG в формат HEIC. Однако не все преобразователи имеют одинаковые функции для использования. Но указанные выше онлайн-конвертеры JPG в HEIC являются самыми популярными и наиболее часто используемыми конвертерами в Интернете. Тем не менее, если вы ищете конвертер HEIC, загрузите Aiseesoft HEIC Converter, который является лучшим инструментом для конвертации HEIC.
- 1
- 2
- 3
- 4
- 5
Превосходно
Рейтинг: 4,4/5 (на основе 142 голосов)
как добавить картинки в документ и не только
Большинству из нас приходится регулярно сталкиваться с документами в формате PDF.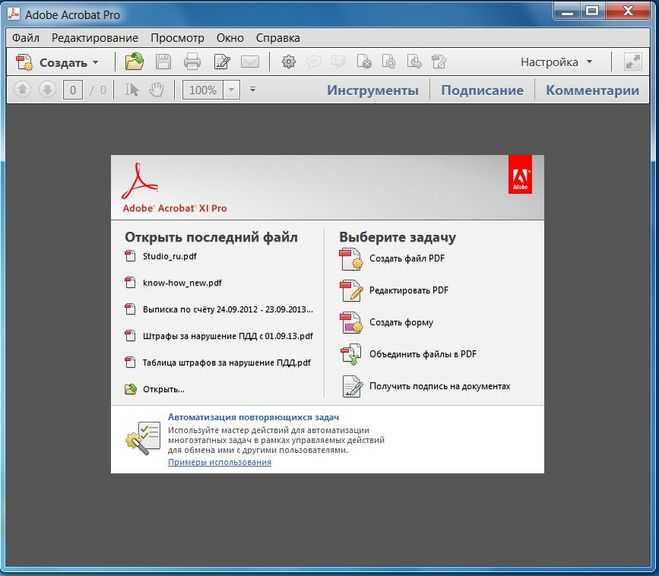 Например, это могут быть отчеты, книги, буклеты, прайс-листы и т.д. Открыть такой файл для чтения — легко. Но что делать, если нужно его отредактировать или вовсе создать документ в этом формате с нуля? В таком случае потребуется специальный софт.
Например, это могут быть отчеты, книги, буклеты, прайс-листы и т.д. Открыть такой файл для чтения — легко. Но что делать, если нужно его отредактировать или вовсе создать документ в этом формате с нуля? В таком случае потребуется специальный софт.
В этой статье расскажем, как создать PDF из нескольких JPG. Также вы узнаете, как внести правки в готовый документ. Например, как в PDF файл добавить страницу и вставить иллюстрации.
Как создать файл ПДФ из картинок
Сначала необходимо установить соответствующее приложение на компьютер. Советуем скачать редактор PDF Commander: он имеет простой интерфейс и идеально подходит новичкам. Установка займет пару минут. Вам требуется пройти стандартные этапы инсталляции: нужно принять пользовательское соглашение, указать папку и способ быстрого доступа к ПО. Затем запустите приложение и приступайте к работе.
Шаг №1. Объедините изображения
В стартовом меню нажмите на опцию «Объединить в PDF». Чтобы создать PDF из JPG, перетащите нужные изображения из проводника в открывшееся окно.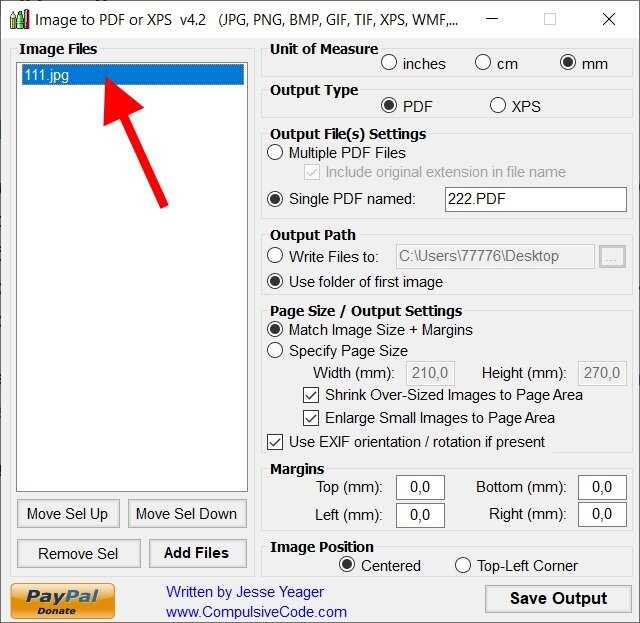 Также можно нажать на кнопку «Выбрать файлы» и указать директорию, в которой хранятся снимки.
Также можно нажать на кнопку «Выбрать файлы» и указать директорию, в которой хранятся снимки.
С помощью стрелок сверху настройте последовательность фото. Если какое-то изображение было загружено случайно, выделите его и щелкните по красному крестику. По завершении кликните на «Объединить файлы».
Снимки JPG будут склеены в один многостраничный файл. Почти так же вы можете конвертировать BMP в PDF (подробности по ссылке).
Шаг №2. Отредактируйте страницы
Перед экспортом можно улучшить документ и поработать над его содержанием.
PDF Commander позволит:
- добавить текст, штампы, скрыть область, кадрировать лист;
- нарисовать прямоугольник, овал, стрелку, линию или произвольную форму;
- повернуть страницы, создать новые листы и продублировать старые;
- задать пароль на открытие или изменение файла.
В примере ниже был добавлены текст и геометрические фигуры:
Как вставить картинку в ПДФ
Вы можете добавить фотографию в уже существующий документ.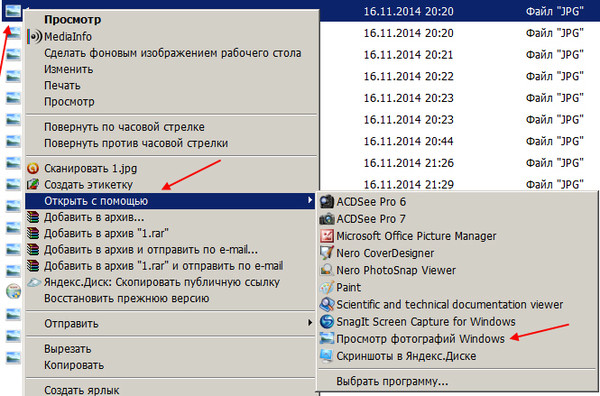 Снимок можно разместить на новом листе или вставить на любую из имеющихся страниц.
Снимок можно разместить на новом листе или вставить на любую из имеющихся страниц.
Шаг №1. Импортируйте файл
В стартовом меню нажмите «Открыть PDF». Найдите нужную папку на жестком диске и дважды кликните по документу, который хотите отредактировать.
Шаг №2. Разместите изображение
Как вставить картинку в ПДФ файл? Если вам требуется добавить снимок на новую страницу, то перейдите в соответствующий раздел на верхней панели. Выделите лист, после которого должна располагаться фотография. Кликните на опцию «Добавить страницу».
Для размещения фотографии на уже существующем листе пролистайте документ до нужного места.
Во вкладке «Редактор» выберите функцию «Изображение». Укажите путь к материалу на жестком диске: картинка может быть в формате JPG, PNG, GIF, TIFF. Настройте размер фото, потянув за углы. Чтобы повернуть элемент, зажмите зеленую стрелку и наклоните изображение. После перетащите снимок в подходящее место и снимите выделение.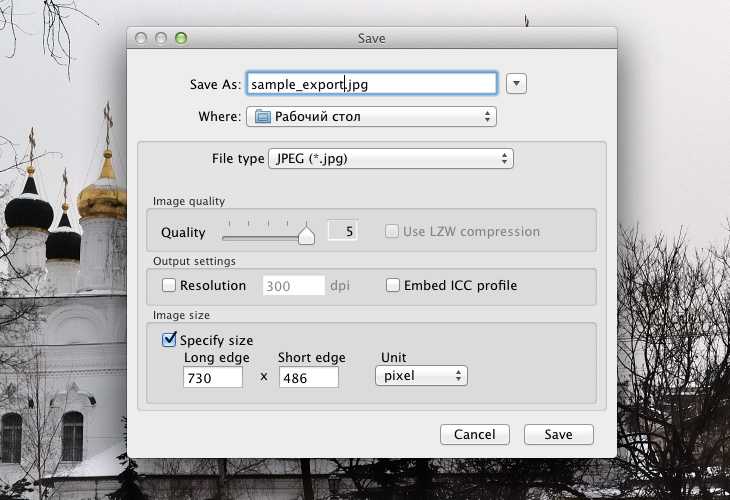
Шаг №3. Сохраните PDF
После того, как получилось вставить картинку в PDF, необходимо экспортировать результат. Откройте меню «Файл» и выберите подходящий вариант вывода:
- Щелкните на «Сохранить как…» для быстрого экспорта в ПДФ без настройки параметров.
- Используйте опцию «Сжать документ», если нужно установить разрешение. Вы сможете выбрать предустановку для сети или принтера, а также указать пользовательское значение.
Заключение
Теперь вы знаете, как создать PDF файл из нескольких JPG и добавить фотографии в уже существующий документ. Для обработки воспользуйтесь программой PDF Commander, которая содержит инструменты для полноценной работы с ПДФ. Загрузите софт сейчас с официальной страницы и сразу приступайте к редактированию.
Объединить JPG в Curl
Объединить JPG с помощью cURL REST API
Легко объединить файлы JPG вместе в коде cURL.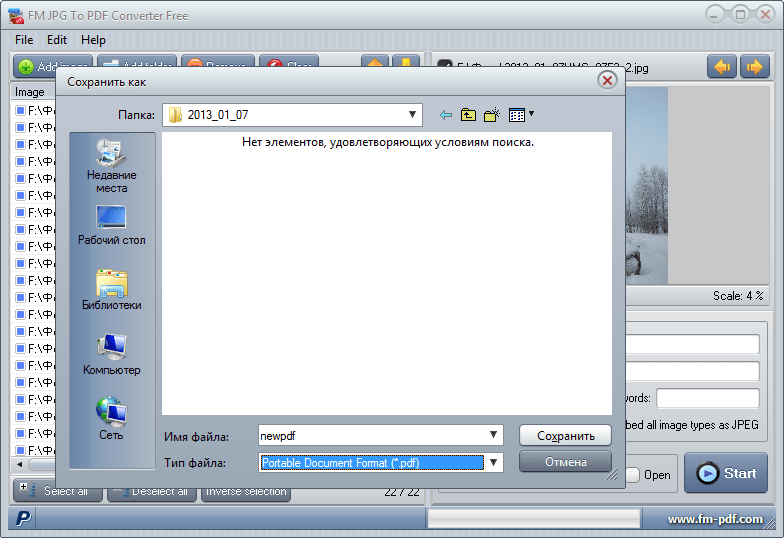 Эта библиотека cURL предназначена для объединения нескольких файлов JPG в один файл с использованием REST API, то есть путем передачи вызовов HTTPS через Интернет.
Эта библиотека cURL предназначена для объединения нескольких файлов JPG в один файл с использованием REST API, то есть путем передачи вызовов HTTPS через Интернет.
Это профессиональное облачное решение для слияния JPG, которое предоставляет программистам cURL как большую гибкость разработки, так и мощные функции. Объединение файлов JPG часто используется, когда необходимо создать набор документов одинаковой структуры, каждый из которых содержит уникальные данные. Объединяя файлы JPG, вы можете автоматизировать свои цифровые рабочие процессы и переложить некоторые рутинные части процесса на быстрое и эффективное программное обеспечение cURL для обработки JPG.
Объединение нескольких файлов JPG в один в cURL
Во многих случаях вам может понадобиться объединить файлы JPG вместе. Например, вы можете объединить несколько файлов JPG перед печатью или архивированием.
Слияние JPG может быть частью комплексного подхода к обработке документов для создания документов из разрозненных источников данных.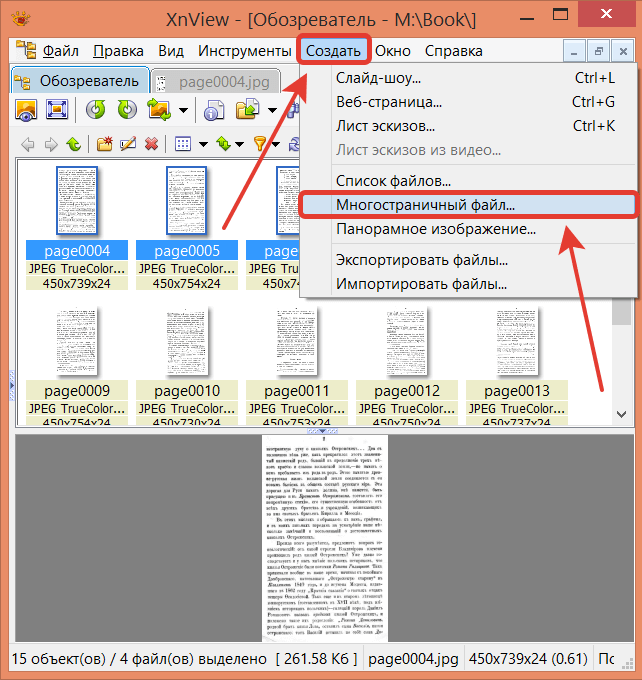 Такие задачи предполагают использование полнофункциональной библиотеки cURL для манипулирования JPG, которая будет обрабатывать набор файлов JPG и объединять их вместе в кратчайшие сроки, создавая компактный и точный результат.
Такие задачи предполагают использование полнофункциональной библиотеки cURL для манипулирования JPG, которая будет обрабатывать набор файлов JPG и объединять их вместе в кратчайшие сроки, создавая компактный и точный результат.
Объединить файлы JPG в cURL
Чтобы объединить файлы JPG в cURL, вам потребуются как минимум два исходных файла JPG. Для быстрого старта ознакомьтесь с приведенным ниже примером кода cURL.
Входные файлы
Загрузить файлЗагрузите файлы, которые вы хотите объединить
Выполнить код
Загрузить файлЗагрузите файлы, которые вы хотите объединить
Выходной формат
PNGBMPEMFGIFSVGTIFFJPG
Выберите целевой формат из списка
// Текущие API находятся в разработке.
curl -v "https://api.aspose.cloud/v4.0/words/online/put/appendDocument" \
-X ПОСТАВИТЬ \
-H "Тип содержимого: multipart/form-data" \
-H "Авторизация: носитель #####################" \
-F Изображение="@Input1.
jpg"
-FСписокДокументов="@Input2.jpg"
curl -v "https://api.aspose.cloud/v4.0/words/convert?format=jpg" \
-X ПОСТАВИТЬ \
-H "Тип содержимого: multipart/form-data" \
-H "Авторизация: носитель #####################" \
-F Документ="@объединенныйДокумент"
Выполнить код
Как объединить файлы JPG с помощью командной строки
- Установить утилиту cURL
- Получите свои учетные данные для доступа к API слияния JPG в коде cURL
- Передайте токен носителя в заголовке авторизации
- Вызовите метод ‘/appendDocument’ для объединения файлов JPG.
- Скачать результат
библиотека cURL для объединения файлов JPG в один файл
Загрузите и установите утилиту curl. Следуйте этим инструкциям, чтобы быстро получить необходимые учетные данные безопасности и получить доступ к нашему REST API.
Системные требования
Для использования этого инструмента нет особых требований.
Пошаговое руководство по объединению JPG в PDF
Нужно объединить jpg в PDF? Вы можете сделать это быстро и легко с помощью WPS Office. Это руководство проведет вас через процесс объединения JPG в PDF, чтобы вы могли закончить свой проект в кратчайшие сроки. Давайте начнем!
Как объединить JPG в PDF
Выберите вкладку «Вставка», расположенную в верхней части окна приложения.
Затем нажмите «Изображение из файла»
Откроется окно проводника, в котором вы сможете выбрать изображение в формате jpg, которое хотите вставить в документ PDF.
После выбора нажмите «Открыть», чтобы загрузить изображение в документ.
Полный процесс
Разместите изображение в документе, щелкнув его один раз и перетащив в нужное место. Чтобы изменить размер или повернуть изображение при размещении его в документе, просто нажмите на него еще раз, пока вокруг его краев не появятся маркеры, а затем перетаскивайте эти маркеры по мере необходимости, пока не получите желаемые результаты размера/поворота для целей позиционирования внутри окна отображения макета страницы документа.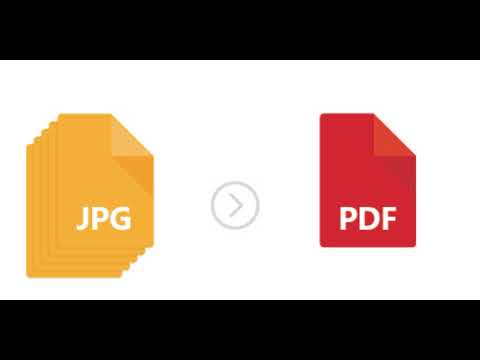 (с). После завершения позиционирования/изменения размера/поворота вставленного файла изображения (jpg) просто нажмите значок сохранения, расположенный в верхнем левом углу окна приложения. Дайте имя сохраненному файлу, если будет предложено во время процесса сохранения, и выберите соответствующий формат сохранения (PDF), когда будет предложено указать предпочтения формата сохранения. Нажмите кнопку «Сохранить», когда будете готовы завершить процесс слияния обоих файлов (jpg + pdf).
(с). После завершения позиционирования/изменения размера/поворота вставленного файла изображения (jpg) просто нажмите значок сохранения, расположенный в верхнем левом углу окна приложения. Дайте имя сохраненному файлу, если будет предложено во время процесса сохранения, и выберите соответствующий формат сохранения (PDF), когда будет предложено указать предпочтения формата сохранения. Нажмите кнопку «Сохранить», когда будете готовы завершить процесс слияния обоих файлов (jpg + pdf).
Преимущества объединения файлов JPEG в PDF с помощью WPS Office
Если вы ищете мощный офисный пакет, которому можно доверять, чтобы он выполнял свою работу должным образом, обратите внимание на WPS Office. Этот пакет позволяет практически мгновенно объединять несколько изображений JPG в один файл PDF. И поскольку он настолько удобен и интуитивно понятен, практически не требуется времени, чтобы научиться эффективно его использовать.
WPS Office — универсальный офисный пакет
Загрузите и установите WPS Office.

WPS Office — это универсальный офисный пакет, который включает в себя текстовый процессор, программу для работы с электронными таблицами, средство для создания презентаций, редактор PDF и многое другое.
Его можно бесплатно загрузить и использовать в Windows, Mac, Linux, iOS, Android и в версии для веб-браузера.
С помощью WPS Office вы можете создавать документы с нуля или открывать существующие файлы в различных форматах, включая Microsoft Word (.docx), Excel (.xlsx), PowerPoint (.pptx), PDF (.pdf) и других.
После того, как вы загрузили приложение на свое устройство или открыли его в веб-браузере, нажмите «Открыть», чтобы выбрать PDF-файл, который вы хотите отредактировать.
Получите бесплатное членство в WPS Office
Слияние JPG в PDF является одной из многих полезных и лучших функций, предлагаемых программным решением WPS Office, что упрощает его для профессиональных пользователей, таких как вы, которым быстро требуется этот тип функций, не требуя особых технических ноу-хау или дорогостоящих инвестиций в программное обеспечение, связанных с другими проприетарными программами.